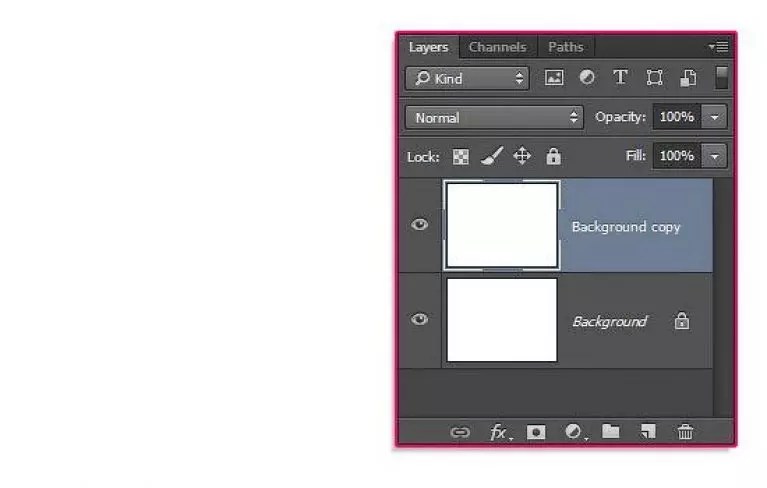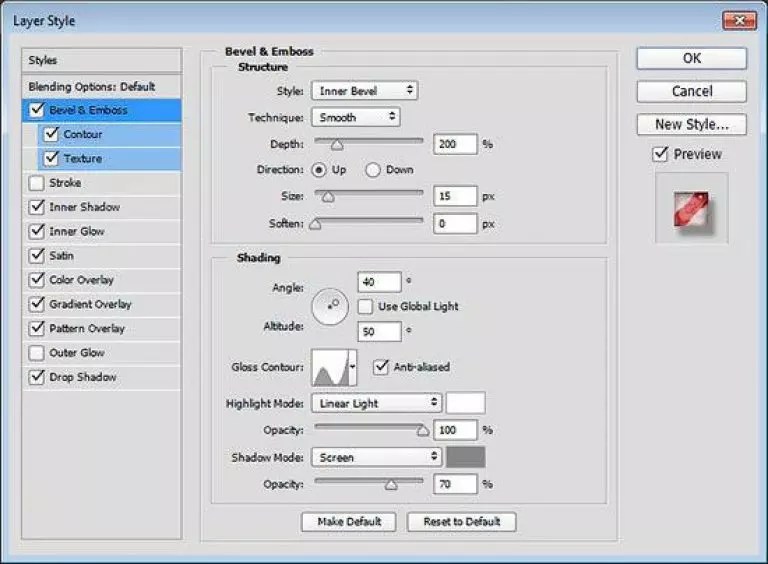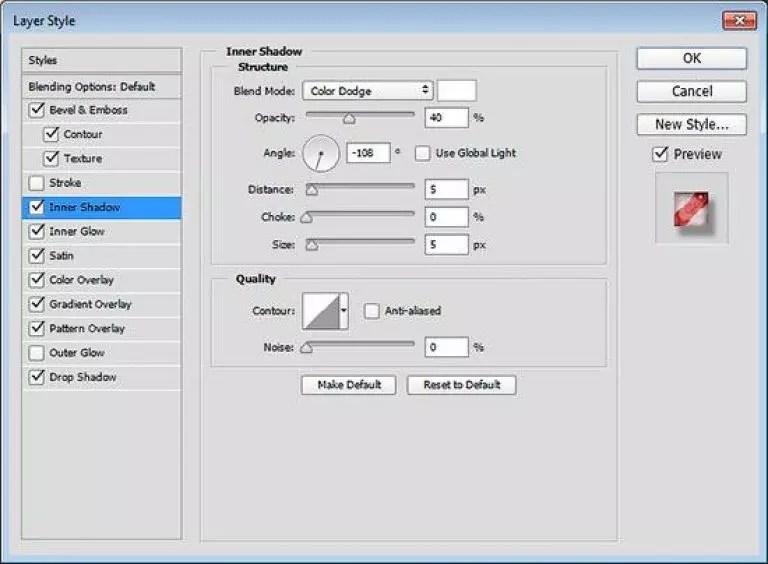Как пишется слово?
Если вы хотите узнать, как правильно пишется какое-либо слово, необходимо определить какой частью речи оно является. Затем найти правило русского языка. Давайте разбираться.
Правильно писать:
«ФОТОШОП»
Другие варианты написания
Здесь мы приводим все формы слова, склонение по падежам (если это возможно с точки зрения правил русского), единственное и множественное число слова фотошоп
Базовая форма слова ФОТОШОП
| Ед. число | Мн. число | |
|---|---|---|
| Им. | фотошоп | фотошопы |
| Род. | фотошопа | фотошопов |
| Дат. | фотошопу | фотошопам |
| Винит. | фотошоп | фотошопы |
| Тв. | фотошопом | фотошопами |
| Пред. | фотошопе | фотошопах |
Например
Вовсе не обязательно быть высокой и худой: ведь есть фотошоп.
Фотошоп конечно никто не отменял, но зачем это делать моему шефу.
Профессиональный монтаж и фотошоп творят чудеса!
Хотя линия подачи инфы на уровне, да и фотошоп рулит.
Правильный вариант написания слова: фотошоп
Правило
Это слово, которое мы рекомендуем запомнить. Для проверки правильности написания используйте орфографический словарь русского языка, например, под редакцией Д.Н.Ушакова.
Буква о после шипящих ж, ч, ш, щ пишется:
1) под ударением в корнях русских слов. где нет чередования с е;
Примеры: изжога, шов, шорох
2) В безударном положении в корнях некоторых слов иностранного происхождения и имен собственных;
Примеры: шоколад, жокей, Шопен, Шотландия
3) Под ударением в суффиксах и окончаниях имен существительных и прилагательных, в суффиксах наречий.
Примеры: девчонка, большого, свежо.
Буква ё пишется под ударением:
1) в корнях русских слов, если возможно чередование с е;
Примеры: печёночный (печень), чёрный (чернеть), шёпот (шептать), жёлтый (желтизна), щёлочь (щелочной)
2) в суффиксе -ёв (ыва)- и окончаниях глаголов;
Примеры: выкорчёвывать, поджёг (поджёг бумагу)
3) в суффиксе -ёр в именах существительных иностранного происхождения;
Примеры: дирижёр, ретушёр, массажёр, ухажёр (русского происхождения, но пишется по подобию с иноязычными словами).
4) в формах местоимений и образованных от них словах;
Примеры: о чём, почём, никчёмный.
5) суффиксах причастий, отглагольных имен прилагательных и имен существительных.
Примеры: тушённый, разглашённый, сожжённый, ночёвка, бечёвка, тушёнка.
Морфологический разбор слова фотошоп
1. Часть речи — имя существительное, означает организацию
2. Морфологические признаки:
Начальная форма: фотошоп (именительный падеж единственного числа);
Постоянные признаки: нарицательное, неодушевлённое, мужской род, 2-е склонение;
Непостоянные признаки: родительный падеж, единственное число.
3. Синтаксическая роль: Может быть различным членом предложения, смотрите по контексту.
Примеры использования и цитаты
Фотошоп — это программа для обработки фотографий, картинок…
Похожие слова
кабачок, значок, артишок
Всего найдено: 5
Добрый день! Как правильно написать: Мои рисунки сделаны в Фотошопе/в «Фотошопе».
Ответ справочной службы русского языка
По правилам кавычки нужны.
Если знаки препинания расставлены неверно, то как расставить? Я скажу тебе в лоб — это не фотошоп.
Ответ справочной службы русского языка
Предпочтительнее тире заменить на двоеточие.
Добрый день!
Подскажите, пожалуйста, как правильно писать слово «фотошоп«. Например, это не фотошоп (в значении, что изображение не обработано в фотошопе).
Ответ справочной службы русского языка
Так и пишется: фотошоп, это не фотошоп. Слово фотошоп (в таком написании) уже зафиксировано академическим «Русским орфографическим словарем».
Здравствуйте, спасибо за быстрое разрешение проблемы с «Фотошопом».
Еще возник вопрос о написании оборотов такого типа: Что такое «компонент», какими функциями он обладает и как им управлять?(кстати, я же правильно расставила запятые?)
Слово «компонент» вроде бы употребляется в привычном значении, по всем правилам не нуждается в кавычках, но его почему-то так и хочется выделить. Вообще как правильно писать предложения со словами «что такое»?
Ответ справочной службы русского языка
Запятые расставлены правильно. Выделение кавычками не требуется; если необходимо подчеркнуть, что слово компонент употреблено в специальном терминологическом значении, то можно использовать шрифтовое выделение (курсив, разрядку).
Здравствуйте.
Помогите, пожалуйста. Обыскала весь Ваш справочник, но ответа так и не нашла. Как обращаться со словом «Фотошоп«? Допустимо ли такое написание (кириллицей), писать ли это слово с прописной буквы, склоняется ли оно и нужно ли заключать его в кавычки? Правильно ли словосочетание «уроки Фотошопа», или лучше «уроки по Фотошопу (Уроки Фотошоп)»?
Очень жду Вашего ответа.
Ответ справочной службы русского языка
Это слово может быть написано буквами русского алфавита, может склоняться. Но, конечно, в специальных текстах следует предпочесть написание на языке-источнике. Корректно: уроки «Фотошопа», уроки по «Фотошопу».
Содержание
- 1 Русский
- 1.1 Морфологические и синтаксические свойства
- 1.2 Произношение
- 1.3 Семантические свойства
- 1.3.1 Значение
- 1.3.2 Синонимы
- 1.3.3 Антонимы
- 1.3.4 Гиперонимы
- 1.3.5 Гипонимы
- 1.4 Родственные слова
- 1.5 Этимология
- 1.6 Фразеологизмы и устойчивые сочетания
- 1.7 Перевод
- 1.8 Библиография
Русский[править]
| В Викиданных есть лексема фотошоп (L175990). |
Морфологические и синтаксические свойства[править]
| падеж | ед. ч. | мн. ч. |
|---|---|---|
| Им. | фотошо́п | фотошо́пы |
| Р. | фотошо́па | фотошо́пов |
| Д. | фотошо́пу | фотошо́пам |
| В. | фотошо́п | фотошо́пы |
| Тв. | фотошо́пом | фотошо́пами |
| Пр. | фотошо́пе | фотошо́пах |
фотошо́п
Существительное, неодушевлённое, мужской род, 2-е склонение (тип склонения 1a по классификации А. А. Зализняка).
Корень: —.
Произношение[править]
Семантические свойства[править]
Значение[править]
- разг., неол. название графического редактора Adobe Photoshop фирмы Adobe Systems ◆ Фотошоп — великая вещь! Ольга Камаева, «Ёлка»
- разг., неол. изображение, подверженное изменениям в графическом редакторе Adobe Photoshop ◆ Отсутствует пример употребления (см. рекомендации).
Синонимы[править]
- фотожаба, фотожоп
Антонимы[править]
Гиперонимы[править]
Гипонимы[править]
Родственные слова[править]
| Ближайшее родство | |
|
Этимология[править]
От названия графического редактора Photoshop (англ. photo + англ. shop).
Фразеологизмы и устойчивые сочетания[править]
Перевод[править]
| Список переводов | |
Библиография[править]
- Шагалова Е. Н. Словарь новейших иностранных слов. — М. : АСТ-Пресс Книга, 2017. — ISBN 978-5-462-01845-9.
|
|
Для улучшения этой статьи желательно:
|
Как правильно пишется слово «фотошоп»
фотошо́п
фотошо́п, -а
Источник: Орфографический
академический ресурс «Академос» Института русского языка им. В.В. Виноградова РАН (словарная база
2020)
Делаем Карту слов лучше вместе
Привет! Меня зовут Лампобот, я компьютерная программа, которая помогает делать
Карту слов. Я отлично
умею считать, но пока плохо понимаю, как устроен ваш мир. Помоги мне разобраться!
Спасибо! Я стал чуточку лучше понимать мир эмоций.
Вопрос: аэрогриль — это что-то нейтральное, положительное или отрицательное?
Синонимы к слову «фотошоп»
Предложения со словом «фотошоп»
- Я не хочу полагаться только на цифру и фотошоп в этом проекте.
- Потратьте время, освойте фотошоп хотя бы на половину, это не раз вам пригодится.
- Будто у природы есть какой-то свой фотошоп, делающий и траву чуть зеленее, и море чуть бирюзовей, и даже диковинным существам, живущим тут, перепадают все цвета радуги.
- (все предложения)
Значение слова «фотошоп»
-
1. разг. название графического редактора Photoshop фирмы Adobe Systems (Викисловарь)
Все значения слова ФОТОШОП
Отправить комментарий
-
-
December 5 2013, 14:36
- Дети
- Cancel
Фотошоп
Обсуждалось или нет?
Журналисты часто используют выражение «обработанный фотошопом», при это имеется в виду не именно «Фотошоп», а вообще какой-либо графический редактор. Надо ли в этом случае «фотошоп» все равно в кавычки и с большой буквы?
Или это случай, подобный «памперсам» и «ксероксам», когда название фирмы уже стало нарицательным?
Доброго времени суток, начинающие дизайнеры. Если верить профессионалам, то через года два в социальных сетях и интернете в целом останется совсем мало текста. Весь он окажется на картинках. Оно и понятно, ведь все мы с детства любим рисунки. Мы можем спокойно не обратить внимание на статью, но фразы с картинки прочитаем сразу же, даже не задумываясь. Такова уж наша психология и рекламщики не могут это игнорировать!
Сегодня мы поговорим о том, как в фотошопе написать текст на фотографии и сделать это красиво. Я покажу вам несколько вариаций.
Техническая сторона – это важно, мы дойдем до этого. Разобраться с этим вопросом довольно легко, но мне хотелось бы, чтобы вы еще и не совершали распространенных ошибок, которые тут и там встречаются.
Думаете все так просто? Взгляните на две фотографии. На обоих написано одно и то же слово: «Мечтай». Первая сделана нормально. Не слишком плохо, но и не совсем здорово.
А от второй хочется выколоть себе глаза.
Уделяйте внимание изучению основ и правил. Пытайтесь узнавать основные ошибки и у вас все будет замечательно. Об основных мы немного поговорим в данной статье, не отключайтесь.
Вечная классика или как сделать фотографию, которая понравится всем
Поиграем в идиотов. Я сейчас скажу, а вы сделаете вид, что это для вас новая информация. Фотошоп можно найти в онлайн версии: https://editor.0lik.ru/
, скачать себе взломанный на компьютер или купить лицензионную версию.
В правой части экрана находим букву «Т» — горизонтальный текст. Нажмите на него. В верхней части появится меню, позволяющее работать с текстом. Здесь и выбор шрифта, и размер, выравнивание. Ничего нового. Можно поработать с этими показателями предварительно, на свой вкус и цвет или отредактировать, когда фраза появится на картинке.
Дальше идет цвет. Вам предоставляется два идеальных цвета: черный (активный, так как он сверху) и белый. Маленькой двусторонней стрелочкой в углу вы можете переключать эти цвета, а если хотите использовать другой – достаточно просто кликнуть по плашке активного и выбрать из спектра.
Будьте аккуратны с цветами. Черный и белый – практически всегда выигрышны. Плохо разбираетесь в сочетаниях – используйте их, не старайтесь извратиться с фиолетовым, красным и серо-буро-козявчатым.
Текст красив на контрасте. На белом или светлом фоне лучше выглядит черный, на темном – белый. Знаю умников, которые считают, что кто-то будет вглядываться в изображение, ради того, чтобы узнать, что же хотел сказать автор. Акститесь, такого не будет никогда. Вы боретесь за внимание читателя, а он волен выбирать из 1000 предложений. Вы обязаны обеспечить ему комфорт и удобство, если хотите, чтобы он полюбил именно ваш сайт или проект.
Помимо цвета сразу можно выбрать шрифт.
Я настоятельно вас прошу, если вы плохо разбираетесь в дизайне и не считаете себя супер профессионалом, то не стоит играться с шрифтами. Используйте стандартный Times New Roman или Arial. Вязи, засечки и прочие «интересные» фишечки нужно применять с предельной осторожностью, делать это должны лишь настоящие специалисты или люди обладающие невероятным вкусом. Не у всех дизайнеров адекватная самооценка. В большинстве случае все эти варианты смотрятся по-деревенски.
Если вы в себе не уверенны, то стандартные шрифты и схемы подойдут как нельзя лучше. Они всегда выглядят стильно и понравятся большему количеству людей, чем разукрашки третьеклассницы. Проявляйте себя как специалист во всем, особенно если вы им не являетесь. Чем меньше отсебятины – тем лучше.
Когда предварительные работы сделаны, можете кликнуть по любому свободному месту на картинке. Появится мигающая вертикальная палочка. Высота букв напрямую зависит от размеров фотографии. Иногда картинка маленькая и размер в 12 пт будет прекрасно смотреться, а на другой, очень большой и 300 пт лишь мелкие буковки. Тут не угадаешь. Придется действовать по ситуации и выбирать как лучше. Можно сделать это сразу или исправить потом. Сразу после этого можно вводить текст с клавиатуры и он появится на изображении.
Чтобы выйти из режима «Текст», я обычно просто кликаю по кнопке «Слой».
Теперь слово нужно подвинуть. Для этого в Photoshop есть специальная кнопка. Используйте пространство, которое не загромождено изображением. Текст должен смотреться гармонично. Если есть пустое место обязательно пишите на нем.
Чтобы теперь отредактировать изображение просто щелкните снова по букве «Т». Внимательно следите за тем, чтобы в меню справа подсвечивался именно тот слой, с которым вы работаете.
Работа с текстом. Выделение
Один из самых полезных навыков – это умение делать обводку. Фото может быть слишком светлым, темным или пестрым. Обводка прекрасно выделяет текст, а сделать ее – не проблема. Кликаете по текстовому слою правой кнопкой мыши и в появившемся меню находите «Параметры наложения».
Выбираете «Внешнюю обводку».
В моем случае надо поменять цвет на черный.
И поиграть с жирностью линий. Просто вписываете любое значение и смотрите на результат. Он сразу же отображается на иллюстрации.
Соглашаемся с изменениями.
Вот так картинка выглядит с обводкой.
А так без нее.
По-моему, выбор очевиден.
И на десерт… очень красивый прием наложения текста
А сейчас я вас научу еще одному очень простому, но красивому приему. Давайте сделаем текст прозрачным. Для этого нужно вставить текст и сделать обводку. Вы это уже умеете.
Обратите внимание, подсвечиваться должен слой, с которым вы работаете. Сведите заливку до нуля.
Видите, фон исчез, а вы научились делать текст бесцветным.
Что хотелось бы сказать напоследок? Если вас интересует программа фотошоп, то это очень выгодное хобби! Чем лучше вы умеете, в ней работать, тем больше шансов и возможностей открывается. В нем можно запросто рисовать сайты, рекламные баннеры, обложки книг и многое другое. Клиенты готовы платить очень много за подобную работу.
Талант для этого не обязателен, иногда он даже мешает. Лучше всего изучать традиции, основы, правила и работать над навыками. Дизайн должен работать, нравиться людям, заставлять из совершать действия. Один знаменитый писатель как-то сказал, что намного проще написать тысячу книг, чем один продающий текст. То же самое и с картинками. Красота – это не самое важное.
Знания психологии человека собирались годами. Даже сейчас крутые крупные корпорации тратят миллионы на маркетинговые исследования в надежде узнать, что на самом деле нравится людям.
Для того, чтобы заработать нужен небольшой талант, который легко заменяется опытом и знания технической части и практической. Для этого придется постараться. Быстрее всего будет не лазить по интернету, по крупицам собирая полезные уроки одним за другим, а приобрести видео курс, разработанный, что называется «От А до Я» https://photoshop-master.org/
. Если вы сейчас читаете эту статью и узнали из нее много нового, то эти уроки вам обязательно пригодятся.
При том учтите, здесь собрана не только технологическая часть, но и куча примеров.
Думаете, что вы сможете всему научиться просто лазая по просторам сети? Конечно, сможете. Но сколько на это уйдет времени. Мы привыкли ценить лишь то, за что платим. На остальное времени частенько не хватает. Научитесь всему в максимально короткий промежуток времени и никогда не останетесь без работы.
Измените свою жизнь выбрав новый путь достижения цели.
Краткая видео инструкция
Удачи и до новых встреч. Подписывайтесь на рассылку моего блога и узнавайте больше о работе дизайнеров в интернете.
Если вы хотите добавить к картинке или фотографии действительно красивый текст, то лучше всего скачать и установить программу Adobe Photoshop на свой компьютер. В ней вы сможете не только выбирать оригинальный шрифт, но и подбирать его цвет, размер, изгиб и обрамление. Изучение всей программы – довольно долгий и интересный процесс. В данной статье будут показаны основы наложения текста на картинку, так как перечислить все возможности Фотошопа будет слишком сложно. Возьмите себе на заметку данный способ и попробуйте выполнить его, следуя инструкции ниже.
Откройте Photoshop на своем компьютере.
- Чтобы открыть свою фотографию или картинку, кликните “Open”.
- Чтобы создать белый фон и просто потренироваться в создании текста, кликните “New”.
В данной статье рассмотрим пример наложения текста на фотографию.
Выберите фотографию или другое изображение из директории вашего компьютера. Нажмите “Открыть”.
Подождите, пока картинка откроется в программе. Если производительность вашего компьютера или ноутбука низкая, то это займет некоторое время.
Выберите инструмент “Текст” в левой панели инструментов либо просто нажмите на английскую букву T на клавиатуре.
Теперь выберите цвет текста в самом низу панели. В дальнейшем его можно будет поменять. Если вас не устраивает белый или черный цвет, то кликните по любому из двух квадратов, откроется палитра, в которой вы можете выбрать любой другой цвет.
Наведите курсор примерно на то место, где должен будет размещаться будущий текст. Кликните левой кнопкой мыши по экрану.
Введите всю надпись.
Теперь выделите текст мышкой, просто потянув за нее.
Обратите внимание на правый нижний угол программы. Здесь размещаются все слои и маски вашего проекта. Текст всегда находится в отдельном слое, который вы можете спокойно удалить, если надпись вам не понравилась.
Кликните дважды по слою с текстом.
Откроется окно эффектов и стилей текста. Здесь вы можете создавать такие эффекты, как металлическое сияние, градиенты, обводка вокруг текста. Так как в данном случае нужен белый текст, но фон изображения – тоже светлый, придется сделать небольшую черную обводку. Для этого сначала нужно активировать пункт “Contour”, а потом “Stroke”.
Попробуйте найти эффекты, которые нужны именно вам. Просто кликайте по всем пунктам и крутите ползунки. Если хотите отменить последнее действие, нажмите CTRL + Z или CTRL + Z + ALT.
Текст можно изогнуть или придать ему диковинную форму. Кликните по нему правой кнопкой мыши и в выпадающем списке выберите пункт “Warp Text”.
В самой первой строчке находятся все шаблоны. Попробуйте применить их все и посмотреть, что понравится именно вам.
Теперь посмотрите на верхнюю панель. В левой ее части расположен выбор шрифта. Стоит отметить, что кириллических шрифтов в программе Photoshop на самом деле мало. Если вам нужно написать текст на русском языке, лучше скачать хорошие шрифты на сторонних сайтах и установить их в Photoshop.

Дорогие друзья, из этого урока вы узнаете как сделать красивую надпись на фотографии в фотошопе.
Специально для вас, я сделал пошаговую инструкцию по добавлению красивого текста на вашу фотографию или изображение, и если вы хотите научиться делать это самостоятельно, тогда данный урок для вас.
В этом уроке мы с вами так же попутно обучимся поиску новых шрифтов для фотошопа, научимся устанавливать их программу, научимся изменять размер и разрешение изображения, познакомимся с инструментами кадрирование и свободная трансформация.
Надеюсь данный урок будет вам полезен и после изучения урока вы без проблем сможете сделать красивую надпись в фотошопе.
Перед началом работы, давайте выберем фотографию на которую будем добавлять текст.
Для урока я выбрал вот эту фотографию с изображением природы. Сразу же нужно определиться что мы будем делать с этой фотографией (картинка отличного качества и имеет разрешение в 300 пикселей на дюйм — сразу нужно понимать, что чем больше разрешение, тем качественнее будет фотография, но есть и минус — на диске будет занимать больше места):
1. Распечатывать в фотосалоне.
2. Публиковать в интернете (если планируется публикация изображения в интернете, то разрешение можно смело ставить: 72 пикселя на дюйм, сейчас покажу как это сделать).
Я выбрал второе.
Приступим к самому уроку.
Изменение размера и разрешения фотографии в фотошопе
1.Открываем картинку в фотошопе.
Сразу посмотрите картинка иметь большой размер: ширина 1024, высота 768 и разрешение: 300 пикселя на дюйм (что бы вывести это окошечко, идем в меню Изображение — Размер изображения
, Image — Image Size).
Мне для картинки в блог, нужно сделать ее размером по ширине — 550 пикселей
(высота мне не важна), а также разрешение сделать — 72 пикселя/дюйм
, нужно обрезать не нужное на изображении. Есть два способа как это сделать:
а) можно просто в окне Размер изобржения
, поставить сначала разрешение 72 пикселя на дюйм, ширину поставить 550 пикселей и нажать ОК
.
б) можно в одно действие сразу обезать на фотографии все не нужное, сделать ее по ширине 550 пикселей и с разрешением в 72 пикселя. Интересно как это сделать?
Кадрирование фотографий в фотошопе
Берем инструмент Кадрирование
(Crop, C) и сверху в панели настроек инструмента ставим такие параметры.
После просто рисуем область на нашей фотографии. Выбираем нужную (можно изменять область хватая мышью за узелки по углам изображения) нам область и нажимаем Enter
(обрезая все не нужное).
В итоге получаем изображение с нужными нам параметрами — 550 ширина и 72 dpi разрешение.
Все картинку мы подготовили. Теперь нам нужно добавить красивую надпись на изображение.
Добавляем новые шрифты в фотошоп
2. Можно использовать стандартный шрифт, но мы с вами не ищем легких путей, правильно?) Правильно, один раз разберемся и будем потом постоянно использовать этот навык — найдем понравившийся нам шрифт в интернете, скачаем его на компьютер, добавим его в фотошоп и уже потом сделаем красивую надпись.
Идем в любую поисковую систему, я использую google.com, ввел фразу “русские шрифты
” (также можно попробовать на англиском russian fonts), попал на сайт xfont.ru и выбрал вот этот шрифт
(Archangelsk Regular).
Для того что бы загрузить шрифт в фотошоп, его нужно скопировать в папку со шрифтами, название папки Font
на вашем компьютере, эта папка находится на диске C
в папке Windows
, а там папка Font
Вот полный путь – C:WindowsFonts
.
Так же можно открыть папку со шрифтами, просто через Пуск — Панель управления — Шрифты.
После нужно обязательно перезагрузить фотошоп – что бы изменения вступили в силу.
Перезапустили, открываем нашу фотографию и начинаем работать с текстом в фотошопе.
Добавляем красивую надпись на фотографию в фотошопе
3. Как же написать текст в фотошопе и наложить его на фото? Все просто берем инструмент Горизонтальный текст
(Horizontal Type Tool, T).. В настройках выбираем наш шрифт — Archangelsk
, ставим размер — 25 пунктов
, насыщенный и любой цвет.
И пишем нужный нам текст, в моем примере Италия, 2012
.
Теперь давайте добавим эффекты нашему тексту. Идем в палитру со слоями (меню Окно — Слои
, Window — Layers), кликаем два раза левой кнопкой мыши по этому слою и выбираем такие настройки:
Добавляем тень нашей надписи. Выбираем пункт Тень
, ставим Непрозрачность — 75%
, Смещение — 10 пикслей
и Размер — 10 пикселей
.
Добавляем внешнее свечение для надписи, выбираем пункт Внешнее свечение
, ставим цвет, размах — 8%
, размер — 27 пикслей
.
Делаем градиентную заливку для надписи. Выбираем пункт Наложение градиента
, щелкаем по градиенту, целкаем по нижнему левому ползунку и ставим такое цвет #fbfea0
, после щелкаем по нижнему правому ползунку и ставим такой цвет #ffef04
.
Остается добавить обводку для надписи. Выбираем пункт Обводка, выбираем размер — 3 пикселя и цвет #031f01
.
В итоге у нас получилось отличнная надпись с эффектами.
Можно ниже добавить еще одну надпись, только написать надпись другим шрифтом (думаю теперь после изучения урока, вы это сделаете с легкостью). Так же можно сделать текст под углом, выделяете в палитре слоев — нужный текстовый слой/несколько слоев, после использую Свободную трансформацию (меню Правка — Свободная трансформацию
, Edit — Free Transform или просто нажимаете Ctrl+T), поворачиваете слой на нужный угол и нажимаете Enter
.
На этом все, спасибо вам за внимание, надеюсь мой урок вам пригодился и у вас теперь больше не будет вопросов как в фотошопе сделать и написать красивый текст на фотографии
!
Если у вас есть вопросы, смело задавайте их в комментариях, не стесняйтесь, я не кусаюсь)
С уважением Сергей Иванов.
Рассмотрим, как сделать надпись в Фотошопе красиво и быстро. Все представленные ниже методы можно использовать в любой версии редактора Photoshop.
Самый простой способ: вставка текста
Если вам быстро нужно добавить надпись простую на фотографию, можно воспользоваться только стандартной «вставкой текста», которая находится слева на панели инструментов (дашборде) программы:
- откройте фотографию в окне редактора;
- найдите на панели инструментов элемент «Текст», как показано на рисунке:
- теперь кликните указателем на том месте картинки, где будет размещена надпись. Начните печатать текст;
- чтобы поменять размер и тип шрифта, цвет надписи или расположение текста, воспользуйтесь соответствующими клавишами, которые находятся вверху на открывшемся дашборде:
- выполним настройку деформации текста, с помощью соответствующей кнопки;
- чтобы убрать появившуюся рамочку вокруг текста, необходимо изменить стиль слоя. Перейдите в соответствующее окно и выберите слой с введённой надписью;
- в открывшемся окне настройки стилей слоя настройте тени, обводки и прочие эффекты.
- мышкой перетяните блок с надписью на нужную часть фотографии. Сохраните внесённые изменения.
Таким образом можно очень быстро добавить стандартные виды текста на картинку в Фотошоп.
Чтобы получить более текстурную надпись, воспользуйтесь следующими методами.
Читайте другие наши статьи о работе в Фотошопе:
Выбираем шрифт
В данном способе мы будем создавать надпись, выполняя установку дополнительных скачанных шрифтов, создадим градиентную заливку символов и их обводку.
Скачивать дополнительные шрифты для Фотошоп можно на сторонних ресурсах.
Самый популярный из них – 1001 free fonts . Выберите понравившийся шрифт и скачайте его, затем распакуйте архив.
Переместите файл формата TTF в системную папку Шрифты Windows, которая расположена в панели управления.
После перемещения файла выполните перезагрузку редактора Фотошоп, чтобы новый установленный шрифт добавился в программу.
Теперь нажмите на инструмент «Горизонтальный текст».
Напишите его на любом месте фотографии.
С помощью верхней панели выберите шрифт (помимо стандартных элементов, в этой вкладке также будет отображаться установленный шрифт).
Выберите размер символов. Теперь можно приступать к добавлению различных эффектов. Откройте окно слоёв (вкладка «Окно», пункт «Слои»).
Выберите слой с текстом. В окне стили слоя добавляем тень. Для этого необходимо отрегулировать параметр непрозрачности примерно на 75%.
Все значения указаны примерно, вы можете настроить их на своё усмотрение, создавая новые эффекты. В правой части окна «Стиль слоя» присутствует предварительный показ настраиваемого шрифта.
Теперь добавим свечение внешней части текста. Для этого в том же окне «Стиль слоя» слева отметьте галочкой «Внешнее свечение».
В правой части окна выставьте параметр «Размах» как 8% и Размер как 27 пикселей. Чтобы увеличить площадь свечения, отрегулируйте элемент «Размах».
Нажмите на цвет градиента, чтобы открыть палитру оттенков. Можно выбрать цвет с помощью мышки или ввести код оттенка. Введём #fbfea0.
Теперь сделаем обводку для символов. Кликните на «Обводка» и выберите размер контура «3» и цвет обводки под кодом #031f01.
Закройте окно стилей слоя. Аналогично вы можете добавить ещё одну надпись с другим шрифтом и настроить для неё обводку, внешнее свечение и градиент.
Создаём стилизованную надпись
Создание стилизованного текста – неотъемлемая часть графического дизайна. В этом примере мы будем создавать текст, символы которого внешне очень похожи на леденцы.
Откройте новый проект в редакторе Photoshop. Размер листа должен быть 800×600 px. Выполните дублирование слоя с задним фоном.
Теперь кликните на дубликате и откройте окно «Стили слоя». В левой части окна выберите пункт «Наложение градиента» (или «Gradient Overlay»). Справа настройте параметры: радиальный стиль (Radial Style), Масштаб – 50% (Scale). Затем выставьте цвет градиента левая точка будет иметь код #ffffff, а правая — #979797.
Если вы закроете окно настройки стилей, увидите, что изображение приобрело градиентную текстуру.
Далее загрузите по ссылке файл с текстурой. Откройте его в проекте. Скачанная картинка должна быть расположена выше всех остальных слоёв.
Также вы можете создать другой масштаб для текстуры, но, советуем пока оставить как есть.
Скачайте на свой ПК шрифт «Bubble Gum» по ссылке и установите его. Не забудьте сохранить проект перед тем, как будете перезагружать проект в Фотошоп.
Добавьте на страницу проекта надпись, используя новый установленный шрифт. Выставьте размер – 170 пт., вид – Обычный.
Примечание: каждую новую строку следует создавать только на отдельной вкладке Layer
На панели Layer выделите два текстовых слоя (если вы создали три строки, то выделите три слоя) и создайте их дубликаты.
Выставьте значение заливки равное 0 (параметр Fill) для каждого дубликата слоя строки текста.
Кликните по оригинальному слою текста в соответствующем меню, чтобы открыть окно «Стиль слоя».
Теперь откройте вкладку «Тиснение» («Bevel and Emboss»). Теперь выставьте все настройки аналогично к показанными на рисунке ниже (код цвета в параметре «Shadow Mode» — #878787):
Теперь перейдите во вкладку контура и выставьте такие настройки:
Во вкладке «Текстуры» кликните на встроенный узор «Диагональные полоски».
Теперь необходимо настроить внутреннюю тень. Перейдите на соответствующую вкладку и задайте такие параметры (Цвет — #ffffff):
Здравствуйте, любимые мои! Все люди обязательно общаются друг с другом, пытаются выразить чувства, эмоции. Поэты выражают свои чувства рифмами, порой замысловато сложенными. И сегодня я затрону тему о том, без чего просто невозможно общение, без чего нельзя выразить свои чувства к другому человеку, рассказать ему что-то очень важное и ценное для вас. Надеюсь, вы уже догадались. Это конечно же слова, звуки, буквы. И когда одним изображением или фотографией вы не можете выразить все чувства и мысли, вам на помощь приходит текст. А для того, чтобы вставить текст в фотографию, нам необходимы небольшие знания Фотошопа. И начнём мы с самого простого.
Для пробы пера, так сказать, давайте потренируемся на обычном белом листе. Инструмент “Горизонтальный текст” находится на панели инструментов. Вместе с ним во вкладке располагаются инструменты “Вертикальный текст”, “Горизонтальный текст маска” и”Вертикальный текст маска”. Все я думаю знают, что такое горизонтальный текст. А вот вертикальный текст это те же самые буквы только они располагаются при написании не друг после друга, а друг под другом, предположим, как на вывесках. Текст маска, это текст при использовании которого изображение закрашивается маской слоем красноватого оттенка и вы печатаете поверх этого слоя, но после завершения использования текст который вы написали становится выделением на вашем изображении, что очень полезно во многих случаях. Для того, чтобы писать этим инструментом нужно кликнуть по полю, на котором вы собрались писать текст. И из того места куда вы кликните и начнётся ваше предложение. Для того чтобы писать обычно используют клавиатуру. А по окончанию писанины вам следует нажать на галочку или крестик справа сверху на панели данного инструмента. Если вы нажмёте крестик, то всё отменится, если галочку, то вы примете произведённые изменения с текстом. Чем-то напоминает матрицу: красная или синяя таблетка.
Теперь давайте примемся за исследование верхней панели этого инструмента. Слева мы видим значок, который может менять ориентацию текста. То есть, вы написали слово вертикальным текстом и нажав на эту клавишу превращается горизонтальный и наоборот. Правее от этого инструмента находится менюшка в которой мы можем задать гарнитуру текста, то есть шрифт написания. Шрифт написания может быть классическим, прописным, толстым, тонким и каким угодно хотите. И в этом меню вы можете выбрать свой шрифт, достаточно нажать на маленький треугольничек и снизу под ним появится меню в которой вы можете выбирать шрифты.
Ещё правее мы можем задать кегль. Мало кто знает, что кегль это размер шрифта. Там такая же менюшка, как и у гарнитуры, в которой вы можете как ввести значение самостоятельно, так и выбрать из выдвигающегося меню снизу.
Следующее меню справа отвечает за метод сглаживания. Из названия понятно метод сглаживания это то как сильно и с какой степенью будет сглаживаться текст. Есть пять методов сглаживания: Нет, Резкое, Чёткое, Насыщенное, Плавное. На изображении они представлены именно с этом порядке.
Далее идёт известная нам панелька из Ворда, выравнивание текста слева, по центру и справа. Здесь всё понятно. Далее идёт квадратик с цветом, кликнув на которой можно вызвать палитру, в которой можно выбрать цвет нашего текста. За выравниванием идёт деформирование текста, при нажатии на которое открывается окошечко. В этом окне вы можете как самостоятельно указать параметр искажения, так и выбрать одно из предоставленных искажений из списка.
За деформированием текста идёт “Палитра символов и абзацев”. Если вы нажмёте на эту иконку, то перед вами как раз и появится эта палитра. Эта палитра изумительна тем, что собрала в себе все настройки текста перечисленные ранее и более углубленные в настройки текста. Здесь вы сможете найти такие изумительные настройки как: кернинг, интерлиньяж, крекинг, капители, над индекс, под индекс, различные отступы и выравнивания. Со всем этим не трудно разобраться самому при помощи тыка. Так что я на вас надеюсь.
Давайте теперь разберём что-нибудь более сложное. Например написать текст вокруг какого-нибудь предмета или над каким-нибудь предметом. Вот я вам хочу предложить написать что-нибудь хорошее над этими пустынными бурханами. Для начала выделим наши барханы. Если вы не умеете выделять обратитесь к уроку “Как выделять в Фотошопе? ” на нашем сайте.
Когда мы выделили, нужно выбрать инструмент “Прямоугольная область” выделения, или нажать горячую клавишу “M”. Кликнуть этим инструментом по выделению правой кнопкой мыши и найти там пункт “Образовать рабочий контур”. Появится окошечко “Допуск”, чем больше допуск тем угловатее будут линии контура. При нажатии кнопочки “Ок” в меню “Допуск” наше выделение перестанет мигать и превратится в сплошную линию.
Теперь, когда наш контур образован, мы можем взять инструмент “Текст”, навести на рабочий контур, и наш курсор изменится, как бы перечеркнётся, это будет означать что мы можем печатать на контуре. Кликнув по контуру у нас на контуре замигает палочка, которой мы можем печатать текст. И давайте напишем что-нибудь интересное на барханах. Теперь нажмём на мини изображение текста в меню “Слои” правой кнопкой мыши и выберем пункт “Растрировать текст”. Растрировать – обозначает преобразовать из векторного изображения в растровое, другими словами наш текст станет картинкой, а не текстом. Вот так интересно у нас получилось.
Мы сегодня разобрали самые основные и главные функции текста в Фотошопе. Теперь вы можете самостоятельно сделать так, чтобы изображение полностью передавала все необходимы чувства и эмоции. Вершите чудо над бесчувственными изображениями, несите слово туда, где оно необходимо.
Если вы хотите добавить к картинке или фотографии действительно красивый текст, то лучше всего скачать и установить программу Adobe Photoshop на свой компьютер. В ней вы сможете не только выбирать оригинальный шрифт, но и подбирать его цвет, размер, изгиб и обрамление. Изучение всей программы – довольно долгий и интересный процесс. В данной статье будут показаны основы наложения текста на картинку, так как перечислить все возможности Фотошопа будет слишком сложно. Возьмите себе на заметку данный способ и попробуйте выполнить его, следуя инструкции ниже.
Откройте Photoshop на своем компьютере.
- Чтобы открыть свою фотографию или картинку, кликните “Open”.
- Чтобы создать белый фон и просто потренироваться в создании текста, кликните “New”.
В данной статье рассмотрим пример наложения текста на фотографию.
Выберите фотографию или другое изображение из директории вашего компьютера. Нажмите “Открыть”.
Подождите, пока картинка откроется в программе. Если производительность вашего компьютера или ноутбука низкая, то это займет некоторое время.
Выберите инструмент “Текст” в левой панели инструментов либо просто нажмите на английскую букву T на клавиатуре.
Теперь выберите цвет текста в самом низу панели. В дальнейшем его можно будет поменять. Если вас не устраивает белый или черный цвет, то кликните по любому из двух квадратов, откроется палитра, в которой вы можете выбрать любой другой цвет.
Наведите курсор примерно на то место, где должен будет размещаться будущий текст. Кликните левой кнопкой мыши по экрану.
Введите всю надпись.
Теперь выделите текст мышкой, просто потянув за нее.
Обратите внимание на правый нижний угол программы. Здесь размещаются все слои и маски вашего проекта. Текст всегда находится в отдельном слое, который вы можете спокойно удалить, если надпись вам не понравилась.
Кликните дважды по слою с текстом.
Откроется окно эффектов и стилей текста. Здесь вы можете создавать такие эффекты, как металлическое сияние, градиенты, обводка вокруг текста. Так как в данном случае нужен белый текст, но фон изображения – тоже светлый, придется сделать небольшую черную обводку. Для этого сначала нужно активировать пункт “Contour”, а потом “Stroke”.
Попробуйте найти эффекты, которые нужны именно вам. Просто кликайте по всем пунктам и крутите ползунки. Если хотите отменить последнее действие, нажмите CTRL + Z или CTRL + Z + ALT.
Текст можно изогнуть или придать ему диковинную форму. Кликните по нему правой кнопкой мыши и в выпадающем списке выберите пункт “Warp Text”.
В самой первой строчке находятся все шаблоны. Попробуйте применить их все и посмотреть, что понравится именно вам.
Теперь посмотрите на верхнюю панель. В левой ее части расположен выбор шрифта. Стоит отметить, что кириллических шрифтов в программе Photoshop на самом деле мало. Если вам нужно написать текст на русском языке, лучше скачать хорошие шрифты на сторонних сайтах и установить их в Photoshop.

Здравствуйте, любимые мои! Все люди обязательно общаются друг с другом, пытаются выразить чувства, эмоции. Поэты выражают свои чувства рифмами, порой замысловато сложенными. И сегодня я затрону тему о том, без чего просто невозможно общение, без чего нельзя выразить свои чувства к другому человеку, рассказать ему что-то очень важное и ценное для вас. Надеюсь, вы уже догадались. Это конечно же слова, звуки, буквы. И когда одним изображением или фотографией вы не можете выразить все чувства и мысли, вам на помощь приходит текст. А для того, чтобы вставить текст в фотографию, нам необходимы небольшие знания Фотошопа. И начнём мы с самого простого.
Для пробы пера, так сказать, давайте потренируемся на обычном белом листе. Инструмент “Горизонтальный текст” находится на панели инструментов. Вместе с ним во вкладке располагаются инструменты “Вертикальный текст”, “Горизонтальный текст маска” и”Вертикальный текст маска”. Все я думаю знают, что такое горизонтальный текст. А вот вертикальный текст это те же самые буквы только они располагаются при написании не друг после друга, а друг под другом, предположим, как на вывесках. Текст маска, это текст при использовании которого изображение закрашивается маской слоем красноватого оттенка и вы печатаете поверх этого слоя, но после завершения использования текст который вы написали становится выделением на вашем изображении, что очень полезно во многих случаях. Для того, чтобы писать этим инструментом нужно кликнуть по полю, на котором вы собрались писать текст. И из того места куда вы кликните и начнётся ваше предложение. Для того чтобы писать обычно используют клавиатуру. А по окончанию писанины вам следует нажать на галочку или крестик справа сверху на панели данного инструмента. Если вы нажмёте крестик, то всё отменится, если галочку, то вы примете произведённые изменения с текстом. Чем-то напоминает матрицу: красная или синяя таблетка.
Теперь давайте примемся за исследование верхней панели этого инструмента. Слева мы видим значок, который может менять ориентацию текста. То есть, вы написали слово вертикальным текстом и нажав на эту клавишу превращается горизонтальный и наоборот. Правее от этого инструмента находится менюшка в которой мы можем задать гарнитуру текста, то есть шрифт написания. Шрифт написания может быть классическим, прописным, толстым, тонким и каким угодно хотите. И в этом меню вы можете выбрать свой шрифт, достаточно нажать на маленький треугольничек и снизу под ним появится меню в которой вы можете выбирать шрифты.
Ещё правее мы можем задать кегль. Мало кто знает, что кегль это размер шрифта. Там такая же менюшка, как и у гарнитуры, в которой вы можете как ввести значение самостоятельно, так и выбрать из выдвигающегося меню снизу.
Следующее меню справа отвечает за метод сглаживания. Из названия понятно метод сглаживания это то как сильно и с какой степенью будет сглаживаться текст. Есть пять методов сглаживания: Нет, Резкое, Чёткое, Насыщенное, Плавное. На изображении они представлены именно с этом порядке.
Далее идёт известная нам панелька из Ворда, выравнивание текста слева, по центру и справа. Здесь всё понятно. Далее идёт квадратик с цветом, кликнув на которой можно вызвать палитру, в которой можно выбрать цвет нашего текста. За выравниванием идёт деформирование текста, при нажатии на которое открывается окошечко. В этом окне вы можете как самостоятельно указать параметр искажения, так и выбрать одно из предоставленных искажений из списка.
За деформированием текста идёт “Палитра символов и абзацев”. Если вы нажмёте на эту иконку, то перед вами как раз и появится эта палитра. Эта палитра изумительна тем, что собрала в себе все настройки текста перечисленные ранее и более углубленные в настройки текста. Здесь вы сможете найти такие изумительные настройки как: кернинг, интерлиньяж, крекинг, капители, над индекс, под индекс, различные отступы и выравнивания. Со всем этим не трудно разобраться самому при помощи тыка. Так что я на вас надеюсь.
Давайте теперь разберём что-нибудь более сложное. Например написать текст вокруг какого-нибудь предмета или над каким-нибудь предметом. Вот я вам хочу предложить написать что-нибудь хорошее над этими пустынными бурханами. Для начала выделим наши барханы. Если вы не умеете выделять обратитесь к уроку “Как выделять в Фотошопе? ” на нашем сайте.
Когда мы выделили, нужно выбрать инструмент “Прямоугольная область” выделения, или нажать горячую клавишу “M”. Кликнуть этим инструментом по выделению правой кнопкой мыши и найти там пункт “Образовать рабочий контур”. Появится окошечко “Допуск”, чем больше допуск тем угловатее будут линии контура. При нажатии кнопочки “Ок” в меню “Допуск” наше выделение перестанет мигать и превратится в сплошную линию.
Теперь, когда наш контур образован, мы можем взять инструмент “Текст”, навести на рабочий контур, и наш курсор изменится, как бы перечеркнётся, это будет означать что мы можем печатать на контуре. Кликнув по контуру у нас на контуре замигает палочка, которой мы можем печатать текст. И давайте напишем что-нибудь интересное на барханах. Теперь нажмём на мини изображение текста в меню “Слои” правой кнопкой мыши и выберем пункт “Растрировать текст”. Растрировать – обозначает преобразовать из векторного изображения в растровое, другими словами наш текст станет картинкой, а не текстом. Вот так интересно у нас получилось.
Мы сегодня разобрали самые основные и главные функции текста в Фотошопе. Теперь вы можете самостоятельно сделать так, чтобы изображение полностью передавала все необходимы чувства и эмоции. Вершите чудо над бесчувственными изображениями, несите слово туда, где оно необходимо.
Программа «Adobe Photoshop» позволяет создавать красочные изображения. При этом можно использовать различные фильтры и эффекты. Но сегодня мы будем учиться создавать красивую надпись. Она может содержать любую произвольную информацию. В данной статье я не буду давать точной инструкции, а лишь некоторые рекомендации, которые позволят вам самостоятельно создавать красивые надписи.
Подготовка. В программе «Photoshop» есть специальный инструмент, позволяющий делать надписи. Чтобы его вызвать, достаточно нажать клавишу «T» (английскую). Вы можете производить различные настройки, например цвет текста, шрифт и размер. Плюс ко всему, вам сразу будут доступны такие свойства, как наложение (в панели слоев) и непрозрачность. Далее будут обсуждаться дополнительные средства, позволяющие сделать красивую надпись.
Фильтры. Фильтры помогают создать самые разнообразные эффекты, начиная с банального размытия и заканчивая увеличением шума. В стандартном наборе программы «Photoshop» имеется достаточное количество фильтров, но если вам нужен более обширный выбор, то можно самостоятельно загрузить пользовательские дополнения. Можно найти множество разнообразных фильтров, которые находятся в свободном доступе. Но перед тем как использовать эффекты, необходимо растрировать надпись. Для этого нужно нажать на слой (в верхней панели) — «Растрировать» — «Текст». После этого с текстом можно обращаться как с обычным изображением. Соответственно, можно использовать инструменты для рисования и фильтры. Вы можете сами поэкспериментировать с эффектами. Достаточно зайти в панель фильтров и выбрать подходящую категорию.
Цвет и контрастность. Никто вас не обязывает использовать только один цвет. Чтобы сделать разноцветную красивую надпись, можно использовать разнообразные инструменты. Например, «Цветовой тон/насыщенность» позволяет гибко настраивать и выбирать оттенки. При этом можно каждый символ окрашивать в свой индивидуальный цвет. Это достигается использованием нескольких слоев. Можно также отдельно регулировать количество черных и белых красок с помощью средства «Уровни» (Ctrl + L).
Параметры наложения. Чтобы создать красивую надпись, можно применять различные эффекты, которые входят в категорию «Параметры наложения». Нажав правой кнопкой мыши по слою с текстом, необходимо выбрать первый пункт из выпадающего меню. Здесь можно найти средства для создания тени, свечения, добавления глянца, контура. Именно с помощью параметров наложения можно сделать оригинальную красивую надпись. Вы можете использовать сразу несколько эффектов, создавая интересные сочетания.
Фон. При создании надписей большое количество внимания уделяется тексту, но не стоит забывать о заднем плане. Помимо обычного фона с однотонным цветом, можно использовать градиент или готовое изображение. Самое главное, чтобы основная надпись не сливалась с задним планом. Чтобы этого не произошло, нельзя использовать одинаковые оттенки, а лучше всего применять противоположные цвета (черный — белый).
Заключение. Вопрос «как создать красивую надпись» задается довольно часто, поэтому количество инструкций, посвященных этому запросу, не поддается подсчету. Данная статья содержит лишь напутствия, позволяющие самостоятельно создавать красивые надписи.
В этом уроке мы научимся создавать текстовую надпись
.
1. Набор текста.
Чтобы сделать надпись
выбираем слева на панели инструмент Type
(Текст) После щелкаем мышкой в нужной части документа и набираем текст на клавиатуре. Текст можно начинать набирать от точки или выделить прямоугольную область, которая определит границы текста.
Все картинки кликабельны.
На панели Options
(Параметры) Можно выполнить настройку текста, как до его введения, так и после.
2. Выбор гарнитуры
3. Выбор начертания шрифта
4. Размер шрифта
5. Алгоритм сглаживания шрифтов
6. выравнивание текста
7. Цвет текста
8. Деформация текста
9. Вызов палитры
Изменять можно как весь текст целиком, так и отдельные его части.
Примечание
: работать с текстом и изменять его можно только тогда, когда включен на панели инструмент Type
.
Выделяем необходимую часть текста, и в появившемся окне выбираем гарнитуру.
2. Цвет текста.
Чтобы изменить цвет текста, нам нужно выделить текст или его часть, и выбрать на панели (Цвет текста), в результате появится диалоговое окно. Цвет можно выбрать как из палитры, так и пипеткой на изображении. После чего выделенная часть изменит свой цвет.
Цвет текста можно создать при помощи Gradient
(Заливка). Для этого сначала нужно выделить буквы в тексте, сделать это можно при помощи Magic Wand
(Волшебная палочка) . Буквы выделятся движущимся пунктиром.
Затем выбираем заливку из стандартных, или создаем свою собственную и заливаем выделенный текст.
3. Стиль текста.
Теперь попробуем изменить вид текста при помощи Styles
(Стили) на панели в правом верхнем углу.
В Adobe Photoshop имеется стандартный набор стилей, который можно изменять и пополнять по необходимости.
Для изменения стиля текста мы будем работать в панели Layers
(Слои). В правом нижнем углу выбираем слой с текстом, который будем изменять и, затем, применяем к нему необходимый стиль.
Дополнительно о работе со стилями можно посмотреть
4. Деформация текста.
Деформировать текст можно с помощью кнопки на панели Options
. В результате появится диалоговое окно со стандартным набором из 15 заготовок, а так же отсутствия искажения. Выделяем текст и выбираем определенную заготовку, текст деформируется.
Расположить текст в документе можно вдоль любого контура. Сначала нам необходимо создать сам контур. Для его создания воспользуемся инструментом Pen
(Перо).
Я выбрала Freeform Pen
(Свободное перо) и нарисовала контур «от руки».
После того, как текст набран, кликаем по контуру и убираем его.
Теперь соединяем полученные знания и собственную фантазию, и получаем уникальные надписи и массу положительных эмоций. Удачи.
Copyright © Внимание!. Копирование материала может быть использовано только с разрешения администратора сайта и указанием активной ссылки на сайт.Все права защищены.
Еще с сайта:
Сегодня мы очень часто сталкиваемся с работой с изображениями: фотографиями людей, животных или различных пейзажей. Кроме этого, многие люди, которые обладают домашними принтерами, могут создавать даже собственные открытки, в качестве подарков для любимых или близких. Не редко им приходится делать специальные надписи, которые проще всего создать в специальных редакторах. Одним из них является Photoshop. Ниже, в нашей статье, мы расскажем вам, как сделать такие надписи в «фотошопе». Почему наш выбор пал именно на этот редактор? Причина в том, что именно в нем проще всего делать такие надписи, при этом они будут выглядеть довольно-таки гармонично и стильно. Конкуренцию на этом поприще фотошопу создает более простой и понятливый графический редактор как Paint. Стоит отметить, что он тоже не плохой, но уступает фотошопу по многим параметрам. Главный его плюс – он очень простой для освоения и вам не потребуется изучать множество функций. В основном, в его простоте и кроется недостаток – он малофункционален. Поэтому, если вы хотите усложнить надпись, сделать ее особенно красивой и неповторимой, то ваш выбор – фотошоп.
Перед тем как приступить к созданию таких надписей, вам стоит учесть некоторые факторы. Во-первых, не стоит просто вписывать слова и целые фразы просто в изображение – это получится не очень красиво, не будет вписываться в общий фон рисунка. Поэтому, перед тем как что-то делать, вам следует хорошенько разобраться в том, подойдет ли такая надпись или возможно надо применить какой-то особый стиль.
Если вы не знаете что делать, а нужная концепция никак не хочет вырисовываться у вас в голове, то не стоит унывать. В фотошопе есть множество специальных инструментов, которые и помогут справиться с такой проблемой. Кроме прекрасного сочетания, вам надо учитывать такой фактор, как читаемость надписи – ведь зачем делать красивую надпись, если она будет не различима на общем фоне рисунка.
Не последнюю роль в этом играет размер шрифта. Надпись маленького шрифта не будет смотреться, а большого сможет испортить всю картинку. В этом вам помогут специальные панели инструментов. Изменяя различны настройки, вы легко найдете свой стиль для надписи.
Не менее важным фактором является цвет текста, который вы используете для надписи в фотошопе – чем больше она похожа на общий фон, тем труднее ее будет прочесть.
Кроме характеристик надписи, не менее важным является и место ее размещения. Старайтесь разместить ее на однородном фоне, на котором она будет хорошо выделятся. Для такой цели прекрасно подойдет небо, вода, облако и похожие объекты. Такое размещение сделает надпись более понятной и читабельной.
Теперь, когда мы рассказали об особенностях размещения надписей, пришло время поговорить о том, как их создавать.
Первый этап, настройка параметров
- Сперва, вам надо выбрать инструмент «Текст», который находится слева. С его помощью вы можете изменить ориентацию текста (изначально она указана горизонтальной). Если вам надо изменить его расположение, то вы можете клацнуть по значку правой кнопкой мыши и выбрать нужную ориентацию (к примеру, вертикальную).
- Инструменты, которые отвечают за свойства шрифта, находятся сверху панели. Используя их, вы можете выбрать жирность написанного, сделать его курсивом или деформировать всю надпись. Чаще всего для надписи в фотошопе используют такие деформации как дуга, флаг.
- После того как вы выбрали основные параметры, вам надо разместить надпись. При этом необходимо учитывать все советы, которые были даны выше. Для этого наведите курсор на выбранное место и приступайте к набору текста. Кроме такого варианта, вы можете использовать и более сложный – можно переместить картинку или надпись с отдельно сохраненного файла.
- Когда текст напечатан, вы можете увидеть, как это будет выглядеть. Если надпись, сделанная в фотошопе, вас не устроит, то вы можете просто изменить ее параметры и сделать ее совершенно другой. Если вас все устраивает, то вы можете ничего не изменять и просто подтвердить создание. Надпись готова.
Стоит отметить, что вы можете использовать немного другие шрифты – те, которые не указываются в стандартных наборах программы. Для того чтобы такой шрифт стал для вас доступен, вам надо скачать его в сети и переместить в папку на панели управления. Кроме использования в фотошопе, эти шрифты будут доступны и в других программах, например в «Ворде».
Как мы уже отметили, надпись готова, но она не закончена. Что для этого надо сделать? Ниже мы расскажем, как с помощью встроенного редактора можно изменять вид заготовки. Именно этот этап поможет придать вашей надписи неповторимый и красивый вид.
Второй этап, стилизация текста
- Когда мы создали заготовку, шаблон, мы можем приступить к ее изменению. Для этого мы будем использовать настройки слоев. Инструмент, отвечающий за это, находится в правой области экрана – «слои». Когда вы его выберете, вам понадобится дважды кликнуть по желаемому месту, где расположен наш текст. Стоит делать все правильно, иначе вы попадете в другое контекстное меню.
- Когда откроется нужное окошко, в нем вы найдете настройки для каждого из стилей. Кроме всего этого, там также указываются все эффекты, которые применяются к каждому из стилей. Выбрать стиль очень просто – вам надо просто поставить против него галочку.
- Если вы хотите сделать стиль лучшим и интереснее, то вам надо перейти в другое меню, которое находится справа. Здесь вы сможете выбрать параметры эффектов, специфические узоры и даже масштабирование.
После не продолжительных тренировок у вас получится прекрасная надпись. Несмотря на наши советы, вы можете экспериментировать, используя встроенные инструменты.
Мы надеемся, что наша стать о том, как сделать в фотошопе надпись, будет полезной для вас. Удачи вам!
Видео уроки
Доброго времени суток, начинающие дизайнеры. Если верить профессионалам, то через года два в социальных сетях и интернете в целом останется совсем мало текста. Весь он окажется на картинках. Оно и понятно, ведь все мы с детства любим рисунки. Мы можем спокойно не обратить внимание на статью, но фразы с картинки прочитаем сразу же, даже не задумываясь. Такова уж наша психология и рекламщики не могут это игнорировать!
Сегодня мы поговорим о том, как в фотошопе написать текст на фотографии и сделать это красиво. Я покажу вам несколько вариаций.
Техническая сторона – это важно, мы дойдем до этого. Разобраться с этим вопросом довольно легко, но мне хотелось бы, чтобы вы еще и не совершали распространенных ошибок, которые тут и там встречаются.
Думаете все так просто? Взгляните на две фотографии. На обоих написано одно и то же слово: «Мечтай». Первая сделана нормально. Не слишком плохо, но и не совсем здорово.
А от второй хочется выколоть себе глаза.
Уделяйте внимание изучению основ и правил. Пытайтесь узнавать основные ошибки и у вас все будет замечательно. Об основных мы немного поговорим в данной статье, не отключайтесь.
Вечная классика или как сделать фотографию, которая понравится всем
Поиграем в идиотов. Я сейчас скажу, а вы сделаете вид, что это для вас новая информация. Фотошоп можно найти в онлайн версии: https://editor.0lik.ru/
, скачать себе взломанный на компьютер или купить лицензионную версию.
В правой части экрана находим букву «Т» — горизонтальный текст. Нажмите на него. В верхней части появится меню, позволяющее работать с текстом. Здесь и выбор шрифта, и размер, выравнивание. Ничего нового. Можно поработать с этими показателями предварительно, на свой вкус и цвет или отредактировать, когда фраза появится на картинке.
Дальше идет цвет. Вам предоставляется два идеальных цвета: черный (активный, так как он сверху) и белый. Маленькой двусторонней стрелочкой в углу вы можете переключать эти цвета, а если хотите использовать другой – достаточно просто кликнуть по плашке активного и выбрать из спектра.
Будьте аккуратны с цветами. Черный и белый – практически всегда выигрышны. Плохо разбираетесь в сочетаниях – используйте их, не старайтесь извратиться с фиолетовым, красным и серо-буро-козявчатым.
Текст красив на контрасте. На белом или светлом фоне лучше выглядит черный, на темном – белый. Знаю умников, которые считают, что кто-то будет вглядываться в изображение, ради того, чтобы узнать, что же хотел сказать автор. Акститесь, такого не будет никогда. Вы боретесь за внимание читателя, а он волен выбирать из 1000 предложений. Вы обязаны обеспечить ему комфорт и удобство, если хотите, чтобы он полюбил именно ваш сайт или проект.
Помимо цвета сразу можно выбрать шрифт.
Я настоятельно вас прошу, если вы плохо разбираетесь в дизайне и не считаете себя супер профессионалом, то не стоит играться с шрифтами. Используйте стандартный Times New Roman или Arial. Вязи, засечки и прочие «интересные» фишечки нужно применять с предельной осторожностью, делать это должны лишь настоящие специалисты или люди обладающие невероятным вкусом. Не у всех дизайнеров адекватная самооценка. В большинстве случае все эти варианты смотрятся по-деревенски.
Если вы в себе не уверенны, то стандартные шрифты и схемы подойдут как нельзя лучше. Они всегда выглядят стильно и понравятся большему количеству людей, чем разукрашки третьеклассницы. Проявляйте себя как специалист во всем, особенно если вы им не являетесь. Чем меньше отсебятины – тем лучше.
Когда предварительные работы сделаны, можете кликнуть по любому свободному месту на картинке. Появится мигающая вертикальная палочка. Высота букв напрямую зависит от размеров фотографии. Иногда картинка маленькая и размер в 12 пт будет прекрасно смотреться, а на другой, очень большой и 300 пт лишь мелкие буковки. Тут не угадаешь. Придется действовать по ситуации и выбирать как лучше. Можно сделать это сразу или исправить потом. Сразу после этого можно вводить текст с клавиатуры и он появится на изображении.
Чтобы выйти из режима «Текст», я обычно просто кликаю по кнопке «Слой».
Теперь слово нужно подвинуть. Для этого в Photoshop есть специальная кнопка. Используйте пространство, которое не загромождено изображением. Текст должен смотреться гармонично. Если есть пустое место обязательно пишите на нем.
Чтобы теперь отредактировать изображение просто щелкните снова по букве «Т». Внимательно следите за тем, чтобы в меню справа подсвечивался именно тот слой, с которым вы работаете.
Работа с текстом. Выделение
Один из самых полезных навыков – это умение делать обводку. Фото может быть слишком светлым, темным или пестрым. Обводка прекрасно выделяет текст, а сделать ее – не проблема. Кликаете по текстовому слою правой кнопкой мыши и в появившемся меню находите «Параметры наложения».
Выбираете «Внешнюю обводку».
В моем случае надо поменять цвет на черный.
И поиграть с жирностью линий. Просто вписываете любое значение и смотрите на результат. Он сразу же отображается на иллюстрации.
Соглашаемся с изменениями.
Вот так картинка выглядит с обводкой.
А так без нее.
По-моему, выбор очевиден.
И на десерт… очень красивый прием наложения текста
А сейчас я вас научу еще одному очень простому, но красивому приему. Давайте сделаем текст прозрачным. Для этого нужно вставить текст и сделать обводку. Вы это уже умеете.
Обратите внимание, подсвечиваться должен слой, с которым вы работаете. Сведите заливку до нуля.
Видите, фон исчез, а вы научились делать текст бесцветным.
Что хотелось бы сказать напоследок? Если вас интересует программа фотошоп, то это очень выгодное хобби! Чем лучше вы умеете, в ней работать, тем больше шансов и возможностей открывается. В нем можно запросто рисовать сайты, рекламные баннеры, обложки книг и многое другое. Клиенты готовы платить очень много за подобную работу.
Талант для этого не обязателен, иногда он даже мешает. Лучше всего изучать традиции, основы, правила и работать над навыками. Дизайн должен работать, нравиться людям, заставлять из совершать действия. Один знаменитый писатель как-то сказал, что намного проще написать тысячу книг, чем один продающий текст. То же самое и с картинками. Красота – это не самое важное.
Знания психологии человека собирались годами. Даже сейчас крутые крупные корпорации тратят миллионы на маркетинговые исследования в надежде узнать, что на самом деле нравится людям.
Для того, чтобы заработать нужен небольшой талант, который легко заменяется опытом и знания технической части и практической. Для этого придется постараться. Быстрее всего будет не лазить по интернету, по крупицам собирая полезные уроки одним за другим, а приобрести видео курс, разработанный, что называется «От А до Я» https://photoshop-master.org/
. Если вы сейчас читаете эту статью и узнали из нее много нового, то эти уроки вам обязательно пригодятся.
При том учтите, здесь собрана не только технологическая часть, но и куча примеров.
Думаете, что вы сможете всему научиться просто лазая по просторам сети? Конечно, сможете. Но сколько на это уйдет времени. Мы привыкли ценить лишь то, за что платим. На остальное времени частенько не хватает. Научитесь всему в максимально короткий промежуток времени и никогда не останетесь без работы.
Измените свою жизнь выбрав новый путь достижения цели.
Краткая видео инструкция
Удачи и до новых встреч. Подписывайтесь на рассылку моего блога и узнавайте больше о работе дизайнеров в интернете.
CS6 можно не только создавать рисунки или ретушировать фотографии. В нём доступна работа с текстом. И не с обычными символами, которые есть и в Microsoft Word. Фотошоп ведь графический редактор — в нём можно сделать надпись с оригинальным дизайном. Хотя стандартные печатные знаки в утилите тоже есть. Разберитесь, как повернуть текст в Фотошопе, добавить к нему эффекты или текстуры, выбрать размер, форму. И вообще, как взаимодействовать с символами в данной программе.
В Фотошопе часто приходится сталкиваться с работой с текстом
Вы можете оформить открытку, листовку или поздравление, добавить красивый шрифт к фотоколлажу, создать ему обводку или тень, придать объём, освещение, градиент. Так у вас получится уникальный и привлекательный набор символов.
Для начала надо разобраться, как вставить текст . После этого уже можно с ним что-то делать.
- Создайте новый рисунок. Или откройте картинку, к которой хотите добавить подпись.
- На панели слева найдите кнопку в виде заглавной буквы «T». Если навести на неё курсор, появится всплывающая подсказка «Горизонтальный» или «Вертикальный».
- Щёлкните по ней правой кнопкой мыши. Выберите направление надписи.
- Кликните на место, куда надо добавить символы. Или выделите область, в которой они должны располагаться.
- Следует написать то, что вам нужно.
- Если вы щёлкнули в произвольном месте, границы текста будут «растягиваться» по мере ввода. Можете переносить строки, нажимая Enter. Если выделяли область, придётся менять размеры рамки вручную.
- Чтобы расширить поле для печати, «потяните» мышью за маркеры на этой границе. Они будут активны, если нажата кнопка «T».
- Чтобы переместить блок с текстом, нажмите на пиктограмму в виде чёрного курсора и перекрестья. Она находится на панели слева. Обычно в самом верху. После этого просто перетащите объект. Это аналогично перемещению ярлыков в Windows .
Сделать что-то с любым объектом можно лишь в том случае, если выделен слой, на котором он находится. Список всех слоёв отображён справа снизу. Чтобы поработать с одним из них, кликните на соответствующий пункт.
Редактирование
В Photoshop CS6 есть средства для редактирования надписей. Можно выбрать красивый шрифт, способ начертания, размер, цвет, выравнивание. Настройки появятся на верхней панели, если выделить слой с буквами и нажать на «T».
- Чтобы изменить каллиграфию, кликните на выпадающий список слева вверху. Появятся все шрифты, которые есть у вас на компьютере. Рядом с названием находится пример того, как будут выглядеть знаки. Можете скачать новые наборы символов, если не хватает предустановленных. Их надо вставить в папку «Шрифты», в которую можно войти через Пуск — Панель управления. И при следующем запуске Photoshop они появятся в списке. Каллиграфия имеет формат.TTF или.OTF.
- Чтобы поменять оттенок знаков, надо их выделить и нажать на прямоугольник вверху. Он того же цвета, что и текст. Эта кнопка открывает палитру. Можно задать оттенок вручную, перемещая ползунок по шкале и подбирая яркость. Можно ввести параметры в виде цифр. А можно сразу написать название цвета, если оно вам известно. Оно выглядит, как код из цифр и латинских символов. Для акцентирования внимания на надписи создайте обводку другого оттенка.
- Чтобы перевернуть строку, нажмите ни иконку в виде буквы «T» с маленькими стрелочками. Она тоже находится наверху.
- Размер задаётся в выпадающем списке, в котором отображены числа с припиской «пт» (этот параметр измеряется в пикселях или пунктах — сокращённо «пт»).
- Для выстраивания по линии используйте кнопки «Выключка слева», «Выключка справа», «Выключка по центру». Это аналог опций «Выравнивание по левому краю», «Выравнивание по правому краю».
- Чтобы изменить начертание, выделите фрагмент надписи и кликните по нему правой кнопкой мыши. В контекстном меню будут пункты «Псевдополужирный» и «Псевдокурсивный».
- Там же можно настроить сглаживание: чёткое, насыщенное, плавное, жёсткое.
Чтобы применить изменения нажмите на галочку на верхней панели. Чтобы вернуть изначальное форматирование — на зачёркнутый круг.
Подобные опции доступны практически в любом текстовом процессоре. Их недостаточно для создания дизайнерских надписей. Однако это основа, без которой невозможно работать с символами. В Photoshop есть и другие инструменты. Самое время разобраться, как сделать красивый текст в Фотошопе CS6.
Деформация
На верхней панели есть кнопка «Деформация». Она отображена в виде искривлённой буквы «T» и полукруга. К этой же настройке можно перейти, если нажать правой кнопкой мыши на имя слоя. В выпавшем меню будет строчка «Деформировать текст».
В открывшемся окне в поле «Стиль» выберите, как должна отображаться строка: дугой, аркой, волной, рыбой, пузырём. Так можно сделать неординарное оформление.
Эффекты
Самое сложное и разнообразное меню — это «Эффекты». В нём можно задать огромное число параметров. Настройки подробные — доступны даже незначительные детали. Веб-дизайнеры, используя эти опции, создают уникальные и удивительные творения.
Покажем возможности эффектов на конкретном примере. Вот как сделать обводку текста в Фотошопе CS6:
- Кликните на слой с надписью правой кнопкой мыши.
- Выберите «Параметры наложения».
- В списке слева найдите пункт «Создать обводку» или что-то подобное. Нажмите на него и отметьте его маркером.
- Там можно задать оттенок рамки, ширину, положение (снаружи, внутри, из центра), прозрачность, режим наложения.
- Чтобы изменить фактуру нажмите на список «Тип». Будет выбор между «Цвет», «Градиент» и «Узор».
- Градиент — это несколько оттенков . Изображение с ним переходит из одного цвета в другой. То есть в одной части рисунка будет насыщенный синий, в другой — светло-фиолетовый. Можно даже оформить обводку в виде радуги.
- Узор — это текстура. Перейдите к данному пункту — появится пример рисунка. Нажмите на стрелочку рядом с ним, указывающую вниз — там буде выбор между разными изображениями. В появившемся меню кликните на ещё одну стрелочку, направленную вбок. Откроется меню, в котором можно выбрать наборы стилей — в каждом своя коллекция текстур. Доступна загрузка новых узоров — они должны иметь формат.PAT.
Написать предложение и добавить к нему рамку — это самое простое. В меню эффектов можно наложить градиент и узор на сам текст, добавить к нему глянец, тиснение, освещение, тень. У каждой функции много внутренних параметров. К примеру, в разделе «Тень» есть размер, угол наклона, смещение и даже эффект шума (похож на телевизионную рябь).
Можете поэкспериментировать с настройками. При изменении какой-то опции результат сразу отобразиться на картинке. В утилите есть список уже готовых эффектов. Он находится во вкладке «Стили». В них все параметры уже выставлены.
Профессиональные дизайнеры и художники работают сразу с несколькими слоями. Например, копируют надпись, делают прозрачной, добавляют освещение и накладывают на изначальные буквы. Потом опять дублируют, используют другие атрибуты, и снова помещают поверх предыдущих символов. Получается многослойная структура. Эффекты совмещаются.
Объём
Написать красивый текст можно и по-другому. Создать из него объёмные фигуры.
- Выберите слой. Не выделяйте область с надписью.
- Нажмите на «3D» в строке меню.
- Если у вас есть какая-то модель в виде 3D-файла, можете загрузить её и использовать.
- Чтобы сделать объёмный объект из самой надписи, наведите курсор на «Новая сетка из градаций серого». В данном меню очень скудный выбор характеристик.
- Параметр «Новая структура из слоя» преобразует весь слой. Он складывается в фигуру, как лист бумаги. В этом разделе много объектов: пирамида, конус, цилиндр, шар, куб и тому подобное.
Для создания 3D-текста лучше использовать меню эффектов. Можно поменять освещение, добавить тени — и полученная надпись будет выглядеть правдоподобно и естественно. Среди готовых стилей тоже есть объёмные.
Готовые эффекты
Текстовые эффекты можно скачать из сети. С ними вы сможете сделать удивительную надпись без всяких усилий. Создавать её с нуля, несомненно, интереснее. И конечный результат получается именно таким, какой вам нужен. Но вдруг вам подойдёт один из существующих дизайнов.
Неоновые вывески, отражения, буквы из лент, металла, дерева, песка и даже мороженого. Просто введите в любом поисковике «Текстовые эффекты для Photoshop CS6» и просмотрите несколько сайтов. Возможно, желаемый шрифт уже кем-то создан, и вам незачем делать его самостоятельно.
Стили распространяются в файлах.psd (их часто упаковывают в архивы RAR или ZIP). Это не надстройка или плагин, а изображения, которые можно редактировать. Там уже настроены все нужные цвета и эффекты. Достаточно открыть рисунок в Фотошопе и вставить свой текст. Копируйте и добавляйте его в другие картинки.
В некоторых стилях могут использоваться шрифты, которых нет у вас. Перед загрузкой эффекта проверьте, поставляется ли с ним файл с нужной каллиграфией. Или посмотрите, какой там набор символов (если эта информация есть в описании) и установите его заранее.
Если не хотите искать дополнительные шрифты, но вам понравился стиль, можете смело его качать. При открытии файла Фотошоп предупредит, что в его базе нет нужной каллиграфии, и заменит её на свою. Потом выберите любой набор символов из тех, что уже есть в программе.
Можно понять, как написать текст в Фотошопе и отредактировать его. Однако в утилите множество разнообразных текстур, стилей, эффектов, числовых параметров, в которых легко запутаться. Чтобы изучить программу и запомнить все её функции потребуется время. Но сделать интересную и необычную подпись сможет каждый. Для этого не надо досконально разбираться в Photoshop. Также в сети доступны уже готовые стили. В них эффекты уже расставлены. Достаточно вписать свой текст.
Сегодня мы очень часто сталкиваемся с работой с изображениями: фотографиями людей, животных или различных пейзажей. Кроме этого, многие люди, которые обладают домашними принтерами, могут создавать даже собственные открытки, в качестве подарков для любимых или близких. Не редко им приходится делать специальные надписи, которые проще всего создать в специальных редакторах. Одним из них является Photoshop. Ниже, в нашей статье, мы расскажем вам, как сделать такие надписи в «фотошопе». Почему наш выбор пал именно на этот редактор? Причина в том, что именно в нем проще всего делать такие надписи, при этом они будут выглядеть довольно-таки гармонично и стильно. Конкуренцию на этом поприще фотошопу создает более простой и понятливый графический редактор как Paint. Стоит отметить, что он тоже не плохой, но уступает фотошопу по многим параметрам. Главный его плюс – он очень простой для освоения и вам не потребуется изучать множество функций. В основном, в его простоте и кроется недостаток – он малофункционален. Поэтому, если вы хотите усложнить надпись, сделать ее особенно красивой и неповторимой, то ваш выбор – фотошоп.
Перед тем как приступить к созданию таких надписей, вам стоит учесть некоторые факторы. Во-первых, не стоит просто вписывать слова и целые фразы просто в изображение – это получится не очень красиво, не будет вписываться в общий фон рисунка. Поэтому, перед тем как что-то делать, вам следует хорошенько разобраться в том, подойдет ли такая надпись или возможно надо применить какой-то особый стиль.
Если вы не знаете что делать, а нужная концепция никак не хочет вырисовываться у вас в голове, то не стоит унывать. В фотошопе есть множество специальных инструментов, которые и помогут справиться с такой проблемой. Кроме прекрасного сочетания, вам надо учитывать такой фактор, как читаемость надписи – ведь зачем делать красивую надпись, если она будет не различима на общем фоне рисунка.
Не последнюю роль в этом играет размер шрифта. Надпись маленького шрифта не будет смотреться, а большого сможет испортить всю картинку. В этом вам помогут специальные панели инструментов. Изменяя различны настройки, вы легко найдете свой стиль для надписи.
Не менее важным фактором является цвет текста, который вы используете для надписи в фотошопе – чем больше она похожа на общий фон, тем труднее ее будет прочесть.
Кроме характеристик надписи, не менее важным является и место ее размещения. Старайтесь разместить ее на однородном фоне, на котором она будет хорошо выделятся. Для такой цели прекрасно подойдет небо, вода, облако и похожие объекты. Такое размещение сделает надпись более понятной и читабельной.
Теперь, когда мы рассказали об особенностях размещения надписей, пришло время поговорить о том, как их создавать.
Первый этап, настройка параметров
- Сперва, вам надо выбрать инструмент «Текст», который находится слева. С его помощью вы можете изменить ориентацию текста (изначально она указана горизонтальной). Если вам надо изменить его расположение, то вы можете клацнуть по значку правой кнопкой мыши и выбрать нужную ориентацию (к примеру, вертикальную).
- Инструменты, которые отвечают за свойства шрифта, находятся сверху панели. Используя их, вы можете выбрать жирность написанного, сделать его курсивом или деформировать всю надпись. Чаще всего для надписи в фотошопе используют такие деформации как дуга, флаг.
- После того как вы выбрали основные параметры, вам надо разместить надпись. При этом необходимо учитывать все советы, которые были даны выше. Для этого наведите курсор на выбранное место и приступайте к набору текста. Кроме такого варианта, вы можете использовать и более сложный – можно переместить картинку или надпись с отдельно сохраненного файла.
- Когда текст напечатан, вы можете увидеть, как это будет выглядеть. Если надпись, сделанная в фотошопе, вас не устроит, то вы можете просто изменить ее параметры и сделать ее совершенно другой. Если вас все устраивает, то вы можете ничего не изменять и просто подтвердить создание. Надпись готова.
Стоит отметить, что вы можете использовать немного другие шрифты – те, которые не указываются в стандартных наборах программы. Для того чтобы такой шрифт стал для вас доступен, вам надо скачать его в сети и переместить в папку на панели управления. Кроме использования в фотошопе, эти шрифты будут доступны и в других программах, например в «Ворде».
Как мы уже отметили, надпись готова, но она не закончена. Что для этого надо сделать? Ниже мы расскажем, как с помощью встроенного редактора можно изменять вид заготовки. Именно этот этап поможет придать вашей надписи неповторимый и красивый вид.
Второй этап, стилизация текста
- Когда мы создали заготовку, шаблон, мы можем приступить к ее изменению. Для этого мы будем использовать настройки слоев. Инструмент, отвечающий за это, находится в правой области экрана – «слои». Когда вы его выберете, вам понадобится дважды кликнуть по желаемому месту, где расположен наш текст. Стоит делать все правильно, иначе вы попадете в другое контекстное меню.
- Когда откроется нужное окошко, в нем вы найдете настройки для каждого из стилей. Кроме всего этого, там также указываются все эффекты, которые применяются к каждому из стилей. Выбрать стиль очень просто – вам надо просто поставить против него галочку.
- Если вы хотите сделать стиль лучшим и интереснее, то вам надо перейти в другое меню, которое находится справа. Здесь вы сможете выбрать параметры эффектов, специфические узоры и даже масштабирование.
После не продолжительных тренировок у вас получится прекрасная надпись. Несмотря на наши советы, вы можете экспериментировать, используя встроенные инструменты.
Мы надеемся, что наша стать о том, как сделать в фотошопе надпись, будет полезной для вас. Удачи вам!
Видео уроки
Ни для кого не секрет, что рекламные баннеры, открытки и многое другое разрабатывают в Photoshop. Возможно, вас посетила идея и вы хотите создать свой мотиватор или праздничную открытку. Картинка подобрана, но вы не знаете, как написать текст в Photoshop? Если вам ни разу не доводилось писать в Фотошопе (Photoshop), в этой статье мы расскажем, как пользоваться текстовым инструментом. Заранее предупреждаем, написать текст на картинке в Фотошопе очень просто, даже если вы не знаете, как сделать текст по кругу.
В Photoshop есть целая группа текстовых инструментов. Работа с текстом в Photoshop происходит на особом виде слоя — текстовом.
Откройте в Photoshop изображение, на котором хотите сделать надпись. Подведите курсор к панели инструментов и щёлкните правой клавишей мыши по пиктограмме с буквой Т
. Раскроется группа текстовых инструментов. Если вы на клавиатуре нажмёте T
(англ.), то автоматически выберите текстовый инструмент, который в группе стоит первым по умолчанию.
Как видите, текстовые инструменты позволяют задать ориентацию написания текста, вертикальную либо горизонтальную.
Выбрав текстовый инструмент нужного направления, щёлкните по изображению в том месте, где нужно сделать надпись. Сразу появится новый слой с пометкой Т
, то есть текстовый слой. На изображении вы увидите мигающий курсор, а на панели управления — настройки текста. Они такие же, как в привычных нам всем текстовых редакторах типа Word. Здесь можно подобрать шрифт, размер, способ начертания (жирный, курсивный и так далее), задать цвет и выравнивание текста, абзац, то есть всё, что может быть нужно для написания текста.
Если раскрыть список шрифтов, то напротив каждого можно увидеть образец его написания в виде слова «Sample». Так вы сможете легко определиться со шрифтом. Следующий атрибут позволит выбрать толщину написания. Но доступен он не у всех шрифтов.
Далее — размер шрифта, который можно выбрать из списка. Если этих размеров недостаточно, то, установив курсор в окошко списка, можно ввести с клавиатуры нужную цифру. Если всё, что есть в списке, слишком мелкое, введите цифру больше самой последней в списке.
Следующий параметр позволяет выбрать вид сглаживания текста. Применяется с целью сгладить края написанного и избавиться от зубчиков на концах букв.
Вот наглядный пример сглаживания Windows (слева) и «Плавное»/Smooth (справа).
Следующие три атрибута — выравнивания. Они всем знакомы из текстовых редакторов. Это выравнивание текста по центру, по правому либо по левому краю. Дальнейший элемент — выбор цвета. Щёлкните по нему один раз и в открывшейся палитре укажите нужный цвет.
Атрибут с пиктограммой буквы Т
, стоящей на дуге, позволяет задать написание текста дугой, по кругу либо другой формы.
Раскрыв следующий атрибут, вы обнаружите, что почти все предыдущие собраны здесь. Кроме того, в нём можно задать межстрочный и межбуквенный интервал, отступ для абзаца и всё, что может вам понадобиться для написания текста. Это вы наверняка умеете, поскольку все мы хоть раз пользовались Microsoft Word. Поэтому не будем заострять на этом моменте внимание.
Выбираем инструмент «Горизонтальный текст»
, щёлкаем по месту на изображении, где нужна надпись. Выбираем шрифт, цвет и размер. При изменении размера шрифта будет меняться высота мигающего курсора. Это поможет вам понять, какого размера у вас получится текст. Напишите задуманную фразу. Если написание завершено, нажмите Enter
в цифровой части клавиатуры (справа). Вы заметите, что имя текстового слоя изменилось на внесённую вами фразу. Если нужно исправить текст, изменить цвет полностью или отдельного символа, то, используя тот же текстовый инструмент, стоя на слое с текстом, щёлкните по нему. У вас снова замигает курсор. Текст можно выделять, удалять символы (стирать) так же, как в Word или другом текстовом редакторе. Переносить строку нужно клавишей Enter
на буквенной части клавиатуры.
Если вы планируете написать длинный текст, заранее задайте его область, чтобы он не ушёл за границы текстового контейнера. Эту область вы потом сможете менять вручную. Выбираем текстовый инструмент. Прежде чем писать, зажмите левую клавишу мыши и протяните мышь, как если бы хотели выделить область. У вас появится контейнер для текста с вершинами. Потом, перетаскивая эти вершинки, можно менять размер контейнера с текстом. Так ваш текст не убежит в зону невидимости.
Чтобы переместить текст, просто встаньте на слой с ним, инструментом «Перемещение» (вызывается клавишей V
) ухватитесь за текст, зажав левую клавишу мыши, и совершите перемещение по изображению.
Чтобы повернуть текст, станьте на слой с ним и нажмите Ctrl+T
. Это работает так же, как в случае с поворотом обычного слоя. Когда появится рамка с вершинами, подведите курсор к угловой. Как только на курсоре появится закруглённая стрелка, начните вращать изображение в нужную сторону. По завершении нажмите Enter
.
Добавление тени и обводки на тексте осуществляется так же, как на обычном слое. Мы рассматривали это в предыдущих статьях. Для добавления тени и обводки нужно вызвать «Параметры наложения»/Blending Options
(нижняя панель в палитре слоёв, правый нижний угол).
В диалоговом окне справа выбрать пункт «Обводка»/Stroke
, либо «Тень»/Shadow.
В правой части окна подобрать нужный размер, цвет и, по завершении, нажать Ok
.
А теперь рассмотрим, как сделать текст по кругу. Для этого есть два способа. Первого мы слегка коснулись, когда описывали панель управления текстового инструмента.
Напишите текст. Курсор должен мигать в ожидании ввода следующего символа. Теперь на панели инструментов кликаем по пиктограмме буквы Т
, стоящей на дуге. Выбираем в списке «Текст дугой»/Wave
.
Значения «Искажения по горизонтали»/Horizontal Distortion
и «Искажения по вертикали»/Vertical Distortion
оставьте в позиции 0
. «Изгиб»/Bend
отведите максимально вправо. По окончанию нажмите Ok
.
Теперь выбираем текстовый инструмент и кликаем по краю окружности. Она превратится в контур текста. Вы увидите мигающий курсор. Начинайте вводить текст. Если текст вошёл не весь, обратите внимание на крестик и точку на контуре. Нажмите на клавиатуре английскую A
, активируется инструмент «Выделение контура»
. Перемещая по контуру окружности крестик и точку, вы можете сместить по окружности текст и увеличить строчку, чтобы в поле зрения оказались слова, которые при вводе вы не обнаружили.
Подгоните полученный текст, переместив слой с ним так, чтобы надпись была вокруг чашки. Всё!
Как и было обещано в начале статьи, сделать текст в Фотошопе так же просто, как в любом текстовом редакторе. Желаем вам новых идей!
27.07.2016 27.01.2018
В этом уроке мы рассмотрим, как сделать надпись в фотошопе.
Если вы хотите создать открытку, чтобы поздравить друзей и знакомых, создавать логотипы и т.п., вам необходимо научиться работать с инструментом Текст (Type Tool).
Этот инструмент в панели слоев
имеет вид буквы Т
, горячая клавиша для его вызова — Т
(в английской раскладке).
Инструмент Текст (Type Tool)
имеет два варианта ввода:
Горизонтальный текст (Horizontal Type)
— наиболее часто используемый вариант и
Вертикальный текст (Vertical Type)
— довольно редко используемый.
Открыть варианты ввода текста вы можете следующим образом: при активном инструменте Текст
, щелкните левой кнопкой мыши
по иконке инструмента с зажатой клавишей
Shift
либо же просто на несколько секунд зажмите левую кнопку мыши
, когда курсор находится у иконки инструмента.
Давайте все же научимся делать надпись в фотошопе.
Откроем в фотошоп картинку или фотографию, на которой нужно сделать надпись. Файл-Открыть (File-
Open
)
. Выбираем инструмент Текст (Горизонтальный)
(Horizontal Type),
курсором мыши растягиваем «бегущие муравьи» инструмента Текст
с верхнего левого угла по всему изображению (этот шаг необязателен, текст в дальнейшем можно будет двигать и располагать как угодно, но, если вы изначально решили написать текст по центру, лучше растянуть) и пишем текст, например, «Лето». Для применения изменений нажимает галочку в верхней панели настроек инструмента.
На данный момент написанное нами слово имеет неприглядный вид, но мы исправим это. Давайте разберемся с верхней панелью настроек инструмента.
1 — шрифт. В выпадающем списке вам откроются все шрифты, установленные в систему. При необходимости можно установить скачанные из интернета и изменить шрифт текста;
2 — начертание шрифта;
3 — размер текста;
4 — тип шрифта;
5 — расположение (по центру, примыкая к левому или правому краю изображения);
6 — цвет текста;
7 — деформация текста;
8 — панель «Символы» — с дополнительными настройками для текста;
9 — отмена действия;
10 — применение действия;
11 — 3d текст.
Открыв панель «Символы», вы увидите массу настроек, часть из которых дублируются с верхней панели
, некоторые уникальны.
В этой панели вы можете изменить расстояние между буквами и строками, жирность текста, сделать его зачеркнутым или написанным прописными буквами и т.п.
Вот как преобразился текст после изменения всего лишь шрифта, размера, цвета и расположения:
Но и это ещё не всё. «Разукрасить» текст вы можете при помощи стилей слоя (Layer Style)
. Для вызова меню настроек стилей слоя
нужно дважды щелкнуть левой кнопкой мыши
по текстовому слою в панели слоев
. Появится следующее окно, в котором вы можете изменить настройки на свой вкус:
Также можно воспользоваться готовыми стилями слоя — установленными по умолчанию в программу фотошоп или же скачанными из интернета. Чтобы открыть окно стилей слоя
, перейдите в меню Окно-Стили (Window-Styles)
. Появится следующее окно:
Для применения понравившегося стиля к тексту, просто щелкните два раза левой кнопкой мыши
по выбранному стилю, слой с текстом в этот момент должен быть активен. Пример применения стандартного стиля фотошоп к тексту:
Что касается вертикального варианта написания текста, то принцип и настройки те же, просто нужно учитывать, что текст идет сверху вниз.
В этом уроке вы научились делать надпись в фотошоп. Надеюсь, урок был вам полезен. Экспериментируйте с настройками, чтобы получить свой уникальный текст.