
Мне довольно часто «присылают» вопросы по самым разным играм (что интересно: из них нередко попадаются относительно-старые хиты — что говорит о том, что мои игровые заметки почитывает не только молодежь…).
Среди них можно выделить группу вопросов по размеру картинке на экране: например, не у всех игры запускаются в полно-экранном режиме, по бокам могут оставаться черные полоски, не во всех играх есть настройки графики и т.д., и т.п. 😢
Собственно, в этой заметке я решил скомпоновать эту группу, и привести несколько вариантов, как можно сделать запуск игры макс. комфортным, чтобы изображение растягивалось на всю площадь экрана (разумеется, с этим больше всего проблем возникает при попытке запуска старой игры на новом ПК/ноутбуке с 4K дисплеем).
Итак… 👌
*
Содержание статьи
- 1 Как развернуть игру на «полную»
- 1.1 Вариант 1: сочетания клавиш
- 1.2 Вариант 2: параметры игры
- 1.3 Вариант 3: свойства ярлыка
- 1.4 Вариант 4: параметры монитора
- 1.5 Вариант 5: настройка драйвера видеокарты
- 1.6 Вариант 6: разрешение в Windows
- 1.7 Вариант 7: утилиты для подстройки изображения в старых играх
- 1.8 Вариант 8: радикальный способ 👏
→ Задать вопрос | дополнить
Как развернуть игру на «полную»
Вариант 1: сочетания клавиш
Пожалуй, первое, чтобы я порекомендовал — это попробовать воспользоваться спец. сочетаниями клавиш:
- Alt + Enter (наиболее популярный вариант);
- Shift + Enter;
- Win + Shift + Enter;
- Alt + Shift + Enter;
- F;
- Alt + F;
- Esc.
Примечание: на англ. «полный экран» — переводится как «Full Screen».
Full Screen — нажмите сочетание Alt+Enter (на скрине приведен эмулятор Gens)
Кстати, нередко нужное сочетание можно посмотреть в параметрах (меню) конкретной игры (см. мой пример 👆).
*
Вариант 2: параметры игры
Как бы это банально не звучало, но обратите также внимание на настройки графики конкретной игры. Чаще всего черные полосы по бокам (сверху и с низу) возникают из-за разрешения.
Например, если родное разрешение монитора 1920 на 1080, а в игре установлено разрешение в 1600 на 900 — то сверху и снизу будут черные полосы (см. фото ниже).
Черные полосы сверху и снизу (фото игры CS 1.6)
Разумеется, если разрешение в игре выставить исходя из характеристик вашего монитора — изображение на экране станет четче, и никаких полосок не будет (👇).
📌 Примечание!
Чем выше разрешение вы установите — тем больше нагрузка будет на видеокарту (что в свою очередь может привести к снижению FPS). Всегда нужно искать баланс…
Разрешение в игре (фото игры CS 1.6)
Кстати, помимо разрешения оказывать влияние может выставленный в параметрах оконный режим (Windowed Mode 👇). Перепроверьте эту «штуку» в настройках графики игры (Video Options) и снимите эту «галочку» при необходимости.
Windowed Mode — режим запуска в окне (скрин из Warcraft)
*
Вариант 3: свойства ярлыка
Следующее, что порекомендую — открыть свойства ярлыка для исполняемого файла EXE нужной вам игры (как правило, достаточно кликнуть правой кнопкой мыши по значку игры на рабочем столе).
Свойства
Далее во вкладке «Ярлык» укажите, что запускаемая программа должна быть развернута на весь экран (строка «Окно» 👇).
Свойства — ярлык — окно
Кстати, если предыдущая настройка не сработает, также можно попробовать в строку «объект» вручную задать параметры запуска:
- -w 1920 -h 1080 (ширина и высота в пикселях, см. скрин ниже 👇);
- -fullscreen (означает, что игра будет запущена на вес экран, вне зависимости от выставленного разрешения).
Добавляем в строку объект нужные нам параметры
📌 В помощь!
Как поменять разрешение в игре, в т.ч., даже не заходя в неё (если вылетает ошибка, или вы ничего не видите при ее запуске)
*
Вариант 4: параметры монитора
Как-то один мой знакомый жаловался на «черную полоску» внизу экрана и говорил, что перепроверил уже все настройки, которые я ему посоветовал уточнить (а воз и ныне там…).
Как оказалось в последствии, причина была в настройках самого монитора: позиционирование по вертикали и горизонтали не было отрегулировано (кстати в этом случае, эта «полоса» будет видна везде: и в играх, и на рабочем столе!).
Черная полоса во всех играх и на рабочем столе
В этом случае, как правило, достаточно сбросить настройки монитора в дефолтные и подрегулировать смещение по вертикали/горизонтали. Делается достаточно быстро с помощью кнопок на корпусе устройства… 👇
Настройки монитора (AOC)
Примечание: см. инструкцию по эксплуатации своего устройства (здесь привести все особенности разных моделей мониторов, в принципе, невозможно…).
*
Вариант 5: настройка драйвера видеокарты
Следующее, что посоветую проверить — это настройки драйвера видеокарты. Дело в том, что в разделе «Дисплей» (обычно) задается режим масштабирования (в некоторых версиях драйверов — его можно указывать для каждой конкретной игры).
Я советую вам попробовать установить масштабирование в режим «Растянуть на весь экран» (см. скрины ниже для AMD, nVidia карт 👇).
📌 В помощь!
Как открыть настройки видеокарты: AMD, nVidia, Intel (не могу найти панель управления графикой)
Режим масштабирования — AMD
AMD графика — настройки дисплея (масштабирование)
Масштабирование / nVidia
*
Вариант 6: разрешение в Windows
Если в игре никак не удается сменить разрешение (или до этих параметров просто не «добраться»), как один из вариантов — можно попробовать изменить разрешение в самой Windows.
Да, из-за этого может стать не совсем комфортно: например, увеличатся (уменьшатся) значки на рабочем столе, текст станет крупнее (мельче) и т.д. Но если основное время вы проводите в игре — то всё это не имеет большого значения, ведь так?! 👌
Изменить разрешение в Windows 10/11 можно достаточно просто:
- нажать Win+i (чтобы открылись параметры);
- перейти во вкладку «Система / Дисплей»;
- в строке «Разрешение экрана» установить нужное.
Дисплей — выбор разрешения и масштабирования
Универсальный способ (подходит для большинства Windows):
- нажать Win+R (чтобы появилось окно выполнить);
- ввести команду desk.cpl;
- нажать Enter.
desk.cpl — открыть свойства экрана
*
📌 В помощь!
Как узнать и поменять разрешение экрана (изображение слишком большое)
*
Вариант 7: утилиты для подстройки изображения в старых играх
Для многих старых игр есть спец. утилиты и дополнения (нередко от фанов), которые позволяют легко их подогнать под современные широкоформатные мониторы (см. на Civilization III 👇).
В одной из своих заметок я как-то упоминал об одной из таких 📌 утилит Game WideScreener. У нее в списке около сотни старых игр, которые она легко позволяет подогнать под современные «реалии». В общем, рекомендую к использованию.
До и после — сравните разницу картинки / пример из игры «Цивилизация 3»
Кстати, также весьма удобно работать со старыми играми через виртуальную машину (в которую можно установить какую-нибудь Windows 2000/XP). Эти ОС более дружелюбны с хитами прошлых лет…
📌 В помощь!
Как запустить старую Windows в новой операционной системе: настройка виртуальной машины VirtualBox
*
Вариант 8: радикальный способ 👏
Чтобы не испытывать кучи «проблем» для настройки и оптимизации ОС на современном ПК/ноутбуке под игры прошлых лет — можно пойти другим путем: купить старенький ноутбук на Avito!
Стоят такие устройства сейчас дешево, места много не займут (всегда можно убрать на дальнюю полку, если надоест), и в то же время позволят насладиться всеми хитами 10-20 летней давности! 👌
📌 В помощь!
Хочу купить б/у ноутбук: как его проверить и на что обратить внимание
Пример объявлений / Avito
*
Если вы решили вопрос иначе — дайте знать в комментариях (заранее благодарю)
Хорошего дня!
👋
Первая публикация: 12.07.2020
Корректировка: 14.11.2022


Полезный софт:
-
- Видео-Монтаж
Отличное ПО для создания своих первых видеороликов (все действия идут по шагам!).
Видео сделает даже новичок!
-
- Ускоритель компьютера
Программа для очистки Windows от «мусора» (удаляет временные файлы, ускоряет систему, оптимизирует реестр).
Содержание
- full screen
- Тематики
- Смотреть что такое «full screen» в других словарях:
- full screen
- Смотреть что такое «full screen» в других словарях:
- Фулскрин
- Как включить фулскрин?
- Как использовать Fullscreen API
- Методы
- CSS псевдоклассы
- Какое защитное стекло лучше: Full Screen или Full Glue?
full screen
полноэкранный
Режим, в котором для работы используется вся площадь экрана дисплея, а не отдельное небольшое окно.
[http://www.morepc.ru/dict/]
полноэкранный
Изображение масштабируется до размеров экрана.
[http://www.morepc.ru/dict/]
Параллельные тексты EN-RU
The main title and the sub menu in full screen mode are hidden and the values are expanded to full screen.
[Schneider Electric]
В полноэкранном режиме строка заголовка и подменю на дисплее отсутствуют. Знаки отображения значений параметров увеличивается и они занимают всю площать дисплея.
[Перевод Интент]
Тематики
- автоматизация, основные понятия
- информационные технологии в целом
- adjust-to-fit
- full screen
- full screen mode
- full-screen
Англо-русский словарь нормативно-технической терминологии . academic.ru . 2015 .
Смотреть что такое «full screen» в других словарях:
Full screen — The term full screen refer to an image or video occupying the screen entirely. * Fullscreen (cinema) * in computing, a window or frame is said to be fullscreen when it covers the full screen, often subverting the operating system s normal… … Wikipedia
full screen — adjective Of a window occupying all the available displayable surface of a screen. Most computer games are played in full screen mode. Ant: windowed … Wiktionary
Full screen — Plein écran (cadrage) Pour l’article homonyme, voir Plein écran. Plein écran (en anglais full screen ou FS) est un terme relatif au cadrage de l image vidéo, de télévision ou en informatique. En télévision, il est obligatoirement… … Wikipédia en Français
full screen — visas ekranas statusas T sritis informatika apibrėžtis Programos ↑būsena, kurioje naudojama visa kompiuterio ↑ekrano sritis. Esant šiai būsenai padidėja ↑dokumentui skirta programos lango sritis, tačiau sumažinami arba paslepiami kai kurie… … Enciklopedinis kompiuterijos žodynas
Full screen — PP The modification of a widescreen movie to fit a 4:3 aspect ratio completely without letterboxing. This can be achieved with a center crop or pan and scan process (cropping the image and panning) … Audio and video glossary
Full Screen Editor — [engl.], Ganzseiteneditor … Universal-Lexikon
Full-screen writing program — In computing, a full screen writing program[1] or distraction free editor[2][3][4] is a text editor that occupies the full display with the purpose of isolating the writer from the operating system (OS) and other applications. In this way one… … Wikipedia
Full screen effect — A full screen effect (also known as a fullscreen effect) is a graphics technique that is applied to the entire screen, usually in postprocessing stage. These effects are often used in real time applications such as: Video games, computer games,… … Wikipedia
full-screen pop-up — visaekranis iškylantysis langas statusas T sritis informatika apibrėžtis ↑Iškylantysis langas, kuris užima visą ekrano sritį. Toks pseudolangas neturi meniu, pavadinimo juostos, lango valdymo mygtukų, todėl jį sudėtinga užverti. Svetainės atveria … Enciklopedinis kompiuterijos žodynas
full-screen pop-up window — visaekranis iškylantysis langas statusas T sritis informatika apibrėžtis ↑Iškylantysis langas, kuris užima visą ekrano sritį. Toks pseudolangas neturi meniu, pavadinimo juostos, lango valdymo mygtukų, todėl jį sudėtinga užverti. Svetainės atveria … Enciklopedinis kompiuterijos žodynas
full screen application — DOS application which is displayed on the full screen area in a Windows environment … English contemporary dictionary
Источник
full screen
Универсальный англо-русский словарь . Академик.ру . 2011 .
Смотреть что такое «full screen» в других словарях:
Full screen — The term full screen refer to an image or video occupying the screen entirely. * Fullscreen (cinema) * in computing, a window or frame is said to be fullscreen when it covers the full screen, often subverting the operating system s normal… … Wikipedia
full screen — adjective Of a window occupying all the available displayable surface of a screen. Most computer games are played in full screen mode. Ant: windowed … Wiktionary
Full screen — Plein écran (cadrage) Pour l’article homonyme, voir Plein écran. Plein écran (en anglais full screen ou FS) est un terme relatif au cadrage de l image vidéo, de télévision ou en informatique. En télévision, il est obligatoirement… … Wikipédia en Français
full screen — visas ekranas statusas T sritis informatika apibrėžtis Programos ↑būsena, kurioje naudojama visa kompiuterio ↑ekrano sritis. Esant šiai būsenai padidėja ↑dokumentui skirta programos lango sritis, tačiau sumažinami arba paslepiami kai kurie… … Enciklopedinis kompiuterijos žodynas
Full screen — PP The modification of a widescreen movie to fit a 4:3 aspect ratio completely without letterboxing. This can be achieved with a center crop or pan and scan process (cropping the image and panning) … Audio and video glossary
Full Screen Editor — [engl.], Ganzseiteneditor … Universal-Lexikon
Full-screen writing program — In computing, a full screen writing program[1] or distraction free editor[2][3][4] is a text editor that occupies the full display with the purpose of isolating the writer from the operating system (OS) and other applications. In this way one… … Wikipedia
Full screen effect — A full screen effect (also known as a fullscreen effect) is a graphics technique that is applied to the entire screen, usually in postprocessing stage. These effects are often used in real time applications such as: Video games, computer games,… … Wikipedia
full-screen pop-up — visaekranis iškylantysis langas statusas T sritis informatika apibrėžtis ↑Iškylantysis langas, kuris užima visą ekrano sritį. Toks pseudolangas neturi meniu, pavadinimo juostos, lango valdymo mygtukų, todėl jį sudėtinga užverti. Svetainės atveria … Enciklopedinis kompiuterijos žodynas
full-screen pop-up window — visaekranis iškylantysis langas statusas T sritis informatika apibrėžtis ↑Iškylantysis langas, kuris užima visą ekrano sritį. Toks pseudolangas neturi meniu, pavadinimo juostos, lango valdymo mygtukų, todėl jį sudėtinga užverti. Svetainės atveria … Enciklopedinis kompiuterijos žodynas
full screen application — DOS application which is displayed on the full screen area in a Windows environment … English contemporary dictionary
Источник
Фулскрин
Фулскрин – это процесс игры, которая происходит в полноэкранном режиме. Название «Фулскрин» произошло с английского «Full screen».
Старые игры плохо совмещаются с современной операционной системой. Существует несколько приемов, как сделать фулскрин приложения.
Как включить фулскрин?
Современные игры во время первого запуска предлагают пересмотреть настройки, в которых есть максимальное разрешение монитора. Но несмотря на это, приложение может работать некорректно. Часто это происходит потому, что пользователь запускает старое приложение на новый ПК. Во время создания игры мониторы ПК были с низким разрешением, поэтому современные мониторы не принимают старые игры, тем более в режиме фулскрина. Изменилось «железо», программные обеспечения, возможности и расширения.
Есть несколько способов включить фулскрин:
- Фулскрин с помощью хоткеи. Хоткеи – это клавиша или ее комбинация, которая осуществляет конкретное действие при нажатии. Это не о внутриигровом управлении. Многие игры открывают возможность изменить размер окна игры несколькими горячими клавишами. Сегодня много модераторов, которые не обращаются к данному функционалу, потому что многие более старые ПК с трудом поддерживают игры с фулскрином. Вполне вероятно, что будущие игроки будут иметь проблемы с играми, которые сейчас поддерживаются БЕЗ проблем. Самой популярной формулой горячих клавиш фулскрина считают – Alt + Enter.
Выбирайте проверенных каперов
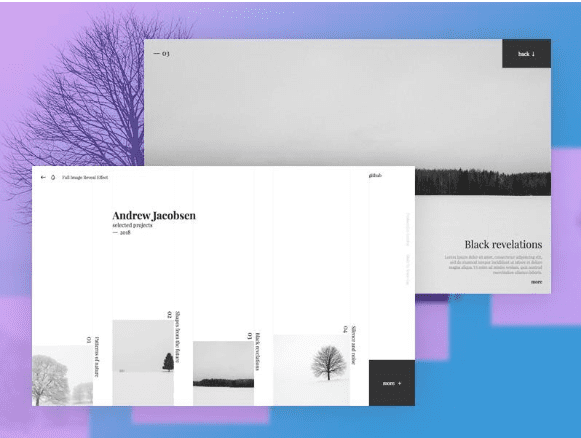
Войдите в библиотеку программы, определитесь с приложением, перейдите в настройки. Там есть значок «Установить параметры запуска». Кликните на него и пропишите спекуляцию. Используйте больше одного параметра.
Источник
Как использовать Fullscreen API
Методы
Методы, входящие в состав Fullscreen API
Согласно стандарту W3C название некоторых методов было изменено, но старые названия продолжают работать.
Этот метод позволяет одному элементу перейти в полноэкранный режим.
Выполнение этого кода приведет к тому, что canvas с ID «myCanvas» перейдет в полноэкранный режим.
новое название атрибута:
Отменяет полноэкранный режим.
новое название атрибута:
Возвращает значение «истина», если пользователь находится в полноэкранном режиме.
Возвращает элемент, который в настоящее время находится в полноэкранном режиме.
Обратите внимание, что это стандартные методы. Для того, что бы они работали во всех браузерах, нам необходимо использовать префиксы.
Поддерживаемые браузеры
- Chrome
- Firefox
- Safari
- Opera Next
- Opera (начиная с версии 12.10)
- Internet Explorer (начиная с версии 11)
Более подробная информация по поддержке Fullscreen API современными браузерами доступна по ссылке.
Будет полезным скрипт, позволяющий автоматически определять поддержку браузером Fullscreen API и в случае необходимости добавляет необходимый префикс к методам Fullscreen API.
Запуск полноэкранного режима
Сначала мы должны выяснить, какой метод распознает наш браузер. Для этого мы создадим функцию, которая будет проверять поддержку метода и вызовет рабочий метод:
Если любой из requestFullscreen методов возвращают истинное значении, то вызывается тот метод, который поддерживается конкретным браузером и использует псевдокласс с его префикском.
После этого нужно вызвать функцию для полноэкранного режима:
Результатом будет запрос пользователю с просьбой разрешить переход в полноэкранный режим, если пользователь разрешит переход, то все панели инструментов в браузере исчезнут, и на всем экране будет веб-страница или один элемент.
Отмена полноэкранного режима
Этот метод также требует префиксы, поэтому мы будем использовать ту же идею для проверки поддержки методов браузерами. Создадим функцию, которая будет определять, какой префикс мы должны использовать в зависимости от браузера пользователя.
Этот метод не требует никаких параметров, поскольку в отличие от метода requestFullscreen он всегда относится ко всему документу.
CSS псевдоклассы
В комплекте с этим JavaScript API пришли и CSS псевдоклассы
Он может быть использован для задания стиля любых элементов на веб-странице, когда страница или элемент находится в полноэкранном режиме. Данный псевдокласс может пригодиться для задания размера элементов страницы, потому что в полноэкранном режиме происходит увеличение и самого рабочего пространства браузера.
Учтите, что нельзя отделять префиксы запятыми, потому что браузер не сможет распознать их:
Для того, чтобы стили применялись правильно, вы должны поместить каждый псевдокласс с префиксом браузера в своем собственном блоке.
Источник
Какое защитное стекло лучше: Full Screen или Full Glue?
Одним из самых уязвимых и дорогостоящих в ремонте частей смартфона – это экран, поэтому многие производители рекомендуют использовать защитное стекло, которое защитит дисплей Вашего телефона от механических повреждений. С каждым днем на рынке появляются новые модели телефонов, производители создают более удобный, инновационный и качественный продукт, в последствии чего мы сталкиваемся с такими понятиями, как изогнутые и закругленные края экрана. В связи с этим появилось несколько видов защитных стекол, о которых мы расскажем Вам в данной статье.
Бывают 3 основные разновидности защитных стекол:
✔ Стандартные – данный вид стекла подходит для смартфонов, у которых прямые края экрана, в ином случае стекло будет приклеено только на прямой части экрана и не будет доходить до краев
✔ Full Screen – имитирует переднюю панель смартфона, имеет окрашенные края. Такие стекла клеятся по краям смартфона, поэтому в середине остается прослойка воздуха, что может быть видно при дневном свете.
✔ Full Glue – полностью повторяет переднюю панель с обрамлением под цвет смартфона, практически не заметны на экране. Такие стекла имеют слой клея по всей поверхности, что их и отличает от стекол Full Screen. За счет плотного прилегания стекла к экрану обеспечивается идеальная чувствительность сенсора.
Защитить любимый гаджет несложно, просто купите защитное стекло!
Источник
Большинство современных игр при первом запуске автоматически выставляют оптимальные настройки графики для текущего компьютера или ноутбука. Поэтому, при условии соответствия ПК минимальным рекомендуемым требованиям, у большинства пользователей не возникает технических проблем.
Но если игра устаревшая или скачана с пиратских ресурсов, то одному Габену известно с какими трудностями может столкнуться игрок во время или после установки. Например, она запускается в окне. И пойди разберись что случилось: или где-то драйвер слетел, или проблемы с совместимостью, а может просто программа забаговалась. Хорошая новость в том, что есть несколько простых способов это исправить. О них и поговорим далее.
Содержание
- Использование горячих клавиш на компьютере
- Внутриигровые настройки
- Параметры запуска в свойствах ярлыка
- Параметры запуска в приложениях онлайн-магазинов
- Steam
- Epic Game
- Настройки масштабирования в драйвере видеокарты
- Настройки совместимости
- Изменение разрешения экрана монитора
Использование горячих клавиш на компьютере
Самый быстрый способ сделать игру на весь экран – это использовать сочетание клавиш «Alt+Enter». При активации этой команды запущенная игра развернется в полноэкранный режим или, наоборот, свернутся в окно. В зависимости от первоначальных настроек. Это комбинация действует в самой операционной системе и работает во всех играх, поддерживающих полноэкранный режим, на Windows 7 и на Windows 10.
Внутриигровые настройки
Этот способ чуть дольше предыдущего, но тоже простой. В большинстве игр, даже собранных на непопулярных движках, в настройках графики есть возможность выбрать режим запуска в окне или в полном экране (full screen). Иногда даже встречается вариант: «В окне без рамок».
Где-то поменять эту настройку можно в разделе «Графика» или «Изображение», но также она может быть вынесена в отдельный пункт «Экран».
Чтобы выбрать полноэкранный режим, зайдите в настройки («Preference» или «Settings» в английском варианте), перейдите в раздел графики и установите «Полный экран» в соответствующем меню.
Если после этого игра осталась в окне, вероятнее всего полноэкранный режим не доступен. И тогда только переустановка поможет решить эту проблему. Но это справедливо только для современных игр, купленных в официальных магазинах. Старые игры или пиратские репаки могут иметь проблемы в самих установочных файлах. Попробуйте скачать другой. Но учтите, что пиратство противозаконно.
Параметры запуска в свойствах ярлыка
Этот способ будет работать только с играми, установленными напрямую от производителя, а не купленную в Steam или Epic Game Store.
Смысл этого метода в том, чтобы в свойствах ярлыка прописать запуск игры в полноэкранном режиме. Для этого выполните следующие действия:
- Щелкните правой клавишей мыши по ярлыку игры.
- В сплывающем меню выберите раздел «Свойства».
- Перейдите во вкладку «Ярлык».
- В пункте «Объект» через пробелом пропишите дополнительную команду «-fullscreen».
- Затем нажмите кнопку «Применить» и, если всплывет окно с подтверждением прав администратора, нажмите «Продолжить».
Не все современные игры поддерживают эти команды, если ваша после дописывания параметра «-fullscreen» в ярлыке продолжает запускаться в окне, вероятно это тот самый случай.
В поле «Объект» вы можете встретить параметр «—window». Как не трудно догадаться он отвечает за запуск игры в окне. Для запуска в полноэкранном режиме, сотрите его.
Параметры запуска в приложениях онлайн-магазинов
В свойствах ярлыка игр, установленных через Steam и Epic Game Store, вместо вкладки «Ярлык» вы встретите только ссылку.
Соответственно прописывание дополнительных параметров только испортит веб-адрес и приведет к тому, что программа вообще перестанет запускаться. Однако есть способ прописать необходимый параметр для игры через утилиту магазина.
Steam
Стим намного популярнее Эпика, с него и начнем. Чтобы добавить параметр «-fullscreen» в приложении Steam выполните следующие действия:
- Запустите приложение.
- Перейдите в раздел «Библиотека».
- Найдите в списке интересующую игру и кликните по ней правой клавишей мыши.
- Впишите в поле «Параметры запуска» значение «-fullscreen».
После этого просто закройте окно. Параметр сохранится и никаких дополнительных подтверждений не потребуется.
Epic Game
В приложении Эпика принцип прописывания параметра аналогичен Стиму. Чтобы настроить запуск в полноэкранном режиме сделайте следующее:
- Откройте окно приложения и перейдите в настройки.
- Пролистайте меню вниз, пока не увидите список установленных игр и выберите нужную.
- Кликните по названию левой клавишей мыши и поставьте галочку напротив пункта меню «Дополнительные параметры командной строки». А затем в появившемся поле пропишите параметр «-fullscreen».
Так же, как и в Стиме, просто выходите из настроек, параметр сохранится автоматически.
Аналогично с прописыванием параметров в свойствах ярлыка, не все игры поддерживают набор стандартных команд.
Настройки масштабирования в драйвере видеокарты
Этот способ сработает только на очень старых играх (например, в первом релизе Майнкрафт), которые не поддерживают автоматическое масштабирование. Да и результат, скорее всего вам не понравится. Дело в том, что с помощью этого метода окно игры, в которой нет разрешения для вашего монитора, растянется на весь экран. Мало того, что картинка будет «мыльная», так еще и габариты объектов скорее всего исказятся. И да, она все еще будет в окне, только развернутом на весь монитор.
Но как способ он имеет место быть. Чтобы им воспользоваться выполните следующие действия (на примере видеокарты NVidia):
- Откройте утилиту управления видеокартой «Панель управления NVidia» или «AMD Catalyst Control Center». Соответственно для видеокарт NVidia или AMD Radeon.
- Перейдите в раздел «Регулировка размера и положения рабочего стола».
- В рабочем окне выберите пункт «Во весь экран» и поставьте галочку напротив параметра «Замещение режима масштабирования, заданного для игр и программ».
- После выбора настроек нажмите кнопку «Применить».
Так вы сможете развернуть окно на весь экран, не меняя настроек, а проще говоря растянуть его границы автоматически.
Для удобства пользователя в большинстве игр, запущенных не в полноэкранном режиме, мышка не будет выходить за границы окна. Если нужно оставить его не свернутым и перейти к рабочему столу нажмите клавишу «Windows» на клавиатуре.
Настройки совместимости
Некоторые игры, написанные специально под непопулярные версии Виндовс: Millennium, Vista, Windows 8 и т.д., из-за конфликта совместимости могут работать не корректно на современных ОС. Например, перед запуском самой игры, должны появится настройки, где можно расширить окно на весь экран. Но этого не происходит ввиду отсутствия набора команд в используемой версии ОС.
Решить эту проблему поможет режим совместимости, который есть в самых популярных на сегодня ОС Window 7 и 10. Чтобы его активировать выполните следующие действия:
- Щелкните правой клавишей мыши по ярлыку игры и перейдите в свойства.
- В открывшемся окне выберите вкладку «Совместимость».
- Поставьте галочку напротив параметра «Запустить программу в режиме совместимости» и выберите актуальную версию ОС на момент релиза игры.
Чаще всего старые игры, отлично запускаются в режиме совместимости с Windows XP (Пакет обновлений 3). Более современные, такие как «Танки» и «Андертейл» пойдут на Window 7.
Изменение разрешения экрана монитора
Старинная народная мудрость гласит: «Если гора не идет к Магомеду, то Магомед идет к горе». И она как нельзя лучше описывает этот способ. Смысл его заключается в том, чтобы понизить разрешение монитора, до установленного в окне игры. Это все еще будет оконный режим, зато на весь экран.
Как и в случае с масштабированием, результат, скорее всего, вас разочарует. Снова «мыло и искаженные соотношения сторон или черные полосы по бокам. С другой стороны, это единственный шанс увеличить экран в игре и хоть что-нибудь разглядеть в случае старых игр с максимальным разрешением 640х480р на 4К мониторе.
Все что вам нужно сделать – это понизить разрешение монитора с помощью настроек экрана в меню Виндовс. Для этого сделайте следующие:
- Кликните правой клавишей мыши по пустому месту на рабочем столе.
- Выберите пункт «Параметры экрана» в Виндовс 10 и «Разрешение экрана» в Виндовс 7.
- Понизьте разрешение монитора так, чтобы окно игры оказалось развернуто на весь экран.
Обложка: Marco Verch/Flickr
Все современные игры при первом же запуске выставляют в настройках максимально возможное разрешение, которое поддерживает монитор. Однако, случаи некорректной работы игрового приложения нередки. Особенно часто эта проблема наблюдается при попытке запустить старую игру, созданную 10-20 лет назад. В то время мониторы имели очень низкое по современным меркам разрешение. Да и весь софт писался под железо и программное обеспечение, которое было актуально в те времена. Если вы хотите поиграть в первые части Doom, Mortal Kombat, Need for Speed или в другие легендарные игры, то готовьтесь к тому, что в 90% случаев вы столкнетесь с оконным режимом, который не получится растянуть. Решений подобной проблемы существует очень много, и они варьируются от случая к случаю. Рассказываем вам про самые популярные методы, как сделать игру на весь экран.
Как сделать полный экран в игре: хоткеи
Хоткеи (горячие клавиши) — клавиши или комбинация клавиш, при нажатии которых происходит определенное действие. И мы сейчас говорим не про само внутриигровое управление. Во многих играх на программном уровне зашиты горячие клавиши, которые позволяют изменять формат выводимого окна с изображением.


Как развернуть игру на весь экран: параметры запуска
Если зайти в свойства любого ярлыка игры, то вы увидите параметры запуска (для этого нажмите правой кнопкой мыши по ярлыку и выберите соответствующий пункт в выпадающем окне). В графе «Ярлык» в строке «Объект» вы найдете адрес, который указывает на расположение исполняемого файла в корневом каталоге с игрой. Мало кто знает, но существует ряд команд, которые можно прописывать после адреса. Все они прописываются через пробел после дефиса. В зависимости от конкретной игры список поддерживаемых команд может отличаться. Для того, чтобы растянуть игру на весь экран попробуйте следующие варианты:
- -fullscreen — устанавливает параметры полноэкранного режима.
- -w 1920 -h 1080 — устанавливает размер окна по высоте и ширине. В данном случае указаны значения для FullHD разрешения. Вы можете поменять значения конкретно под ваш монитор, где -w — ширина, а -h — соответственно высота.
- Существует также команда для запуска игры в оконном режиме. Ее часто применяют для первоначального запуска, чтобы избежать некоторых проблем с совместимостью, а в дальнейшем в ручную установливают разрешение в настройках. Если после адреса вы видите текст -window, то его требуется убрать. Возможно, именно это препятствует приложению развернуться во весь экран.
Точно такие же параметры, как правило, работают и для игр, установленных из Steam. Только в свойствах ярлыка вы не найдете поля «Объект». Чтобы установить параметры запуска, вам потребуется зайти в свою библиотеку в программе. Выберите желаемую игру, нажмите по ней правой кнопкой мыши и перейдите в свойства. Там вы увидите пункт «Установить параметры запуска». Нажимаете по нему и точно таким же образом прописываете вышеописанные команды. Не забудьте дефис в начале и пробел между командами. Можно указывать несколько параметров одновременно.
 Как расширить экран игры: совместимость
Как расширить экран игры: совместимость
В свойствах ярлыка игры можно также увидеть графу «Совместимость». Она тоже влияет на тип запуска приложения и предназначена для старых игр.
Поставьте галочку напротив пункта «Запустить программу в режиме совместимости с» и попробуйте разные варианты операционных систем, которые вам предлагают. Желательно также поставить галочку напротив пункта «Запускать эту программу от имени администратора». Еще вы можете воспользоваться средством устранения проблем с совместимостью, которое, по сути, является аналогом средства устранения проблем с интернет-соединением, но, как вы понимаете, эта штука помогает очень редко. Но лучше не проходить мимо и попробовать все варианты, верно?
Открыть игру на весь экран: настройка видеокарты
В первую очередь рекомендуется установить самые свежие драйвера на видеокарту: очень часто в патчах можно встретить фиксы, связанные с совместимостью старых приложений. Для этого можно воспользоваться Snappy Driver Installer или DriverPack Solution. Но не всегда обновления исправляют ситуацию. Следует еще проверить опцию отображения рабочего стола. Для этого откройте панель управления видеокартой. Обычно в системном трее (маленькие значки в правой нижней части рабочего стола) находится соответствующая иконка. Если ее нет, то попробуйте нажать правой кнопкой мыши по рабочему столу и найти этот пункт в выпадающем меню. Если и там вы его не обнаружите, то попробуйте посмотреть в панели управления. В окне программы выберите пункт «Регулировка размера и положения рабочего стола». Включите пункт «Во весь экран». Не забудьте подтвердить изменения и закройте панель управления. После этого окно игры должно расшириться до полного размера.
Для владельцев видеокарт от компании AMD процесс выглядит похожим образом. Нужно зайти в приложение Catalyst Control Center и найти там такую же настройку.
Растянуть игру на весь экран: внутриигровые настройки
Современные игры предлагают геймерам широкий спектр настроек. Можно настраивать что угодно, начиная от управления и заканчивая графической составляющей. В старых же играх функционал не такой богатый, но опции отображения есть и у них. В целом процесс очень простой: нужно найти пункт «Режим экрана» и поставить напротив него галочку. Очень часто эта настройка вынесена в отдельную категорию, где пользователь настраивает интерфейс. Так что если вы не нашли этот пункт в разделе с графическими сетапами, не расстраивайтесь и просмотрите всё меню, которое предлагается игроку. Иногда можно встретить режим отображения экрана в лаунчере (когда перед запуском игры появляется программа, отвечающая за загрузку приложения). Некоторые разработчики встраивают в лаунчеры отдельные настройки, которые не дублируются в самой игре.
В крайнем случае можно поставить режим отображения «Оконный без рамок». В таком случае экран игры развернется на максимум. В оконном режиме производительность, конечно, ниже, чем в полноразмерном, но разница не такая большая и, обычно, не превышает 5-10%, так что потеря FPS будет невелика. Не во всех старых играх присутствует данная возможность. Проверьте информацию на сайте разработчиков: возможно проект вообще способен работать только в оконном режиме с низким разрешением (да-да, встречаются и такие проекты).
Как сделать полный экран в игре: разрешение
Не только режим отображения окна с игрой может растягивать изображение. Разрешение, которое вы выбираете, может препятствовать полноэкранному режиму. Современные игры поддерживают большие типы разрешения (от 4К и выше), а вот у старых проектов с этим проблема. Попробуйте в настройках графики установить разрешение поменьше и выбрать при этом «Полный экран». Если игра вовсе отказывает запускаться, то установить разрешение экрана в самой операционной системе. Для этого нажмите правой кнопкой мыши на любой области рабочего стола и выберите пункт «Параметры экрана». Далее просто смените разрешение с большого на более низкое и подтвердите изменения.
Аналогичный способ — через панель управления Nvidia или Catalyst Control Center. Там тоже присутствуют эти опции. И в крайнем случае попробуйте выставить минимально возможное разрешение в свойствах ярлыка (см. скриншот в параграфе про совместимость).
Читайте также:
- 3 лучшие бюджетные игровые мыши 2019
- 5 лучших игровых мышей, которые доступны в 2019 году
В этой статье:
- Почему нужно это знать?
- Как перевести игру в полноэкранный режим?
- Применение «горячих клавиш»
- Изменение параметров запуска
- Настройка видеокарты
- Настройки игры
- Смена разрешения
- Решение вопроса на ноутбуке
- Полноэкранный режим в Photoshop
- Клавиши полноэкранного режима в различных приложениях
- Полноэкранный режим в браузере Google Chrome
- С помощью горячих клавиш
- Через графу Масштаб
- Точная настройка
- Как выйти из полноэкранного режима
- Возможные проблемы и пути их решения
- Разворачиваем окно в MAC OS
- Выводы и видео по теме
- ВИДЕО: Как растянуть игру на весь экран (ATI Radeon)
- ВИДЕО: Настройка Windows 10 под Игры
Почему нужно это знать?
В первую очередь это нужно вам самим. Эти знания расширят кругозор и помогут работать на компьютере быстрее и продуктивнее. Ведь многие комбинации клавиш ведут к функциям, которые глубоко запрятаны в недрах «Панели управления». Искать их и щелкать мышкой гораздо дольше, чем зажать пару клавиш. Кстати, клавиша полноэкранного режима в Windows тоже есть. И о ней мы будем говорить, поскольку сей вопрос очень интересует многих пользователей. Не пройдет и месяца, как вы почувствуете, что управлять ПК или ноутбуком при помощи горячих клавиш намного удобнее, чем мышью. Именно для этого и нужно знать их комбинации.
Как перевести игру в полноэкранный режим?
Для этого существует два способа. Первый – через настройки игры, а второй – специальной комбинацией клавиш на клавиатуре.
Второй способ является самым простым и самым быстрым. Все, что нужно сделать для активации полноэкранного режима игры это нажать кнопку “ALT” на клавиатуре и, не отпуская ее, нажать кнопку “Enter”. Делается это прямо в игре.
Кнопки “ALT” + “Enter” на клавиатуре
Повторное нажатие комбинации “ALT” + “Enter” снова активирует оконный режим.
Что касается первого способа, то к нему стоит прибегать, только в случае невозможности воспользоваться вторым способом. Это может произойти из-за нерабочей кнопки “ALT” или из-за других причин.
Для начала нужно зайти в игровые настройки и найти там опцию, отвечающую за запуск игры в оконном режиме и отключить ее. Обычно она находится в разделе “Экран” или “Графика”.
Активация полноэкранного режима в настройках игры
Применение «горячих клавиш»
Рассмотрим наиболее простой способ, как разворачивается игра на весь экран. Для этого достаточно нажать две клавиши: «Alt» + «Enter».
Способ эффективен не только для устаревших игр, но и для современных, к примеру, WoT.
При необходимости подобным сочетанием клавиш можно воспользоваться для возврата обратно оконного режима.
Изменение параметров запуска
В некоторых случаях, особенно когда вы играете на чужом ПК, игра запускается в оконном режиме из-за выставленного параметра «-window» в свойствах ярлыка.
Записан он может быть в строчке «Объект» свойств ярлыка игры.
Если данную надпись убрать, то будет восстановлен стандартный вариант запуска на весь монитор.
Возникнуть проблема может при несовместимости операционки с установленной игрой. В этом случае выбирается в свойствах приложения или ярлыка вкладка «Совместимость» и подбирается необходимая операционка.
Довольно часто список предлагаемых операционных систем заканчивается на Виндовс Виста, а для владельца современной ОС, например, Виндовс 10, данный вариант не поможет.
Настройка видеокарты
Некоторые ситуации по запуску игр на полный экран решаются путем замены устаревших драйверов видеокарты. Их нужно или обновить, или полностью переустановить.
Меню с настройками видеокарты у каждого отдельного производителя имеют свой вид.
Например, для видеокарт, произведенных компанией Nvidia, пользователю необходимо перейти в раздел Пуск/Панель управления.
Там следует выбрать «Панель управления Nvidia» и осуществить регулировку масштабирования. При его запуске игра должна быть расширена до размеров экрана.
Для видеокарт от компании ATI, нужно запустить приложение Catalyst Control Center. Если используется интегрированные карты Intel Graphics, которые часто устанавливаются на ноутбуках, то потребуется исполнить целый ряд действий, что описано отдельно.
Настройки игры
Некоторые игры на современных операционках позволяют делать установку полноэкранного режима в настройках графики. Данную возможность можно обнаружить после запуска игры, которая по неизвестной причине в окне не запускается.
Инструкция для решения проблемы:
- Заходим в настройки.
- Находим пункт, который отвечает за запуск в полноэкранном или оконном режиме.
- Включаем режим или ставим галочку.
В некоторых случаях после настройки игры требуется перезапуск. На это не влияет ни версия операционки, ни разрешение экрана.
Смена разрешения
Если все вышеперечисленные способы не решили вопрос, как запускается игра на полный экран, то можно попробовать поменять разрешение. Есть вероятность, что игра слишком устарела, чтобы запускаться на весь экран.
Случается, что картинка имеет нечеткий вид. Устраняется проблема единственным способом – изменением разрешения экрана. После этого перестанет запускаться иной софт, более современный и рассчитанный на нормальные параметры.
Поэтому после завершения игрового процесса нужно возвратить для монитора его обычное разрешение.
Если для игры требуется значение расширения 640х480, а его монитор не поддерживает, то существует еще один способ. Необходимо открыть свойства ярлыка в разделе совместимости.
Данная функция после выхода из игры позволяет автоматически вернуться к нормальному разрешению.
Решение вопроса на ноутбуке
При возникновении проблемы, как окно игры делается на весь экран, не на ПК, а на ноутбуке Виндовс, она может заключаться в неверно выставленных значениях встроенной Intel Graphics видеокарты.
Для решения вопроса следуем инструкции:
- Устанавливаем ПО от производителя данной видеокарты.
- Открываем меню с графическими характеристиками, которые появляются после нажатия правой кнопкой мыши в рабочем столе по пустой области.
- Находим меню «Дисплей», открываем основные настройки. Они могут отсутствовать, если на используемом ноутбуке уже установлено максимальное разрешение.
Путем уменьшения разрешения получаем возможность для изменения параметров экрана. Затем потребуется установить параметры масштабирования, которые отвечают за отображение на весь экран, сохраняем изменения.
После закрытия панели Intel, появится возможность запускать все необходимые игры, которые теперь будут растягиваться по всей площади дисплея.
После игры стоит отключить масштабирование, а использовать функцию только для одной конкретной программы.
Полноэкранный режим в Photoshop
Этот программный продукт, предназначенный для профессиональной обработки фотографий, имеет множество интересных «фишек». В том числе полноэкранный режим. Клавиши в «Виндовс 8» (да и в любой другой ОС) — Shift плюс F. Это развернет программу в полный экран с меню-баром, на котором будут расположены необходимые инструменты. Однако возможности сего программного продукта в таком режиме очень ограничены. Для того, чтобы выйти из полноэкранного режима, достаточно будет нажать на кнопку Esc. Вообще, о комбинациях клавиш в «Фотошопе» можно было бы написать отдельную статью. Но это сейчас в наши планы не входит.
При работе в «Фотошопе» без горячих клавиш никуда. Это прекрасно знают все профессионалы, работающие в этой области. Сочетания клавиш заметно повышают производительность работы. Действительно, проще нажать на сочетание Ctrl-Alt-Z для того, чтобы откатить сделанные изменения, чем искать инструмент «Назад». Другие комбинации также эффективны. Хотя те, кто специально изучал приемы работы в «Фотошопе», и без того прекрасно знают о чудесных свойствах горячих клавиш.
Клавиши полноэкранного режима в различных приложениях
Для каждой программы есть свои горячие клавиши. В том числе сочетание клавиш входа в полноэкранный режим. Нужно ли говорить о том, что некоторые программы не поддерживают этот самый режим. К примеру, такие утилиты, как Microsoft Office. Им просто не нужен этот режим. В плеере Daum PotPlayer клавиша полноэкранного режима — Enter. В браузере Mozilla Firefox — кнопки Alt плюс F12. Но далеко не все приложения имеют схожие параметры. Поэтому следует изучить документацию для той или иной программы. Именно они покажут, как сделать полноэкранный режим клавишами.
Стоит отметить, что в некоторых программах вы можете сами назначить нужную комбинацию на то или иное действие. К таким утилитам относятся аудио- и видеоплееры, графические редакторы, файловые менеджеры, специализированные программы для обработки звука и видео и некоторые другие продукты. Это весьма удобно. Поэтому разработчики и предоставили пользователям такую возможность. За что честь им и хвала.
Полноэкранный режим в браузере Google Chrome
Этот интернет-браузер считается одним из лучших в плане скорости и производительности. Его используют миллионы людей. Поэтому нет ничего удивительного в огромном количестве запросов на тему, как сделать полноэкранный режим клавишами в «Хроме». Людей можно понять. Постоянно лезть в настройки браузера для того, чтобы просто переключить вид, — сплошное мучение. Итак, для того, чтобы развернуть «Хром» на весь экран, достаточно нажать на кнопку F11. Тогда браузер предстанет перед вами во всей красе. Для того, чтобы выйти из полноэкранного режима, нужно снова нажать на ту же клавишу. Тогда окно браузера примет свой обычный вид.
Вообще, у «Хрома» есть огромное количество горячих клавиш. Просто далеко не все о них знают. К примеру, на предыдущую страницу можно перейти при помощи кнопки Backspace. Для включения того или иного дополнения нужно нажать клавишу Alt и какую-нибудь цифру. Какое-либо дополнение и запустится. Главное — потом запомнить, на какой цифре что находится. И так далее. Горячие клавиши полностью раскрывают потенциал этот интернет-браузера. Так что изучить их точно стоит.
С помощью горячих клавиш
При ответе на вопрос, как включить полноэкранный режим в браузере Google Chrome, многие эксперты рекомендуют горячие клавиши. Для этого жмите кнопку F11 на клавиатуре. Иногда к этой кнопке нужно нажать и Fn (функциональную клавишу). Уже после первого нажатия веб-проводник должен открыться на весь экран.
Через графу Масштаб
Еще один способ включить полноэкранный режим Google Chrome — использовать опцию масштабирования в настройках. Для этого сделайте такие шаги:
- Войдите в веб-проводник Гугл Хром, если вы не успели его запустить.
- Мышкой наведите на символ меню и жмите по нему. Он расположен справа вверху веб-проводника. В зависимости от версии Google Chrome изображение может отличаться.
- В выпадающем перечне жмите на кнопку Масштаб. Справа необходимо нажать на кнопку с двумя дужками.
В дальнейшем можно в любой момент выйти из полноэкранного режима в Хроме, и вернуться к нормальной работе.
Точная настройка
Существует еще один метод, как в Google Chrome активировать полезную опцию. Для этого сделайте те же шаги, что рассмотрены выше. В разделе Масштаб будет стоять цифра с процентами. Их изменение позволяет увеличить или уменьшить размер изображения. Можно сделать еще быстрее. Зажмите кнопку Ctrl на клавиатуре, а после этого вращайте колесо мышки вверх или вниз для уменьшения или увеличения масштаба соответственно. Отметим, что такой метод позволяет менять масштаб, но перехода в Full Screen не происходит.
Как выйти из полноэкранного режима
Чаще всего в Сети попадаются вопросы, как выйти из полноэкранного режима в Хроме. Самый простой путь вернуть обычное изображение — нажать на F11 на клавиатуре. Иногда необходимо присоединить к ней дополнительную клавишу Fn. Второй вариант — войти в меню и нажать на символ с двумя скобками в разделе Масштаб (об этом упоминалось выше). Чтобы отключить полноэкранный режим Google Chrome, можно использовать любой из предложенных методов.
Возможные проблемы и пути их решения
Как правило, сбоев в работе функции не возникает. Но есть ряд моментов, на которые жалуются пользователи. Некоторые утверждают, что не удается выключить полноэкранный режим в Хроме. В ситуации с Виндовс необходимо убедиться в подключении клавиатуры и выключить опцию через нажатие кнопки F11 (иногда вместе с Fn). Похожая ситуация может возникнуть и в Убунту. Пользователь нажимает на горячие клавиши, но ничего не происходит. Для этого требуется открыть новое окно с помощью Ctrl+N, а после этого выключить ненужную функцию через меню.
Бывают ситуации, когда Хром постоянно запрашивает отображение в полноэкранном режиме для любого сайта. Такой запрос поступает при входе в любой ресурс, что сильно раздражает пользователей. Чтобы отключить появление запроса по поводу Full Screen, сделайте следующие шаги:
- Перейдите по ссылке chrome://settings/contentExceptions#fullscreen.
- Войдите в Настройки, а там Личные данные.
- Перейдите в Настройки контента, а после этого Во весь экран.
- Жмите на Управление исключениями.
В окне Исключения для полноэкранного режима Гугл Хром имеется список сайтов, которым уже разрешено отображаться в полный экран. Чтобы внести в перечень все ресурсы, необходимо отредактировать любую строку из перечня путем нажатия левой кнопки на адрес. К примеру, вместо [*.]www.youtube.com можно установить *://*/*. После внесения таких правок веб-проводник больше не будет запрашивать процесс перехода в Full Screen. Если ничего не помогает, можно обновить или полностью переустановить браузер.
Разворачиваем окно в MAC OS
На операционной системе от компании Apple алгоритм действий будет примерно тем же. Необходимо одновременно нажать клавиши Command+Power. В зависимости от ситуации комбинация будет либо сворачивать активное приложение в оконный режим, либо разворачивать его в полноэкранную версию отображения.
С помощью описанных выше «горячих клавиш» можно существенно упростить развёртывания окна на весь экран, а также повысить эффективность и скорость выполняемых действий. К слову, подобных сочетаний существует достаточно много, так что всегда есть куда развиваться.
Выводы и видео по теме
Если вы будете знать правила открытия игр в полноэкранном режиме, то можно заметно упростить игровой процесс. Зачастую, для всех данных методов требуется немного действий. Некоторые методы после совершения настроек позволят все игры открывать на весь экран.
ВИДЕО: Как растянуть игру на весь экран (ATI Radeon)
ВИДЕО: Настройка Windows 10 под Игры
Источники:
- https://FB.ru/article/333189/klavisha-polnoekrannogo-rejima-osnovnyie-goryachie-klavishi
- https://helpadmins.ru/kak-v-igre-sdelat-polnoyekrannyy-rezhim/
- https://monitorov.net/obshhee-po-teme/igra-na-ves-ekran
- https://WindowsTips.ru/polnoekrannyj-rezhim-v-chrome
- https://it-doc.info/razvernut-okno-na-ves-ekran-sochetanie-klavish/
- https://pomogaemkompu.temaretik.com/1536767644213185325/6-prostyh-sposobov-kak-sdelat-igru-na-ves-ekran-v-windows/
Фулскрин
Фулскрин – это процесс игры, которая происходит в полноэкранном режиме. Название «Фулскрин» произошло с английского «Full screen».
Старые игры плохо совмещаются с современной операционной системой. Существует несколько приемов, как сделать фулскрин приложения.
Как включить фулскрин?
Современные игры во время первого запуска предлагают пересмотреть настройки, в которых есть максимальное разрешение монитора. Но несмотря на это, приложение может работать некорректно. Часто это происходит потому, что пользователь запускает старое приложение на новый ПК. Во время создания игры мониторы ПК были с низким разрешением, поэтому современные мониторы не принимают старые игры, тем более в режиме фулскрина. Изменилось «железо», программные обеспечения, возможности и расширения.
Есть несколько способов включить фулскрин:
- Фулскрин с помощью хоткеи. Хоткеи – это клавиша или ее комбинация, которая осуществляет конкретное действие при нажатии. Это не о внутриигровом управлении. Многие игры открывают возможность изменить размер окна игры несколькими горячими клавишами. Сегодня много модераторов, которые не обращаются к данному функционалу, потому что многие более старые ПК с трудом поддерживают игры с фулскрином. Вполне вероятно, что будущие игроки будут иметь проблемы с играми, которые сейчас поддерживаются БЕЗ проблем. Самой популярной формулой горячих клавиш фулскрина считают – Alt + Enter.
- Фулскрин с помощью параметров запуска игры. Следует зайти в настройки. Там просмотреть параметры запуска. Чтобы это открыть, воспользуйтесь правой кнопкой мыши на ярлыке и определитесь с разделом в открытом окошке. В разделе ярлыка возле строки со словом «Объект» можно увидеть адрес, который определяет размещение файла в игровом каталоге. Сегодня определены команды, которые можно вписать в строчку с адресом и получить определенный эффект, в том числе и фулскрин. ОБЯЗАТЕЛЬНО запишите слова после проблема после дефиса. Конечно, что от выбора игры зависят команды. Попробуйте вписать:
Каперы
Выбирайте проверенных каперов
Каперы
- –fullscreen – задает функции полноэкранной версии.
- –w 1920 –h 1080 – задает величину экрана по высоте и ширине. Мы прописали значения для расширения «фулэйчди». Изменяйте параметры. Вставляйте цифры в значения w – ширины, h – высоты.
- Также сделать фулскрин можно через оконный режим. Этим способом пользуются при первом запуске, чтобы устранить некоторые трудности. Позже пользуются ручными настройками. Если у вас высветилось в адресе слово «window», то его нужно удалить. Это слово может запретить переход в полноэкранный режим. Это подходит играм, которые устанавливаются через Стим.
Войдите в библиотеку программы, определитесь с приложением, перейдите в настройки. Там есть значок «Установить параметры запуска». Кликните на него и пропишите спекуляцию. Используйте больше одного параметра.
- full screen
-
- полноэкранный режим отображения информации на дисплее
полноэкранный
Режим, в котором для работы используется вся площадь экрана дисплея, а не отдельное небольшое окно.
[http://www.morepc.ru/dict/]полноэкранный
Изображение масштабируется до размеров экрана.
[http://www.morepc.ru/dict/]
Параллельные тексты EN-RU
The main title and the sub menu in full screen mode are hidden and the values are expanded to full screen.
[Schneider Electric]В полноэкранном режиме строка заголовка и подменю на дисплее отсутствуют. Знаки отображения значений параметров увеличивается и они занимают всю площать дисплея.
[Перевод Интент]Тематики
- автоматизация, основные понятия
- информационные технологии в целом
EN
- adjust-to-fit
- full screen
- full screen mode
- full-screen
Англо-русский словарь нормативно-технической терминологии.
.
2015.
Смотреть что такое «full screen» в других словарях:
-
Full screen — The term full screen refer to an image or video occupying the screen entirely. * Fullscreen (cinema) * in computing, a window or frame is said to be fullscreen when it covers the full screen, often subverting the operating system s normal… … Wikipedia
-
full screen — adjective Of a window occupying all the available displayable surface of a screen. Most computer games are played in full screen mode. Ant: windowed … Wiktionary
-
Full screen — Plein écran (cadrage) Pour l’article homonyme, voir Plein écran. Plein écran (en anglais full screen ou FS) est un terme relatif au cadrage de l image vidéo, de télévision ou en informatique. En télévision, il est obligatoirement… … Wikipédia en Français
-
full screen — visas ekranas statusas T sritis informatika apibrėžtis Programos ↑būsena, kurioje naudojama visa kompiuterio ↑ekrano sritis. Esant šiai būsenai padidėja ↑dokumentui skirta programos lango sritis, tačiau sumažinami arba paslepiami kai kurie… … Enciklopedinis kompiuterijos žodynas
-
Full Screen Editor — [engl.], Ganzseiteneditor … Universal-Lexikon
-
Full-screen writing program — In computing, a full screen writing program[1] or distraction free editor[2][3][4] is a text editor that occupies the full display with the purpose of isolating the writer from the operating system (OS) and other applications. In this way one… … Wikipedia
-
Full screen effect — A full screen effect (also known as a fullscreen effect) is a graphics technique that is applied to the entire screen, usually in postprocessing stage. These effects are often used in real time applications such as: Video games, computer games,… … Wikipedia
-
full-screen pop-up — visaekranis iškylantysis langas statusas T sritis informatika apibrėžtis ↑Iškylantysis langas, kuris užima visą ekrano sritį. Toks pseudolangas neturi meniu, pavadinimo juostos, lango valdymo mygtukų, todėl jį sudėtinga užverti. Svetainės atveria … Enciklopedinis kompiuterijos žodynas
-
full-screen pop-up window — visaekranis iškylantysis langas statusas T sritis informatika apibrėžtis ↑Iškylantysis langas, kuris užima visą ekrano sritį. Toks pseudolangas neturi meniu, pavadinimo juostos, lango valdymo mygtukų, todėl jį sudėtinga užverti. Svetainės atveria … Enciklopedinis kompiuterijos žodynas
-
full screen application — DOS application which is displayed on the full screen area in a Windows environment … English contemporary dictionary
-
full-screen image — A digital image covering the entire screen of a workstation monitor … Glossary of Art Terms




















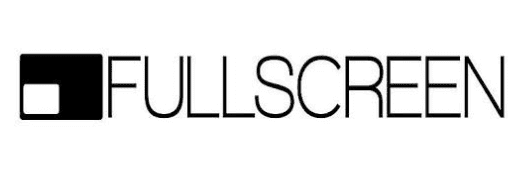




















 Как расширить экран игры: совместимость
Как расширить экран игры: совместимость










