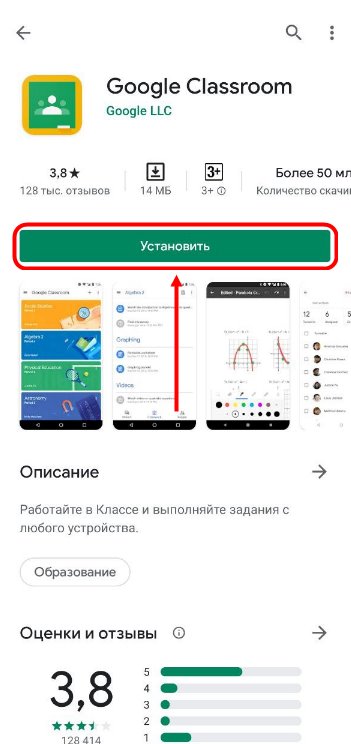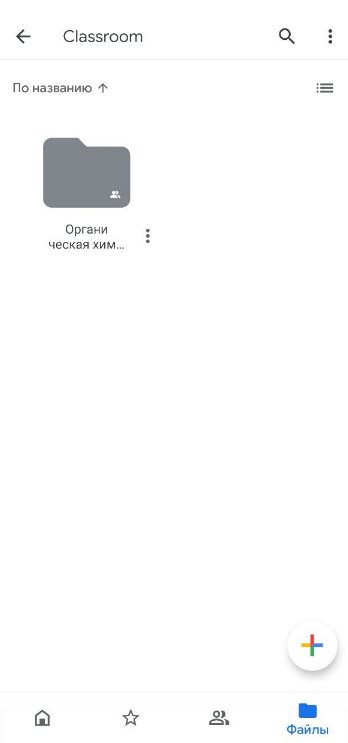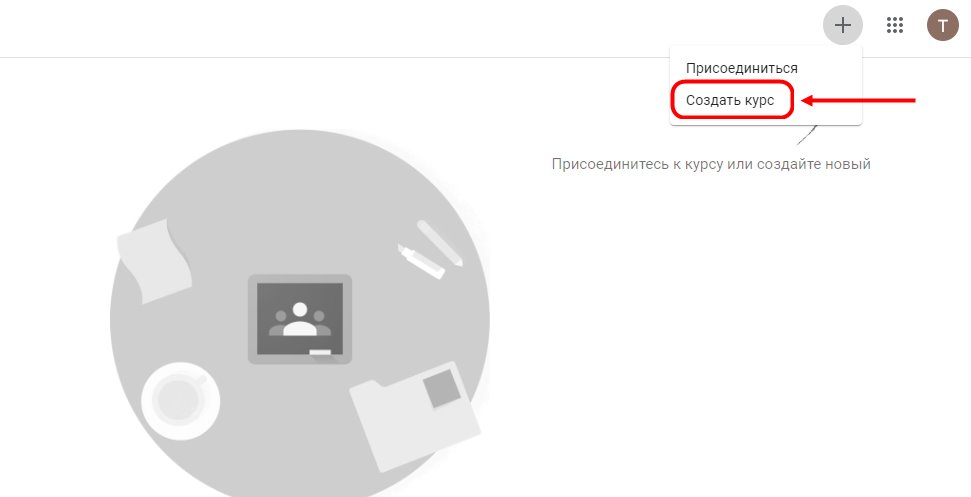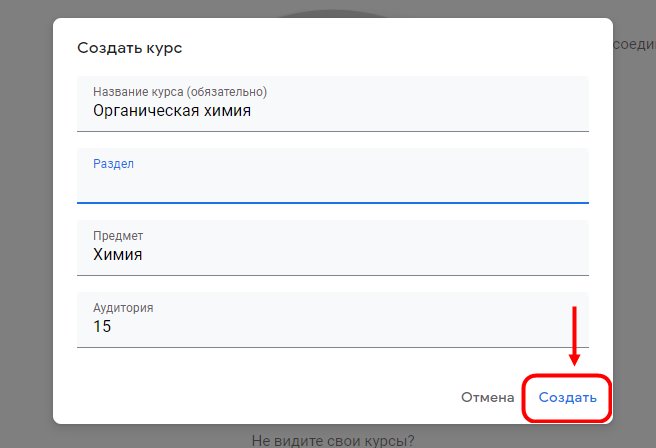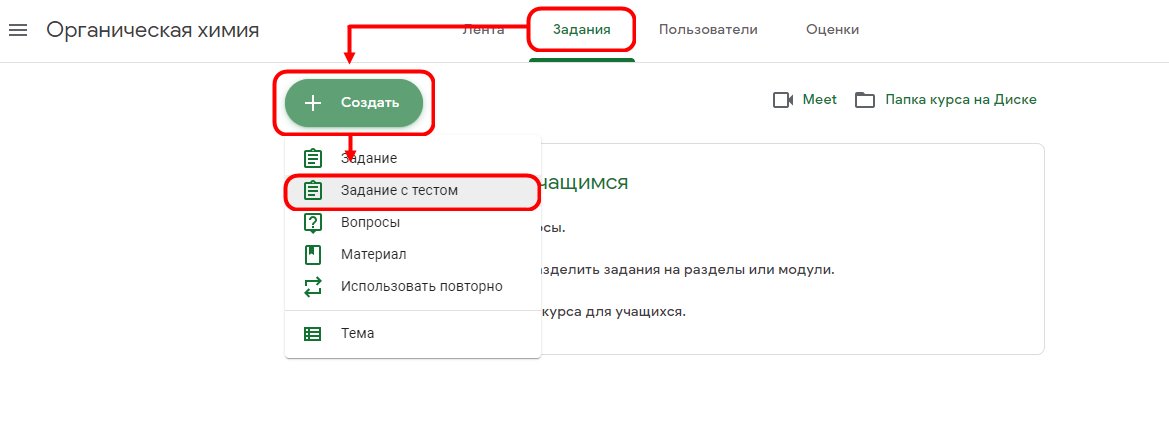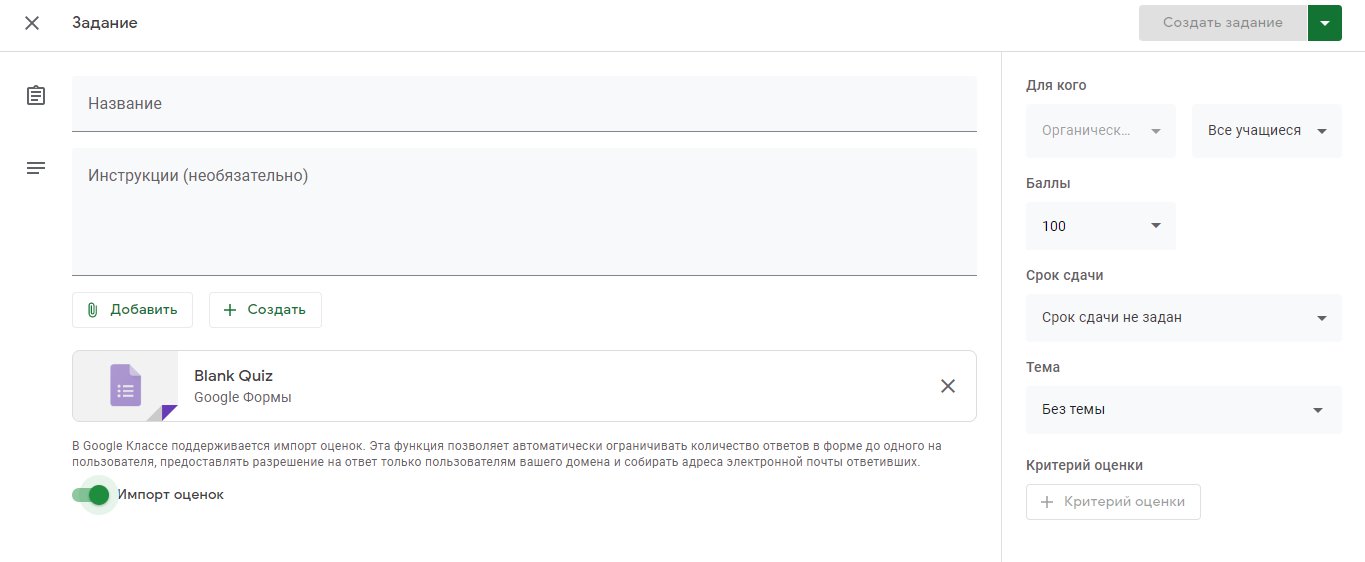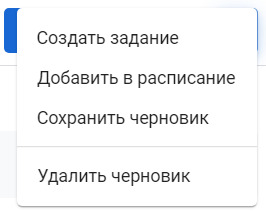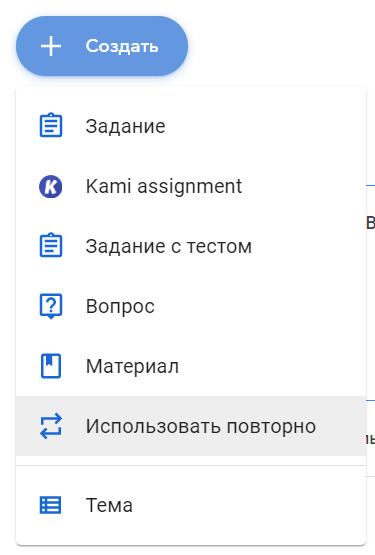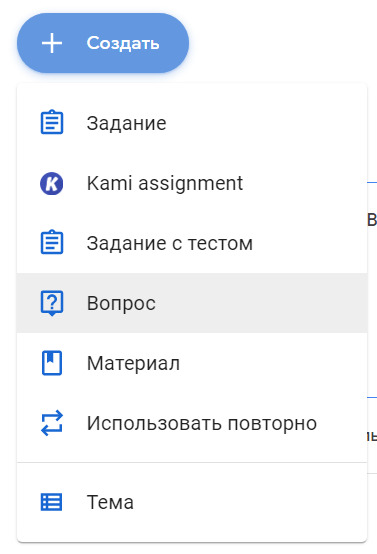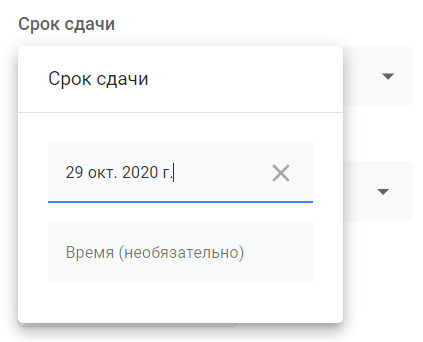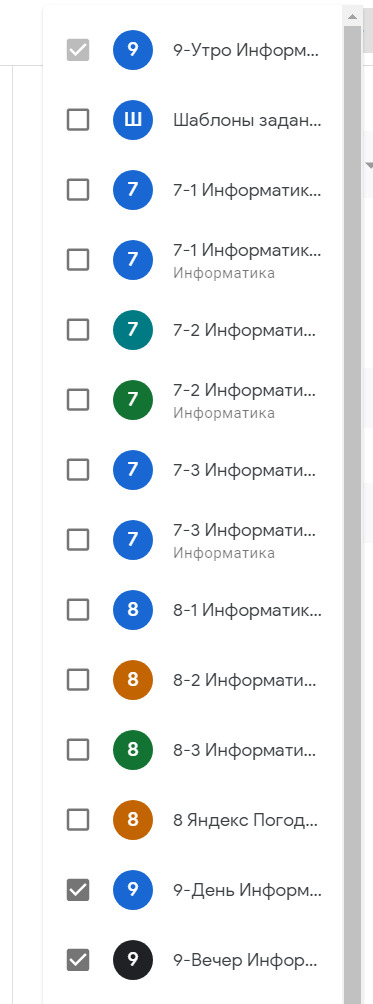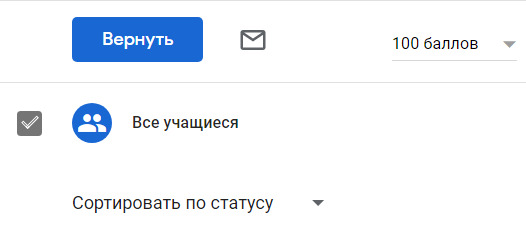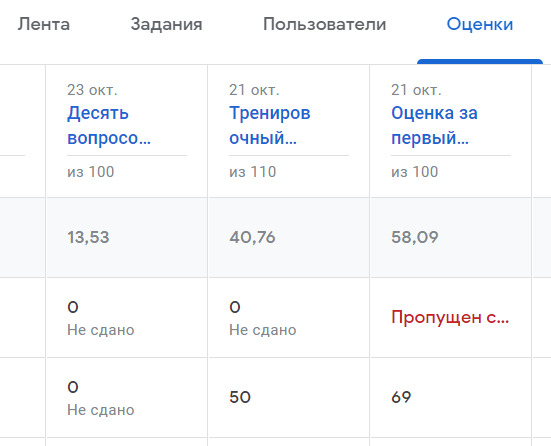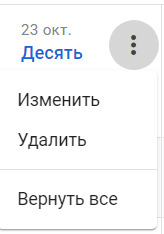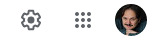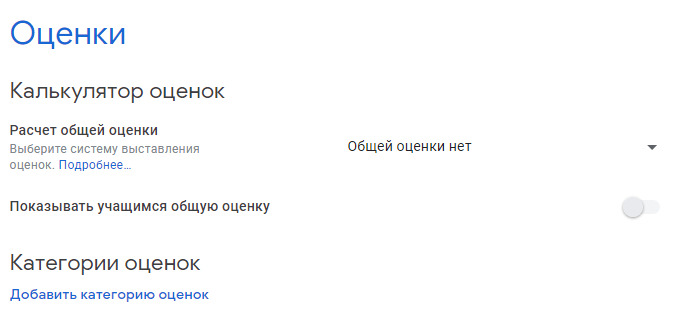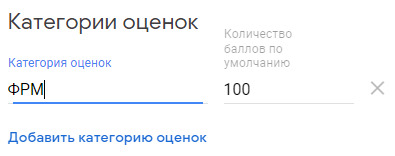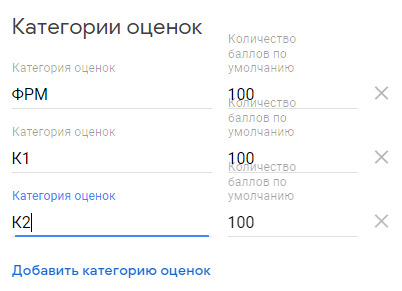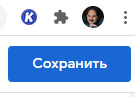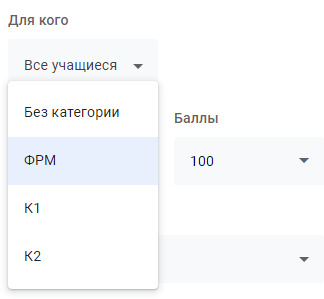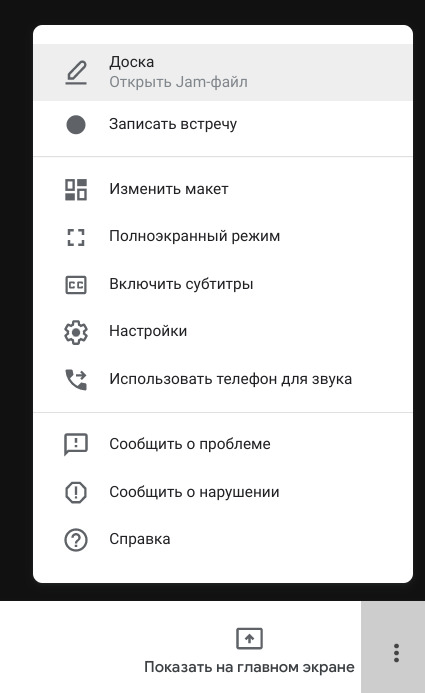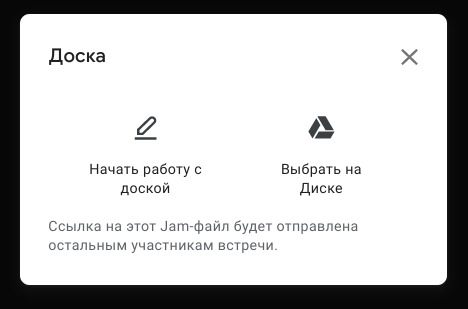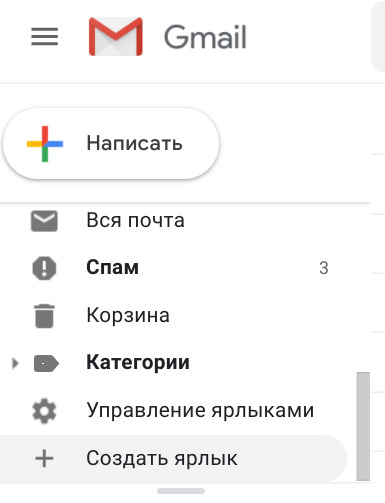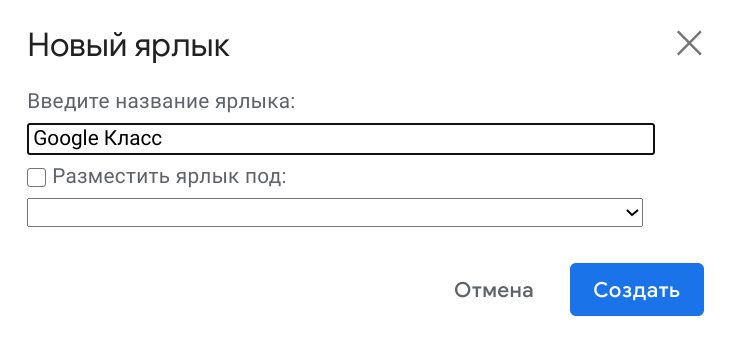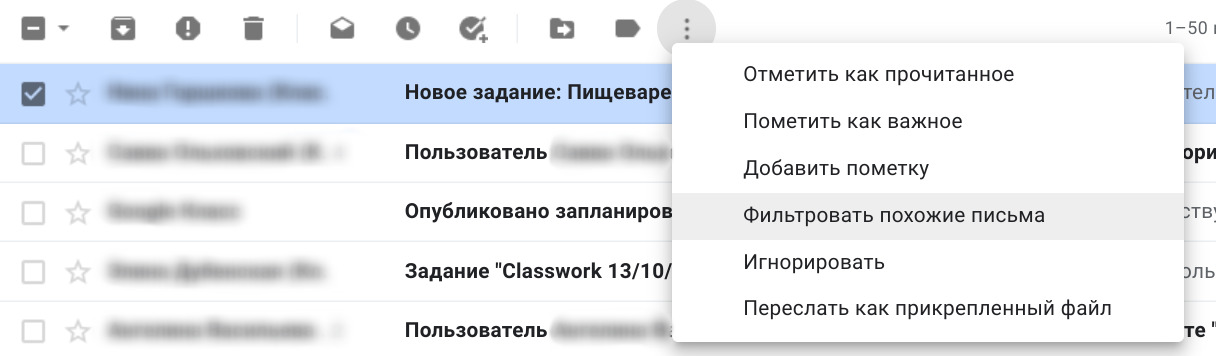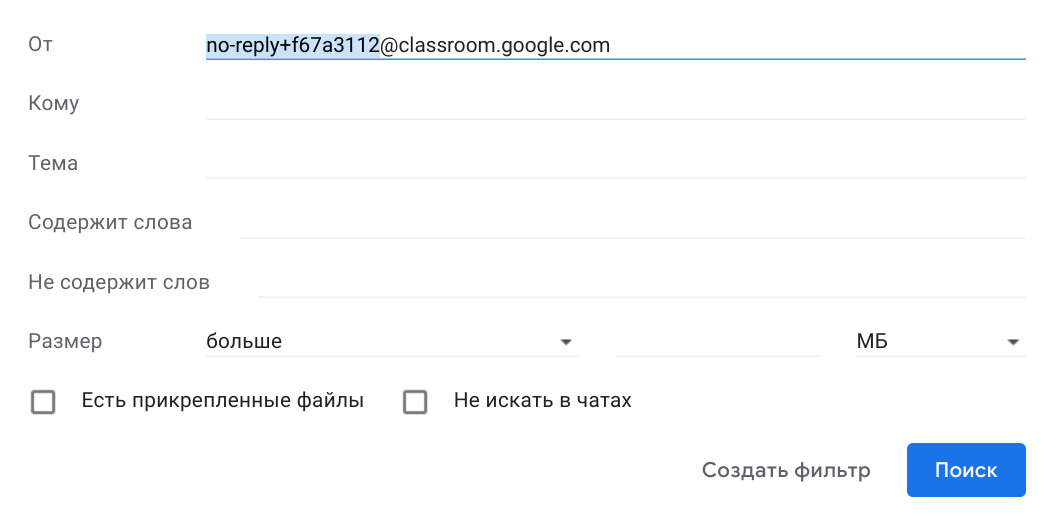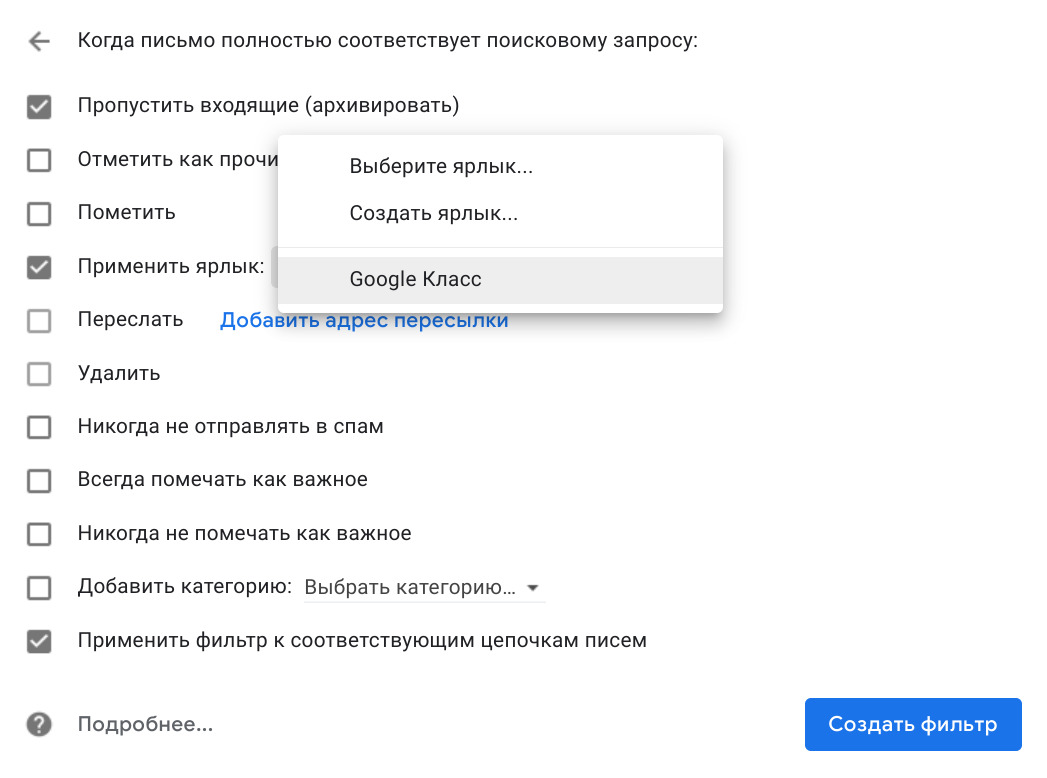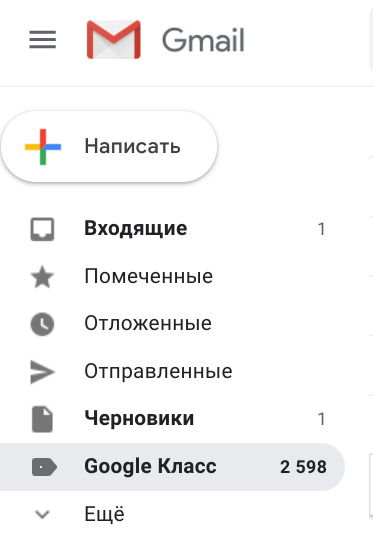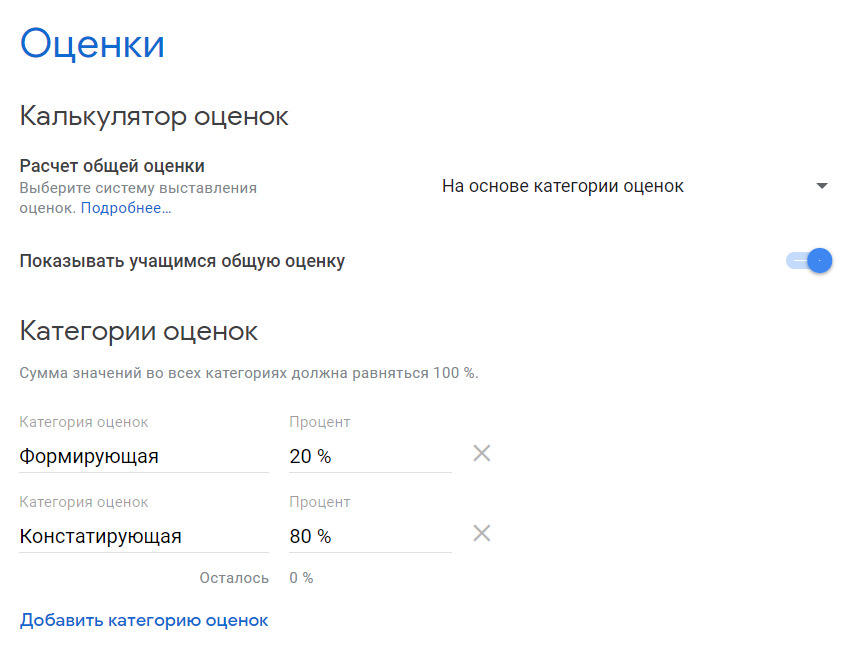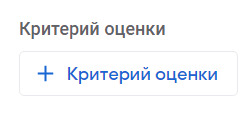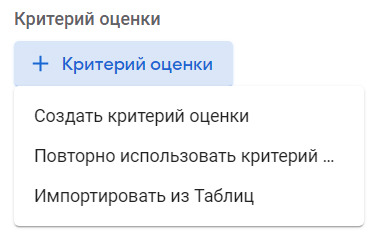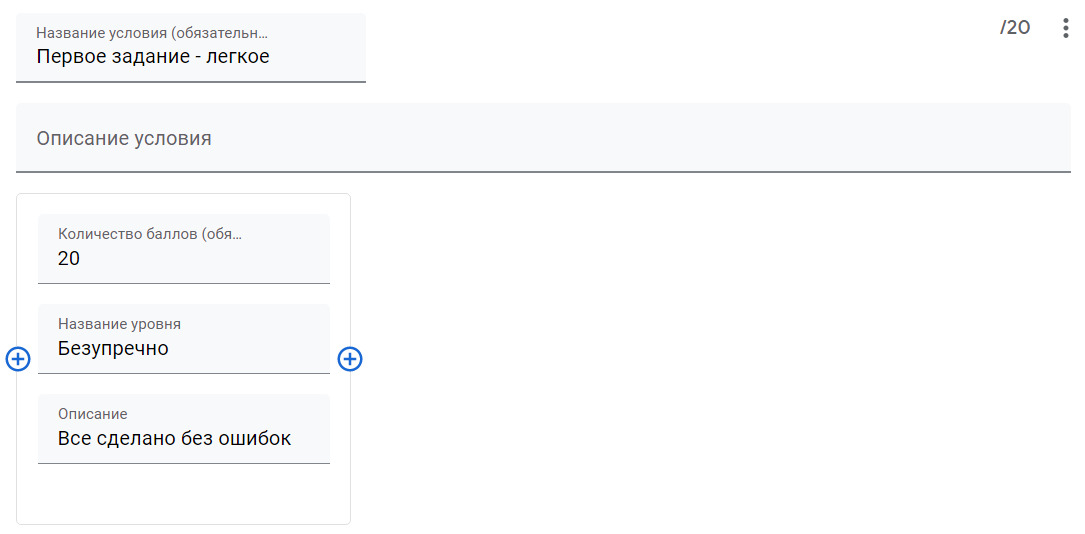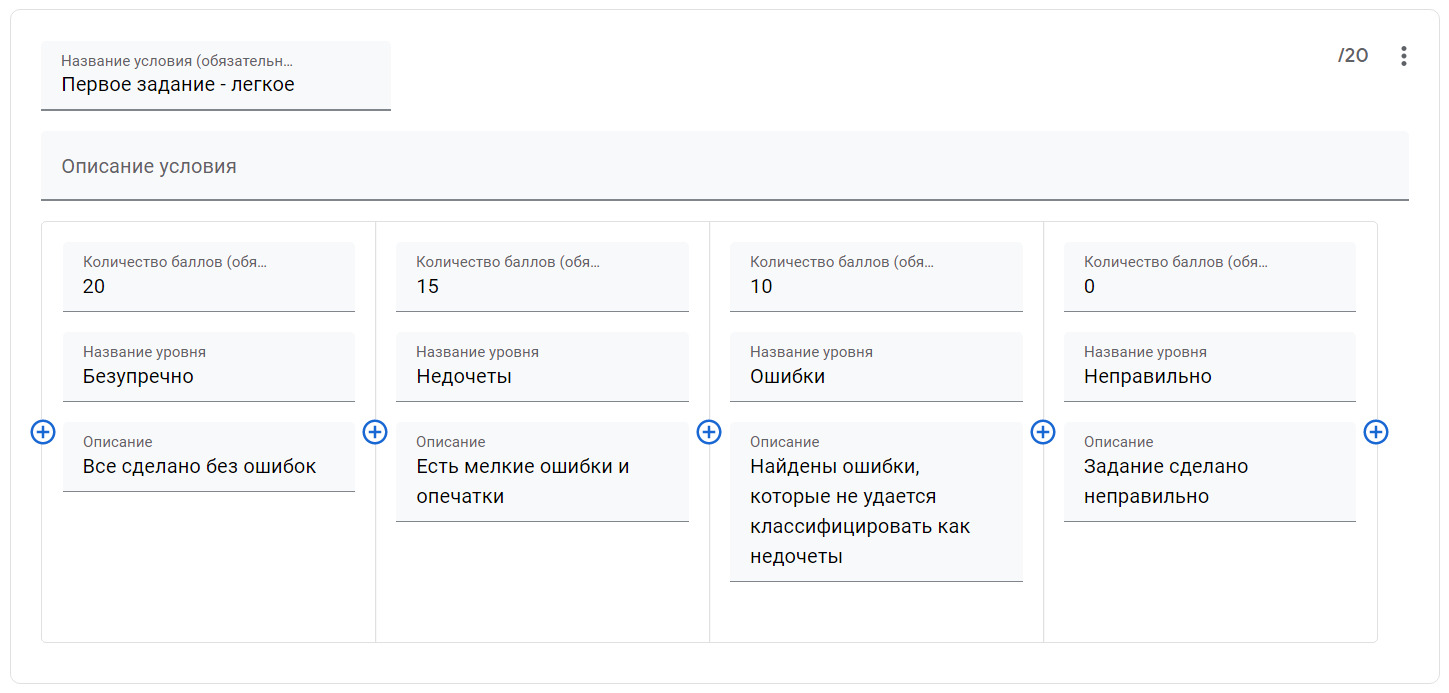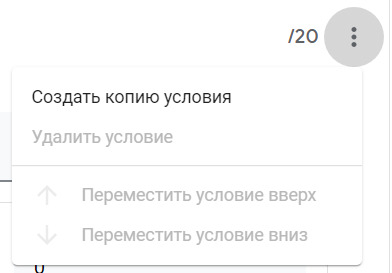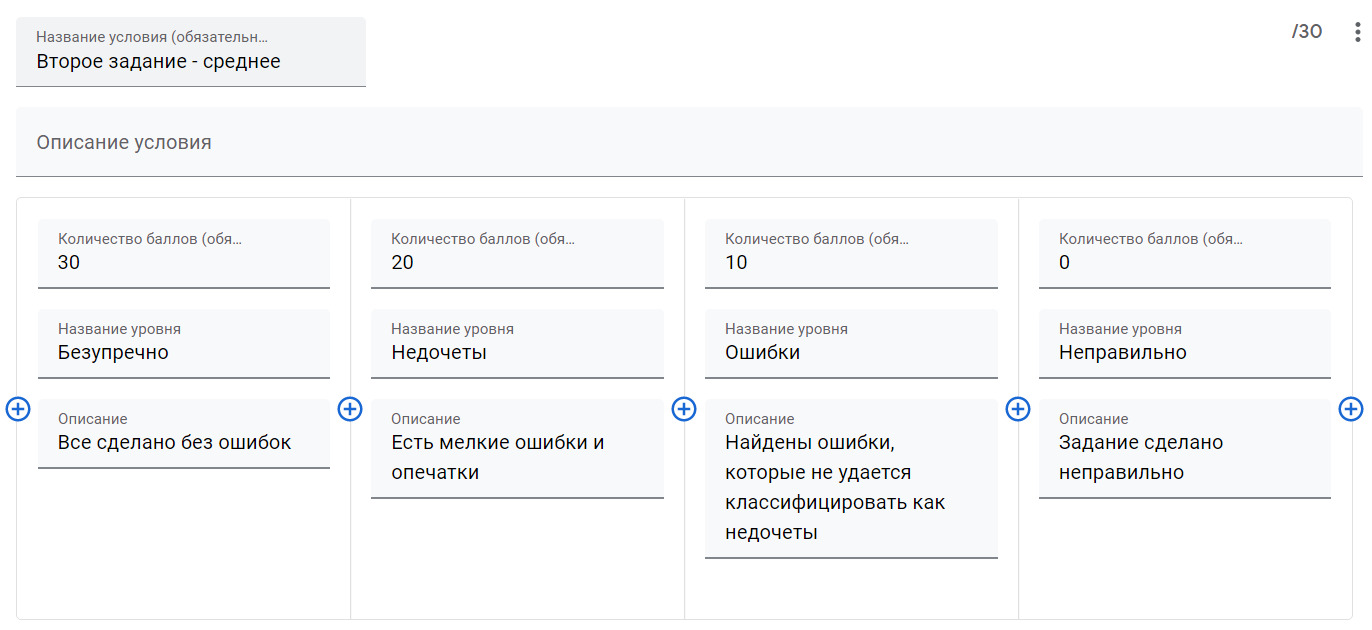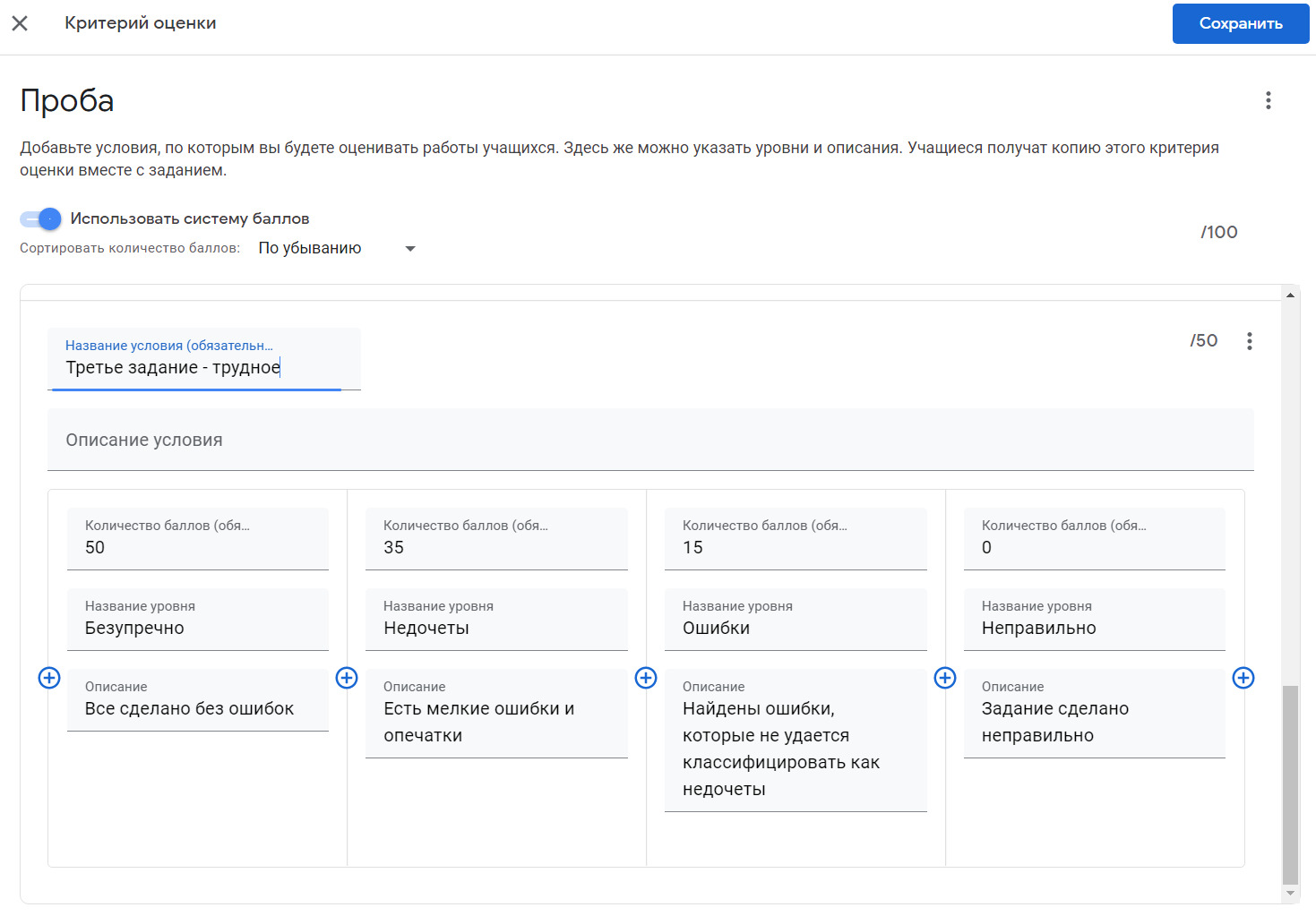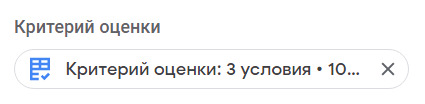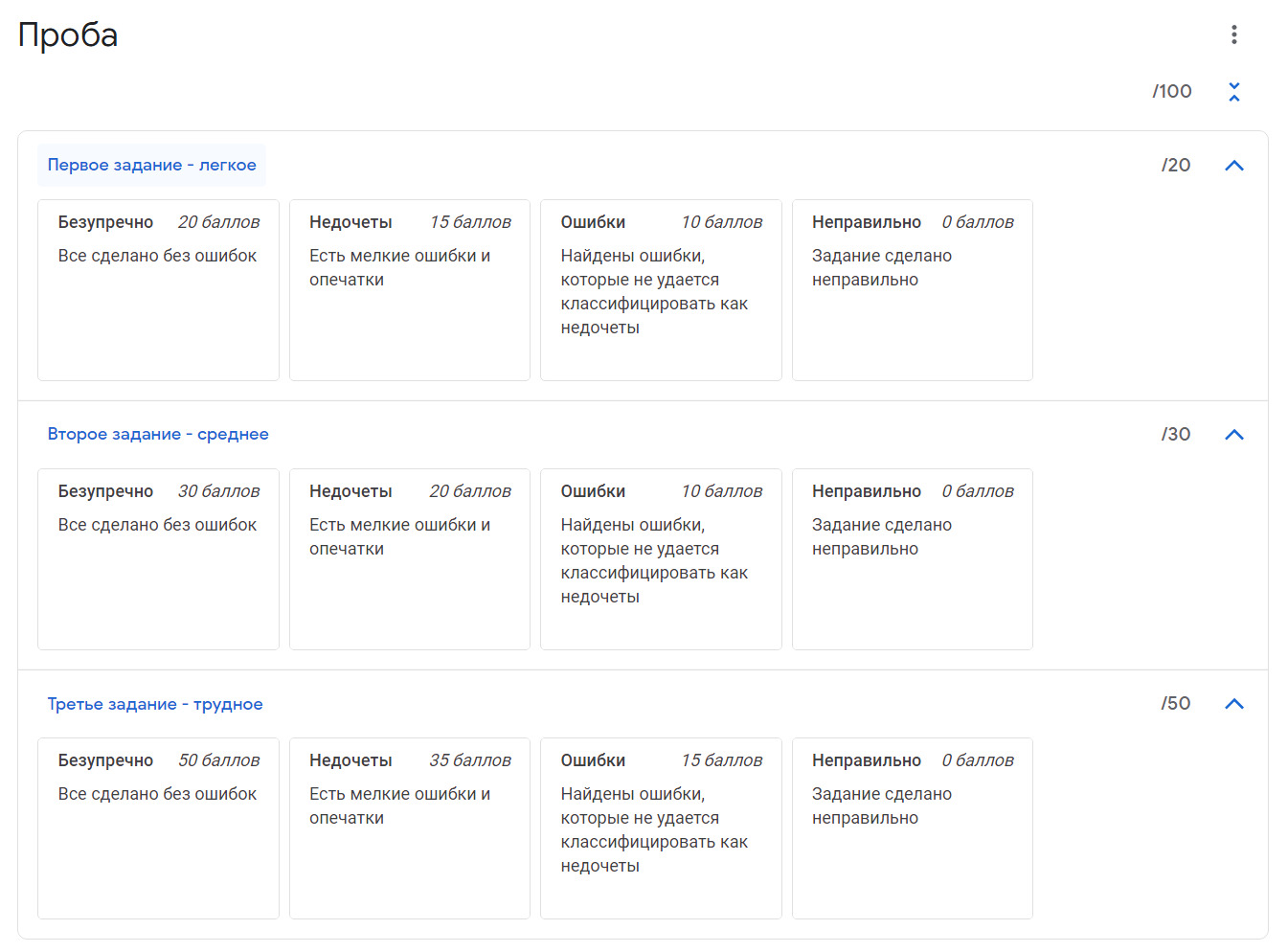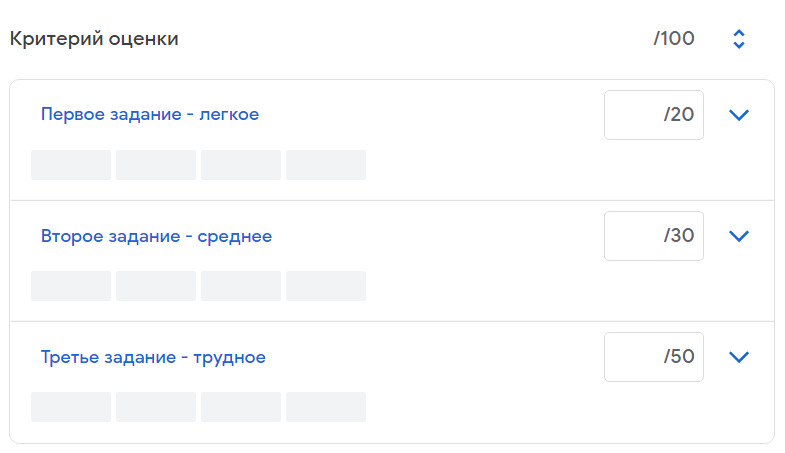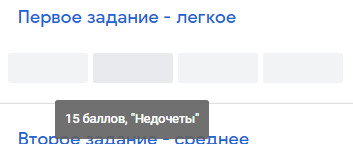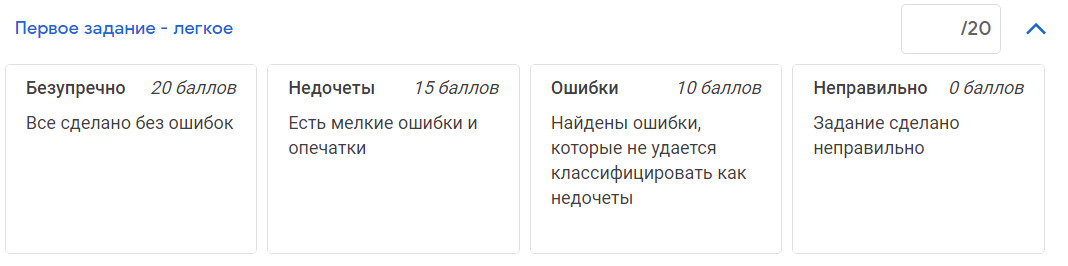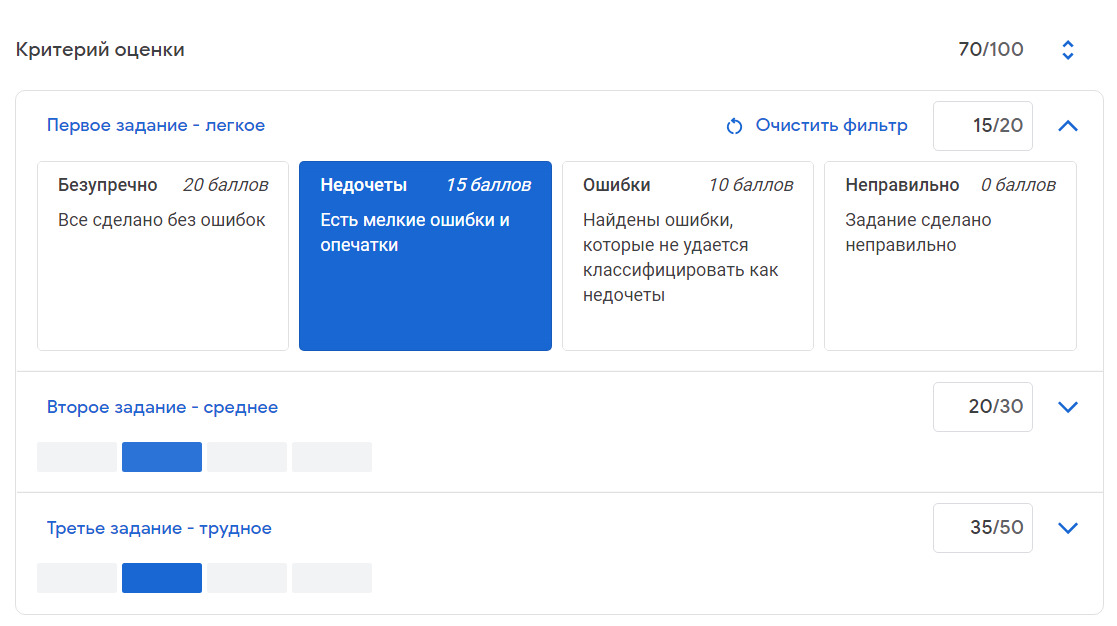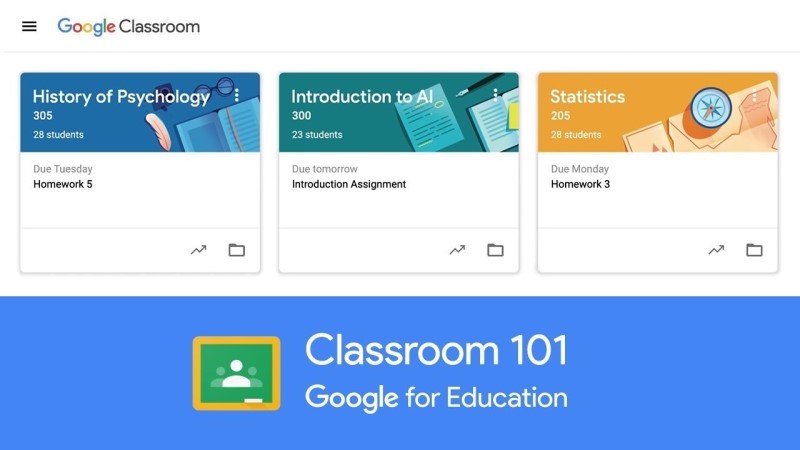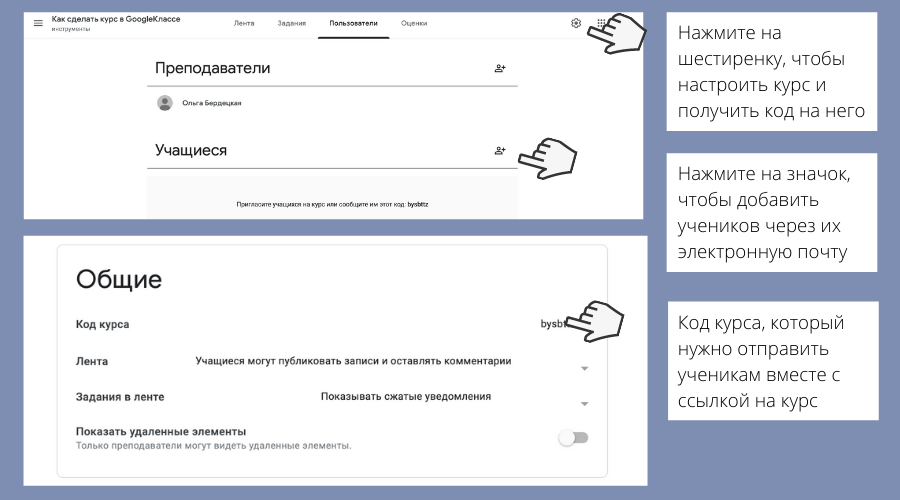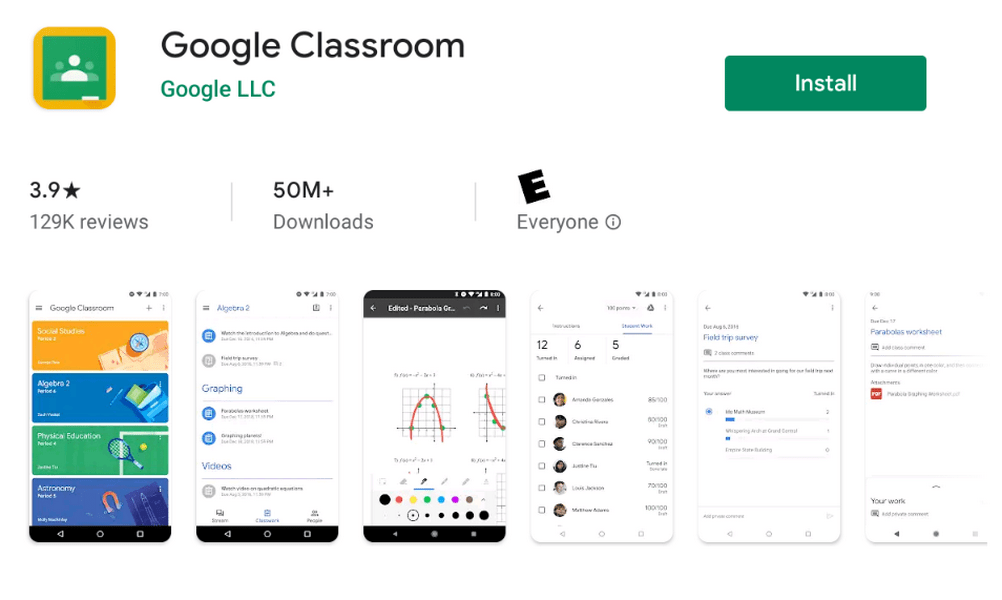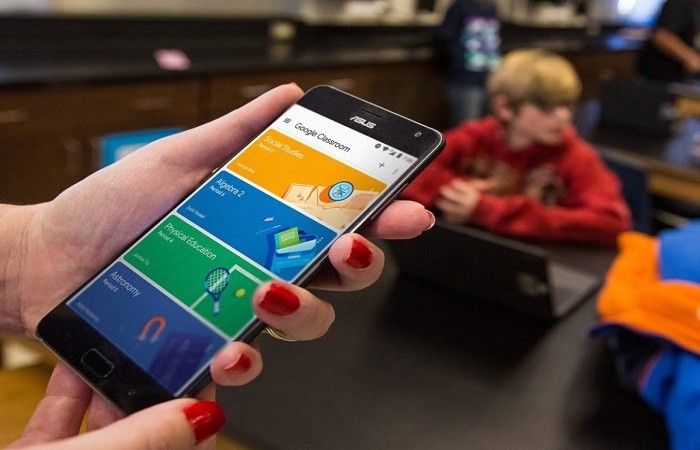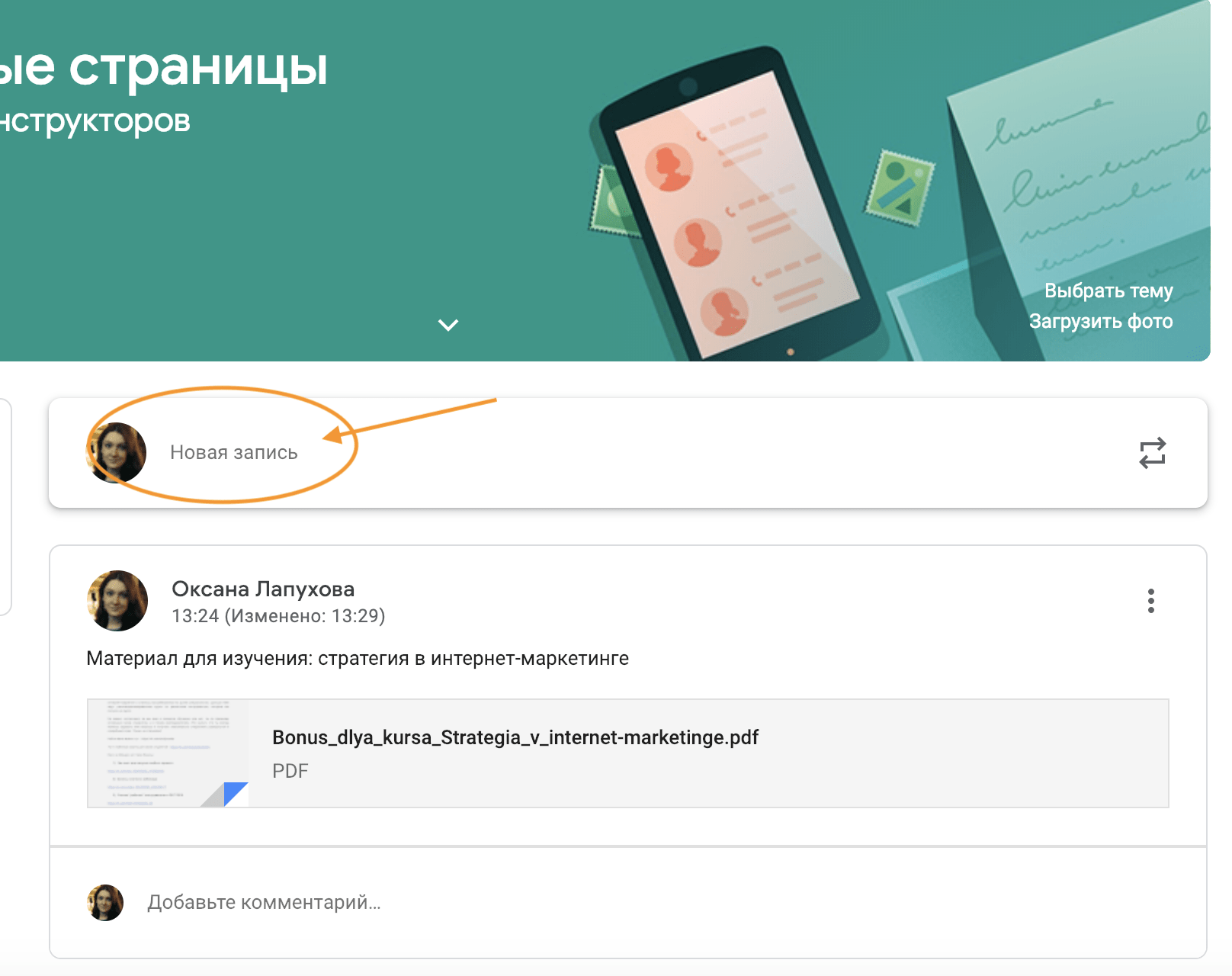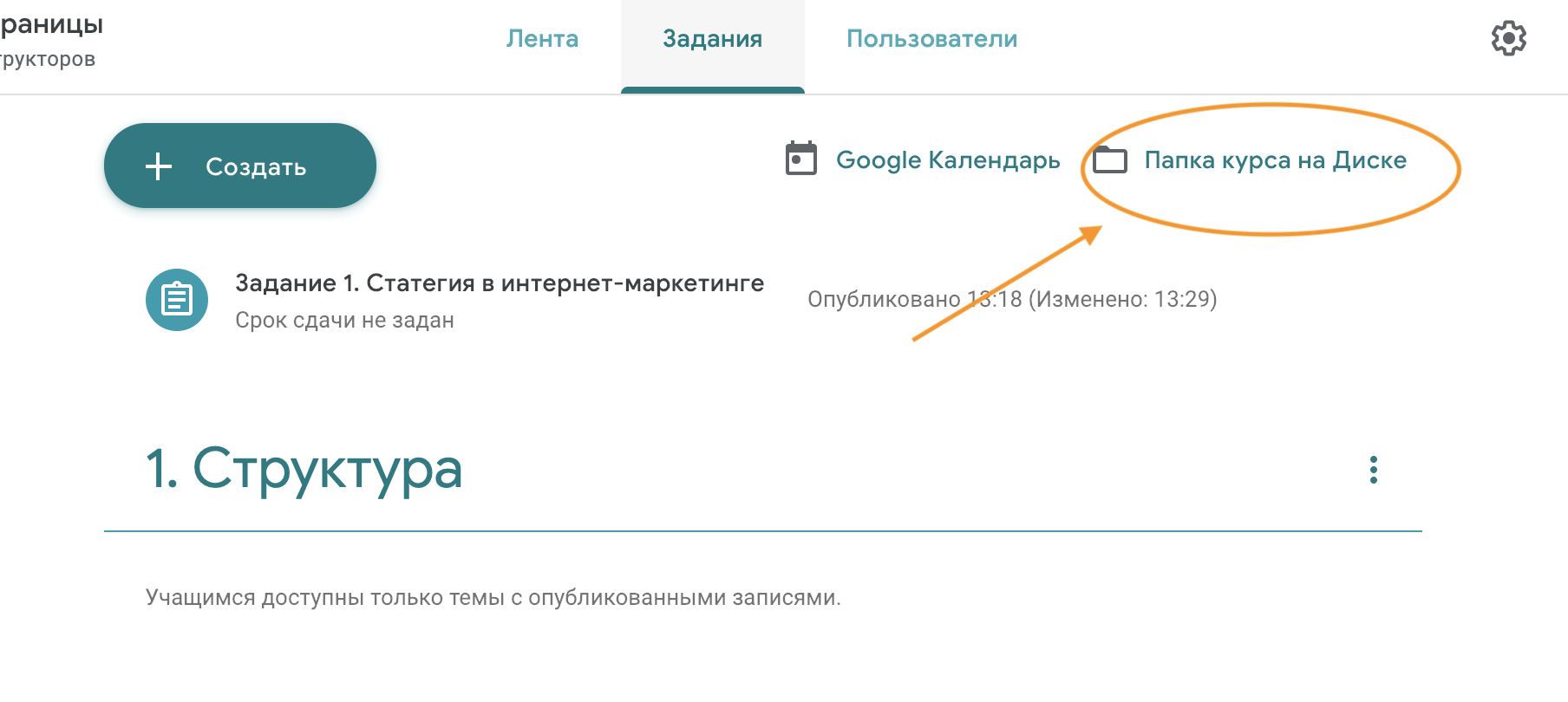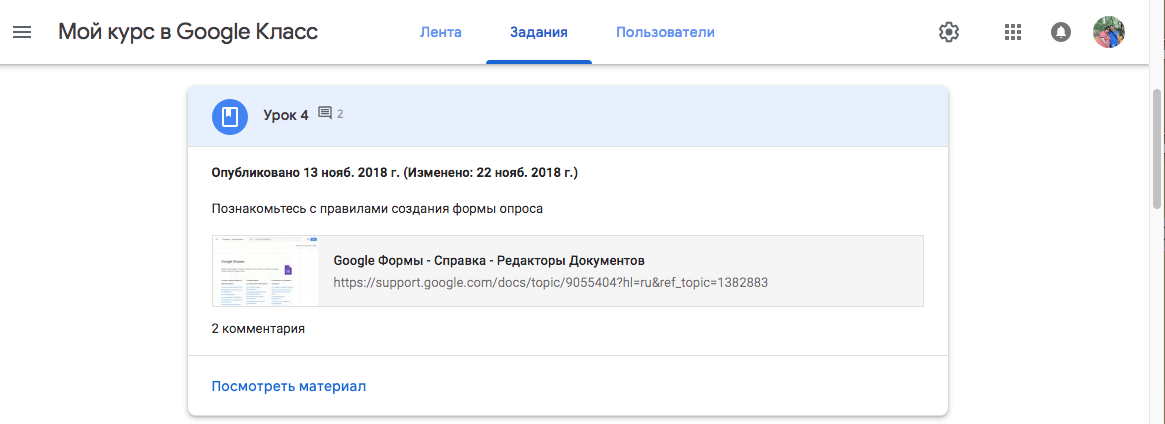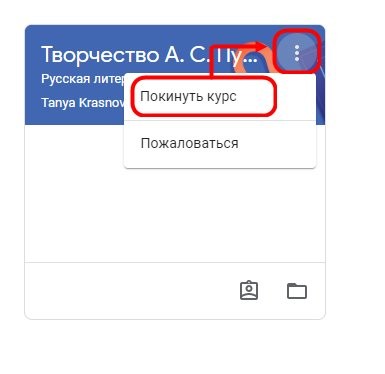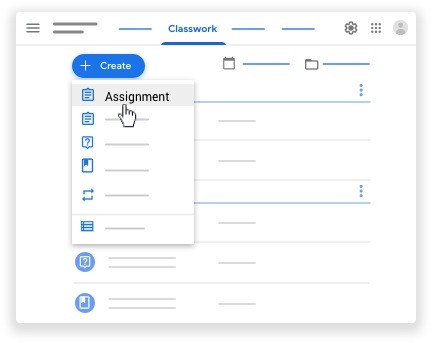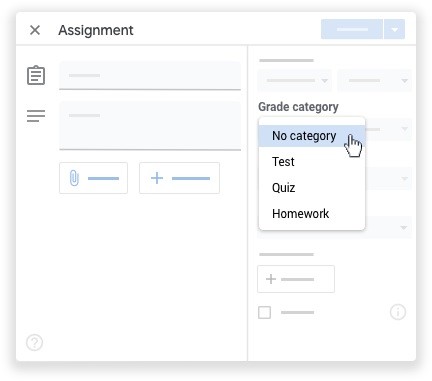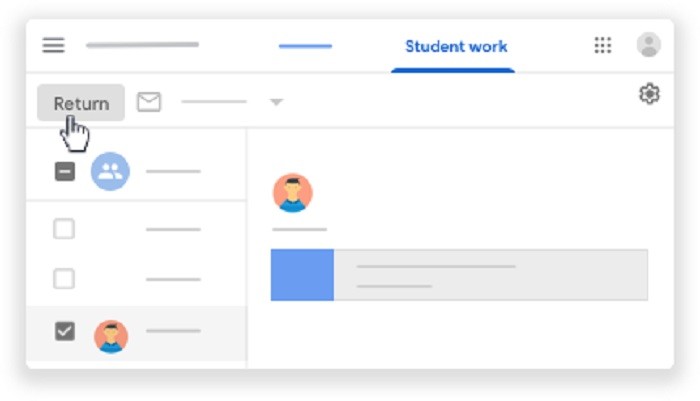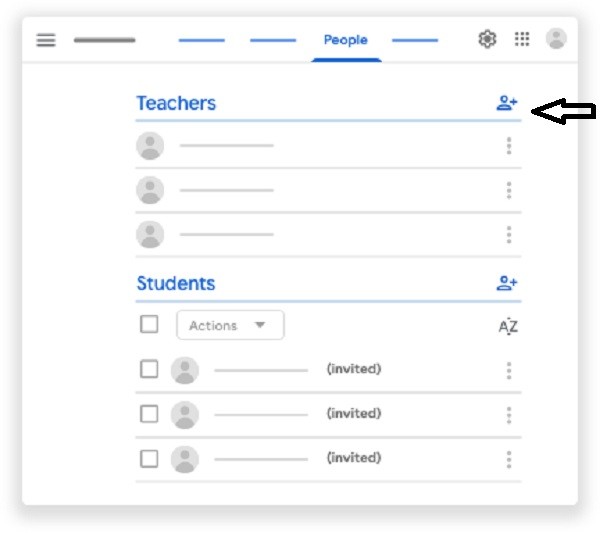Google Класс помогает преподавателям распределять задания и эффективно взаимодействовать с учащимися. Этот сервис доступен в веб-интерфейсе и на мобильных устройствах. В Классе также настроена интеграция со многими сервисами Google, например Gmail, Google Документами и Google Календарем.
Возможности Класса
| Категория пользователей | Возможности |
| Преподаватели |
|
| Учащиеся |
|
| Родители и законные представители |
|
| Администраторы |
|
Статьи по теме
- Как войти в Google Класс
- Аккаунты пользователей в Google Классе
- Как начать работу с Классом (статья для преподавателей)
- Как начать работу с Google Классом (для учащихся)
- Как установить приложение «Google Класс»
Эта информация оказалась полезной?
Как можно улучшить эту статью?
учитель в ЦДО «Ростовская санаторная школа-интернат №28» .
Эксперт: в области географии, педагогики, методики дистанционного обучения
Платформа Google Classroom – объединяет полезные сервисы Google, организованные специально для учёбы.
На платформе вы можете:
- создать свой класс/курс;
- организовать запись учащихся на курс;
- делиться с учениками необходимым учебным материалом;
- предложить задания для учеников;
- оценивать задания учащихся и следить за их прогрессом;
- организовать общение учащихся.
Вебинар “Как создавать тесты: основы педдизайна и организация тестирования онлайн”.
- Современные знания: принципы создания, типичные ошибки при создании.
- Онлайн-сервисы: как создать тест за 5 минут.
- Создание интерактивных рабочих листов.
Запись на вебинар: здесь.
Где найти приложение Google Glassroom
Познакомимся с основными элементами Google Classroom необходимыми при сборке учебного курса. Найти Google Classroom достаточно просто, для этого откройте браузер Google Chrome, и далее просмотрите приложения Google.
Иконку Google Classroom вы может сразу и не увидеть, нажмите Еще (More…) и обязательно найдете.
После открытия вы попадете в Google Classroom где можно начать создавать свой курс или вы найдете учебные курсы, к которым вам дали доступ.
Структура дистанционного курса на платформе Google Classroom
Познакомимся с основными элементами Google Classroom на примере дистанционного тренинга “Мой курс в Google Класс”.
При создании и организации курса Вам будут доступны три основные вкладки: ЛЕНТА, ЗАДАНИЯ, ПОЛЬЗОВАТЕЛИ.
Первоначально видны две вкладки: ЛЕНТА и ПОЛЬЗОВАТЕЛИ (актуально на 14.01.2019 – примечание Редакции). Вкладку “ЗАДАНИЯ” нужно добавлять в курс. О том, как это сделать читайте ниже.
В ЛЕНТЕ собирается и отображается актуальная информация по курсу: учебные материалы, объявления, задания, видны комментарии пользователей.
Вкладка ЗАДАНИЯ позволяет добавить учебные материалы в курс и распределить задания по темам и в необходимой последовательности.
В разделе ПОЛЬЗОВАТЕЛИ будет список обучаемых, присоединившихся к курсу (по коду или добавленных вручную). Код курса можно найти нажав на изображение шестерёнки.
Лента: информация о происходящем в курсе
В ленте отображается происходящее в Курсе в той последовательности, в которой преподаватель добавляет информацию в курс:
- объявления преподавателя;
- информация об учебных материалах для слушателей;
- информация о заданиях для учащихся;
- объявления от самих учащихся (при определенных настройках).
При создании Объявлений преподаватель (кроме текста) может добавить различный материал: прикрепить файл (загрузить с компьютера), добавить файл из Google Диска, опубликовать ссылку на видео с Youtube или дать ссылку на внешний сайт.
Учащиеся могут просматривать Объявления и комментировать их.
Для добавления Объявления используйте “Добавить новую запись”.
Обратите внимание, что весь загруженный материал в Ленту курса (в раздел Новая запись) помещается в папку курса на Google Диске. Увидеть папку можно во вкладке “Задания”.
Обратите внимание на Настройки курса (шестеренка в верхнем правом углу на странице курса). Можно разрешить/запретить учащимся оставлять записи в ленте курса.
Задания: проверяем знания слушателей
Для создания вкладки “Задания” на вашем учебном курсе нажмите на значок ? в левом нижнем углу.
Это новая вкладка Google Classroom. Во вкладке “Задания” вы можете:
- создавать задания, вопросы и группировать их по темам.
- добавлять учебные материалы (различного типа) и объединять их по темам.
- упорядочивать темы и материалы в них (если у материала нет темы, он расположен вверху страницы).
Задания для слушателей могут быть различного типа. Преподаватель может прикрепить в качестве Задания любой документ находящийся на ПК или на Google Диске, дать ссылку на видео. Также может предложить выполнить практическую работу или контрольную работу в виде теста. Добавить вопрос, который смогут комментировать как преподаватели, так и другие учащиеся (при определенных настройках).
В настоящее время (актуально на 14.01.2019 г. – прим. редакции) появилась возможность создавать Задания с использованием Google Формы. Google Формы очень многофункциональны и при их помощи легко создавать тесты с выбором одного или нескольких ответов, открытые задания, задания с использованием рисунков и видео и др.
Заданиям можно выставить срок сдачи.
После выполнения заданий слушателями, сведения об этом автоматически поступают к преподавателю. Для просмотра сданных заданий преподаватель переходит в раздел ЛЕНТА, затем нажимает Все задания.
У преподавателя появляется информация о сданных/несданных работах.
Преподаватель может проверить задания учащихся, выставить оценки, прокомментировать ответы слушателей.
Добавление учащихся к курсу
Как правило, после создания курса автор создаёт посадочную страницу, в которой кратко представляет описание курса – программу, дату начала и окончания курса, правила работы и требования к обучаемым, ссылку на форму регистрации.
Автор курса отправляет всем прошедшим регистрацию на посадочной странице Код курса (обучающиеся сами добавляются на курс) или вручную приглашает учеников на курс. Как это сделать? Во вкладке “Пользователи” можно увидеть Код курса или пригласить учащихся (по имени или по адресу электронной почты).
Недостатки сервиса Google Classroom
- В Google Classroom не предусмотрена вебинарная комната, однако эта проблема решается достаточно просто. Преподаватель может использовать возможности YouTube или Google Hangouts, которые позволяют провести онлайн встречу с обучаемыми.
- В открытой версии сервиса Google Classroom нет электронного журнала (табеля успеваемости обучаемого). Такая возможность имеется для корпоративных пользователей Google Classroom.
- Для авторов, имеющих личные аккаунты, существуют ограничения: количество участников курса не более 250 и присоединиться к курсу в один день могут только 100 человек.
Преимущества сервиса
- Настройка создаваемого курса несложная. Есть возможность проверять знания слушателей.
- Бесплатность и доступность. В сервисе нет рекламы.
- Можно пригласить до 20 преподавателей для проведения учебного курса.
- Хранение всех материалов курса на Google Диске, в том числе заданий, выполненных учащимися.
- Возможность коммуникации: между преподавателем и учениками, между учащимися. Учащиеся могут просматривать задания, оставлять свои комментарии и задавать вопросы преподавателю.
- Google Classroom имеет интеграцию с Google Диском, Документами, Календарем, Формами и Gmail.
Статьи по теме
- Лучшие сервисы Google для преподавателя
- 5 возможностей Google Диск для преподавателей
- Собственный онлайн-курс – легко! Советы, простые инструменты и сервисы
- 8 систем дистанционного обучения: какую выбрать школе, репетитору, тренеру?
Хотите узнать, как работать в Гугл Классе – создавать курсы, ставить задания ученикам? Или вы обучаетесь на курсе и хотите научиться пользоваться функционалом? расскажем все, что нужно знать преподавателям и учащимся – собрали все необходимые сведения в одном обзоре!
Возможности сервиса
Работа в Гугл Классе проста и приятна – это многофункциональная онлайн-платформа, которая доступна пользователям абсолютно бесплатно. Набор инструментов предназначен как для преподавателей, так и учеников и позволяет работать с электронной почтой, хранилищем и документами. Все под рукой – вы сэкономите массу времени, сможете с легкостью организовать занятие и эффективно поддерживать учащихся.
В этом обзоре мы вместе разберемся, как пользоваться Гугл Классом – рассмотрим основные функции и опробуем некоторые действия на практике. Но сначала обсудим возможности, которые отличают онлайн-платформу от других продуктов, уникальные свойства, делающие ее незаменимой.
- Можно легко добавлять учеников – приглашения и специальные коды для самостоятельного подключения;
- Работать в Классрум можно с несколькими курсами сразу – одни и те же материалы используются для разных направлений обучения;
- Все задания в Гугл Классрум могут сопровождаться дополнительными материалами, которые прикрепляются внутри сервиса. Это документы, ссылки или видео с Ютуба, другие файлы из облачного хранилища;
- На одном курсе могут сотрудничать до 20 преподавателей – подробно о том, как работать в Google Classroom, ниже;
- Любое задание может быть создано отдельным файлом для каждого ученика – рабочие копии останутся у каждого;
- Задачи можно персонализировать и настраивать – выберите критерии оценки и категории выставления баллов, установите срок сдачи;
- Не забывайте работать с темами – так можно разграничить материалы по разделам для удобства восприятия;
- Можно публиковать материалы для всех учащихся – или для отдельных групп учеников;
- Любой курс можно оформить – доступен выбор темы и цветовой палитры;
- Постоянный доступ к материалам обеспечивает Гугл Диск – нужные данные хранятся в общем доступе облачного пространства;
- Удобный календарь – можно отслеживать поставленные задачи и сроки выполнения, чтобы работать эффективно;
- Выставлять оценки в Классрум легко и приятно – доступны предварительные баллы, есть разные системы выставления и импорт оценок;
- Работать можно в режиме реального времени – инструмент проверки заданий поможет;
- Настраивайте ленту и выбирайте, кто будет публиковать комментарии и объявления для всеобщего чтения.
Пора поподробнее изучить, как пользоваться Классрум и работать с интерфейсом – первым этапом станет регистрация в системе!
Создание профиля
Обсуждая такой важный вопрос, нельзя не затронуть доступные типы аккаунтов – их несколько. Практически все пользователи обладают одинаковыми правами, но небольшие отличия есть – выясним их в процессе работы.
Итак, вы можете воспользоваться одним из трех типов аккаунтов для регистрации в Google Classroom:
- Работать в Гугл Классрум можно с личным профилем, который создаете вы (ваш родитель или опекун, если минимальный необходимый возраст не достигнут). Аккаунт может использоваться не только для учебного заведения;
- Профиль G Suite – его предоставляют организации, имеющие подписку на соответствующие сервисы. Настраивается администратором компании, чаще всего – это крупные фирмы;
- Аккаунт G Suite for Education позволяет пользоваться Google Classroom в рамках учебного заведения – он создается администратором аккредитованной некоммерческой организации высшего или среднего образования.
Все просто! Если у вас есть учетная запись от компании или учебного заведения, используйте ее. Если вы ранее активно пользовались личным профилем – подойдет! Давайте пройдем несложную регистрацию в системе?
Пользоваться Гугл Классрум можно на телефоне или компьютере – в магазинах программ Эп стор и Плей Маркет есть бесплатные официальные клиенты платформы. Приложения для десктопа нет – сервис работает онлайн через браузер.
Если вы решили стать полноправным участником сообщества – поехали! Прежде чем обсуждать, как использовать Гугл Классрум, сделайте следующее:
- Скачайте приложение из официального магазина или откройте ссылку сервиса в браузере;
- Нажмите на кнопку входа и заполните поля для авторизации – нужно вбить адрес электронной почты и пароль;
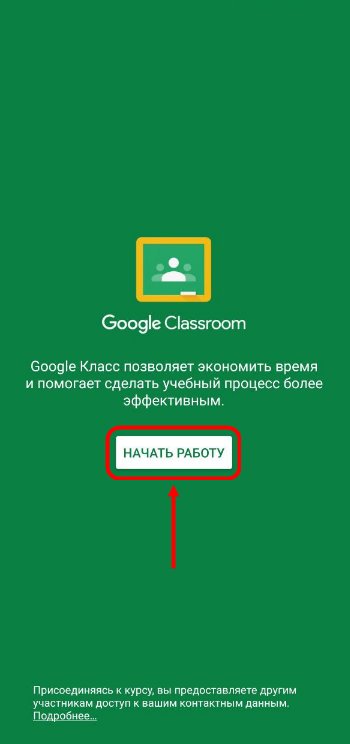
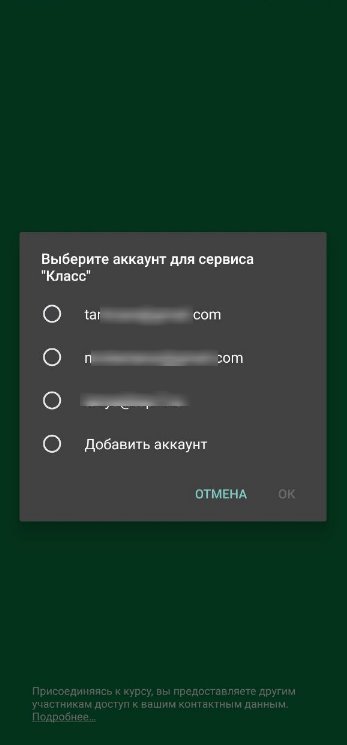
- При необходимости прочтите и закройте приветственное окно;
- Если у вас учетная запись от учебного заведения, выберите тип профиля – учащийся или преподаватель.
Готово, можно приступать! Вас ждет подробная инструкция по работе с Google Classroom – читайте ниже.
Как работать преподавателю и ученику
Сначала мы поговорим о том, как учителю пользоваться Гугл Класс – именно педагоги организовывают учебный процесс, выкладывают задания и ставят оценки. Как только вы откроете сервис, увидите кнопку с тремя полосками в верхнем левом углу. Нажмите, чтобы получить доступ к следующим разделам меню:
- Курсы. Здесь отображаются доступные обучения, начатые вами (или те, где вы задействованы в качестве приглашенного учителя);
- Календарь. Нужен для оповещения по запланированным событиям и отслеживания текущих дел – сюда попадает вся информация личного кабинета;
- Настройки. Можно менять описание курсов, работать с параметрами ленты новостей.
Как только вы создадите свои курсы в Гугл Классе, там же появится вкладка со списком заданий – их можно разделить на проверенные и непроверенные.
Чтобы понять, как учителю работать в Гугл Классе, нужно создать свой курс. Это легко – жмите на кнопку с плюсиком на верхней панели справа.
Обязательно сделайте следующее:
- Введите название и раздел размещения;
- Выберите предмет и аудиторию (место проведения).
Готово! Первый этап завершен. Переходим к следующей части – поговорим, как начать работать Google Classroom и создавать задания.
В каждом курсе Гугл Класса есть задачи, которые учитель ставит учащимся – их нужно выполнять своевременно, чтобы получить высший бал. Как только вы создадите обучение, увидите несколько вкладок:
- Лента. Здесь видны новости – комментарии, объявления и вопросы, полная информация по текущему курсу;
- Оценки. Сюда выносятся баллы, выставленные учащимся;
- Пользователи. Отображаются преподаватели и студенты – можно управлять списками (добавлять и удалять).
- Задания.
Остановимся на последней вкладке подробнее! Вы убедитесь, что работать в Гугл Классе преподавателю действительно легко:
- Нажмите на значок «Создать»;
- Выберите тип – задание, с тестом, вопрос, с материалом (можно нажать «Опубликовать повторно», чтобы перенести из другого курса);
- Задайте вопрос и инструкцию, не забудьте прикрепить файл или ссылку;
- Выберите сроки сдачи, критерии оценивания и доступные баллы;
- Отметьте, кто из обучающихся получит задачу и завершите процесс.
Инструкция по работе Гугл Класс для преподавателя должна включать краткий гайд по добавлению пользователей. На главной странице (или в одноименном разделе) вы найдете короткий код – просто скопируйте данные и отправьте учащемуся.
Пора сказать несколько слов о том, как работать в Гугл Классе ученику. В целом, интерфейс не меняется – нажмите на три полоски слева, чтобы увидеть:
- Доступные курсы;
- Задания, которые были выполнены или находятся в процессе выполнения;
- Календарь событий.
Карточки курса видны на главном экране – нажмите на любую, чтобы попасть в ленту, просмотреть задания и материалы на диске, или открыть календарь.
В карточках есть и другие иконки – можно сдать задание (с прикрепленными файлами), написать преподавателю, выяснить полученную оценку.
Мы подробно обсудили, как пользоваться Гугл Классом ученику или преподавателю – рассмотрели тонкости регистрации и авторизации, начало работы и создание курса. Вся нужная информация у вас в руках – пора действовать, не медлите!
Как работать в Гугл Классе?
Текст-инструкция от учителя Новой школы Владимира Погодина про платформу Google Классы. Будет полезен тем, кто только начинает пользоваться и кто уже дока. Куча полезностей — не забудьте сохранить в закладках, так как за раз вряд ли прочитаете.
Содержание
1. Быстро выдать задание на уроке
2. Заготовить шаблоны
3. Быстро опросить детей
4. Лучше управлять дедлайнами
5. Выдать задание сразу нескольким группам
6. Быстро выставить отметки всей группе
7. Задать в Google Классе тип оценки
8. Сформировать средствами Google Класса расписание встреч для учеников в Google Календаре
9. Использовать доску Google Jamboard на уроке с Google Meet
10. Упорядочить уведомления от Google Класса в почте
11. Поручить Google Классу считать общую оценку
12. Использовать критерии оценки в Google Классе
1. Быстро выдать задание на уроке
Нередко случается, что нам нужно оперативно выдать какое-то задание в учебном курсе некоторой заранее известной группе детей внутри курса. Или даже сделать это пару раз за урок. При этом прямо на уроке кликать в имя и фамилию каждого ребенка, которому задание выдается, с непривычки может быть накладно по времени.
В Google Классе есть возможность подготовить себе заранее черновик задания. В любое время перед уроком можно создать задание, выбрать детей, которым оно будет выдано, назвать задание в соответствии с предполагаемой темой активности или организационной формой («Беседа» и т. п.) и, нажав на треугольник рядом с кнопкой «Сохранить», в появившемся меню выбрать «Сохранить черновик», не планируя его выдачу:
В любое время на уроке прямо с телефона можно зайти в этот черновик и актуализировать задание нажатием одной кнопки в мобильном приложении.
В любое время после урока можно создать копию этого задания, опять выбрать нужных учащихся и сохранить его в режиме черновика — на следующий раз.
← Вернуться к списку лайфхаков
2. Заготовить шаблоны
У каждого из нас есть «фирменный» педагогический инструментарий, которым мы пользуемся на уроках — задания, которые регулярно используются и при этом содержат порой развернутые описания активности.
В Google Классе такого рода задания есть возможность держать в виде шаблонов — создать отдельный учебный курс, пригласить в него, возможно, других учителей по своему предмету, кому ваши задания могут быть интересны, и создавать там задания с приложенными материалами.
Чтобы использовать шаблон, достаточно на вкладке Задания Google Класса после нажатия кнопки «Создать» выбрать «Использовать повторно», перейти в учебный курс с шаблонами и взять оттуда подготовленное задание, которое может быть затем подправлено под конкретные условия.
Не создавая нового учебного курса, в качестве шаблонов можно использовать ранее выданные задания из своих учебных курсов и даже черновики заданий (см. лайфхак № 1). Если при этом сделать активной опцию «Скопировать все прикрепленные файлы», будут автоматически созданы копии приложенных к заданию документов.
← Вернуться к списку лайфхаков
3. Быстро опросить детей
Иногда хочется быстро что-то спросить у детей и увидеть, как разделилась группа в ответах на вопрос. Использовать при этом Google Формы несколько избыточно: пока создашь форму и вопрос в ней, пока выдашь задание, пока ученики ответят, а потом еще выводить результат — много времени пройдет.
В Google Классе, помимо обычного задания, можно задать вопрос учебной группе:
В вопросе можно сразу указать варианты ответа. Сразу видно, кто какие варианты выбрал: это показывается в виде диаграммы с указанием количества и имен выбравших тот или иной вариант ответа. Причем можно определить, должны быть видны результаты самим учащимся или нет. Конечно же, ответ на вопрос можно оценить так же, как обычное задание.
Таким образом, с помощью одного вопроса в Google Классе можно, например, разбить учебную группу на подгруппы или команды, выяснить преобладающее отношение к чему-то или даже проголосовать, не используя при этом сторонних сервисов.
← Вернуться к списку лайфхаков
4. Лучше управлять дедлайнами
Срок выполнения задания (дедлайн) — очень полезная вещь, если мы хотим намекнуть ученикам, что не стоит сдавать все задания за день до конца триместра. Дедлайны в Google Классе можно настраивать очень гибко.
Дедлайн можно установить с точностью до минуты, и это может пригодиться, если, например, вопрос требует решения в первой половине урочной встречи (см. лайфхак № 3) или тест нужно написать ранним вечером, но не к ночи.
Если задание с дедлайном выдается всей учебной группе, то оно появляется в Календаре, прикрепленном к учебному курсу Google Класса. Если задание выдается только части учебной группы — к сожалению, в Календаре оно не появится.
Вся история сдачи заданий учениками и последующей проверки и выдачи обратной связи учителем хранится в Google Классе, и Google Класс имеет отдельные статусы и уведомления о том, что происходит срыв дедлайна. Соответственно, можно выстраивать разные договоренности с детьми по поводу того, как мы поступаем с соблюдением и несоблюдением сроков сдачи заданий.
И еще: если задание сдается учеником до дедлайна, отдельное уведомление об этом на почту не падает. А если за пределами дедлайна — можно увидеть письмо, что ученик все-таки сдал задание.
← Вернуться к списку лайфхаков
5. Выдать задание сразу нескольким группам
К сожалению, Элжур не умеет собирать в одну группу детей из разных параллелей. А Google Класс умеет. Из-за того, что у Элжура есть такое ограничение, приходится создавать дублирующие курсы в Google Классе. Однако с ними не так сложно работать, как может показаться на первый взгляд.
Задание можно выдать не в один, а сразу в несколько курсов. В этом случае оно выдается всем ученикам каждого курса, выбрать конкретных учеников внутри курса уже не получится. Зато все свойства заданий будут одинаковые. А «лишних» учеников, если они будут, можно исключить из задания потом, войдя в задание из учебного курса.
Чтобы таким образом сэкономить себе время, нужно при выдаче задания в разделе справа вверху «Для кого» птичкой отметить все учебные курсы, в которые вы это задание выдаете.
Такая возможность может пригодиться и для размещения материалов или вопросов — для них тоже можно выбирать больше одного курса. На картинке, например, выбраны три курса 9 класса.
← Вернуться к списку лайфхаков
6. Быстро выставить отметки всей группе
Если вы поставили отметки за какую-то активность в Google Классе, они считаются проставленными и видны детям, если их вернуть. Невозвращенные отметки считаются предварительными (черновиками), они детям не видны.
В Google Классе обратной связью, включая отметки, можно обмениваться неоднократно, вся история этих обменов и изменения отметок фиксируется, ее можно увидеть и ученику, и учителю.
Чтобы быстро выставить отметки за активность, в Google Классе оптимально:
1) все отметки поставить как черновики (это можно сделать с клавиатуры, передвигаясь вверх и вниз, как в Элжуре);
2) нажать переключатель «Все учащиеся», все ученики окажутся выделенными:
3) нажать кнопку «Вернуть». Система предупредит, если какие-то задания не сданы учениками, пригласит написать общий для всех комментарий, и дальше отметки появятся у всех учеников.
Есть и другая возможность быстрой работы с отметками: войти на вкладку Оценки в Google Классе. Здесь тоже можно выставлять отметки за задания и передвигаться вниз с помощью клавиши Enter. Экран оценок в Google Классе выглядит так:
В этом случае, чтобы быстро вернуть всем отметки, нужно навестись мышью на название задания, нажать на три точки, которые появятся справа от названия задания, и в меню выбрать «Вернуть все»:
← Вернуться к списку лайфхаков
7. Задать в Google Классе тип оценки
Каждый из нас может в своем учебном курсе за пару минут создать категории оценок типа «Формирующие» и «Констатирующие». Чтобы это сделать, нужно:
1) В своем учебном курсе в правом верхнем углу нажать на шестеренку, войдя в настройки курса:
2) Сдвинуться в появившемся окне пониже — там будет настройка оценок:
3) Нажать на ссылку «Добавить категорию оценок» и ввести название первой категории:
4) При необходимости понажимать на ссылку «Добавить категорию оценок» и ввести дополнительные категории:
5) Нажать кнопку «Сохранить» в правом верхнем углу окна:
6) Теперь в любом задании, как уже выданном, так и новом, доступны созданные вами категории оценок:
← Вернуться к списку лайфхаков
8. Сформировать средствами Google Класса расписание встреч для учеников в Google Календаре
Для любого учебного курса в Google Классе автоматически создается Google Календарь этого учебного курса. К этому Календарю по умолчанию имеют доступ все преподаватели и все ученики курса, причем преподаватели могут изменять события в Google Календаре.
Любое задание, выданное всей группе в Google Классе, появляется в Google Календаре учебного курса. Если это задание ссылается на встречу, в этом же Календаре учебного курса преподаватель курса может подправить событие (увеличив длительность) и размножить, создав фактически расписание занятий на неделю.
Если так сделают все преподаватели параллели, каждый ученик и учитель получат расписание всех своих урочных встреч.
Если вы пользуетесь Google Meet, ссылку на видеовстречу можно встроить прямо в заголовок учебного курса, она остаётся неизменной, и ее потом можно использовать и в задании про встречу. Для этого нужно нажать в заголовке курса «Создать ссылку на видеовстречу в Meet»:
← Вернуться к списку лайфхаков
9. Использовать доску Google Jamboard на уроке с Google Meet
В Google Meet заработала более тесная интеграция с доской Jamboard с автоматическим предоставлением доступа участникам видеовстречи.
Чтобы работать с доской Jamboard прямо на видеовстрече, достаточно войти в меню (три точки справа внизу в окне Google Meet) и выбрать первую строку «Доска (открыть Jam-файл)»:
После выбора этого пункта появляется окошко, где можно создать новую доску или воспользоваться существующей (выбрать ее на своем Диске):
После создания или выбора доски ссылка автоматически падает в чат всем участникам. Таким образом, для работы с доской Jamboard документ можно не готовить заранее, а доступ к доске участники получают прямо из чата видеовстречи. За одну встречу можно создать несколько досок, все они затем сохраняются в виде документов Jamboard.
← Вернуться к списку лайфхаков
10. Упорядочить уведомления от Google Класса в почте
Каждый из нас, работая в Google Классе, сталкивается с тем, что на почту приходит множество уведомлений: о создании заданий, о комментариях, о запоздавшей сдаче заданий и так далее. Удобно, когда эти уведомления поступают не в папку «Входящие», а в какую-нибудь специальное место внутри Google Почты.
1) В Google Почте есть возможность помечать письма и группировать их по ярлыкам, и пункт с созданием ярлыка находится в левом столбике при входе в Почту. Нажимаем «Создать ярлык»:
2) В появившемся окне создания ярлыка набираем название, например, «Google Класс», и нажимаем кнопку «Создать»:
3) Выделяем любое письмо с уведомлением от Google Класса, нажимаем три точки для получения меню дополнительных действий с письмами, и в этом пункте меню выбираем «Фильтровать похожие письма»:
4) Открывается окно с созданием фильтра. Фильтр — это инструмент, использующийся нами сейчас для выбора писем, которые нужно поместить под ярлык Google Класс. Чтобы фильтр сработал для всех писем от Google Класса, удаляем из адреса отправителя все, что идет до знака @:
Если эту информацию не удалить, отфильтруются письма про деятельность конкретного человека в Google Классе. После того, как в поле отправителя осталось только @classroom.google.com, нажимаем кнопку «Создать».
5) Осталось немного. В появившемся окне мы делаем несколько пометок. Во-первых, ставим птичку на пункте «Пропустить входящие (архивировать)», чтобы письмо исчезло из общей папки входящих. Во-вторых, ставим птичку на пункте «Применить ярлык» и выбираем в меню тот ярлык, который мы создали — «Google Класс». И наконец, ставим третью птичку рядом с надписью «Применить фильтр к соответствующим цепочкам писем», чтобы уже пришедшие письма с уведомлениями сразу оказались под ярлыком Google Класс и исчезли из папки Входящие. В общем, делаем так, как отмечено на этой картинке:
После этого нажимаем кнопку «Создать фильтр».
6) Вуаля! Все письма с уведомлениями переместились под ярлык Google Класс, в папке Входящие — вся остальная переписка. И в дальнейшем письма сразу будут оказываться под нужным ярлыком. Чтобы почитать эти письма, этот ярлык нужно выбрать в левом столбике:
Фильтры можно настраивать более тонко, используя не только адрес отправителя, но и тему письма, текст письма, в котором всегда есть название учебного курса. Ярлыки можно организовывать в иерархию, когда под ярлыком Google Класс, например, располагаются ярлыки с названиями ваших учебных курсов, и уведомления попадают сразу под нужный ярлык.
← Вернуться к списку лайфхаков
11. Поручить Google Классу считать общую оценку
Хочу поделиться возможностью оценивания, которая, не исключаю, может нами вполне промышленно использоваться. Речь идет о расчете общей оценки на основе категорий оценок.
Имеет смысл создать две категории отметок — формирующие и констатирующие, так как в этом случае мы можем включить в Google Классе расчет общей оценки, учитывающей эти категории. Это делается в окне настроек учебного курса:
Заметим, что мы настраиваем не количество баллов для оценок (оно по умолчанию 100), а процент влияния этой категории в общей оценке. И здесь можно, например, настроить этот процент как 80 для констатирующих оценок и 20 для формирующих. После того, как категории оценок в самих заданиях расставлены, Google сам рассчитает общую оценку, соединяя среднюю формирующую отметку и среднюю констатирующую в соответствии с их заложенным влиянием. Формирующая оценка может влиять на общую как в сторону увеличения, так и в сторону уменьшения.
Интересно, что процент для категорий можно менять в любой момент, что приведет к автоматическому перерасчету отметок — можно исследовать, какой процент является оптимальным. Общая отметка при этом является комплексным показателем, отражающим успешность ученика и при этом учитывающим всю его активность.
Более подробно про системы выставления оценок в Google Классе можно почитать в справке Google.
← Вернуться к списку лайфхаков
12. Использовать критерии оценки в Google Классе
В Google классе в этом году появилось полезнейшее улучшение, которое многим, думаю, может пригодиться — критерии оценок. С их помощью многократно ускоряется выставление числовых оценок, особенно сложно структурированных. Если в двух словах, критерий представляет из себя таблицу с правилами оценки задания, которую вводит учитель при создании задания или его редактировании, и по которой затем быстро устанавливает значения условий критерия. Критерии очень хороши для формирующего оценивания, так как видно не только тот уровень, на котором ученик находится, но и те, которые и он преодолел, и те, к которым еще можно дотянуться.
Покажу на примере, как создается критерий в Google Классе и как затем проводится оценивание.
1. Для создания критерия нажимаем кнопку «+ Критерий оценки» под всеми настройками задания:
2. После нажатия на кнопку появляется диалог создания критерия:
Обратите внимание. можно использовать критерии из других заданий и учебных курсов с помощью пункта «Повторно использовать критерий». Мы выбираем «Создать критерий оценки». Появляется окно создания критерия.
3. Обращаем внимание на верхнюю опцию в окне: использовать систему баллов. Можно создавать критерии, которые не снабжены числовым эквивалентом, а можно сразу такие, которые пересчитываются в отметку. В нашем случае оставляем включенной эту опцию, так как нам нужно, чтобы отметка считалась сама и была 100 баллов. По умолчанию, заметим, там стоит 1 балл.
4. Начинаем вводить условия критериев. Допустим, у нас есть три задания в работе, первое мы оцениваем на 20 баллов, второе на 30, а третье на 50. При этом каждое задание можно сделать безупречно, с недочетами, с ошибками и вообще неправильно. Тогда мы создаем именно такой уровень для первого задания, называем его «Безупречно», кратко описываем, что это такое, и выставляем 20 баллов для высшего уровня:
5. Добавляем новые уровни нажатием на кнопку + в кружочке, ставим новые значения баллов, названия уровней и их описания. Важно, чтобы названия уровней были короткие, тогда их потом хорошо видно и в мобильном приложении, и на компьютере. Так мы заканчиваем условие для первого задания:
6. Условие для второго задания будет очень похоже, только количество баллов другое. И чтобы не набирать заново, можно воспользоваться возможностью копирования условий. Нажимаем на три точки справа вверху условия и выбираем пункт «Создать копию условия»: Заметим, что условия можно не только копировать, но и удалять, а также двигать вверх и вниз по критерию.
7. В созданной копии меняем название условия и баллы для каких-то уровней:
8. И опять копируем условие, чтобы описать последнее задание — самое трудное.
Заметим, что количество баллов в правом верхнем углу окна критерия стало равным 100. Мы достигли необходимого количества баллов и описали те условия, по которым мы оцениваем задание в Google Классе. Можем сохранять критерий, нажимаем кнопку «Сохранить».
9. Мы вернулись в задание. Теперь критерий выглядит вот так:
Это продолжает оставаться кнопкой, на которую можно нажать, полюбоваться нашим критерием или внести в него изменения. Вот как теперь выглядит критерий (и как его увидят ученики):
10. Сохраняем задание, отправляем его ученикам. Как мы оцениваем задание с помощью критерия? Заходим в задание конкретного ученика. Там находится критерий в виде серых плашек:
Если подвести курсор мыши к любой из плашек, там показывается количество баллов и название уровня:
Любой критерий можно развернуть, чтобы стали видны подробные описания:
11. Кликаем в плашки, соответствующие уровням выполнения каждого задания. Три клика приводят вот к такой картинке:
Все три задания выполнены с мелкими недочетами, количество баллов автоматически рассчитано в 70. Это же число уже стоит в черновике оценки конкретного ученика.
12. Последний пункт — возвращаем оценку ученикам. Проще сначала расставить уровни выполнения критериев нескольким ученикам, а потом вернуть сразу всем, отметив их, как рассказано в лайфхаке № 6.
← Вернуться к списку лайфхаков
Если вам нравятся материалы на Педсовете, подпишитесь на наш канал в Телеграме, чтобы быть в курсе событий раньше всех.
Подписаться
Google Classroom или «Гугл Класс» — интернет-сервис для онлайн-обучения. Позволяет создавать курсы, проводить вебинары и тестировать учеников.
По сути, компании Google собрала в одном сервисе несколько своих инструментов. Среди них, диск для хранения файлов, Google Docs для публикации текстовых лекций, презентации, опросы, сервис для видеовстреч и календарь для планирования обучения.
Google Classroom полностью на русском языке. Подходит школам и вузам. В статье разберем возможности сервиса, его достоинства и недостатки.
Компания Google разработала сервис для школ, техникумов, вузов и некоммерческих организаций. Здесь есть необходимый минимум для запуска онлайн-обучения: от редактора курсов до удобного календаря для планирования занятий.
Один из главных недостатков — нет поддержки стандартов SCORM, Tin Can (xAPI) и cmi5, которые позволяют создавать интерактивные электронные курсы. Подробнее о том, что ещё не хватает Google Classroom мы разберём ниже.
Сервис доступен бесплатно
Чтобы открыть свой виртуальный класс, достаточно создать аккаунт в Google. Сразу после этого вы сможете добавить учеников, создать курc или тест, а также провести вебинар.
Google Classroom доступен бесплатно, если вы не получаете деньги за обучение. В день вы можете создать 30 курсов и открыть к ним доступ для 200 человек.
Если у вас более масштабные планы, придется завести аккаунт G Suite for Education. Он платный. Тарифы начинаются от $3 за студента в год.
В бесплатной версии вы можете обучать до 200 человек в день. Если нужно больше, придется приобрести платную подписку. На февраль 2021-го цены стартуют от 3 долларов в год за ученика. Смотреть тарифы →
В сервисе могут работать сразу несколько человек
| Преподаватели | Ученики | Администраторы | Родители |
| Создают курсы и задания | Решает задания и получает оценки | Могут просматривать курсы и задания | Получают рассылки об успеваемости ребенка |
| Проводят вебинары | Может задать вопрос преподавателю | Добавляют и удаляют учеников | Могут следить за учебными новостями |
| Тестируют учеников | Переписываться с одноклассниками | ||
| Проверяют домашние задания | |||
| Выставляют оценки | |||
| Публикуют новости и объявления | |||
| Рассылают уведомления на почту |
Онлайн-курсы в Google Classroom легко создать
Курс в Google Classroom — это сборник материалов по одной теме. Вы можете объединить в курс готовые текстовые документы, видео, презентации, которые загрузили в Google Диск, или создать с нуля.
Чтобы упорядочить материалы, каждый курс можно поделить на темы — это как главы в книге.
Стартовая страница в Google Classroom. Чтобы создать курс, нажмите на значок плюса в правом верхнем углу экрана
Так выглядит список дисциплин в личном кабинете ученика
Новостная лента — это главная страница курса. Преподаватель может написать здесь объявление, а ученики — задать вопросы
Список тем в курсе с теорией и практикой находится во вкладке «Задания»
Если готовых материалов нет, можете создать с нуля. Для этого в сервисе есть встроенные инструменты: текстовый редактор по типу Word, презентации, задания и тесты.
Каждый курс можно красиво оформить — добавить добавить титульную обложку. На это возможности по дизайну заканчиваются.
Курс делится на теорию и практику. Теория — это все лекционные материалы, которые вы добавили в программу обучения.
В качестве практики можно использовать задания и онлайн-тесты, чтобы ученики закрепили изученный материал.
Есть три способа поделиться курсом: выслать ученику приглашение на почту, отправить ссылку на подключение или сказать код, который он должен ввести при входе в учебный класс.
Возможности для обучения ограничены. Google Classroom позволяет создавать курсы, больше похожие на электронные учебники: с текстовыми лекциями, видеоуроками, презентациями, тестами и заданиями.
Здесь не получится создать курс с элементами игры, диалоговый тренажер для отработки навыков общения или интерактивное видео.
Даже если вы купите дополнительные компьютерные программы и соберете контент в них, он не будет работать в Google Classroom. Все потому, что сервис не поддерживает мировые стандарты электронных курсов: SCORM, cmi5, Tin Can (xAPI).
Тесты и задания помогут контролировать успеваемость
Проверить знания учеников после курса помогут тесты. Их можно поставить в конце каждой учебной программы или запустить отдельно, например, чтобы провести внеплановую контрольную.
Для тестирования есть инструмент Google Формы. Это интернет-сервис, в котором вы создаете проверочные вопросы. Разработчики интегрировали его в Google Classroom. Для работы ничего устанавливать на компьютер не понадобится — нужен только интернет.
Вам доступны 8 типов заданий: от выбора одного правильного ответа до вопроса-эссе, в котором ученик пишет свои мысли на заданную тему.
Создать тест просто. Выбираете один из восьми шаблон, добавляете текст — тест готов
Добавляйте в задания картинки, чтобы проиллюстрировать вопрос и сделать его понятнее.
Создавайте видеовопросы — для этого достаточно поставить в задание ссылку на ролик с YouTube.
Работайте над тестом с коллегами, чтобы собрать все задания быстрее. Для этого в Google Формах есть режим совместной работы. Пока вы собираете один вопрос, напарник работает над другим.
Меняйте оформление, чтобы сделать тест привлекательнее. Вы можете добавить в тест титульную обложку, поменять цвет кнопок и шрифт.
По умолчанию Google Формы предлагают 12 цветовых тем для теста. При желании вы можете настроить свои. А вот шрифтов всего четыре и добавить новые не получится
Задавайте критерии оценки для теста — сколько ученику нужно набрать баллов, чтобы сдать тестирование. Сервис автоматически проверит ответы и поставит отметку в журнал. Вы не тратите на это время.
Выставляйте сроки тестирования — вы можете указать с начало и окончание тестирования. Когда указанный срок пройдет, тест будет недоступен. Опоздавшие автоматически получат неуд.
При ошибке тест покажет правильный ответ. Это поможет ученику разобраться в вопросе и закрепить материал. Опцию можно отключить при необходимости.
Защиты от списывания нет. Нельзя ограничить время на ответ и число попыток, штрафовать за ошибки или запустить перемешивание вопросов, чтобы у каждого ученика они отображались в случайном порядке.
Для практики используйте задания. Задание — это вопрос с открытым ответом. Ученик должен написать свои мысли на заданную тему или прикрепить материал. Например, решенную задачу по математике или оформленную контурную карту по истории. Проверять задание придется в ручную.
Чтобы ученику было проще подготовиться, к каждому заданию можно добавить файл: документ, видео или презентацию.
Вебинаров нет, зато есть видеовстречи
К Google Classroom подключен сервис для видеовстреч Google Meet. С его помощью вы можете проводить живые уроки дискуссии. Максимальное число участников на встрече — 100 человек в бесплатном аккаунте. Продолжительность урока — до 60 минут.
Если вы используете платную подписку, то можете проводит трансляции на 100 000 зрителей. Ограничений по времени нет.
Так выглядит видеовстреча в Google Classroom
Планируйте видеовстречи в календаре — это единая панель управления всеми онлайн-трансляциями. Календарь находится во вкладке «Задания». Заходите сюда. Выбираете день для встречи. Пишите название вебинара и нажимаете «Сохранить» — вебинар готов.
Окно настройки вебинара. Здесь вы можете указать название, краткое описание и продолжительность встречи, а также пригласить конкретных слушателей или сделать трансляцию доступной для всех учеников
Показывайте презентацию во время выступления, чтобы проиллюстрировать свой доклад и показать ключевые мысли. Для этого вы включите показа экрана компьютера и включите презентацию — ученики увидят все, что происходит на вашем ПК.
Следите за вопросами в чате. В Google Meet есть чат для общения, в котором ученики могут задавать вам вопросы, обмениваться мыслями или просто общаться.
Количество вебинаров не ограничено — проводите столько трансляций, сколько необходимо. На одной встрече может быть до 100 человек.
Опросов нет в бесплатной версии, как и функции «Поднять руку». Если слушатель захочет задать вопрос, придется написать в чат. Других возможностей нет.
Вы не можете отключить микрофон ученикам в настройках, чтобы они не баловались и не срывали занятие. В Google Classroom нет такой возможности.
Единственная вариант — попросить учеников отключить микрофоны в начале встречи.
Интерфейс лаконичный и простой
Разработчики максимально упростили интерфейс Google Classroom, чтобы освоиться в нем могли люди без технических навыков: учителя, школьники и их родители.
Когда вы только начинаете работу, сервис подсказывает, как создать курс, запланировать видеовстречу или тестирование.
Возможности для дизайна ограничены. Единственное, что доступно — выбрать обложку для курса из предложенных. Поменять шрифты, цвет фона или кнопок нельзя.
В Google Classroom есть порядка 40 обложек для курсов. Вы можете выбрать любую. На это возможности по оформлению учебного портала заканчиваются
В каждом курсе есть общая лента для общения
Главная страница курса — лента для общения. Здесь учитель может написать объявления, а ученики задать вопрос или оставить комментарий. К сообщению можно прикрепить документ, видео или картинку.
В ленте можно напомнить о расписании, рассказать о вебинаре или похвалить отличников
Хулиганов легко забанить, чтобы они не спамили в новостную ленту и не срывали учебный процесс.
Есть личные объявления — это когда вы пишите сообщение в общей ленте и его видит конкретный ученик, а остальные — нет.
Ученику можно написать личное письмо прямо из сервиса, чтобы дать развернутую обратную связь, похвалить или разобрать ошибки.
Аналитика дает общую картину по обучению
Вся информация перед глазами: от средней успеваемости по классу до прогресса конкретного ученика. По отчетам вы видите, какие материалы прошли ученики, какой балл за отдельное задание или курс целиком, какие ошибки допустили в тесте.
Общий журнал успеваемости в Google Classroom
Ученики видят свою успеваемость: какой балл они набрали за курс, выполнили тест или провалили, насколько хорошо сделали задание.
Учиться можно на любом устройстве
У Google Classroom есть мобильное приложение для iOS и Android. Через него ученики могут переписывать в ленте, проходить курсы и тесты. А учители — создавать программы обучения, проверять домашние задания и выставлять оценки.
Работать в сервисе могут люди с нарушением зрения – для них предусмотрены программы чтения с экрана. Например, для устройств iOS создан VoiceOver, а для Android – TalkBack.
Техподдержка медленная и на английском языке
Если возник технический вопрос, можно написать напрямую инженерам Google. Отвечают они на английском и долго рассматривают запрос — иногда это занимает пару дней.
Вы сэкономите время, если поищите ответ в интернете. Для Google Classroom открыта база знаний с подробными инструкциями.
Аналоги Google Classroom
Среди бесплатных решений главный аналог — система дистанционного обучения Moodle. Функционал здесь шире. Например, есть общий журнал успеваемости и возможность создавать интерактивные курсы. Однако платформа технические сложная. Чтобы работать в ней, понадобится помощь программиста.
Более удобный вариант — система iSpring Market. По простоте управления она аналогична Google Classroom. При этом здесь можно создавать обучающие игры и тренажеры, есть встроенная соцсеть для общения, вебинары и даже возможность продавать курсы.
Преимущества
Сервис на русском языке и бесплатный, если вы не ведете коммерческую деятельность, то есть не продаете свои курсы.
Интуитивно понятный интерфейс. Разработчики максимально упростили интерфейс Google Classroom, чтобы освоиться в нем могли люди без технических навыков: учителя, школьники и их родители.
Сервис сам дает подсказки — как создать курс или тест, где посмотреть результаты учеников, — чтобы вы быстрее освоили его возможности.
Несколько инструментов Google в одном. Classroom включает в себя диск для хранения файлов, Google Docs для публикации текстовых лекций, презентации, опросы, сервис для видеовстреч и календарь для планирования обучения.
Командная работа над курсом. Курс могут создавать сразу несколько учителей: пока один пишет лекцию, другой собирает тест.
Регулярная обратная связь ученикам — преподаватель может комментировать каждое задание и тест. Если ученик чего-то не понял, достаточно написать вопрос в общую ленту, чтобы привлечь внимание одноклассников и учителя.
Родители могут видеть оценки детей, чтобы контролировать их успеваемость — отчет с отметками придет им на почту. Также родителям видна информационная лента каждого курса, чтобы следить за новостями и объявлениями учителя.
Есть мобильное приложение для создания курсов и обучения. Правда, его рейтинг на Google Play составляет 2.2 из 5 на март 2021 года.
Недостатки
Не поддерживает стандарты электронного обучения: SCORM, Tin Can (xAPI) и cmi5. Курсы, собранные по этим стандартам, не работают в Classroom.
В тестах нет защиты от списывания. Нельзя ограничить время на ответ и число попыток, штрафовать за ошибки или запустить перемешивание вопросов, чтобы у каждого ученика они отображались в случайном порядке. Сами тесты больше похожи на опросы.
Нет вебинарной площадки, только сервис для видеовстреч. Его самый большой недостатков том, что нельзя контролировать поведение учеников. Например, отключить звук хулиганам. Из-за этого во время урока сложнее владеть ситуацией.
Медленная техподдержка на английском языке. Инженеры отвечают на вопрос в течение двух-трех дней, как повезет.
Учиться в Classroom могут лишь пользователи почты Google. Прежде чем начать работу, всем ученикам потребуется создать новый почтовый ящик. Как правило, у кого-то из ребят возникают вопросы и сложности — это затягивает начало обучения.
Возможности дизайна ограничены — каждому курсу вы можете задать лаконичную обложку и цветовую тему из представленных Google. Оформить учебный портал в авторском стиле не получится.
В бесплатной версии можно обучать только 200 человек. Если задача масштабнее, придется завести аккаунт G Suite for Education. Он платный. Тарифы начинаются от $3 за студента в год.
Выводы
Google Classroom подойдет школам и поможет запустить смешанное обучение. Здесь есть необходимый минимум для запуска онлайн-обучения: от возможности объединить учебные материалы в курс до удобного календаря для планирования занятий.
Вузам и коммерческим компаниям Classroom подойдет в меньшей степени — не хватит функционала. Например, здесь не получиться запустить полноценную аттестацию и разделить учеников по факультетам или отделам компании.
Дистанционное обучение с каждым годом становится все популярней. Это действительно удобно — не нужно никуда ехать, идти, ведь можно обучаться дома. Особенно актуален этот вопрос в период карантина.Поскольку ученики не имеют возможности посещать учебные заведения, дистанционное обучение становиться для них спасением.
Сегодня elgreloo.com расскажет о платформе, которая делает обучение дома возможным. Вы узнаете больше о сервисе Google Classroom, о всех возможностях и преимуществах, а также получите краткое руководство по его использованию.
Что такое Google Classroom (Google Класс)?
Google Classroom — это удобная платформа для обучения, которая объединяет в себе все полезные возможности Google. Благодаря этому приложению можно организовать дистанционное обучение школьников и студентов, проводить обучение для сотрудников компании или организовывать мастер классы.
Благодаря этому веб-сервису можно значительно упростить процесс обучения как для студентов, так и для преподавателей.
Платформа объединяет в себе Google Drive, Google Docs, Sheets and Slides и Gmail. Кроме того, сюда интегрирован Календарь и есть возможность делиться видео с платформы YouTube.
Возможности приложения
Давайте рассмотрим ближе все возможности Google Classroom (Класс). Проще всего это сделать со стороны разных категорий пользователей. Ведь кроме учеников и педагогов, к сервису могут подключаться родители учащихся и администраторы учебного заведения.
Возможности для преподавателей:
- Создание курсов или классов;
- Назначение заданий;
- Добавление учебных материалов;
- Прием и проверка работ учеников;
- Оценивание заданий учащихся;
- Возможность комментировать, обсуждать работы студентов.
Что могут делать ученики:
- Отслеживать задания учителей, а также дополнительные материалы;
- Сдавать выполненные работы любым удобным способом;
- Общаться с учителями и одногруппниками/одноклассниками;
- Контролировать свою успеваемость, сроки выполнения задач и комментарии преподавателей.
Что делают администраторы:
- Создают и управляют всеми курсами своего учреждения;
- Добавляют учеников и преподавателей в класс;
- Контролируют процесс обучения, работу педагогов и успеваемость учащихся.
Зачем Google Класс кураторам, то есть родителям? Все просто. Они могут получать электронные письма об успеваемости своего ребенка и полностью контролировать процесс обучения. Родителям предоставляется информация о всех оценках, полученных ребенком, задания, которые необходимо выполнить, а также просроченные дедлайны.
Преимущества и недостатки Google Classroom (Класс)
В этой главе мы предлагаем ознакомиться со всеми преимуществами и недостатками платформы.
Преимущества:
- Простое использование. Платформа будет удобна как для преподавателей, так и для учеников, разобраться в ней довольно просто.
- Доступность. Сервис бесплатный для всех категорий пользователей. Также вы можете организовать дистанционной обучение и не прерывать учебный процесс при любых обстоятельствах.
- Удобство. Как мы указывали выше, платформа поддерживает много других сервисов, которые большинство из нас регулярно использует. Также вы легко можете просматривать свой «Список дел», в котором есть список всех заданий.
- Возможность общения. Вы можете обсуждать задания с преподавателями и учащимися, комментировать (учителя) и видеть комментарии (ученики) к своим работам. При этом вам не нужно использовать электронные письма.
- Экономия времени и средств. Студентам не нужно тратить время на переписывание конспектов, а преподавателям пытаться разобрать почерк учащихся. Кроме того, вы значительно экономите деньги на тетрадях, ручках и прочей канцелярии.
- Инновационный подход. Онлайн обучение, это приобщение преподавателей и детей к современным технологиям и новый подход к образованию.
Недостатки:
- Пока что платформа не предоставляет возможности проведения онлайн-конференций.
- В бесплатной версии сервиса нет возможности создать журнал успеваемости учеников. За эту услугу придется доплачивать, подключая корпоративную версию Google Classroom.
- Существуют ограничения по количеству учащихся. Педагоги, которые работают с личных аккаунтов могут добавить до 250 учеников.
Учитывая все преимущества и возможности курса, эти недостатки кажутся сущим пустяком, поэтому платформа приобрела огромную популярность за последнее время.
Как зайти и начать работу в Google Класс?
Войти в Google Класс можно с разных типа аккаунтов:
- Аккаунт учебного заведения. Обычно он создается администрацией учреждения и его адрес может выглядеть так: imya@shkola.edu. Чтобы получить доступ к своему аккаунту, вам необходимо обратиться к преподавателю или ответственному администратору.
- Личный аккаунт. Такой аккаунт создается самостоятельно и, как правило, не используется для обучения в учебном заведении, а для ваших личных целей. Создать его возможно на основе своей электронной почты в Gmail.
- Аккаунт G Suite создает администратор компании или учреждения, и его имя может выглядеть так: imya@kompaniya.com.
Шаг 1. Чтобы зайти в Google Класс, вам необходимо найти платформу в приложениях от Google. Или вы можете перейти по ссылке classroom.google.com.
Шаг 2. Нажмите кнопку «Войти в Класс», введите имя и пароль.
Шаг 3. Нажмите кнопку «Далее». После этого появится сообщение приветствия.
Шаг 4. Нажмите кнопку «Принять». После этого действия вам необходимо выбрать свою роль: Преподаватель или Учащийся. Нажмите кнопку «Начать».
Поздравляем, вы зашли в приложение и можете приступить к работе!
Также вы можете скачать приложения Google Classroom в Google Play на ваш смартфон Android бесплатно по ссылке https://play.google.com/store/apps….
Как присоединиться к курсу?
Если вы ученик и хотите присоединиться к курсу, тогда это возможно сделать двумя способами:
- Вам необходимо попросить преподавателя или администратора присоединить вас к курсу.
- Вам нужно попросить администратора или автора курса прислать вам код допуска и ввести его
В первом случае вам просто нужно принять приглашение и вы можете начать работу. Если автор курса не добавил вас вручную, тогда вам нужно самостоятельно присоединиться к нему. На странице курсы нажмите кнопку «Присоединиться к курсу» и введите код.
Как создать курс в Google Classroom?
Если вы преподаватель или администратор и вам необходимо создать класс, тогда следуйте дальнейшим инструкциям.
- Для начала вам нужно выполнить вход, об этом мы писали выше. После этого выберите роль Преподавателя. Благодаря этому вы сможете создавать собственные курсы.
- На странице Курсы вы увидите значок «Добавить» в виде плюса. Нажмите на него и выберите кнопку «Создать курс».
- Заполните все данные о курсе и нажмите кнопку «Создать». Вот и все.
Для каждого нового курса создается индивидуальный код благодаря которому ученики могут самостоятельно присоединятся к классу. Скопируйте данный код и разошлите своим ученикам. Его вы всегда можете найти в Ленте.
Если вы владелец личного Google аккаунта то у вас есть возможность создавать до 30 курсов в день. При этом вы можете присоединиться к 100 курсам максимум и присоединить к своему классу до 200 участников. Для расширенных возможностей можете создать аккаунт G Suite for Education, но учтите то, что он платный.
Структура курса на платформе
Давайте рассмотрим немного детальней основные элементы Google Класса. Итак, когда вы откроете свой класс, у вас будет три вкладки: Лента, Задания и Пользователи.
Лента. В ленте собраны актуальные новости по курсу, а именно сообщения преподавателей или учеников, задания и учебные материалы, которые размещают учителя, различные объявления.
Задания. Здесь преподаватели размещают задания и дополнительные учебные материалы, а ученики могут их найти, выполнить и отправить. Также задания можно распределить по темам.
Пользователи. В этом разделе можно увидеть весь список учеников и учителей класса.
Как пользоваться Google Классом (руководство для учеников)?
Итак, мы разобрались с тем, как войти на платформу. Теперь вы можете работать или обучаться. В этой главе elgreloo.com расскажет подробней о том как пользоваться этой платформой.
Как добавить выполненное задание?
Если вы ученик и хотите отправить выполненную работу на проверку к преподавателю, выберите нужный курс и перейдите на страницу Задания. После этого нажмите на задание и выберите кнопку «Добавить или создать».
Вы можете сдать свое задание следующим образом:
- Прикрепить файл с работой;
- Ввести URL для ссылки;
- Отправить Google Документ, Презентацию, Таблицу или Рисунок.
После того как вы выберете нужный файл, нажмите «Добавить».
У вас также есть возможность отменить отправку работы, в случае, если что-то пошло не так. Для этого вам нужно перейти на страницу Задания, в выбранном курсе, и найти свою работу. Нажмите кнопку «Отменить отправку».
Как узнать свою оценку?
Естественно, каждого студента волнует то, как педагог оценил его работу. Поэтому здесь мы расскажем о том, как узнать свою оценку за курс или задание.
Чтобы узнать общую оценку за курс, откройте страницу со всеми курсами. На карточке нужного вам класса вы найдете кнопку «Моя работа». Нажав на нее вам откроется подробная информация об ваших оценках.
Если вы не видите своих оценок, возможно преподаватель не публикует их в общем классе. В таком случае, вам нужно обращаться лично к нему.
В том случае, если вам необходимо узнать оценку за конкретную работу, перейдите к списку заданий в конкретном курсе. После этого нажмите кнопку «Открыть свой профиль» и просмотрите необходимую информацию.
Как покинуть курс?
Если вы случайно присоединились к курсу или по каким-либо другим причинам хотите покинуть его, тогда следуйте нашей инструкции.
- Перейдите на страницу со всеми курсами.
- Найдите нужный вам класс и нажмите кнопку «Еще».
- Там вы найдете кнопку Покинуть курс.
- Нажмите на эту кнопку и подтвердите действие.
Как пользоваться Google Классом (руководство для преподавателей)?
Этот раздел создан для преподавателей, которые работают на платформе Google Класс. Здесь вы найдете ответы на самые часто задаваемые вопросы.
Как создать задание для учеников?
Если вы учитель или администратор, и вам необходимо создать задание для учеников, сделать это очень просто. Для начала войдите в свой аккаунт, выберите нужный курс и откройте страницу Задания. Нажмите кнопку «Создать» и заполните формы.
Когда вы создаете задание, то можете его добавить сразу на несколько курсов. Кроме того, вы можете не публиковать его сразу. В таком случае вам нужно выбрать время публикации.
Кроме того, вы можете создавать индивидуальные задания для определенных учеников. Для этого вам нужно выбрать студентов, которым вы хотите отправить работу в пункте «Все учащиеся».
Как поставить оценку за задание?
Если ваше обучение предусматривает оценивание учеников, тогда вам нужно знать как поставить оценку за работу. Есть три способа, как это сделать:
- На странице «Работы учащихся». Для этого вам нужно войти в курс на страницу Задания. После этого выберите необходимое задание и нажмите кнопку «Посмотреть задание». После проверки укажите оценку напротив имени ученика.
- На странице «Оценки».
- С помощью инструмента проверки заданий. Для этого вам нужно открыть инструмент проверки и выбрать задание. После этого нажмите на кнопку «Оценки» и введите цифру.
Как добавить к курсу приглашенного преподавателя?
Зачастую бывает так, что преподаватель работает с ассистентом или взаимодействует с другими учителями. В таком случае ему необходимо подключить его к работе со студентами в рамках своего курса.
Для этого откройте страницу Люди в нужном вам курсе. На странице вы найдете список учителей и кнопку «Пригласить преподавателей». Введите его адрес электронной почты и нажмите кнопку «Пригласить».
Надеемся эта статья от elgreloo.com была для вас полезна. Если у вас еще остались вопросы по поводу работы в Google Classroom — задавайте их в комментарии и мы с радостью на них ответим. Удачи!
Новый сервис Google Classroom (Гугл Классрум или Класс) разрешается использовать для организации онлайн-обучения. Программа состоит из готовых форм, которые заполняются в процессе работы. Сервис доступен для пользователей ПК и обладателей смартфонов. Приложение бесплатное. Пользователю нужно лишь иметь Гугл-аккаунт или зарегистрированный профиль в Google Workspace for Education.
Что такое Google Classroom
В списке приложений компании Google появился новый сервис. Найти его можно на странице Гугл-поисковика. Программа называется Google Classroom или Class и позволяет преподавателям организовать обучение в онлайн-режиме и набрать определенное количество учеников.
Благодаря Classroom учителя могут по интернету объяснять материал, публиковать задания и оценивать знания. Сервис бесплатный, работать в нем можно с ПК или смартфона (Android или iPhone).
Кто может воспользоваться Google Classroom:
- преподаватели школ, колледжей и вузов;
- представители аккредитованных учебных заведений;
- учителя, репетиторы;
- коучи;
- специалисты, желающие поделиться знаниями;
- ученики, желающие получить знания, их родители или законные представители.
Возможности сервиса Class, предоставляемые преподавателям:
- создание виртуального класса (курса) на площадке приложения;
- публикация учебного материала, заданий, вопросов;
- добавление и удаление учащихся;
- онлайн-проверка выполненного домашнего задания;
- выставление оценок по выбранной шкале оценивания;
- тестирование знаний учащихся.
Отличительные особенности приложения:
- интерфейс сервиса Class одинаковый для преподавателей и учащихся, состоит из трех вкладок («Лента», «Задания», «Пользователи»);
- учителя публикуют в «Ленте» объявления, которые видят и комментируют ученики;
- информация о заданиях находится во вкладке «Задания»;
- информация о пользователях находится во вкладке «Пользователи».
Новое приложение интегрируется с другими сервисами Google (YouTube, Gmail, Таблицы, Документы, Презентации). Создаваемые в процессе обучения файлы хранятся на Google Диске. Ученики, присоединившиеся к виртуальному классу, могут получать знания в онлайн-режиме. У родителей учащихся есть возможность подписаться на рассылку уведомлений об успеваемости детей.
Важно! Сервис Class используют для обучения специалистов и повышения квалификации работников. С помощью этого приложения проводят собеседования при трудоустройстве и проверяют профессиональные знания претендентов.
Где найти приложение?
Уже из самого названия понятно, что приложение имеет непосредственное отношение к Google. Найти его можно в интернете, написав в поисковике словосочетание «Google Classroom».
Попасть на платформу online-приложения Гугл Классрум можно:
- с ПК, с любого браузера, со страницы Google-поисковика;
- с устройства Android (войти в Google Play и скачать Google Class);
- с устройства iPhone (зайти в App Store и скачать Google Class).
Для того чтобы открыть эту платформу на ПК, необходимо в списке приложений Гугла активировать значок с изображением классной доски (зеленого цвета), под которым стоит подпись «Google Classroom» или «Class». Новый сервис можно найти по ссылке: classroom.google.com. Приложение активно при подключенном интернете и работает круглосуточно.
Преимущества и недостатки
Достоинства Classroom:
- приложение поддерживает русский формат;
- учителя могут использовать сервис для дистанционного обучения;
- любой ребенок может самостоятельно разобраться в программе;
- в приложении нет рекламы;
- создать класс или присоединится к курсу разрешено бесплатно;
- все создаваемые записи никуда не исчезают, а хранятся на Google Диске;
- в приложении настроена интеграция со всеми сервисами Google;
- преподавать один курс могут до 20 учителей;
- на урок могут записаться от 250 до 1000 учеников;
- публикация заданий и оценка работ выполняется в онлайн-режиме.
Недостатки Classroom:
- для работы в программе учебным заведениям нужно создать аккаунт на базе Google Workspace for Education;
- на площадке сервиса нет возможности включать видеосвязь и проводить вебинары (приходится использовать YouTube);
- имеются ограничения по количеству добавляемых за один день учеников (не более 100);
- нет специальной формы для создания тестов.
Как зайти и начать работу
Бесплатно работать на площадке Классрума имеют право как преподаватели, так и учащиеся. Зарегистрировав курс, учитель может сразу же приступить к публикации учебного материала. Ученикам разрешается присоединиться к уже созданному виртуальному классу.
Присоединение к курсу
Это опция предназначена для учеников. Для того чтобы получить знания по какому-то определенному предмету, теме, специальности или материалу, нужно присоединиться к уже созданному виртуальному классу. Процесс присоединения выполняется на площадке Google Classroom. Открыть эту платформу удастся с ПК или со смартфона.
На начальной странице Классрума нужно нажать на значок «Плюс» (+) и кликнуть по опции «Присоединиться». Для того чтобы войти в виртуальный класс, необходимо указать код доступа. Получить этот пароль можно у преподавателя. В случае возникновения вопросов, касающихся входа, нужно обращаться к создателю класса, администратору или в справку Гугла.
Как присоединиться к курсу:
- активировать ссылку, полученную от преподавателя;
- указать код урока, полученный по почте от учителя;
- активировать приглашение от преподавателя, полученное на электронную почту.
Важно! Для работы в Classroom ученику предварительно нужно создать Гугл-аккаунт или учетную запись на базе Google Workspace for Education или G Suite for Nonprofits (Education).
Создание курса
Преподаватели и представители различных учебных заведений вправе создавать на платформе Гугл Классрум свои виртуальные классы. Для работы в этом приложении учителям нужно иметь Гугл-аккаунт. Представителям различных учебных заведений необходимо зарегистрировать учетную запись в Google Workspace for Education.
Как создать курс:
- перейти на старицу «Класса» (classroom.google.com);
- нажать на «Плюс» (+);
- актировать опцию «Создать курс»;
- ввести название, описание;
- указать предмет;
- обозначить аудиторию;
- нажать на «Создать».
Важно! Созданному на площадке Классрума курсу автоматически присваивается уникальный код. С помощью этого пароля ученики смогут присоединиться к виртуальному классу и пройти онлайн-обучение. Пригласить учащихся можно при помощи ссылки. Опция «Копировать ссылку» находится под значком «Еще». Добавить учащихся удастся благодаря функции «Пригласить учащихся». Находится она вверху экрана во вкладке «Пользователи» (подраздел «Ученики»).
Структура курса
Разработчики создали простую в использовании программу, разобраться в которой сможет даже ребенок. Классрум состоит из готовых шаблонов и форм, которые заполняются в процессе работы. В обязанности создателя курса или коуча входит публикация учебного материала и заданий. Учащемуся нужно лишь научиться пользоваться программой.
Основные элементы Google Classroom:
- Лента. Эта вкладка заполняется учителями. Ученики могут оставлять в «Ленте» свои комментарии. В этой вкладке публикуются объявления и актуальная информация по каждому курсу. Для того чтобы опубликовать текст в «Ленте», нужно активировать опцию «Добавить новую запись» и выбрать аудиторию (конкретного ученика или всех учащихся). К опубликованным в «Ленте» записям разрешается прикреплять файлы, добавлять ссылки на Ютуб-ролики.
- Задания. Эта вкладка заполняется преподавателями. В ней публикуется учебный материал, создаются задания (через опцию «Создать») или вопросы. Текст заносится в предложенную приложением форму. В процессе создания задания преподаватель выбирает шкалу оценивания и назначает срок сдачи работы. К основному тексту разрешается прикрепить документ, находящийся на ПК, Google Диске, или указать ссылку на Ютуб-ролик. Созданные учителем задания отображаются в профилях учеников. Учащимся нужно выполнить домашнюю работу и отправить ее на проверку.
- Пользователи. Эта вкладка заполняется преподавателем. В разделе «Пользователи» находятся опции, позволяющие создателю добавлять в свой виртуальный класс новых учеников и учителей. Открыв эту вкладку, можно увидеть, кто конкретно принимает участие в обучении.
Важно! Ученики и учителя видят все вкладки Классрума. Правда, публиковать записи могут только преподаватели. Учащимся разрешается просматривать объявления «Ленты», отвечать на вопросы и выполнять назначенные учителем задания.
Инструкция по применению для учеников
Для работы в Classroom рекомендуется создать аккаунт учащегося. Процесс онлайн-обучения с использованием этого приложения ведется только с учетной записи ученика.
Добавление выполненного задания
Работа в Классруме начинается с того, что учащийся заходит на страницу приложения (classroom.google.com) и присоединяется к своему курсу, то есть входит в профиль ученика. Перед ним появляются три главные вкладки («Лента», «Задания», «Пользователи»). Вначале рекомендуется прочитать публикации «Ленты». Для того чтобы увидеть присланные учителем вопросы, нужно открыть страницу «Задания» и посмотреть список задач.
Как сдать выполненное задание:
- открыть вкладку «Задания»;
- выбрать задачу или вопрос;
- нажать на «Посмотреть»;
- открыть форму;
- выполнить работу (ответить на вопросы) в форме (шаблоне приложения);
- прикрепить (если нужно) файл;
- ввести (если нужно) комментарий;
- нажать на «Сдать» и подтвердить действие.
Важно! Статус отправленного учителю задания автоматически меняется на «Сдано». Ученик может внести изменения в отосланную работу, если срок ее сдачи еще не наступил. Для этого нужно активировать опцию «Отменить отправку». Разрешается отозвать выполненное задание, если оно еще не проверено. Однако стоит помнить, что работа, присланная после установленного срока, будет считаться отправленной с опозданием.
Как узнать свою оценку
Как посмотреть оценку, поставленную учителем:
- войти в Гугл Класс;
- открыть вкладку «Задания»;
- кликнуть по опции «Список заданий»;
- найти «Выполнено», «Возвращено с оценкой»;
- посмотреть работы, которые учитель оценил и вернул;
- кликнуть на оценку (посмотреть подробную информацию).
Важно! Узнать свою оценку можно на странице «Моя работа». В этой форме находится информация о проверенных, оцененных и возвращенных домашних работах. Предварительно понадобится активировать опцию «Открыть мои задания».
Как покинуть курс?
Как отказаться от онлайн-обучения в Classroom:
- войти в Классрум;
- зайти в свой аккаунт;
- отыскать вверху странички опцию «Покинуть курс» (находится под значком «Еще»);
- нажать на «Покинуть курс»;
- подтвердить действие.
Важно! Покинув виртуальный класс, учащийся больше не сможет присутствовать на уроках, читать учебный материал и выполнять задания. Правда, файлы конкретного курса и ученика никуда не исчезнут, а будут храниться на Google Диске.
Правила использования для учителей
У преподавателя больше возможностей по сравнению с учеником. Именно учитель наполняет ленту материалом, создает задания и проверяет их выполнение. Преподаватель вправе организовать онлайн-обучение по своему усмотрению (основываясь на правилах и рекомендациях Министерства образования). В качестве создателя курса может выступить любой человек, имеющих диплом, опыт работы в выбранной сфере и определенный уровень знаний.
Создание задания
Опция «Создать задание» доступна только для учителя. Выполняется это действие исключительно из профиля преподавателя. Учитель может придумать задание для всех или только для конкретного ученика. Созданное задание можно сразу же опубликовать (через опцию «Отправить») в Классруме. Отправку разрешается отложить на потом. Можно запланировать публикацию на определенное время (через кнопку «Добавить в расписание»). Созданную задачу разрешается «Сохранить» в черновике.
Как создать задание в Classroom:
- зайти на вкладку «Задание»;
- нажать на «Создать»;
- выбрать «Задание»;
- ввести его название;
- добавить срок сдачи и другие опции (категорию оценок, максимальный балл).
Как поставить оценку?
На площадке Классрума преподаватель имеет право:
- проверить, поставить оценку, вернуть работу;
- проверить, вернуть работу, не поставив оценку.
Проверка и оценивание работ учащихся может выполняться:
- со страницы «Работы учащихся»;
- со страницы «Оценки»;
- с помощью инструмента проверки заданий.
Как поставить оценку на странице «Работы учащихся»:
- вверху профиля найти «Задание»;
- выбрать выполненную домашнюю работу;
- нажать на «Посмотреть задание»;
- проверить домашнюю работу;
- выставить оценку.
Как поставить оценку, используя инструмент проверки заданий:
- зайти в профиль учителя;
- открыть инструмент проверки;
- выбрать задание;
- проверить домашнюю работу;
- кликнуть по значку «Оценки»;
- ввести нужное значение в окошке для выставления оценки.
Важно! В Гугл Классруме, по умолчанию, оценки выставляются в виде десятичных дробей с двумя цифрами после запятой или по 100-балльной системе. Максимальный балл и шкалу оценивания разрешается изменить.
Добавление к курсу приглашенного преподавателя
Создатель виртуального класса вправе пригласить одного или несколько учителей (до 20 человек). Приглашенные преподаватели имеют право публиковать материал, задавать задания и проверять их выполнение. Правда, гостям запрещено удалять курс, блокировать других учителей или самого создателя.
Как пригласить в виртуальный класс еще одного преподавателя:
- открыть учетную запись создателя курса;
- в верхней части экрана найти вкладку «Пользователи»;
- выбрать категорию «Учителя»;
- активировать опцию «Пригласить преподавателей»;
- ввести адрес электронной почты приглашаемого учителя;
- нажать на «Пригласить»;
- отправить сообщение на почту приглашаемого преподавателя.
Важно! Учитель, получивший приглашение, может активировать присланную по почте ссылку и войти в Классрум. Предварительно новому преподавателю нужно создать личный Гугл-аккаунт или учетную запись в Google Workspace for Education. За использование Classroom платить не нужно.