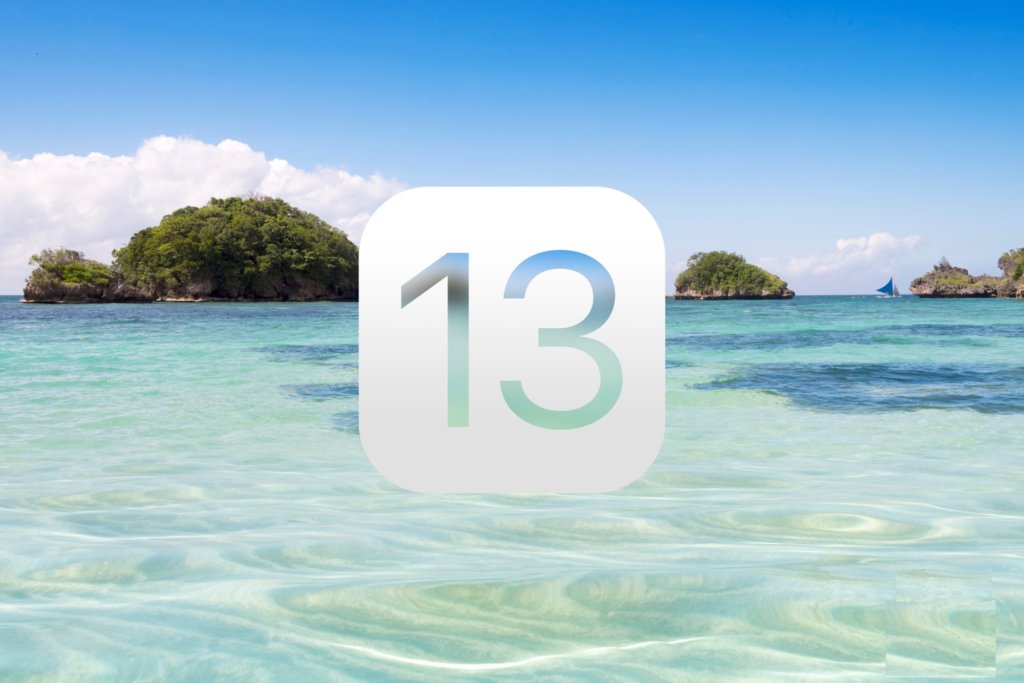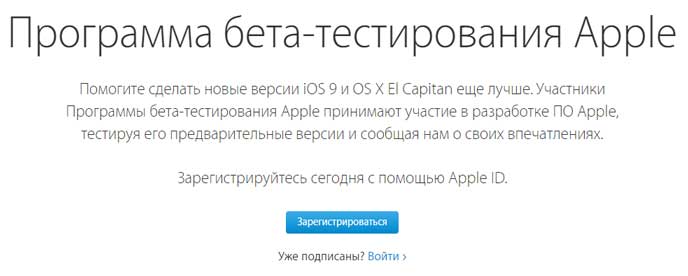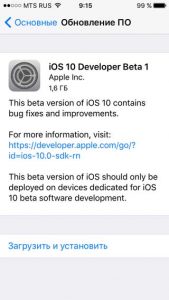Часто задаваемые вопросы
Программа
Что представляет собой Программа бета‑тестирования Apple?
Программа бета‑тестирования Apple предоставляет зарегистрированным участникам доступ к предварительным версиям ПО. Ваши отзывы о качестве работы и удобстве использования ПО помогают нам обнаруживать и исправлять ошибки, чтобы делать ПО Apple еще лучше. Обратите внимание, что общедоступные бета‑версии ПО еще не выпущены Apple для коммерческих пользователей, поэтому она может содержать ошибки или неточности и работать не так хорошо, как коммерчески выпущенное ПО. Прежде чем устанавливать бета‑версию ПО, обязательно создайте резервную копию iPhone или iPad. Если Вы устанавливаете бета-версию ПО на Mac, воспользуйтесь Time Machine для создания его резервной копии. Покупки и данные Apple TV и HomePod mini хранятся в облаке, поэтому создавать резервную копию Apple TV и HomePod mini не требуется. Не устанавливайте бета‑версии ПО на устройства, которые критически важны для работы или бизнеса. Настоятельно рекомендуется устанавливать бета‑версии на системы или устройства, не являющиеся основными, или в дополнительный раздел Вашего Mac.
Как получить общедоступные версии?
Участники Программы бета‑тестирования Apple могут зарегистрировать iPhone, iPad, Mac, Apple TV, HomePod mini или Apple Watch для доступа к новейшим общедоступным бета‑версиям, а также к их последующим обновлениям.
Как отправить отзыв в Apple?
В общедоступные бета‑версии iOS, iPadOS и macOS встроено приложение «Ассистент обратной связи», которое можно запустить с экрана «Домой» Вашего iPhone или iPad или из Dock компьютера Mac. Кроме того, Ассистент обратной связи можно запустить из меню «Справка» любого приложения, выбрав «Отправить отзыв». При тестировании общедоступной бета‑версии tvOS, watchOS или ПО HomePod отзывы можно отправлять в приложении «Ассистент обратной связи» на зарегистрированном iPhone, iPad или компьютере Mac. Если Вы обнаружите ошибку или функцию, работающую не так, как ожидается, отправьте отзыв непосредственно в Apple с помощью приложения «Ассистент обратной связи».
Кто может принять участие?
В Программе бета‑тестирования Apple могут принять участие все пользователи с действительным Apple ID, принявшие Соглашение об участии в Программе бета‑тестирования Apple. Если у вас имеется учетная запись iCloud, то это и есть Apple ID, который рекомендуется использовать. Если у Вас нет учетной записи iCloud или другого Apple ID, Вы можете создать его сейчас.
Взимается ли плата за присоединение к программе или использование ПО?
Нет. Участие в программе и использование ПО бесплатны.
Какое вознаграждение я получу за участие в тестировании?
Эта программа является добровольной, и за участие в ней не предусмотрено вознаграждений.
Является ли общедоступная бета‑версия ПО конфиденциальной?
Да, общедоступная бета‑версия ПО является конфиденциальной информацией Apple. Не устанавливайте общедоступные бета‑версии ПО Apple на системы, которые Вы не контролируете напрямую или которыми Вы пользуетесь совместно с другими людьми. Не упоминайте общедоступные бета‑версии ПО Apple и не публикуйте скриншоты из них в блогах, твитах или на других публичных площадках. Не обсуждайте и не демонстрируйте общедоступные бета‑версии ПО Apple, общаясь с теми, кто не участвует в Программе бета‑тестирования Apple. Если компания Apple публично раскрывает техническую информацию об общедоступной бета‑версии ПО, эта информация перестает считаться конфиденциальной.
Подробные сведения приведены в Условиях использования
Как я буду получать данные от Программы бета‑тестирования Apple?
Программа бета‑тестирования Apple использует контактные данные, связанные с Вашим Apple ID. Вы можете обновлять свои контактные данные на сайте https://appleid.apple.com.
В чем разница между этой программой и программой Apple Developer Program?
Программа бета‑тестирования Apple предназначена для сбора отзывов о предварительных версиях ПО. А программа Apple Developer Program позволяет разработчикам тестировать и создавать ПО. Участники Программы бета‑тестирования Apple могут получать доступ к бета‑версиям другого ПО от участников программы Apple Developer Program. Если Вы разработчик, Вам будут полезны дополнительные ресурсы в Apple Developer Program.
Поддержка
Если я установлю общедоступную бета‑версию ПО в рамках Программы бета‑тестирования Apple, моя гарантия на оборудование будет аннулирована?
Нет, установка общедоступной бета‑версии ПО не аннулирует Вашу гарантию на оборудование.
Как перестать получать общедоступные бета‑версии и установить следующую коммерческую версию iOS, iPadOS, macOS, tvOS, watchOS или ПО HomePod?
После регистрации устройства в Программе бета‑тестирования Apple новые общедоступные бета‑версии будут автоматически загружаться непосредственно из Mac App Store либо в разделе «Обновление ПО» в iOS, tvOS, watchOS или приложении «Дом». Вы можете в любой момент отменить регистрацию устройства, чтобы перестать получать такие обновления. Когда выйдет следующая коммерческая версия ПО, Вы сможете установить ее из Mac App Store или в разделе «Обновление ПО» в iOS, tvOS, watchOS или приложении «Дом».
Подробнее об отмене регистрации устройств
Как восстановить предыдущую коммерческую версию iOS, iPadOS, macOS, tvOS, watchOS или ПО HomePod?
Перед тем как установить общедоступную бета‑версию, создайте резервную копию iPhone, iPad или Mac. Покупки и данные Apple TV и HomePod mini хранятся в облаке, поэтому создавать резервную копию Apple TV и HomePod mini не требуется. Для возврата к предыдущей коммерческой версии macOS, iOS или iPadOS можно восстановить устройство из резервной копии, созданной перед установкой общедоступной бета‑версии. Обратите внимание, что после установки бета‑версии часы Apple Watch нельзя восстановить из резервной копии, созданной в коммерческой версии ОС.
Подробнее о восстановлении устройств iOS, iPadOS и macOS
Подробнее об Apple TV
Подробнее о HomePod mini
Подробнее об Apple Watch
Как покинуть Программу бета‑тестирования Apple?
Чтобы выйти из программы, посетите страницу
Отменить регистрацию
и следуйте инструкциям по удалению Apple ID из Программы бета‑тестирования Apple.
Installing Apple Beta Software
Beta versions of iOS, iPadOS, macOS, tvOS, and watchOS are available to members of the Apple Developer Program. Members can develop apps that take advantage of the latest features of Apple platforms and test existing apps for compatibility.
Overview
Beta software, also referred to as a preview, seed, or release candidate, is a version of software that’s still under development and not yet released to the public. This software is intended only for installation on development devices registered under your Apple Developer Program membership. Registered development devices can be upgraded to future beta releases and the public version of the software. Attempting to install beta software in an unauthorized manner violates Apple policy and could render your device unusable and necessitate an out-of-warranty repair. Make sure to back up your devices before installing beta software and install only on devices and systems that you’re prepared to erase if necessary.
For devices running iOS 16.4 or later
- Go to Settings > General > Software Update > Beta Updates and choose the developer beta.
- When a new developer beta is available, you can install it from Software Update.
Note: Your iPhone must be signed in with the Apple ID you used to enroll in the Apple Developer Program in order to access the beta software.
For devices running iOS 16.3 or earlier
- Download the configuration profile from the download page.
- On your device: Download the configuration profile directly onto your device and follow the installation instructions.
- On your Mac or PC: Save the file to your hard disk and email it to an account on your iPhone. Tap the configuration profile in Mail and follow the installation instructions.
- Connect your device to a power cord and connect to Wi-Fi.
- Tap Settings > General > Software Update.
- Tap “Download and Install”.
- To update now, tap Install. Or tap Later and choose Install Tonight or Remind Me Later. If you tap Install Tonight, connect your device to a power cord at night and your device will update automatically by morning.
- If prompted, enter your passcode.
iPadOS beta software
For devices running iPadOS 16.4 or later
- Go to Settings > General > Software Update > Beta Updates and choose the developer beta.
- When a new developer beta is available, you can install it from Software Update.
Note: Your iPad must be signed in with the Apple ID you used to enroll in the Apple Developer Program in order to access the beta software.
For devices running iPadOS 16.3 or earlier
- Download the configuration profile from the download page.
- On your device: Download the configuration profile directly onto your device and follow the installation instructions.
- On your Mac or PC: Save the file to your hard disk and email it to an account on your iPad. Tap the configuration profile in Mail and follow the installation instructions.
- Connect your device to a power cord and connect to Wi-Fi.
- Tap Settings > General > Software Update.
- Tap “Download and Install”.
- To update now, tap Install. Or tap Later and choose Install Tonight or Remind Me Later. If you tap Install Tonight, connect your device to a power cord at night and your device will update automatically by morning.
- If prompted, enter your passcode.
macOS beta software
The macOS Developer Beta Access Utility requires macOS 10.8 or later.
- Download the macOS Developer Beta Access Utility from the download page.
- Open the macOS Developer Beta Access Utility and follow the instructions.
- When a new developer beta is available, you can install it from Software Update.
tvOS beta software
Installation using the configuration profile
- Download the tvOS beta software configuration profile for the Apple TV 4K from the download page on your Mac.
- Make sure you’re running the latest version of Xcode 12 or later on your Mac, as well as macOS 10.13.4 or later.
- Check that your Apple TV is plugged in and turned on.
- Connect your Apple TV and Mac to the same network.
- In Xcode, choose Window > Devices and Simulators, then in the window that appears, click Devices.
- On Apple TV, open Settings, then choose Remotes and Devices > Remote App and Devices. Apple TV searches for possible pairing devices.
- In Xcode, select your Apple TV in the left column under Discovered. The status of the Apple TV connection request appears in the detail area.
- Enter the verification code displayed on Apple TV and click Connect. Xcode pairs with Apple TV and a network icon appears next to your Apple TV in the left column.
- Make sure your Mac is running the latest version of Apple Configurator.
- Open Apple Configurator.
- To set up an Apple TV for the first time, click Prepare and follow the onscreen instructions. To add profiles for an Apple TV that you’ve previously set up, click Add, then select Profiles. You can also drag a profile from the Finder and drop it on the icon of your Apple TV.
Installation using the restore image for Apple TV (4th generation) only
- Download the tvOS beta software restore image for Apple TV (4th generation) from the download page on your Mac.
- Open the Finder.
- Connect your Apple TV (4th generation) to your Mac with a USB-C charge cable.
- Select your Apple TV when it appears in the Finder.
- In the Summary panel, hold the Option key and click the Restore Apple TV button.
- Select the tvOS beta software restore image and click Open to start installation.
- After installing the beta, your device will reboot and will require a network connection to complete activation.
- NOTE: If the Finder doesn’t recognize your Apple TV, place Apple TV in recovery mode:
- Make sure Apple TV is connected to your Mac.
- Using the included remote, hold MENU + Play/Pause for 6 seconds until the indicator light flashes rapidly.
- Proceed with step 6 to restore Apple TV.
watchOS beta software
- To update the software on Apple Watch, you’ll need to:
- Make sure your Apple Watch has at least a 50 percent charge.
- Connect your iPhone to Wi-Fi.
- Keep your iPhone next to your Apple Watch to make sure they’re in range.
- Make sure your iPhone is running iOS 14 beta.
- Download the configuration profile from the download page.
On your iPhone: Download the configuration profile directly onto your iPhone and follow the installation instructions.
On your Mac or PC: Save the file to your hard disk and email it to an account on your iPhone. Tap the configuration profile in Mail and follow the installation instructions.
- After launching the profile, tap Apple Watch as the installation location and reboot when prompted.
- On your iPhone, open the Apple Watch app and tap My Watch > General > Software Update.
- If prompted for your iPhone passcode or Apple Watch passcode, enter the passcode.
- Wait for the Apple logo and progress bar to appear. When the update is done, your Apple Watch will restart. Make sure to enable Developer Mode on your device. This will let you grant permission to run locally-installed apps on these platforms — for example, when you perform a build-and-run in Xcode or install an .ipa file with Apple Configurator.
Support for Apple Watch
If your Apple Watch displays a red “!” icon, force restart your Apple Watch. Simultaneously hold the side button and Digital Crown for at least 10 seconds, then release when you see the Apple logo.
If force restarting your Apple Watch doesn’t resolve the issue, or if your Apple Watch restarts in recovery mode or exhibits other issues that require it to be restored with the current version of watchOS, you may need to send it in to Apple to be serviced. Apple Authorized Service Providers and Apple retail stores cannot perform this service. Once your device is received, it may take up to three business days to be serviced. You will get back the same device you send in. This service is currently available in Australia, Canada, France, Germany, Italy, Japan, Switzerland, United Kingdom, and United States.
To get started, contact us.
Providing feedback
Feedback Assistant
If you encounter any problems with beta software or if you would like to request enhancements to frameworks or API, please submit a report through Feedback Assistant. Make sure to include the build number in the bug title and description so your issue can be processed quickly.
View Feedback Assistant
Apple Beta Software Program
The iOS and macOS public betas available through the Apple Beta Software Program come with the built-in Feedback Assistant app. If you’re running the tvOS public beta, you can submit feedback through the Feedback Assistant app on an enrolled iOS device. When you experience an issue or something doesn’t work as expected, send your feedback directly to Apple with Feedback Assistant.
Learn more about the Apple Beta Software Program
Apple Developer Forums
You can visit the forums to find information or post about issues you encounter during app development.
View discussions
Installing Apple Beta Software
Beta versions of iOS, iPadOS, macOS, tvOS, and watchOS are available to members of the Apple Developer Program. Members can develop apps that take advantage of the latest features of Apple platforms and test existing apps for compatibility.
Overview
Beta software, also referred to as a preview, seed, or release candidate, is a version of software that’s still under development and not yet released to the public. This software is intended only for installation on development devices registered under your Apple Developer Program membership. Registered development devices can be upgraded to future beta releases and the public version of the software. Attempting to install beta software in an unauthorized manner violates Apple policy and could render your device unusable and necessitate an out-of-warranty repair. Make sure to back up your devices before installing beta software and install only on devices and systems that you’re prepared to erase if necessary.
For devices running iOS 16.4 or later
- Go to Settings > General > Software Update > Beta Updates and choose the developer beta.
- When a new developer beta is available, you can install it from Software Update.
Note: Your iPhone must be signed in with the Apple ID you used to enroll in the Apple Developer Program in order to access the beta software.
For devices running iOS 16.3 or earlier
- Download the configuration profile from the download page.
- On your device: Download the configuration profile directly onto your device and follow the installation instructions.
- On your Mac or PC: Save the file to your hard disk and email it to an account on your iPhone. Tap the configuration profile in Mail and follow the installation instructions.
- Connect your device to a power cord and connect to Wi-Fi.
- Tap Settings > General > Software Update.
- Tap “Download and Install”.
- To update now, tap Install. Or tap Later and choose Install Tonight or Remind Me Later. If you tap Install Tonight, connect your device to a power cord at night and your device will update automatically by morning.
- If prompted, enter your passcode.
iPadOS beta software
For devices running iPadOS 16.4 or later
- Go to Settings > General > Software Update > Beta Updates and choose the developer beta.
- When a new developer beta is available, you can install it from Software Update.
Note: Your iPad must be signed in with the Apple ID you used to enroll in the Apple Developer Program in order to access the beta software.
For devices running iPadOS 16.3 or earlier
- Download the configuration profile from the download page.
- On your device: Download the configuration profile directly onto your device and follow the installation instructions.
- On your Mac or PC: Save the file to your hard disk and email it to an account on your iPad. Tap the configuration profile in Mail and follow the installation instructions.
- Connect your device to a power cord and connect to Wi-Fi.
- Tap Settings > General > Software Update.
- Tap “Download and Install”.
- To update now, tap Install. Or tap Later and choose Install Tonight or Remind Me Later. If you tap Install Tonight, connect your device to a power cord at night and your device will update automatically by morning.
- If prompted, enter your passcode.
macOS beta software
The macOS Developer Beta Access Utility requires macOS 10.8 or later.
- Download the macOS Developer Beta Access Utility from the download page.
- Open the macOS Developer Beta Access Utility and follow the instructions.
- When a new developer beta is available, you can install it from Software Update.
tvOS beta software
Installation using the configuration profile
- Download the tvOS beta software configuration profile for the Apple TV 4K from the download page on your Mac.
- Make sure you’re running the latest version of Xcode 12 or later on your Mac, as well as macOS 10.13.4 or later.
- Check that your Apple TV is plugged in and turned on.
- Connect your Apple TV and Mac to the same network.
- In Xcode, choose Window > Devices and Simulators, then in the window that appears, click Devices.
- On Apple TV, open Settings, then choose Remotes and Devices > Remote App and Devices. Apple TV searches for possible pairing devices.
- In Xcode, select your Apple TV in the left column under Discovered. The status of the Apple TV connection request appears in the detail area.
- Enter the verification code displayed on Apple TV and click Connect. Xcode pairs with Apple TV and a network icon appears next to your Apple TV in the left column.
- Make sure your Mac is running the latest version of Apple Configurator.
- Open Apple Configurator.
- To set up an Apple TV for the first time, click Prepare and follow the onscreen instructions. To add profiles for an Apple TV that you’ve previously set up, click Add, then select Profiles. You can also drag a profile from the Finder and drop it on the icon of your Apple TV.
Installation using the restore image for Apple TV (4th generation) only
- Download the tvOS beta software restore image for Apple TV (4th generation) from the download page on your Mac.
- Open the Finder.
- Connect your Apple TV (4th generation) to your Mac with a USB-C charge cable.
- Select your Apple TV when it appears in the Finder.
- In the Summary panel, hold the Option key and click the Restore Apple TV button.
- Select the tvOS beta software restore image and click Open to start installation.
- After installing the beta, your device will reboot and will require a network connection to complete activation.
- NOTE: If the Finder doesn’t recognize your Apple TV, place Apple TV in recovery mode:
- Make sure Apple TV is connected to your Mac.
- Using the included remote, hold MENU + Play/Pause for 6 seconds until the indicator light flashes rapidly.
- Proceed with step 6 to restore Apple TV.
watchOS beta software
- To update the software on Apple Watch, you’ll need to:
- Make sure your Apple Watch has at least a 50 percent charge.
- Connect your iPhone to Wi-Fi.
- Keep your iPhone next to your Apple Watch to make sure they’re in range.
- Make sure your iPhone is running iOS 14 beta.
- Download the configuration profile from the download page.
On your iPhone: Download the configuration profile directly onto your iPhone and follow the installation instructions.
On your Mac or PC: Save the file to your hard disk and email it to an account on your iPhone. Tap the configuration profile in Mail and follow the installation instructions.
- After launching the profile, tap Apple Watch as the installation location and reboot when prompted.
- On your iPhone, open the Apple Watch app and tap My Watch > General > Software Update.
- If prompted for your iPhone passcode or Apple Watch passcode, enter the passcode.
- Wait for the Apple logo and progress bar to appear. When the update is done, your Apple Watch will restart. Make sure to enable Developer Mode on your device. This will let you grant permission to run locally-installed apps on these platforms — for example, when you perform a build-and-run in Xcode or install an .ipa file with Apple Configurator.
Support for Apple Watch
If your Apple Watch displays a red “!” icon, force restart your Apple Watch. Simultaneously hold the side button and Digital Crown for at least 10 seconds, then release when you see the Apple logo.
If force restarting your Apple Watch doesn’t resolve the issue, or if your Apple Watch restarts in recovery mode or exhibits other issues that require it to be restored with the current version of watchOS, you may need to send it in to Apple to be serviced. Apple Authorized Service Providers and Apple retail stores cannot perform this service. Once your device is received, it may take up to three business days to be serviced. You will get back the same device you send in. This service is currently available in Australia, Canada, France, Germany, Italy, Japan, Switzerland, United Kingdom, and United States.
To get started, contact us.
Providing feedback
Feedback Assistant
If you encounter any problems with beta software or if you would like to request enhancements to frameworks or API, please submit a report through Feedback Assistant. Make sure to include the build number in the bug title and description so your issue can be processed quickly.
View Feedback Assistant
Apple Beta Software Program
The iOS and macOS public betas available through the Apple Beta Software Program come with the built-in Feedback Assistant app. If you’re running the tvOS public beta, you can submit feedback through the Feedback Assistant app on an enrolled iOS device. When you experience an issue or something doesn’t work as expected, send your feedback directly to Apple with Feedback Assistant.
Learn more about the Apple Beta Software Program
Apple Developer Forums
You can visit the forums to find information or post about issues you encounter during app development.
View discussions
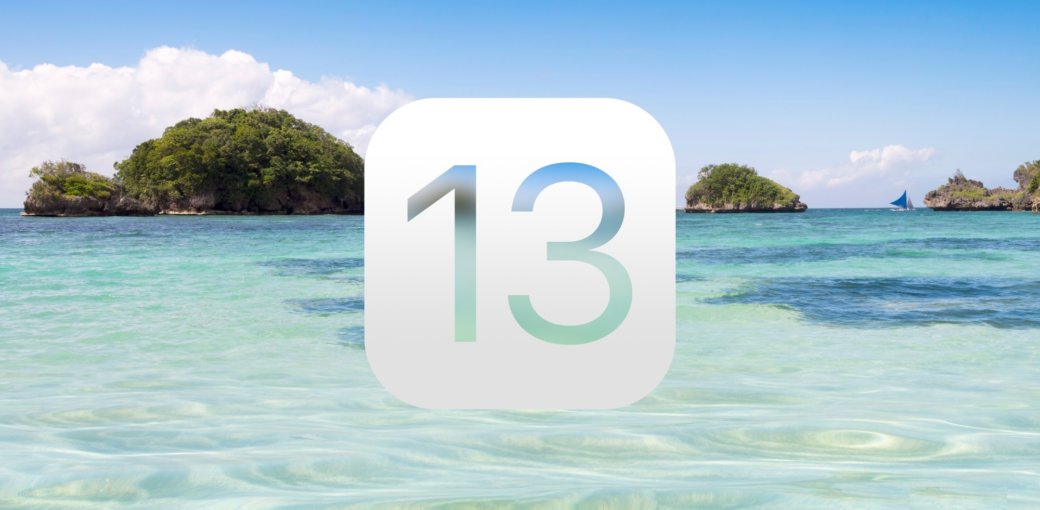
6354
Было опубликовано 19 июня 2019 года
Обновлено 5 апреля 2020 года
3 июня компания из Купертино представила новую версию iOS, которая порадовала рядом новшеств и улучшений. Сразу хочется её установить, даже бету.
-
1.
Рекомендуется устанавливать бету только на те смартфоны, которыми вы не пользуетесь или установить временно, потому что ваши приложения в нужный момент могут просто зависнуть или не работать. Также на бете для разработчиков работают не все фишки -
2.
Перед обновлением обязательно сделайте резервную копию с помощью iTunes или аналогичной программы, не пожалеете, когда захотите откатиться-
2.1.
Есть два варианта -
2.2.
Что лучше
-
2.1.
-
3.
Установка публичной бета-версии -
4.
Установка бета-версии для разработчиков
Нужно отметить, что инструкция подходит для всех beta и developer-версий iOS 13 и iPadOS 13.
Рекомендуется устанавливать бету только на те смартфоны, которыми вы не пользуетесь или установить временно, потому что ваши приложения в нужный момент могут просто зависнуть или не работать. Также на бете для разработчиков работают не все фишки
Перед обновлением обязательно сделайте резервную копию с помощью iTunes или аналогичной программы, не пожалеете, когда захотите откатиться
Есть два варианта
Apple представляет два вида бета-версий iOS. Первая — бета для разработчиков. Вторая — публичная бета-версия.
Что лучше
Ставить лучше вторую, публичную. Бывает она выходит с задержкой от версии для разработчиков, но подождать стоит, убережётесь от «кирпича».
Установка публичной бета-версии
- Сделайте резервную копию своих данных;
- Проверьте список поддерживаемых устройств — iOS 13 или iPadOS 13;
- Удалите developer профиль, если такой имеется (Настройки —> Основные —> Профили).
- Перейдите по ссылке на beta.apple.com;
- Войдите под своим Apple ID;
- На соответствующей вкладке (iOS или iPadOS) нажмите на «Зарегистрировать своё устройство iOS или свой iPad«;
- Жмите на «Загрузить профиль» и разрешайте загрузку;
- Зайдите в Настройки —> Основные —> Профили и установите скачанный профиль;
- Перезагрузите своё устройство;
- Перейдите в Настройки —> Основные —> Обновление ПО и обновляйтесь!
Установка бета-версии для разработчиков
- Сделайте резервную копию своих данных;
- Проверьте список поддерживаемых устройств — iOS 13 или iPadOS 13;
- Удалите beta профиль, если такой имеется (Настройки —> Основные —> Профили).
- Скачайте и установите профиль разработчика по этой ссылке (1-ый файл);
- Перейдите в Настройки —> Основные —> Профили и установите скачанный профиль;
- Перезагрузите своё устройство;
- Перейдите в Настройки —> Основные —> Обновление ПО и обновляйтесь!
Если возникла какая-либо ошибка или вы что-то не поняли, вы можете обратиться в комментарии.
Если вы хотите поставить себе бета-версию операционной системы iOS 14, уже доступен вариант для разработчиков Apple. Также есть публичная бета-версия системы для всех желающих.
Чтобы скачать бета-версию iOS 14 для разработчиков, нужно вступить в число разработчиков Apple и платить за это. Эта версия получает обновления и новые функциональные возможности раньше публичной версии, что даёт вам преимущество.
Или вы можете поставить публичную бета-версию iOS 14, она может быть более стабильной.
Если вы хотите поставить финальную версию, она наверняка выйдет в сентябре вместе с iPhone 12.
Не все модели iPhone будут поддерживать iOS 14. Её нельзя будет установить на версии старше чем iPhone 6s. Это относится как к бета-версии, так и к финальной.
Если у вас есть совместимая модель iPhone, ниже приведено пошаговое руководство по установке бета-версии iOS 14. Сначала будет описана публичная бета-версия, потом бета-версия для разработчиков.
Получение публичной бета-версии
Получить публичную бета-версию просто, для этого нужен Apple ID. Прежде чем что-то делать, выполните резервное копирование данных и приложений. Публичные бета-версии обычно более стабильные, чем версии для разработчиков.
Однако, и при их установке есть риск лишиться данных.
Вступите в программу бета-тестирования Apple
Для скачивания публичной бета-версии iOS нужно вступить в Apple Beta Program. Процесс бесплатный, для регистрации нужно иметь аккаунт Apple ID.
Перейдите по адресу beta.apple.com и нажмите «Зарегистрироваться». Нужно будет ввести Apple ID и зарегистрироваться в программе, а также принять соглашение с описанием рисков.
Выполните резервное копирование iPhone
Перед установкой публичной бета-версии или версии для разработчиков рекомендуется произвести резервное копирование аппарата. В таком случае можно будет восстановить настройки, приложения и данные, если в процессе установки что-то пойдёт не так.
В бета-версии системы могут быть баги или другие проблемы в работе, которые и призвано решать тестирование. Если вы столкнётесь с ними, есть вероятность потерять данные.
Включите iPhone в программу тестирования
Вернитесь на сайт Apple Beta Program https://beta.apple.com/sp/betaprogram/ и нажмите «Начать». Вы попадёте на страницу руководства бета-программы.
На неё нужно заходить с того аппарата iPhone, куда вы будете ставить бета-версию.
Нажмите на вкладку iOS и в разделе «Начать» нажмите «Зачислить ваше устройство».
Вы попадёте на страницу нужной операционной системы, где упоминается о необходимости сделать резервную копию. Перейдите по ссылке https://beta.apple.com/profile для установки конфигурационного профиля.
Установка конфигурационного профиля
Когда вы скачали конфигурационный профиль бета-версии, он отобразится как новая опция в настройках для установки. Нажмите на него и следуйте указаниям на экране.
Обновление до iOS 14
Когда вы поставили новый бета-профиль, откройте Настройки > Общие > Программные обновления. Здесь будет опция скачать и установить бета-версию iOS 14. Нажмите «Установить». После этого у вас будет установлена публичная бета-версия iOS 14. Следите за выходом новых бета-версий с дополнительными функциональными возможностями.
Получение бета-версии для разработчиков
Вступите в Apple Developer Program
Нужно быть участником программы разработчиков Apple, чтобы получить доступ к бета-версии для разработчиков. Чтобы вступить в неё как физическое лицо, откройте страницу https://developer.apple.com/programs/enroll/ и следуйте указаниям.
Нужен Apple ID и персональные документы, а также платить около $99 в год.
Выполните резервное копирование iPhone
Как и в случае с публичной бета-версией, рекомендуется выполнить резервное копирование iPhone перед установкой. В таком случае вы сможете восстанавливать настройки, приложения и данные на стабильной версии iOS, если что-то пойдёт не так.
Скачайте бета-профиль iOS 14
Чтобы получить программное обеспечение Apple до его официального релиза, нужно скачать на совместимые устройства профиль. Перейдите по адресу developer.apple.com/download и выполняйте указанные там инструкции по скачиванию бета-профиля.
Нажмите на гамбургер-меню в верхнем левом углу, в нём выберите команду «Скачать». Прокрутите вниз, пока не увидите бета-версию iOS 14. Нажмите «Установить профиль». Файл будет скачан на устройство, его нужно запустить вручную.
Установите профиль iOS 14
Когда профиль скачан, откройте Настройки > Основные > Обновление ПО. Нажмите на выбранный профиль.
Подсказка: вы можете увидеть скачанный профиль в основном окне системных настроек. При нажатии вы попадёте в подменю «Профиль».
Скачайте и установите iOS 14
Когда бета-профиль iOS 14 установлен, оставайтесь в настройках. Перейдите в раздел Общие > Программные обновления. Если выполнить следующие шаги правильно, вы увидите опцию «Скачать бета-версию iOS 14». Её размер составляет почти 5 Гб, поэтому загрузку лучше выполнять, когда iPhone подключен к розетке.
Перезагрузите аппарат и на нём будет установлена бета-версия iOS 14.
TrashExpert Staff
Над статьей работал не только один автор, но и другие члены команды TrashExpert: администратор, редакторы или коллектив авторов.
Всем привет! Статья посвящается самым нетерпеливым и любителям быть впереди всех на один-два шага. Ведь установка бета-версии прошивки iOS, позволит Вам насладиться всеми новыми функциями и исправлениями в операционной системе Вашего iPhone или iPad, раньше пользователей всего остального мира. Самое главное, что для этого и прилагать особых усилий не требуется — все происходит без джелбрейка и других трудоемких процессов.
Важное замечание! Несмотря на то, что беты-версии это такие же официальные прошивки, все-таки не рекомендуется устанавливать их неподготовленным пользователям. Плюс необходимо понимать, что такая прошивка, помимо исправлений и улучшений, может содержать в себе и различные недоработки. Поэтому если iPhone или iPad — это единственное устройство, корректная работа которого очень важна для Вас, стоит воздержаться от установки беты и дождаться релиза полноценного программного обеспечения. Предупреждаю, не смотря на то, что все способы установки официальные и одобрены Apple — все действия Вы выполняете на свой страх и риск. Обязательно создайте резервную копию, чтобы не потерять данные в случае различных проблем.
Ну а теперь, для тех кто не испугался, следующая информация — бета-версии прошивки бывают двух видов:
- Публичная.
- Для разработчиков.
Соответственно и способы их установки разными. Отличие правда небольшое, но оно есть.
Установка публичной бета-версии iOS
Почему называется публичная? Потому что установить ее могут абсолютно все желающие помочь Apple в тестировании ПО, а заодно и получить первыми самую свежую прошивку. Отличается минимальным количеством сопутствующих проблем и недоработок. Как установить?
Сначала необходимо зарегистрироваться в программе бета-тестирования от компании Apple. Для этого достаточно перейти по этой ссылке. Лучше сделать это с помощью того устройства, на которое Вы собираетесь произвести установку. Понадобиться ввести Ваш Apple ID и пароль.
Далее выбираете «Зарегистрировать мои устройства» и следуя инструкциям, загружаете специальный профиль.
После его загрузки достаточно перейти в Настройки — Основные — Обновление ПО и Вам будет предложено скачать и установить последнюю бета-прошивку iOS.
Установка тестовой бета-версии iOS для разработчиков
Чем она отличается от публичной? Тем, что это как правило еще более раннее тестовое (от слова тест) ПО, доступное исключительно разработчикам программ и приложений. Но даже если Вы им не являетесь, ее все равно можно установить на свой iPhone или iPad.
Все действия практически идентичны предыдущему способу и также связаны с загрузкой специального профиля. Где его взять? Существует два варианта:
- Загрузить из аккаунта разработчика (если он у вас есть).
- Профиль, необходимый для того, чтобы поставить последнюю бета-версию прошивки iOS 16 можно обнаружить на этом сайте. Открывать страницу нужно именно через браузер Safari на iPhone или iPad.
Скачали и установили? Перезагрузите устройство. После этого, в настройках появиться предложение загрузить и установить новое программное обеспечение.
Внимание! Возврат именно с этой бета-версии (для тестирования разработчиками), на предыдущую бывает доступен не всегда! Обязательно учитывайте это при манипуляциях с устройством.
Возможные проблемы и их решение
Так как само по себе программной обеспечение достаточно «сырое», то и возможных проблем с ним бывает много.
Наиболее часто встречающиеся из них:
- После или во время обновления на экране горит белое яблоко и ничего не происходит. Зажмите кнопки Home+Power на секунд 10. Устройство перезагрузится и заработает.
- iPhone или iPad, c уже установленной бетой, иногда просто невозможно обновить на следующую версию iOS — что делать в этом случае?
- Удалить тестовую прошивку и вернуть обратно «нормальную» можно выполнив восстановление устройства при помощи iTunes.
Конечно, все это случается не всегда и в большинстве случаев установка бета-версии iOS проходит абсолютно нормально и без сбоев. Но лучше быть подготовленным к любой ситуации 
P.S. Чтобы никаких ошибок не возникало, надо нажать на кнопки социальных сетей — поставь «лайк» и проверь сам!;)
Дорогие друзья! Минутка полезной информации:
1. Вступайте в группу ВК — возможно, именно там вы сможете получить всю необходимую вам помощь!
2. Иногда я занимаюсь ерундой (запускаю стрим) — играю в игрушки в прямом эфире. Приходите, буду рад общению!
3. Вы всегда можете кинуть деньги в монитор (поддержать автора). Респект таким людям!
P.S. Моя самая искренняя благодарность (карта *9644, *4550, *0524, *9328, *1619, *6732, *6299, *4889, *1072, *9808, *7501, *6056, *7251, *4949, *6339, *6715, *4037, *2227, *8877, *7872, *5193, *0061, *7354, *6622, *9273, *5012, *1962, *1687 + перевод *8953, *2735, *2760 + без реквизитов (24.10.2021 в 18.34; 10.12.2021 в 00.31; 16.02.2023 в 10.32)) — очень приятно!
Откройте приложение «Настройки». Вы должны увидеть «Профиль загружен» вверху главного экрана — нажмите на него. Если вы его не видите, перейдите в «Общие»> «Профиль» и нажмите там на бета-профиль iOS 14.
Обновлять, когда в предупреждении говорится, что доступно новое обновление iOS
Если вы видите это предупреждение, это означает, что срок действия бета-версии iOS на вашем устройстве истек, и вам необходимо выполнить обновление. Нажмите «Настройки»> «Общие»> «Обновление программного обеспечения» и установите обновление.
Как узнать, есть ли у меня бета-версия iOS 13?
На вашем iPhone перейдите в «Настройки», «Общие» и прокрутите вниз до параметра «Профиль». Сейчас на вашем устройстве написано «Профиль программного обеспечения iOS 13 и iPadOS 13 Beta» в этой строке и есть стрелка.
Как мне подписаться на бета-версию iOS?
Если вы никогда раньше не участвовали в публичной бета-версии, вы начнете с регистрации, используя свой Apple ID.
- Перейдите на сайт beta.apple.com на iPhone, на котором вы хотите зарегистрироваться для участия в бета-тестировании.
- Нажмите «Зарегистрироваться», чтобы начать. …
- Введите свой адрес электронной почты Apple ID и пароль.
- Нажмите Войти.
- Нажмите Принять, чтобы согласиться с условиями.
17 колода 2020 г.
Что будет, если я удалю бета-профиль iOS?
Удалите профиль программного обеспечения iOS 14 и iPadOS 14 Beta
После удаления профиля ваше устройство iOS больше не будет получать общедоступные бета-версии iOS. Когда выйдет следующая коммерческая версия iOS, вы сможете установить ее из обновления программного обеспечения.
Как мне избавиться от бета-обновления iOS 14?
Удалите общедоступную бета-версию iOS 14.
- Откройте приложение «Настройки» на вашем iPhone или iPad.
- Нажмите Общие.
- Коснитесь Профиль.
- Выберите Профиль программного обеспечения iOS 14 и iPadOS 14 Beta.
- Коснитесь Удалить профиль.
- Введите ваш пароль.
- Подтвердите, нажав Удалить.
- Выберите Перезапустить.
17 центов 2020 г.
Могу ли я вернуться к более старой версии iOS?
Apple может иногда позволять вам перейти на предыдущую версию iOS, если есть большая проблема с последней версией, но это все. Вы можете сидеть в стороне, если хотите — ваш iPhone и iPad не заставят вас обновляться. Но после обновления, как правило, невозможно вернуться к предыдущей версии.
Как мне выйти из программы бета-тестирования?
Оставить бета-программу
- Откройте Play Store.
- В левом верхнем углу нажмите «Меню» Мои приложения и игры. Бета.
- Найдите приложение, которое хотите покинуть.
- Коснитесь приложения, чтобы открыть страницу с подробными сведениями.
- В разделе «Вы являетесь участником бета-тестирования» нажмите «Выйти». Оставлять.
Как мне откатить обновление iPhone?
Как перейти на более старую версию iOS на вашем iPhone или iPad
- Нажмите «Восстановить» во всплывающем окне Finder.
- Нажмите «Восстановить и обновить» для подтверждения.
- Нажмите Далее в средстве обновления программного обеспечения iOS 13.
- Нажмите «Принять», чтобы принять Условия и положения и начать загрузку iOS 13.
16 центов 2020 г.
Как перейти с бета-версии iOS 14 на iOS 14?
Как выполнить обновление до официального выпуска iOS или iPadOS через бета-версию прямо на вашем iPhone или iPad
- Запустите приложение «Настройки» на вашем iPhone или iPad.
- Нажмите Общие.
- Коснитесь Профили. …
- Нажмите Профиль программного обеспечения бета-версии iOS.
- Коснитесь Удалить профиль.
- Введите пароль, если будет предложено, и еще раз нажмите «Удалить».
30 окт. 2020 г.
Стоит ли устанавливать публичную бета-версию iOS 14?
Телефон может нагреваться или аккумулятор разряжается быстрее, чем обычно. Ошибки также могут сделать бета-версию программного обеспечения iOS менее безопасным. Хакеры могут использовать лазейки и средства безопасности для установки вредоносного ПО или кражи личных данных. Именно поэтому Apple настоятельно рекомендует никому не устанавливать бета-версию iOS на свой «основной» iPhone.
Безопасно ли скачивать бета-версию iOS 14?
Хотя интересно опробовать новые функции перед их официальным выпуском, есть также несколько веских причин избегать бета-версии iOS 14. Предварительное программное обеспечение, как правило, связано с проблемами, и бета-версия iOS 14 не исключение. Бета-тестеры сообщают о различных проблемах с программным обеспечением.
Что такое бета-версия iOS?
Программа Apple Beta Software позволяет пользователям опробовать предварительные версии программного обеспечения. Ваши отзывы о качестве и удобстве использования помогают нам выявлять проблемы, устранять их и улучшать программное обеспечение Apple. … Обязательно сделайте резервную копию своего iPhone, iPad или iPod touch и Mac с помощью Time Machine перед установкой бета-версии программного обеспечения.
Какая сейчас версия iOS?
Последняя версия iOS и iPadOS — 14.4.1. Узнайте, как обновить программное обеспечение на вашем iPhone, iPad или iPod touch. Последняя версия macOS — 11.2.3. Узнайте, как обновить программное обеспечение на вашем Mac и как разрешить важные фоновые обновления.
Что происходит при удалении обновления iOS?
Хранилище iPhone содержит все приложения на вашем телефоне, включая «Обновление программного обеспечения». Прокрутите вниз и выберите его. Выберите конкретное обновление iOS и нажмите «Удалить обновление» для подтверждения. Обновление было удалено, поэтому ваш iPhone больше не будет обновляться до iOS 13.
Как восстановить с iOS 13 до iOS 14?
Шаги по переходу с iOS 14 на iOS 13
- Подключите iPhone к компьютеру.
- Откройте iTunes для Windows и Finder для Mac.
- Щелкните значок iPhone.
- Теперь выберите параметр «Восстановить iPhone» и одновременно удерживайте нажатой левую клавишу выбора на Mac или левую клавишу Shift в Windows.
22 центов 2020 г.