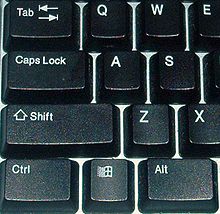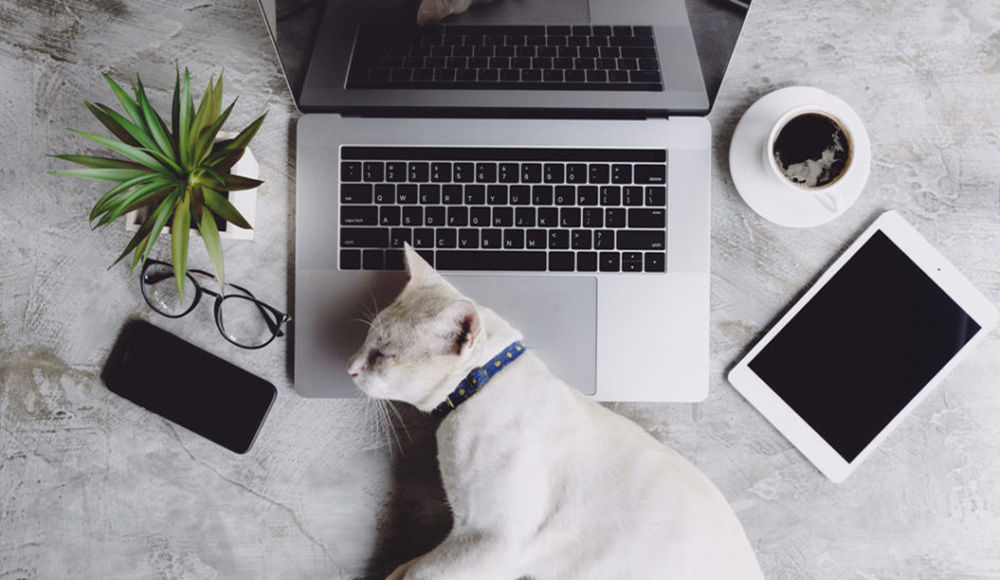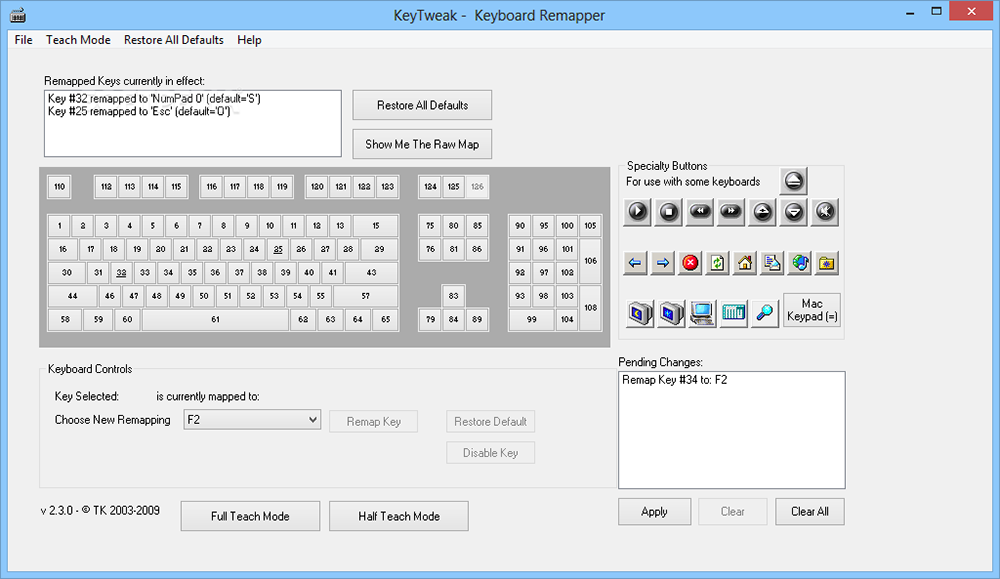Клавиша Caps Lock на клавиатуре раскладки QWERTY
Caps Lock (сокращение от англ. capitals lock — «фиксация прописных букв») — клавиша компьютерной клавиатуры, предназначенная для автоматической (постоянной) смены регистра букв со строчных на прописные. В раскладках QWERTY и Дворака она располагается с краю слева между клавишами Tab и Shift. Для индикации режима Caps Lock на большинстве клавиатур имеется светодиод, который может располагаться в правом верхнем углу клавиатуры (наряду со светодиодами Num Lock и Scroll Lock), возле самой клавиши Caps Lock, или прямо на ней.
Клавиша Caps Lock на клавиатуре раскладки Дворака
Функции
По умолчанию на компьютерных клавиатурах раскладки QWERTY действие клавиши распространяется только на буквенные символы и не распространяется на цифры, знаки препинания, математические и специальные символы. Однако на клавиатурах старых компьютеров (например, Commodore 64) имеется клавиша Shift Lock, которая инвертирует состояние клавиши Shift, и, соответственно, влияет не только на буквы, но и на остальные символы.
Нажатие клавиши Shift при включённом режиме Caps Lock позволяет ввести строчную букву без отключения режима:
текст, набранный без включения режима Caps Lock
ТЕКСТ, НАБРАННЫЙ С ВКЛЮЧЁННЫМ РЕЖИМОМ cAPS lOCK
Большинство программ, требующих авторизации пользователя по имени и паролю, чувствительны к регистру символов. Случайное нажатие Caps Lock может привести ко вводу неправильного пароля.
В компьютерных играх клавиша Caps Lock обычно отвечает за включение-выключение какого-либо режима (например, бега).
История
Клавиша Caps Lock ведёт свою историю от печатных машинок, имевших функцию замка верхнего регистра. Реализовывалась она с помощью специальной клавиши-ключа, нажатие на которую приводило к фиксации клавиши Shift в нажатом положении. Вернуть печатную машинку в нижний регистр можно было повторным нажатием на клавишу Shift. Отголосок этого факта можно увидеть в стандартной настройке Windows, где отключение режима CapsLock можно назначить как клавишей CapsLock, так и клавишей Shift.
Движение против Caps Lock
— ВСЕМ ПРИВЕТ!
— Нажми Caps Lock!
— СПАСИБО, ТАК УДОБНЕЕ.[1]
— Я на тебя не капсю. Я на тебя ШИФТЮ.[2]
Имеется несколько веских аргументов против клавиши фиксации прописных букв:
- Механические пишущие машинки требовали при печати нанесения удара по клавише с определённым усилием, чего было трудно достичь, одновременно удерживания клавишу Shift мизинцем. На компьютерных клавиатурах это более не представляет проблемы, поскольку нажатие кнопки не требует приложения усилий.
- Стандартное положение клавиши Caps Lock — во втором ряду клавиатуры около буквы «A». Для такой клавиши это слишком доступное место: с одной стороны, её легко случайно нажать; с другой — на её месте можно было установить более часто используемую клавишу.
- В Фидонете и Интернете текст, набранный ПРОПИСНЫМИ БУКВАМИ, интерпретируется как крик; пользователю, который злоупотребляет регистром символов, обычно советуют: «Не капси» или «Нажми Caps Lock». Без клавиши Caps Lock «кричать» будет не так легко.
- В современных текстовых процессорах имеется целый ряд способов оформить заголовок или изменить регистр уже напечатанного текста.
Логотип сайта CAPSoff
В 2001 году в Швеции была запущена первая кампания против клавиши Caps Lock — anticAPSLOCK.
В 2006 году группа пользователей под названием CAPSoff, возглавляемая Питером Хинтьенсом, выступила за удаление Caps Lock с клавиатуры. В качестве альтернативного варианта они предлагают поместить клавишу Caps Lock рядом со Scroll Lock.
Нет общепринятого мнения о том, что расположить на освободившемся месте. Предлагаются такие варианты:[3][4]
- клавишу Ctrl;
- второй Enter или Backspace;
- две клавиши меньшего размера;
- клавишу управления буфером обмена.
Клавише Caps Lock иногда назначают действие «переключение раскладки». В Unix эта функциональность изначально присуща X Window System, в то время как в Microsoft Windows она может быть реализована при помощи специальных программ типа Keyboard Ninja и Punto Switcher, либо правкой реестра.
Устройства без Caps Lock
Во всех этих устройствах набор заглавными буквами включается или через интерфейс, или какой-либо комбинацией клавиш.
- Различные коммуникаторы и смартфоны с алфавитной клавиатурой — например, Nokia E70[5].
- Миниатюрная клавиатура One Laptop per Child[6].
- «Корвет» и совместимые ПК — имели клавишу «Фиксатор». Одновременное нажатие фиксатора и Shift работало как Shift Lock. Клавиша фиксатора работала и с другими кнопками-модификаторами, имевшимися в «Корвете»: «Алф» (переключение алфавита), «Граф» (ввод псевдографики), «Сел» (аналог Num Lock).
- В раскладке Colemak на месте Caps Lock стоит второй Backspace.
- В нетбуке Cr-48 компании Google клавиша Caps Lock заменена на клавишу, вызывающую функцию поиска.[7][8]
Примечания
- ↑ bash.org.ru — Цитатник Рунета
- ↑ bash.org.ru — Цитатник Рунета
- ↑ CAPSoff: Alternatives
- ↑ antiCAPSLOCK — Options
- ↑ Качественное изображение E70
- ↑ Раскладка клавиатуры OLPC
- ↑ Charlie Sorrel Google’s Cr-48 Netbook Looks Gorgeous, Ditches Caps-Lock (англ.). Wired (8 December 2010). Архивировано из первоисточника 16 февраля 2012. Проверено 11 февраля 2011.
- ↑ Cr-48 Chrome Notebook (англ.). Google. Архивировано из первоисточника 16 февраля 2012. Проверено 11 февраля 2011.
Ссылки
- Сайт CAPSoff
- Сайт anticAPSLOCK
- Caps Lock — зачем эта клавиша на клавиатуре?
|
||||||||||||||||||||||||
|---|---|---|---|---|---|---|---|---|---|---|---|---|---|---|---|---|---|---|---|---|---|---|---|---|
| Esc | F1 | F2 | F3 | F4 | F5 | F6 | F7 | F8 | F9 | F10 | F11 | F12 | PrtSc SysRq |
Scroll Lock |
Pause Break |
|||||||||
|
|
Ins | Home | PgUp | NumLk | / | * | − | |||||||||||||||||
| Del | End | PgDn | 7 | 8 | 9 | + | ||||||||||||||||||
| 4 | 5 | 6 | ||||||||||||||||||||||
| ↑ | 1 | 2 | 3 | Ent | ||||||||||||||||||||
| ← | ↓ | → | 0 | , |
Всем привет! Сегодня мы посмотрим, как можно убрать заглавные буквы на клавиатуре, или наоборот сделать их маленькими. Я рассмотрел все возможные способы и варианты, поэтому перед прочтением можете ознакомиться с оглавлением статьи. Поехали!
Содержание
- Способ 1: Включения и выключения режима CapsLock
- Способ 2: Изменить только одну букву
- Способ 2: Горячие клавиши
- Способ 3: В Word
- Способ 4: Автоматическая смена раскладки
- Видео
- Задать вопрос автору статьи
Способ 1: Включения и выключения режима CapsLock
Вы можете переключать режим верхнего и нижнего регистра на клавиатуре. Для этого используем кнопку:
Caps Lock
Один раз на неё нажмите, чтобы включить или выключить режим ввода заглавных букв. Помимо стандартной надписи «Caps Lock» можно также увидеть сокращения – «Caps», «CapsLk», «CL» и т.д. В более редких случаях некоторые производители вместо надписи добавляют значок или стрелочку, которая указываем вниз. В любом случае запомните, что эта клавиша всегда будет находиться над левой кнопкой Shift.
Причем неважно какой программой вы пользуетесь. Как только вы нажмете на неё, включится режим ввода заглавных букв. Чтобы его выключить и обратно вернуть режим ввода нижнего регистра – опять жмем по этой кнопке.
Способ 2: Изменить только одну букву
Если же вам нужно написать одну большую букву на клавиатуре, тогда зажимаем клавишу:
Shift
После этого начинаем печатать. Все дальнейшие буквы будут отрисованы в большом регистре. Самое интересное, что клавиша работает по типу реверса. Если же вы, например, включите «CapsLock» и начнете печатать, то при нажатии на Shift буквы будут наоборот маленькими.
Способ 2: Горячие клавиши
Если вам нужно исправить уже напечатанный текст и убрать большие буквы, сделав их маленькими, то можете попробовать комбинацию клавиш:
Shift + F3
Просто зажимаем их одновременно. На некоторых ноутбуках, где есть кнопка Fn, нужно использовать также и её:
Fn + Shift + F3
В противном случае вы будете прибавлять или убавлять громкость в Windows. Правда данная комбинация работает не во всех программах. Я ею часто пользуюсь в Word и Excel.
Способ 3: В Word
Давайте посмотрим, как в Ворде большие буквы сделать маленькими или, наоборот, маленькие большими. Рассмотрим стандартную ситуацию, когда большой кусок текста был введен с включённым «Caps Lock», в таком случае нужно каким-то образом обратно сделать их маленькими. Это можно сделать с помощью стандартной функции. Для начала с помощью курсора выделите тот кусок текста, который вы хотите изменить.
Теперь зайдите на вкладку «Главная» в верхней панели управления. Находим второй раздел – «Шрифт» и ищем там значок с буквами:
Аа
Жмем по нему. Как видите, у нас тут есть несколько вариантов. Из нашего примера мы хотим сделать большие буквы маленькими в Microsoft Word, поэтому выбираем настройку «Как в предложениях». В таком случае все буквы будут маленькими кроме тех, которые стоят в начале предложения после точки.
СОВЕТ! Если вы выберите неправильный параметр, переживать не стоит, вы всегда можете вернуться на шаг назад с помощью кнопок Ctrl + Z.
Вы можете использовать и другие варианты – например, сделать «Все строчные» буквы или наоборот «ВСЕ ПРОПИСНЫЕ». Или если вы делали ввод вслепую с включенным «Caps Lock», то попробуйте использовать параметр «Изменить регистр» на противоположный.
Ну и как я говорил, в Ворде можно быстро изменить регистр букв уже напечатанного текста с помощью клавиш:
Shift + F3
Не забудьте перед этим выделить нужный вам кусок текста. Не забываем, что на ноутбуках используется дополнительная вспомогательная клавиша:
Shift + F3 + Fn
Если вы много печатаете, то я вам настоятельно рекомендую использовать программку Punto Switcher. Вообще её изначально придумали для того, чтобы автоматически и быстро переключаться с английской раскладки на русскую (или любую другую). Но утилита позволяет также исправлять текст, который был нечаянно введен неправильно в большом или маленьком регистре. При этом Punto Switcher автоматом выключает или включает режим «CapsLock».
Дополнительно она позволяет исправлять некоторые мелкие опечатки и ошибки. Программа официальная и поддерживается компанией Яндекс. Её можно скачать отсюда. Весит она немного, не забивает память и отлично помогает сократить время на исправление ошибок и опечаток.
На этом все, дорогие друзья и постоянные читатели портала WiFiGiD.RU. Если у вас остались, какие-то нерешенные вопросы, то можете писать в комментариях.
Видео
Портал Nastroyvse расскажет всю правду о спорной и в то же время важной клавише компьютера – Caps Lock. Пользователи активно стремятся узнать и научиться правильно ею пользоваться. Но ее принимают далеко не все. Однако в этой статье НЕКОТОРЫЕ ПРЕДЛОЖЕНИЯ, ИХ ЧАСТИ И ДАЖЕ ЦЕЛЫЕ АБЗАЦЫ БУДУТ НАПИСАНЫ С ЕЕ ПОМОЩЬЮ.
Использование клавиши Caps Lock.
Что это такое
В переводе с английского языка caps lock переводится как заглушка. Основная ее роль – зафиксировать верхний регистр во время набора текста. Ее применяют, если необходимо написать лозунг или длинный текст большими буквами. Это бывает необходимо в переписке со слабовидящими людьми, детьми, которые лучше видят и воспринимают большие буквы или же при донесении сведений для горожан на расстоянии – большие буквы в сочетании с высокими кеглями шрифтов легко заметить на удалении. Примеры использования кнопки:
МОСКВА ВДНХ – КИЕВ ЦЕНТРАЛЬНЫЙ (маршрут автобуса)
ПРИВЕТ, КАТЮША! КАК ДЕЛА В САДИКЕ? ПРИДУ В 4. МАМА (смс воспитаннице детского сада, которая лучше видит большие буквы).
ВНИМАНИЕ! В 14-30 27 МАРТА В ВАШЕМ ДОМЕ БУДЕТ РАБОТАТЬ МОБИЛЬНЫЙ ПЛАТЕЖНЫЙ ПУНКТ. ЖЕЛАЮЩИМ ОПЛАТИТЬ КОММУНАЛЬНЫЕ ПЛАТЕЖИ ИЛИ ЗАДОЛЖЕННОСТЬ ПО ТЕКУЩИМ СЧЕТАМ ОБРАТИТЬСЯ В КВАРТИРУ 37 К УПРАВДОМУ МАРЧЕНКО ВАРВАРЕ НИКИФОРОВНЕ ИЛИ ПО ТЕЛЕФОНУ +79080643765 (объявление для жильцов подъезда).
Эта клавиша способна подчеркнуть важность послания или эмоциональную составляющую текста. Но во многих интернет-сообществах или компаниях переписка Caps Lock идентична крику. За ответ с применением данной опции пользователь может получить предупреждение или даже запрет на общение, а сотрудник компании – денежное взыскание или дисциплинарное порицание.
Коварство кнопки – в её расположении. На 99% клавиатур её располагают над клавишей увеличения шрифта. Люди с быстрыми пальцами могут случайно задеть её и писать текст, не глядя на экран. И лишь закончив, они поднимают глаза и видят, что наделали. А ведь это не столько страшно последствиями, сколько не соответствует правилам этикета. А индикатор активности Caps Lock присутствует не везде. Например, на ноутбуке автора статьи нет лампочек Caps Lock, боковой цифровой панели и scroll lock. А на клавиатуре стационарного ПК они есть.
ИНТЕРЕСНЫЕ ФАКТЫ
- 22 октября весь мир отмечает день этой клавиши. Его придумал житель штата Айова Дерек Арнольд как шутку над своими друзьями, которые постоянно писали ему строчными буквами. Отмечать день можно разными путями – объявить амнистию пользователям, которые пишут Caps Lock, отказаться от этой функции либо целый день ею пользоваться.
- В некоторых азиатских языках нет разделения по регистру букв. Поэтому на их клавиатурах эта клавиша может отсутствовать – она им без надобности.
- Некоторое время существовало движение против использования заглушки регистра. У них был свой сайт, но на момент написания статьи он уже не работал.
Как отключить Caps Lock
Теперь пришла пора поговорить о методиках отключения этой кнопки тем, кого она приводит в бешенство. Один из нижеописанных методов способен одновременно обезвредить и клавишу Insert, которая отвечает за режим вставки нового текста или замены существующего.
ВНИМАНИЕ. ОПИСАННЫЕ НИЖЕ МЕТОДЫ ТРЕБУЮТ ИСПОЛЬЗОВАНИЯ РЕДАКТОРА РЕЕСТРА. ВЫПОЛНЯЙТЕ РЕКОМЕНДАЦИИ, ТОЛЬКО ЕСЛИ У ВАС ЕСТЬ ОПЫТ РАБОТЫ В НЕМ. НЕУМЕЛОЕ ОБРАЩЕНИЕ С РЕЕСТРОМ ИЛИ ПОСПЕШНОСТЬ В ДЕЙСТВИЯХ МОЖЕТ ПРИВЕСТИ К НАРУШЕНИЮ ФУНКЦИОНАЛЬНОСТИ ОБОРУДОВАНИЯ, ПРОГРАММ ИЛИ ОПЕРАЦИОННОЙ СИСТЕМЫ В ЦЕЛОМ. ПОРТАЛ NASTROYVSE НЕ НЕСЁТ ОТВЕТСТВЕННОСТИ ЗА УЩЕРБ ПОЛЬЗОВАТЕЛЬСКИМ ДАННЫМ В РЕЗУЛЬТАТЕ НЕПРАВИЛЬНЫХ ДЕЙСТВИЙ!
Метод 1. Отключение Caps Lock
- Войти в редактор реестра комбинацией клавиш Win+R и вводом в строку команды REGEDIT. Подтвердить нажатием ОК.
- Последовательно откройте секцию HKLMSystemCurrentControlSetControlKeyboard Layout.
- В правой половине дисплея щелкните по свободному месту правой кнопкой. Выберите функцию создания двоичного параметра (Binary value).
- Присвойте ему имя Scanmode Map и в поле данных параметра впишите 00000000000000000200000000003A0000000000. Подтвердите сохранение ОК.
- Выйдите из окна редактора кнопкой выхода или крестиком.
- Перезагрузить компьютер.
Метод 2. Захватываем и Insert
Алгоритм идентичен предыдущему. Но на шаге 4 строка данных будет иметь вид 000000000000000003000000000052E000003A0000000000.
Метод 3. Смертная казнь
Приговор исполняется любым инструментом, которым можно подковырнуть клавишу. Но у метода есть недостатки – его нельзя применять на гарантийной клавиатуре. Также через дырку может попадать пыль или напитки, которые повредят внутреннюю структуру компьютера или клавиатуры.
Метод 4. Программа редактор клавиатуры
Называется такая Key Tweaker. Она бесплатна и дает возможность изменить назначение, активировать или обезвредить любую клавишу. Осталось лишь найти заветный Caps Lock и отключить его на панели управления клавиатуры. После перезагрузки она станет неактивной. Вернуть можно отменой предыдущих изменений в любое время.
Завершение
Продолжать пользоваться заглушкой прописных букв или отключить её – решение сугубо личное. Но прежде чем сделать шаг в сторону отказа, подумайте: а будет ли от этого польза? И если нет, то выбор очевиден.