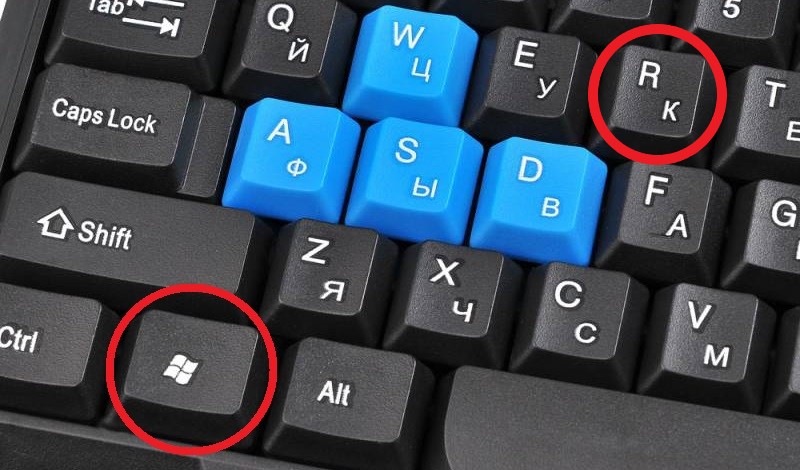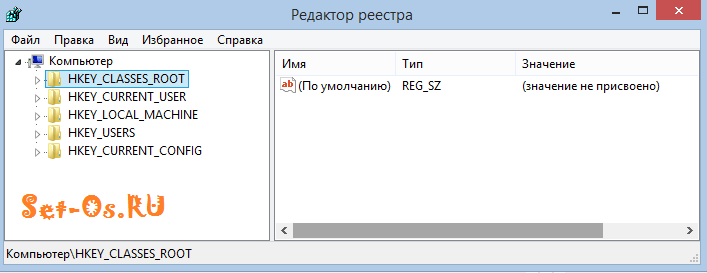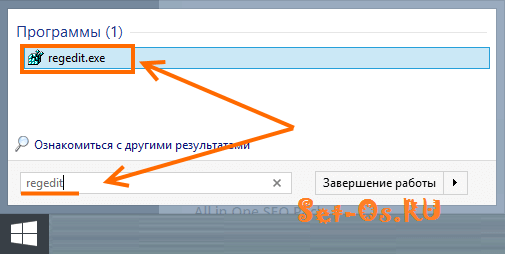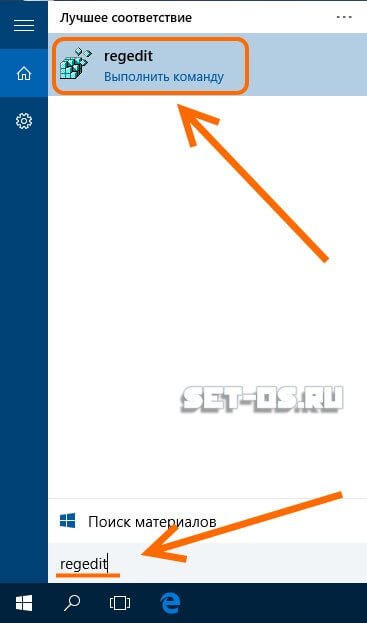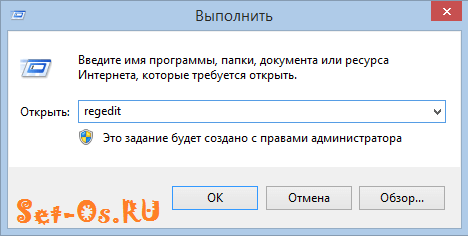Содержание
- Вариант № 1: Запускаем редактор реестра через системное меню «Пуск»
- Вариант № 2: Запускаем regedit с помощью проводника Windows
- Вариант № 3: Запуск реестра Windows через встроенную поисковую строку
- Вариант № 4: Открываем реестр Windows через команду «Выполнить»
Вариант № 1: Запускаем редактор реестра через системное меню «Пуск»
Пожалуй, это самый удобный и простой способ, который можно использовать для открытия regedit абсолютно на всех компах независимо от установленной на них версии операционной системы Виндовс. Правда, в зависимости от интерфейса системы действия будут несколько отличаться:
Вариант № 2: Запускаем regedit с помощью проводника Windows
Начать работу с редактором реестра также можно, воспользовавшись проводником операционной системы. Для этого открываем «Мой компьютер», выбираем Локальный диск C, а в нем папку Windows. В содержимом папки находим regedit и запускаем его двойным кликом мышки.
Редактор реестра regedit.exe можно также найти непосредственно через проводник Windows на системном диске в папке операционной системы
Вариант № 3: Запуск реестра Windows через встроенную поисковую строку
На ПК с операционной системой Windows 7 запустить regedit можно с помощью встроенной вверху меню папки формы поиска. В этом случае достаточно зайти в раздел «Мой компьютер», войти в Локальный диск C, ввести в адресную строку наименование regedit и нажать Enter. Система сама выполнит поиск и покажет файл доступа к редактору реестра.
Regedit в Windows 7 можно найти также, воспользовавшись встроенной формой поиска в правом верхнем углу любой папки
Может быть такое, что система обнаружит несколько файлов, имеющих в своем названии regedit. Этого не стоит пугаться. Просто находим среди них тот, который располагается на диске C в папке Windows и называется regedit. Чтобы запустить его, дважды щелкаем по нему мышкой, в принципе ничего сложного.
Вариант № 4: Открываем реестр Windows через команду «Выполнить»
Чем отличается этот способ запуска редактора реестра? Скоростью выполнения задачи, так как для запуска программы достаточно выполнить всего 3 действия:
- одновременно нажимаем на клавиатуре две клавиши Win + R
- в появившемся окне «Выполнить» находим строку поиска и вбиваем в нее слово regedit:
- теперь чтобы нужная программа загрузилась, остается лишь подтвердить свой выбор. Для этого либо жмем левой кнопкой мыши значение OK в окне «Выполнить», либо нажимаем на клавиатуре клавишу Enter. В любом случае откроется нужное для работы окно редактора реестра.
В целом такой вариант запуска реестра подходит для использования на компах с любой операционной системой от Microsoft. Тем не менее на компьютерах с Windows XP для этого также можно использовать преимущества ее внутреннего интерфейса.
В этом случае любым из описанных выше способов открываем меню «Пуск», находим пункт «Выполнить» и нажимаем по этой вкладке левой кнопочкой мышки. После этого откроется все та же стандартная для Windows утилита «Выполнить». Теперь остается только ввести в пустое поле для поиска значение regedit и клацнуть OK. В итоге редактор реестра запустится и будет готов к работе — все очень просто.
Таким образом, найти и запустить реестр Виндовс (программу regedit, редактор реестра) вполне несложно. Достаточно лишь выбрать один понравившийся вариант из 4 описанных выше и смело приступать к внесению нужных вам системных настроек.
Реестр Windows — это самая главная база данных в этой операционной системе. Через него можно отредактировать работу практически любой программы. Для работы в нём существует специальный редактор, который открывает файлы реестра и предоставляет их в удобном для работы представлении — в виде так называемых веток. Как он выглядит на практике — Вы можете увидеть на картинке выше.
Каким же образом открыть редактор реестра Виндовс — Regedit.exe, если в списке программ его нет?
На самом деле запускает он — проще некуда.
1 способ. Актуально для Windows 7. Нажимаем кнопку Пуск и в строке поиска набираем слово — regedit. В результатах поиска должен отобразиться искомый ярлычок «Регедит».
Отлично! Кликаем по значку и редактор реестра Виндовс запустится. Если Вы работаете не под Администратором, то по ярлыку надо будет кликнуть правой кнопкой мыши и выбрать пункт меню «Запустить под Администратором».
В Виндовс 10 это выглядит вот так:
2 способ. Этот вариант более удобен для Windows 8 и 8.1, так как там нет нормальной кнопки «Пуск». На клавиатуре нажимаем комбинацию клавиш Win+R. Откроется окно «Выполнить»:
В нем набираем слово regedit и нажимаем кнопку OK. Кстати, так делали ещё на древней Виндовс 2000 и чуть более новой Windows XP.
3 способ. Командная строка. Ещё один из классических способов открыть редактор «Регэдит» — это запустить его из командной строки с правами администратора. Для этого нажимаем кнопку Пуск и вводим слово «Командная». В найденных результатах кликаем правой кнопкой на найденном значке системной консоли и в контекстном меню выберите пункт «Запуск от имени Администатора». Появится вот такое черное окошко:
пишем команду «regedit» и нажимаем клавишу Enter.
4 способ. Через проводник. Вам просто надо зайти на системный раздел, где установлена операционная система и открыть папку Windows. В ней будет лежать файлик regedit.exe. Запускаем его и вуа-ля — откроется реестр!
Внимание! Если же вдруг при попытке запуска редактор не открывается и не работают программы CCleaner, RegCelaner и т.п., то читайте статью Редактирование реестра запрещено администратором системы. Чаще всего такое происходит после работы вируса и к этому надо отнестись со всей серьёзностью.
Статья о том, что такое редактор реестра, как им пользоваться и что можно сделать с его помощью. В рамках статьи рассматривается несколько типичных вариантов применения прямой правки реестра для улучшения стабильности работы системы.

Однако, работа с реестром не ограничивается только его очисткой. С его помощью можно управлять многочисленными скрытыми параметрами работы системы, начиная с тонкой настройки автозагрузки и кончая физическим блокированием различных компонентов компьютера (например, отключение USB-портов или сетевых карт). Поэтому, на мой взгляд, каждый пользователь должен знать и понимать принципы взаимодействия с этим компонентом Windows.
Запуск RegEdit и его структура
В разных версиях Windows, в силу изменений в интерфейсе, принцип запуска редактора реестра будет немного отличаться, однако есть проверенный временем способ, который работает везде! Нажмите на клавиатуре сочетание клавиш WIN+R и в появившемся окошке «Выполнить» введите слово «regedit», после чего нажмите ENTER или кнопку «Ok».
Также, если Вы планируете часто использовать редактор реестра, то можете создать для него ярлык на рабочем столе. Для этого зайдите на свой Диск С (если система установлена на нем) и откройте папку Windows. В ней Вы найдете файл «regedit.exe», который и является нужной нам утилитой. Вызовите контекстное меню и в разделе «Отправить» выберите пункт «Рабочий стол (создать ярлык)». Все готово 
Теперь предлагаю взглянуть на окно, которое у нас запустилось:
Визуально окно редактора реестра состоит из строки меню и разделенной на две части рабочей области. В левой части находится Проводник по кустам и веткам реестра, а справа отображаются параметры (ключи) выбранного раздела.
Кустов реестра всего 5:
- HKEY_CLASSES_ROOT (иногда сокращенно HKCR). Здесь в основном содержатся данные о зарегистрированных расширениях файлов и указания для запуска и отображения их в системе (как выглядит иконка файла, какая программа открывает файл по умолчанию и т.п.);
- HKEY_CURRENT_USER (HKCU). В этом кусте находятся системные настройки и параметры установленных программ для пользователя, который вошел в систему под текущей учетной записью. По сути, здесь находится временная копия данных из ветки с именем пользователя, которая находится в кусте HKEY_USERS (аналогично хранению временных файлов в папке TEMP);
- HKEY_LOCAL_MACHINE (HKLM). В данном разделе хранится практически вся системная информация о параметрах самой системы, драйверах, программах и всех их настройках;
- HKEY_USERS (HKU). Как уже было сказано выше, здесь находится постоянное хранилище для параметров всех учетных записей пользователей на компьютере. Если запись только одна (что бывает крайне редко), то здесь Вы найдете только ветку .DEFAULT, которая будет повторять содержимое куста HKCU, однако на практике в дефолтную папку обычно ничего не пишется и она может служить только для восстановления каких-либо общих параметров;
- HKEY_CURRENT_CONFIG (HKCC). Последний куст реестра служит для хранения временных настроек некоторых программ или процессов, а также параметров подключаемых к компьютеру устройств (принтеры, флешки, телефоны и т.п.). Постоянные параметры (как в случае с кустом HKCU и HKU) данный раздел может записывать в HKLM, а затем при загрузке считывать их оттуда для реализации быстрого доступа к ним.
Как видим, правка реестра заключается в том, чтобы создавать и удалять различные ветки и ключи реестра, что не так уж и сложно, если четко знать, чего мы хотим и как этого добиться 
Где хранится реестр
Как мы знаем, все данные системы хранятся на жестком диске чаще всего в папке Windows. Не является исключением и реестр. Однако, он хранится не в одном определенном файле, а разбросан по разным системным поддиректориям. Поэтому, перед тем, как мы перейдем к непосредственной работе с реестром, не помешает узнать, что и где у нас находится физически (хотя бы для общего развития :)).
Основная масса файлов, работать с которыми мы можем через RegEdit, хранится в папке WINDOWSsystem32config. Так, соответствующие ветки куста HKEY_LOCAL_MACHINE хранятся в файлах SAM, SECURITY, Software и System. Файл System также содержит данные, отображающиеся в кусте HKEY_CURRENT_CONFIG. Кроме того, здесь же имеется файл Default, который отвечает за хранение информации в HKEY_USERS. В папке же WINDOWSProfilesИмя_учетной_записи имеется файл NTUSER.DAT, который хранит временную информацию о кусте HKEY_CURRENT_USER для текущего пользователя.
Внимательный читатель заметит, что мы не нашли файла, где хранятся данные из куста HKEY_CLASSES_ROOT. Вся причина в том, что этот куст является по сути подразделом куста HKEY_LOCAL_MACHINE (HKEY_LOCAL_MACHINESoftwareClasses), соответственно хранит свои записи в уже упомянутом файле Software. А в виде отдельного раздела он хранится по историческим причинам: до версии Windows 2000 реально существовал отдельный файл для хранения зарегистрированных системных классов. В более поздних версиях системы необходимость в этом файле отпала, но в редакторе реестра для удобства оставили все, как было 
Поиск и удаление мусора в реестре
С теорией разобрались, поэтому теперь – только практика. И первый вопрос, который может возникнуть, как же различные программы чистят реестр и можно ли это сделать вручную? Ответ прост – можно, а иногда, даже нужно!
Чаще всего причиной для вмешательства является неполное удаление различных программ и драйверов их стандартным деинсталлятором. Для примера я штатными средствами удалил программу Diagram Designer (бесплатная программа для создания диаграмм и схем). Наша задача – найти оставшиеся в реестре упоминания об этой программе.
Алгоритм действий прост:
- открываем RegEdit;
- заходим в меню «Правка»;
- жмем пункт «Найти…».
Можно поступить и еще проще, использовав сочетание клавиш CTRL+F. В открывшейся поисковой строке вводим часть названия искомой программы (полное название из нескольких слов может и не отыскаться), при необходимости задаем дополнительные параметры поиска и жмем кнопку «Найти далее»:
Как видим, поиск дал результаты, выдав нам в качестве «хвоста» от удаленной программы зарегистрированное на ее имя расширение файлов. Это некритические данные, которые никак не влияют на работоспособность системы, поэтому закрываем окно поиска и удаляем сразу всю ветку из списка слева (при помощи пункта «Удалить» из контекстного меню). Для продолжения поиска нам уже не нужно вводить названия программы, а достаточно воспользоваться командой «Найти далее» из того же меню «Правка», либо просто нажать клавишу F3 на клавиатуре.
Если Вы не совсем уверены в том, относится ли найденная ветка реестра к удаленной программе или к нужной и еще рабочей, то лучше ее не трогать. В крайнем разе, можете и удалить, но предварительно сохраните на всякий случай ее копию. Сделать это нетрудно: достаточно выделить нужный раздел в левой части проводника и в контекстном меню выбрать пункт «Экспортировать». Откроется окно Проводника, где Вы сможете выбрать, куда и под каким именем сохранить наш REG-файл.
Собственно, на этом и все 
Немного о REG-файлах
Раз мы уже затронули тему экспорта данных из реестра, то нельзя не упомянуть о файлах с расширением «.reg», в которых можно сохранять любые конфигурации данных. Преимущество в использовании REG-файлов перед непосредственной правкой реестра заключается в том, что с их помощью можно в два клика внести неограниченное количество изменений (вплоть до полного воссоздания структуры всего реестра).
Двойной клик по данному типу файлов обычно открывает диалог внесения изменений в реестр, однако, по сути такой файл является простым текстовым файлом, который можно открыть, создать или поправить с помощью любого Блокнота. Вот пример такого файла:
В самом верху REG-файла указывается версия RegEdit, для которой файл создается, а далее все просто: в квадратных скобках указываем ветку реестра, которую нужно создать или исправить, после чего с новой строки пишем параметры, которые должны быть записаны по указанному выше адресу. Количество веток и параметров неограниченно.
REG-файлы очень удобный инструмент работы с реестром, однако, если Вы скачали его из Интернета, всегда проверяйте его содержимое перед запуском. Будьте бдительны, поскольку в Сети бывают выложены как полезные настройки, так и вредоносные, которые могут привести даже к полному краху системы!
Проверяем автозагрузку
Автозагрузка в Windows – один из основных компонентов. Он напрямую отвечает за то, насколько быстро будет запускаться Ваш компьютер и какие программы будут стартовать при запуске. Способов очищать Автозагрузку, как и сам реестр, существует довольно много (начиная со штатной вкладки в MSCONFIG, и кончая специализированными утилитами), однако бывают случаи, когда без правки реестра не обойтись и в этом деле.
В моей практике было три случая, когда на компьютерах «поселялся» вирус, который стартовал вместе с Windows, но нигде не отображался в Автозагрузке. Помогла только очистка всех папок с временными файлами и …правка автозагрузки через реестр.
Общая ветка автозапуска программ на компьютере находится по адресу HKEY_LOCAL_MACHINESOFTWAREMicrosoftWindowsCurrentVersionRun (проверьте также ветку RunOnce). Однако, аналогичные разделы существуют и для каждой отдельной учетной записи пользователя на ПК, поэтому также, при подозрении на наличие вируса, проверяем ветку HKEY_CURRENT_USERSoftwareMicrosoftWindowsCurrentVersionRun (и, опять же, RunOnce).
Для примера рассмотрим принцип удаления из автозагрузки программы Daemon Tools LITE в ветке HKEY_CURRENT_USERSoftwareMicrosoftWindowsCurrentVersionRun:
Нам достаточно выбрать ветку Run и справа мы получим список текущей автозагрузки для нашей учетной записи в виде отдельных строковых параметров типа REG_SZ. Теперь вызываем контекстное меню ключа (в нашем случае это Daemon Tools) и выбираем в нем нужное действие, например, «Удалить». Нас на всякий случай спросят, действительно ли мы хотим уничтожить данную запись реестра, после чего ключ будет полностью удален из реестра.
Однако, в системах старше Windows XP имеется штатная возможность не только полностью удалять программы из автозагрузки, но и временно их отключать. Такие отключенные приложения значатся в списке «Автозагрузка» (вкладка в MSCONFIG), однако они имеют статус «Отключен» и выделяются серым цветом. Если Вы хотите иметь возможность активировать программу в дальнейшем, можете занести ее в ветку Run-Disabled:
Для этого перед удалением из ветки Run предварительно скопируйте имя ключа, отвечающего за автозапуск нужной программы и его значение. Затем в ветке Run-Disabled (если таковой нет, то создайте ее) создайте новый строковый параметр и измените его имя на имя только что удаленного приложения. Теперь откройте созданный ключ реестра и в поле «Значение» вставьте то, что скопировали из удаленного ключа запуска. Все 
Пара полезных приемов
Описать все, что можно сделать при помощи реестра в рамках статьи нереально, поэтому напоследок приведу еще несколько интересных, простых и относительно безопасных настроек (их еще называют «твиками реестра»). Итак…
- Отключение USB-портов. На компьютерах и ноутбуках при помощи реестра можно отключать и включать работу USB-портов. Например, чтобы посторонние не могли подключить свои флешки и занести с них вирус (особенно актуально для организаций)! Для этого в ветке HKEY_LOCAL_MACHINESYSTEMCurrentControlSetServicesUSBSTOR найдите ключ типа REG_DWORD с именем Start и измените его значение с «3» на «4». Соответственно, чтобы включить порты при необходимости снова задайте значение «3».
Идеальный вариант – создать REG-файл с именем, например, «USB_off.reg» следующего содержания:
Windows Registry Editor Version 5.00
[HKEY_LOCAL_MACHINESYSTEMCurrentControlSetServicesUSBSTOR]
«Start»=dword:00000004Соответственно, второй файл можно создать для повторного включения портов с именем «USB_on.reg» и значением параметра «dword:00000003».
Единственно, когда делать вышеописанные манипуляции нежелательно, это, если Вы используете USB-клавиатуру и мышь, поскольку в таком случае Вы не сможете вернуть поддержку портов обратно, так как нечем будет кликать и вводить данные!
- Ускорение выключения ПК. Если Ваш компьютер долго выключается, можете попробовать решить проблему за счет форсирования выгрузки неиспользуемых библиотек из памяти. Для этого по адресу HKLMSOFTWAREMicrosoftWindowsCurrentVersionExplorer создайте ключ типа REG_DWORD с именем «AlwaysUnloadDLL» (без кавычек) и значением «1».
Если добавление данного параметра не принесло результата или даже привело к нестабильности работы системы (например, выпадению при выключении компьютера синего экрана смерти), отключите созданный ключ, задав значение «0» или вообще удалив его.
Также можете попробовать в ветках HKEY_LOCAL_MACHINESYSTEMControlSet001Control, HKEY_LOCAL_MACHINESYSTEMControlSet002Control и HKEY_LOCAL_MACHINESYSTEMCurrentControlSetControl поменять значение параметра «WaitToKillServiceTimeout» со стандартных 20000 (20 секунд по умолчанию) на 10000, например. Однако, сильно не занижайте значение, поскольку есть риск потери данных при преждевременном отключении некоторых служб!
- Отключение автозагрузки флешек. Флешки сегодня – один из самых злостных распространителей всяческих вирусов, которые прописываются в автозагрузку и начинают работать, как только мы подключим накопитель к компьютеру. Для отключения функции автозапуска флешек и всех остальных подключаемых носителей (дискеты, компакт-диски и т.п.) достаточно в ветке HKLMSOFTWAREMicrosoftWindowsCurrentVersionPoliciesExplorer (если последнего раздела нет – создать) создать параметр типа REG_DWORD с именем NoDriveTypeAutoRun и значением FF.
- Ускорение запуска ПК. При загрузке системы по умолчанию имеется промежуток в полминуты, который отведен на то, чтобы все программы, которые есть в Автозагрузке, успели стартовать. Если отключить этот параметр, то Вы сможете приступить к работе без дополнительного ожидания сразу после запуска системы. Для этого в ветке HKEY_CURRENT_USERSoftwareMicrosoftWindowsCurrentVersionExplorer создайте подраздел с именем Serialize, а в нем новый параметр типа REG_DWORD с именем StartupDelayinMSec со значением 0.
Данный фокус может не работать в Windows младше «Семерки», поэтому, если он Вам не помог, лучше удалите :).
- Включение и отключение списка последних открытых документов. Если Вам не хочется, чтобы все видели, с какими файлами Вы работали в последний раз, можете отключить функцию их отображения. Для этого в ветке HKEY_CURRENT_USERSoftwareMicrosoftWindowsCurrentVersionPoliciesExplorer создайте новый параметр типа REG_DWORD с именем NoRecentDocsHistory и задайте ему значение «1». Соответственно, для обратного включения функции просто измените значение на «0».
Выводы
Тема настройки реестра довольно обширна и интересна. По ней написана не одна книга, но с каждой новой версией Windows количество возможных настроек все время растет, поэтому даже авторы книг знают далеко не все!
В данной статье мы коснулись только самых основ и рассмотрели простейшие примеры работы с RegEdit, однако, при желании, в Интернете Вы сможете найти сотни других настроек практически на все случаи жизни. Единственный мой (и Майкрософта, кстати, тоже :)) Вам совет: перед внесением правок в реестр всегда сохраняйте копию раздела, который собираетесь править! И, естественно, тогда будет Вам счастье 
P.S. Разрешается свободно копировать и цитировать данную статью при условии указания открытой активной ссылки на источник и сохранения авторства Руслана Тертышного.
Несмотря на множество статьей в интернете, касающихся системного реестра regedit Windows, все же остаются актуальными вопросы относительно того, что такое реестр операционной системы и как его запустить. Также немногие знают, какие опасности таит незнание работы с реестром.
Поэтому есть смысл обсудить варианты запуска на компьютере regedit. Если Вы относитесь к той группе людей, которая вообще не имеет представления о таких подобных «высоких материях».
Вы сможете понять и разобраться в этих вопросах и выбрать тот вариант для запуска, который будет удобным лично вам. Скажем сразу, что вариантов запуска реестра есть три и мы рассмотрим все из них.
Что такое реестр Windows
Начнем с истоков.
Реестр Windows – это основа всей операционной системы, база данных, где хранится важнейшая информация и настройки для разных программ операционной системы. Кстати, у нас на сайте вы можете прочитать материал о самых необходимых программах на ПК: Самые лучшие программы для ПК: ТОП-10 маст-хэв приложений Здесь хранятся нужные драйвера, установленные разработчиками и самим пользователем на конкретном устройстве, учетные записи, информация о видах файлов.
Именно реестр Виндовс помогает слаженно работать всей операционной системе без каких-либо сбоев. А также стоит сказать, что системный реестр является постоянно изменяющимся и увеличивающимся в размере хранилищем. Чем больше настроек и программ установлено на устройстве, тем больше и объемнее становится это самое хранилище. Это если говорить просто о сложном.
Рис. 1. Реестр операционной системы представляет собой базу данных с информацией об ОС
В случае установки на устройстве какой-либо программы в реестр копируется информация, которая нужна для запуска и бесперебойной ее работы. В том случае, когда пользователь подключает другое устройство, в реестр также копируются сведения о его драйверах. При открытии разных программ, операционная система копирует и изымает из реестра нужную информацию.
Для реестра свойственно наличие определенной иерархии. Так, в нем есть разделы и подразделы, а в них находятся параметры. Собственно, они и отвечают за работу всей операционной системы.
Определение: regedit – это редактор реестра, а реестр, в свою очередь, означает самую большую базу данных, в которой хранятся все данные об операционной системе.
А что же можно делать с помощью regedit?
Используя правку реестра (regedit) Windows можно исправить и изменить очень многие параметры, улучшить и ускорить работу операционной системы, отключить ненужные функции и наоборот, включить те, что необходимы для работы лично вам. Но об этом стоит поговорить более подробно. Этим и займемся.
Возможности реестра
Если знать, как зайти в реестр и как им пользоваться, можно с легкостью осуществить такие задачи:
- Добавление в операционную систему какого-то параметра. Так можно добавить инструкцию для выполнения определенного действия или команды. С помощью подобных параметров можно полностью поменять облик ОС.
- Изменение существующих параметров. Опять же, можно поменять все, что только есть в операционной системе (если, конечно, знать, где в редакторе что находится). Только в этом случае используются существующие параметры.
- Исправление всевозможных проблем, связанных с ОС. В большинстве инструкций, которые Вы найдете в интернете, относительно исправления ошибок Windows, будет способ, что подразумевает использование редактора реестра.
- Удаление параметра. Эта функции используется для тех же целей, что описано выше.
- Переименование параметра.
Все то же самое можно сделать с разделами, подразделами и вообще всем, что только присутствует в реестре.
Рис. 2. Вот так выглядит редактор реестра на Windows 7
Какие опасности таит незнание работы с реестром
Временами, могут возникать большие проблемы с операционной системой. Тогда редактирование реестра поможет вам в исправлении ошибок.
Некорректная работа реестра Windows может вызвать зависание устройства, плохую работу операционной системы. А также могут возникнуть проблемы с одной или даже со многими программами.
В конечном счёте это может привести к тому, что пользователь вообще не сможет загрузить операционную систему. Вирусы способны навредить работе операционной системы и даже редактировать необходимые для работы параметры реестра.
Рис. 3. Если не знать, что такое реестр, можно иметь большие проблемы с вирусами.
Если говорить конкретно, то проблемы, связанные с реестром, могут быть следующими:
- Снижение производительности компьютера. Здесь все просто. Выше мы говорили о том, что реестр представляет собой базу данных. Так вот, чем дольше Вы пользуйтесь своей ОС, тем больше разрастается эта самая база. Со временем она становится настолько большой, что система уже не может ее обрабатывать.
- Различные сбои, связанные с работой курсора, клавиатуры (кнопок) и других устройств. К примеру, довольно часто возникает ситуация, когда при однократном щелчке выполняется то действие, которое должно выполняться при двойном. И это далеко не самый плохой вариант. Исправить такие проблемы можно именно при помощи реестра.
- Проблемы со шрифтами. Так буквы могут отображаться некорректно, криво, края могут быть стерты или изогнуты и так далее. Эта проблема также исправляется с помощью regedit.
- Некорректное отображение списка программ. Например, в меню «Установка и удаление программ» находятся удаленные давно программы. Это возникает, опять же, из-за каких-то сбоев в реестре операционной системы.
На самом деле подобных проблем может быть очень много, и если Вы будете искать в интернете, как их решить, обязательно попадете на вариант, где используется реестр. Вполне логично, что для этого необходимо знать, что же вообще такое regedit и как к нему добраться.
Поэтому чтобы предотвратить подобные проблемы, важно временами очищать и проводить оптимизацию реестра.
Как запустить на компьютере редактор реестра Windows
Как мы говорили выше, существует 3 способа выполнения поставленной задачи, а конкретно:
- Запуск реестра Windows с помощью диалогового окна «Выполнить».
- Функция поиска для запуска реестра.
- Открытие файла regedit.exe.
Первый вариант, по мнению многих юзеров, является одним из самых быстрых и удобных способов, как запустить редактор реестра в Виндовс. Он основывается на использовании диалогового окна «Выполнить».
Пошагово этот процесс выглядит следующим образом:
- Сначала запустите окно выполнения программ в Виндовс. В ОС Windows 10, 8.1 и 7 это можно сделать одинаковой комбинацией клавиш – «Win» и «R» («Win» – это клавиша, с изображением логотипа окна, которая находится на клавиатуре).
- В открывшемся окне в строке поиска введите слово «regedit», как это показано на рисунке 4.
Рис. 4. Ввод слова «regedit» в окно выполнения программ Windows
- Чтобы подтвердить свой выбор, нужно нажать кнопку «OK» (как это показано на иллюстрации выше) или клавишу Enter на клавиатуре. После этого автоматически откроется окно редактора реестра Windows.
Как видим, все достаточно легко и просто.
Получилось?
Если нет, попробуйте использовать второй вариант. Он заключается в том, чтобы выполнить несколько простых шагов:
- Левой клавишей мышки нажимаем на меню «Пуск».
- В окне поиска вводим слово «regedit» (как это показано на рисунке 5). После этого, в результатах поиска, сразу же покажется редактор реестра Windows.
- Останется просто нажать на него, чтобы запустить программу.
Рис. 5. Поиск редактора реестра через меню «Пуск»
Опять же, здесь все выполняется предельно просто.
Третий вариант еще более простой, чем два предыдущих. Заключается он в том, чтобы на диске «С» открыть папку «Windows» и найти там редактор реестра. Он будет называться «regedit.exe» (как это показано на рисунке 6). Если у вас 64-битная операционная система, в этой папке будет находиться сразу два файла — «regedit.exe» и «regedit32.exe». Второй предназначен для запуска под 32 бит. Останется лишь запустить его двойным щелчком мыши.
Рис. 6. Файл «regedit.exe» в папке «Windows»
Примечание: Если у вас в качестве системного используется какой-то другой диск (не «С»), папка «Windows» будет находиться внутри него. Чаще всего все-таки используется именно диск «С».
Если вам что-то непонятно, мы будем рады ответить на все вопросы в комментариях!
Что такое реестр Windows
Что такое regedit Windows и как с ним правильно работать
Источник
Предупреждение: При использовании редактора реестра следует соблюдать осторожность. Ошибки при редактировании реестра могут привести к серьезным проблемам, которые могут потребовать полной переустановки операционной системы и привести к потере данных. Избегайте изменений, предлагаемых источниками данных. Для защиты перед внесением изменений, основанных на официально опубликованной документации Майкрософт, обязательно зарегистрируете реестр. После этого вы сможете восстановить его в случае возникновения проблемы. Дополнительные сведения см.в этой Windows.
Существует два способа открыть редактор реестра в Windows 10:
-
В поле поиска на панели задач введите regedit, а затем выберите Редактор реестра (настольное приложение) в результатах.
-
Щелкните правой кнопкой мыши кнопку Начните и выберите выполнить. Введите regedit в поле Открыть: и выберите ОК.
Нужна дополнительная помощь?
На основании Вашего запроса эти примеры могут содержать грубую лексику.
На основании Вашего запроса эти примеры могут содержать разговорную лексику.
Лучшим примером этого может служить блокировка доступа администратором системы к regedit посредством применения cmd.exe с одновременным сохранением доступа к regedt32.
A perfect example of this would be the system administrator blocking access to regedit via the cmd.exe but forgetting about regedt32.
Выполните команду regedit с терминала, чтобы получить доступ к редактору реестра Wine.
Execute the regedit command from a terminal to access Wine’s registry editor.
Откройте меню «Пуск», выполните поиск regedit, затем выберите его из результатов.
Open the Start Menu, search for regedit, then select it from the results.
Чтобы исправить ошибку Windows VPN Cisco XP 442, необходимо начать работу с реестром и ввести «regedit» без кавычек в поле поиска.
In order to fix the Windows XP Cisco VPN error 442, you need to get started in the registry and type in «regedit«, without quotes, into the search box.
К счастью для большинства людей, исправление ошибки 27850 Установка Cisco VPN очень проста и происходит в форме изменения реестра с помощью команды regedit.
Thankfully for most people, the fix for error 27850 Cisco VPN installation is very straightforward and comes in the form of a registry change using the regedit command.
Инструмент для просмотра и правки системного реестра подобно тому, как это делает Windows regedit.
A tool to view and edit the registry, much like Windows regedit.
Шаг 6: проверка редактора реестра откройте запустите поисковую строку снова и введите команду regedit в нем.
Step 6: Checking the Registry Editor Open the Run search bar again and type regedit in it.
Для этого мы запускаем редактор реестра (regedit).
Open the Registry Editor (regedit).
Ввести в него «regedit» и нажать Enter
Enter the command «regedit» and press enter
Откройте редактор реестра ([Кнопка Windows] + [R] и в поле напишите команду regedit).
Open the registry editor ([Windows Key] + [R] and type in regedit into the field).
Откройте редактор системного реестра (Пуск regedit).
Open the Registry Editor (regedit).
Ввести в него «regedit» и нажать Enter
Enter «regedit» and then press Enter.
Введите «regedit» в соответствующем поле и нажмите кнопку «ОК».
Type in «regedit» in the space provided, press OK
В строчке поиска меню Пуск латинскими буквами необходимо написать regedit (см.рис. 1).
In a search line of the Start menu youshould write regedit with Latin letters (see fig. 1).
Еще одним новшеством в IIS 7.5 является графический редактор конфигурации, что-то вроде regedit, но для IIS.
Also new in IIS 7.5 is the graphical Configuration Editor, which is sort of like a regedit for IIS configuration.
И хотя наиболее опытные освоили такие трюки, как использование RCMD (Remote Command Service, RCMD.EXE) в сочетании с программами regini или regedit, все равно удаленное администрирование Windows NT существенно отличается от своего локального аналога.
Even though that it was adjusted for remote administration by such components as rcmd.exe (Remote Command Service) in combination with regini and regedit applications, nevertheless remote administration remains to be quite different from local analogue.
RegEdit, программа редактирования реестра, отсутствует, а также консоль управления Microsoft.
RegEdit, the registry editing program, is missing and so is the Microsoft Management Console.
Всем известно, что в Microsoft Regedit нет адресной строки и вы не сможете просто скопировать и вставить пути к разделам реестра, чтобы открыть их.
Everyone knows that Microsoft Regedit does not have address bar and you cannot just copy and paste paths to registry keys to open them.
Для замены стандартных RegEdit and RegEdt32 входящих в состав Windows.
It is a perfect replacement for RegEdit and RegEdt32 which shipped with Windows.
Команда REGEDIT вписанная в окне поиск программ и файлов или запустить в случае старших версий операционной системы, предоставляет нам доступ к реестру нашей операционной системы.
The REGEDIT entered in the window «search for programs and files» or «run» for older versions of the operating system, gives the access to the registry of the operating system.
Результатов: 35. Точных совпадений: 35. Затраченное время: 206 мс
Documents
Корпоративные решения
Спряжение
Синонимы
Корректор
Справка и о нас
Индекс слова: 1-300, 301-600, 601-900
Индекс выражения: 1-400, 401-800, 801-1200
Индекс фразы: 1-400, 401-800, 801-1200

Довольно часто в своих статьях я ссылаюсь на то, что вот это и вот то нужно изменить в реестре, один параметр отредактировать, другой уточнить и пр.
Между тем, многие пользователи не представляют, как его открыть (да и не всегда получается это просто сделать, особенно в случаях вирусного заражения).
👉 Для справки.
Вообще, системный реестр в Windows — это большая база данных с различными параметрами, которые отвечают за работу системы.
Для его редактирования в системе есть специальный редактор, при запуске которого, на первый взгляд, Вы увидите обычный проводник: также слева каталоги, выбрав которые, можно увидеть, что в них находится…
Редактор реестра (Windows 10). Пример
Таким образом, найдя нужный каталог и отредактировав определенные параметры в нем — можно изменить такие настройки системы, которых нет в открытом доступе, и к которым другим способом просто не добраться!
📌 Важно!
Не изменяйте и не удаляйте из реестра параметры, с которыми вы не знакомы, и не знаете за что они отвечают. Очень легко, изменив что-то не то, убить систему…
*
Содержание статьи
- 1 Открываем редактор реестра
- 1.1 Способ 1: через окно выполнить
- 1.2 Способ 2: через командную строку
- 1.3 Способ 3: через системную папку
- 1.4 Способ 4: через поиск в Windows
- 1.5 Способ 5: с помощью спец. утилит
- 1.6 Что делать, если реестр заблокирован и редактор не открывается
→ Задать вопрос | дополнить
Открываем редактор реестра
Способ 1: через окно выполнить
Наверное, это один из самых простых и универсальных способов открыть редактор реестра (работает в Windows XP/7/8/10/11). Распишу все действия по шагам:
- сначала жмете сочетание кнопок WIN+R (плюс нажимать не нужно);
- в левом углу должно показаться небольшое окно «Выполнить» в котором будет одна строка «Открыть» (пример на скрине ниже 👇);
Окно выполнить
- теперь в строку «Открыть» пишите команду regedit и жмите клавишу Enter;
Открываем редактор реестра через окно выполнить // Windows 10
- если появиться окно с вопросом по поводу разрешений на внос изменений — нажмите «Да»;
Разрешить этому приложению вносить изменения
- Собственно, всё! Редактор реестра должен был открыться. Можно вносить изменения…
*
Способ 2: через командную строку
- Сначала открываем 📌 командную строку — самый простой способ найти ярлык для ее запуска в меню ПУСК // либо сделать клик ПКМ по ПУСК (в Windows 10/11 удобно для этого использовать ПОИСК, см. пример на скрине ниже); 👇
Запуск командной строки в Windows 10
- в командной строке нужно ввести regedit (всё ту же команду ☝) и нажать клавишу Enter. Должен открыться редактор реестра.
Командная строка — команда regedit
*
Способ 3: через системную папку
В зависимости от вашей версии Windows и ее настроек, файл regedit может находиться в различных папках:
- C:WindowsSysWOW64 (самый распространенный вариант по умолчанию, в Windows 10);
- C: WindowsSystem32
- C: Windows
Дальше всё просто: открываем проводник (либо другой коммандер), переходим в системную папку, находим файл regedit и открываем его как обычную программу. Пример представлен на скрине ниже 👇.
Находим regedit через проводник
*
Способ 4: через поиск в Windows
В Windows 10/11 можно нажать на значок с лупой возле меню ПУСК и ввести в поисковую строку regedit — среди найденных результатов увидите ярлык для запуска редактора (см. пример ниже 👇).
Поиск regedit через меню ПУСК
Кроме этого, можно запустить проводник (клавиши Win+E), затем открыть системный диск с Windows (обычно C:) и в строке поиска также ввести regedit — через некоторое время увидите ссылку на запуск редактора реестра (пример ниже).
Поиск regedit на системном диске в проводнике
*
Способ 5: с помощью спец. утилит
Утилит для работы с реестром — сотни! В этой статье предлагаю вашему вниманию одну из лучших (на свой скромный взгляд).
*
📌 Reg Organizer
Официальный сайт: https://www.chemtable.com/ru/organizer.htm
Очень удобная утилита для наведения порядка в системном реестре. Позволяет удалить мусорные и ошибочные данные из него, дефрагментировать и сжать, сделать снимки (чтобы сравнивать изменения в реестре ДО и ПОСЛЕ установки какой-либо программы) и пр.
Также позволяет редактировать реестр, не открывая встроенный в Windows редактор. Утилита полностью переведена на русский язык, поддерживает Windows 7/8/10/11 (32/64 bits).
*
После установки и запуска Reg Organizer, откройте меню «Инструменты» и нажмите по ссылке «Редактор реестра» (см. скриншот ниже 👇).
Инструменты — редактор реестра / Reg Organizer
Собственно, далее можно работать с параметрами реестра как в классическом редакторе. Также добавьте сюда то, что в Reg Organizer есть дополнительные инструменты: более удобный поиск, возможность делать снимки, есть избранное и пр.
Редактор реестра в утилите Reg Organizer
*
Что делать, если реестр заблокирован и редактор не открывается
Во-первых, не паниковать 👌.
Во-вторых, попробуйте открыть реестр через утилиту Reg Organizer (которую я советовал в 5 способе, парой строк выше).
В-третьих, скачайте антивирусную утилиту AVZ к себе на компьютер (она поможет восстановить систему в нормальный рабочий лад).
📌 В помощь!
Про AVZ (где скачать, какие плюсы, и что это) можете узнать в одной из моих статей.
*
Далее запустите AVZ и откройте меню «Сервис/Системные ресурсы» — в этом меню будет ссылка на запуск редактора реестра. Попробуйте открыть его (пример показан на скриншоте ниже). 👇
Сервисная утилита AVZ — попытка открыть редактор
Если открыть не получилось, войдите в меню «Файл» и нажмите по ссылке «Восстановление системы» (см. скрин ниже 👇).
Файл — восстановление системы / AVZ
Далее необходимо отметить галочками все те параметры, которые вы хотите восстановить (среди них есть и нужный нам, а именно «Разблокировка реактора реестра», см. на скрине ниже — помечен желтым цветом).
Кстати, AVZ выручает во многих случаях, поэтому рекомендую вам не ограничиваться одним пунктом…
Разблокировка редактора реестра
Собственно, после процедуры восстановления и перезагрузки компьютера, рекомендую вам проверить его на вирусы всё в той же утилите AVZ (причем, даже несмотря на наличие у вас в системе антивируса).
Для антивирусной проверки в AVZ необходимо указать диски, указать методы лечения найденных вирусов, и нажать кнопку ПУСК. Пример представлен на скрине ниже. 👇
Антивирусная проверка системы в AVZ
Собственно, после подобной процедуры восстановления — редактор реестра начинает открываться в нормальном режиме.
*
PS
Также, как вариант, можно попробовать 👉 запустить систему в безопасном режиме и открыть редактор из-под него.
Если и это не помогло, возможно стоит рассмотреть вариант 👉 переустановки Windows.
*
У меня пока всё. Дополнения по теме приветствуются…
Всем удачи!
👣
Первая публикация: 06.11.2017
Корректировка: 10.06.2022


Полезный софт:
-
- Видео-Монтаж
Отличное ПО для создания своих первых видеороликов (все действия идут по шагам!).
Видео сделает даже новичок!
-
- Ускоритель компьютера
Программа для очистки Windows от «мусора» (удаляет временные файлы, ускоряет систему, оптимизирует реестр).