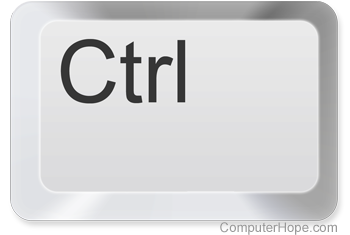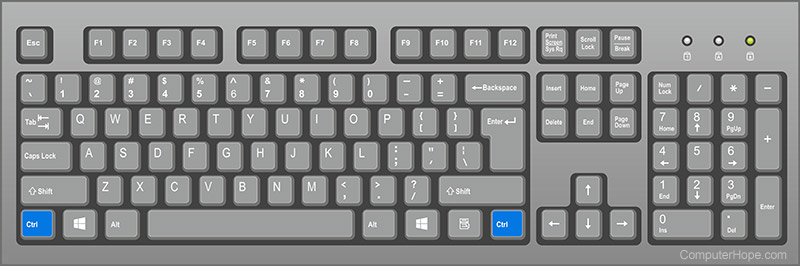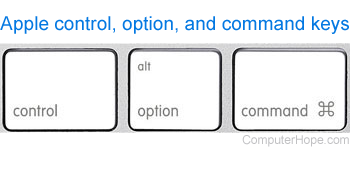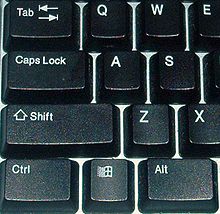Updated: 12/31/2022 by
Short for control, Ctrl is a modifier key found on IBM-compatible computer keyboards in the bottom left and right portion of the main keyboard. The picture is an example of a Ctrl keyboard key.
Tip
See our control keys page for information about the keyboard keys, like the Home key, that help control and navigate a document and computer.
Where is the Ctrl key on the keyboard?
Below is an overview of an English QWERTY computer keyboard with Ctrl highlighted in blue.
Tip
Non-English keyboards like QWERTZ keyboards label this key as Strg.
How do you pronounce Ctrl?
Ctrl is pronounced as «control.» When writing about the key on a PC keyboard, such as a keyboard shortcut, it’s written «Ctrl» but pronounced «control.» For example, you’d type «Ctrl+F» but say it as «control plus F.»
Apple control key
Apple computer keyboards also have a Control near Option and Command, as shown in the picture. The Control keys are found in the same location as Ctrl on an IBM computer. However, when comparing functionality to Ctrl on a Windows keyboard, the command key is more similar.
Ctrl keyboard shortcuts
Ctrl is used in keyboard shortcuts, such as the three-finger salute, also known as Ctrl+Alt+Del. This key combination suggests pressing and holding down Ctrl, Alt, and Del to open the Task Manager or reboot the computer. Below is a list of many of the top keyboard shortcuts involving Ctrl.
Tip
You can click any Ctrl shortcut links below to open a page with a full list of uses for each shortcut.
| Ctrl | Pressing Ctrl by itself does nothing in most programs. In computer games, Ctrl is often used to crouch or go into a prone position. |
| Ctrl+0 | Pressing Ctrl and 0 (zero) at the same time restores the default zoom level. |
| Ctrl+1 | Switches to the first tab in a browser or another program with tab support. |
| Ctrl+2 | Switches to the second tab in a browser or another program with tab support. |
| Ctrl+3 | Switches to the third tab in a browser or another program with tab support. |
| Ctrl+4 | Switches to the fourth tab in a browser or another program with tab support. |
| Ctrl+5 | Switches to the fifth tab in a browser or another program with tab support. |
| Ctrl+6 | Switches to the sixth tab in a browser or another program with tab support. |
| Ctrl+7 | Switches to the seventh tab in a browser or another program with tab support. |
| Ctrl+8 | Switches to the eighth tab in a browser or another program with tab support. |
| Ctrl+9 | Switches to the last tab in a browser. |
| Ctrl+A | These two keys select all text or other objects. |
| Ctrl+B | Bold highlighted text. |
| Ctrl+C | Copy any selected text or another object. |
| Ctrl+D | Bookmark an open web page or open font window in Microsoft Word. |
| Ctrl+Del | Deletes the word to the right of the cursor in many programs, including Microsoft Office applications like OneNote, PowerPoint, Word, and the Notepad text editor. |
| Ctrl+E | Center text. |
| Ctrl+End | Moves cursor to the end of a document or page. |
| Ctrl+Enter | Autocompletes a URL in an address bar. |
| Ctrl+Esc | Open the Windows Start menu. |
| Ctrl+F | Open find window. |
| Ctrl+F4 | Closes the currently active tab or window within a program. |
| Ctrl+G | Go to the next match of a find in a browser and word processors. |
| Ctrl+H | Open the Find and Replace in Notepad, Microsoft Word, and WordPad. |
| Ctrl+Home | Moves cursor to the start of a document or page. |
| Ctrl+Ins | Copy any selected text or another object. |
| Ctrl+I | Italicize text. |
| Ctrl+J | View downloads in browsers and sets justify alignment in Microsoft Word. |
| Ctrl+K | Create a hyperlink for the highlighted text in Microsoft Word and many HTML editors. |
| Ctrl+L | Selects the address bar in a browser or left aligns text in a word processor. |
| Ctrl+M | Indent selected text in word processors and other programs. |
| Ctrl+N | Create a new page or document. |
| Ctrl+O | Open a file in most programs. |
| Ctrl+P | Open a print window to print the page you’re viewing. |
| Ctrl+Q | Remove the paragraph formatting in Microsoft Word. |
| Ctrl+R | Reload the page in a browser or right-align text in a word processor. |
| Ctrl+S | Save the document or file. |
| Ctrl+Space | Select an entire column in an Excel spreadsheet. |
| Ctrl+T | Create a new tab in an Internet browser or adjust tabs in word processors. |
| Ctrl+Tab | Switch between open tabs in browsers or other tabbed programs. Ctrl+Shift+Tab goes backwards (right-to-left). |
| Ctrl+U | Underline selected text. |
| Ctrl+V | Paste any text or another object that was copied. |
| Ctrl+W | Close open tab in a browser or close a document in Word. |
| Ctrl+X | Cut selected text or another object. |
| Ctrl+Y | These keys redo any undo action. |
| Ctrl+Z | Undo any recent action. |
| Ctrl+↓ | In a spreadsheet, like Microsoft Excel, move to the bottom or last entry in the data set.
In macOS, show all windows of the foreground app. |
| Ctrl+↑ | In a spreadsheet, like Microsoft Excel, move to the top or first entry in the data set.
In macOS, open Mission Control. |
| Ctrl+← | In macOS, view the previous desktop. |
| Ctrl+→ | In macOS, view the next desktop. |
| Ctrl+click | Hold down Ctrl and clicking with the mouse has different functions. See our Ctrl+click page for further information. |
Tip
Apple users can usually substitute Ctrl with the Command or control.
Where is the Ctrl key on smartphones and tablets?
All Android devices, Apple smartphones (iPhone), tablets (iPads), and other mobile devices with touch screens don’t have a Ctrl key. The Ctrl key is a modifier key that modifies the functions of other keys (e.g., keyboard shortcuts), which are not used with these devices.
How to write or abbreviate Ctrl or control
When writing for a PC or IBM-compatible computer, the control key should always be written as «Ctrl» with a capital «C» and lowercase «trl.» Early Microsoft documentation and computer keyboards used «CTRL» but have since moved to using «Ctrl.» When writing for an Apple computer user, «control» or «Control» should be used to prevent any confusion with them not having a Ctrl.
Many notations represent Ctrl. Some documentation may also list commands, such as ^X, ^C, ^Z, etc., which means Ctrl+X, Ctrl+C, Ctrl+Z, etc. In other words, a user would want to press and hold Ctrl or control and then press the letter following the caret.
Below are example notations that represent pressing and holding down Ctrl and C simultaneously. These notations are shorthand in documentation and may be shown on computer screens when Ctrl is pressed.
| Notation | Description |
|---|---|
| ^C | Traditional notation that uses a caret (^) to represent Ctrl with the letter that is pressed in conjunction. |
| Ctrl+C | Microsoft notation and notation used throughout Computer Hope. |
| CTRL-C | Early notation used by Microsoft. |
| ⌃C or Control-C | Traditional macOS notation uses the «up arrowhead» character (U+2303, ⌃), followed by the letter indicating a control combination. |
| C-c | Emacs and Vim notation. |
| Ctrl/C | OpenVMS notation. |
Alt, Caret, Computer abbreviations, Control, Control keys, Keyboard terms, Modifier key, Option key, Strg
Updated: 12/31/2022 by
Short for control, Ctrl is a modifier key found on IBM-compatible computer keyboards in the bottom left and right portion of the main keyboard. The picture is an example of a Ctrl keyboard key.
Tip
See our control keys page for information about the keyboard keys, like the Home key, that help control and navigate a document and computer.
Where is the Ctrl key on the keyboard?
Below is an overview of an English QWERTY computer keyboard with Ctrl highlighted in blue.
Tip
Non-English keyboards like QWERTZ keyboards label this key as Strg.
How do you pronounce Ctrl?
Ctrl is pronounced as «control.» When writing about the key on a PC keyboard, such as a keyboard shortcut, it’s written «Ctrl» but pronounced «control.» For example, you’d type «Ctrl+F» but say it as «control plus F.»
Apple control key
Apple computer keyboards also have a Control near Option and Command, as shown in the picture. The Control keys are found in the same location as Ctrl on an IBM computer. However, when comparing functionality to Ctrl on a Windows keyboard, the command key is more similar.
Ctrl keyboard shortcuts
Ctrl is used in keyboard shortcuts, such as the three-finger salute, also known as Ctrl+Alt+Del. This key combination suggests pressing and holding down Ctrl, Alt, and Del to open the Task Manager or reboot the computer. Below is a list of many of the top keyboard shortcuts involving Ctrl.
Tip
You can click any Ctrl shortcut links below to open a page with a full list of uses for each shortcut.
| Ctrl | Pressing Ctrl by itself does nothing in most programs. In computer games, Ctrl is often used to crouch or go into a prone position. |
| Ctrl+0 | Pressing Ctrl and 0 (zero) at the same time restores the default zoom level. |
| Ctrl+1 | Switches to the first tab in a browser or another program with tab support. |
| Ctrl+2 | Switches to the second tab in a browser or another program with tab support. |
| Ctrl+3 | Switches to the third tab in a browser or another program with tab support. |
| Ctrl+4 | Switches to the fourth tab in a browser or another program with tab support. |
| Ctrl+5 | Switches to the fifth tab in a browser or another program with tab support. |
| Ctrl+6 | Switches to the sixth tab in a browser or another program with tab support. |
| Ctrl+7 | Switches to the seventh tab in a browser or another program with tab support. |
| Ctrl+8 | Switches to the eighth tab in a browser or another program with tab support. |
| Ctrl+9 | Switches to the last tab in a browser. |
| Ctrl+A | These two keys select all text or other objects. |
| Ctrl+B | Bold highlighted text. |
| Ctrl+C | Copy any selected text or another object. |
| Ctrl+D | Bookmark an open web page or open font window in Microsoft Word. |
| Ctrl+Del | Deletes the word to the right of the cursor in many programs, including Microsoft Office applications like OneNote, PowerPoint, Word, and the Notepad text editor. |
| Ctrl+E | Center text. |
| Ctrl+End | Moves cursor to the end of a document or page. |
| Ctrl+Enter | Autocompletes a URL in an address bar. |
| Ctrl+Esc | Open the Windows Start menu. |
| Ctrl+F | Open find window. |
| Ctrl+F4 | Closes the currently active tab or window within a program. |
| Ctrl+G | Go to the next match of a find in a browser and word processors. |
| Ctrl+H | Open the Find and Replace in Notepad, Microsoft Word, and WordPad. |
| Ctrl+Home | Moves cursor to the start of a document or page. |
| Ctrl+Ins | Copy any selected text or another object. |
| Ctrl+I | Italicize text. |
| Ctrl+J | View downloads in browsers and sets justify alignment in Microsoft Word. |
| Ctrl+K | Create a hyperlink for the highlighted text in Microsoft Word and many HTML editors. |
| Ctrl+L | Selects the address bar in a browser or left aligns text in a word processor. |
| Ctrl+M | Indent selected text in word processors and other programs. |
| Ctrl+N | Create a new page or document. |
| Ctrl+O | Open a file in most programs. |
| Ctrl+P | Open a print window to print the page you’re viewing. |
| Ctrl+Q | Remove the paragraph formatting in Microsoft Word. |
| Ctrl+R | Reload the page in a browser or right-align text in a word processor. |
| Ctrl+S | Save the document or file. |
| Ctrl+Space | Select an entire column in an Excel spreadsheet. |
| Ctrl+T | Create a new tab in an Internet browser or adjust tabs in word processors. |
| Ctrl+Tab | Switch between open tabs in browsers or other tabbed programs. Ctrl+Shift+Tab goes backwards (right-to-left). |
| Ctrl+U | Underline selected text. |
| Ctrl+V | Paste any text or another object that was copied. |
| Ctrl+W | Close open tab in a browser or close a document in Word. |
| Ctrl+X | Cut selected text or another object. |
| Ctrl+Y | These keys redo any undo action. |
| Ctrl+Z | Undo any recent action. |
| Ctrl+↓ | In a spreadsheet, like Microsoft Excel, move to the bottom or last entry in the data set.
In macOS, show all windows of the foreground app. |
| Ctrl+↑ | In a spreadsheet, like Microsoft Excel, move to the top or first entry in the data set.
In macOS, open Mission Control. |
| Ctrl+← | In macOS, view the previous desktop. |
| Ctrl+→ | In macOS, view the next desktop. |
| Ctrl+click | Hold down Ctrl and clicking with the mouse has different functions. See our Ctrl+click page for further information. |
Tip
Apple users can usually substitute Ctrl with the Command or control.
Where is the Ctrl key on smartphones and tablets?
All Android devices, Apple smartphones (iPhone), tablets (iPads), and other mobile devices with touch screens don’t have a Ctrl key. The Ctrl key is a modifier key that modifies the functions of other keys (e.g., keyboard shortcuts), which are not used with these devices.
How to write or abbreviate Ctrl or control
When writing for a PC or IBM-compatible computer, the control key should always be written as «Ctrl» with a capital «C» and lowercase «trl.» Early Microsoft documentation and computer keyboards used «CTRL» but have since moved to using «Ctrl.» When writing for an Apple computer user, «control» or «Control» should be used to prevent any confusion with them not having a Ctrl.
Many notations represent Ctrl. Some documentation may also list commands, such as ^X, ^C, ^Z, etc., which means Ctrl+X, Ctrl+C, Ctrl+Z, etc. In other words, a user would want to press and hold Ctrl or control and then press the letter following the caret.
Below are example notations that represent pressing and holding down Ctrl and C simultaneously. These notations are shorthand in documentation and may be shown on computer screens when Ctrl is pressed.
| Notation | Description |
|---|---|
| ^C | Traditional notation that uses a caret (^) to represent Ctrl with the letter that is pressed in conjunction. |
| Ctrl+C | Microsoft notation and notation used throughout Computer Hope. |
| CTRL-C | Early notation used by Microsoft. |
| ⌃C or Control-C | Traditional macOS notation uses the «up arrowhead» character (U+2303, ⌃), followed by the letter indicating a control combination. |
| C-c | Emacs and Vim notation. |
| Ctrl/C | OpenVMS notation. |
Alt, Caret, Computer abbreviations, Control, Control keys, Keyboard terms, Modifier key, Option key, Strg
Ctrl (сокращение от англ. Control, произносится [ kən’trοl ], на клавиатурах, производившихся в СССР могла обозначаться как «УПР», «УС», «СУ») — клавиша на клавиатуре компьютера, обычно используемая как клавиша-модификатор. Изначально появилась на телетайпах и видеотерминалах для ввода управляющих символов (отсюда и название) — на многих терминалах эта клавиша просто сбрасывала в «0» бит №6 в коде передаваемой клавиши, что позволяло вводить символы из области 00-1F, недоступные при вводе напрямую. В персональных компьютерах эта клавиша утратила основное значение, превратившись в одну из клавиш-модификаторов, используемых для сочетаний клавиш. Также она может использоваться и как обычная клавиша, например в играх на неё может быть назначена функция стрельбы — в современных клавиатурах клавиша Ctrl посылает свой скан-код, как и другие клавиши; кроме того, скан-коды левой и правой клавиши Ctrl различаются, что позволяет использовать в некоторых системах, к примеру, сочетание Ctrl + ⇧ Shift для переключения языков так, чтобы нажатие левого Ctrl означало включение одного языка, а правого — другого.
На клавиатурах IBM PC-совместимых компьютеров клавиша Ctrl как правило располагается в нижних углах буквенно-цифровой группы клавиш, но изначально она находилась в левой его части, вместо клавиши ⇪ Caps Lock (иногда вместе с ней). При этом многие программы для Unix писались именно под Ctrl в среднем ряду, поэтому многие пользователи Unix-совместимых систем предпочитают менять местами эти клавиши [1] . Производятся клавиатуры, в которых клавиша Ctrl располагается на прежнем месте, например так сделано в ноутбуках проекта One Laptop per Child [2] , и клавиатурах HHKB ( англ. ) , а также клавиатуры, в которых эти клавиши можно поменять местами.
Где на клавиатуре кнопка контрл?
Хороший вопрос, который мучает очень многих, кто пытается постичь азы компьютерной грамотности.
Кто-то Контрл эту кнопочку парную (с обоих сторон клавиатуры её можно найти, и слева, и справа) называет, кто-то — Контрол (ударение на первую О), а кто и вовсе Цэтэрээл.
В самом нижнем ряду (там, где пробел посредине) ищите — самая левая и самая правая (в основном блоке клавиатуры).
И знайте на будущее: кнопка — это у дверного звонка.
А когда много кнопок образуют клавиатуру (хоть компьютерную, хоть у пишущей машинки, хоть у музыкального инструмента) — тогда их называют уже клавишами, а не кнопками.
Вчера только со мной связывался по скайпу мой консультант и я пожаловалась, что не всем своим контактам я могу отправлять сообщения по скайпу (нет стрелочки после сообщения), потому делаю снимок, фото могу отправлять. Он сказал, что надо нажимать ентер, или две клавиши одновременно контр+ентер, я озадачилась, где же на клавиатуре эта клавиша, а он требовал что-то написать ему и отправить таким образом. К своему стыду, я называю её «цэтээрэл», конечно есть разница.
Потому я констатирую, что на клавиатуре (основной) есть две такие клавиши — симметрично расположены в нижнем ряду, самая левая и самая правая клавиши.
Приветствую!
Операционная система Windows имеет возможность вызова множества системных команд, функций и т.д. посредством тех или иных клавиатурных комбинаций. И в этом материале мы расскажем об одной весьма популярной команде, к которой прибегает довольно большое количество пользователей в процессе работы с ОС Виндовс.
Речь пойдёт о клавиатурной комбинации из трёх клавиш: Ctrl (Контрол) , Alt (Альт), Del (Делит).
Содержание:
Что делает команда Ctrl + Alt + Del
Изначально нажатие данной комбинации вызывало окно диспетчера задач, в котором можно было просматривать системные процессы и другую информацию. Так было до выхода операционной системы Windows Vista. В ней и последующих версиях Windows от Microsoft (включая Windows 10) данная комбинация вызывает системное меню, в котором можно как запустить диспетчер задач, так и воспользоваться другими возможностями:
- Заблокировать – при нажатии данного пункта произойдёт блокировка компьютера.
- Сменить пользователя – с помощью данного пункта вы сможете быстро сменить пользователя (учётную запись пользователя в Windows).
- Выйти – этот пункт позволяет быстро осуществить выход текущего пользователя из системы (из текущей загруженной учётной записи Windows с сохранением всех параметров работы)
- Изменить пароль – этот пункт, как вы уже, наверное, догадались, позволяет быстро изменить ранее установленный пароль у текущего пользователя
- Диспетчер задач – этот пункт не нуждается в комментариях
Чтобы выйти из системного меню, следует воспользоваться кнопкой Отмена, что располагается чуть ниже.
Как нажать комбинацию клавиш Ctrl + Alt + Del на клавиатуре
В большинстве компьютеров и ноутбуков стандартная раскладка, а, следовательно, проблем с нажатием данной комбинации клавиш на клавиатуре быть не должно.
Клавиши Ctrl и Alt зачастую располагаются на своих законных местах – в левой нижней области, а вот клавиша Del не обязательно располагается рядом с клавишей Enter, она может располагаться и рядом с Backspace и где-либо ещё, в зависимости от конструкции клавиатуры.
Теперь у вас не возникнет проблем, если вам потребуется нажать клавиатурную комбинацию Контрл + Альт + Делит на вашей клавиатуре, причём как на настольном компьютере, так и ноутбуке.
В свою очередь, Вы тоже можете нам очень помочь.
Просто поделитесь статьей в социальных сетях с друзьями.
Поделившись результатами труда автора, вы окажете неоценимую помощь как ему самому, так и сайту в целом. Спасибо!
Полный список комбинаций клавиш на клавиатуре
Часто читая статьи в интернете или инструкцию по установке какой-либо программы, Вы можете встретить комбинации клавиш (Ctrl-C, Ctrl-V, Win-R, Alt-Tab, Alt-F4 и т.д.). И если Вы, до сих пор не знаете, что они значат, тогда Вы можете ознакомиться с ними в нашей статье.
В данной статье представлен, полный список комбинаций клавиш на клавиатуре, используемые не только в операционной системе Windows.
Разделы по работе с комбинациями клавиш:
- Основные комбинации клавиш на клавиатуре
- Горячие клавиши общего назначения
- Комбинации клавиш предназначенные для работы с текстом
- Комбинации клавиш для работы с файлами
- Комбинации клавиш для работы в проводнике
- Комбинации клавиш для работы с окнами
- Комбинации клавиш для работы с диалоговыми окнами
- Комбинации клавиш для работы в браузерах (Internet Explorer, Google Chrome, Mozilla)
- Специальные возможности
Основные комбинации клавиш на клавиатуре
Alt+Tab — Переключение между окнами
Win+Tab — Переключение между окнами в режиме Flip 3D
Win+Up — Развернуть окноWin+Down — Восстановить / Минимизировать окно
Win+Left — Прикрепить окно к левому краю экрана
Win+Right — Прикрепить окно к правому краю экрана
Win+Shift+Left — Переключиться на левый монитор
Win+Shift+Right — Переключиться на правый монитор
Win+Home — Минимизировать / Восстановить все неактивные окна
Win+Break(или Pause) — Запустить элемент Система из Панели Управления (пункт Свойства при нажатии правой кнопкой мыши на Компьютер в меню Пуск)
Win+Space — Показать рабочий стол
Win+B — Переход в область уведомлений(трей)
Win+D — Свернуть окна или восстановить все окна
Win+E — Запустить Проводник(Explorer)
Win+F — Запустить встроенный диалог поиска Windows
Win+Ctrl+F — Запустить Поиск по компьютеру из домена
Win+F1 — Запустить встроенный диалог Windows: Справка и Поддержка
Win+G — Отобразить гаджеты поверх всех окон
Win+L — Блокировка рабочей станции(текущего сеанса пользователя)
Win+M — Минимизировать все окна
Win+P — Отобразить дополнительные опции дисплея (расширить рабочий стол на 2 монитор и т.п.)
Win+R — Запустить диалоговое окно Выполнить
Win+Т — Выбрать первый элемент в панели задач (Повторное нажатие переключает на следующий элемент, Win+Shift+T — прокручивает в обратном порядке)
Win+U — Запустить Центр специальных возможностей (Ease of Access Center)
Win+X — Запустить Mobility Center
Win+цифра— Запустить приложение с панели задач (Win+1 запускает первое приложения слева, Win+2, второе, и т.к.)
Win + «+» — Увеличить масштаб
Win + «-« — Уменьшить масштаб
Ctrl + колесо мыши (вверхвниз) на рабочем столе — увеличитьуменьшить иконки рабочего стола.
В Проводнике (Explorer):
Alt+P — Показать / Скрыть Область предпросмотра
Панель задач:
Shift + щелчок на иконке — Открыть новое окно приложения
Ctrl + Shift + щелчок по иконке — Открыть новое окно приложения с привилегиями администратора
Shift + щелчок правой кнопкой на иконке — Показать меню приложения
Shift + щелчок правой кнопкой на группе иконок — Показать меню, восстановить все / cвернуть все / Закрыть все
Ctrl + щелчок по группе икнонок — Развернуть все окна группы
Примечание
Клавиша Win находится между клавишами Ctrl и Alt с левой стороны (на ней нарисована эмблема Windows).
Клавиша Menu находится слева от правого Ctrl.
Комбинация «клавиша» + «клавиша» означает, что сначала надо нажать первую клавишу, а затем, удерживая ее, вторую.
Горячие клавиши общего назначения
| Сочетание клавиш | Описание |
|---|---|
| Ctrl + Esc Win |
Открыть меню «Пуск» (Start) |
| Ctrl + Shift + Esc Ctrl + Alt + Delete |
Вызов «Диспетчера задач» |
| Win + E | Запуск «Проводника» (Explore) |
| Win + R | Отображение диалога «Запуск программы» (Run), аналог «Пуск» — «Выполнить» |
| Win + D | Свернуть все окна или вернуться в исходное состояние (переключатель) |
| Win + L | Блокировка рабочей станции |
| Win + F1 | Вызов справки Windows |
| Win + Pause | Вызов окна «Свойства системы» (System Properties) |
| Win + F | Открыть окно поиска файлов |
| Win + Сtrl + F | Открыть окно поиска компьютеров |
| Printscreen | Сделать скриншот всего экрана |
| Alt + Printscreen | Сделать скриншот текущего активного окна |
| Win + Tab Win + Shift + Tab |
Выполняет переключение между кнопками на панели задач |
| F6 Tab |
Перемещение между панелями. Например, между рабочим столом и панелью «Быстрый запуск» |
| Ctrl + A | Выделить всё (объекты, текст) |
| Ctrl + C Ctrl + Insert |
Копировать в буфер обмена (объекты, текст) |
| Ctrl + X Shift + Delete |
Вырезать в буфер обмена (объекты, текст) |
| Ctrl + V Shift + Insert |
Вставить из буфера обмена (объекты, текст) |
| Ctrl + N | Создать новый документ, проект или подобное действие. В Internet Explorer это приводит к открытию нового окна с копией содержимого текущего окна. |
| Ctrl + S | Сохранить текущий документ, проект и т.п. |
| Ctrl + O | Вызвать диалог выбора файла для открытия документа, проекта и т.п. |
| Ctrl + P | Печать |
| Ctrl + Z | Отменить последнее действие |
| Shift | Блокировка автозапуска CD-ROM (удерживать, пока привод читает только что вставленный диск) |
| Alt + Enter | Переход в полноэкранный режим и обратно (переключатель; например, в Windows Media Player или в окне командного интерпретатора). |
Комбинации клавиш предназначенные для работы с текстом
| Сочетание клавиш | Описание |
|---|---|
| Ctrl + A | Выделить всё |
| Ctrl + C Ctrl + Insert |
Копировать |
| Ctrl + X Shift + Delete |
Вырезать |
| Ctrl + V Shift + Insert |
Вставить |
| Ctrl + ← Ctrl + → |
Переход по словам в тексте. Работает не только в текстовых редакторах. Например, очень удобно использовать в адресной строке браузера |
| Shift + ← Shift + → Shift + ↑ Shift + ↓ |
Выделение текста |
| Ctrl + Shift + ← Ctrl + Shift + → |
Выделение текста по словам |
| Home End Ctrl + Home Ctrl + End |
Перемещение в начало-конец строки текста |
| Ctrl + Home Ctrl + End |
Перемещение в начало-конец документа |
Комбинации клавиш для работы с файлами
| Сочетание клавиш | Описание |
|---|---|
| Shift + F10 Menu |
Отображение контекстного меню текущего объекта (аналогично нажатию правой кнопкой мыши). |
| Alt + Enter | Вызов «Свойств объекта» |
| F2 | Переименование объекта |
| Перетаскивание с Ctrl | Копирование объекта |
| Перетаскивание с Shift | Перемещение объекта |
| Перетаскивание с Ctrl + Shift | Создание ярлыка объекта |
| Щелчки с Ctrl | Выделение нескольких объектов в произвольном порядке |
| Щелчки с Shift | Выделение нескольких смежных объектов |
| Enter | То же, что и двойной щелчок по объекту |
| Delete | Удаление объекта |
| Shift + Delete | Безвозвратное удаление объекта, не помещая его в корзину |
Комбинации клавиш для работы в проводнике Windows
| Сочетание клавиш | Описание |
|---|---|
| F3 или Ctrl + F | Отобразить или спрятать панель поиска в проводнике (переключатель). |
| ← → + (на цифровой клавиатуре) − (на цифровой клавиатуре) |
Навигация по дереву проводника, свёртка-развёртка вложенных каталогов. |
| * (звездочка) на цифровой клавиатуре | Отображение всех папок, вложенных в выделенную папку |
| F5 | Обновить окно проводника или Internet Explorer. |
| Backspace | Перейти на уровень вверх в окне проводника или Internet Explorer. |
| F4 | Перейти к адресной строке проводника или Internet Explorer. |
Комбинации клавиш для работы с окнами
| Сочетание клавиш | Описание |
|---|---|
| Alt + Tab Alt + Shift + Tab |
Вызов меню перехода между окнами и переход по нему |
| Alt + Esc Alt + Shift + Esc |
Переход между окнами (в том порядке, в котором они были запущены) |
| Alt + F6 | Переключение между несколькими окнами одной программы (например, между открытыми окнами WinWord) |
| Alt + F4 | Закрытие активного окна (запущенного приложения). На рабочем столе — вызов диалога завершения работы Windows |
| Ctrl + F4 | Закрытие активного документа в программах, допускающих одновременное открытие нескольких документов |
| Alt F10 |
Вызов меню окна |
| Alt + − (минус) | Вызов системного меню дочернего окна (например, окна документа) |
| Esc | Выйти из меню окна или закрыть открытый диалог |
| Alt + буква | Вызов команды меню или открытие колонки меню. Соответствующие буквы в меню обычно подчёркнуты (или изначально, или становятся подчёркнутыми после нажатия Alt). Если колонка меню уже открыта, то для вызова нужной команды необходимо нажать клавишу с буквой, которая подчёркнута в этой команде |
| Alt + Space | Вызов системного меню окна |
| F1 | Вызов справки приложения. |
| Ctrl + Up Ctrl + Down |
Вертикальная прокрутка текста или переход вверх-вниз по абзацам текста. |
Комбинации клавиш для работы с диалоговыми окнами
| Сочетание клавиш | Описание |
|---|---|
| Ctrl + Tab | Перемещение вперед по вкладкам |
| Ctrl + Shift + Tab | Перемещение назад по вкладкам |
| Tab | Перемещение вперед по опциям |
| Alt + подчеркнутая буква | Выполнение соответствующей команды или выбор соответствующей опции |
| Enter | Выполнение команды для текущей опции или кнопки |
| Клавиши со стрелками | Выбор кнопки, если активная опция входит в группу переключателей |
| Shift + Tab | Перемещение назад по опциям |
| Shift + Tab | Перемещение назад по опциям |
Комбинации клавиш для работы в браузерах (Internet Explorer, Google Chrome, Mozilla Firefox)
| Сочетание клавиш | Описание |
|---|---|
| F4 | Отображение списка поля «Адрес» |
| Ctrl + N F5 |
Запуск еще одного экземпляра обозревателя с аналогичным веб-адресом |
| Ctrl + R | Обновление текущей веб-страницы |
| Ctrl + B | Открывает диалоговое окно «Упорядочить избранное» |
| Ctrl + E | Открывает панель «Поиск» |
| Ctrl + F | Запуск служебной программы поиска |
| Ctrl + I | Открывает панель «Избранное» |
| Ctrl + L | Открывает диалоговое окно «Открыть» |
| Ctrl + O | Открывает диалоговое окно «Открыть», подобно действию CtrL+L |
| Ctrl + P | Открывает диалоговое окно «Печать» |
| Ctrl + W | Закрытие текущего окна |
| F11 | Переход в полноэкранный режим и обратно (работает и в некоторых других приложениях). |
Специальные возможности
- Нажмите клавишу SHIFT пять раз: включение и отключение залипания клавиш
- Удерживайте нажатой правую клавишу SHIFT восемь секунд: включение и отключение фильтрации ввода
- Удерживайте нажатой клавишу Num Lock пять секунд: включение и отключение озвучивания переключения
- Alt слева + Shift слева + Num Lock: включение и отключение управления указателем с клавиатуры
- Alt слева + Shift слева + PRINT SCREEN: включение и отключение высокой контрастности
Кнопка Ctrl
Ctrl (сокращение от Control, произносится [kənˈtrοl]?) — системная кнопка (клавиша) на компьютерной клавиатуре.
На современных клавиатурах для x86 «PC» находится в нижних левом и правом углах алфавитно-цифрового блока.
На компьютерах Apple Macintosh имеет отличающееся предназначение; более близкое к Ctrl на x86 там имеет клавиша Command.
Обычно используется как модификатор: например, комбинация Ctrl + C завершает текущую программу в консоли GNU/Linux и DOS. Одиночные нажатия чаще используются для переключения раскладки клавиатуры или в играх.
Часто встречающиеся комбинации:
| Сочетание клавиш | Программа | Действие |
|---|---|---|
| Ctrl + A | Windows | Выделение всего текста в окне |
| Ctrl + B | MS Word | Переключение «жирный-нормальный» шрифт |
| Ctrl + С | Программы с WinAPI | Копирование текста в буфер |
| Консольные программы | Завершение команды | |
| Ctrl + F | Многие программы | Вызов диалога поиска |
| Ctrl + H | Opera | «Сокрытие» программы в системном лотке |
| Ctrl + I | MS Word | Переключение «курсив-нормальный» шрифт |
| Ctrl + L | Браузеры | Выделение содержимого адресной строки |
| Ctrl + N | Программы с многооконным интерфейсом | Открытие нового пустого окна |
| Ctrl + O | Многие программы | Вызов диалога открытия существующего файла |
| Ctrl + P | Многие программы | Печать текста (или вызов диалога печати) |
| Ctrl + Q | Некоторые программы | Выход из программы |
| Ctrl + R | Браузеры | Обновление содержимого окна |
| Ctrl + S | Многие программы | Сохранение текущего файла (или вызов диалога сохранения) |
| Ctrl + T | Браузеры | Открытие новой вкладки |
| Ctrl + U | MS Word | Переключение подчёркивания текста |
| Ctrl + V | Программы с WinAPI | Вставка содержимого буфера обмена |
| Ctrl + W | Некоторые программы | Закрытие текущего окна |
| Ctrl + X | Программы с WinAPI | Вырезать выделенный текст с копированием его в буфер обмена |
| Ctrl + Z | Многие программы | Отмена последнего действия |
| Ctrl + F4 | Программы с MDI или TDI | Закрытие подокна или вкладки |
| Ctrl + F5 | Браузеры | Обновление содержимого (различные модификации) |
| Ctrl + Tab ⇆ | Программы с TDI | Переход к следующей вкладке |
| Ctrl + Home | Программы с текстовым полем | Переход к началу редактируемого документа |
| Ctrl + End | Программы с текстовым полем | Переход к концу редактируемого документа |
| Ctrl + | Total Commander | Переход к корневому каталогу диска |
|
||||||||||||||||||||||||
|---|---|---|---|---|---|---|---|---|---|---|---|---|---|---|---|---|---|---|---|---|---|---|---|---|
| Esc | F1 | F2 | F3 | F4 | F5 | F6 | F7 | F8 | F9 | F10 | F11 | F12 | PrtSc SysRq |
Scroll Lock |
Pause Break |
|||||||||
|
|
Ins | Home | PgUp | NumLk | / | * | − | |||||||||||||||||
| Del | End | PgDn | 7 | 8 | 9 | + | ||||||||||||||||||
| 4 | 5 | 6 | ||||||||||||||||||||||
| ↑ | 1 | 2 | 3 | Ent | ||||||||||||||||||||
| ← | ↓ | → | 0 | , |