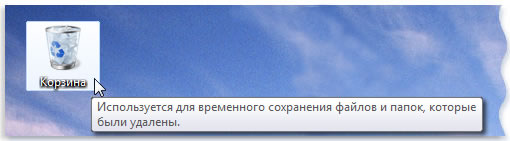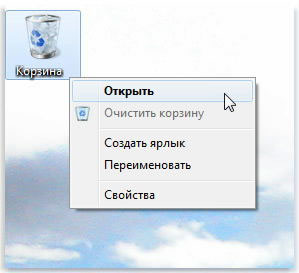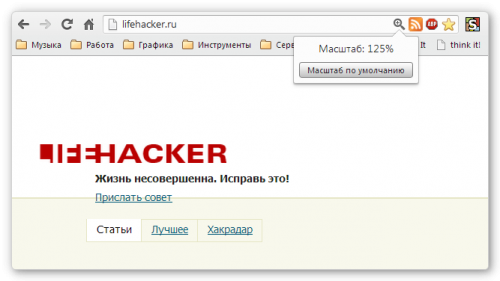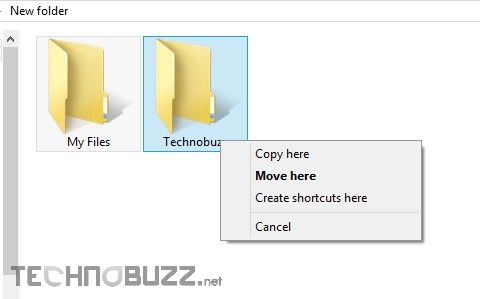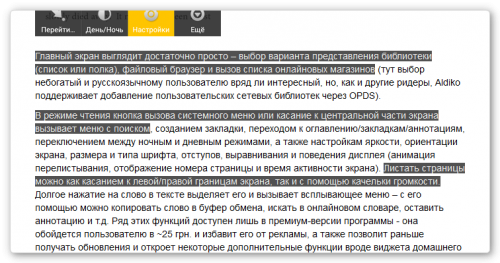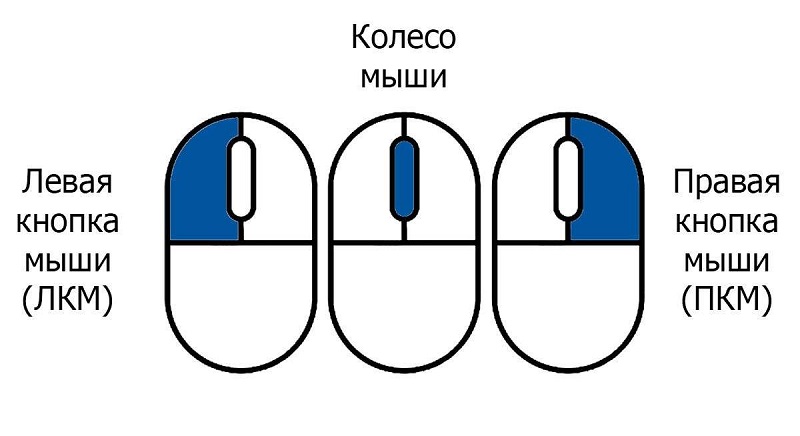Все разделы
Нужна помощь?
Мышь
LButton — левая кнопка мыши
RButton — правая кнопка мыши
MButton — средняя кнопка мыши (или колесо)
WheelDown — поворот колеса мыши «вниз»
WheelUp — поворот колеса мыши «вверх»
XButton1 — четвертая кнопка мыши, боковая
XButton2 — пятая кнопка мыши, боковая
Клавиатура
Примечание: названия буквенных и цифровых клавиш точно такие же, как и сами символы этих клавиш. То есть,
клавиша «b» записывается как b, а клавиша «5» как 5.
Space — пробел
Tab
Enter (или Return)
Escape (или Esc)
Backspace (или BS)
Delete (или Del)
Insert (или Ins)
Home
End
PgUp
PgDn
Up
Down
Left
Right
ScrollLock
CapsLock
NumLock
NumpadDiv — слэш «/»
NumpadMult — звездочка «*»
NumpadAdd — плюс «+»
NumpadSub — минус «-«
NumpadEnter — клавиша «Numpad-Enter»
Следующие названия клавиш используются, когда Numlock выключен:
NumpadDel
NumpadIns
NumpadClear — та же кнопка, что и Numpad5 на клавиатуре
NumpadUp
NumpadDown
NumpadLeft
NumpadRight
NumpadHome
NumpadEnd
NumpadPgUp
NumpadPgDn
Эти названия клавиш используются при включенном Numlock’e:
Numpad0
Numpad1
Numpad2
Numpad3
Numpad4
Numpad5
Numpad6
Numpad7
Numpad8
Numpad9
NumpadDot — «Numpad-точка»
С F1 по F24 — двенадцать или более функциональных клавиш, на большинстве клавиатур представлены в
самом верхнем ряду.
AppsKey — клавиша, вызывающая контекстное меню файла/программы, как при правом клике мышкой.
LWin — левая клавиша «Windows»
RWin — правая клавиша «Windows»
Control (или Ctrl)
Alt
Shift
LControl (или LCtrl) — левый «Сontrol»
RControl (или RCtrl) — правый «Сontrol»
LShift
RShift
LAlt — левый «Alt»
RAlt — правый «Alt». Примечание: если на вашей клавиатуре вместо клавиши RAlt сделана
клавиша AltGr, вы можете использовать следующую запись данной клавиши: <^>! Также заметим, что клавишу AltGr
можно записать как сочетание клавиш «LControl & RAlt::».
PrintScreen
CtrlBreak
Pause
Break
Help — довольно редкая клавиша, присутствует далеко не на всех клавиатурах. И работает совсем
не как F1.
Sleep — предупреждаем, что клавиша «Sleep» на некоторых клавиатурах не работает под этой
записью.
Клавиши расширенных функций Мультимедийных и Интернет-клавиатур:
Browser_Back
Browser_Forward
Browser_Refresh
Browser_Stop
Browser_Search
Browser_Favorites
Browser_Home
Volume_Mute
Volume_Down
Volume_Up
Media_Next
Media_Prev
Media_Stop
Media_Play_Pause
Launch_Mail
Launch_Media
Launch_App1
Launch_App2
Запись вида SCnnn, где nnn — это сканкод клавиши, позволяет нам работать с остальными клавишами, не упоминавшимися
выше. Подробнее об этом — см. ниже.
Возможна запись VKnn, где nn является шестнадцатиричным виртуальным кодом клавиши. Несмотря на то, что этот редко
используемый метод поддерживается всеми версиями программы, только с версии 1.0.38.02 и выше для некоторых типов
горячих клавиш реализовано предотвращение отслеживания их функцией «keyboard hook» (обработчик клавиатурных прерываний). Например, следующая комбинация
клавиш не использует обработчик клавиатурных прерываний (keyboard hook), и как следствие может быть запущена нажатием как клавиши Home, так и NumpadHome:
^VK24::MsgBox Вы нажали Home или NumpadHome`, удерживая клавишу Control.
Джойстик
Joy1 — Joy32: кнопки джойстика. Для удобства определения номеров кнопок вашего джойстика был создан
специальный тест-скрипт (см. ссылку в оригинале статьи). Обратите внимание, что такие префиксы, как ^ (control) и
+ (shift) здесь не поддерживаются (тем не менее, команда GetKeyState может использоваться). Также обратите внимание,
что нажатия клавиш джойстика всегда обращены напрямую в активное окно, поддерживающее приём таких сигналов.
Несмотря на то, что следующие управляющие элементы джойстика не могут использоваться как горячие клавиши, их можно
использовать при помощи команды GetKeyState:
JoyX, JoyY, и JoyZ: где X (горизонтальная), Y (вертикальная), и Z (высота/глубина) —
оси координат джойстика.
JoyR: руль джойстика или 4-ая ось джойстика.
JoyU и JoyV: 5-ая и 6-ая оси джойстика.
JoyPOV: the point-of-view (hat) control (POV control, «шляпка» или «переключатель
видов»; например, вид глазами игрока).
JoyName: название джойстика.
JoyButtons: количество кнопок, поддерживаемых джойстиком (не всегда точное).
JoyAxes: количество направлений, поддерживаемых джойстиком.
JoyInfo: генерирует строку, состоящую из нуля или более знаков, иллюстрирующих
возможности джойстика: Z (имеется Z направление), R (имеется R направление), U (имеется U направление),
V (имеется V направление), P (имеется POV control), D (POV control имеет ограниченное количество
дискретных/промежуточных настроек), C (POV control передает непрерывные/точные данные). Пример строки: ZRUVPD.
Несколько джойстиков: если вы используете несколько джойстиков одновременно, то для более точной адресации
команды используйте при записи номер джойстика перед именем клавиши джойстика. Например запись 2joy1 будет
обозначать первую кнопку второго джойстика.
Примечание: если у вас возникли проблемы с определением скриптами вашего джойстика, вы можете попробовать
изменить номер джойстика с 1 на что-нибудь другое, даже несмотря на то, что к компьютеру у вас подключен всего один.
Неизвестно, по каким мистическим причинам, но иногда это вместе с использованием нашего тестового скрипта даёт
положительный результат.
Использование джойстика как мыши: специальный скрипт превращает ваш джойстик в мышь (см. ссылку в оригинале статьи).
Дистанционные пульты управления
Получение сигналов от дистанционных пультов управления с помощью специального клиентского скрипта WinLIRC — см.
ссылку в оригинале статьи.
Специальные клавиши
Если ваши клавиатура или мышь имеют клавиши, не перечисленные выше, вы всё равно имеете возможность использовать
их в качестве горячих клавиш, используя следующий метод:
- Вначале убедитесь, что у вас проинсталлирован обработчик клавиатурных прерываний (keyboard hook) — #InstallKeybdHook.
- Запускаем этот скрипт, и затем двойным кликом по его иконке в системном трее открываем его главное окно.
- Затем нажимаем ту самую клавишу, которую пытаемся определить.
- Далее открываем меню окошка скрипта «View — Key history and script info» и прокручиваем записи до самого
низа. - Где-то внизу этого лога должны быть записи по нажатию-отпусканию нашей искомой клавиши. Сам лог обновляется
нажатием клавиши F5. Примечание: если после нажатия искомой клавиши никаких записей в логе не появилось, значит
такая клавиша не распознаётся данной программой. В этом случае вы не можете использовать данную клавишу как горячую,
т.к. либо драйвер вашей клавиатуры, либо сама её «железная» составляющая даёт сигнал слишком низкого уровня,
недоступного для AutoHotkey. В случае со «злобными» драйверами, вы можете попробовать либо перенастроить сами
«родные» драйвера, либо заменить их на другие, более дружественые, например такие, как дефолтные клавиатурные
драйвера Windows. - Если ваша клавиша успешно определилась, обратите внимание на трехзначное шестнадцатеричное число во второй
колонке лога (например, 159). - Теперь, чтобы использовать данную клавишу как горячую, следуйте данному примеру:
SC159:: ; Замените 159 на индекс вашей клавиши.
MsgBox, Вы нажали клавишу %A_ThisHotKey%
Return
Как альтернативный способ или в добавление к описанному выше: для переназначения какой-либо клавиши в нашу
«искомую» клавишу, используйте запись вида #c::Send {vkFFsc159}. Замените 159 на индекс вашей клавиши,
определённый вышеописанным методом. При необходимости замените буквы FF на те, что отображены в первой колонке
лога «View-Key history» (код вашей виртуальной клавиши).
Автор перевода: Дед Мазай
Настоящее имя переводчика: Антон Иваненко
From Wikipedia, the free encyclopedia
Five-button ergonomic mouse
A mouse button is an electric switch on a computer mouse which can be pressed (“clicked”) to select or interact with an element of a graphical user interface. Mouse buttons are most commonly implemented as miniature snap-action switches (micro switches).
The three-button scrollmouse has become the most commonly available design. Users most commonly employ the second button to invoke a contextual menu in the computer’s software user interface, which contains options specifically tailored to the interface element over which the pointer currently sits. By default, the primary mouse button sits located on the left-hand side of the mouse, for the benefit of right-handed users; left-handed users can usually reverse this configuration via software.
Design[edit]
In contrast to its motion-tracking mechanism, the mouse’s buttons have changed little over the years, varying mostly in shape, number, and placement.
A mouse click is the action of pressing (i.e. ‘clicking’, an onomatopoeia) a button to trigger an action, usually in the context of a graphical user interface (GUI). “Clicking” an onscreen button is accomplished by pressing on the real mouse button while the pointer is placed over the onscreen button’s icon.
The reason for the clicking noise made is due to the specific switch technology used nearly universally in computer mice. The switch is a subminiature precision snap-action type; the first of such types were the Honeywell MICRO SWITCH products.
Operation[edit]
Double clicking refers to clicking and releasing a button (often the primary one, usually the left button) twice. Software recognizes both clicks, and if the second occurs within a short time, the action is recognised as a double click.
If the second click is made after the time expires it is considered to be a new, single click. Most modern operating systems and mice drivers allow a user to change the speed of a double click, along with an easy way to test the setting. Some software recognises three or more clicks, such as progressively selecting a word, sentence, or paragraph in a word processor text page as more clicks are given in a sequence.
With less abstracted software, a mouse button’s current state (“mouse up” and “mouse down”) is monitored, allowing for modal operations such as drag and drop.
Number of buttons[edit]
Douglas Engelbart’s first mouse had a single button; Xerox PARC soon designed a three-button model, but reduced the count to two for Xerox products. Apple decided on one button for their GUI environments on commercial release in 1983, while most other PC environments standardized on two, and most professional workstation environments used three. Aside from such OEM bundled mice, usually having between one and three buttons, many aftermarket mice have always had five or more, with varying amounts of additional software included to support them.
This state of affairs continued until the late 1990s, when growing support for mice with a scroll wheel after the 1996 introduction of Microsoft’s IntelliMouse incidentally made 3-button pointing devices ubiquitous on OEM hardware. The one major holdout, Apple, finally went multi-button in 2005 with their Mighty Mouse, though all Apple laptops would continue to use one-button trackpads until their first buttonless trackpad in 2008.
Computer[edit]
«My friend Marvin Minsky tells me there’s great controversy in the artificial intelligence community over how many buttons a mouse should have», Jerry Pournelle wrote in 1983.[1] In the matter of the number of buttons, Engelbart favored the view “as many as possible.” The prototype that popularized the idea of three buttons as standard had that number only because “we could not find anywhere to fit any more switches.”
Those favoring single-button mice argue that a single button is simpler for novice users to understand, and for developers to support. In addition, as a lowest common denominator option, it offers both a path gradual advancement in user sophistication for unfamiliar applications, and a fallback for diverse or malfunctioning hardware. Those favoring multiple-button mice argue that support for a single-button mouse often requires clumsy workarounds in interfaces where a given object may have more than one appropriate action. Several common workarounds exist, and some are specified by the Apple Human Interface Guidelines.
One workaround was the double click, first used on the Lisa, to allow both the “select” and “open” operation to be performed with a single button.
Another workaround has the user hold down one or more keys on the keyboard before pressing the mouse button (typically control on a Macintosh for contextual menus). This has the disadvantage that it requires that both the user’s hands be engaged. It also requires that the user perform actions on completely separate devices in concert; that is, holding a key on the keyboard while pressing a button on the mouse. This can be a difficult task for a disabled user, although can be remedied by allowing keys to stick so that they do not need to be held down.
Another involves the press-and-hold technique. In a press-and-hold, the user presses and holds the single button. After a certain period, software perceives the button press not as a single click but as a separate action. This has two drawbacks: first, a slow user may press-and-hold inadvertently. Second, the user must wait for the software to detect the click as a press-and-hold, otherwise the system might interpret the button-depression as a single click. Furthermore, the remedies for these two drawbacks conflict with each other: the longer the lag time, the more the user must wait; and the shorter the lag time, the more likely it becomes that some user will accidentally press-and-hold when meaning to click. Studies have found all of the above workarounds less usable than additional mouse buttons for experienced users.[citation needed]
A workaround for users of two-button mice in environments designed for three buttons is mouse chording, to simulate a tertiary-click by pressing both buttons simultaneously.[2]
Additional buttons[edit]
Aftermarket manufacturers have long built mice with five or more buttons. Depending on the user’s preferences and software environment, the extra buttons may allow forward and backward web-navigation, scrolling through a browser’s history, or other functions, including mouse related functions like quick-changing the mouse’s resolution/sensitivity. As with similar features in keyboards, however, not all software supports these functions. The additional buttons become especially useful in computer gaming, where quick and easy access to a wide variety of functions (such as macros and DPI changes) can give a player an advantage. Because software can map mouse-buttons to virtually any function, keystroke, application or switch, extra buttons can make working with such a mouse more efficient and easier.
Scroll wheel[edit]
Scrollmice almost always mount their scroll wheels on an internal spring-loaded frame and switch, so that simply pushing down makes them work as an extra button, made easier to do without accidentally spinning it by wheel detents present in most scrollmice. The wheel can both be rotated and clicked, thus most mice today effectively have three buttons.
In web browsers, clicking on a hyperlink opens it in a new tab, and clicking on a tab itself usually closes it.
Some mice have scroll wheels that can be tilted sideways for sideways scrolling.
Omnidirectional scrolling can be performed in various document viewers including web browsers and PDF readers by middle-clicking and moving the pointer in any direction. This can be done by holding and scrolling until released, or by short clicking and scrolling until clicking once more (any mouse button) or pressing the Esc key.[3] Some applications such as «Xreader» simulate a drag-to-scroll gesture as used by touch screen devices such as smartphones and tablet computers.[4]
In Linux, pressing the left and right mouse buttons simultaneously simulates a middle click, and middle-clicking into a text area pastes the clipboard at the mouse cursor’s location (not the blinking cursor’s existing location).[5]
Text editors including Kate and Xed allow switching between open tabs by scrolling while the cursor points at the tab bar.
Software environment use[edit]
The Macintosh user interface, by design, always has and still does make all functions available with a single-button mouse. Apple’s Human Interface Guidelines still specify that other developers need to make all functions available with a single-button mouse as well. Various functions commonly done with additional buttons on other platforms were, when implemented on the Mac by most developers, instead done in conjunction with modifier keys. For instance, contextual menus were most often invoked by “Control Key-click,” a behavior later explicitly adopted by Apple in OS 8’s Contextual Menu Manager.
While there has always been a Macintosh aftermarket for mice and other pointing devices with two, three, or more buttons, and extensive configurable support (usually through keyboard emulation) to complement such devices in many major software packages on the platform, it wasn’t until Mac OS X shipped that support for multi-button mice was hardcoded. X Window System applications, which Mac OS X can also run, have been developed with the use of two or three-button mice in mind.
While historically, most PC mice provided two buttons, only the primary button was standardized in use for MS-DOS and versions of Windows through 3.1x; support and functionality for additional buttons was application specific. However, in 1992, Borland released Quattro Pro for Windows (QPW), which used the right (or secondary) mouse button to bring up a context menu for the screen object clicked (an innovation previously used on the Xerox Alto, but new to most users). Borland actively promoted the feature, advertising QPW as “The right choice,” and the innovation was widely hailed as intuitive and simple. Other applications quickly followed suit, and the “right-click for properties” gesture was cemented as standard Windows UI behavior after it was implemented throughout Windows 95.
Most machines running Unix or a Unix-like operating system run the X Window System which almost always encourages a three-button mouse. X numbers the buttons by convention. This allows user instructions to apply to mice or pointing devices that do not use conventional button placement. For example, a left-handed user may reverse the buttons, usually with a software setting. With non-conventional button placement, user directions that say “left mouse button” or “right mouse button” are confusing. The ground-breaking Xerox Parc Alto and Dorado computers from the mid-1970s used three-button mice, and each button was assigned a color. Red was used for the left (or primary) button, yellow for the middle (secondary), and blue for the right (meta or tertiary). This naming convention lives on in some Smalltalk environments, such as Squeak, and can be less confusing than the right, middle and left designations.
Acorn’s RISC OS based computers necessarily use all three mouse buttons throughout their WIMP based GUI. RISC OS refers to the three buttons (from left to right) as Select, Menu and Adjust. Select functions in the same way as the “Primary” mouse button in other operating systems. Menu will bring up a context-sensitive menu appropriate for the position of the pointer, and this often provides the only means of activating this menu. This menu in most applications equates to the “Application Menu” found at the top of the screen in Mac OS, and underneath the window title under Microsoft Windows. Adjust serves for selecting multiple items in the “Filer” desktop, and for altering parameters of objects within applications – although its exact function usually depends on the programmer.
References[edit]
- ^ Pournelle, Jerry (June 1983). «Zenith Z-100, Epson QX-10, Software Licensing, and the Software Piracy Problem». BYTE. Vol. 8, no. 6. p. 411. Retrieved 20 October 2013.
- ^ Garfinkel, Simson L. (November–December 1988). «A Second Wind for Athena» (PDF). Technology Review. Retrieved 25 January 2016.
- ^ The Many Things You Can Do with a Middle Click on Your Mouse – April 22, 2014 – LifeHacker
- ^ «Linuxmint/Xreader». GitHub. 7 May 2022.
- ^ «The Linux GUI: Of mice and menus». 3 August 2004.
From Wikipedia, the free encyclopedia
Five-button ergonomic mouse
A mouse button is an electric switch on a computer mouse which can be pressed (“clicked”) to select or interact with an element of a graphical user interface. Mouse buttons are most commonly implemented as miniature snap-action switches (micro switches).
The three-button scrollmouse has become the most commonly available design. Users most commonly employ the second button to invoke a contextual menu in the computer’s software user interface, which contains options specifically tailored to the interface element over which the pointer currently sits. By default, the primary mouse button sits located on the left-hand side of the mouse, for the benefit of right-handed users; left-handed users can usually reverse this configuration via software.
Design[edit]
In contrast to its motion-tracking mechanism, the mouse’s buttons have changed little over the years, varying mostly in shape, number, and placement.
A mouse click is the action of pressing (i.e. ‘clicking’, an onomatopoeia) a button to trigger an action, usually in the context of a graphical user interface (GUI). “Clicking” an onscreen button is accomplished by pressing on the real mouse button while the pointer is placed over the onscreen button’s icon.
The reason for the clicking noise made is due to the specific switch technology used nearly universally in computer mice. The switch is a subminiature precision snap-action type; the first of such types were the Honeywell MICRO SWITCH products.
Operation[edit]
Double clicking refers to clicking and releasing a button (often the primary one, usually the left button) twice. Software recognizes both clicks, and if the second occurs within a short time, the action is recognised as a double click.
If the second click is made after the time expires it is considered to be a new, single click. Most modern operating systems and mice drivers allow a user to change the speed of a double click, along with an easy way to test the setting. Some software recognises three or more clicks, such as progressively selecting a word, sentence, or paragraph in a word processor text page as more clicks are given in a sequence.
With less abstracted software, a mouse button’s current state (“mouse up” and “mouse down”) is monitored, allowing for modal operations such as drag and drop.
Number of buttons[edit]
Douglas Engelbart’s first mouse had a single button; Xerox PARC soon designed a three-button model, but reduced the count to two for Xerox products. Apple decided on one button for their GUI environments on commercial release in 1983, while most other PC environments standardized on two, and most professional workstation environments used three. Aside from such OEM bundled mice, usually having between one and three buttons, many aftermarket mice have always had five or more, with varying amounts of additional software included to support them.
This state of affairs continued until the late 1990s, when growing support for mice with a scroll wheel after the 1996 introduction of Microsoft’s IntelliMouse incidentally made 3-button pointing devices ubiquitous on OEM hardware. The one major holdout, Apple, finally went multi-button in 2005 with their Mighty Mouse, though all Apple laptops would continue to use one-button trackpads until their first buttonless trackpad in 2008.
Computer[edit]
«My friend Marvin Minsky tells me there’s great controversy in the artificial intelligence community over how many buttons a mouse should have», Jerry Pournelle wrote in 1983.[1] In the matter of the number of buttons, Engelbart favored the view “as many as possible.” The prototype that popularized the idea of three buttons as standard had that number only because “we could not find anywhere to fit any more switches.”
Those favoring single-button mice argue that a single button is simpler for novice users to understand, and for developers to support. In addition, as a lowest common denominator option, it offers both a path gradual advancement in user sophistication for unfamiliar applications, and a fallback for diverse or malfunctioning hardware. Those favoring multiple-button mice argue that support for a single-button mouse often requires clumsy workarounds in interfaces where a given object may have more than one appropriate action. Several common workarounds exist, and some are specified by the Apple Human Interface Guidelines.
One workaround was the double click, first used on the Lisa, to allow both the “select” and “open” operation to be performed with a single button.
Another workaround has the user hold down one or more keys on the keyboard before pressing the mouse button (typically control on a Macintosh for contextual menus). This has the disadvantage that it requires that both the user’s hands be engaged. It also requires that the user perform actions on completely separate devices in concert; that is, holding a key on the keyboard while pressing a button on the mouse. This can be a difficult task for a disabled user, although can be remedied by allowing keys to stick so that they do not need to be held down.
Another involves the press-and-hold technique. In a press-and-hold, the user presses and holds the single button. After a certain period, software perceives the button press not as a single click but as a separate action. This has two drawbacks: first, a slow user may press-and-hold inadvertently. Second, the user must wait for the software to detect the click as a press-and-hold, otherwise the system might interpret the button-depression as a single click. Furthermore, the remedies for these two drawbacks conflict with each other: the longer the lag time, the more the user must wait; and the shorter the lag time, the more likely it becomes that some user will accidentally press-and-hold when meaning to click. Studies have found all of the above workarounds less usable than additional mouse buttons for experienced users.[citation needed]
A workaround for users of two-button mice in environments designed for three buttons is mouse chording, to simulate a tertiary-click by pressing both buttons simultaneously.[2]
Additional buttons[edit]
Aftermarket manufacturers have long built mice with five or more buttons. Depending on the user’s preferences and software environment, the extra buttons may allow forward and backward web-navigation, scrolling through a browser’s history, or other functions, including mouse related functions like quick-changing the mouse’s resolution/sensitivity. As with similar features in keyboards, however, not all software supports these functions. The additional buttons become especially useful in computer gaming, where quick and easy access to a wide variety of functions (such as macros and DPI changes) can give a player an advantage. Because software can map mouse-buttons to virtually any function, keystroke, application or switch, extra buttons can make working with such a mouse more efficient and easier.
Scroll wheel[edit]
Scrollmice almost always mount their scroll wheels on an internal spring-loaded frame and switch, so that simply pushing down makes them work as an extra button, made easier to do without accidentally spinning it by wheel detents present in most scrollmice. The wheel can both be rotated and clicked, thus most mice today effectively have three buttons.
In web browsers, clicking on a hyperlink opens it in a new tab, and clicking on a tab itself usually closes it.
Some mice have scroll wheels that can be tilted sideways for sideways scrolling.
Omnidirectional scrolling can be performed in various document viewers including web browsers and PDF readers by middle-clicking and moving the pointer in any direction. This can be done by holding and scrolling until released, or by short clicking and scrolling until clicking once more (any mouse button) or pressing the Esc key.[3] Some applications such as «Xreader» simulate a drag-to-scroll gesture as used by touch screen devices such as smartphones and tablet computers.[4]
In Linux, pressing the left and right mouse buttons simultaneously simulates a middle click, and middle-clicking into a text area pastes the clipboard at the mouse cursor’s location (not the blinking cursor’s existing location).[5]
Text editors including Kate and Xed allow switching between open tabs by scrolling while the cursor points at the tab bar.
Software environment use[edit]
The Macintosh user interface, by design, always has and still does make all functions available with a single-button mouse. Apple’s Human Interface Guidelines still specify that other developers need to make all functions available with a single-button mouse as well. Various functions commonly done with additional buttons on other platforms were, when implemented on the Mac by most developers, instead done in conjunction with modifier keys. For instance, contextual menus were most often invoked by “Control Key-click,” a behavior later explicitly adopted by Apple in OS 8’s Contextual Menu Manager.
While there has always been a Macintosh aftermarket for mice and other pointing devices with two, three, or more buttons, and extensive configurable support (usually through keyboard emulation) to complement such devices in many major software packages on the platform, it wasn’t until Mac OS X shipped that support for multi-button mice was hardcoded. X Window System applications, which Mac OS X can also run, have been developed with the use of two or three-button mice in mind.
While historically, most PC mice provided two buttons, only the primary button was standardized in use for MS-DOS and versions of Windows through 3.1x; support and functionality for additional buttons was application specific. However, in 1992, Borland released Quattro Pro for Windows (QPW), which used the right (or secondary) mouse button to bring up a context menu for the screen object clicked (an innovation previously used on the Xerox Alto, but new to most users). Borland actively promoted the feature, advertising QPW as “The right choice,” and the innovation was widely hailed as intuitive and simple. Other applications quickly followed suit, and the “right-click for properties” gesture was cemented as standard Windows UI behavior after it was implemented throughout Windows 95.
Most machines running Unix or a Unix-like operating system run the X Window System which almost always encourages a three-button mouse. X numbers the buttons by convention. This allows user instructions to apply to mice or pointing devices that do not use conventional button placement. For example, a left-handed user may reverse the buttons, usually with a software setting. With non-conventional button placement, user directions that say “left mouse button” or “right mouse button” are confusing. The ground-breaking Xerox Parc Alto and Dorado computers from the mid-1970s used three-button mice, and each button was assigned a color. Red was used for the left (or primary) button, yellow for the middle (secondary), and blue for the right (meta or tertiary). This naming convention lives on in some Smalltalk environments, such as Squeak, and can be less confusing than the right, middle and left designations.
Acorn’s RISC OS based computers necessarily use all three mouse buttons throughout their WIMP based GUI. RISC OS refers to the three buttons (from left to right) as Select, Menu and Adjust. Select functions in the same way as the “Primary” mouse button in other operating systems. Menu will bring up a context-sensitive menu appropriate for the position of the pointer, and this often provides the only means of activating this menu. This menu in most applications equates to the “Application Menu” found at the top of the screen in Mac OS, and underneath the window title under Microsoft Windows. Adjust serves for selecting multiple items in the “Filer” desktop, and for altering parameters of objects within applications – although its exact function usually depends on the programmer.
References[edit]
- ^ Pournelle, Jerry (June 1983). «Zenith Z-100, Epson QX-10, Software Licensing, and the Software Piracy Problem». BYTE. Vol. 8, no. 6. p. 411. Retrieved 20 October 2013.
- ^ Garfinkel, Simson L. (November–December 1988). «A Second Wind for Athena» (PDF). Technology Review. Retrieved 25 January 2016.
- ^ The Many Things You Can Do with a Middle Click on Your Mouse – April 22, 2014 – LifeHacker
- ^ «Linuxmint/Xreader». GitHub. 7 May 2022.
- ^ «The Linux GUI: Of mice and menus». 3 August 2004.
В прошлой статье мы рассмотрели сочетания клавиш для быстрого и удобного перемещения курсора по тексту. Здесь найдется место поведать о том, как выделять любые части текста и фрагменты любой конфигурации.
Что такое выделение текста.
Думаю вы уже заметили общую концепцию и логику, которая прослеживается в использовании «горячих клавиш» при работе с текстом. Благодаря этому комбинации и соответствующие им действия очень легко запоминаются. Если вы поняли логику перемещения по тексту с помощью клавиатуры, то освоить приемы с выделением текста и его фрагментов не составит труда.
Итак, что же такое выделение? Выделение текста это операция позволяющая выбрать некоторый фрагмент текста для дальнейшей с ним работы — копировать, вырезать, удалять, перемещать. Размер такого фрагмента никак не ограничен — может быть как выделение одного символа, слова, строки, страницы, так и полностью документа.
Полагаю вам уже известно что это такое. Но тем не менее расскажу. Выделение, как правило, отображается как окрашивание выделямого фрагмента текста в другой цвет, обычно полностью контрастный относительно нормального текущего цвета фона и текста. Поскольку чаще всего используется классическая цветовая гамма — черный текст на белом фоне, то при выделении цвета инвертируются — черный (либо синий) фон и белый текст.
Выделение текста мышью
Чаще всего пользователи для выделения текста используют мышь. Выделение текста с помощью мыши бывает незаменимо там, где нужно выделить нередактируемый текст, например на веб-странице.
Чтобы выделить текст мышью, нужно удерживая левую кнопку перемещать курсор над фрагментом текста который вы хотите выделить. Возможно что это единственный способ которым вы пользуетесь. Но дело в том, что это способ не единственный и не всегда самый эффективный особенно в том случае, когда вы работаете с редактируемым текстом.
Посудите сами. Допустим, такая ситуация: вы набираете или редактируете текст, и вам нужно полностью удалить строку на которой в данный момент стоит курсор. Разумеется это будет быстрее и эффективнее сделать лишь с помощью клавиатуры, нажав три клавиши, чем тянуться за мышью, прицеливаться и выделять нужный фрагмент. Поэтому на подобных сочетаниях мы и остановимся.
Как выделять мышью слова, абзацы, строки и произвольные фрагменты текста.
Но прежде стоит еще сказать о выделении мышью. Стандартный способ, работающий практически везде — двойной и тройной щелчок левой кнопкой мыши. Двойной щелчок позволяет выделять слово, по которому он сделан, а тройной — абзац. Правда поведение тройного щелчка может отличаться в различных приложениях. К примеру, в текстовом процессоре MS Word или в браузере Mozilla Firefox, тройной щелчок позволяет выделять именно абзац текста, а в некоторых приложениях этот прием выделяет строку. Так или иначе, где бы вам ни понадобилась эта функция, попробуйте ее, и сразу станет ясно как она работает.
Кроме того, выделение нужного фрагмента редактируемого текста можно произвести следующим образом. Запомните раз и навсегда: всегда и везде, в любом приложении, выделение текста производится с помощью клавиши Shift. Исключая различные консоли и командные оболочки. Но в них все приемы отличаются от стандартной работы с текстом в классических графических приложениях, которые мы здесь рассматриваем.
Предлагаю вам в качестве традиционного выделения нажатой левой кнопкой мыши пользоваться следующим: установить курсор в начале фрагмента который нужно выделить, нажать клавишу Shift, и удерживая ее, щелкнуть мышью в конце нужного фрагмента. На мой взгляд это дает более четкий контроль над выделением куска текста.
Выделение текста клавиатурой.
А вот теперь о самых эффективных способах. Выделить любой фрагмент текста позволяют сочетания клавиши Shift с клавишами-стрелками управления курсором — Left, Right, Up, Down. При этом сочетания Shift+Left и Shift+Right выделяют текст посимвольно. Поэтому такой способ годится только для мелких фрагментов текста, часть слова, несколько символов. причем даже для выделения части слова он не всегда самый эффективный, но об этом позже.
Клавиши для выделения строк текста
Сочетания Shift+Up и Shift+Left позволяют выделять текст построчно, на строку вверх и вниз от курсора соответственно. При этом стоит заметить, что если исходное положение курсора середина строки, то подобное сочетание выделит фрагмент с середины строки, начиная с места в котором находится курсор, до середины нижней или верхней строки, соответственно до места точно сверху или снизу курсора.
Далее, вспомним о клавишах перехода в начало (Home) и конец (End) строки. Использование их совместно с Shift даст эффект выделения фрагмента от текущего положения курсора до начала или конца строки соответственно.
Выделение отдельного слова.
Полагаю вам уже понятна логика выделения текста, поэтому вспомнив о сочетаниях пословесного перемещения по тексту, можно вывести соответсвующее пословесное и поабзацное выделение. Ctrl+Shift+Left (Right, up, down). Но такое сочетание уже довольно сложно. Положение пальцев для него — левый мизинец — левый Ctrl, левый безымянный -левый Shift, и правый мизинец на нужную клавишу-стрелку. Здесь трудность может представлять одновременное нажатие ctrl и shift. Но в любом случае его нужно освоить, ибо оно используется не только при работе с текстом, но и во множестве других сочетаний.
Постраничное выделение
Для этого используются клавиши shift+pgUp и shift+pgDown, для выделения на страницу вверх и вниз соответственно.
Выделить весь документ с текущей позиции курсора и до начала или до конца позволят сочетания Ctrl+Shift+Home и Ctrl+Shift+Home.
Как выделить весь текст.
Выделение сразу всего редактируемого текста можно произвести используя комбинацию Ctrl+a. Причем эта комбинация работает не только для текста. Допустим вы можете выделить полностью веб-страничку с ее помощью. Это же сочетание можно использовать при операциях с файлами и папками, о чем вы можете узнать в соответствеющей статье.
Удаление выделенного текста.
Любой выделенный фрагмент текста можно полностью удалить клавишей Delete, Backspace, причем в этом случае они будут работать одинаково. Выделенный текст можно заменить выполнив операцию вставки, или набрав на клавиатуре заменяющий фрагмент.
Теперь вы можете эффективно редактировать текст совершенно не используя мышь. И если вы будете пользоваться этими способами, очень скоро заметите, что скорость работы с текстом значительно возросла.
Остается освоить сочетания для копирования, вырезания и вставки, если вы их еще не используете.
Большинство пользователей компьютеров не полностью используют компьютерную мышь
. Ниже приведены советы и секреты, которые помогут Вам полностью использовать весь потенциал Вашей компьютерной мыши
и увеличить общую производительность труда
на компьютере.
Клавиша Shift и мышь
Многие текстовые редакторы и программы позволяют выделить весь или часть текста используя клавиши Shift
и мышь
. Например, поместите курсор в начале абзаца и удерживая клавишу Shift
нажмите на конец абзаца, чтобы выделить полностью весь абзац.
Использование колеса прокрутки
Все знают, что с помощью колесика мышки
можно прокручивать страницу вверх или вниз. Однако, с помощью колесика мышки
используются и другие функции:
Колесико мышки
может быть использовано в качестве третьей кнопки. С помощью этой кнопки можно открывать ссылки в новой вкладке браузера, а также можно закрывать вкладки, нажав на ней.
Быстро увеличивать или уменьшать масштаб в браузерах, документах Word, таблицах Excel и т.д. Для того чтобы увеличить или уменьшить масштаб, нужно удерживая клавишу Ctrl
прокручивать колесико
вверх или вниз.
Удерживая клавишу Shift
и прокручивая колесико
, перемещаться вперед или назад во время работы в Интернете. Прокрутка вниз — это вернуться на предыдущую просматриваемую страницу, а вверх — это следующая страница.
Выделение двойным или тройным нажатием колесика
Любое слово может быть выделено при двойном щелчке левой кнопкой мышки на слове. Если Вы хотите выделить абзац, то нужно щелкнуть три раза.
Использование правой кнопки мышки
Правую кнопку мышки в основном используют для открытия свойств выделенного элемента. Например, чтобы скопировать выделенный текст нужно щелкнуть по нему правой кнопкой мышки и выбрать Скопировать. Для того, чтобы вставить скопированный текст, щелкните правой кнопкой мышки по месту куда хотите вставить текст и в выпадающем меню выберите Вставить.
Клавиша Ctrl и мышь
Удерживая нажатой клавишу Ctrl, Вы можете выделять несколько объектов или несколько частей текста. Например, в Microsoft Windows Вы можете удерживая клавишу Ctrl, нажимать левую кнопку мышки для выделения нескольких файлов одновременно. Если Вы хотите скопировать текст находящийся в разных частях документа, то удерживая клавишу Ctrl выделяйте левой кнопкой мышки нужную часть текста, а затем следующую.
Использование боковых кнопок мышки
На многих современных мышках на боковой части мышки есть боковые кнопки. Эти кнопки можно запрограммировать на выполнение определенных функций. Например, в браузере эти кнопки заменяют кнопки Вперед или Назад, для возвращения к предыдущей странице или к следующей. Это делает просмотр Интернета более удобным, т.к. не нужно передвигать курсор мышки к кнопке Назад или Вперед.
Использование функции «Исходное положение в диалоговом окне»
Включите специальную функцию для указателя мышки, с помощью которой курсор мышки будет автоматически перемещать на активную кнопку в появляющихся диалоговых окнах. Например, при удаление файла, появится окошко с текстом «Вы действительно хотите удалить файл». Если функция «Исходное положение в диалоговом окне» включена, то курсор мышки автоматически переместится на кнопку «ОК» и Вам будет достаточно нажать левую кнопку мыши. Это сэкономит время на перемещение курсора мыши на кнопку «ОК» и ее нажатия. Чтобы включить данную функцию откройте Панель управления и нажмите два раза на значке Мышь. Затем перейдите во вкладку Параметры указателя и поставьте галочку перед «На кнопке, выбираемой по умолчанию».
Управление открытым окном с помощью мышки
Дважды щелкните левой кнопкой мышки по верхнему заголовку окна, чтобы развернуть окно или, если оно развернуто, чтобы вернуть его в исходный размер. Также можно щелкнуть два раза левой кнопкой мышки по верхнему левому углу окна, чтобы его закрыть.
Перемещение мыши с помощью клавиатуры
Microsoft Windows позволяет использовать клавиши стрелок на дополнительной клавиатуре для перемещения указателя мыши.
Чтобы включить данную возможность проделайте следующее:
1. Нажмите на кнопку ПУСК -> Настройка -> Панель управления
2. В Панели управления откройте Специальные возможности и перейдите во вкладку Мышь
3. Поставьте галочку на «Управление с клавиатуры»:
4. Если хотите изменить скорость передвижения и другие настройки, то нажмите на кнопку «Настройка».
5. Нажмите на кнопку «Применить» и закройте окно.
После выполнения данных шагов, Вы сможете перемещать курсор мыши вверх, вниз, вправо, влево и во всех диагоналях. Цифра «5» используется как щелчок левой кнопкой мыши.
Настройка мыши
Если у Вас мышь с дополнительными кнопками и вместе с мышкой был диск с программным обеспечением, то Вы можете запрограммировать кнопки. Например, чтобы при нажатие на боковую кнопку мыши открывался «Калькулятор».
Компьютерная мышь – это манипулятор, который позволяет указывать на различные объекты на экране компьютера и проводить с ними необходимые действия.
Когда перемещают мышь по столу или по иной поверхности, то на экране компьютера одновременно происходит перемещение указателя (курсора) мыши.
Рис. 1. Компьютерная мышь
Чтобы выполнить какое-нибудь действие, например, запустить программу, на которой установлен указатель мыши, пользователь нажимает ту или иную кнопку мыши.
У простых, обычных мышек есть две кнопки (левая и правая, как показано на рис. 1) и колесико. У некоторых экзотических мышей более 40 кнопок и не одно колесико, а два.
Основные понятия, связанные с компьютерной мышью
| Термин | Что означает |
|---|---|
| Указатель мыши | Значок, который перемещается на экране при движении мыши.Этот значок может принимать разный вид, подробнее см. на рис. 2. |
| Щелчок (или клик)мышью | Кликнуть или щелкнуть мышкой – это означает, что надо: 1) установить указатель мыши на некотором объекте, 2) нажать на левую кнопку мыши и 3) отпустить ее. |
| Двойной клик (щелчок) мышью | 1) Установить указатель мыши на необходимый объект на экране и, 2) не двигая мышь, дважды быстро нажать на левую кнопку мыши, 3) затем отпустить ее. |
| Перетащить мышью | 1) Установить указатель мыши на нужный объект на экране, 2) нажать на левую кнопку мыши и, 3) удерживая эту кнопку в нажатом состоянии, передвинуть мышь на новую позицию, 4) после чего можно отпустить кнопку мыши. |
Разные формы указателя мыши
Рис. 2 Разные формы указателей мыши. Зависят от действий, которые применяются пользователем по отношению к разным объектам
Например, указатель «Изменение вертикальных размеров» означает, что когда он имеет такой вид, как в таблице на рис. 2, можно менять размеры, удерживая левую кнопку мыши в нажатом состоянии.
О левой и правой кнопках мыши
Левая кнопка мыши – основная. Она используется:
- для выделения объектов и кликов (щелчков) по ним,
- для выбора позиции курсора в редактируемом объекте (например, в тексте),
- а также для перемещения объектов.
Правая кнопка мыши – вспомогательная.
Если навести указатель мыши на какой-либо объект и щелкнуть правой кнопкой мыши, тогда на экран, как правило, выводится контекстное меню – список действий, которые можно выполнить с выбранным объектом.
Для разных объектов будет разным контекстное меню. Поэтому оно и называется контекстным, что его содержание зависит от конкретного объекта.
Если Вы левша, и Вам удобнее пользоваться правой рукой, управляя мышкой, то в настройках мыши (“Пуск” – “Панель управления” – “Мышь”) можно поменять назначения левой и правой кнопок мыши. Для этого достаточно в окне “Мышь”, вкладка “Кнопки” поставить галочку напротив опции “Поменять местами функции левой и правой кнопок USB-мыши” (рис. 3).
Рис. 3 Как можно поменять кнопки мыши
Этот режим смены назначений левой и правой кнопок мыши, как временный, можно порекомендовать и тем пользователям ПК, у которых по какой-либо причине отказала (сломалась) левая кнопка мыши. До момента ремонта или замены мыши можно тогда пользоваться правой кнопкой, как левой.
Основные моменты для тех, кто только начал пользоваться мышкой
1) У компьютера нет глаз и рук. Поэтому компьютеру нужно указывать, с чем именно Вы собираетесь работать. Не забывайте выделить нужный объект.
Если объект предварительно не выделен, то бесполезно нажимать, например, на горячие клавиши Ctrl+C, чтобы скопировать. Если ничего не выделено, то что компьютеру копировать?!
2) Перемещая мышь, нельзя отрывать ее от стола (или иной поверхности).
3) Если указатель мыши исчез с экрана (или ), нужно просто подвигать мышкой и указатель мыши тут же появится на экране.
4) Щелчок (клик) левой кнопкой мыши выполняется очень часто, поэтому обычно везде пишут просто «щелчок (клик) кнопкой мыши» без прилагательного «левой».
Довольно теории, переходим к практике.
Упражнения по компьютерной грамотности
1) Выделите какой-либо объект на рабочем столе.
Подсказка. Наведите указатель мыши на значок Корзины. Щелкните (кликните) по нему один раз левой кнопкой мыши. Что происходит?
Правильный ответ – просто значок Корзины затемнился, и все.
2) Выделите значок Корзины. Теперь снимите выделение значка (отмените выделение).
Как снять выделение значка? Для этого нужно кликнуть (щелкнуть) левой кнопкой мыши на пустом месте Рабочего стола.
3) Переместите значок Корзины на Рабочем столе.
Щелкните левой кнопкой мыши по Корзине. Не отпуская кнопку, медленно подвигайте значок Корзины влево-вправо, вверх-вниз. Отпустите кнопку мыши там, где сочтете нужным. Значок Корзины с Вашей помощью переместился на новое место.
4) Запустите какую-нибудь программу на Рабочем столе.
Подсказка. Сделайте двойной щелчок (клик) левой кнопкой мыши по программе, точнее, по значку программы.
Если не получается, можно один раз кликнуть по программе правой кнопкой мыши. Появится контекстное меню, в котором следует кликнуть по опции «Открыть».
P.S.
По компьютерной грамотности можно еще прочитать:
Получайте актуальные статьи по компьютерной грамотности прямо на ваш почтовый ящик
.
Уже более 3.000 подписчиков
.
Клавиатура и мышь являются уже настолько привычными вещами в нашей жизни, что кажется, тут уж точно нас не могут подстерегать никакие сюрпризы. Тем не менее, бывает, что и совершенно привычные продукты имеют не совсем очевидные свойства и функции. Сегодня мы хотим вас познакомить, а некоторым просто напомнить, о нескольких скрытых способах использования компьютерной мыши.
1. Выделение части текста
Мы все знаем, что для выделения текста необходимо зажать левую кнопку мыши и провести курсором по нужному участку текста. Однако, если нам надо выделить текст на длинной странице, то есть с прокруткой, это не всегда удобно. Поэтому используйте следующую комбинацию: щелкните мышкой в начале нужного места, затем перейдите в конец требуемого выделения и щелкните еще раз, но удерживая при этом зажатый Shift. Все пространство между двумя кликами выделится.
2. Переходы назад-вперед в браузере
В браузере для перехода на предыдущую или следующую страницу совсем не обязательно щелкать по соответствующим кнопкам на панели инструментов программы. Можно просто зажать Shift и покрутить колесико мыши вперед или назад.
3. Увеличение и уменьшение масштаба
Вы можете изменять масштаб отображения открытой страницы просто покрутив скролл с зажатой одновременно на клавиатуре кнопкой CTRL. Этот способ работает в большом количестве программ, в том числе во многих просмотрщиках изображений.
4. Двойной и тройной клик
Все знают, что для выделения слова нужно просто два раза быстро по нему щелкнуть мышкой. Но если вы выполните тройной щелчок, то сможете выделить сразу целый абзац текста. Попробуйте, это гораздо удобнее, чем тянуть курсором выделение до конца абзаца.
5. Перетаскивание правой кнопкой мыши
Для того, чтобы переместить файлы в Windows мы используем метод drag%u2019n’drop, то есть берем элемент, перетаскиваем в нужное место и там бросаем. Но можно сделать то же самое правой кнопкой и тогда мы увидим контекстное меню, позволяющее не только переместить, но и скопировать файл, а также создать ярлык в нужном месте.
6. Выбор нескольких фрагментов в тексте
Если вы работаете с длинным текстом, в котором вам необходимо вырезать только интересующие вас фрагменты, то совсем не обязательно делать это поштучно. Можно зажать клавишу CTRL и выделять нужные слова, предложения, абзацы. Затем скопировать все это одним махом в нужное место.
Для решения данной проблемы следует проверить отключены ли специальные возможности и залипание клавиш. С этой целью нужно перейти в панель управления и кликнуть здесь «Центр специальных возможностей» На открывшейся странице перейти в «Облечение работы с мышью» и снять галочки с пункта «Включить управлением мыши с клавиатуры». Таким образом, синхронизация устройств ввода будет отключена. Если это не помогло, возвращаемся на стартовую страницу панели управления и кликаем по ссылке «Мышь», отрывается окошко свойств данного оборудования. Здесь снимает галочку с надписи «Включить залипание клавиш» и внизу окна жмем применить.
Не лишним будет и попробовать обновить драйвера устройств ввода. Как это сделать подробно рассказано здесь. Часто такая неполадка возникает вследствие конфликта драйверов различных разработчиков или после запуска какого-либо приложения. Например, подобный сбой наблюдается, если на компьютере установлен взломщик защиты лицензионных игр Securom.
Желательно его деинсталлировать и после этого проверить работу устройств ввода. Также причиной неполадки могут служить некоторые специфические драйвера многокнопочных мышей. Если же все системные средства не принесли желаемого результата, проблему следует искать в микропереключателе левой клавиши мыши, который часто подвержен поломкам. В этом случае мышь следует заменить.
На некоторых весьма полезных сайтах существует ограничение к тому, чтобы скопировать текст. Как правило, это защита от рерайтеров и копирайтеров, которые любят скопировать текст, переделать его немного и закинуть чужой труд на свой сайт или продать кудато. Данную статью я напишу для обычных пользователей, которым нужно скопировать пару строк, в своих целях, не принося вреда автору. Воришки же и без меня знают, как это сделать. Тем более ничего противозаконного делать мы не будем, никакого взлома или нарушения чьих-то прав. В данном уроке мы попытаемся скопировать текст этой статьи, весь он защищён от копирования. Прочитав статью до конца вы узнаете, как с легкостью сделать то, что на скриншоте. Или наоборот, если у вас все копируеться, то вы узнаете из-а чего, скажем ваш друг, открыв статью, не сможет ее скопировать.
Как оплатить? → Статьи и обзоры → Изучайте компьютер!
7 скрытых функций компьютерной мыши
Клавиатура и мышь являются уже настолько привычными вещами в нашей жизни, что кажется, тут уж точно нас не могут подстерегать никакие сюрпризы. Тем не менее, бывает, что и совершенно привычные продукты имеют не совсем очевидные свойства и функции. Сегодня мы хотим вас познакомить, а некоторым просто напомнить, о нескольких скрытых способах использования компьютерной мыши.
1. Выделение части текста
Мы все знаем, что для выделения текста необходимо зажать левую кнопку мыши и провести курсором по нужному участку текста. Однако, если нам надо выделить текст на длинной странице, то есть с прокруткой, это не всегда удобно. Поэтому используйте следующую комбинацию: щелкните мышкой в начале нужного места, затем перейдите в конец требуемого выделения и щелкните еще раз, но удерживая при этом зажатый Shift. Все пространство между двумя кликами выделится.
2. Переходы назад-вперед в браузере
В браузере для перехода на предыдущую или следующую страницу совсем не обязательно щелкать по соответствующим кнопкам на панели инструментов программы.
Можно просто зажать Shift и покрутить колесико мыши вперед или назад.
3. Увеличение и уменьшение масштаба
Вы можете изменять масштаб отображения открытой страницы просто покрутив скролл с зажатой одновременно на клавиатуре кнопкой CTRL. Этот способ работает в большом количестве программ, в том числе во многих просмотрщиках изображений.
4. Двойной и тройной клик
Все знают, что для выделения слова нужно просто два раза быстро по нему щелкнуть мышкой. Но если вы выполните тройной щелчок, то сможете выделить сразу целый абзац текста. Попробуйте, это гораздо удобнее, чем тянуть курсором выделение до конца абзаца.
5. Перетаскивание правой кнопкой мыши
Для того, чтобы переместить файлы в Windows мы используем метод drag%u2019n’drop, то есть берем элемент, перетаскиваем в нужное место и там бросаем. Но можно сделать то же самое правой кнопкой и тогда мы увидим контекстное меню, позволяющее не только переместить, но и скопировать файл, а также создать ярлык в нужном месте.
7.
глюк интерфейса win 7 x64
Открытие ссылок в новой вкладке
Многие пользователи уже давно привыкли, что для открытия ссылки в новой вкладке можно нажать среднюю кнопку мыши. Однако, если колесико сломалось и не кликает, то полезно вспомнить, что обычный щелчок с зажатой кнопкой CTRL приводит к такому же результату.
День добрый!
Вообще, сразу хочу отметить, что левая кнопка мышки — одна из самых нагруженных. Казалось бы, ну что такое простая офисная работа? Но при ней на ЛКМ* за час (в среднем) нажимают до 100 и более раз! В некоторых играх показатель может быть в несколько раз выше (в общем-то, нагрузка на нее дай боже…).
И при ее отказе, работа за ПК становится очень неудобной (а в некоторых случаях и вовсе невозможной). Вообще, правильнее бы было разделять проблемы на аппаратные и программные (например, если сломалась сама кнопка — то это аппаратная проблема, если проблема в драйвере, например — то программная). Собственно, исходя из этого и постараюсь разделить эту статью….
И так, перейдем к делу .
* Народное сокращение: «ЛКМ» — левая кнопка мышки.
Проблема в мышке? (Диагностируем!)
Самое первое, чтобы я порекомендовал сделать в этом случае — проверить, все ли в порядке с самой мышкой. Нередко при интенсивном использовании сама кнопка у мышки перестает срабатывать (и на нее нужно нажать чрезмерно сильно, чтобы она отреагировала). Кстати, характерный симптом при этом: периодически ЛКМ у мышки то не реагирует, то начинает срабатывать, причем, нередко получается сразу двойной клик.
Для диагностики
: достаточно подключить мышку к другому компьютеру/ноутбуку (на котором нет подобной проблемы). Если она ведет себя на нем аналогично (т.е. ЛКМ не срабатывает) — то проблема наверняка в мышке (возможно вышла из строя кнопка, повреждена плата и пр.).
В этом случае два пути: либо покупать новую мышку, либо попробовать ее отремонтировать (если у вас есть свободное время на эксперименты ).
Кстати!
Купить дешевые мышки (да и др. компьютерное железо) можно в китайских онлайн-магазинах. Рекомендую бегло ознакомиться с этой заметкой:
Пару слов о ее ремонте
При наличии опыта пайки, можно попробовать разобрать мышку, почистить от пыли и посмотреть, не отошли ли где какие контакты, все ли в порядке с платой. Если все OK, то можно попробовать вместо старой кнопки впаять новую. В принципе, ничего сложного здесь нет (разве только могут понадобиться старые мышки, с которых взять работающую кнопку).
Кстати, также можно попробовать правую кнопку установить на место левой, левую — на правую. Этот вариант особенно актуален в тех случаях, когда у вас ЛКМ плохо срабатывает (либо происходит двойной клик).
Сервисы, насколько знаю, ремонтом мышек не занимаются (т.к. время работы мастера стоит дороже, чем новая мышь). Разве только, если у вас дорогая геймерская мышка (с которой вы уже сроднились, и готовые выложить за нее любую разумную сумму) …
Что делать, если сама мышка работоспособна, но ЛКМ не срабатывает
Это более интересный вариант (т.е. на другом ПК мышка работает и с ней все в порядке, а на текущем — почему-то ведет себя «странно»). Вообще, одним из первых советов будет — попробовать перезагрузить компьютер (иногда подобная проблема происходит из-за различных системных сбоев, высокой нагрузки на ЦП и пр.). Если перезагрузка ничего не дала, то порекомендую следующее…
1) Попробуйте подключить мышь к другому USB порту
Крайне желательно не подключать ее к USB портам, которые находятся на клавиатуре, идут через какие-то раздвоители и пр. переходники. Подключите именно к USB с задней стороны системного блока (если у вас ноутбук — то непосредственно к нему). В любом случае, проверьте последовательно несколько своих USB-портов.
Если у вас проблема с PS/2 мышкой — подключите ее через переходник к USB-порту.
2) Проверьте энергосберегающий режим
Дело в том, что при его работе компьютер может отключать мышь в целях экономии энергии. Чтобы проверить так ли это, необходимо открыть диспетчер устройств (приведу способ, как это сделать без мышки):
- нажмите Win+R
, чтобы появилось окно «Выполнить»; - введите команду devmgmt.msc
; - нажмите Enter.
В диспетчере устройств
найдите вкладку «Мыши и иные указывающие устройства» (см. скрин ниже). Если мышка у вас не работает: сначала нажмите «TAB» (чтобы появился указатель) и далее для перемещения вверх-вниз используйте кнопки ««, «↓» (прим.: обычные «стрелочки» на клавиатуре)
, для раскрытия вкладки нажмите «→»
.
Выбрав нужное устройство (например, «HID-совместимая мышь». Кстати, у вас может быть название несколько отличное)
просто нажмите на «Enter».
Далее (используя «TAB» и «стрелочки») откройте вкладку «Управление электропитанием» и снимите галочку с пункта «Разрешить отключение этого устройства для экономии энергии». Сохраните настройки и перезагрузите компьютер.
3) Проверьте параметры электропитания
5) Проверьте драйвера на мышь (это особо относится к игровым мышкам, которые идут с доп. кнопками)
По статистике, как правило, проблем больше возникает с навороченными мышками: у которых есть дополнительные клавиши (их часто используют в играх для быстрого доступа к игровому персонажу). Так вот, для подобных мышек часто необходимо устанавливать драйвера вручную (т.к. драйвер, который подберет Windows, может работать с ней некорректно).
Вообще, тема драйверов «достаточно» обширна. Если вы не знаете как их обновить, рекомендую воспользоваться материалами, ссылки на которые ниже:
- 10 Лучших программ для обновления драйверов (автоматически!) —
- Как найти и установить драйвер для неизвестного устройства —
Дополнения по теме приветствуются…
как устранить неполадки в работе мыши
Если у вас стала плохо работать мышь, то не торопитесь
бежать в магазин за новой, а попробуйте «вылечить» старую.
Первоначально – убедитесь,
что в самой мыши нет проблем.
Если проводная – не повреждён ли провод.
Если беспроводная – не пора ли батарейку
сменить или поправить USB-рзъём.
Если с этим всё в порядке, то подключайте к проблеме Windows.
На вашем компьютере есть масса возможностей улучшить работу мыши.
Можно настроить работу мыши
«под себя» или сменить указатели.
А можно устранять неполадки
или обновлять конфигурацию.
В разных пакетах Windows, путь к настройкам мыши – может отличаться.
В Windows 7 – так, как написано ниже. В других пакетах Windows – может
быть иначе. Но настройки мыши – есть обязательно.
Начало пути, к устранению
неполадок, начинается с кнопки Пуск.
В правой колонке меню кнопки Пуск, если есть,
выбираем «Устройства и принтеры».
Откроется окно, в котором будут все устройства,
подключённые к вашему компьютеру.
Если нет в правой колонке меню Пуск функции
«Устройства и принтеры», то нажимаем «Панель управления».
И выбираем в разделе «Оборудование и звук» –
кнопку «Просмотр устройств и принтеров».
А можно нажать «Оборудование и звук»
и в новом окне «Устройства и принтеры».
В любом из вариантов – откроется окно
с подключёнными устройствами (скриншот выше).
Для устранения неполадок – щёлкните
по файлу мыши, чтобы выделить.
Если в Проводнике нет кнопки Файл, то щёлкните правой
клавишей по файлу мыши. Откроется контекстное меню.
(Щёлкните по картинке, чтобы увеличить)
И выбираете, из контекстного меню, «Устранение неполадок».
Подождите, пока средство устранения неполадок будет диагностировать проблему (это может занять несколько минут), а затем следуйте инструкциям.
Хотя инструкций может и не быть.
Если проблема будет решена без вашего участия.
Внизу окна появится активная кнопка «Завершить».
Нажимаете и, для корректной работы мыши,
делаете перезагрузку компьютера.
Всё!
Как обновить конфигурацию мыши
Если средство устранения неполадок, не поможет
проблеме с мышью – можно обновить конфигурацию.
Это можно сделать через диспетчера устройств.
Найти его можно через кнопку Пуск.
Пуск → Панель управления → Оборудование и звук.
(Щёлкните по картинке, чтобы увеличить)
В разделе «Устройства и принтеры» щёлкните «Диспетчер устройств». Откроется такая вкладка.
(Щёлкните по картинке, чтобы увеличить)
В этой вкладке находите мышь, щёлкаете правой клавишей
мыши и выбираете «Обновить конфигурацию оборудования».
И программа обновит.
И ещё одна проблема случается с мышью – компьютер не реагирует
на клики левой мыши. Я и сама, недавно, столкнулась с таким явлением.
Указатель мыши по экрану двигается, левая мышка щёлкает, а ничего не открывает. Ни окна, ни Пуск – ничего. Правая мышь контекстное меню открывает, а левая не может ничего открыть из этого меню. Ни аварийное выключение компьютера, ни всевозможные советы из интернета (про клавишу Enter и «горячие клавиши» Ctrl + Alt + Del) – не помогли решить проблему. Сначала подумала, что неполадки с компьютером, а потом подключила другую мышь. И после того, как Windows установил драйвер для этой мыши – всё заработало исправно.
Если не работает левая кнопка мыши, то ни о каком нормальном взаимодействии с манипулятором не может быть речи. Проблему необходимо срочно устранять, желательно без финансовых затрат, связанных с приобретением нового устройства ввода.
Если проблема с мышью возникает на ноутбуке, попробуйте отключить тачпад. Конфликт устройств будет исчерпан, кнопка должна заработать.
Диагностика устройства
Прежде чем приступать к попыткам устранения неполадки, убедитесь, что мышь физически исправна. Возможно, она не работает по тому, что повреждена. В таком случае никакие программные методы не помогут. Если это не дорогой игровой манипулятор, проще купить новое устройство.
Чтобы проверить состояние мыши, подключите её к другому компьютеру.
Если в этом случае все кнопки будут функционировать нормально, то верните устройство на ПК, на котором возникли проблемы.
Использование другого порта USB
Итак, вы определили, что оборудование физически исправно. Следовательно, причину неполадки следует искать в работе компьютера. Первый шаг – подключение мышки в другой порт USB.
После подключения в другой разъем подождите, пока система определит оборудование. В результате непродолжительной установки драйверов мышь отобразится в списке устройств. Проверьте, работает ли левая кнопка.
Отключение режима энергосбережения
В Windows есть режим энергосбережения, одной из опций которого является автоматическое отключение некоторых устройств. Если мышке не хватает питания, то она перестает работать. Чтобы убедиться, что с питанием всё нормально, придется использовать другую мышку, которая работает нормально.
После внесения изменений в свойства всех контроллеров перезагрузите компьютер. Если левая кнопка всё равно не работает, проверьте настройки электропитания.
И так прочитана первая статья » «, неисправность мыши определена.
Значит займемся «», ремонт несколько сложнее, и нам нужна в качестве донора, либо нерабочая, либо самая дешевая компьютерная мышь, переключатели у всех практически идентичны.
2. МЫШЬ перестала отзываться на клики или делает это через раз, как правило левая кнопка мыши, как наиболее нагруженная. Сам в азарте жму на неё не по детски, хотя результат никак не зависит от силы нажатия клика. Вот микропереключатель мышки и не выдерживает, или исчерпал положенное число кликов. Проверка. Крутим, вертим, скручиваем провод, курсор оживает, значит все таки провод. Компьютерная мышь находится в абсолютном покое, провод зафиксировали, (что бы исключить влияние, если всё таки перетёрты провода), пробуем аккуратно кликать, есть пропуски, значит переключатель. Периодический пропуск кликов компьютерной мыши, может и вообще на них не реагировать. Значит не работает кнопка.
Эта неисправность мыши, в ремонте несколько сложнее, и для ремонта мыши нам понадобится любая (цена не имеет значения) подойдёт и неисправная мышь, в качестве донора запчастей, правая кнопка на ней наверняка работает, ну или боковая.
Не удивляйтесь, если в одинаковых компьютерных мышках, с виду и по серии, будет различная начинка, технологии не стоят на месте. Так что с взаимозаменяемостью, проблемы. То есть один блок, на другую элементарно не перебросить. Если раньше провода вставлялись в разъем папа-мама, то сейчас везде пайка. На последних так вообще, припаять переключатель проблема, которым от роду полгода-год, если у Вас такая то о ней «Как отремонтировать оптическую или лазерную мышь. сори пока ещё пишу»
В конце статьи «Ремонт мыши, не работает кнопка мыши
«. Придется нарисовать рисунок, фото нет, и может у кого есть простой способ пайки. Отвлеклись.
Разбираем мышь для ремонта, как написано в » «.
Разобрали мышь, внимаем плату, шурупы все откручены
На нашей мыши нам и придется тренироваться паять не перегревая, переключатель на ней уже сломан. Нагреваем ножки микропереключателя и, поддев ножом (или потянув пальцами с обратной стороны), отпаиваем его (делаем всё одновременно и быстро
).
Оттягиваем переключатель, одновременно нагревая ножки
Не перегревая переключатель, здесь ещё можно ошибаться, на доноре работаем как минеры без ошибок.
Нагревая ножки оттягиваем, то одну то другую сторону
Берем любую старую мышь, сравниваем переключатели по высоте: если одинаковы все проще. Если различаются, значит та, что выше, состоит из двух половинок.
Если кнопка мыши высокая, удаляем проставку
Одна из которых — проставка. Сняв проставку, микропереключатель подойдёт вместо вашего. На старых компьютерных мышах, в основном высокие. Торчащие ножки с обратной стороны платы, загибаем (иначе не сядет в свое место). Я видел только переключатели двух видов, с проставкой и без неё, из переключателя с проставкой можно сделать переключатель любой высоты (меняя проставки как шайбы).
Отпаиваем от старой мыши за сто рублей микропереключатель (осторожно! Перегреете — работать не будет
(он пластмассовый). Тогда отпаивайте второй со старья- в конце концов, получиться!). И припаиваем его к нашей «любимой» (неважно сколько она стоит, привычка знаете ли). Когда припаиваем микропереключатель, много олова не капаем, может на подошве мешаться. Но и не мало, припой также служит для фиксации микропереключателя, за красотой не гонимся, всё равно невидно, (если от кликов переключатель разболтается, опять придется мышь разбирать)! Переключатель держит только олово. Не перегретый переключатель, издает характерный щелчок, клик. Смотрим фото.
Не очень красиво, но работает
Получилось не очень красиво, но всё работает на ура (это уже вторая трепанация мыши). Ремонт мыши, не работает кнопка мыши.
Теперь любимый, ну и надеюсь, недешёвый (с дешевым не заморачивайтесь) игровой грызун с вами навечно. Как писал выше, все манипуляции я один раз проделал простой отверткой. В пайке дуб дубом. Перепаянного микропереключателя хватает почти на год активного юзания, проверено практикой. Вчера только компьютерная мышь у другана крякнула, если бы работала, то не было бы статейки. Может кому-то поможет. Да, и ещё , есть еще одна ма-а-а-ленкая неисправность, но про неё до кучи в «Как отремонтировать оптическую или лазерную мышь» , а то и так много накатал.
Надеюсь «Ремонт мыши, не работает кнопка мыши»
и » а так же экзотические неисправности компьютерной мыши , кому то поможет оживить компьютерную мышь.
Пишите комменты, отвечу. А пока до встречи!!!
Одной из самых неприятных проблем с мышью является проблема с левой кнопкой. Внезапно она перестает отвечать на клики.
Клик не регистрируется системой, что несомненно раздражает, так как затрудняет работу — вместо двойного щелчка по ярлыку программы иногда вам нужно щелкнуть 3 или 4 раза.
Вы хотите, что-то быстро перетащить, но оказывается, что левая кнопка не была зажата. Конечно, проблема может быть конкретно в самой мышке, и носить чисто технический характер.
Тогда скорее всего ее придется заменить, так как в сервисах кнопки мыши практически не ремонтируют. Только первым шагом в этой ситуации нужно проверить мышь на другом компьютере или ноутбуке.
Тогда сможете исключить или подтвердить технические дефекты. Если подключите к компьютеру друга, и она работает правильно, это значит, что проблемой может быть ваш компьютер. Тогда нет смысла покупать новую – решение нужно искать в настройках Windows 10, 7 и так далее.
Не работает левая кнопка мыши – подключите ее к другому USB порту
Сегодня большинство мышей оснащены USB-портом — модели с выходом PS2 очень редко используются.
Обычно у нас на компьютере или ноутбуке много USB-портов, поэтому первым шагом переключите ее на другой USB-вход.
Часто бывает, что USB-порт может быть поврежден и вызывать проблемы (разумеется, что в случае беспроводной мыши это шаг пропускается).
Вы можете переключить на другой порт, даже не выключая компьютер — просто вытащите USB-штекер и подключите его к другому входу.
Не работает левая кнопка мыши — проверьте настройки в диспетчере устройств
Если вышеупомянутое решение не помогло, следующим источником проблемы могут быть настройки драйвера, ответственного за работу USB-портов.
Система может иметь функцию, которая, как часть энергосбережения, отключает или уменьшает работу отдельных функций компьютера.
Существует вероятность того, что такая реакция происходит в USB-драйвере, поэтому система иногда «ломает» клики левой кнопкой мыши.
Перейдите «Диспетчер задач» и найдете список всех устройств на вашем ноутбуке или компьютере.
Разверните вкладку «Контролеры USB». Вы найдете такие параметры, как «Generic USB Hub».
Дважды щелкните по каждому из этих элементов и вам откроется новое окно «Управление энергопотреблением».
Снимите флажок «Разрешить компьютеру отключить это устройство для экономии питания». Повторите для каждого элемента «Универсальный контроллер».
Не работает левая кнопка мыши — проверьте параметры питания
Следующим шагом будет настройка параметров питания для активного профиля. Для этого перейдите в «Панель управления» и откройте «Электропитание».
Появится новое окно со списком предпочтительных и дополнительных планов. Один из них будет отмечен как тот, который вы в настоящее время используете.
Нажмите рядом с ним в «Изменение настроек плана», а затем в новом окне выберите «Изменить дополнительные параметры питания».
Найдите вкладку «Параметры USB»> «Параметр временного отключения USB-порта» и выберите «Отключено».
Не работает левая кнопка мыши — отключите задержку тачпада (только на ноутбуке)
В Windows 10 есть функции, которые полезны для пользователей ноутбуков — речь идет о возможности отсрочить ответ на клики по мере ввода.
Вы когда-то писали что-то на ноутбуке и случайно коснулись тачпада рукой, а курсор перепрыгнул вперед?
Задержка тачпада заключается в предотвращении таких ситуаций. Когда ноутбук обнаруживает, что мы что-то делаем на клавиатуре, это вызывает задержку кликов.
Этот вариант, может быть неприятным для игроманов, которые играют на ноутбуках с использованием мыши.
Оказывается, в некоторых случаях эта функция блокирует работу кнопок мыши, подключенных к USB.
Если мы играем на ноутбуке, то обычно держим руку на клавиатуре все время — остальное не требуется.
Функция задержки обрабатывает игру так же, как запись в текстовом редакторе, и на короткое время блокирует щелчки мыши.
К счастью, вы можете отключить, только как отключить отладку сенсорной панели в Windows 10 опишу позже.
Здравствуйте, уважаемые читатели блога сайт. Не знаю, сталкивались ли вы с такой проблемой, как двойное или тройное срабатывание кнопки мыши за один щелчок
, но однозначно — такая проблема существует и она часто встречается у пользователей, о чем свидетельствуют многочисленные записи на форумах. Да что там говорить, я сам неоднократно был свидетелем ситуации, когда одним кликом левой кнопки открывались сразу 2-4 окна, вместо одного, это жутко раздражало и мешало работе. И тогда я задался вопросом, как починить мышь не имея при этом специальных инструментов.
И вот что мне удалось узнать, на разных сайтах пишут, что необходимо перепаять микрик (переключатель — кнопка на плате, которая издает щелчок) с какой-нибудь неработающей мышки, либо подложить бумагуизоленту под клавишу и тогда, мол, проблема уйдет. Однако, существует способ, при котором необходимость в паяльнике и подкладывании чего-либо отпадает, а время на ремонт мышки займет у вас не более 10 минут. Сложность в том, что для реализации этого способа придется разобрать мышь, но ведь то же самое нужно будет сделать и при других способах.
Корпус любой компьютерной мыши скреплен винтами, некоторые из них могут находиться в таких местах, что при беглом осмотре их можно просто не найти. Как правило, винты находятся снизу
, они скрепляют днище мыши и остальные ее части. Аккуратно выверните все видимые глазу винты, затем подергайте корпус — если днище еще что-то держит, значит нужно найти скрытые винты, предлагаю поискать их, например, под наклейками или накладками. Обязательно, до того как станете разбирать мышь, отключите ее от порта, во избежание всяких неприятностей.
Существуют разные виды компьютерных мышей — игровые, офисные (обычные), беспроводные и так далее, но их внутреннее строение очень схоже. Независимо от того, сколько у мыши кнопок, под каждой их них будет свой микрик. Что примечательно, микрики эти идентичны, что позволяет произвести их замену в случае поломки. Даже под колесом прокрутки есть свой собственный переключатель.
Сам переключатель состоит из двух частей, нижняя часть (основание) крепится к печатной плате контактными штырьками с помощью пайки, верхняя часть — это корпус переключателя, который закрывает внутреннюю часть. Внутри переключателя находится тонкая медная пластинка своеобразной формы, когда она прогибается под действием силы — можно услышать щелчок, тот самый «клик», который обычно издают все кнопки мыши. Проблема кроется именно в пластине
, но чтобы до нее добраться нужно будет снять корпус переключателя.
Лучше всего это сделать тонкой отверткой или еще чем-нибудь, чем вам удобно будет работать. Осторожно подденьте с торца корпус микрика, затем сделайте это по всему периметру переключателя. Будьте осторожны, в результате вскрытия может вывалиться маленькая пластиковая кнопка (на изображении она красная), это та часть, по которой передается усилие от вашего нажатия пальцем к медной пластине. Пластина держится на опорах
, которые не позволяют ей «гулять» в пределах корпуса. Однако, один из концов пластинки не закреплен жестко, поэтому чтобы высвободить пластину, придется сдвинуть его немного в сторону.
Отлично, теперь. Дело в том, что со временем металл проседает («устает»), и в определенном положении пластина опускается так близко к нижнему контакту, что в доли секунды она делает несколько замыканий, в результате чего можем наблюдать множественное открытие окон в Windows при одном щелчке, например. Необходимо перевернуть пластину, отверткой или другим предметом слегка отогнуть «хвостик» наверх, важно не переусердствовать, иначе можно сломать пластину (медь очень тонкая).
Теперь нужно поставить пластину на крепления, начинать установку лучше подвижной стороной пластины
. Не спорю, это не так просто сделать, ведь деталь очень мелкая, но при определенной сноровке все должно получиться. Но установка пластины на место — только пол дела, необходимо еще установить корпус микрика обратно, благо крепится он на защелки. Перед тем, как устанавливать корпус переключателя на место, вставьте в него изнутри белую (или любого другого цвета) кнопку таким образом, чтобы ее узкая часть смотрела наверх, после этого можете защелкивать корпус обратно.
Ну вот и все, теперь осталось только собрать мышку обратно, закрутив винты в местах соединения. Если вы все сделали правильно, значит не придется относить в ремонт мышку или бежать в магазин за новой. И если вдруг проблемы с мышкой повторятся, теперь вы знаете что делать. Таким нехитрым способом даже можно регулировать жесткость клика
, просто отгибая пластину на нужное расстояние. Лично я люблю, когда нажатие на кнопку мыши четкое и жесткое и сопровождается громким щелчком.
Данную процедуру можно повторять сколь угодно раз, до тех пор, пока не развалится нижняя часть микрика, все-таки пластмассу нельзя назвать устойчивым к механическим повреждениям материалом. Еще, как вариант — можно целиком перепаять микрик, например со старой, но работающей мышки. Но во-первых, это займет больше времени, а во-вторых, не у всех под рукой может оказаться паяльник вместе с припоем. Кроме того, можно попробовать заказать такие переключатели с интернета, и в случае чего — переставлять медные пластины оттуда, это выйдет куда дешевле, чем покупать даже самую простую мышь. Спасибо.
Одной из самых неприятных проблем с мышью является проблема с левой кнопкой. Внезапно она перестает отвечать на клики.
Клик не регистрируется системой, что несомненно раздражает, так как затрудняет работу — вместо двойного щелчка по ярлыку программы иногда вам нужно щелкнуть 3 или 4 раза.
Вы хотите, что-то быстро перетащить, но оказывается, что левая кнопка не была зажата. Конечно, проблема может быть конкретно в самой мышке, и носить чисто технический характер.
Тогда скорее всего ее придется заменить, так как в сервисах кнопки мыши практически не ремонтируют. Только первым шагом в этой ситуации нужно проверить мышь на другом компьютере или ноутбуке.
Тогда сможете исключить или подтвердить технические дефекты. Если подключите к компьютеру друга, и она работает правильно, это значит, что проблемой может быть ваш компьютер. Тогда нет смысла покупать новую – решение нужно искать в настройках Windows 10, 7 и так далее.
Не работает левая кнопка мыши – подключите ее к другому USB порту
Сегодня большинство мышей оснащены USB-портом — модели с выходом PS2 очень редко используются.
Обычно у нас на компьютере или ноутбуке много USB-портов, поэтому первым шагом переключите ее на другой USB-вход.
Часто бывает, что USB-порт может быть поврежден и вызывать проблемы (разумеется, что в случае беспроводной мыши это шаг пропускается).
Вы можете переключить на другой порт, даже не выключая компьютер — просто вытащите USB-штекер и подключите его к другому входу.
Не работает левая кнопка мыши — проверьте настройки в диспетчере устройств
Если вышеупомянутое решение не помогло, следующим источником проблемы могут быть настройки драйвера, ответственного за работу USB-портов.
Система может иметь функцию, которая, как часть энергосбережения, отключает или уменьшает работу отдельных функций компьютера.
Существует вероятность того, что такая реакция происходит в USB-драйвере, поэтому система иногда «ломает» клики левой кнопкой мыши.
Перейдите «Диспетчер задач» и найдете список всех устройств на вашем ноутбуке или компьютере.
Разверните вкладку «Контролеры USB». Вы найдете такие параметры, как «Generic USB Hub».
Дважды щелкните по каждому из этих элементов и вам откроется новое окно «Управление энергопотреблением».
Снимите флажок «Разрешить компьютеру отключить это устройство для экономии питания». Повторите для каждого элемента «Универсальный контроллер».
Не работает левая кнопка мыши — проверьте параметры питания
Следующим шагом будет настройка параметров питания для активного профиля. Для этого перейдите в «Панель управления» и откройте «Электропитание».
Появится новое окно со списком предпочтительных и дополнительных планов. Один из них будет отмечен как тот, который вы в настоящее время используете.
Нажмите рядом с ним в «Изменение настроек плана», а затем в новом окне выберите «Изменить дополнительные параметры питания».
Найдите вкладку «Параметры USB»> «Параметр временного отключения USB-порта» и выберите «Отключено».
Не работает левая кнопка мыши — отключите задержку тачпада (только на ноутбуке)
В Windows 10 есть функции, которые полезны для пользователей ноутбуков — речь идет о возможности отсрочить ответ на клики по мере ввода.
Вы когда-то писали что-то на ноутбуке и случайно коснулись тачпада рукой, а курсор перепрыгнул вперед?
Задержка тачпада заключается в предотвращении таких ситуаций. Когда ноутбук обнаруживает, что мы что-то делаем на клавиатуре, это вызывает задержку кликов.
Этот вариант, может быть неприятным для игроманов, которые играют на ноутбуках с использованием мыши.
Оказывается, в некоторых случаях эта функция блокирует работу кнопок мыши, подключенных к USB.
Если мы играем на ноутбуке, то обычно держим руку на клавиатуре все время — остальное не требуется.
Функция задержки обрабатывает игру так же, как запись в текстовом редакторе, и на короткое время блокирует щелчки мыши.
К счастью, вы можете отключить, только как отключить отладку сенсорной панели в Windows 10 опишу позже.
Мышь — основной элемент управления курсором и подачи различных команд компьютеру или ноутбуку.
Любые перебои в работе этого устройства серьезно снижают производительность даже в самых простых текстовых программах, не говоря уже о работе в графических редакторах, где большая часть операций выполняется посредством мышки.
Причин возникновения неисправностей левой кнопки мыши может быть несколько, и все их можно разделить на три группы:
- Механические повреждения, наличие пыли и грязи под кнопкой, физический износ отдельных элементов мыши;
- Технические — повреждение провода, плохой контакт в разъеме, неработающий USB- порт и т.п.;
- Программные — повреждение драйверов или сбои в настройках операционной системы.
Устранение технических неисправностей
Если не работает левая кнопка мыши
или работает через раз, для начала следует убедиться, что проблема не носит технический характер.
Для этого:
- Попробуйте подключить мышку к другому USB-порту, система должна «увидеть» ее через несколько секунд;
- Проверьте состояние провода. Он только с виду кажется достаточно толстым и прочным, на самом деле внутри находится несколько тончайших проводников толщиной с волос. В процессе интенсивной эксплуатации целостность провода может быть нарушена. Внимательно проверьте провод на наличие надломов и сдавленных участков. Если дома есть кот или другой питомец, не исключено, что он попробовал провод на зуб;
- При наличии возможности подключите проблемную мышь к другому компьютеру/ноутбуку.
- Если мышь будет корректно работать на другом устройстве, то следует искать решение проблемы в настройках ПК.
Устранение программных несостыковок
Если мышь отлично работает на другом устройстве, решить проблему можно за пару минут, зайдя в настройки компьютера.
Для этого:
- Проверьте настройки в Диспетчере устройств. Если не работает левая кнопка мыши в Windows 10, то вполне возможно, что причиной отказа является включенный режим энергосбережения. Данный режим может распространяться в том числе и на контроллер USB-портов.
- Чтобы проверить эту версию, в Диспетчере устройств откройте вкладку «Контроллеры USB»
, затем перейдите в пункты «Generic USB Hub»
и «Корневой USB- концентратор»
. - Последовательно откройте каждый из них и перейдите в раздел «Управление электропитанием»
, где уберите галочку напротив пункта «Разрешить отключение этого устройства для экономии энергии»
. Аналогичные действия проведите для каждого USB-контроллера.
В Панели управления проверьте настройки электропитания.
- Чтобы найти эту вкладку, забейте в поисковую строку(поиск в Windows) фразу «Настройки электропитания»
. - В появившемся окне откроется список планов, один из которых будет отмечен как основной (используемый системой в данный момент). Зайдите в настройки основного плана (кнопка «Изменить параметры плана
«) и выберите пункт «Изменить дополнительные параметры питания
«. - В настройках выберите подпункт «Параметр временного отключения USB-порта
» и откажитесь от данной опции, выбрав параметр «Запрещено».
Проверьте настройки тачпада на ноутбуке.
В 10-й версии Windows операционка может блокировать работу компьютерной мыши, если пользователь продолжительное время работает с клавиатурой. Чтобы устранить проблему, следует заглянуть в настройки тачпада и отказаться от функции задержки.
Механические повреждения
Далее следует проверить мышь на предмет наличия механических повреждений. К этому пункту следует переходить в последнюю очередь, поскольку для проведения диагностики устройство придется полностью разобрать.
Как правило, перебои в работе кнопок при загрязнении или износе микропереключателя возникают постепенно: сначала кнопка срабатывает через раз
, затем требуется более сильное нажатие, а затем компьютер и вовсе перестает реагировать на команды мышки.
Если причина в загрязнении микропереключателя, то для устранения проблемы достаточно разобрать мышь и очистить все элементы управления.
Если микропереключатель износился, потребуется его замена. В случае с дешевой мышкой за 250-500 рублей это не всегда имеет смысл — проще купить новую с гарантией. Совсем другое дело, когда речь идет о дорогом игровом девайсе стоимостью несколько тысяч — в этом случае любимую мышку можно отремонтировать.
Для этого достаточно купить новый микропереключатель, стоимость которого не превышает 100-200 рублей (желательно сразу приобретать деталь с повышенным ресурсом).
Ремонтируем плохо работающие кнопки на мышке своими руками
Основная причина, по которой перестают работать кнопки мыши — износ (поломка) микропереключателя. Чтобы отремонтировать компьютерную мышь, в данном случае достаточно просто заменить проблемный элемент.
Для этого понадобятся следующие детали и инструменты:
- Новый микропереключатель (крайне желательно приобретать «родную» деталь);
- Тонкая плоская отвертка;
- Малая крестовая отвертка;
- Пинцет;
- Паяльник + припой;
- Бокорезы.
Порядок действий следующий:
- Разбираем корпус мышки. Основные винты в большинстве случаев спрятаны за глайдами (скользящими «ножками»), поэтому эти накладки нужно снять. Сделать это легко при помощи тонкой плоской отвертки — нужно лишь аккуратно подцепить накладку у основания. После ремонта глайды вернутся на свое место, поэтому их на время следует отложить в сторону. Когда все винты откручены, можно снимать верхнюю крышку.
- Снимаем плату. Для этого нужно открутить несколько винтиков (обычно их 5-7), снять колесико прокрутки и отсоединить 2 контакта при помощи пинцета.
- Выпаиваем старый микропереключатель. Для этого рекомендуем воспользоваться маленькой плоской отверткой. Ее вставляем между основной платой и микропереключателем, и начинаем прогревать контакты, постепенно продавливая отвертку под переключатель.
- Очищаем посадочные отверстия от старого припоя. Делать это удобно при помощи шила или толстой иглы.
- Впаиваем новый микропереключатель — просто вставляем его в отверстия и слегка прихватываем паяльником. Выступающие «усики» контактов микропереключателя аккуратно отрезаем бокорезами.
- Очищаем верхнюю часть корпуса мышки от грязи и пыли.
- Собираем мышку, приклеиваем на место «ножки».
ВИДЕО ОБЗОР РЕМОНТА
Вот и все, мышка полностью готова к работе!
Внезапно появились проблемы с мышью в Windows? Левая кнопка иногда не работает и нужно 3-4 раза кликнуть, чтобы запустить программу или ярлык на рабочем столе? Почему возникает такая неполадка и что делать для её устранения.
Одной из наиболее раздражающих неполадок мыши является проблема с её левой кнопкой. Возникает ситуация, когда вдруг без видимых причин не работает левая кнопка мыши или она начала через раз реагировать на клики пользователя.
Каждый четвёртый или пятый щелчок не воспринимается системой, такое поведение сильно раздражает, потому что затрудняет работу на компьютере – вместо двойного клика по ярлыку программы иногда нужно кликнуть 3 или 4 раза. Это касается и выполнения каких-либо действий – хотим быстро выделить, например, группу ярлыков на рабочем столе, для перетаскивания их курсором мыши, но оказывается, что левая кнопка не срабатывает. Почему же левая кнопка не всегда реагирует на клики пользователя?
Конечно же, проблема может быть в самой мышке и повреждение является чисто техническим. Левая кнопка изношена и не всегда реагирует на клики. В этом случае её нужно отремонтировать или купить новую мышь.
Но прежде чем это сделать, нужно проверить работает ли она на другом компьютере или — если есть такая возможность – подключите другую исправную мышь к компьютеру. Таким образом, сможете исключить или подтвердить её техническую неисправность. Но если, вы подключите проблемную мышь к компьютеру своего друга и она будет правильно работать, то это значит, что проблемы с вашим ПК. Тогда нет смысла покупать новую мышь – следует искать решение в настройках Windows 10.
Шаг 1: Подключите мышь к другому порту USB
Посмотрите, через какой вход ваша мышь подключена к компьютеру. В большинстве случаев, подключение выполнено через порт USB, но еще изредка встречаются устройства с разъемом PS2.
Первым делом нужно проверить исправность USB порта, ведь он может быть поврежден и вызывать проблемы с работой. Подключите мышь в другой порт, не выключая питание компьютера – она должна определится через несколько секунд.
Шаг 2: Проверьте настройки в Диспетчере устройств Windows
Если вышеуказанный способ не работает, виновником неисправности может быть контроллер, отвечающий за работу USB портов. Система оснащена функцией, которая в рамках энергосберегающего режима отключает или снижает активность отдельных компонентов компьютера. Существует вероятность, что режим воздействует на драйвер USB и поэтому Windows 10 иногда «не улавливает» клики левой кнопки.
В Windows 10 кликните правой кнопкой мыши на кнопку Пуск и перейдите в Диспетчер устройств или вызовите его командой «devmgmt. msc»
Разверните пункт «Контроллеры USB». Здесь найдете такие пункты, как «Generic USB Hub» и «Корневой USB- концентратор». Двойным кликом мыши откройте каждый и перейдите в раздел «Управление электропитанием».
Снимите галку «Разрешить отключение этого устройства для экономии энергии». Повторите эти действия для каждого элемента пункта «Контроллеры USB».
Шаг 3: Проверьте параметры электропитания
Следующим шагом является настройка параметров электропитания для активного профиля. Для этого, перейдите в Панель управления Windows 10 и введите в поисковую строку в правом верхнем углу «Настройки электропитания».
Появится окно со списком основных и дополнительных планов. Один из них будет отмечен, то есть тот, который используется системой. Кликните рядом с ним на пункт «Изменить параметры плана», а затем в новом окне выберите «Изменить дополнительные параметры питания».
Найдите «Параметры USB – Параметр временного отключения USB-порта» и выберите «Запрещено». После проверьте, как работает устройство.
Шаг 4: Выключите задержку тачпада (в ноутбуках)
Windows 8.1 и 10 оснащены функциями, полезными для пользователей ноутбуков, в том числе функцией замедления реакции на клики при вводе. Случалось ли у вас когда-то, что вы набирали текст на ноутбуке и случайно коснулись ладонью сенсорной панели, в результате чего курсор мыши перескочил?
Задержка тачпада служит для того, чтобы предотвратить такие ситуации. Когда ноутбук обнаруживает, что вы работаете на клавиатуре, то включается задержка на клик. Тем не менее, эта функция может быть не удобна для игроков, которые играют на ноутбуках мышками и вот почему.
Оказывается, что в некоторых случаях функция блокирует действие кнопок мыши, подключенной через USB. Если вы играете на ноутбуке, то руки, как правило, все время находятся на клавиатуре – остальные устройства ввода, по соображению системы, не должны быть задействованы.
Функция задержки воспринимает игру так же, как набор текста, и блокирует клики мыши в течение короткого промежутка времени, и, к сожалению, периодически (кнопка срабатывает через раз). В этом случае функцию задержки на ноутбуке можно отключить.
Несмотря на то что большинство компьютерных манипуляторов или мышек является универсальным типом устройств, иногда с ними могут наблюдаться достаточно серьезные проблемы. Одной из самых распространенных считается ситуация, когда левая кнопка мыши не работает или работает не так, как положено (через раз, вызывает контекстное меню и т. п.). Почему так происходит, и как исправить ситуацию, далее мы рассмотрим максимально подробно.
Не работает левая кнопка мыши: в чем причина?
Говоря о том, что может стать причиной такого явления, в первую очередь следует отметить неполадки с самим устройством. Действительно, разного рода механические повреждения способны спровоцировать возникновение ситуаций, когда левая кнопка мыши работает через раз. Однако первопричиной, как ни странно, это может быть далеко не всегда.
Достаточно часто проблемы могут состоять в драйверах устройства. Правда, большей частью это относится к игровым манипуляторам, для которых нужно устанавливать достаточно специфичное управляющее программное обеспечение. Но и со стандартными устройствами такое тоже может случаться.
Не менее распространенными являются проблемы неправильного подключения или даже ситуации, когда блокирование срабатывания мыши производится на программном уровне. Для большинства таких случаев более или менее подходящее решение по восстановлению работоспособности устройства найти можно. Попробуем рассмотреть некоторые из них. О вирусах не говорим, поскольку такие случаи можно встретить очень редко, хотя их воздействие и не исключается.
Изменение подключения манипулятора
Итак, исходим из того, что левая кнопка мыши не работает. Что делать для устранения проблемы?
Для начала попробуйте просто перезагрузить компьютер или переподключить мышь, если она относится к USB- или беспроводному типу, в другой порт. Для устройств стандарта PS2 повторное включение нужно производить только при отключенном питании, а для USB-модификаций манипуляторов сделать это можно, как говорится, прямо на ходу. Но это только самое простое, что может быть, и обычно проблема скрыта гораздо глубже.
Настройка энергосбережения и схемы электропитания
Давайте же посмотрим, что можно сделать, если левая кнопка мыши не работает или работает не в том режиме (скажем, для двойного клика нужно производить более двух нажатий, или реакция на нажатие кнопки отсутствует вообще).
Предлагаемое решение касается только USB-устройств и для манипуляторов обычного типа неприменимо:
- Для начала, чтобы пока не предпринимать никакие действия с драйверами, необходимо вызвать «Диспетчер устройств» (devmgmt.msc в меню «Выполнить»).
- Найти там все устройства Generic USB Hub и корневые USB-концентраторы (их может быть несколько).
- Для каждого просмотреть раздел свойств с переходом на вкладку управления электропитанием.
- Если напротив пункта отключения устройства для экономии энергии установлена галочка, ее необходимо убрать, после чего сохранить установленные опции и для верности произвести рестарт системы.
Иногда бывает и так, что левая кнопка мыши не работает из-за некорректно установленных параметров в текущей схеме электропитания, что более характерно для ноутбуков.
В этой ситуации необходимо:
- зайти в соответствующие настройки, используя для этого «Панель управления» или меню ПКМ на значке батареи;
- раскрыть дополнительные параметры;
- в опциях временного отключения USB-портов выставить запрет.
Отключение задержки тачпада на ноутбуке
На лэптопах такая проблема очень часто связана с тем, что на срабатывание кнопки мыши (необязательно левой) оказывает влияние включенный тачпад. Его следует отключить, либо используя для этого сочетания клавиш на основе кнопки Fn, либо непосредственно в настройках параметров манипулятора, которые находятся в соответствующем разделе «Панели управления».
Аналогичную процедуру можно произвести и в «Диспетчере устройств», выбрав для тачпада отключение.
Что делать, если левая кнопка мыши работает, как правая?
Если же проблема состоит в том, что левая кнопка почему-то вызывает контекстные меню, а не срабатывает на операции выделения или ввода, то, по всей видимости, каким-то образом были изменены настройки мыши, касающиеся смены кнопок.
Для устранения проблемы используйте «Панель управления» и раздел настройки мыши. Здесь нужно снять флажок с пункта обмена назначения кнопок, если он там установлен.
Что может быть еще?
На всякий случай посмотрите, не установлено ли у вас какое-то дополнительное программное обеспечение для управления мышью или для переназначения кнопок. Оно также может вызывать появление таких ситуаций.
Наконец, если вообще ничего не помогает, в «Диспетчере устройств» просто удалите мышь из списка, а затем выполните перезагрузку системы. Очень может быть, что Windows при рестарте инсталлирует нужные драйвера заново, и проблема отпадет сама собой.
Но, если и после этого ничего не изменится, проверьте манипулятор на работоспособность на другом ПК, а при необходимости, сдайте в ремонт или купите новый. Благо, сейчас такие устройства стоят недорого.
Мышь – это удобное устройство, с помощью которого можно управлять объектами в графической операционной системе. Когда мышь движется по коврику, на экране перемещается указатель мыши
. После наведения указателя мыши на объект с ним можно выполнить какое-либо действие. Действия над объектами выполняются кнопками мыши.
Указатель мыши – это тоже объект Windows, обладающий свойствами. Главное из них – форма. Указатель мыши может менять форму в зависимости от того, на каком объекте он установлен. Это свойство указателя мыши называется контекстной чувствительностью
. Оно упрощает работу с системой, поскольку на экране наглядно видно, что можно сделать с объектом.
К основным приемам работы с мышью относятся следующие.
Наведение
указателя. Указатель мыши устанавливается на нужный объект. Если задержать его на несколько секунд, часто рядом с указателем открывается всплывающая подсказка, которая кратко описывает назначение объекта.
Щелчок
. Один щелчок левой кнопкой мыши. Щелчком элемент управления приводится в действие, объект – активизируется (выделяется, готовится к обработке).
Двойной щелчок
. Два последовательных быстрых щелчка. Равносильно одинарному щелчку и нажатию . Этим приемом выполняются операции с объектами: файлы открываются, программы запускаются. Обычно с каждым объектом можно выполнить несколько операций (например, файл можно открыть для просмотра, для редактирования, скопировать, переслать и прочее). Двойным щелчком выполняется та операция, которая задана как основная.
Правый щелчок
. Открывает контекстное меню объекта, содержащее команды, которые можно выполнить с объектом. Основная операция выделена полужирным шрифтом. Важнейшая особенность контекстного меню состоит в том, что в нем всегда есть пункт Свойства. Щелчок на этом пункте позволяет получить информацию о свойствах объекта и изменить их. Так выполняется большинство настроек в Windows.
Перетаскивание
. Перетаскиванием выполняется перемещение объектов. Указатель мыши надо навести на объект и нажать левую кнопку. Не отпуская кнопку мыши, надо переместить ее в другое место. Объект переместится вместе с указателем.
Протягивание
. Выполняется так же как и перетаскивание, но при этом объект не перемещается, а изменяется. Протягиванием, например, изменяют размеры окон. Протягиванием можно выделить фрагмент текста для последующего копирования или удаления.
Специальное перетаскивание
. Выполняется при нажатой правой кнопке. В момент освобождения правой кнопки открывается небольшое меню, из которого можно выбрать действие: перемещение (эквивалентно обычному перетаскиванию), копирование объекта или создание ярлыка для объекта.
Эти приемы относятся к так называемому классическому стилю управления мышью. В ОС Windows 98 существует несколько стилей управления мышью, из которых можно выбрать наиболее удобный для себя. Например, стиль Web соответствует тому, как принято работать в Internet (активизация объекта осуществляется наведением указателя мыши, запуск программ и открытие файлов — щелчком).
Также, как с помощью рук мы взаимодействуем с объектами материального мира, с помощью мыши можно взаимодействовать с объектами на экране компьютера. Можно перемещать, открывать, изменять, выбрасывать и выполнять другие действия, лишь приводя указатель и щелкая кнопками мыши.
Основные части компьютерной мыши
Обычно компьютерная мышь имеет две кнопки
: основную кнопку (обычно левую) и вспомогательную кнопку (обычно правую). Основную кнопку вы будете использовать чаще других. Также большинство мышей имеют колесо между кнопками, что облегчает прокрутку документов и веб-страниц. На некоторых мышах на колесико можно нажимать, как на третью кнопку. Мыши с расширенной функциональностью могут иметь дополнительные кнопки с другими функциями.
Как держать и перемещать компьютерную мышь
Разместите мышь возле клавиатуры на чистой, ровной поверхности, например, на коврике для мыши. Держа мышь, не напрягайте руку
. Указательный палец должен лежать на основной кнопке, а большой палец – сбоку. Чтобы переместить мышь, медленно потяните ее в любом направлении. Не крутите мышью — она должна быть нацелена проводом от вас. При перемещении мыши, указатель (см. рисунок) на экране движется в том же направлении. Если стол или коврик для мыши закончился и дальше двинуть мышь нельзя, поднимите ее и переместите ближе к себе.
Держите мышь без усилий, чтобы запястье оставалось прямым
Указание, щелчок и перетаскивание объектов с помощью мыши
Указание на объект на экране означает, что мышь перемещается таким образом, чтобы указатель касался объекта. Если навести указатель мыши на тот или иной объект, часто появляется маленькое окно с описанием объекта. Например, если навести курсор на «Корзина» на рабочем столе появится прямоугольник с такой надписью: «Содержит файлы и папки, которые были удалены.»
Указатель может меняться в зависимости от того, на что он приведен. Например, если навести курсор на ссылку в браузере, указатель изменит форму со стрелки на руку, которая указывает пальцем .
Большинство действий с мышью совмещают наведении указателя с нажатием одной из кнопок мыши. Есть четыре основных способа использования кнопок мыши: щелчок, двойной щелчок, щелчок правой кнопкой мыши и перетаскивания
.
Щелчок (нажатие кнопки)
Чтобы щелкнуть объект, поместите на него указатель на экране, нажмите и отпустите основную кнопку (обычно левую). Щелчок чаще используется для выбора (выделения) объекта или открытия меню. Это иногда называется одиночным щелчком или нажатием кнопки мыши.
Двойной щелчок
Чтобы щелкнуть объект дважды, наведите на него курсор на экране и два раза быстро щелкните. Если интервал между двумя щелчками слишком длинный, система может интерпретировать их как два отдельных щелчка, а не как двойное.
Двойной щелчок часто используется для открытия объектов на рабочем столе. Например, можно открыть приложение или папку, дважды щелкнув мышью ее значок на рабочем столе.
Если у вас не получается двойной щелчок, можно настроить скорость двойного щелчка
(промежуток времени, допускается между щелчками). Выполните следующие действия:
- Нажмите, чтобы открыть окно свойств мыши.
- Выберите вкладку Кнопки, а затем переместите ползунок Скорость двойного щелчка, чтобы уменьшить или увеличить скорость.
Щелчок правой кнопкой
Чтобы щелкнуть объект правой кнопкой, наведите на него курсор на экране, нажмите и отпустите вспомогательную кнопку (обычно правую).
Щелкнув объект правой кнопкой, обычно можно отобразить список действий, которые можно над ним выполнить
. Например, если щелкнуть правой кнопкой мыши значок «Корзина» на рабочем столе , появится меню, которое позволит открыть корзину, очистить, удалить или просмотреть его свойства. Если вы не уверены, что делать с неким объектом, щелкните правой кнопкой.
Перетягивание элементов интерфейса
Объекты можно перемещать по экрану с помощью перетаскивания. Чтобы перетащить объект, наведите указатель мыши на объект, нажмите и удерживайте основную кнопку, переместите объект в нужное место, после чего отпустите основную кнопку.
Перетаскивание часто используется для перемещения файлов и папок в другое место, а также для перемещения окон и пиктограмм на экране.
Использование колесика прокрутки мыши
Если у мыши есть колесо прокрутки, его можно использовать для прокрутки документа или веб-страницы. Для прокрутки вниз
поверните колесо назад (к себе
). Для прокрутки вверх
поверните колесо вперед (от себя
).
Настройка компьютерной мыши
Можно настроить мышь в соответствии с предпочтениями. Например, можно изменить скорость перемещения указателя мыши по экрану или вид указателя. Если вы лучше владеете левой рукой, можно сделать так, чтобы основной кнопкой мыши была правая. Дополнительные сведения см.. Изменение параметров мыши .
Безопасное использование компьютерной мыши
Правильное удержание и перемещение мыши может предотвратить боли или повреждением запястья и руки, особенно при длительном использовании компьютера.
Вот несколько советов, которые помогут предотвратить проблемы:
- Расположите мышь на уровне локтя. Ваши предплечья должны расслабленно опускаться по сторонам.
- Не сдавливайте и не сжимайте мышь прочно. Держите ее легко.
- Перемещайте мышь, вращая руку в локте. Не сгибайте запястье вниз, вверх или в стороны.
- Легко нажимайте кнопки мыши.
- Держите пальцы расслабленными. Не стоит напряженно держать их над клавишами.
- Когда не пользуетесь мышью, не держите ее.
- Делайте короткие перерывы в работе с компьютером каждые 15-20 минут.
Дополнительные сведения о других составных частях компьютера, см.
Клавиатура и мышь являются уже настолько привычными вещами в нашей жизни, что кажется, тут уж точно нас не могут подстерегать никакие сюрпризы. Тем не менее, бывает, что и совершенно привычные продукты имеют не совсем очевидные свойства и функции. Сегодня мы хотим вас познакомить, а некоторым просто напомнить, о нескольких скрытых способах использования компьютерной мыши.
1. Выделение части текста
Мы все знаем, что для выделения текста необходимо зажать левую кнопку мыши и провести курсором по нужному участку текста. Однако, если нам надо выделить текст на длинной странице, то есть с прокруткой, это не всегда удобно. Поэтому используйте следующую комбинацию: щелкните мышкой в начале нужного места, затем перейдите в конец требуемого выделения и щелкните еще раз, но удерживая при этом зажатый Shift. Все пространство между двумя кликами выделится.
2. Переходы назад-вперед в браузере
В браузере для перехода на предыдущую или следующую страницу совсем не обязательно щелкать по соответствующим кнопкам на панели инструментов программы. Можно просто зажать Shift и покрутить колесико мыши вперед или назад.
3. Увеличение и уменьшение масштаба
Вы можете изменять масштаб отображения открытой страницы просто покрутив скролл с зажатой одновременно на клавиатуре кнопкой CTRL. Этот способ работает в большом количестве программ, в том числе во многих просмотрщиках изображений.
4. Двойной и тройной клик
Все знают, что для выделения слова нужно просто два раза быстро по нему щелкнуть мышкой. Но если вы выполните тройной щелчок, то сможете выделить сразу целый абзац текста. Попробуйте, это гораздо удобнее, чем тянуть курсором выделение до конца абзаца.
5. Перетаскивание правой кнопкой мыши
Для того, чтобы переместить файлы в Windows мы используем метод drag’n’drop, то есть берем элемент, перетаскиваем в нужное место и там бросаем. Но можно сделать то же самое правой кнопкой и тогда мы увидим контекстное меню, позволяющее не только переместить, но и скопировать файл, а также создать ярлык в нужном месте.
6. Выбор нескольких фрагментов в тексте
Если вы работаете с длинным текстом, в котором вам необходимо вырезать только интересующие вас фрагменты, то совсем не обязательно делать это поштучно. Можно зажать клавишу CTRL и выделять нужные слова, предложения, абзацы. Затем скопировать все это одним махом в нужное место.
7. Открытие ссылок в новой вкладке
Многие пользователи уже давно привыкли, что для открытия ссылки в новой вкладке можно нажать среднюю кнопку мыши. Однако, если колесико сломалось и не кликает, то полезно вспомнить, что обычный щелчок с зажатой кнопкой CTRL приводит к такому же результату.
Хотите еще и про клавиатуру? Тогда вам .
Здравствуйте друзья. Вот мы и снова встретились на страницах блога Spectr
-rv
.ru
. Темой статьи будет работа с мышью и, в частности, жесты мышью. Еще не все начинающие пользователи знают, что щелкать по ссылкам – не единственное назначение компьютерной мыши. Ее область применения гораздо шире, и я постараюсь вас в этом убедить.
Для начала вспомним основные приемы работы с мышью, которыми большинство из нас пользуется постоянно, и их назначение.
Основные приемы работы с мышью
Одиночный щелчок левой кнопкой
Выбор (выделение) объекта, которым может являться файл, папка, вкладка, закладка, пункт меню ит. п.
Нажатие всевозможных кнопок управления.
Двойной щелчок левой кнопкой
Запуск программ
Открытие файлов, папок, документов
Одиночный щелчок правой кнопкой
Вызовконтекстного меню объекта (файла, папки и т. п.), на котором находится указатель мышки. Контекстное меню – это перечень команд и настроек Windows
, показывающий, что можно сделать с выбранным объектом. Содержание меню для разных объектов различно, за исключением последнего пункта «Свойства», присутствующего практически во всех меню.
Вращение колесика прокрутки
Перемещение содержимого страницы вверх или вниз (вертикальный скроллинг)
Изменение масштаба изображения (при нажатой клавише Ctrl
)
Перетаскивание объекта
Для перетаскивания объекта, необходимо «захватить» его, щелкнув по объекту левой кнопкой мыши. Не отпуская нажатой кнопки, переместить объект в нужное место, после чего кнопку отпустить. Объектами перетаскивания могут служить файлы, перемещаемые из одной папки в другую; вкладки; закладки; куски текста в текстовом редакторе; окна программ и т. п.
Перетаскивать большинство объектов можно и правой кнопкой мыши. В этом случае вам будет предложено выбрать, хотите ли вы просто переместить объект, скопировать его или создать ярлык.
Мы рассмотрели наиболее распространенные приемы работы смышью, а теперь давайте познакомимся с менее известными способами ее использования.
Щелчок колесиком прокрутки
Автоматический скроллинг содержимого страниц. Эта функция, заслуживающая более подробного рассмотрения, дает возможность сделать режим просмотра максимально удобным для пользователя, так как позволяет отказаться от постоянного вращения колесика прокрутки.
После щелчка колесиком, в месте расположения указателя мыши появляется одно из приведенных ниже изображений.
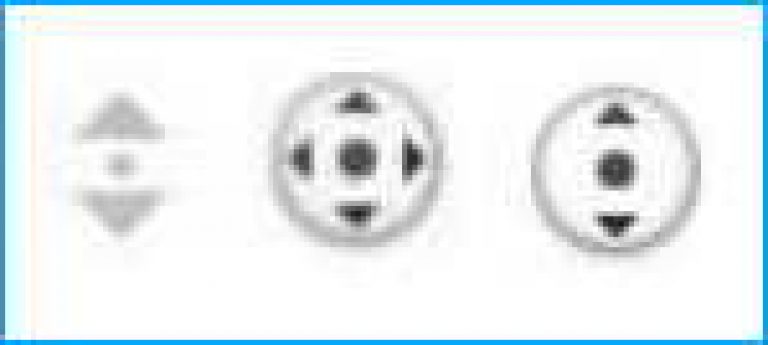
Если медленно сдвинуть указатель мыши вверх, вниз, вправо или влево от неподвижного изображения со стрелками, то содержимое страницы начнет плавно перемещаться в ту же сторону. Скорость перемещения, при этом, будет зависеть от расстояния, на которое мы сдвинули указатель мыши.
Изменяя расстояние указателя мыши от изображения, можно отрегулировать скорость так, чтобы затем спокойно читать текст, не дотрагиваясь до мыши.
Само изображение со стрелками перемещаться не будет, поэтому его желательно установить в таком месте экрана, где оно не будет мешать просмотру (чтению) содержимого страницы. Для отключения режима скроллинга, нужно повторно щелкнуть колесиком или любой из кнопок мыши.
Жесты мышью (мышиные жесты)
Мышиные жесты – это способ управления компьютером при помощи движений мышью. Вы как бы чертите мышкой знак, который и является командой. Выглядит это примерно так: вы нажимаете одну из кнопок мыши и, не отпуская нажатую кнопку, проводите мышью нужнуюлинию. Как правило, это самые простые движения: слева направо, справа налево, сверху вниз, снизу вверх и т. п.
В некоторых случаях, «нарисовать» команду можно быстрее, чем разыскать нужную кнопку или пункт меню.
Основным препятствием для широкого использованияжестов мышью, является отсутствие общепринятых стандартов применения и отображения жестов. Тем не менее, например в Opera
, мышиные жесты – это встроенная функция, включенная по умолчанию.
Жесты мышью в браузере
Opera
В Opera
имеется возможность выполнять стандартные операции работы с браузером при помощи простых быстрых перемещений мыши. Функция «Мышиные жесты» работает следующим образом: нажмите правую кнопку и, не отпуская ее, переместите мышь в нужном направлении, затем отпустите кнопку.
Перечень жестов мышью, доступных в браузере Opera
(версия 17.0), приведен в таблице
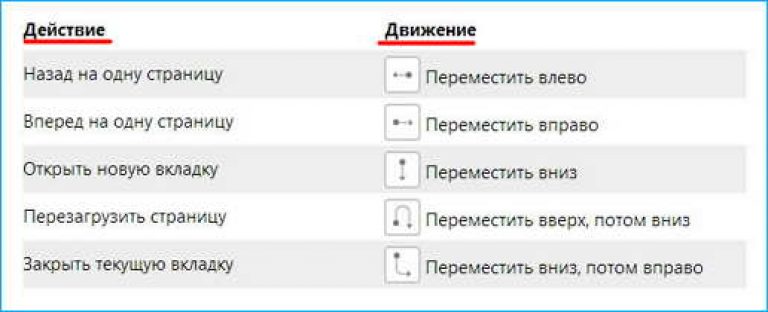
Мышиные жесты в других браузерах
В браузерах, где мышиные жесты не являются встроенной функцией, этот недостаток можно исправить при помощи расширений или плагинов. Например, в Mozilla
Firefox
можно установить расширение FireGestures
(Выполнение различных команд с помощью жестов мыши).
В настройках данного расширения есть возможность назначить жесты, которые нужны именно вам. Можно выбрать кнопку, которая будет использоваться при выполнении жестов. При желании, можно включить отрисовку следа мыши и выбрать его цвет и толщину и т. п.
Вот и все, что я хотел вам рассказать о способах работы с мышью. Конечно, в одной статье невозможно описать все функции мыши, да это и не планировалось. Зато теперь вы будете знать, что такое жесты мышью и сможете решить, нужна вам эта функция или нет. Надеюсь, информация была для вас полезной. Удачи!
Ru Если вы поместите указатель мыши над одним из чёрных квадратиков, он изменит форму на направленную в разные стороны диагональную стрелку. Размер любой диаграммы можно изменить перетаскиванием одного из этих
квадратиков удерживая нажатой левую
кнопку мыши. Для того чтобы удалить диаграмму, щёлкните
правой кнопкой мыши
на одном из квадратиков и выберите Удалить внедрённый документ
en If you move the cursor over any of the black squares it should change to a double headed arrow. You can resize the chart by dragging one of
these squares with the
left mouse button pressed. To delete the chart
right
click on one of the squares and select Delete Embedded Document
В
Windows 95 для
правой клавиши мыши найдено важное
оперативное применение — стоит щелкнуть
ею, как на месте курсора мышки создается
небольшое окно с перечнем ряда операций,
допустимых для заданного (выделенного
в данный момент) объекта. Такое меню
называется контекстным
,
т.к. содержание пунктов меню зависит от
того, какой объект выделен. Пункты
контекстного меню дублируют пункты
основного меню.
С
помощью контекстного меню очень удобно
просмотреть и изменить свойства объекта.
Например: настроить цвета экрана в
пункте «Свойства» (Property)
контекстного меню «Рабочего стола»;
посмотреть количество используемого
и свободного пространства на любом
диске в пункте «Свойства» контекстного
меню пиктограммы дисковода; размер
любого файла или папки в пункте «Свойства»
контекстного меню выделенного файла
или папки.
При нажатой
правой клавише мыши можно также
осуществлять операции копирования или
перемещения объектов.
Значок «Мой компьютер»
Одной
из наиболее важных пиктограмм на рабочем
столе является значок «Мой компьютер»
(My Computer).
Пиктограмма «Мой компьютер»
представляет на рабочем столе папку,
как бы содержащую весь компьютер целиком.
Она появляется в левом верхнем углу
рабочего стола. Этот значок дает доступ
к файловой системе конкретного ПК и
позволяет запустить любое приложение..
Чтобы просмотреть находящиеся в
компьютере папки и файлы, необходимо
дважды щелкнуть значок «Мой компьютер».
Папка
«Мой компьютер» содержит значки
всех дисковых накопителей ПК,
папку «Панель управления» (Control
Panel), папку
«Принтеры»
(Printers).
Значки наглядно иллюстрируют назначение
того или иного объекта, относящегося к
аппаратной части ПК или к его программному
обеспечению. Один щелчок левой клавишей
мыши приводит к выделению объекта,
двойной щелчок запускает закрепленное
за значком приложение. Щелкнув дважды
на пиктограмме дисковода С:, можно
получить дополнительное окно с содержанием
этого диска. Подкаталоги в нем представлены
папками, а отдельные файлы значками.
Вид
пиктограммы файла зависит от того, какой
прикладной программой он создавался.
Главное
меню приложения «Мой компьютер
содержит
следующие пункты:
«Файл»
(File) —
работа с файлами (значками, ярлыками,
папками);
«Правка»
(Edit) —
операции редактирования;
«Вид»
(View)
— изменение
вида окна;
Включение
помощи базы данных.
Для
выбора позиции меню можно использовать
клавиши перемещения курсора и, выбрав
нужную позицию, нажать клавишу
Enter. Это
можно сделать и быстрее — нажав клавишу
с подчеркнутой буквой в наименовании
нужной команды. Можно выбрать нужную
позицию меню мышкой и дважды щелкнуть
левой клавишей.
Команды меню имеют
контекстный характер. Команды могут
быть разными для дисков, папок, ярлыков
или иных объектов. Прежде чем работать
с пунктами меню нужно выделить тот
объект, с которым будет производиться
работа.
Если
в окне «Мой компьютер» нет выделенных
объектов, то в пункте «Файл»
сосредоточены следующие операции:
«Создать Ярлык»
— создание нового ярлыка;
«Удалить» —
удаление выделенных объектов;
«Переименовать»
— переименование объекта;
«Свойства»
— обзор и изменение свойств объектов;
«Закрыть» —
завершение работы с приложением.
Причем, четыре
первых пункта выводятся светло-серым
цветом и следовательно, являются
недоступными. Может быть выполнена
только команда «Закрыть».
Если
выделен
какой-либо
диск,
то в
меню «Файл»
появляются дополнительные позиции:
«Открыть»
(Open)
— открытие окна с папками и значками
выделенного диска;
«Проводник»
— открытие окна «Проводника» по
Windows;
«Найти»
(Find)
— открытие
диалогового окна для поиска файлов по
заданному имени и признакам;
«Форматировать»
(Format)-
позволяет отформатировать диск.
Пункт
«Правка»
содержит следующие команды:
«Отменить»
(Undo)-
отмена последней сделанной операции;
«Вырезать»
(Cut) —
перенос объекта в буфер с его устранением
в начальном месте;
«Копировать»
(Copy)
— копирование
объекта в буфер с его сохранением в
начальном месте;
«Вставить»
(Paste)
— перенос
объекта на новое место;
«Вставить
Ярлык» — перенос ярлыка;
«Выделить
все» — выделение всех объектов;
«Обратить
выделение» — инвертирование выделения.
Команды
позиции «Вид»
существенно влияют на вид окна приложения
«Мой компьютер» (и других приложений,
имеющих в меню команду «Вид»).
Поэтому команды этой позиции можно
использовать для подстройки
пользовательского интерфейса. Можно
выводить объекты на экран в виде крупных
значков, мелких значков, списка или
таблицы. Если выбран просмотр крупных
или мелких значков, то объекты выводятся
в окно в виде пиктограммы с описанием.
Для папок описанием является имя папки,
для файла — имя файла. Если выбирается
пункт «Таблица», то для каждого
объекта кроме значка и описания выводится
дополнительная информация (тип файла,
дата создания и др.).
Пункт
«Вид»
позволяет ввести следующие команды:
«Панель
инструментов» — включение/выключение
линейки пиктограмм быстрого управления
приложением;
«Строка
состояния» — включение/выключение
строки с выводом оперативной информации
(строки состояния в нижней части окна);
«Крупные значки»
— установка большого размера пиктограмм;
«Мелкие значки»
— установка малого размера пиктограмм
(иконок);
«Список» —
представление иконок в виде списка;
«Таблица» —
представление таблицы иконок с детальной
информацией о них;
«Упорядочить
значки» — приведение в порядок
расположение значков (порядок расположения
предлагается выбрать);
«Выстроить
значки» — расположение значков в
линию;
«Параметры»
— установка дополнительных опций
(параметров).
Пункт «?»
порождает подменю справочной системы.
В «Панель
инструментов», находящуюся под строкой
главного меню вынесены следующие
действия:
переход
на один уровень вверх
удалить
в буфер
копировать
в буфер
вставить
из буфера
отменить
копирование
Назначение каждого
инструмента легко узнать, установив
стрелку курсора на соответствующем
инструменте. Через секунду ниже картинки
появляется соответствующая информация.
При открытии
какого-либо объекта (накопителя, папки)
его содержимое отражается в окне, причем,
если открыто несколько объектов, то
появится несколько окон. Каждое окно
имеет меню. Эти меню аналогичны главному
меню «Мой компьютер».
Если
расположение открытых окон нужно
упорядочить,
то для этого необходимо щелкнуть правой
клавишей мыши на «Панели задач».
При этом откроется меню, предоставляющее
выбор способа упорядочивания окон:
«Каскадом»,
«Сверху
вниз»,
«Слева
направо»,
«Свернуть
все».
Последний пункт
превращает все открытые окна в значки
на «Панели задач».
Иногда для большего удобства при работе возникает потребность настроить кнопки мыши или же, наоборот, некоторые из них отключить.
Нередко случайно нажатое колесико может помешать в игре или сбить вас при работе с документом, а порой с манипулятором и вовсе возникают проблемы. Все это можно решить, перенастроив свой гаджет.
Если ваше устройство обладает стандартным набором клавиш, то ее настройки регулируются благодаря «Панели управления», а если на ней размещены дополнительные кнопки, то проще это будет сделать с помощью специальной программы X-Mouse Button Control. Теперь более подробно об обоих вариантах.
Стандартная настройка
Для начала открыв меню «Пуск» следует перейти в «Панель инструментов», которая позволяет изменять параметры и функциональные возможности Вашего компьютера.
Далее выбрать раздел «Оборудование и звук», с помощью которого пользователь может добавлять или удалять оборудование, ставить на него различные пакеты драйверов и в частности перенастраивать его функционал. Перейдя в раздел, выбираем пункт «Мышь».
Откроется окно со свойствами гаджета. В нем можно будет поменять назначение кнопок – эта функция предназначена для тех, у кого ведущая рука левая.
Стоит отметить, что левшам лучше приобретать манипуляторы, форма которых выполнена симметрично, тогда обмен будет удобен. Также предоставляется возможность отрегулировать с помощью специальной шкалы скорость выполнения двойного щелчка, которая иногда выставлена совсем непривычно.
Свойства и выбор кнопок
Если перейти на следующие вкладки, то можно ознакомиться и с другими функциями. Так в «Указателях» можно изменить внешний вид «стрелочки» и полностью подстроить ее под себя. Некоторые из вариантов обладают даже анимацией, а кроме этого можно снять или наоборот включить тень от курсора.
«Параметры указателя» позволят отладить скорость движения «стрелочки», а также предоставят несколько дополнительных возможностей : отображать след указателя, скрывать его во время набора текста и обозначать его при нажатии на клавишу Ctrl.
Вкладка Параметры указателя
Во вкладке «Колесико» легко разобраться с прокруткой страниц, так, чтобы она соответствовала желаниям пользователя. Вертикальная является всем привычной, и она поможет вам более комфортно работать с текстовыми документами или же повысит удобство при времяпровождении за играми.
В свою очередь, горизонтальная прокрутка, как правило, присутствует не у всех. Чаще всего применяется при просмотре веб-страниц в Интернете, размер которых не всегда сопоставим с расширением экрана пользователя.
Вкладка Колесико
В «Оборудовании» указана вся доступная информация о подключенных гаджетах. Раздел включает в себя отчет об их состоянии, драйверы, которые ими используются, а также некоторые справочные данные.
Помимо этого способа внести свои коррективы в работу гаджета, есть также иной, тоже начинающийся с перехода в «Панель управления». В ней выбираем «Специальные возможности», а после пункт «Изменение параметров мыши».
Раздел Специальные возможности
В открытом окне видим набор самых оптимальных настроек, среди которых отдельным блоком выделены поправки, касающиеся цвета, размера и оттенка курсора. Еще допускается включение управления указателем с клавиатуры и активация окна при наведении на него курсором.
Вкладка Облегчение работы с мышью
Эта информация поможет, если манипулятор не вмещает в себя дополнительных кнопок , его установки в этом случае предусмотрены центром обслуживания компании «Microsoft». Но если ваш гаджет значительно отличается от других, то простым разбором свойств не обойтись.
Дополнительные кнопки
Операционная система Windows не позволяет настраивать многофункциональный манипулятор под свои вкусы. Если ваше устройство содержит пять-шесть кнопок, то пользоваться ими, конечно, можно, но закреплены за ними будут только те функции, что прописаны по умолчанию. В случае с ОС от Microsoft – это клик правой и левой кнопками, прокрутка колесиком и масштабирование.
Есть множество способов перенастроить мышь, одним из которых является установка драйверов. Однако применим этот вариант только для популярных производителей, чьи установки под различное оборудование можно без труда найти в Интернете. В числе таких компаний «Logitech», «Genius», «Razer», но что делать, если манипулятор, купленный вами, не носит на себе логотип фирменного бренда и найти под него драйвера – задача не из простых? И даже если она является фирменной, не каждый захочет занимать память компьютера ее настройками.
В этом случае на помощь приходит программа Х-Mouse Button Control , весящая всего 4 Мб. Быстрая установка и простота в применении позволят за считанные минуты, используя программу, перенастроить гаджет под себя. Стоит лишь открыть меню параметров и выбрать под каждую кнопку действие, которое вы желаете, чтобы она выполняла.
Обратите внимание: русский язык поддерживается, но для его установки следует скачать соответственный файл с официального сайта в качестве дополнения.
Функциональные возможности Х-Mouse Button Control
Отличительная черта Х-Mouse Button Control – это наличие слоев. Изначально их всего два, но пользователь в любой момент может сделать их количество в разы больше. Необходимость их заключается в том, чтобы сохранять определенный тип и пользоваться ими в нужный момент. Так, используя слои, предварительно подготовив их, можно без труда работать в Интернете, а после переключиться на оформление текстовых документов или вовсе зайти в игру.
Стоит лишь обозначить горячие клавиши для смены слоев и они будут доступны для использования в любой момент. Что касается последних версий программного продукта, то там этот переход происходит автоматически.
К самым востребованным и популярным функциям программы можно причислить:
- копирование, вставку и вырезание;
- управление приложениями системы Windows ;
- работу с медиа: включение и выключение звука, паузу, перемотку и многое другое;
- создание скриншотов экрана или копирование в буфер обмена любых других данных;
- обновление веб-страницы, создание новой, переход назад/вперед и даже открытие закладок;
- запуск, остановку и запись видео;
- изменение настроек в играх;
- сохранение ярлыков и иконок рабочего стола.
К плюсам приложения относят его возможность работать совместимо со всеми нынешними операционными системами , а также удобный интерфейс и, безусловно, огромный набор функций.
К аналогам причисляют Mouse Clicker – утилиту с почти таким же количеством возможностей, а также Auto-Clicker – приложение, что позволяет записывать действия манипулятора и после воспроизводить их. Незаменимо при постоянной рутинной работе, которая требует монотонных одинаковых действий. Кроме этого, также эмулирует ввод текста с клавиатуры и может даже сделать двойной клик курсором в разных областях экрана одновременно.
Под стать ей разработана Mouse Recorder Pro, что тоже автоматизирует запись движений и нажатия, но сохраняет при этом полученные данные в макрос, что позволяет пользоваться этой технологией неоднократно.
Компьютерная мышь
(мышка, мышь) — механический манипулятор, преобразующий движения мыши, с помощью которого мы можем управлять действиями на компьютере (ставить курсор мыши в нужное место, прокручивать страницу, открывать-закрывать папки, программы, рисовать.. и многое другое). Мы водим мышкой по плоскости, этим передавая информацию компьютеру. Первая компьютерная мышь появлась в 1968 году и с тех пор, конечно же изменилась, хотя принцип остался тот же.
Кнопки — основные элементы управления мыши, служащие для выполнения основных манипуляций: выбора объекта (нажатиями), активного перемещения (то есть перемещения с нажатой кнопкой, для рисования или обозначения начала и конца отрезка на экране, который может трактоваться как диагональ прямоугольника, диаметр окружности, исходная и конечная точка при перемещении объекта, выделении текста и т. п.).
Первое, чему нужно научиться — правильно щелкать клавишей мыши. Есть только два вида «щелканья». Быстрый одинарный щелчок и двойной щелчок . В первом случае (один щелчок) можно выделить нужный объект, на который вы указываете курсором мыши, либо активировать им меню.
Двойной щелчок используют для открытия документа, либо запустить нужную программу.
В ноутбуках, как правило, вместо мышки можно использовать тачпад, о котором мы поговорим в следующем уроке.
У мышки есть одна или более кнопок, колесики, джойстики, действие которых обычно связано с текущим положением курсора. В некоторых моделях мышек встраиваются еще и часы, калькуляторы, телефоны. Но мы будем рассматривать только обыкновенную мышь, которая имеет кнопки и колесико. О них и поговорим.
Как работать мышкой
Левая кнопка мыши
Она считается главной, так как пользуются ею больше всего. Что она может:
Правая кнопка мыши
Если нажать правой кнопкой мыши на каком-либо объекте, появится контекстное меню, в котором вы можете выбрать любое действие. Скажем, на том же рабочем столе, если навести мышку на иконку и нажать правую мышку появится такое меню:
Колесико мыши
Зачем нужно колесико мыши? С помощью этого колесика можно пролистывать документ или страницу, регулировать звук и многое другое, взависимости от того, в какой программе вы сейчас работаете.
В принципе, функции кнопок можно поменять самому. Для этого зайдите в «Панель управления» (Пуск -> Панель управления
). Там перейдите в раздел Звук и оборудование
, далее в раздел Мышь:изменение настроек клавиш.
Достоинства и недостатки мыши
Достоинства
:
- Очень низкая цена (по сравнению с остальными устройствами наподобие сенсорных экранов);
- Мышь пригодна для длительной работы. В первые годы мультимедиа кинорежиссёры любили показывать компьютеры «будущего» с сенсорным интерфейсом, но на поверку такой способ ввода довольно утомителен, так как руки приходится держать на весу;
- Высокая точность позиционирования курсора. Мышью (за исключением некоторых «неудачных» моделей) легко попасть в нужный пиксель экрана;
- Мышь позволяет множество разных манипуляций — двойные и тройные щелчки, перетаскивания, жесты, нажатие одной кнопки во время перетаскивания другой и т. д. Поэтому в одной руке можно сконцентрировать большое количество органов управления — многокнопочные мыши позволяют управлять, например, браузером вообще без привлечения клавиатуры.
Недостатки
- Предполагаемая опасность синдрома запястного канала;
- Для работы требуется ровная гладкая поверхность достаточных размеров (за исключением разве что гироскопических мышей);
- Неустойчивость к вибрациям. По этой причине мышь практически не применяется в военных устройствах. Трекбол требует меньше места для работы и не требует перемещать руку, не может потеряться, имеет большую стойкость к внешним воздействиям, более надёжен.
Способы хвата мыши
Игроки различают три основных способа хвата мыши.
- Пальцами.
Пальцы лежат плашмя на кнопках, верхняя часть ладони упирается в «пятку» мыши. Нижняя часть ладони — на столе. Преимущество — точные движения мыши. - Когтеобразный.
Пальцы согнуты и упираются в кнопки только кончиками. «Пятка» мыши в центре ладони. Преимущество — удобство щелчков. - Ладонью.
Вся ладонь лежит на мыши, «пятка» мыши, как и в когтеобразном хвате, упирается в центр ладони. Хват более приспособлен для размашистых движений шутеров.
Офисные мыши (за исключением маленьких мышей для ноутбуков) обычно одинаково пригодны для всех видов хвата. Геймерские же мыши, как правило, оптимизированы под тот или иной хват — поэтому при покупке дорогой мыши рекомендуется «примерить» мышь под свой метод хвата.
Какие бывают мыши для компьютеров
В эпоху, когда компьютеры были громадными железными коробками, а мониторы превышали размеры и вес самих этих компьютеров, мыши обладали шариком, который постоянно пачкался, тормозил, а в некоторых случаях, просто выпадал и терялся.
Но на смену шариковым мышкам вскоре пришли их оптические сородичи. У представителей этого нового рода полностью отсутствует металлический шарик. Вместо него используется миниатюрная камера . Оптические мышки становятся легче, манёвреннее, удобнее, универсальнее и прекрасно функционируют на любой поверхности.
Но прогресс не стоял на месте и уже совсем скоро на рынке появились лазерные мышки, в которых камера заменена на лазер и мышка прекрасно двигается, даже если вы работаете за стеклянным столом или на сложной поверхности. Лазерные мышки отличаются меньшим электропотреблением, но их стоимость немного превышает их оптических предшественников.
Отличаются мышки и по дизайну. Когда развиваться в функциональности, казалось бы стало дальше некуда, производители стали изощряться в красоте. Появились эргономичные мышки, подходящие как раз по руке, мышки с разной текстурой, мышки с разноцветной или однотонной подсветкой, разных цветов, разного размера.
Особого внимания заслуживают детские мышки в форме различных зверушек: тигрят, зайчиков, медвежат. Но все они, как правило, не очень хорошего качества , так как рассчитаны на детей, а им ведь не нужны никакие дополнительные функции, вроде двойного щелчка одной кнопкой или режимов скорости…
Какую выбрать мышку?
В настоящее время все модели мышек в первую очередь делятся на проводные
и беспроводные. Если вы не хотите задумываться о периодической замене элементов питания и пользуетесь специальным компьютерным столом, то вас вполне устроит вариант с проводом. Если же вы приобретаете мышь для ноутбука или просто не любите провода, то, конечно, вам больше подойдет беспроводной вариант. Многие считают, что беспроводные мышки уступают проводным в точности из-за ненадежности радиосигналов, но это если и было когда-то справедливо, то уже в прошлом. Сегодня все мыши работают стабильно при условии, что это не самые дешевые мышки от неизвестных производителей. Кстати, если вы ищете устройство для ноутбука, то вам стоит обратить внимание на мышки, специально сделанные для таких целей. Они, как правило, меньшего размера, а проводные варианты позволяют скручивать провод в специальную “улитку” для удобства транспортировки.
Кстати, для геймеров самым идеальным вариантом будет проводная мышь , потому как быстрота действия и молниеносная реакция на действия мышки Игровая компьютерная мышь A4Tech X7нужны прежде всего в играх, где доли секунд решают все. Причем беспроводные мышки, как правило, намного тяжелее по весу, чем проводные, из-за установленных в них элементов питания, а это, естественно, ведет к тому, что рука устает от длительной работы. Но беспроводные компьютерные мышки имеют неоспоримое преимущество перед проводными — это отсутствие проводов и большая свобода действий для пользователя. Ведь её можно использовать на расстоянии до нескольких метров от компьютера, что в некоторых ситуациях бывает очень важно.
Элементы питания (аккумуляторы) в беспроводной компьютерной мыши могут подзаряжаться разными способами: с помощью специального зарядного устройства (для подзарядки пальчиковых аккумуляторных батарей) или же установкой в специальное «гнездо» базы (если вы приобрели такой вариант компьютерной мышки с базой). И проводные, и беспроводные варианты сегодня в основном подключаются через USB-порт, а иногда вдобавок снабжены переходниками для PS/2.
Оптическая или лазерная компьютерная мышь — что лучше?
Следующий важный момент. Существуют два основных вида мышей. Оптические и лазерные. Нет, конечно, еще есть механические (шариковые), но за ними нужно идти в ближайший музей, поэтому о них говорить не будем. Лазерная компьютерная мышьОптические мышки очень надежны, так как не имеют движущихся элементов. Вместо них применяется оптоэлектронный датчик, состоящий из светодиода, излучающего световой сигнал на поверхность, на которой находится мышка, и приемника отраженного сигнала, который вычисляет положение и перемещение мышки, а затем передает эти данные курсору для перемещения его на экране монитора. Работают оптические мышки практически на любых поверхностях, за исключением стеклянных и зеркальных.
Это же справедливо и для лазерных моделей. Важным параметром оптических мышей является чувствительность и разрешение. Измеряется, как правило, в точках на дюйм и чем больше значение, тем точнее мышь. Так, например, чувствительность современных оптических мышек находится в диапазоне от 400 до 4000 точек на дюйм (dpi). Сегодня почти любая оптическая мышка по точности сможет удовлетворить любого рядового пользователя.
Лазерная мышь по принципу действия не отличается от оптической, но благодаря использованию лазера в разы повышается ее точность. Такие модели отлично подходят тем кто занимается компьютерной графикой, рисует на компьютере и, безусловно, геймерам. Что касается последних, то для них существуют так же специальные мыши с дополнительными клавишами, которые зачастую можно настраивать под свои нужды, что невероятно удобно в играх, особенно в шутерах, где секунды решают все. Немаловажно и то, что во многих моделях компьютерных мышей присутствует возможность изменения разрешения простым нажатием соответствующей кнопки на её корпусе. Тем самым достаточно легко подобрать комфортную для вас скорость перемещения курсора на экране монитора.
В отличие от оптических, лазерные компьютерные мыши могут работать абсолютно на любых поверхностях, даже на стеклянных, полированных и лакированных. Идеальным выбором здесь будет лазерная мышь Razer Imperator, у которой к тому же ещё и разрешение достигает значения 5600 точек на дюйм.
В заключении немного о производителях. Традиционно считаются отличными мыши от таких фирм как Logitech, Microsoft. Довольно приличные характеристики у продукции компании A4Tech. А геймеры точно будут довольны продукцией компании Razer. Впрочем, за качество придется немного доплатить.
Одним словом, выбирайте компьютерную мышь индивидуально под себя, оценив все «за» и «против». Покупая, не стесняйтесь примерить её к руке, и чем лучше и удобнее она будет лежать, тем удобнее и комфортнее вам будет с ней работать.
Необычные мышки
Надувная компьютерная мышка
Казалось бы, такой маленький гаджет как компьютерная мышка, разве может быть еще компактнее? Оказывается, может. Что и доказали дизайнеры, изобретатели единственной в мире надувной мышки Jelly Click. Вся необходимая электроника спрятана в гибкий корпус, а сам манипулятор изготовлен из мягкого силикона. В состоянии покоя мышка напоминает плотный полиэтиленовый пакетик и практически не занимает места в сумке. Чтобы поработать, Jelly Click нужно просто надуть, как воздушный шарик.
Гибкие компьютерные мышки
Необычную мышку придумали в корпорации Microsoft. Их концепт называется Le Arc Touch Mouse, и анонсирован как компактный и гибкий манипулятор с сенсорной панелью. Эту мышку можно смело сгибать, настраивая подходящую высоту, чтобы руке было удобно и не беспокоили боли в запястье. А упомянутая сенсорная панель заменяет традиционное колесико и ту самую среднюю кнопку, которую можно настроить на любое действие. По желанию, это может быть двойной клик, открытие ссылки в новой вкладке, или же автоматическое открытие нового окна.
Изогнутая мышка для компьютера
Работая с ноутбуком вне дома или офиса, частенько приходится водить мышкой отнюдь не по гладким горизонтальным плоскостям, а по чему придется. В качестве «чего придется» выступает, в основном, собственная нога или подлокотник кресла. Стало быть, корпус инновационной мышки следует сделать вогнутым/выгнутым, приспособив его для таких нестандартных поверхностей. Эта идея и легла в основу разработки концепта Arc Mouse, оригинальной компьютерной мышки от корейских дизайнеров.
Основы работы с мышью
Движения мыши трансформируются в перемещения указателя мыши по экрану дисплея. В текстовых полях и редакторах щелчок мыши приводит к перемещению курсора в ту позицию, где находился указатель мыши при щелчке.
Основной кнопкой мыши
обычно называют левую кнопку мыши, дополнительной
— самую правую. Если вы левша, то можете настроить мышь для работы левой рукой (в этом случае основной кнопкой будет правая, а дополнительной — левая).
Основная (обычно левая) кнопка мыши выполняет три операции:
- Щелчок
. «Щёлкнуть» на объекте — означает поместить указатель мыши на объект, а затем нажать и отпустить левую кнопку мыши. Щелчок служит для выбора (выделения) объекта, например, для выделения значков на Рабочем столе, или выбора команд в меню. Вся работа в Windows и приложениях основана на выполнении команд. Щелчок позволяет выбрать объект, которому будут адресоваться последующие команды. Выдели объект, а затем им манипулируй (изменяй размер, цвет, положение и т. д.) — основная идеология работы в Windows. - Перетаскивание объекта
(drag and drop) левой кнопкой. Для того чтобы перетащить объект, поместите на него указатель мыши, нажмите левую кнопку и, не отпуская её, передвиньте мышь. Когда объект окажется там, куда вы хотите его переместить, отпустите левую кнопку мыши. Как правило, объект переместится на новое место. Кроме перемещения, операция перетаскивания может осуществлять и другие действия, например, копирование. Для управления процессом перетаскивания можно нажать и удерживать клавишу Ctrl
(обеспечивает копирование) или клавишу Shift
(обеспечивает перемещение объектов в окне Проводника
), или комбинацию Ctrl + Shift
(обеспечивает создание ярлыков в окне папки и Проводника
). - Двойной щелчок
. Двойной щелчок — это быстрое последовательное двойное нажатие на левую кнопку мыши. Двойной щелчок на объекте используется для выполнения действия, которое назначено объекту как действие по умолчанию. В качестве действия по умолчанию, как правило, назначается наиболее часто используемая операция. Например, для многих значков Рабочего стола
двойной щелчок выполняет команду Открыть
, т. е. даёт пользователю возможность запустить (открыть) приложение, которое соответствует значку Рабочего стола
. Обычно двойной щелчок на выделенном объекте можно заменить нажатием клавиши Enter
на клавиатуре.
Секреты Продуктивной работы на Компьютере
Контекстное меню в Windows
Меню
— важнейший элемент графического
пользовательского интерфейса, с помощью
которого можно выбрать необходимую
опцию программы.
Виды
меню в компьютере:
по
исполнению – текстовое и графическое
по
функциям – главное меню приложения,
всплывающее, контекстное и системное
меню
Навигационные мышиные жесты
Вот несколько мест, которые вы можете использовать правой кнопкой мыши. Но вы также видите, что здесь есть опция «Свойства» — попробуйте это. Меню «Свойства» позволит вам делать всевозможные вещи, связанные с панелями инструментов и панелями инструментов. В зависимости от того, какие программы вы установили, у вас могут быть другие параметры. У нас есть еще больше вариантов на этом. Некоторые из них довольно очевидны, но не стесняйтесь исследовать. Вы можете сканировать файл с помощью антивирусной или антишпионской программы.
Что
такое контекстное меню как его вызвать
Контекстное
меню – это отдельный вид меню в компьютере;
перечень доступных команд для работы
с данным файлом.
Где
находится контекстное меню?
Местом
его хранения является реестр Windows,
который состоит из двух разделов. Одна
часть программ хранится в разделе
HKEY_CLASSES_ROOT*shell, другая – в разделе
HKEY_CLASSES_ROOT*shellexContextMenuHandlers.
А что в других браузерах?
Вы можете добавить его в свой онлайн-выбор . Вы можете закрепить этот значок в меню «Пуск» или на панели задач, чтобы вы могли легко добраться до него. Вы можете вырезать его, скопировать, переименовать или удалить. Это группа значков в правом нижнем углу экрана.
Это дает вам варианты настройки ваших предпочтений в отношении того, как отображаются различные окна — друг над другом, бок о бок, каскадирование, что угодно. Вы можете поэкспериментировать с этим и посмотреть, что вам нравится. Как вы можете видеть, правая кнопка мыши содержит много возможностей для внесения изменений или получения компьютера для выполнения того, что вы хотите. И эти примеры — только верхушка айсберга — ваша правая кнопка мыши предложит выбор практически по любому поводу.
Как
открывается контекстное меню?
Существуют
разные способы того, как вызвать
контекстное меню
В
нижней части клавиатуры, между клавишей
«ALT» и клавишей «CTRL» имеется
специальная кнопка. Она показывает
добавочные функции и действия, доступные
в отношении данного файла . На ней обычно
нарисована табличка и указатель мыши.
Эта кнопка и вызывает контекстное меню.
В лучшем случае меню может быть чрезвычайно ценным ресурсом, чтобы быстрее выполнять определенные задачи, чем копаться в программах и их настройках, чтобы сделать то же самое. Но что, если это меню по каким-то причинам мешает, и вы хотите отключить его?
Это, очевидно, не лучшее решение, но оно обеспечивает небольшой уровень защиты рабочего стола от случайного выполнения чего-либо через контекстное меню проводника. Перейдите к следующему ключу в реестре. Вам необходимо будет выйти из системы или перезагрузиться, чтобы изменения вступили в силу.
Ею
пользуются, если необходимо выделить
ярлыки необходимых файлов, а также
внутри уже работающих программ. При
нажатии на эту кнопку контекстное меню
вызывается в соответствии с текущей
ситуацией.
Правая
кнопка мыши на клавиатуре
также
с успехом заменяется этой кнопкой.
Этот
способ для тех, кто предпочитает
пользоваться клавиатурой, тогда как
открыть контекстное меню можно и с
помощью мыши.
Было бы более полезно, если бы опция пароля могла быть использована для блокировки экрана параметров настройки в случае, если вы хотите, чтобы пользователь снова включил кнопки мыши, но этот параметр полезен только при полной блокировке клавиатуры. Если вы не хотите каких-либо ограничений клавиатуры, обязательно переместите ползунок блокировки клавиатуры в настройках до упора влево. Доступна портативная версия, а также доступна версия для установщика, поддерживающая объявление.
Открыть новую страницу
Это просто говорит сценарию перехватить правую кнопку мыши, а затем ничего не делать с ним. С чуть большим творческим потенциалом и ноу-хау вы, очевидно, можете добавить к сценарию другие вещи, такие как отключение значка в трее, добавление пароля для его включения и выключения.
Рассмотрим,
как настроить правую кнопку мыши.
Скачиваем
и запускаем программу
Интерфейс
программы составляют две различные
панели: левая содержит перечень команд,
поддерживаемых программой, правая
включает области проводников ОС. Задаём
русский язык в настройках
Но у современных мышей действительно есть как минимум три кнопки. Где находится третья кнопка? Прямо под вашим колесом мыши. За все эти годы все эти миллионы мышей отправлены, не было стандартного соглашения о том, что означает нажать среднюю кнопку мыши.
Чем полезна функция «Открыть с помощью»
Тем не менее, это довольно свободное соглашение, и поведение определяется только для ссылок и вкладок соответственно. только в определенных приложениях. Обратите внимание, что курсор меняется. Теперь вы можете использовать мышь для определения скорости прокрутки.
Добавляем
команду. Для этого выбираем её в левой
части и «соединяем» с предпочитаемым
элементом справа. Нажимаем «Добавить».
Другие
команды добавляются аналогично.
Чтобы
удалить команду, выбираете её и нажимаете
«Удалить»
Теперь контекстное меню правой кнопки
мыши настроено.
Наверное, многие после того, как поработают с сенсорной панелью планшета или современного телефона, испытывают определенный дискомфорт при работе с обычной мышью на обычной компьютере.
Вставка в текстовые области не обязательно будет противоречить поведению вкладки, но это нечетная мешанина поведения, которую можно прикрепить к одной кнопке. Если первая и вторая кнопки мыши имеют стандартные, четко определенные значения сегодня, то почему же третья кнопка тоже? Соучредитель переполнения стека и дискурса.
Эта статья предназначена для основного пользователя и, как таковая, может быть не совсем точной и содержать все факты, поскольку основные пользователи могут запутаться в деталях. Это очень распространенные вопросы, которые долгосрочные пользователи компьютеров воспринимают как должное.
Однако, мало кто использует, а многие так и совсем мало знают о мышиных жестах. Возможно причина такого незнания в том, что мало какие программы умеют понимать жесты.
Самая большая проблема с использованием жестов — отсутствие общих стандартов применения и отображения жестов. Каждая из программ делает это по-своему. Например, в Opera — мышиные жесты это встроенная функция, которую нужно только включить и использовать готовые жесты.
Как правило, появится меню с указанием возможных вариантов . Есть много других вещей, которые вы можете сделать, но мы сохраним это еще на один день! Чтобы включить эту функцию, откройте «Системные настройки». Вероятно, он находится в вашем доке. Эта панель предпочтений имеет несколько вкладок. Установите флажок рядом с этим текстом, и все готово!
Мышиные жесты управления страницами
Конечно, вы знаете, что компьютерная мышь имеет правую кнопку, а также левую, но вы, возможно, не знаете, насколько эффективной является правильная кнопка. Остальные страницы перечислены слева. Следующая таблица делает это более понятным. Может быть создан ярлык или файл может быть скопирован или может быть перемещен. Это зависит от обстоятельств. Это прекрасно, если вы помните, какое действие происходит, когда. В этом случае вы сначала получите контекстное меню, подобное показанному слева. Это позволяет вам выбрать операцию, которую вы имели в виду.
Мышиные жесты в Opera.
А теперь более подробно о том, как мышиные жесты можно использовать для наиболее часто выполняемых операций. Вот один пример: Нажмите и удерживайте клавишу Ctrl
на вашей клавиатуре и прокрутка колёсика мыши позволит изменить масштаб страницы.
Навигационные мышиные жесты
Возврат на предыдущую страницу:
Удерживая нажатой правую кнопку, кликнуть левой кнопкой
Удерживая нажатой правую кнопку, передвинуть мышь влево
Быстрое нажатие интерпретируется как жест тачпада.
. Вот некоторые из жестов, которые вы можете использовать на своем сенсорном планшете . За исключением отмеченных, эти жесты работают со всеми поверхностными печатными машинами. Вы можете изменить настройки сенсорной панели, чтобы включить и выключить сенсорную панель, обратное направление прокрутки, включить и выключить жесты и многое другое. Не знаете, какая у вас обложка?
Некоторые вещи, на которые вы всегда можете рассчитывать. Это звучит как знакомая проблема? Существуют параметры настройки, чтобы настроить мышь, как вы ее предпочитаете. Мы знаем, что это звучит немного странно, но некоторые люди предпочитают этот подход. Попытайтесь использовать этот вариант на некоторое время и посмотрите, что вы думаете.
Отправляйтесь к нашим друзьям, системным настройкам, которые должны быть в вашем меню. Однако не стесняйтесь экспериментировать со всеми вариантами, чтобы увидеть, какой из них вам больше всего нравится.
- Если вы можете привыкнуть к этому, отлично!
- На этот раз найдите трекпад, который должен быть прав с помощью мыши.
- Затем выберите раскрывающееся меню и взгляните на свои варианты.
Это позволяет вам открывать новые параметры, основываясь на том, как сильно вы нажимаете на трекпад.
Переход на следующую страницу
Удерживая нажатой левую кнопку , кликнуть правой кнопкой
Удерживая нажатой правую кнопку, передвинуть мышь вправо
Переход в корневую папку
Удерживая нажатой правую кнопку, передвинуть мышь вверх затем влево
Переход
Удерживая нажатой правую кнопку, передвинуть мышь вправо затем вверх
Удерживая нажатой правую кнопку и Shift
, передвинуть мышь вправо
Комбинация клавиши Shift и правой кнопки мыши
Он может сделать еще несколько трюков, но основные элементы управления идентичны. Вы также можете создать новое примечание, которое уже содержит содержимое буфера обмена в виде текста. Для этого выберите «Новое примечание» в буфере обмена или используйте «Новое примечание» в текстовом файле.
Проблема использования мышиных жестов
Затем отображается диалоговое окно, в котором вы можете выбрать папку для сохранения заметки. Выберите здесь папку по умолчанию, чтобы пропустить это диалоговое окно при создании новых заметок. Чтобы сделать заметку, просто напишите в свободной области. Доступны обычные функции клавиатуры и мыши. Щелчок правой кнопкой мыши в области редактора предоставляет следующие пункты меню.
Возврат
Удерживая нажатой правую кнопку, передвинуть мышь влево затем вниз
Удерживая нажатой правую кнопку и Shift, передвинуть мышь влево
Переход на домашнюю страницу
Двойной клик левой кнопкой мыши на пустой странице
Обновить страницу
Удерживая нажатой правую кнопку, передвинуть мышь вверх затем вниз
Чтобы вставить текущую дату в заметку, щелкните правой кнопкой мыши текстовую область и выберите «Вставить дату». Текущая дата затем вставляется в текст в позиции курсора. В открывшемся диалоговом окне необходимо ввести новое имя. Следующая процедура зависит от команды, указанной в диалоговом окне «Параметры» в разделе «Действия».
Чтобы удалить заметку, щелкните правой кнопкой мыши на строке заголовка заметки и выберите «Удалить». Примечание не отображается на экране, но оно не удаляется. Выберите «Настроить напоминание» в контекстном меню списка заметок заметки. Активируйте напоминание в следующем диалоговом окне и установите время и дату соответствующим образом. Во время напоминания открывается окно, содержащее список всех заметок с текущей датой напоминания.
Остановить загрузку страницы
Удерживая нажатой правую кнопку, передвинуть мышь вверх
Мышиные жесты управления страницами
Открыть новую страницу
Удерживая нажатой правую кнопку, передвинуть мышь вниз
Двойной клик левой кнопкой мыши в пустом окне или на панели страниц
Дублировать страницу
Чтобы отправить заметку на другой компьютер, выберите «Отправить» в контекстном меню строки заголовка. Если получатель разрешил принимать заметки, на экране появляется примечание с идентификатором отправителя в строке заголовка. Чтобы предотвратить непреднамеренные изменения заметки, выберите «Заблокировать» в контекстном меню строки заголовка.
Чтобы сохранить заметку, выберите «Сохранить как» в контекстном меню строки заголовка. Щелкните правой кнопкой мыши значок в системном разделе панели управления и выберите «Поиск» в контекстном меню. Выберите нужное рабочее пространство или, альтернативно, все рабочие пространства.
Удерживая нажатой правую кнопку, передвинуть мышь вниз затем вверх
Восстановить или развернуть страницу
Удерживая нажатой правую кнопку, передвинуть мышь вверх затем вправо
Свернуть страницу
Удерживая нажатой правую кнопку, передвинуть мышь вниз затем влево
Закрыть страницу
Удерживая нажатой правую кнопку, передвинуть мышь вниз затем вправо
Удерживая нажатой правую кнопку, передвинуть мышь вправо-влево-вправо
А что в других браузерах?
В других браузерах как обычно недостаток функциональности очень удобно добирать с помощью расширений. Знатоки рекомендуют для Mozilla Firefox использовать Firegestures
.
В настройках расширения можно назначить свои жесты, которые вам будут удобны. Причем здесь редактировать жесты, намного удобнее чем в Opera или Chrome.
Например, можно сделать такие настройки:
- Жест вниз
– Закрыть вкладку (это быстрее чем найти крестик на вкладке, или нажать Ctrl+W) - Жест вверх
– Открыть исходник страницы (это быстрее чем нажать Ctrl+U) - Жест влево
– Добавить в Закладки (это быстрее чем нажать Ctrl+D) - Жест вправо
– Сохранить картинку (это быстрее чем клик на картинке)
Для Google Chrome мышиные жесты также добавляются с помощью плагинов. Лучшим плагином многие называют Smooth Gestures
, но его разработка на сегодняшний день завершена. Есть еще плагин Gestures for Chrome
(TM).
Еще секреты мышки в браузерах.
Не все знают, что у колёсика мышки есть одно интересное назначение. Это колесико можно использовать не только для скролинга страницы, но и как кнопку.
И еще несколько секретов, которые для многих давно уже не секреты, но для полноты обзора стоит все-таки рассказать и о них.
Отметить часть текста.
Щелкните мышью в начале текста для выделения, а затем, удерживая кнопку Shift. Необходимое пространство выделится.
Браузер — переходы назад-вперед.
Для того чтобы попасть на следующую страницу, не надо щелкать по соответствующим кнопкам, расположенным на панели инструментов. Достаточно нажать Shift и покрутить колесико мыши.
Изменение масштаба.
Выполнить его очень легко, покрутив скролл одновременно с зажатой кнопкой CTRL. Этот способ можно использовать в большинстве программ.
Двойной и тройной клик.
Если один раз щелкнуть мышью по слову, то там установится курсор.
Если щелкнуть дважды, то будет выделено слово целиком.
Если кликнуть трижды (быстро), выделится предложение.
Быстрый клик 4 раза по клавише мыши приведет к выделению всего абзаца.
Перетаскивание правой кнопкой мыши.
Чтобы переместить файл в Windows, обычно используется метод drag’n’drop — мы берем элемент, тащим его в нужно место и бросаем. Все то же самое можно сделать правой кнопкой мыши. В этом случае открывается контекстное меню, которое позволяет не только переместить, но и скопировать файл или создать ярлык в необходимом месте.
Как выбрать несколько фрагментов в тексте?
Когда вы работаете с длинным текстом, но вам нужны только отдельные фрагменты, не обязательно проводить с ними манипуляции по отдельности. Зажмите CTRL и выделяйте нужные слова и абзацы, а затем одновременно скопируйте в нужное место.
Открыть ссылку в новой вкладке.
Вертикальные блоки
Этот способ работает в программе Microsoft Word и еще в некоторых программах для работы с текстом. имеется альтернативный способ выделения диапазонов. Суть его в том, что можно выделить не только горизонтальный блок текста, но и вертикальный.
Так вот, что бы получить вертикальный блок производим выделение, удерживая клавишу ALT. Для чего это нужно? К примеру, чтобы иначе отформатировать первые буквы каждой строки.
В заключение.
Разумеется, функций мыши намного больше, чем описано в этой статье. Если вам известны еще какие-нибудь секреты и секретики, напишите об этом в комментариях. Возможно, другим будет тоже интересно и полезно!
Рассказать друзьям
Как расшифровать «ЛКМ»
Как можно расшифровать «ЛКМ», есть несколько вариантов расшифровки аббревиатуры «ЛКМ», если нас интересуется эта аббревиатура в отношении к компьютеру, то:
Вариант №1 расшифровки «ЛКМ»
«Л» — Левая
«К» — Кнопка
«М» — Мыши
Вариант №2 расшифровки «ЛКМ»
Еще один вариант расшифровки аббревиатуры «ЛКМ»
«Л» — Лако
«К» — Ккрасочные
«М» — Материалы

Где находится кнопка «ЛКМ»на клавиатуре
Как уже выше мы разобрались, где находится «ЛКМ» на мышке -> крайняя левая кнопка мыши и есть кнопка «ЛКМ»!
Существует ли кнопка «ЛКМ»на клавиатуре
В чистом виде на 100% выполняющую роль «ЛКМ» на клавиатуре НЕ СУЩЕСТВ№ЕТ!. Разные части функций «ЛКМ МЫШИ» выполняют разные кнопки, сочетание кнопок:
Запуск программы(двойной клики «ЛКМ») -> «ENTER» по программе.
Выделить текст(зажимаем «ЛКМ» и протягиваем мышку) — «SHIFT + стрелка(вверх,вниз,влево,вправо)»
Итого, что лучше «ЛКМ» мышки или «ЛКМ» клавиатуры!?
Итого получается, что «ЛКМ» на мышке намного функциональнее, чем пытаться повторить все функции «ЛКМ» мыши на клавиатуре!
-
1
click
English-Russian electronics dictionary > click
-
2
click
The New English-Russian Dictionary of Radio-electronics > click
-
3
mouse
bus mouse, cordless mouse, drunk mouse, infrared mouse, left-handed mouse, mechanical mouse, mouse button, mouse click, mouse cursor, mouse elbow, mouse pad, mouse pointer, mouse port, optical mouse, pen mouse, pointing device, PS/2 mouse, scroll mouse, serial mouse, trackball, USB mouse, wireless mouse
Англо-русский толковый словарь терминов и сокращений по ВТ, Интернету и программированию. > mouse
-
4
LMC
Универсальный англо-русский словарь > LMC
-
5
LMC
от left mouse-click;
информ.
Англо-русский современный словарь > LMC
См. также в других словарях:
-
Mouse chording — is the capability of performing actions when multiple mouse buttons are held down, much like a chorded keyboard. Like mouse gestures, chorded actions may lack feedback and affordance and would therefore offer no way for users to discover possible … Wikipedia
-
mouse — W3S2 [maus] n [: Old English; Origin: mus] 1.) plural mice [maıs] a small furry animal with a pointed nose and a long tail that lives in people s houses or in fields ▪ The cat laid a dead mouse at my feet. ▪ a field mouse ↑mousemat, ↑mouse 2.) … Dictionary of contemporary English
-
Mouse (computing) — A computer mouse with the most common standard features: two buttons and a scroll wheel, which can also act as a third button In computing, a mouse is a pointing device that functions by detecting two dimensional motion relative to its supporting … Wikipedia
-
Mouse button — One button mouse Three button mouse … Wikipedia
-
mouse — I UK [maʊs] / US noun [countable] Word forms mouse : singular mouse plural mice UK [maɪs] / US ** 1) a small furry animal with a long tail The cat s caught another mouse. 2) computing Word forms mouse : plural mouses or mice a small object that… … English dictionary
-
mouse*/*/ — [maʊs] (plural mice [maɪs] ) noun [C] 1) a small furry animal with a long tail 2) (plural mouses mice) a small object connected to a computer that you move in order to do things on the computer screen Click on the left mouse button.[/ex] … Dictionary for writing and speaking English
-
left-click — leftˈ click intransitive verb To press and release the left hand button on a computer mouse noun An act of doing this • • • Main Entry: ↑left * * * left click UK US verb [intransitive] [present tense I/you/we/they left cli … Useful english dictionary
-
Mouse keys — is a feature of some graphical user interfaces that uses the keyboard (especially numeric keypad) as a pointing device (usually replacing a mouse). Its roots lie in the earliest days of visual editors when line and column navigation was… … Wikipedia
-
left-click — left clicks, left clicking, left clicked VERB To left click or to left click on something means to press the left hand button on a computer mouse. [COMPUTING] [V on n] When the menu has popped up you should left click on one of the choices to… … English dictionary
-
left-click — left ,click verb intransitive COMPUTING to press the button on the left side of a computer MOUSE with your finger: Left click on the field you want to type in … Usage of the words and phrases in modern English
-
left-click — click on the left button on a mouse … English contemporary dictionary
ЛКМ означает щелкните или нажмите левую кнопку мыши. • MMB означает щелчок или нажатие средней кнопки мыши. ПКМ означает щелчок или нажатие правой кнопки мыши.
Что такое NUMO в клавиатуре? это может относиться к число, расположенное в правой части клавиатуры (цифровая клавиатура) или непосредственно в Num Lock.
но все же, как вы управляете GTA San Andreas на ПК? Ниже приведены пешие, автомобильные, самолетные и вертолетные мыши и управление клавиатурой для Grand Theft Auto: San Andreas на ПК.
…
| Пешеходное управление | |
|---|---|
| Действие | Пуговичка |
| Прицельное оружие | Правая кнопка мыши |
| спринт | Space |
| Jump | Сдвиг влево |
• 10 ноября 2021 г.
Что такое левая кнопка мыши?
Левая кнопка мыши это кнопка по умолчанию, используемая для щелчка, выбора, перетаскивания для выделения слова и/или объекта и используемая в качестве указателя.
В чем чит ГТА Сан Андреас?
GTA San Andreas: полный список чит-кодов для ПК и ноутбуков
- БАГУВИКС — Бесконечное здоровье.
- FULLCLIP — Бесконечные патроны.
- CVWKXAM — бесконечный кислород.
- ГОСУДАРСТВО — Режим хаоса.
- BLUESUEDESHOES — Элвис вошел в здание.
- ИСОНУЛ — Быстрые часы.
- SPEEDITUP — Более быстрый игровой процесс.
- ЗАМЕДЛЕНИЕ — более медленный игровой процесс.
Где кнопка Num? Сокращение для числового или цифрового замка, клавиша Num, Num Lock или Num Lk. в верхнем левом углу цифровой клавиатуры клавиатуры. Клавиша Num Lock включает и отключает цифровую клавиатуру.
Как нажать цифровую клавиатуру 0 на ноутбуке? Чтобы активировать цифровую клавиатуру, найдите клавишу блокировки цифр (обычно помеченную NumLock, Num Lk или Num). Найдя его, найдите клавишу Fn или Alt. Если цвет клавиши Fn или Alt соответствует альтернативным цифрам, нажмите ее вместе с клавишей блокировки цифр.
Как бегать в GTA SA на ПК? Для спринта, удерживайте джойстик вперед и коснитесь x. Единственный вариант — бежать или бежать.
Как прицелиться из пистолета в GTA San Andreas на ПК?
Как включить автоприцел в GTA San Andreas?
- Перейдите в «Параметры конфигурации»> «Управление настройкой»> «Настройка клавиатуры и мыши».
- Если вы все еще хотите включить автоматическое наведение по щелчку правой кнопкой мыши, измените конфигурацию и установите для нее значение JOYPAD.
Как прыгать в GTA San Andreas на ПК? » необходимо нажать и на ПК, пробел нажат (за исключением Grand Theft Auto: San Andreas, где Shift — это кнопка перехода).
Какая кнопка мыши 3?
Кнопка мыши «3» четвертая кнопка мыши пользователя, если существуют дополнительные кнопки, например, дополнительные кнопки громкости. Unity определяет это как кнопку мыши «3», так как нумерация кнопок мыши начинается с 0 для основной кнопки мыши.
Что произойдет, если щелкнуть правой кнопкой мыши? Нажать правую кнопку мыши и отпустить ее. Также называется «вторичный щелчок». обычно открывает контекстное меню, которое предоставляет операции, относящиеся к меню, имени файла или значку, по которому щелкнули правой кнопкой мыши.. Например, щелчок правой кнопкой мыши — это обычный способ найти свойства файла.
Что такое кнопка DPI?
Чем больше количество точек на дюйм, тем выше чувствительность мыши и выше скорость указателя. Некоторые модели мышей имеют специальные кнопки (Кнопки DPI «на лету») можно использовать для мгновенной настройки чувствительности мыши (DPI).
Как обмануть вертолет в GTA?
Создает вертолет Buzzard.
- PS3/PS4 – О, О, L1, О, О, О, L1, L2, R1, Треугольник, О, Треугольник.
- Xbox One / Xbox 360 — B, B, LB, B, B, B, LB, LT, RB, Y, B, Y.
- ПК-БУЗЗОФФ.
- Сотовый телефон — 1-999-289-9633.
Как управлять самолетом в GTA San Andreas на ПК? Управляйте струей.
- Нажмите 8 на клавиатуре (справа), чтобы перевести двигатели в обычный режим полета.
- Нажмите 2 на клавиатуре (справа), чтобы повернуть двигатели в режим зависания.
- Нажмите и удерживайте W, чтобы летать, и S, чтобы замедлиться.
- Нажмите Q/E, чтобы повернуть струю влево и вправо.
- Нажмите A/D для вращения.
Как вызвать носорога в GTA San Andreas? Чит-код на спавн носорога: Круг, Круг, L1, Круг, Круг, Круг, L1, L2, R1, Треугольник, Круг, Треугольник. Чит-код Spawn Stretch Limo: R2, Вверх, L2, Влево, Влево, R1, L1, Круг, Вправо.
Почему NumLock это вещь?
Клавиша Num Lock существует потому что более ранние 84-клавишные клавиатуры IBM PC не имели управления курсором или стрелок, отдельных от цифровой клавиатуры. У большинства более ранних компьютерных клавиатур были разные цифровые клавиши и клавиши управления курсором; однако, чтобы снизить стоимость, IBM решила объединить их в своих первых клавиатурах для ПК.
Какой клавишей является удаление номера? Чай Клавиша Num Del или Num Decimal находится на клавиатуре Numpad. Это расширение, обычно расположенное справа от клавиш со стрелками, отдельно от остальной части доски.
Где находится цифровая клавиатура на ноутбуке?
Перейдите в «Пуск», затем выберите «Настройки» > «Специальные возможности» > «Клавиатура», а затем переместите ползунок в разделе «Экранная клавиатура».. На экране появится клавиатура. Нажмите «Параметры», установите флажок «Включить цифровую клавиатуру» и нажмите «ОК».
Как использовать цифровую клавиатуру на ПК? Перейдите в «Пуск», затем выберите «Настройки» > «Специальные возможности» > «Клавиатура», а затем переместите ползунок под «Экранная клавиатура». На экране появляется клавиатура. Нажмите «Параметры», установите флажок «Включить цифровую клавиатуру» и нажмите «ОК».
Нужна ли мне цифровая клавиатура?
клавиши, используемые для цифровой клавиатуры, избыточны, но имеют более подходящий дизайн для ввода чисел. Если вы не вводите много цифр, вам это не нужно. Или, если вы увлекаетесь старыми играми, для его использования использовалось множество схем управления. Но да, это в основном для ввода данных, и это абсолютно бесценно для этого.
Как сделать NumLock на ноутбуке? Клавиша NmLk расположена в верхней правой части клавиатуры. Иногда она находится на той же клавише, что и F8, F7 или Insert. Нажмите Fn+F8, F7 или Insert, чтобы включить/отключить numlock.. На ноутбуках с диагональю экрана 15 дюймов и выше цифровая клавиатура расположена с правой стороны клавиатуры.
Не забудьте поделиться статьей!