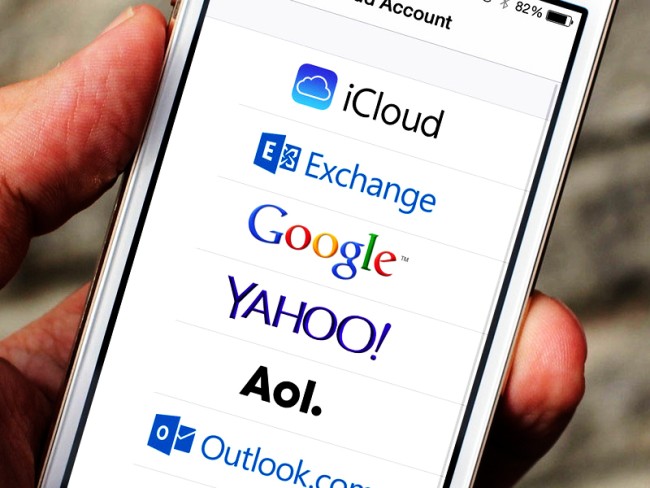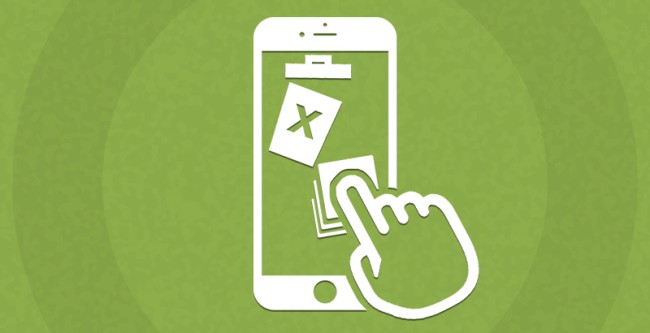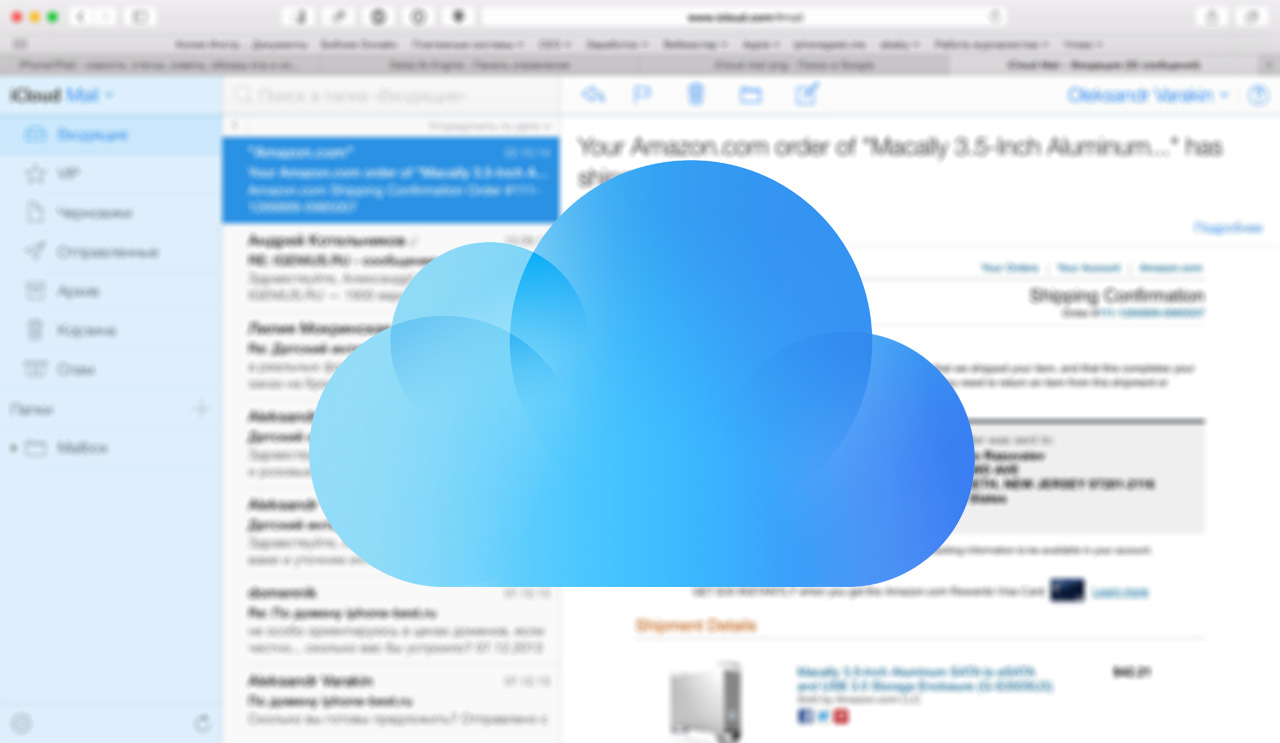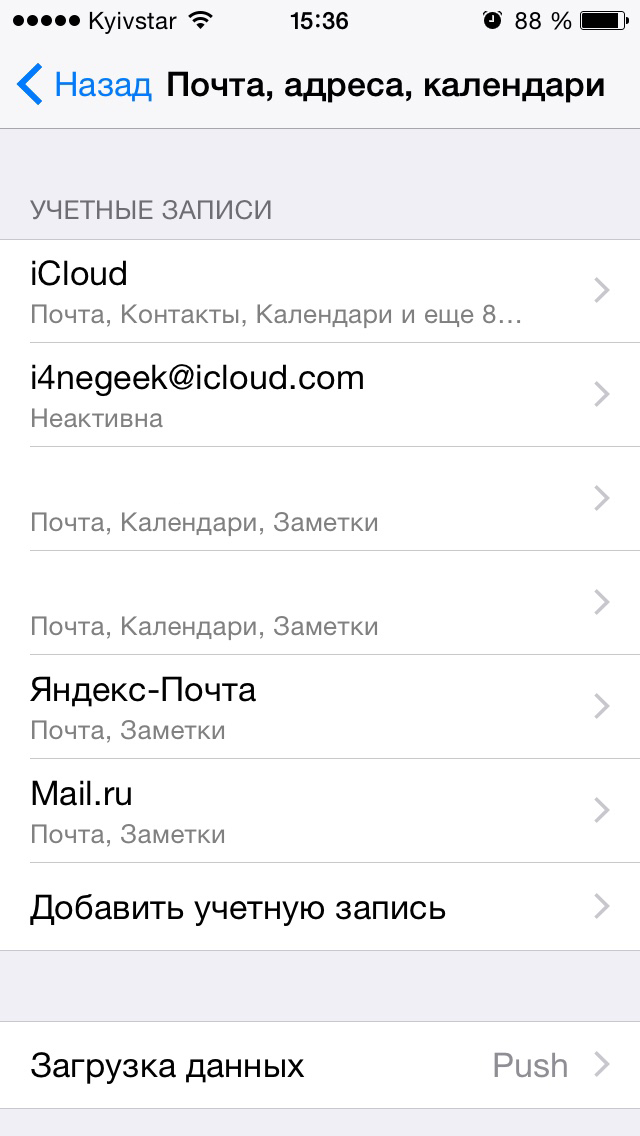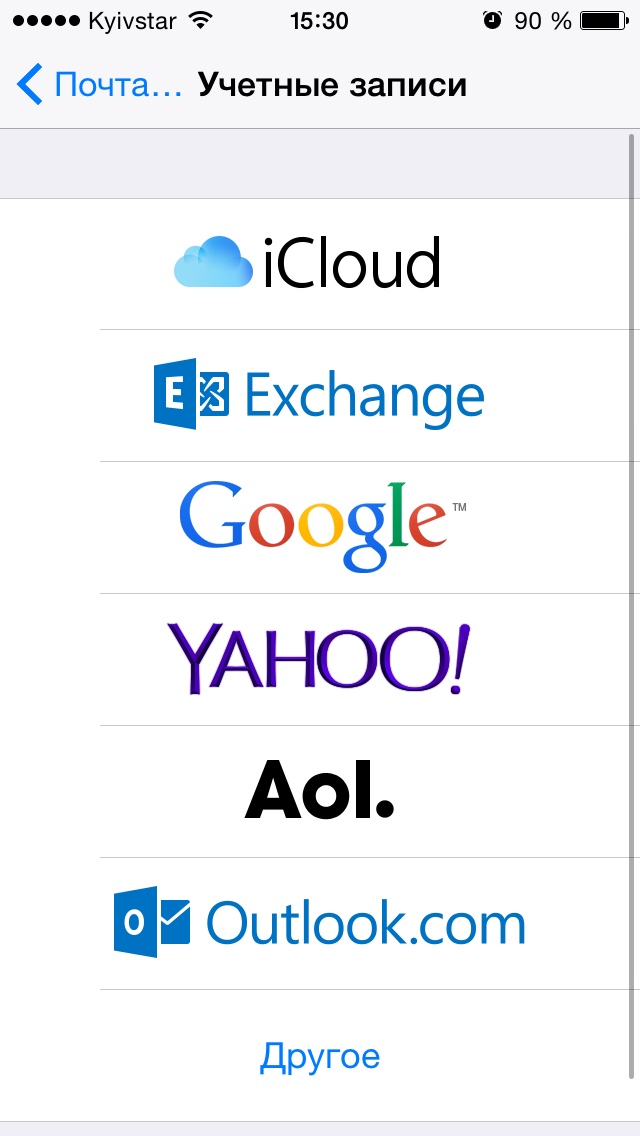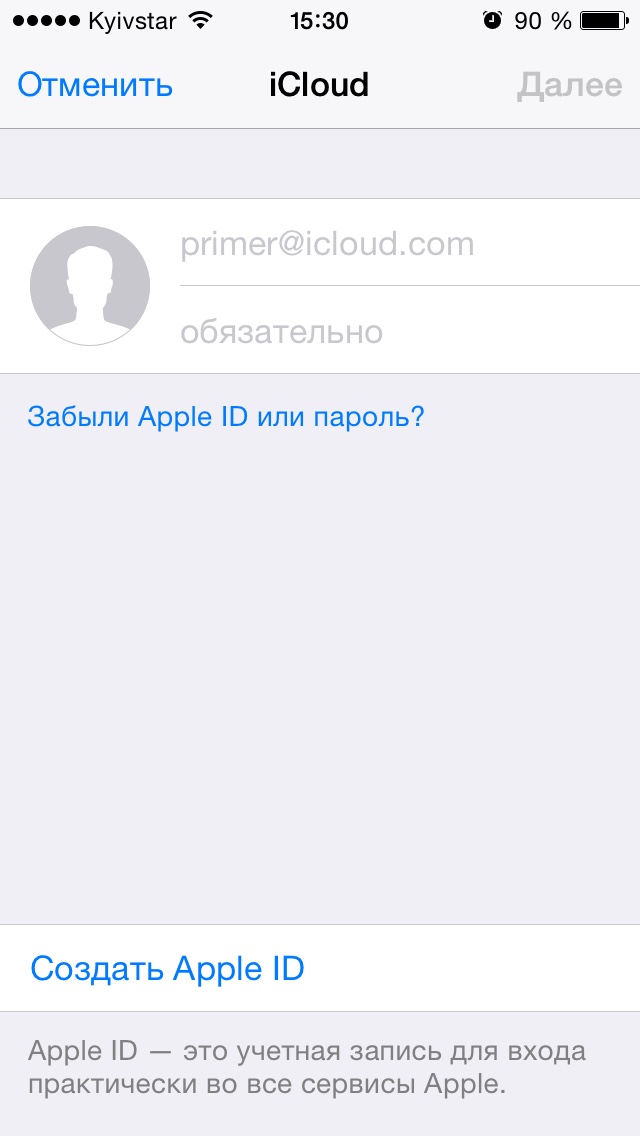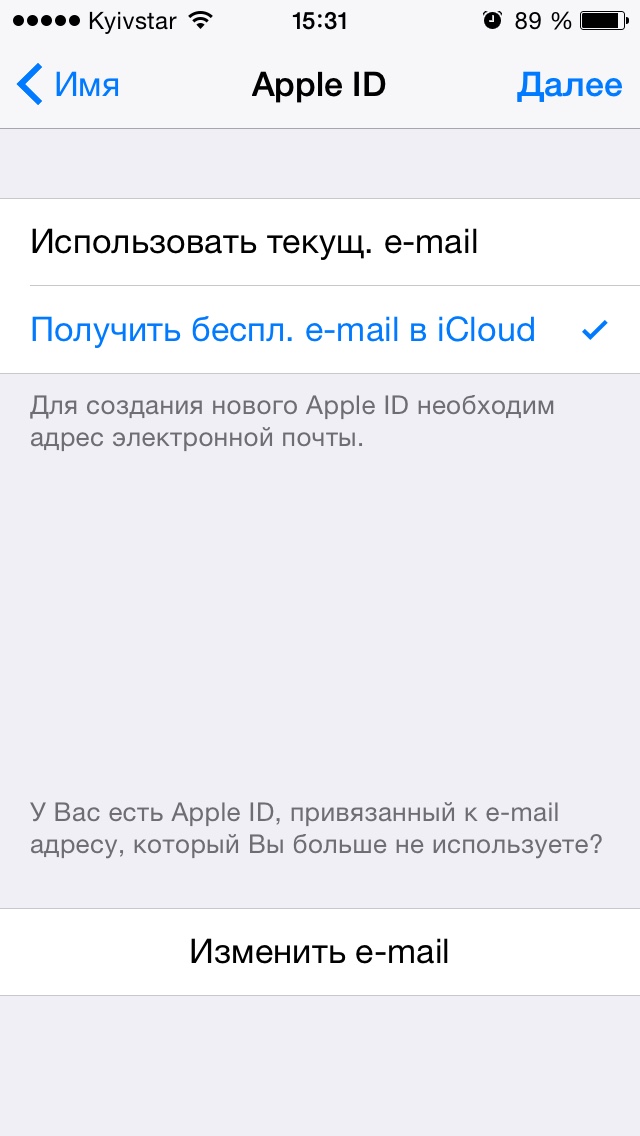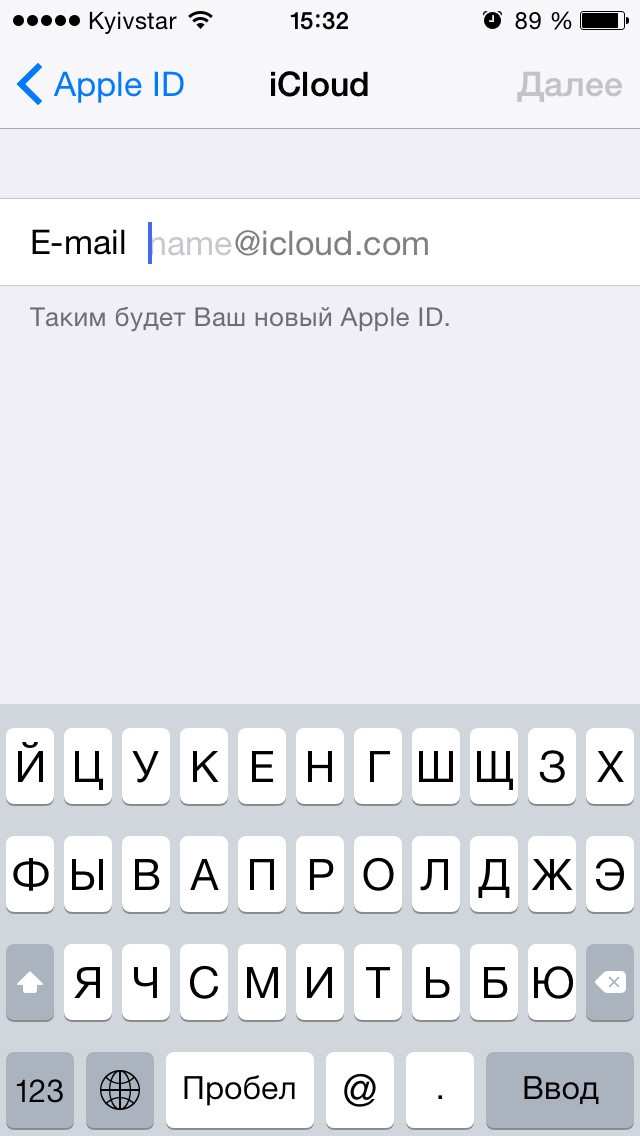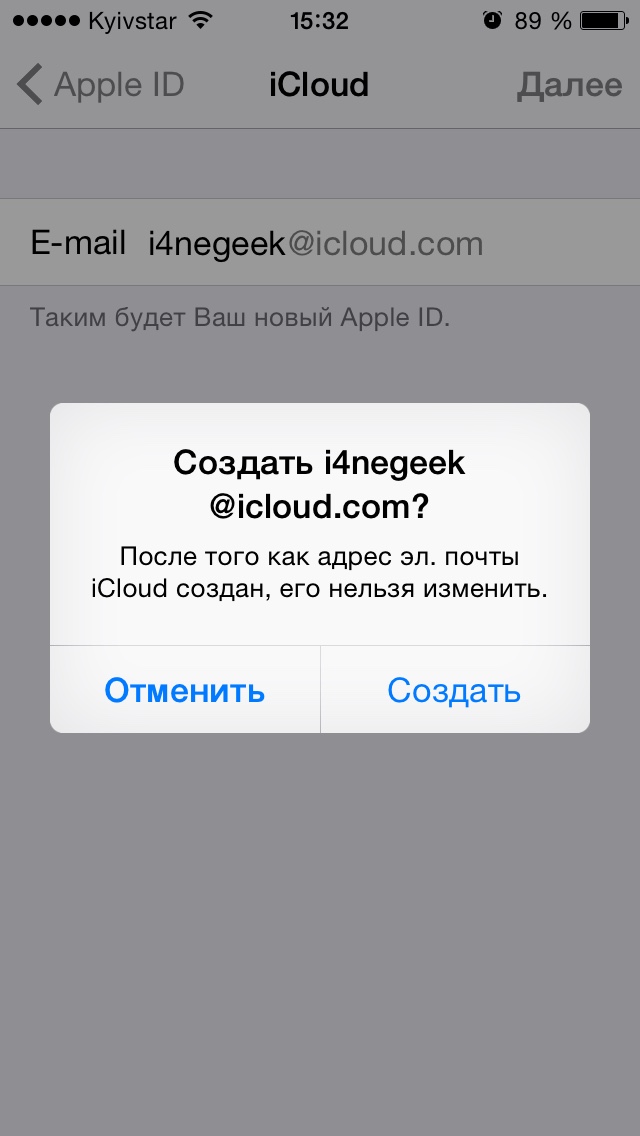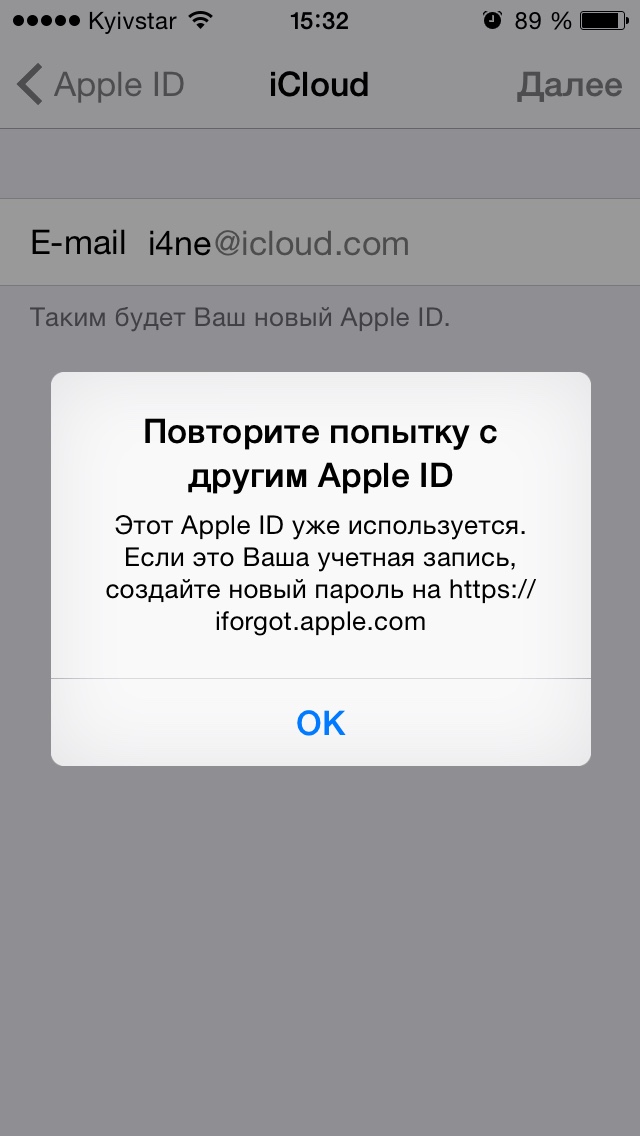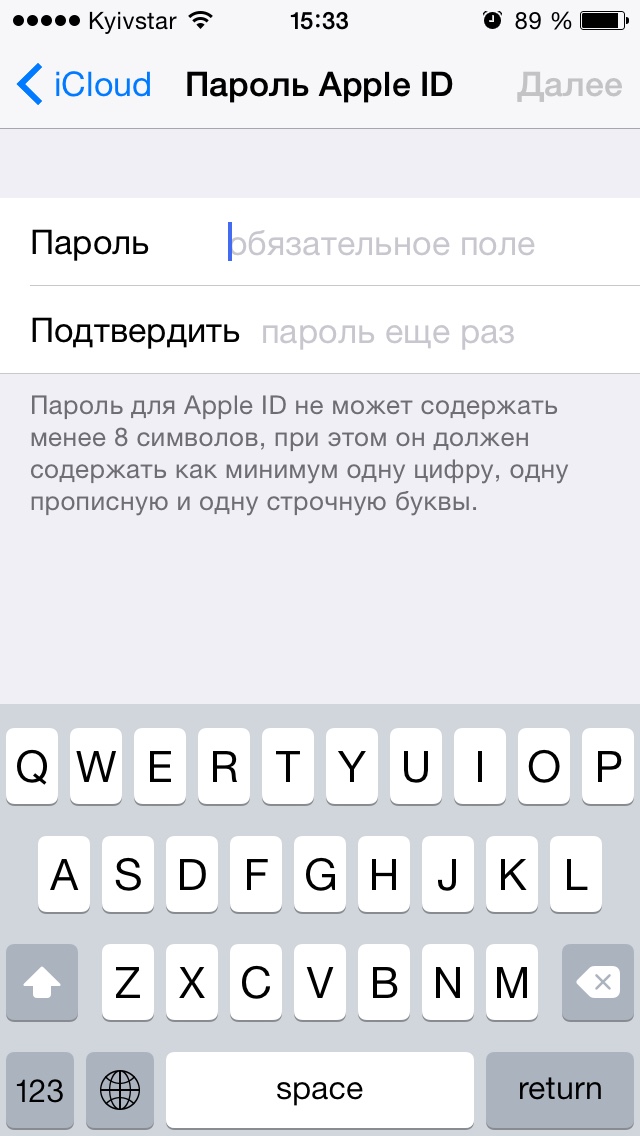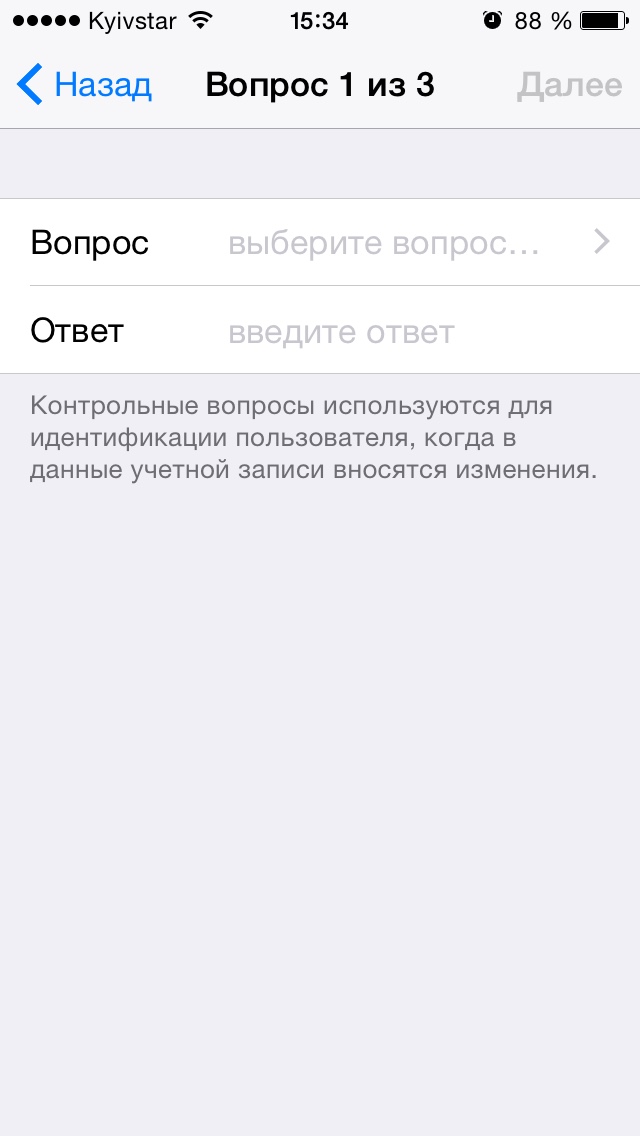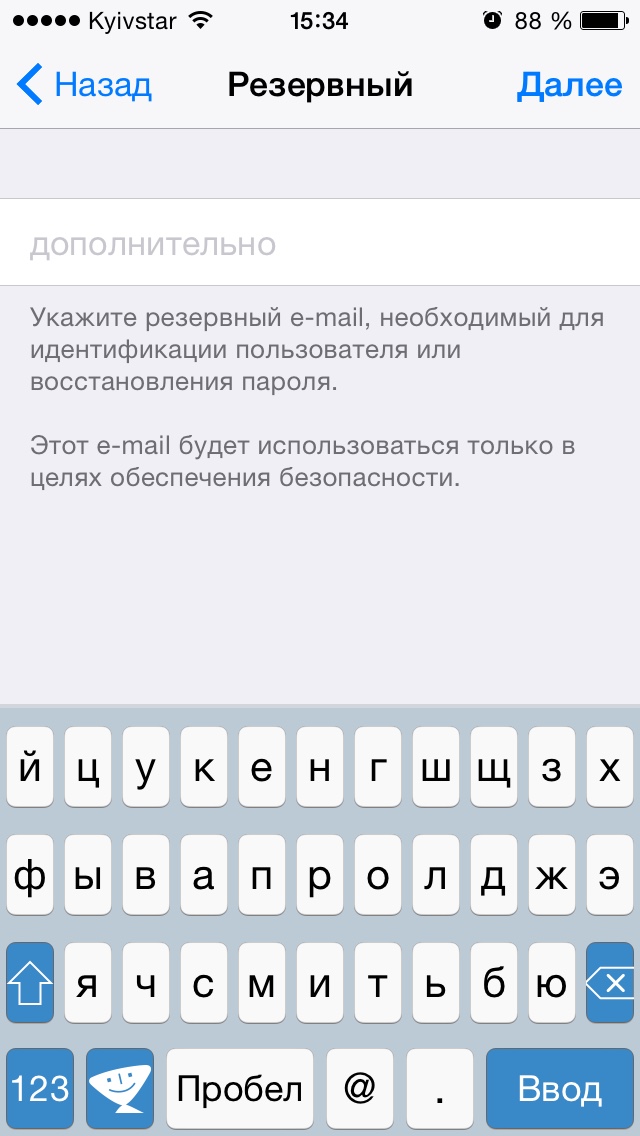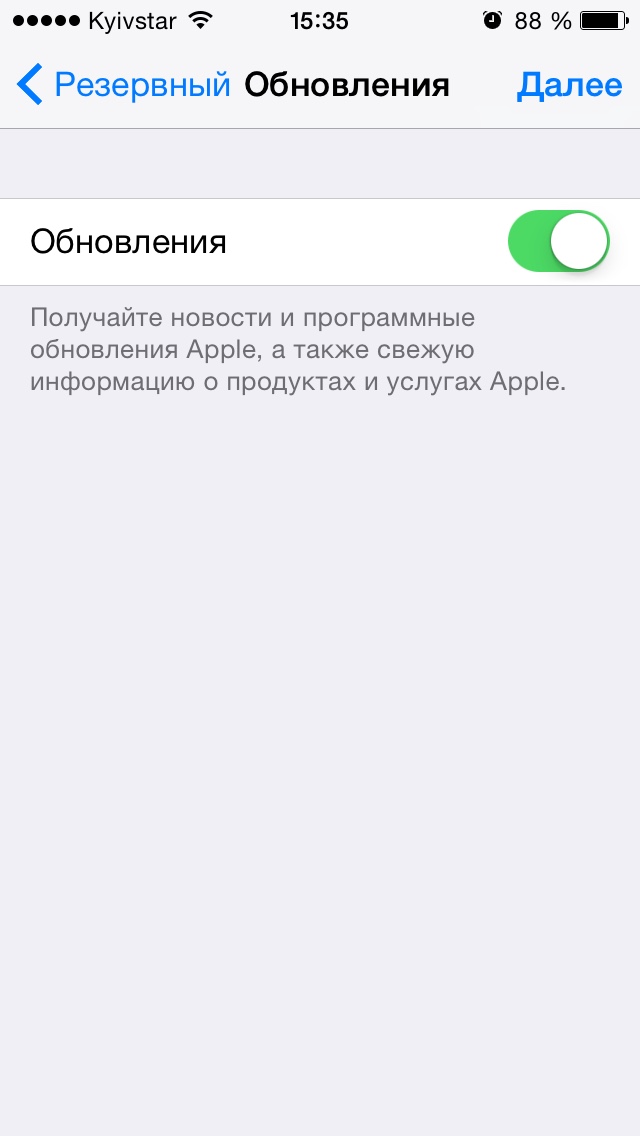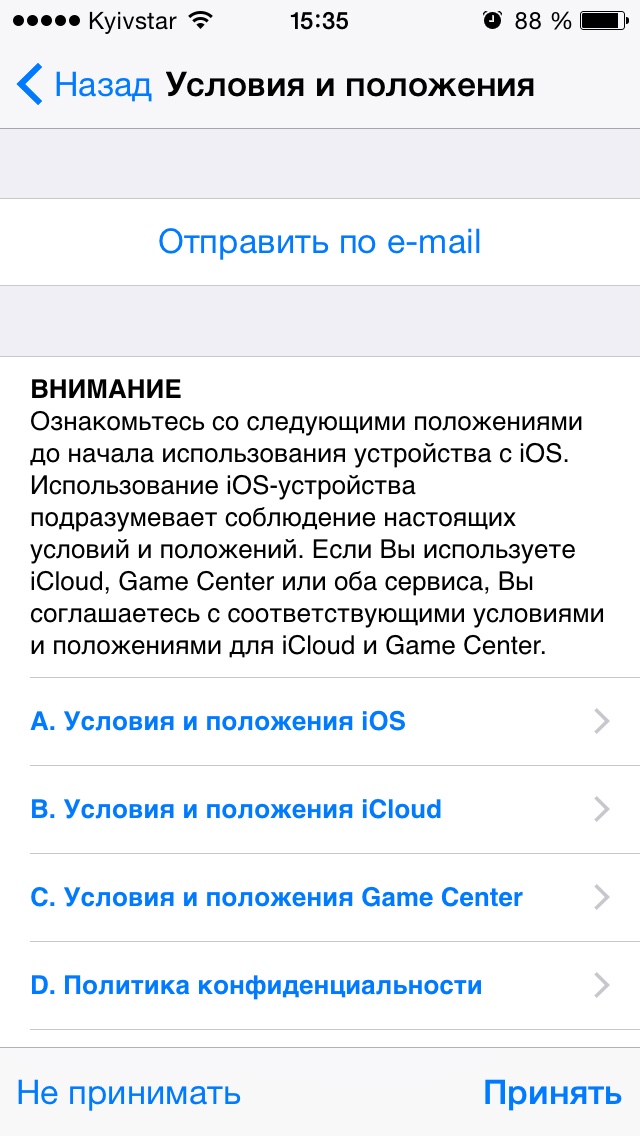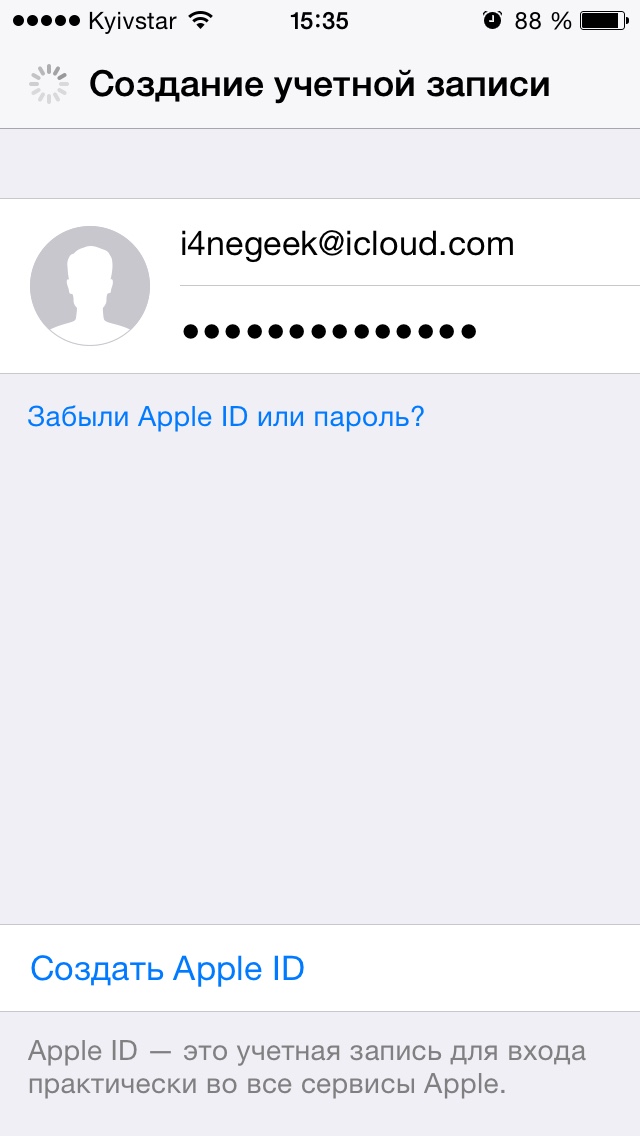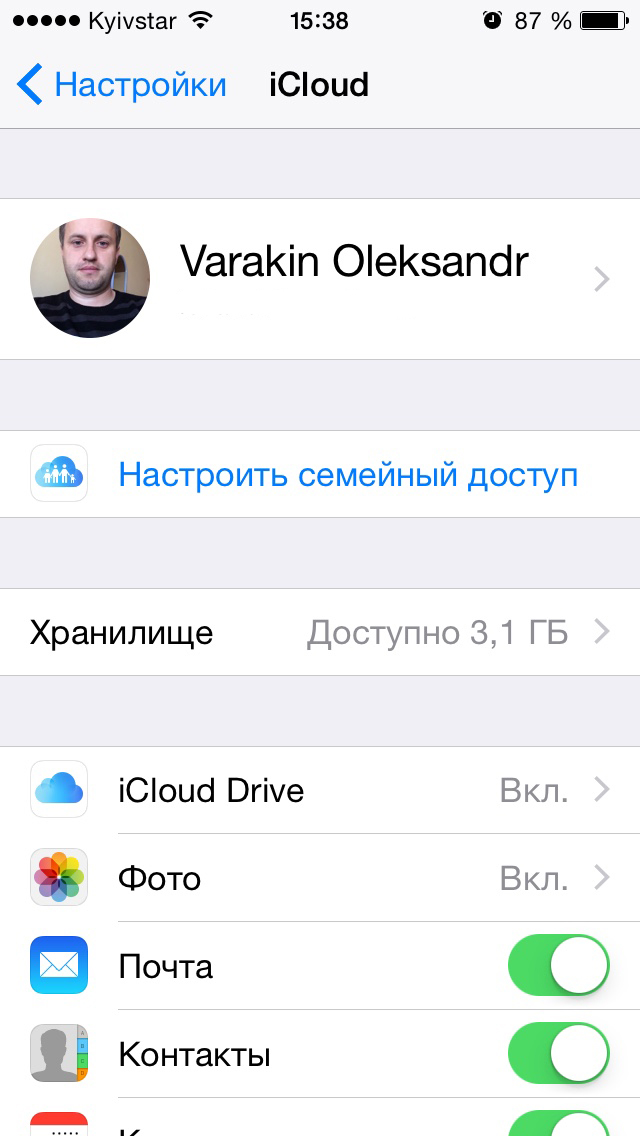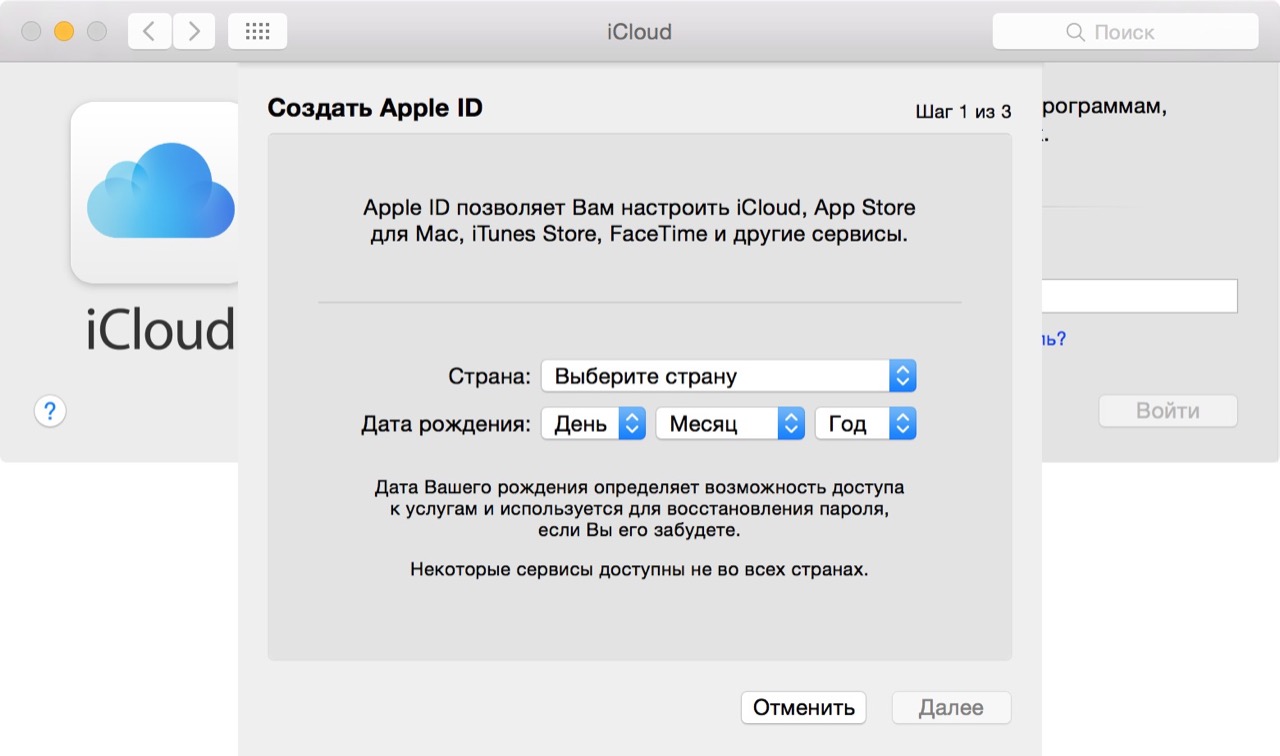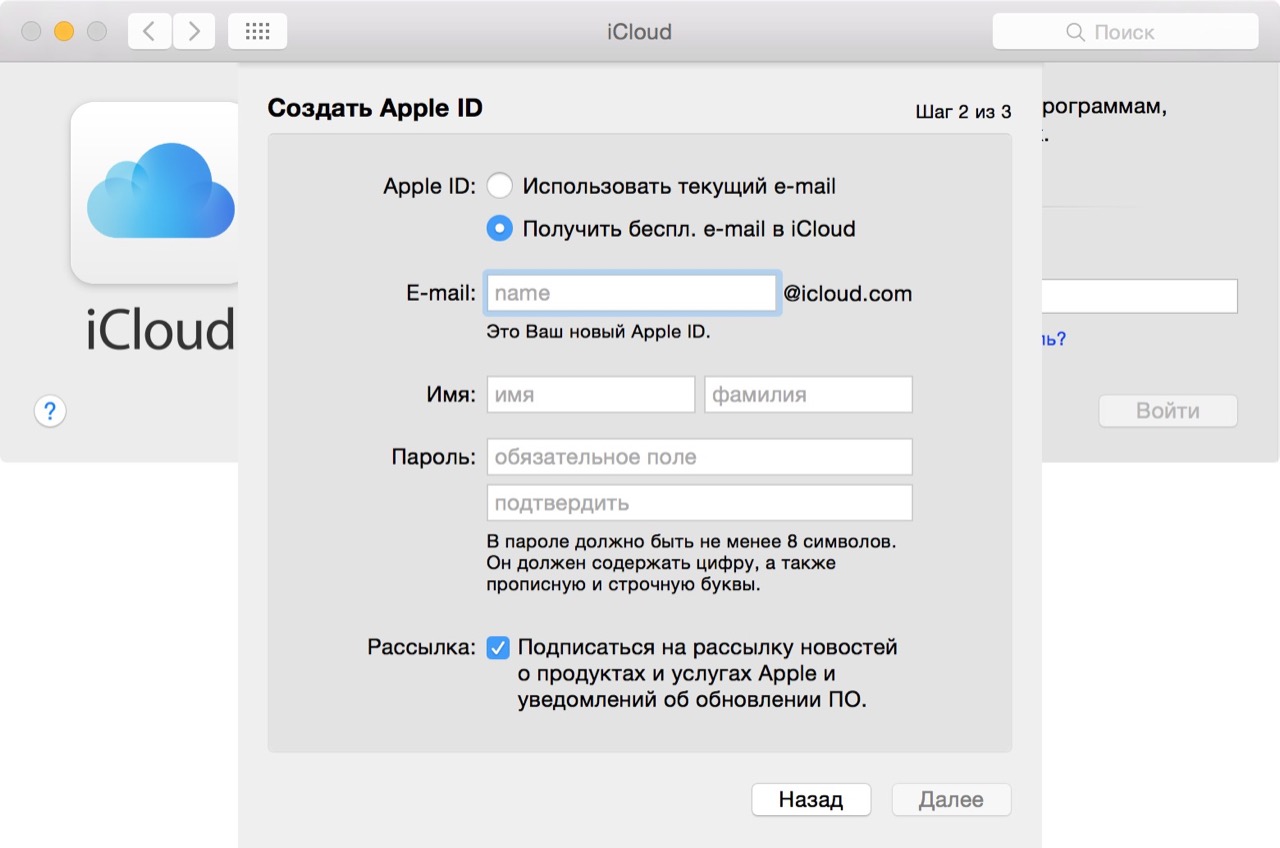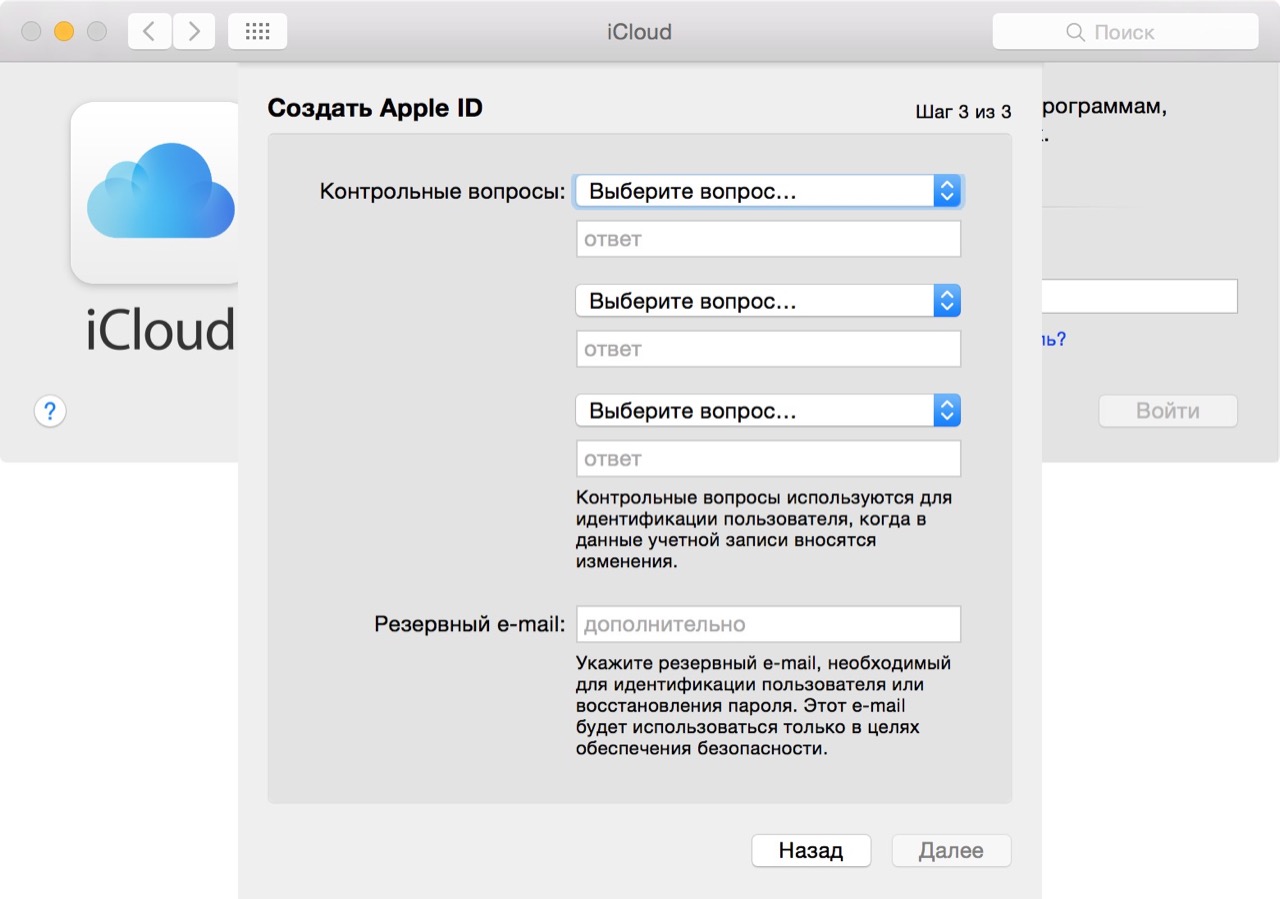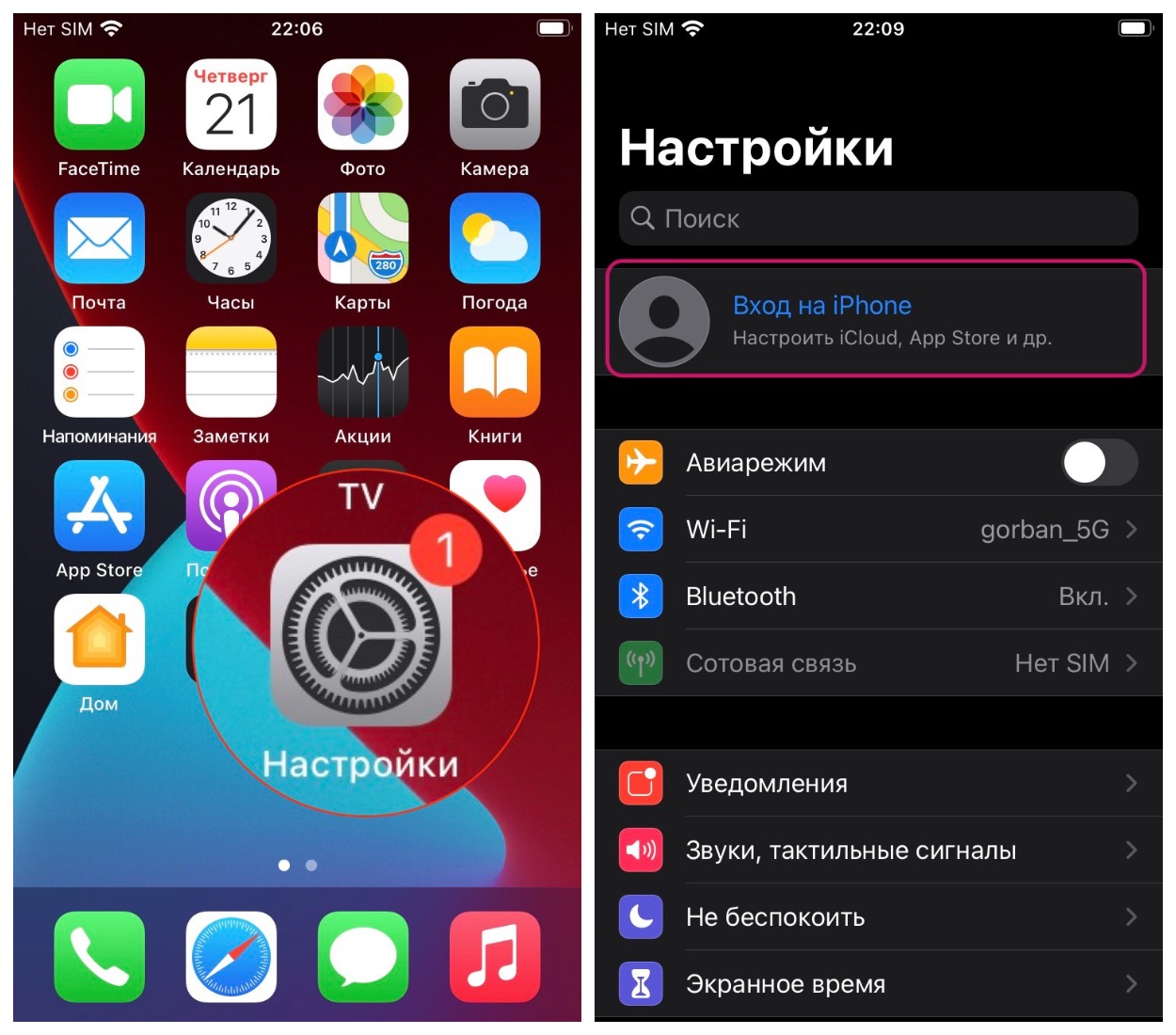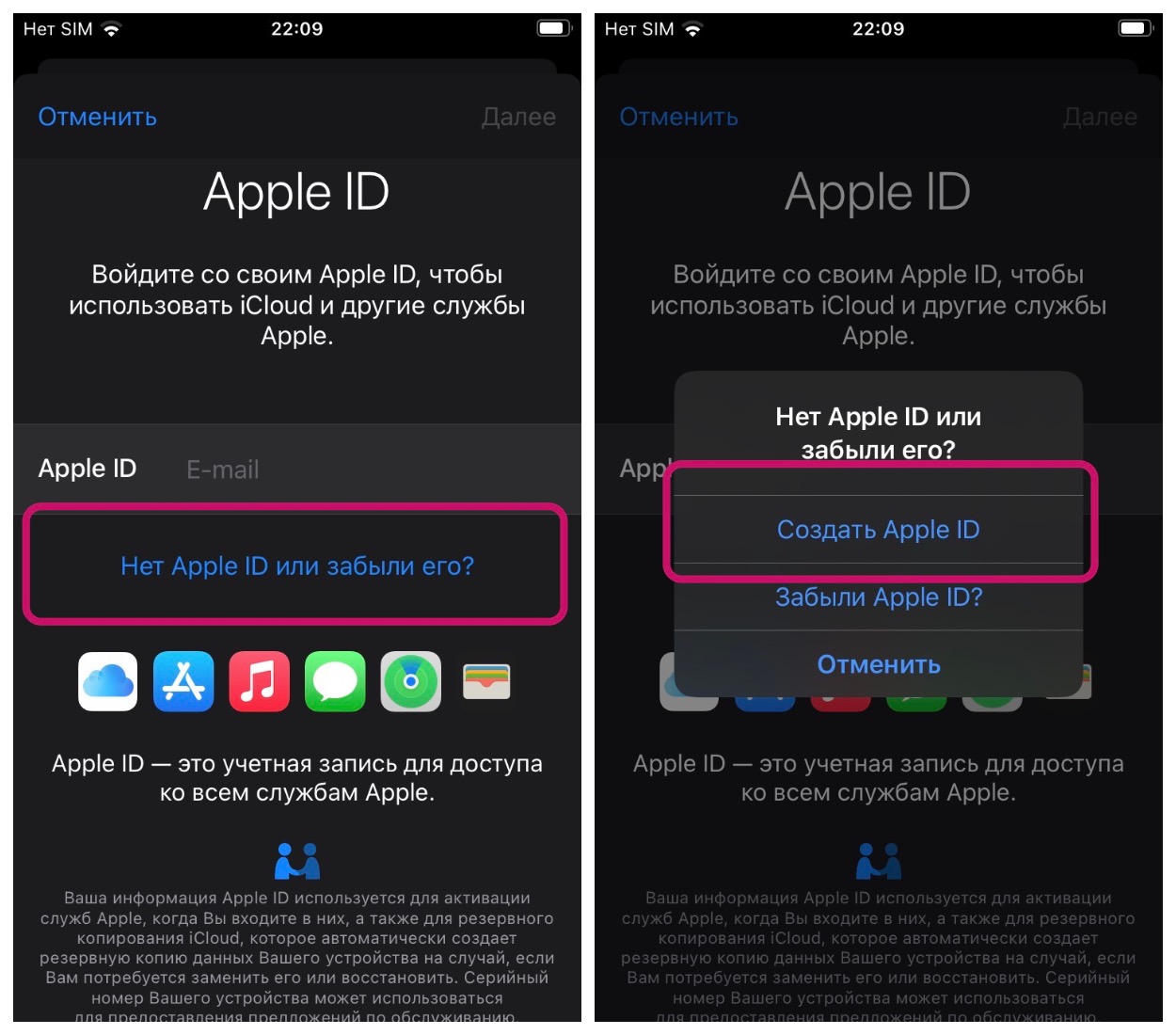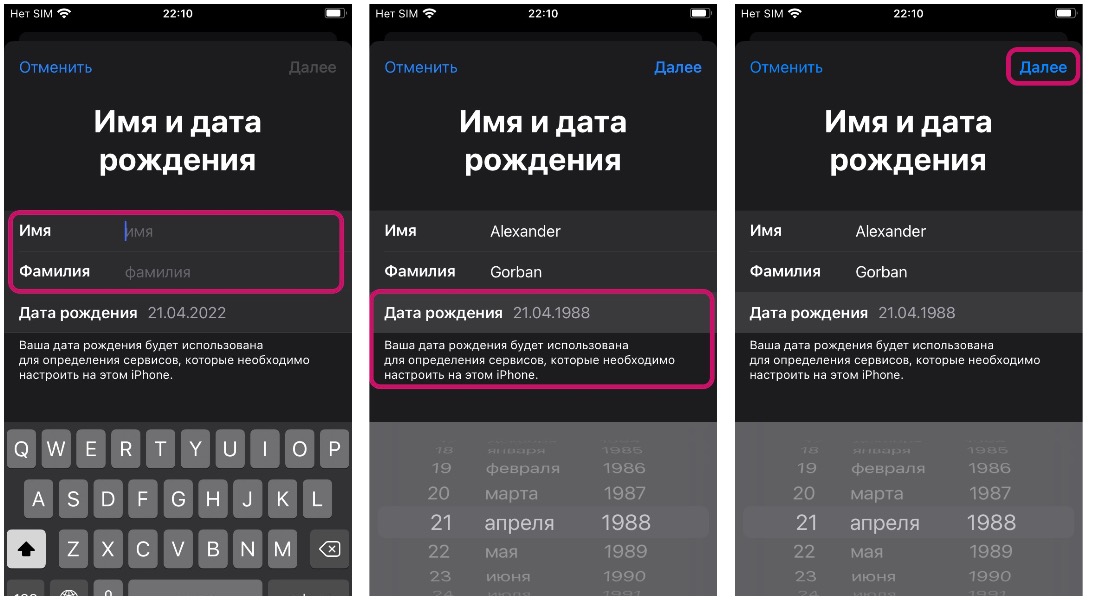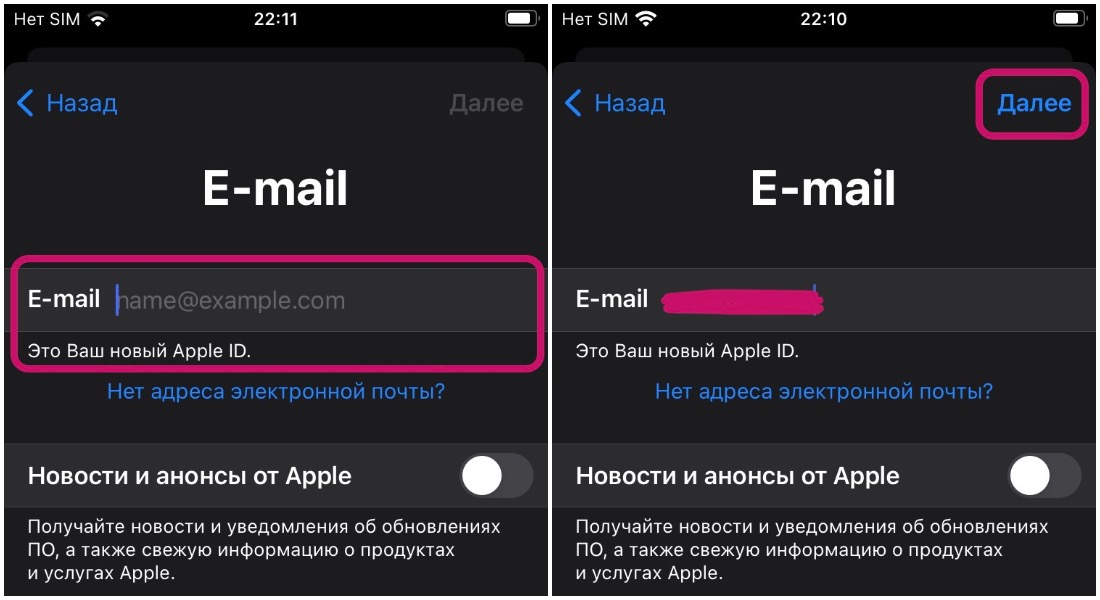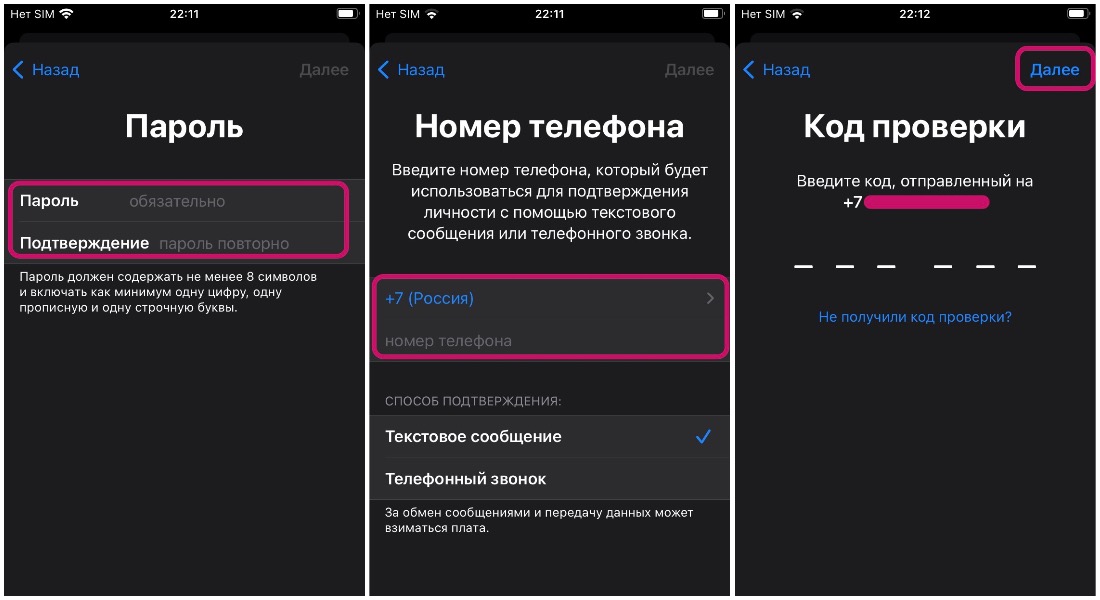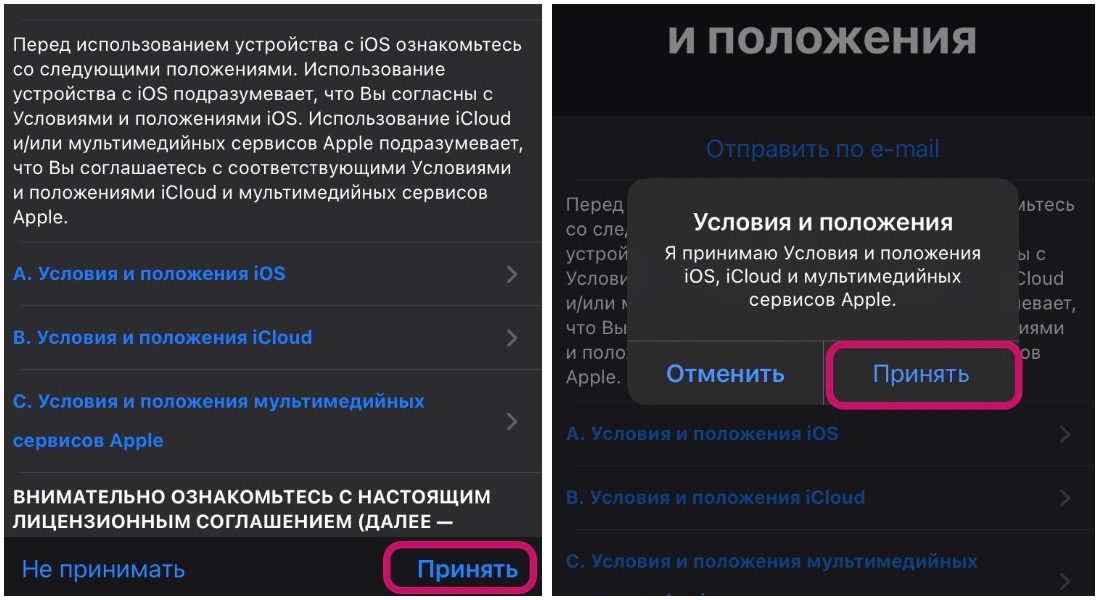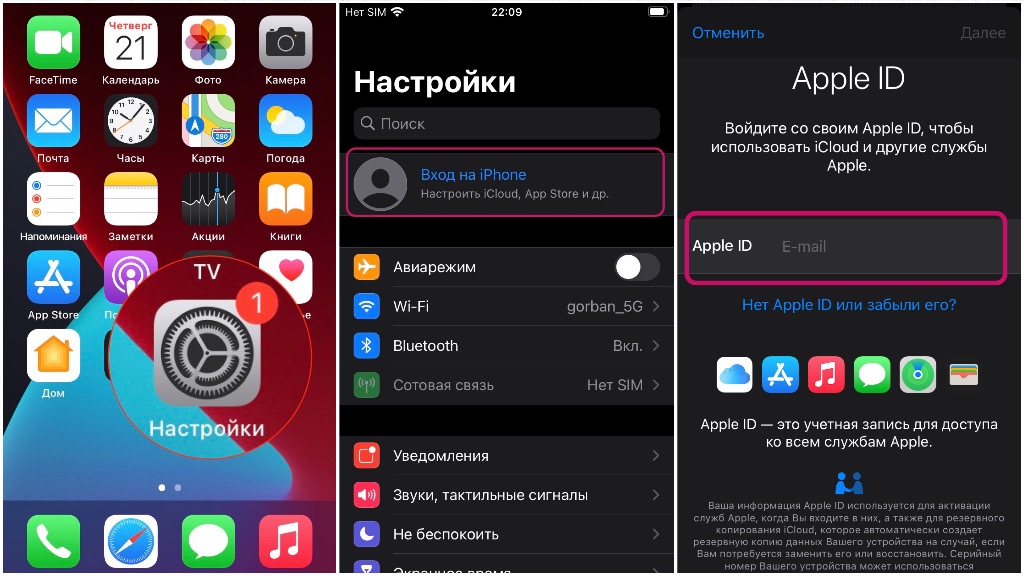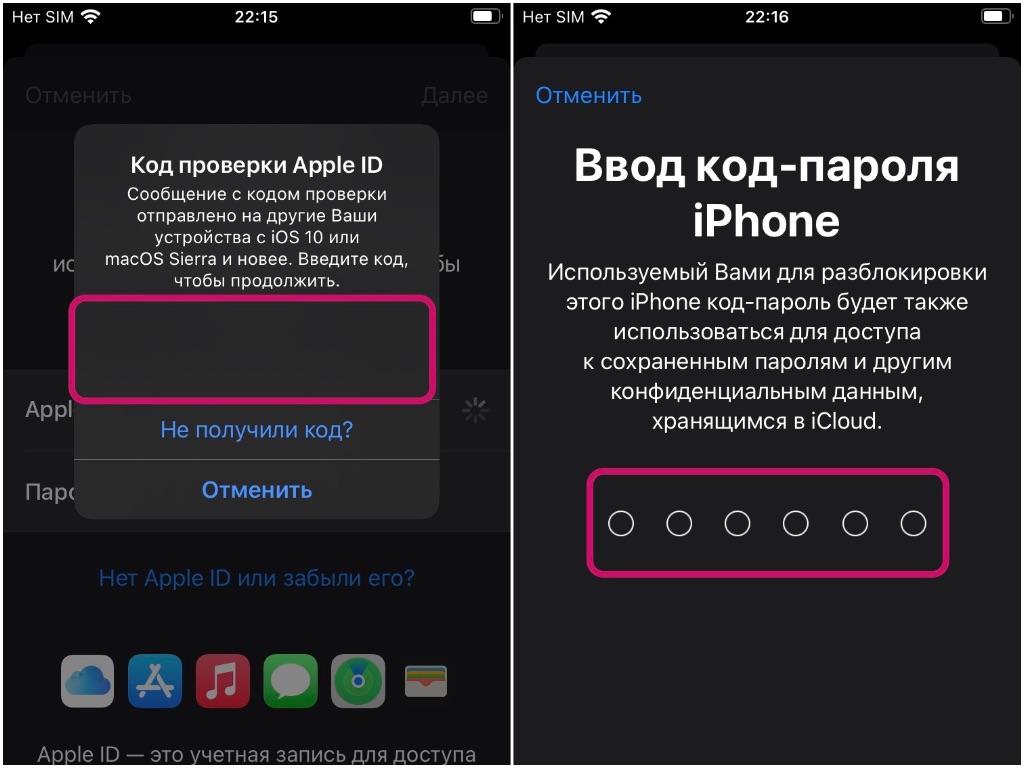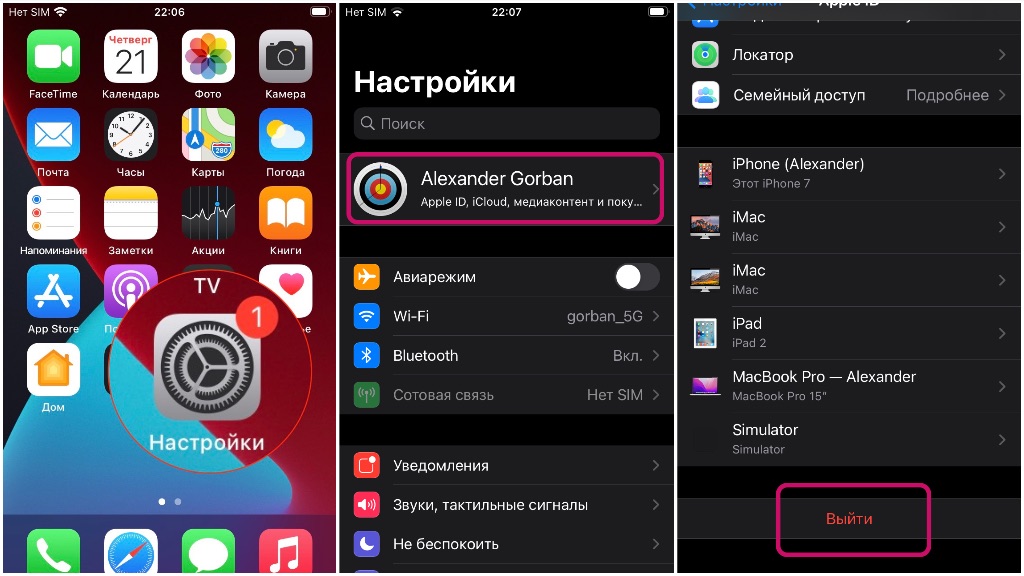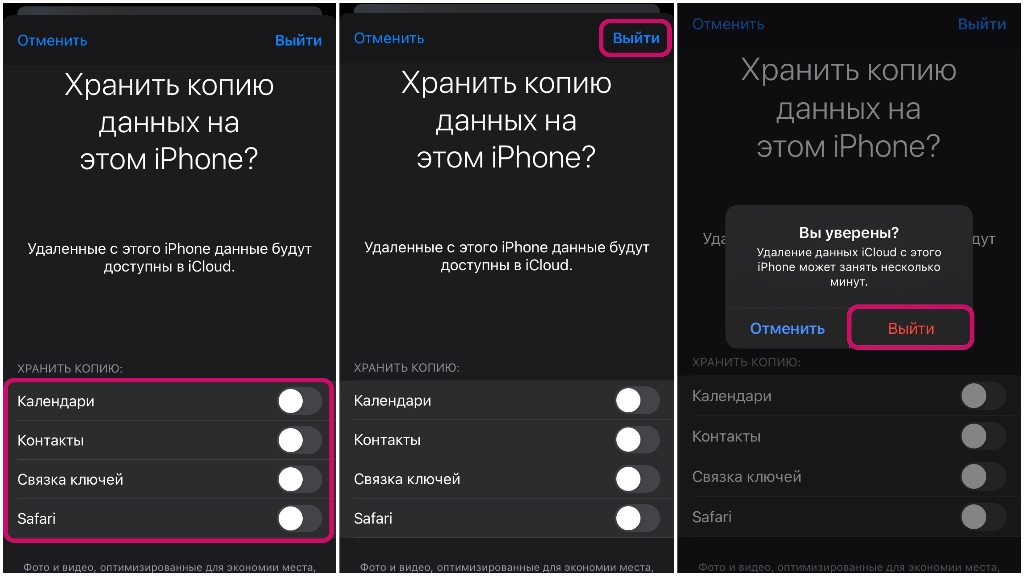Думаете, как писать «Айклауд» на русском и на английском языках? Попробуем разобраться в написании этого недавно появившегося в языке слова.
Правильно пишется
Корректным считается написание названия сервиса латиницей следующим образом – iCloud.
Какое правило
Для всех наименований техники Apple характерно именно такое написание: первая буква маленькая, последующее слово пишется с большой буквы. При этом, не забывайте, что написание будет слитным – iPhone.
Написание кириллицей может использоваться в бытовой речи, но слово по-прежнему не зафиксировано в академических словарях русского языка, поэтому можно ориентироваться только на рекомендации лингвистов.
Примеры предложений
- Она старалась не использовать iCloud для хранения фото, боясь взлома.
- Айклауд позволяет сохранить важную информацию с телефона.
Неправильно пишется
Иные написания считаются неправильными – ай клауд.
Please verify before continuing
Для современных пользователей интернета, электронная почта — не просто средство мгновенной отправки писем и общения, но и средство активной жизни в сети. Это и хранилище данных, и регистрация на сайтах, и средство ведения бизнеса в интернет, и пр. Поэтому сегодня, люди ищут такой интернет ресурс для регистрации e-mail, который может предложить им максимальный функционал и простоту использования. В 2012 году такой сервис под названием Айклауд предложила компания Apple.
Он доступен всем владельцам iPad, iPhone, iPod и компьютеров под операционной системой Mac. Он позволяет зарегистрировать почту iCloud в одноименной доменной зоне и использовать ее наравне со всеми другими возможностями облачного хранилища. Как это сделать?
Как стать обладателем e-mail от Apple?
Став владельцем смартфона или планшета торговой марки Apple, владелец проходит регистрацию устройства в облачном хранилище Айклауд. После процедуры телефону присваивается личный Apple ID номер, который будет в дальнейшем выступать в качестве логина для всех облачных сервисов. Процедура регистрации гарантирует автоматическое создание почты iCloud, если не пропустить пункт меню «Получить бесплатный e-mail в Айклауд». В этом случае адрес электронки будет заканчиваться на @icloud.com, @mac.com, @me.com (зависит от того, на каком именно устройство выполнялась создание учетной записи).
Если при получении Apple ID был использован «текущий электронный адрес», тогда пользователю придется пройти дополнительную несложную процедуру активации ящика на облаке. Поступают следующим образом:
- Зайти в «Настройки» гаджета. Если вход выполняется впервые, тогда потребуется ввести полученный ID номер.
- Выбрать из списка меню «iCloud».
- В новом окне найти меню «Почта».
- Переместить ползунок справа от иконки «Почта» в активную позицию.
- Придумать красивое имя для e-mail адреса.
Личный почтовый ящик зарегистрирован. Паролем от него будет, придуманный человеком буквенно-цифровой шифр, при регистрации девайса в облачном хранилище. Также стоит учесть, что процедура создания e-mail возможна только на устройствах Apple с операционной системой iOS 5.0 и выше, OS X Lion 10.7.4 и выше. Поэтому перед началом процедуры, специалисты эппловской службы поддержки, рекомендуют провести обновление ПО. Можно выполнять вход в почту iCloud с компьютера под OS X Lion и ОС Windows, со смартфона и планшета.
Важно! Нельзя создать электронку на компьютерах, работающих под операционной системой Windows. Но зайти на почту, созданную на iOS и OS X Lion, можно без проблем.
Как получить доступ с ПК под Windows?
У многих владельцев планшетов и смартфонов Apple персональный компьютер использует операционную систему Windows. Рассмотрим, как зайти в свой электронный ящик с ПК. Алгоритм действия следующий:
- Перейти по ссылке тут
- Заполнить запрошенные формы — Apple ID (он же e-mail) и Пароль.
- Нажать на стрелку справа в поле «Пароль».
Если при регистрации электронки использовался бесплатный (с окончанием @me.com, @mac.com) адрес, тогда проблем не возникнет. Если нет, тогда сервис потребует установки специального приложения «Mail». Чтобы избежать недоразумений, можно сразу скачать на официальном сайте клиент для Windows. Выполнить активацию ящика iCloud с компьютера с помощью приложения тоже несложно. Главное следовать указаниям «ассистента» настроек клиента.
Чем так хорош e-mail от Apple?
Тем, что корпорация Эппл предусмотрела возможность увеличения хранилища до 1 Тб. Изначально под нужды пользователя выделяется до 5 Гб свободного места. Для увеличения объема потребуется внести символическую плату. Взломать почту iCloud с 8-символьным паролем и подтверждением ID значительно сложнее, чем аккаунт на mail.ru, yandex.ru и прочих доменах.
Помимо этого интернет-сервис дает и другие преимущества:
- 100% отсутствие рекламы. Тягаться с сервисом от купертиновцев может разве что Gmail.com. Здесь ее немного, но все-таки реклама вносит определенные неудобства в работу.
- Легкая эксплуатация приложения, дружественный интерфейс и настройки. Даже если пользователь никогда не имел дело с сервисами Apple, проблем с входом на почту, восстановлением пароля и настройками ее работы не возникнет.
- Полная интеграция с устройствами.
- Использование технологии Push уведомлений.
Восстановление пароля от ящика
Если пользователь забыл пароль от электронного ящика, восстановить его не составит труда. Сервис предлагает два способа — ответ на контрольный вопрос или с помощью другой почты. Необходимо заполнить поле с идентификационным номером устройства и нажать «Забыли пароль?». Далее выбрать подходящий вариант сброса старого кода доступа — вопрос или через другого аккаунт. Тут стоит учитывать, что при выборе восстановления по ящику он должен был указываться пользователем во время регистрации устройства в облаке. Также дело обстоит и с контрольным вопросом.
Важно! Проблемы могут возникнуть, если владелец забыл пароль от резервного e-mail или не помнит, какие ответы на вопросы вносил при создании аккаунта. Поэтому сотрудники службы поддержки Эппл рекомендуют использовать действующие электронные адреса, корректные личные данные и в качестве контроля оставлять вопросы, ответы на которые не смогут измениться с течением времени.
Можно ли выполнить удаление электронного ящика?
Сервис позволяет удалить почту и учетную запись на облаке. Но перед удалением стоит подумать обо всех хранимых в облаке данных. Нажатие кнопки «Удалить» приведет к их полной потере. Да и доступа к другим услугам (покупки, регистрация в сети, игры и т.д.) больше не будет. Рассмотрим, как удалить учетную запись пользователя на облаке. Нужно проделать следующие действия:
- Войти в «Настройки» девайса.
- В меню «Почта» выбрать «Учетные записи».
- Выбрать ненужный более псевдоним.
- Из списка меню выбрать «Удалить».
- Нажать «Ок».
Удаление выполнено. Чтобы не потерять данные, их предварительно нужно либо сохранить на ПК, либо воспользоваться iTunes. Прежде чем нажать «Ок», стоит проверить, все ли необходимое сохранено и не пострадает. Восстановить информацию (фото, видео, документы) не получится.
Заключение
В статье подробно раскрыли вопрос, как быстро и без путаницы создать почтовый ящик для айфона или айпада. Для тех, кто знаком с американскими смартфонами, сложностей не возникнет точно, процедуры логичны и просты в исполнении. Для владельцев других марок умных телефонов, чуть ниже будет размещена видео-инструкция с четкими указаниями, что и где нажимать. Приятного просмотра и до встречи на страницах сайта!
Видео-инструкция
Электронная почта из инструмента для общения превратилась в средство первой необходимости: мы используем ее для общения с друзьями, для построения и развития бизнеса, для регистрации на различных сайтах и доступа к платежным системам и интернет-банкингу. Современному пользователю без электронной почты не обойтись, поклоннику устройств и сервисов Apple не обойтись без адреса электронной почты с @icloud.com на конце.
Под катом информация как создать почту iCloud на iPhone/iPad и компьютерах Mac, и активировать учетную запись iCloud.
iCloud пришел на смену интернет-сервису MobileMe и доступен пользователям 12 октября 2011 года. С этого момента каждый владелец iPhone, iPad и компьютера Mac может зарегистрировать адрес электронной почты в зоне @icloud.com и использовать почтовую службу Apple вместе с другими функциями облачного сервиса (Найти iPhone, облачное резервное копирование, синхронизация контактов, заметок, календаря, фото, закладок Safari).
Преимущества почты iCloud
Нужна ли вам почта iCloud решайте сами, у меня она есть и вот почему:
- Бесплатная (только 5 ГБ, все что свыше — за отдельную плату).
- Полностью отсутствует реклама (Gmail и Яндекс отдыхают).
- Глубоко интегрирована в iOS (iPhone и iPad) и OS X (компьютеры Mac).
- Можно создавать псевдонимы для борьбы со спамом (виртуальные почтовые ящики).
Как создать электронную почту @icloud.com
Зарегистрировать учетную запись электронной почты iCloud.com можно только на устройствах от компании Apple: iPhone, iPod Touch и iPad c iOS 5.0 и выше, и компьютерах Mac с OS X Lion 10.7.4 или более поздней версии. На Windows-ПК создать адрес @icloud.com нельзя.
Существует 2 способа создания почты iCloud:
- в iOS на iPhone и iPad;
- в OS X на компьютере Mac.
Как создать почту iCloud на iPhone и iPad
Подключите iPhone или iPad к интернету (желательно по Wi-Fi или 3G, хотя и GPRS для регистрации сгодится).
- Перейдите в «Настройки -> Почта, адреса, календари -> Добавить учетную запись» и выберите тип учетной записи «iCloud».
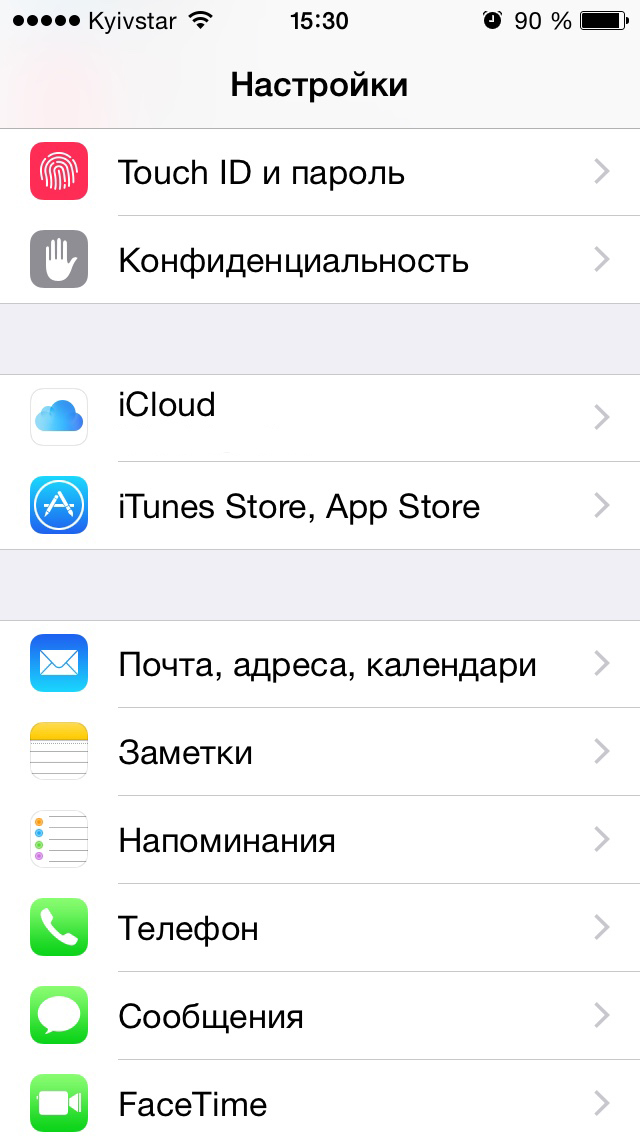
Нажмите на «Создать Apple ID», укажите дату своего рождения, а также Имя и Фамилию. Советую указывать реальные данные, они понадобятся при обращении в службу поддержки Apple для подтверждения вашей личности при восстановлении пароля к Apple ID.
На странице «Apple ID» выберите пункт «Получить беспл. e-mail в iCloud» и нажмите «Далее».
Укажите имя для вашего почтового ящика, нажмите «Далее» и подтвердите создание адреса электронной почты.
Если выбранное вами имя уже занято, при проверке вы будете уведомлены об этом соответствующим сообщением. В этом случае выберите другое имя.
Если вы забудете или потеряете пароль к своей учетной записи, его легко изменить.
Далее выберите 3 контрольных вопроса и ответьте на них. Опять же советую выбирать вопросы, ответы на которые вы хорошо помните и указывать правильные ответы. Это гарантирует вам успешное восстановление пароля к вашей учетной записи (есть 2 способа как изменить пароль к Apple ID, один из них при помощи ответов на контрольные вопросы).
Укажите резервный адрес электронной почты, который будет использоваться для вашей идентификации или восстановления пароля к учетной записи и нажмите «Далее». Данный e-mail используется в целях обеспечения безопасности.
Включите выключатель «Обновления» и получайте новости и программные обновления Apple, а также свежую информацию о продуктах и услугах Apple.
Ознакомьтесь с Условиями и положениями. Без их принятия зарегистрировать почту iCloud вы не сможете, поэтому если вы приняли решение пользоваться продуктами и сервисами Apple документ можете не читать — жмите «Принять», а затем подтвердите.
На этом регистрация адреса электронной почты @icloud.com завершена. Резервный адрес электронной почты необходимо подтвердить, для этого перейдите по ссылке из соответствующего уведомления и введите зарегистрированный e-mail и пароль.
Адрес электронной почты @icloud.com является одновременно и идентификатором Apple ID. Его можно использовать для доступа функциям и службам Apple: магазин App Store, iCloud, Найти iPhone, FaceTime, iMessage, Game Center и другие. Полный список служб и функций Apple, доступ к которым осуществляется с помощью Apple ID доступен по ссылке. Для того, чтобы использовать зарегистрированный e-mail в качестве Apple ID, активируйте учетную запись Apple ID — подключите ее в настройках iPhone в меню iCloud.
Идентификатор Apple ID, оканчивающийся на @icloud.com, является более безопасным и в случае если вашу учетную запись взломают (подберут пароль), злоумышленники не смогут его изменить (адрес электронной почты оканчивающийся на @icloud.com, @me.com или @mac.com изменить невозможно). Пароль всегда можно сбросить при помощи резервного адреса электронной почты, ответив на контрольные вопросы, или с помощью службы поддержки Apple. При обращении в службу поддержки необходимо подтвердить свою личность — указать дату рождения, Имя и Фамилию.
Подключите учетную запись @icloud.com в настройках вашего iPhone, iPad и компьютера Mac в меню «iCloud» и никто, и никогда не сможет удаленно заблокировать ваше устройство с помощью функции «Найти iPhone» (включить режим пропажи) и блокировки активации, и не получит доступ к вашим фото, контактам, заметкам, календарю, связке ключей и резервным копиям хранящимся в iCloud.
Как создать почту iCloud на компьютере Mac
Для того, чтобы зарегистрировать адрес электронной почты @icloud.com в среде OS X на Mac:
- Перейдите в «Системные настройки» в меню «iCloud» и нажмите на надписи «Создать Apple ID».
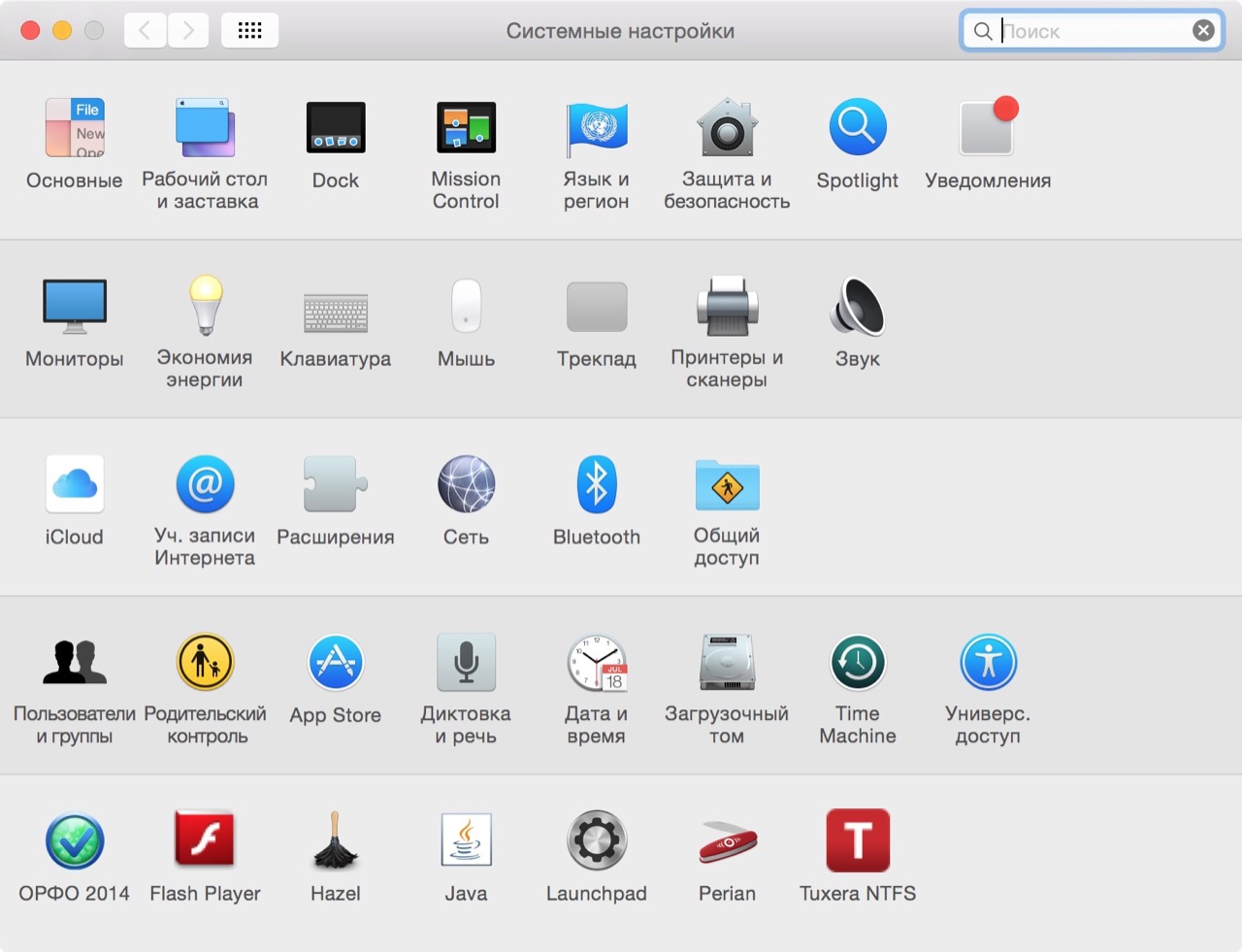
Выберите страну проживания и укажите полную дату вашего рождения. В очередной раз советую вводить реальные данные, чтобы при необходимости иметь возможность подтвердить свою личность при обращении в службу поддержки Apple.
В строке «Apple ID» выберите пункт «Получить бесплатно e-mail в iCloud», в поле «E-mail» укажите «именную часть» почтового ящика, а затем Имя, Фамилию и пароль к учетной записи. Если вы хотите подписаться на рассылку новостей о продуктах и услугах Apple установите галочку в соответствующем поле и нажмите «Далее».
Выберите 3 контрольных вопроса и дайте на них ответы, которые не забудете ни при каких обстоятельствах (необходимы для доступа к настройкам безопасности Apple ID и сброса пароля). Укажите резервный адрес электронной почты и нажмите «Далее».
Адрес электронной почты @icloud.com будет успешно зарегистрирован, о чем вы получите соответствующее уведомление. Для того, чтобы подтвердить резервный адрес электронной почты, перейдите по ссылке из письма и введите e-mail и пароль.
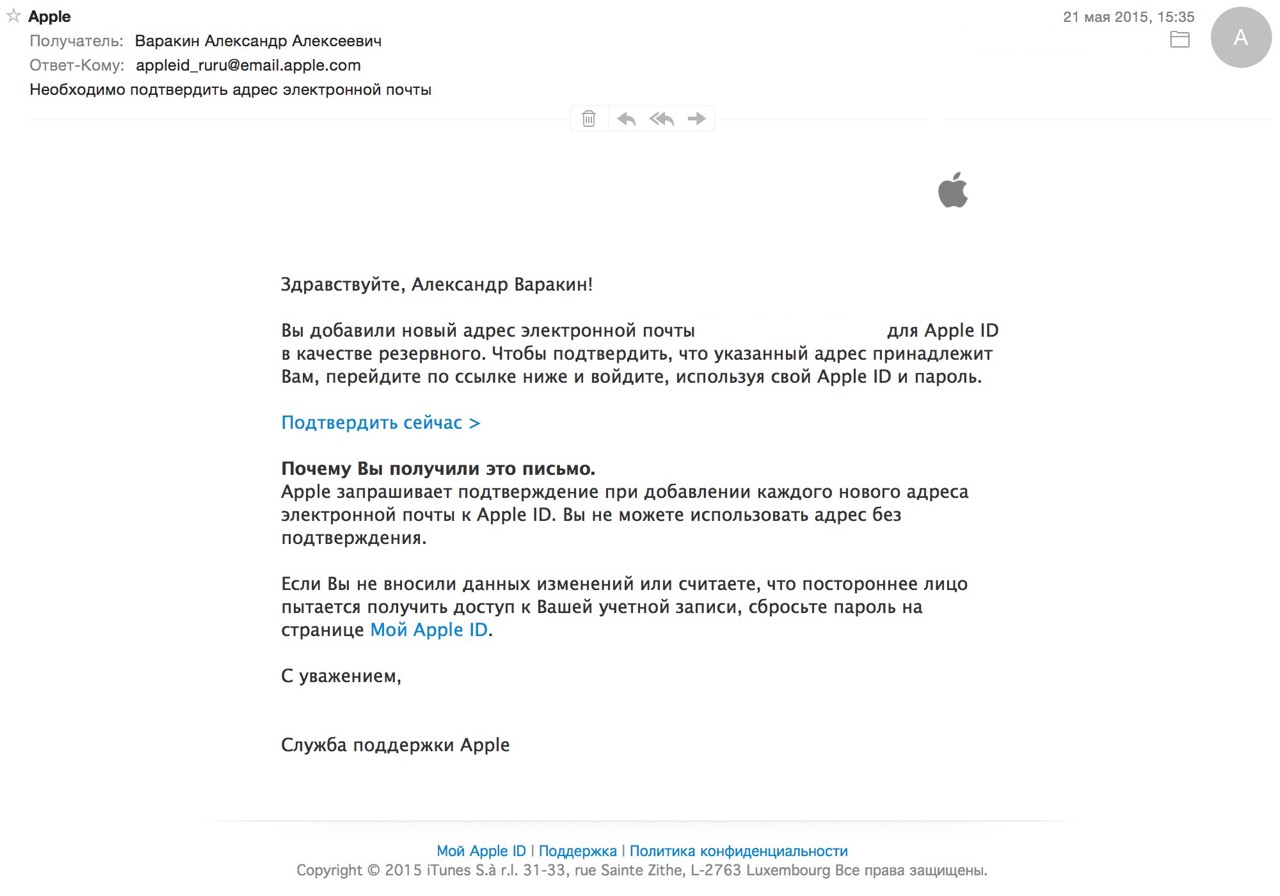
Если вы хотите использовать зарегистрированный адрес электронной почты в качестве идентификатора Apple ID для загрузки контента из App Store и iTunes Store, синхронизации контактов, фото, заметок, календаря, закладок Safari, связки ключей и функции «Найти iPhone», подключите учетную запись на Mac в системных настройках в меню «iCloud».
Сегодня иметь электронную почту не просто нужно это важная необходимость, тем более если вы используете современные гаджеты: смартфоны, планшеты и так далее. В этой статье я хочу вам рассказать о том, как создать почту iCloud на iPhone или Mac. В первую очередь нужно знать что почту с доменным именем icloud.com можно создать только на устройствах компании Apple. Если вы пользователь iPhone, iPad или Mac, то у вас есть возможность создать такую учетную запись.
Преимущества использования почты iCloud
Основные преимущества создания почты от Apple:
1. Возможность получать Push-уведомления — это удобно если вы ждете важное письмо и не хотите пропустить момент его получения.
2. В почте нет никакой рекламы.
3. Почта работает без сбоев и поломок.
4. Также можно создать почтовые ящики-псевдонимы.
5. Надежность и безопасность (известно, что Google читает почту пользователей).
Как зарегистрировать почту iCloud
Чтобы создать почту iCloud у вас уже должна быть зарегистрирована учетная запись Apple ID (в этой статье я подробно описывал этот процесс).
Зарегистрировать почту iCloud можно:
1. На iOS устройствах с iOS (iPhone или iPad).
2. На компьютерах с macOS (iMac, MacBook и др.).
Создание почты @icloud.com на iPhone
Прежде чем создавать и настраивать электронную почту icloud.com нужно убедится в наличии интернета в вашем iPhone (не имеет значение: 3G, LTE или Wi-Fi, главное чтобы он был).
Шаг 1. Зайдите на iPhone в «Настройки» — «Учетные записи и пароли».
Шаг 2. Нажмите на вкладку «Добавить учетную запись».
Шаг 3. Затем выберите самый верхний вариант «iCloud» и нажмите на «Создать Apple />
Шаг 4. В следующих пунктах укажите: дату рождения, Имя и Фамилию.
Шаг 5. В дальнейшем шаге отметьте галочкой пункт «Получить беспл. e-mail в iCloud» и нажмите «Далее».
Шаг 6. Затем нужно будет придумать уникальное имя для почты @icloud.com и нажать «Далее».
Шаг 7. На следующем этапе для регистрации почты — придумайте пароль (минимум 8-м значный, с заглавными и строчными буквами, цифрами и спецсимволами) и заполните его в двух полях.
Важно : Советую сначала записывать пароль на листке а затем его вносить в поля, чтобы не ошибиться и не забыть в последующем.
Шаг 8. Дальше необходимо указать номер телефона, который будет использоваться для подтверждения личности и выбрать способ подтверждения (SMS-сообщение или телефонный звонок).
Шаг 9. Далее нужно подтвердить «Условия и положения» нажав на слово «Принять».
Шаг 10. Последнее необходимое действие — сделайте подтверждение создания и регистрации почты iCloud введя код или перейдя по ссылке (придет на созданную вами почту)
Поздравляю Электронная почта @icloud.com успешно создана!
Создание почты @icloud.com на компьютере Mac
Чтобы создать адрес электронной почты с доменным именем @icloud.com нужно выполнить следующие шаги:
Шаг 1. Откройте «Системные настройки», а затем войдите в «iCloud».
Шаг 2. Жмем по надписи «Создать Apple />
Шаг 3. На первом шаге из трех, заполняем поля: регион и дату рождения и жмем «Далее».
Шаг 4. На втором шаге, ставим чек-бокс напротив «Получить беспл. e-mail в iCloud» и заполняем: Имя и Фамилию, пароль вводим дважды (также, лучше перестраховаться и записать сначала на бумаге а затем вводит в поля).
Шаг 5. Третий шаг, необходимо задать и ответить на контрольные вопросы, обеспечивающие большую безопасность вашей учетной записи.
Шаг 6. Последнее необходимое действие, нужно зайти в созданную почту и подтвердить её создание, перейдя по ссылке.
Если вы все еще сомневаетесь, как пишется слово «Айклауд»
, то знайте — правильное написание слова:
Корректным считается написание названия сервиса латиницей следующим образом – iCloud.
айклауд
ай клауд
ай-клауд
Правило
Правильным является написание «айклауд» с ударением на втором слоге. Так как слово иноязычного происхождения, его проверить нельзя, правописание лучше запомнить.
Значение
«Айклауд» — термин; название интернет — сервиса.
Примеры
- Важная информация была получена конкурирующей фирмой в результате взлома аккаунта в айклауде.
- «Если ты хочешь сохранить нужную тебе информацию с телефона, воспользуйся айклаудом», — посоветовала Маша подруге.
Выбери ответ
Предметы
- Русский
- Общество
- История
- Математика
- Физика
- Литература
- Английский
- Информатика
- Химия
- Биология
- География
- Экономика
Сервисы
- Математические калькуляторы
- Демоверсии ЕГЭ по всем предметам
- Демоверсии ОГЭ по всем предметам
- Списки литературы онлайн
- Расписание каникул
Онлайн-школы
- Умскул
- Фоксфорд
- Тетрика
- Skypro
- Учи Дома
Становимся грамотнее за минуту
- Проверка орфографии онлайн
- Топ-100 слов, где все делают ошибки
- 25 слов, которые всегда пишутся раздельно
- 20 слов, которые всегда пишутся слитно
- 20 слов, которые пишутся только через дефис
- 15 слов, которые всегда пишутся слитно с «не»
- Слова-паразиты, о которых тебе нужно забыть
- Топ-20 длинных и сложных слов
- 9 новых слов, в которых все делают ошибки
- Словарь паронимов
- Орфоэпический словник
Ещё один пост >>
У каждого пользователя Apple есть свой Apple ID, который используется на различных устройствах. Вы можете авторизоваться под ним как на одном девайсе, например, Айфоне, так и сразу нескольких, состоящих в общей экосистеме. Только вот зачастую пользователи не понимают, как узнать Apple ID на Айфоне или Айпаде, часах и прочих устройствах от Купертино. Что делать в таком случае? Например, вам нужно авторизоваться на другом устройстве, чтобы скинуть все данные с одного девайса на другой, однако вы и понятия не имеете, какая учетная запись используется на этом телефоне.
Решение есть, и на самом деле предусмотрено много способов, как узнать свой Apple ID на iPhone, iPad и прочих девайсах. Но сначала коротко вам расскажем, что представляет собой этот идентификатор.
Оглавление
- 1 Что такое Apple ID?
- 2 Как узнать свой Apple ID на Айфоне
- 2.1 Настройки телефона
- 2.2 Входящее письмо от Apple
- 2.3 При помощи Apple Store
- 2.4 При помощи iTunes
- 2.5 Через медиатеку iTunes
- 2.6 Узнаем Apple ID через iCloud на Windows, Mac
- 2.7 Через iCloud в браузерной версии
- 2.8 Через iMessage
- 2.9 Смотрим в разделе «Паролей и учетных записей»
- 2.10 Узнаем Apple ID через службу поддержки
Что такое Apple ID?
По факту Apple ID – это название вашей учетной записи, где используется логин с определенной почтой и пароль. Аккаунт привязывается ко всем устройствам Apple и позволяет взаимодействовать с облачными сервисами, опцией «Найти Айфон», беспроводными гаджетами, почтой, iMessage, синхронизацией данных, iTunes. В общем, ваша учетная запись в итоге «завязана» на всех этих сервисах, поэтому знать свой идентификатор в любом случае нужно и необходимо.
Как узнать свой Apple ID на Айфоне
Способов много, и здесь вы уже сами решаете, какой вариант вам лучше подходит. Можно просто посмотреть в настройках гаджета, а можно и через iCloud, iTunes, Apple Store и другие сервисы, если вы там авторизованы. В общем, повторяйте наши пошаговые шаги, и у вас обязательно все получится.
Настройки телефона
Самый простой вариант узнать эпл айди на телефоне – это посмотреть через параметры гаджета, поэтому порядок действий такой:
Внимание! Apple ID может быть как в сервисе iCloud, так и в Gmail, Mail.ru, Yandex.ru и прочих почтовых сайтах, которые позволяют управлять своим E-mail.
Входящее письмо от Apple
Когда вы регистрировали себе новую учетную запись, вам на почту приходило уведомление с подтверждением. Мы рекомендуем вам во всех своих почтовых ящиках поискать входящие от Apple. Это можно сделать как с мобильного телефона, так и с компьютерной версии. Вполне возможно, что один из ваших почтовых ящиков и используется в качестве Apple ID на данном устройстве.
При помощи Apple Store
Сервис App Store позволяет вам загружать приложения (игры и программы) для своего iPhone. Это единственный вариант как вообще скачать какие-то продукты на свой девайс, если сравнивать с тем же Android, где можно обойти ограничение через инсталляцию из неизвестных источников.
В общем, узнать свой Apple ID можно через Apple Store, и вот как это делается:
Информация у вас есть, и можете использовать ее для дальнейших действий.
При помощи iTunes
Нет доступа к телефону на данный момент? Не проблема! Если ранее вы авторизовывались в iTunes, скорее всего, остались данные о вашем Эпл Айди.
- Откройте iTunes на компьютере, где вы авторизовались ранее со своего девайса и учетной записи;
- В главном окне нажмите пункт «Учетная запись»;
- В первой строчке будет ваша конфиденциальная информация, а ниже Apple ID.
Через медиатеку iTunes
Но есть еще один вариант того, как узнать свой Apple ID при помощи iTunes, только вам придется заходить не в настройки программы, а просто посмотреть данные в медиатеке.
- Подключите свой Айфон при помощи USB к компьютеру. Почитайте нашу отдельную статью, если компьютер не видит телефон по USB;
- В главном окне iTunes перейдите в раздел «Медиатека»;
- Далее кликните по вкладке «Магазин»;
- Ниже будет информация во вкладке Apple ID, где и указывается ваш идентификатор в сервисах.
В общем вот таким нехитрым способом можно быстро узнать данные своей учетной записи, как для Айфона, так и любого другого девайса от компании из Купертино. Однако есть еще несколько универсальных способов.
Узнаем Apple ID через iCloud на Windows, Mac
Если вы используете программу iCloud на своем компьютере, чтобы синхронизировать все изображения и прочие данные со смартфона «по воздуху», то можно посмотреть данные учетной записи в этой программе. Мы рассмотрим на примере версии для Windows:
- Откройте программу iCloud на своем компьютере;
- В главном окне в правой части экрана под иконкой «облака» будет указан ваш Apple ID.
На MacOS приложение работает примерно таким же образом, однако там нужно будет перейти в раздел Apple – «Системные настройки», где уже можно будет посмотреть данные по учетной записи.
Через iCloud в браузерной версии
Большинство пользователей, которые предпочитают задействовать все сервисы Apple, авторизуются в облаке iCloud в браузерной версии, где можно управлять фотографиями, заметками, контактами и прочими данными, даже если под рукой нет телефона. И если вы там авторизованы, то можно посмотреть информацию в браузере.
Просто перейдите по адресу www.icloud.com и посмотрите, авторизованы ли вы или нет. Если авторизованы, просто найдите свой Apple ID на главной странице и скопируйте его. Ранее мы рассказывали, как зайти в облако на Айфоне.
Через iMessage
Вспомните, кому вы отправляли сообщения по iMessage (отправка через сервисы Apple посредством интернета, где не взимается плата). Попросите абонента посмотреть, нет ли информации о вашем ID в информации. Зачастую она скрыта, и здесь все зависит от того, указывали ли вы ее в своем профиле, однако все равно стоит проверить.
Смотрим в разделе «Паролей и учетных записей»
В устройствах от Apple есть такой раздел как «Пароли и учетные записи», где можно посмотреть все сохраненные данные, например, при авторизации на сайтах и сервисах. Вполне возможно, что там будет и ваш Apple ID или тот же адрес электронной почты, который ранее мог использоваться для учетной записи Айфона.
В общем то вариантов много, и вы сами решаете, какой именно использовать вам. Но если совсем уж отчаялись и никак не получается узнать свой Apple ID на Айфоне, можно просто написать в службу поддержки или попытаться его восстановить.
Узнаем Apple ID через службу поддержки
Если у вас несколько адресов электронной почты, то придется перебирать все варианты, чтобы точно понять, какой из них используется в сервисах Apple. Ну а в целом здесь нет никаких трудностей, поэтому проблем с поиском своей учетной записи у вас возникнуть не должно.
Поделиться ссылкой:
Содержание
- Создание почты на iPhone
- Создание учетной записи на Mac
- Создание аккаунта на Windows
- Создание через компьютер
- Регистрация на Mac
- Создание через телефон
- Преимущества почты iCloud
- Как создать электронную почту @icloud.com
- Как создать почту iCloud на iPhone и iPad
- Для чего используется
- Создание учетной записи
- Основные функции
- Достоинства облачного сервиса
- Открытие ID на iPhone и iPad
- Топ-3 вопросов от пользователей
- Безопасность на высшем уровне
- Заключение
- Видео-инструкция
Чтобы создать учетную запись Apple на Айфоне, добавьте в настройках аккаунтов профиль Айклауда:
- Откройте раздел «Почта и календари» в настройках.
- Нажмите «Добавить учетную запись».
- Выберите сервис iCloud.
- Нажмите «Создать Apple ID».
- Укажите дату рождения, имя и фамилию. Указывайте реальные сведения, так как они могут понадобиться при восстановлении доступа к iCloud на iPhone в случае утери пароля.
- Выберите получение бесплатного адреса e-mail в iCloud.
- Напишите имя новой учетной записи. Если его невозможно использовать, вы получите об этом уведомление. В таком случае выберите другое имя.
- Введите пароль от аккаунта. Чтобы сделать его безопасным, следуйте рекомендациям — не менее 8 символов, минимум одна цифра, одна строчная буква и одна прописная буква.
- Выберите контрольные вопросы и напишите ответы. Это гарантирует восстановление пароля при его потере.
- Укажите резервный e-mail, который при необходимости также будет использован для восстановления доступа к iCloud.
- Включите «Обновления», чтобы получать апдейты и новости Apple.
- Прочтите и примите Условия и положения.
- Подтвердите адрес резервного e-mail.
Можно создать несколько учетных записей iCloud и переключаться между ними на устройстве. Адрес e-mail на iCloud одновременно является идентификатором Apple ID, то есть с его помощью вы получаете доступ к хранилищу iCloud, App Store, функции Найти iPhone, iMessage, FaceTime и другим функциям. Чтобы активировать Apple ID, подключите бесплатный аккаунт в меню «iCloud» в настройках iPhone.
Создание учетной записи на Mac
Создавать учетные записи iCloud можно на в среде OS X на Mac. Разберемся, как создать почту и активировать аккаунт Apple ID:
- Откройте системные настройки.
- Зайдите в раздел «iCloud». Нажмите «Создать Apple ID».
- Укажите страну проживания и дату рождения. Данные никто проверять не будет, но рекомендуется вписывать реальные сведения, или запоминать информацию — она пригодится при восстановлении пароля.
- Выберите получение бесплатного адреса в iCloud. Впишите имя почтового ящика, имя, фамилию и дважды пароль.
- Выберите 3 вопроса и дайте на них ответы. Обязательно укажите резервный e-mail.
- Подтвердите резервный e-mail.
Чтобы создаваемые на Mac аккаунты можно было использовать в качестве Apple ID, подключите их в меню «iCloud» в системных настройках Mac.
Создание аккаунта на Windows
Зарегистрировать Apple ID можно с любого устройства через веб-интерфейс. Чтобы на iCloud создать новую учетную запись на Windows:
- Запустите браузер, откройте сайт iCloud.
- В строке «Нет Apple ID» нажмите «Создать».
- Введите имя, фамилию, страну проживания и дату рождения.
- Укажите имя Apple ID (действующий e-mail, к которому вы имеете доступ)и пароль.
- Выберите контрольные вопросы и введите ответы.
- Напишите символы с картинки и нажмите «Продолжить».
На указанный e-mail будет отправлено письмо со ссылкой для подтверждения регистрации. Как видите, создать почту iCloud на Windows нельзя, зато вы можете использовать адрес с другого почтового сервиса в качестве идентификатора и получить доступ к некоторым приложениям Apple.
Если вы создавали Apple ID с компьютера на Windows, то для полноценного использования учетной записи вам тоже придется активировать ее через настройки iPhone, iPad или Mac. Это касается и регистрации в программу iCloud для Windows.
Учетная запись ICloud – облачное хранилище компании Apple, облегчающее жизнь владельцам смартфонов и планшетов с операционной системой iOS и компьютерам, работающим на MacOS. Сервис позволяет хранить личные данные и перезаписывать резервные копии хранящейся на внутренней памяти информации, составлять заметки и офисные документы, синхронизировать контакты и даже общаться – аккаунт в iCloud позволяет писать и принимать письма в формате стандартной электронной почты.
Набор возможностей впечатляющий, но даже столь внушительный список меркнет на фоне функции найти «iPhone (iPad, iPod и Mac)», позволяющей в режиме реального времени отслеживать местоположение потерянного или украденного устройства, а заодно – удаленно блокировать личные данные. Тотальная безопасность и максимальный комфорт. Ну, как, в таком случае, отказываться от iCloud? Не настало ли время стать полноправным последователем сервиса?
Содержание
Создание через компьютер
Создание iCloud аккаунта для операционной системы Windows начинается на официальном сайте iCloud:
- На главной странице в нижней части открытого окна браузера необходимо найти кнопку «Создать Apple ID»;
- На экране тут же появится информационный блок с громадным количеством пустых текстовых полей, которые, разумеется, придется заполнить правдивой информацией (проверять веденные данные никто, конечно же, не станет, но если в дальнейшем зарегистрированная учетная запись станет основной, то придется или все менять в настройках, или же, в случае потери доступа, тысячу раз доказывать службе поддержке из Apple собственную правоту);
- Имя, Фамилия, текущее местоположение, дата рождения – тут стандартно. Заполнить каждую графу разрешают или на русском, или на английском, тут уж как нравится;
- С Apple ID тоже все предсказуемо – подойдет любое имя или прозвище, введенное на английском и разделенное собачкой «@». С паролем сложнее – нужно придумать комбинацию из 6-8 символов с заглавной и строчными буквами. Для дополнительной уверенности в безопасности личных данных, стоит продумать все до мелочей!
- Последняя часть регистрации – выбрать три контрольных вопроса (вариантов масса – название любимого футбольного клуба, номер школы, прозвище дворовой кошки, главное запомнить или записать ответы, ведь иногда через контрольные вопросы Apple позволяет подтвердить факт владения аккаунтом), расставить галочки напротив информационных подписок (анонсы новинок, рекомендации о подходящем развлекательном контенте и прочее), и ввести символы с изображения капчи.
Все необходимые действия – осуществлены. Но доступ к основным сервисам iCloud не откроется до тех пор, пока с помощью зарегистрированного аккаунта не будет осуществлена авторизация на iPhone, iPad, iPod или Mac. Соответственно, регистрация на компьютере решат одну проблему – позволяет сэкономить кучу времени при работе с данными и текстом (физическая клавиатура всяко удобнее электронной!).
Регистрация на Mac
- Открыть панель с системными «Настройками» операционной системы;
- Выбрать раздел «iCloud», нажать на доступный пункт меню «Создать Apple ID»;
- Приступить к заполнению личных данных. Выбрать страну, дату рождения, заполнить текстовые поля с именем и фамилией. Данные, как и в остальных случаях, важно запоминать!
- Следующий этап – генерация нового e-mail в сервисе iCloud, затем останется снова выбрать контрольные вопросы и ответы, а после – указать резервный почтовый ящик для связи и, как инструмент для дополнительной защиты личных данных;
- Последний штрих – пройти авторизацию, используя получившийся аккаунт, в тех же настройках.
Создание через телефон
Если компьютера под рукой не оказалось, то повторить описанный выше порядок действий можно и на смартфоне, главное не отставать от инструкции:
- Начинается алгоритм из раздела «Настройки», пункта «Пароли и учетные записи»;
- В появившемся меню разработчики из Apple предлагают взаимодействовать (просматривать, редактировать и даже пересылать) с сохраненными паролями и доступными аккаунтами электронной почты. iCloud тут уже доступен (так как является частью идентификатора Apple ID и позволяет провести активацию мобильной техники при первом включении). Но, если по каким-то причинам понадобился новый аккаунт iCloud, то придется нажать на пункт меню «Добавить учетную запись»;
- Следующий шаг – выбрать из раскрывшегося меню наиболее подходящий вариант;
- Дальше остается нажать на вариант «создать Apple ID» и приступить к заполнению личной информации;
- Пройтись придется по совершенно разным блокам – тут и выбор имени и фамилии, и необходимость указать дату рождения, и обязательно выбор паролей с прозвищами, да даже текущее местоположение и то попросят назвать. Дело ни в коем случае не завершится без выбора контрольных вопросов (ответы на которые стоит обязательно сохранить в каком-нибудь запылившемся блокноте или ежедневнике, на всякий случай);
- Последний штрих – выбрать, на какие сервисы хочется подписаться, а заодно добавить дополнительный адрес электронной почты, если возникнут проблемы с восстановлением логина или пароля, то с помощью дополнительного профиля связать со службой поддержки станет намного проще;
- После регистрации останется принять все условия и требования сервиса и приступить к работе.
Важно! Разработчики из Apple разрешают взаимодействовать с разными профилями iCloud (то есть, Apple ID), спокойно переключаясь между профилями в разделе с «Настройками» (меню авторизации расположено прямо в верхней части, рядом с именем текущего аккаунта.
Каждый из перечисленных способов прекрасно справляется с задачей и позволяет всего за несколько минут открыть доступ к обширнейшим возможностям сервиса iCloud. Осталось посвятить немного времени регистрации через Windows, MacOS или портативные устройства с iOS.
Электронная почта из инструмента для общения превратилась в средство первой необходимости: мы используем ее для общения с друзьями, для построения и развития бизнеса, для регистрации на различных сайтах и доступа к платежным системам и интернет-банкингу. Современному пользователю без электронной почты не обойтись, поклоннику устройств и сервисов Apple не обойтись без адреса электронной почты с @icloud.com на конце.
Под катом информация как создать почту iCloud на iPhone/iPad и компьютерах Mac, и активировать учетную запись iCloud.
Содержание:
- Как создать электронную почту @icloud.com в iOS на iPhone и iPad.
- Как создать электронную почту iCloud в OS X на компьютере Mac.
- Как зарегистрировать адрес электронной почты @icloud.com на компьютере Windows.
iCloud пришел на смену интернет-сервису MobileMe и доступен пользователям 12 октября 2011 года. С этого момента каждый владелец iPhone, iPad и компьютера Mac может зарегистрировать адрес электронной почты в зоне @icloud.com и использовать почтовую службу Apple вместе с другими функциями облачного сервиса (Найти iPhone, облачное резервное копирование, синхронизация контактов, заметок, календаря, фото, закладок Safari).
Преимущества почты iCloud
Нужна ли вам почта iCloud решайте сами, у меня она есть и вот почему:
- Бесплатная (только 5 ГБ, все что свыше — за отдельную плату).
- Полностью отсутствует реклама (Gmail и Яндекс отдыхают).
- Глубоко интегрирована в iOS (iPhone и iPad) и OS X (компьютеры Mac).
- Можно создавать псевдонимы для борьбы со спамом (виртуальные почтовые ящики).
Как создать электронную почту @icloud.com
Зарегистрировать учетную запись электронной почты iCloud.com можно только на устройствах от компании Apple: iPhone, iPod Touch и iPad c iOS 5.0 и выше, и компьютерах Mac с OS X Lion 10.7.4 или более поздней версии. На Windows-ПК создать адрес @icloud.com нельзя.
Существует 2 способа создания почты iCloud:
- в iOS на iPhone и iPad;
- в OS X на компьютере Mac.
Как создать почту iCloud на iPhone и iPad
Подключите iPhone или iPad к интернету (желательно по Wi-Fi или 3G, хотя и GPRS для регистрации сгодится).
- Перейдите в «Настройки -> Почта, адреса, календари -> Добавить учетную запись» и выберите тип учетной записи «iCloud».
- Нажмите на «Создать Apple ID», укажите дату своего рождения, а также Имя и Фамилию. Советую указывать реальные данные, они понадобятся при обращении в службу поддержки Apple для подтверждения вашей личности при восстановлении пароля к Apple ID.
- На странице «Apple ID» выберите пункт «Получить беспл. e-mail в iCloud» и нажмите «Далее».
- Укажите имя для вашего почтового ящика, нажмите «Далее» и подтвердите создание адреса электронной почты.
- Если выбранное вами имя уже занято, при проверке вы будете уведомлены об этом соответствующим сообщением. В этом случае выберите другое имя.
- Дважды укажите пароль к почтовому ящику. Обратите внимание на качество пароля для Apple ID:
- должен быть из 8 и более символов.
- должен содержать как минимум одну цифру, одну прописную и одну строчную буквы. Например такой: «49MJWDdQ».
Если вы забудете или потеряете пароль к своей учетной записи, его легко изменить.
- Далее выберите 3 контрольных вопроса и ответьте на них. Опять же советую выбирать вопросы, ответы на которые вы хорошо помните и указывать правильные ответы. Это гарантирует вам успешное восстановление пароля к вашей учетной записи (есть 2 способа как изменить пароль к Apple ID, один из них при помощи ответов на контрольные вопросы).
- Укажите резервный адрес электронной почты, который будет использоваться для вашей идентификации или восстановления пароля к учетной записи и нажмите «Далее». Данный e-mail используется в целях обеспечения безопасности.
- Включите выключатель «Обновления» и получайте новости и программные обновления Apple, а также свежую информацию о продуктах и услугах Apple.
- Ознакомьтесь с Условиями и положениями. Без их принятия зарегистрировать почту iCloud вы не сможете, поэтому если вы приняли решение пользоваться продуктами и сервисами Apple документ можете не читать — жмите «Принять», а затем подтвердите.
- На этом регистрация адреса электронной почты @icloud.com завершена. Резервный адрес электронной почты необходимо подтвердить, для этого перейдите по ссылке из соответствующего уведомления и введите зарегистрированный e-mail и пароль.
Адрес электронной почты @icloud.com является одновременно и идентификатором Apple ID. Его можно использовать для доступа функциям и службам Apple: магазин App Store, iCloud, Найти iPhone, FaceTime, iMessage, Game Center и другие. Полный список служб и функций Apple, доступ к которым осуществляется с помощью Apple ID доступен по ссылке. Для того, чтобы использовать зарегистрированный e-mail в качестве Apple ID, активируйте учетную запись Apple ID — подключите ее в настройках iPhone в меню iCloud.
Идентификатор Apple ID, оканчивающийся на @icloud.com, является более безопасным и в случае если вашу учетную запись взломают (подберут пароль), злоумышленники не смогут его изменить (адрес электронной почты оканчивающийся на @icloud.com, @me.com или @mac.com изменить невозможно). Пароль всегда можно сбросить при помощи резервного адреса электронной почты, ответив на контрольные вопросы, или с помощью службы поддержки Apple. При обращении в службу поддержки необходимо подтвердить свою личность — указать дату рождения, Имя и Фамилию.
Подключите учетную запись @icloud.com в настройках вашего iPhone, iPad и компьютера Mac в меню «iCloud» и никто, и никогда не сможет удаленно заблокировать ваше устройство с помощью функции «Найти iPhone» (включить режим пропажи) и блокировки активации, и не получит доступ к вашим фото, контактам, заметкам, календарю, связке ключей и резервным копиям хранящимся в iCloud.
Как создать почту iCloud на компьютере Mac
Для того, чтобы зарегистрировать адрес электронной почты @icloud.com в среде OS X на Mac:
- Перейдите в «Системные настройки» в меню «iCloud» и нажмите на надписи «Создать Apple ID».
- Выберите страну проживания и укажите полную дату вашего рождения. В очередной раз советую вводить реальные данные, чтобы при необходимости иметь возможность подтвердить свою личность при обращении в службу поддержки Apple.
- В строке «Apple ID» выберите пункт «Получить бесплатно e-mail в iCloud», в поле «E-mail» укажите «именную часть» почтового ящика, а затем Имя, Фамилию и пароль к учетной записи. Если вы хотите подписаться на рассылку новостей о продуктах и услугах Apple установите галочку в соответствующем поле и нажмите «Далее».
- Выберите 3 контрольных вопроса и дайте на них ответы, которые не забудете ни при каких обстоятельствах (необходимы для доступа к настройкам безопасности Apple ID и сброса пароля). Укажите резервный адрес электронной почты и нажмите «Далее».
Адрес электронной почты @icloud.com будет успешно зарегистрирован, о чем вы получите соответствующее уведомление. Для того, чтобы подтвердить резервный адрес электронной почты, перейдите по ссылке из письма и введите e-mail и пароль.
Если вы хотите использовать зарегистрированный адрес электронной почты в качестве идентификатора Apple ID для загрузки контента из App Store и iTunes Store, синхронизации контактов, фото, заметок, календаря, закладок Safari, связки ключей и функции «Найти iPhone», подключите учетную запись на Mac в системных настройках в меню «iCloud».
Как зарегистрировать адрес электронной почты @icloud.com на компьютере Windows
Создать почту iCloud на компьютере под управлением ОС Windows невозможно и никуда от этого не деться. Предварительно зарегистрируйте почтовый ящик @icloud.com на iPhone, iPad или компьютере Mac (как это сделать читайте выше), а затем через веб-браузер в среде Windows перейдите на сайт icloud.com в веб-приложение «Mail» (Почта).
Создать почту iCloud может любой желающий, она бесплатная (5 ГБ свободного пространства на сервере Apple), не содержит рекламы и эффективна в борьбе со спамом. Неудобства доставляет лишь то, что зарегистрировать адрес @icloud.com можно только на устройствах Apple: iPhone, iPad или Mac, подключенных к интернету.
Для чего используется
Учетная запись в iCloud — это главный идентификатор пользователя. Она используется во всех сервисах яблочной компании, а также для активации фирменных гаджетов. Сторонний пользователь не сможет самостоятельно выйти из вашего аккаунта, что позволяет обезопасить устройство.
Также Apple ID используется для удаленного доступа к потерянному устройству. В ранее опубликованной статье мы рассказывали о том, как это сделать.
Создание учетной записи
Зарегистрировать новый профиль на компьютере можно двумя способами. Рассмотрим каждый из них более подробно.
Через сайт
Чтобы создать аккаунт через ПК, необходимо выполнить следующие действия:
- Зайдите на сайт профиля Apple → «Создание Apple ID».
- Заполните поля в регистрационном окне:
- ФИО;
- дата рождения;
- почтовый ящик;
- контрольные вопросы;
- и т.д.
- Нажмите «Продолжить».
- Введите проверочный код с почтового ящика → «Продолжить».
- Учетная запись создана.
Обратите внимание! В окне сайта можно изменить свои данные и способ оплаты.
Через iTunes
Второй способ — регистрация через сервис iTunes.
Обратите внимание! Для примера используется MacOS с встроенной программой. Если у вас Windows — установите iTunes.
- Откройте программу → вкладка «Учетная запись» → «Войти».
- Создать новый Apple ID.
- Заполните формы в окне → нажмите «Продолжить».
- Заполните вторую форму с расширенной информацией → нажмите «Продолжить».
- Выберите способ оплаты → нажмите «Продолжить»
- Примите лицензионное соглашение.
- Введите код, который пришел на email → «Подтвердить».
- Готово.

Айклауд — это фирменное облачное хранилище, которое с 12.10.2011 находится в свободном доступе для всех владельцев Эпл (достойная замена когда-то популярному MobileMe). Создать учётную запись icloud благодаря приведённому ниже руководству можно всего за несколько минут.
Сервис делает личный контент доступным для всех смартфонов, планшетов или ПК, подключённых к одному общему Apple ID. В облаке можно безопасно сохранять копии практически всех данных, которые хранятся в локальной памяти гаджета. Изменения, внесённые в айклауд, автоматически применяться во всех синхронизированных устройствах.
Далее поговорим о достоинствах «облака», а также узнаем, как создать айклауд на айфон и не только.
Основные функции
Нужен электронный ящик или дополнительное место для своих медиафайлов? Тогда Вам стоит пройти регистрацию в системе. Используйте её для:
- ведения неформальной переписки с друзьями и родственниками;
- делового общения с коллегами и начальством;
- авторизации на различных ресурсах;
- доступа к онлайн-банкингу и различным электронным платёжным системам.
Среди других полезных функций:
- поиск айфона (в случае кражи телефона можно удалённо зайти в его систему и удалить важные файлы, а также полностью заблокировать его);
- резервное копирование файлов;
- приложение, позволяющее отслеживать локации определённых людей (для осуществления своеобразной слежки понадобится соглашение пользователей);
- синхронизация из: списка контактов, закладок Safari, фотографий, заметок, календаря.
Как видите, данный ресурс — это целый комплекс полезных функций, делающих использование современных «яблочных» гаджетов ещё удобнее и эффективнее. При покупке подержанной техники (или в силу других причин) «реквизиты» аккаунта могут потеряться. Не лишайте себя всех преимуществ современных технологий, ведь получить новый apple id можно в течение нескольких минут! Далее — подробнее о преимуществах.
Достоинства облачного сервиса
Почему следует создать учетную запись icloud, и чем она отличается от альтернативных вариантов? Достаточно привести всего три преимущества рассматриваемого объекта:
- бесплатное пользование продуктом (максимум 5 ГБ места, хотите больше — платите по специальному тарифу);
- нет надоедливой рекламы, чего не скажешь о Gmail и, тем более, Яндексе;
- доступен эффективный механизм для борьбы со спамом (псевдонимы, виртуальные почтовые ящики).
Открытие ID на iPhone и iPad
@icloud.com — идентификатор Эпл айди, при помощи которого можно быстро аутентифицироваться в магазинах Апп Стор, Гейм Центр и других фирменных службах. Для этого следует активировать ID, подключив учетную запись icloud на айфоне.
«Облако» позволяет существенно экономить средства. К примеру, больше не нужно платить деньги, чтобы установить дорогостоящее приложение из официального магазина. Для этого достаточно узнать данные айди своего друга/родственника, который уже проплатил программу, и зайти в его «учётку» со своего телефона. Но этот способ не всегда удобен в силу нескольких причин. У Вас, как минимум, может не оказаться вышеупомянутого друга с нужным приложением.
Инструкция
Как зарегистрироваться в icloud с собственного телефона или планшета? Следуйте простому алгоритму:
- Подключитесь к сети Интернет.
- Зайдите в «Настройки», затем в раздел почты и календарей. Добавьте новый аккаунт в соответствующем поле (отметьте тип аккаунта как ай-клауд).
- Сделайте свой ID. Укажите дату рождения, имя и фамилию. На этом этапе юзеры часто делают серьёзную ошибку, указывая неправдивые имена и т.д. Помните, для восстановления кода от «учётки» понадобится подтвердить свою личность. Сделать это с вымышленным именем будет достаточно сложно.
- Кликните на «Получить беспл. e-mail в айклауд».
- Запишите имя будущего адреса (здесь можно изощряться как угодно).
- Укажите код для нового ящика. Будьте внимательны, комбинация знаков должна соответствовать следующим параметрам:
- быть не короче восьми символов (можно и желательно больше);
- вмещать в себя не менее одной цифры, прописной и строчной буквы. Результат должен выглядеть примерно так: «2727аmАD». Не тратьте излишне времени на придумывание комбинации — в будущем Вы сможете легко изменить её.
- Выберите три контрольных вопроса и дайте на них ответы. Процедура обеспечивает дополнительную ступень защиты. Указанные ответы в своё время могут понадобиться для восстановления пароля.
- Введите виртуальный почтовый адрес, которым уже пользуетесь. Он будет резервным, и понадобится для Вашей аутентификации и восстановления пароля (когда завершите процесс, подтвердите запасной ящик. Для этого перейдите по ссылке в письме, которое поступит по указанному Вами адресу).
- Включите «обновления» для регулярного получения новостей, программных обновлений и новых сведениях о продуктах американской корпорации.
- Внимательно прочитайте основные положения об использовании продукта. Нажмите на кнопку «Принять».
- Регистрация завершена!
Как видите, абсолютно каждый человек без какой-либо базы знаний может создать учетную запись icloud.
Топ-3 вопросов от пользователей
№1: «Как выйти из старого аккаунта?»
Перейдите в настройки, затем в «облако». Прокрутив страничку вниз, увидите надпись: «Выйти». Смело нажимайте на эту кнопку (в некоторых версиях iOS необходимо кликнуть на «Удалить учётную запись»).
№2: «Как зарегистрироваться в icloud с настольного компьютера Мас?»
Для этого устройства инструкция идентична вышеописанной. Чтобы сделать это на ПК, перейдите в «Системные настройки», а затем в «ай-клауд».
№3: «А что насчёт входа с ПК Windows?»
Ресурс доступен только для брендовой продукции. Поэтому установить icloud на компьютере с Windows не удастся. Но Вы можете сделать это, к примеру, с айфона, а затем через стандартный браузер на ПК перейти на сайт Интернет-сервиса. Там Вы найдёте приложение, в котором можно будет открыть icloud-аккаунт, зарегистрированный ранее.
Безопасность на высшем уровне
Почему всё больше людей отдают предпочтение именно Эпл ID, а не другим идентификаторам? Он гарантирует высокий уровень безопасности личных данных. Даже если профиль будет взломан путём подбора пароля, изменить и заполучить новый apple id мошенникам не удастся. А пароль Вы сможете сбросить в любое время. Как создать новый код? Для его изменения воспользуйтесь:
- отправкой соответствующего письма на запасную почту;
- ответами на те контрольные вопросы, которые выбирались при регистрации;
- службой поддержки компании.
Усиливайте уровень безопасности своего устройства, подключив новый аккаунт в настройках своего смартфона, айпада или ПК (Мас) в меню облака. После этого никому не удастся заблокировать Вас в удалённом режиме. А это значит, что все личные данные (фотографии, заметки, номера мобильных и так далее) останутся доступными лишь Вам.
Заключение
Надеюсь вы по достоинству оценили старания инженеров американской компании, заботящихся о простой процедуре регистрации новых владельцев умной техники. Процедура не сложна, для знакомых с компьютерами, людьми, 5-10 минут времени и вы получаете полноценно действующий смартфон.
Если есть еще вопросы, внизу оставлю видео-инструкцию, по ней вы в деталях разберетесь в механизме конфигурации.
Видео-инструкция
Используемые источники:
- http://profiapple.ru/ios/instrukcii/uchetnye-zapisi/sozdanie-uchetnoj-zapisi-icloud-na-iphone-mac-i-windows.html
- https://myapples.ru/icloud/sozdat
- https://iphonegeek.me/instructions/dlya-chajnikov/1028-pochta-icloud-kak-zaregistrirovat-adres-elektronnoy-pochty-icloudcom-na-iphone-ipad-kompyutere-mac-i-windows.html
- https://geekon.media/sozdanie-apple-id-na-kompyutere/
- https://inform59.ru/sozdat-uchetnuyu-zapis-icloud/
Электронная почта из инструмента для общения превратилась в средство первой необходимости: мы используем ее для общения с друзьями, для построения и развития бизнеса, для регистрации на различных сайтах и доступа к платежным системам и интернет-банкингу. Современному пользователю без электронной почты не обойтись, поклоннику устройств и сервисов Apple не обойтись без адреса электронной почты с @icloud.com на конце.
Под катом информация как создать почту iCloud на iPhone/iPad и компьютерах Mac, и активировать учетную запись iCloud.
Содержание:
- Как создать электронную почту @icloud.com в iOS на iPhone и iPad.
- Как создать электронную почту iCloud в OS X на компьютере Mac.
- Как зарегистрировать адрес электронной почты @icloud.com на компьютере Windows.
iCloud пришел на смену интернет-сервису MobileMe и доступен пользователям 12 октября 2011 года. С этого момента каждый владелец iPhone, iPad и компьютера Mac может зарегистрировать адрес электронной почты в зоне @icloud.com и использовать почтовую службу Apple вместе с другими функциями облачного сервиса (Найти iPhone, облачное резервное копирование, синхронизация контактов, заметок, календаря, фото, закладок Safari).
Преимущества почты iCloud
Нужна ли вам почта iCloud решайте сами, у меня она есть и вот почему:
- Бесплатная (только 5 ГБ, все что свыше — за отдельную плату).
- Полностью отсутствует реклама (Gmail и Яндекс отдыхают).
- Глубоко интегрирована в iOS (iPhone и iPad) и OS X (компьютеры Mac).
- Можно создавать псевдонимы для борьбы со спамом (виртуальные почтовые ящики).
Как создать электронную почту @icloud.com
Зарегистрировать учетную запись электронной почты iCloud.com можно только на устройствах от компании Apple: iPhone, iPod Touch и iPad c iOS 5.0 и выше, и компьютерах Mac с OS X Lion 10.7.4 или более поздней версии. На Windows-ПК создать адрес @icloud.com нельзя.
Существует 2 способа создания почты iCloud:
- в iOS на iPhone и iPad;
- в OS X на компьютере Mac.
Как создать почту iCloud на iPhone и iPad
Подключите iPhone или iPad к интернету (желательно по Wi-Fi или 3G, хотя и GPRS для регистрации сгодится).
- Перейдите в «Настройки -> Почта, адреса, календари -> Добавить учетную запись» и выберите тип учетной записи «iCloud».
- Нажмите на «Создать Apple ID», укажите дату своего рождения, а также Имя и Фамилию. Советую указывать реальные данные, они понадобятся при обращении в службу поддержки Apple для подтверждения вашей личности при восстановлении пароля к Apple ID.
- На странице «Apple ID» выберите пункт «Получить беспл. e-mail в iCloud» и нажмите «Далее».
- Укажите имя для вашего почтового ящика, нажмите «Далее» и подтвердите создание адреса электронной почты.
- Если выбранное вами имя уже занято, при проверке вы будете уведомлены об этом соответствующим сообщением. В этом случае выберите другое имя.
- Дважды укажите пароль к почтовому ящику. Обратите внимание на качество пароля для Apple ID:
- должен быть из 8 и более символов.
- должен содержать как минимум одну цифру, одну прописную и одну строчную буквы. Например такой: «49MJWDdQ».
Если вы забудете или потеряете пароль к своей учетной записи, его легко изменить.
- Далее выберите 3 контрольных вопроса и ответьте на них. Опять же советую выбирать вопросы, ответы на которые вы хорошо помните и указывать правильные ответы. Это гарантирует вам успешное восстановление пароля к вашей учетной записи (есть 2 способа как изменить пароль к Apple ID, один из них при помощи ответов на контрольные вопросы).
- Укажите резервный адрес электронной почты, который будет использоваться для вашей идентификации или восстановления пароля к учетной записи и нажмите «Далее». Данный e-mail используется в целях обеспечения безопасности.
- Включите выключатель «Обновления» и получайте новости и программные обновления Apple, а также свежую информацию о продуктах и услугах Apple.
- Ознакомьтесь с Условиями и положениями. Без их принятия зарегистрировать почту iCloud вы не сможете, поэтому если вы приняли решение пользоваться продуктами и сервисами Apple документ можете не читать — жмите «Принять», а затем подтвердите.
- На этом регистрация адреса электронной почты @icloud.com завершена. Резервный адрес электронной почты необходимо подтвердить, для этого перейдите по ссылке из соответствующего уведомления и введите зарегистрированный e-mail и пароль.
Адрес электронной почты @icloud.com является одновременно и идентификатором Apple ID. Его можно использовать для доступа функциям и службам Apple: магазин App Store, iCloud, Найти iPhone, FaceTime, iMessage, Game Center и другие. Полный список служб и функций Apple, доступ к которым осуществляется с помощью Apple ID доступен по ссылке. Для того, чтобы использовать зарегистрированный e-mail в качестве Apple ID, активируйте учетную запись Apple ID — подключите ее в настройках iPhone в меню iCloud.
Идентификатор Apple ID, оканчивающийся на @icloud.com, является более безопасным и в случае если вашу учетную запись взломают (подберут пароль), злоумышленники не смогут его изменить (адрес электронной почты оканчивающийся на @icloud.com, @me.com или @mac.com изменить невозможно). Пароль всегда можно сбросить при помощи резервного адреса электронной почты, ответив на контрольные вопросы, или с помощью службы поддержки Apple. При обращении в службу поддержки необходимо подтвердить свою личность — указать дату рождения, Имя и Фамилию.
Подключите учетную запись @icloud.com в настройках вашего iPhone, iPad и компьютера Mac в меню «iCloud» и никто, и никогда не сможет удаленно заблокировать ваше устройство с помощью функции «Найти iPhone» (включить режим пропажи) и блокировки активации, и не получит доступ к вашим фото, контактам, заметкам, календарю, связке ключей и резервным копиям хранящимся в iCloud.
Как создать почту iCloud на компьютере Mac
Для того, чтобы зарегистрировать адрес электронной почты @icloud.com в среде OS X на Mac:
- Перейдите в «Системные настройки» в меню «iCloud» и нажмите на надписи «Создать Apple ID».
- Выберите страну проживания и укажите полную дату вашего рождения. В очередной раз советую вводить реальные данные, чтобы при необходимости иметь возможность подтвердить свою личность при обращении в службу поддержки Apple.
- В строке «Apple ID» выберите пункт «Получить бесплатно e-mail в iCloud», в поле «E-mail» укажите «именную часть» почтового ящика, а затем Имя, Фамилию и пароль к учетной записи. Если вы хотите подписаться на рассылку новостей о продуктах и услугах Apple установите галочку в соответствующем поле и нажмите «Далее».
- Выберите 3 контрольных вопроса и дайте на них ответы, которые не забудете ни при каких обстоятельствах (необходимы для доступа к настройкам безопасности Apple ID и сброса пароля). Укажите резервный адрес электронной почты и нажмите «Далее».
Адрес электронной почты @icloud.com будет успешно зарегистрирован, о чем вы получите соответствующее уведомление. Для того, чтобы подтвердить резервный адрес электронной почты, перейдите по ссылке из письма и введите e-mail и пароль.
Если вы хотите использовать зарегистрированный адрес электронной почты в качестве идентификатора Apple ID для загрузки контента из App Store и iTunes Store, синхронизации контактов, фото, заметок, календаря, закладок Safari, связки ключей и функции «Найти iPhone», подключите учетную запись на Mac в системных настройках в меню «iCloud».
Как зарегистрировать адрес электронной почты @icloud.com на компьютере Windows
Создать почту iCloud на компьютере под управлением ОС Windows невозможно и никуда от этого не деться. Предварительно зарегистрируйте почтовый ящик @icloud.com на iPhone, iPad или компьютере Mac (как это сделать читайте выше), а затем через веб-браузер в среде Windows перейдите на сайт icloud.com в веб-приложение «Mail» (Почта).
Создать почту iCloud может любой желающий, она бесплатная (5 ГБ свободного пространства на сервере Apple), не содержит рекламы и эффективна в борьбе со спамом. Неудобства доставляет лишь то, что зарегистрировать адрес @icloud.com можно только на устройствах Apple: iPhone, iPad или Mac, подключенных к интернету.
Download Article
Download Article
This wikiHow teaches you how to create an iCloud account by signing up for an Apple ID on an iPhone or iPad, a Mac, or via iCloud.com. When you sign up for an Apple ID, your free iCloud account is created for you; all you need to do is sign in.
-
1
Open your device’s Settings. It’s a gray app that contains an image of gears (⚙️) and is typically found on your home screen.
-
2
Tap Sign in to your (device). It’s at the top of the menu.[1]
- If you’re running an older version of iOS, instead tap iCloud and then tap Create a new Apple ID.
Advertisement
-
3
Tap Don’t have an Apple ID or forgot it? below the password field.
-
4
Tap Create Apple ID. It’s at the top of the pop-up menu.
-
5
Enter your birth date. Swipe up or down on the month, day, and year sections to enter a valid birth date and then tap Next in the top-right corner.
-
6
Enter your First and Last name. Then tap Next.
-
7
Enter a current email address or create a new iCloud email address. This email address will become the Apple ID you’ll use to sign in to iCloud.
- Then tap Next.
-
8
Enter a valid password. Then tap Next.
-
9
Enter your phone number. Select whether you want to verify your phone number with a Text Message or a Phone Call. Then tap Next.
-
10
Enter the Verification Code. Then tap Next.
-
11
Tap Agree. It’s in the bottom-right of the Terms and Conditions page. Then tap Agree on the pop-up menu.
-
12
Enter your device’s passcode. This is the unlock code you established for your device when you set it up.
- The screen will display the message «Signing into iCloud» as it accesses your data.
-
13
Merge your data. If you have data on your phone such as calendars, reminders, contacts, and notes that you’d like merged with your new iCloud account, tap Merge; if not, tap Don’t Merge.
- You will then be signed into your newly created iCloud account. You can now set up iCloud on your iPhone or iPad with your new iCloud account.
Advertisement
-
1
Click on the Apple menu. It’s the icon in the upper-left of your screen.
-
2
Click on System Preferences. It’s in the second section of the drop-down menu.
-
3
Click on iCloud. It’s on the left side of the window.
-
4
Click on Create Apple ID…. It’s below the «Apple ID» field in the dialog box.
-
5
Enter your birth date. Use the drop-down menus in the dialog box to do so.
-
6
Click on Next. It’s in the lower-right corner of the dialog box.
-
7
Enter your first and last name. Do so in the fields at the top of the dialog box.
-
8
Enter an email address. This email address will become the Apple ID you use to sign in to iCloud.
- If you’d like an @iCloud.com email address, click on Get a free iCloud email address… beneath the password field.
-
9
Enter a password and confirm it. Do so in the fields near the bottom of the dialog box.
- Your password must have at least 8 characters (including a number and an uppercase and lowercase letter) with no spaces. It also shouldn’t have three consecutive characters (222), be your Apple ID, or a previous password you’ve used in the last year.
-
10
Click on Next. It’s in the lower-right corner of the dialog box.
-
11
Create three security questions. Use the three drop-down menus in the dialog box to select the security questions, then type the answers in the fields beneath the drop down menus.
- Choose questions that you’ll remember the answers for.
- Answers are case-sensitive.
-
12
Click on Next. It’s in the lower-right corner of the dialog box.
-
13
Check the box next to «I have read and agree….» It’s in the lower-left part of the dialog box.
-
14
Click on Agree. It’s in the lower-right corner of the dialog box.
-
15
Check your email. Check for a message that was sent to the email address you entered for your Apple ID.
-
16
Open the email message from Apple. The subject line will likely be «Verify your Apple ID.»
-
17
Click on Verify now >. It’s a link in the body of the email message.
-
18
Enter your password. Type the password you created for your Apple ID in the «Password» field in the browser window.
-
19
Click on Continue. It’s near the bottom-center of the browser window.
- You should see an «Email address verified» message on your screen.
- Follow onscreen prompts to configure iCloud on your Mac.
-
20
-
21
Enter your Apple ID and password.
-
22
Click on ➲. It’s on the right side of the password field. You can now use your iCloud account.
Advertisement
-
1
Go to www.icloud.com. Do so from any browser, including computers running Windows or Chromebooks.
-
2
Click on Create yours now.. It’s below the Apple ID and Password fields and to the right of «Don’t have an Apple ID?»
-
3
Enter an email address. This email address will become the Apple ID you use to sign in to iCloud.
-
4
Enter a password and confirm it. Do so in the fields near the center of the dialog box.
- Your password must have at least 8 characters (including a number and an uppercase and lowercase letter) with no spaces. It also shouldn’t have three consecutive characters (222), be your Apple ID, or a previous password you’ve used in the last year.
-
5
Enter your first and last name. Do so in the fields near the middle of the dialog box.
-
6
Enter your birth date. Do so in the field near the middle of the dialog box.
-
7
Scroll down and create three security questions. Use the three drop-down menus in the dialog box to select the security questions, then type the answers in the fields beneath the drop down menus.
- Choose questions that you’ll remember the answers for.
- Answers are case-sensitive.
-
8
Scroll down and select your country. Do so in the drop-down menu.
-
9
Scroll down and check or uncheck the Apple notifications boxes. Checking the boxes means you’ll receive occasional email updates and announcements from Apple.
-
10
Scroll down and enter the jumbled characters. Do so in the field at the bottom of the dialog box to prove you’re not a bot.
-
11
Click on Continue. It’s in the lower-right corner of the dialog box.
-
12
Check your email. Check for a message that was sent to the email address you entered for your Apple ID.
-
13
Open the email message from Apple. The subject line will likely be «Verify your Apple ID.»
-
14
Enter the code. Type the six-digit code in the email message into the boxes on your browser screen.
-
15
Click on Continue. It’s in the lower-right corner of the dialog box.
-
16
Check the box next to «I have read and agree….» It’s near the bottom of the dialog box.
-
17
Click on Agree. It’s in the lower-right corner of the dialog box.
-
18
-
19
Enter your Apple ID and password.
-
20
Click on ➲. It’s on the right side of the password field. You can now use your iCloud account.
Advertisement
Add New Question
-
Question
How old does one have to be to open an iCloud account?
Moana Waialiki
Community Answer
13 years old is the minimum age Apple stipulates.
-
Question
What’s the difference between and Apple ID and an iCloud account?
Your Apple ID is a comprehensive account that covers all Apple products, including iCloud. When you create an Apple ID, you are automatically creating an associated iCloud account as well. Your Apple ID allows you to access your iCloud account on any compatible devices.
-
Question
Can I create an iCloud account (Apple ID) in Windows?
Yes, you can use the Apple ID website to create a new Apple ID and iCloud account from any computer or device.
See more answers
Ask a Question
200 characters left
Include your email address to get a message when this question is answered.
Submit
Advertisement
Thanks for submitting a tip for review!
About This Article
Article SummaryX
1. Open Settings.
2. Tap Sign in to your device.
3. Tap Don’t have an Apple ID or forget it?
4. Tap Create Apple ID.
5. Follow the on-screen instructions.
Did this summary help you?
Thanks to all authors for creating a page that has been read 419,239 times.
Is this article up to date?
Download Article
Download Article
This wikiHow teaches you how to create an iCloud account by signing up for an Apple ID on an iPhone or iPad, a Mac, or via iCloud.com. When you sign up for an Apple ID, your free iCloud account is created for you; all you need to do is sign in.
-
1
Open your device’s Settings. It’s a gray app that contains an image of gears (⚙️) and is typically found on your home screen.
-
2
Tap Sign in to your (device). It’s at the top of the menu.[1]
- If you’re running an older version of iOS, instead tap iCloud and then tap Create a new Apple ID.
Advertisement
-
3
Tap Don’t have an Apple ID or forgot it? below the password field.
-
4
Tap Create Apple ID. It’s at the top of the pop-up menu.
-
5
Enter your birth date. Swipe up or down on the month, day, and year sections to enter a valid birth date and then tap Next in the top-right corner.
-
6
Enter your First and Last name. Then tap Next.
-
7
Enter a current email address or create a new iCloud email address. This email address will become the Apple ID you’ll use to sign in to iCloud.
- Then tap Next.
-
8
Enter a valid password. Then tap Next.
-
9
Enter your phone number. Select whether you want to verify your phone number with a Text Message or a Phone Call. Then tap Next.
-
10
Enter the Verification Code. Then tap Next.
-
11
Tap Agree. It’s in the bottom-right of the Terms and Conditions page. Then tap Agree on the pop-up menu.
-
12
Enter your device’s passcode. This is the unlock code you established for your device when you set it up.
- The screen will display the message «Signing into iCloud» as it accesses your data.
-
13
Merge your data. If you have data on your phone such as calendars, reminders, contacts, and notes that you’d like merged with your new iCloud account, tap Merge; if not, tap Don’t Merge.
- You will then be signed into your newly created iCloud account. You can now set up iCloud on your iPhone or iPad with your new iCloud account.
Advertisement
-
1
Click on the Apple menu. It’s the icon in the upper-left of your screen.
-
2
Click on System Preferences. It’s in the second section of the drop-down menu.
-
3
Click on iCloud. It’s on the left side of the window.
-
4
Click on Create Apple ID…. It’s below the «Apple ID» field in the dialog box.
-
5
Enter your birth date. Use the drop-down menus in the dialog box to do so.
-
6
Click on Next. It’s in the lower-right corner of the dialog box.
-
7
Enter your first and last name. Do so in the fields at the top of the dialog box.
-
8
Enter an email address. This email address will become the Apple ID you use to sign in to iCloud.
- If you’d like an @iCloud.com email address, click on Get a free iCloud email address… beneath the password field.
-
9
Enter a password and confirm it. Do so in the fields near the bottom of the dialog box.
- Your password must have at least 8 characters (including a number and an uppercase and lowercase letter) with no spaces. It also shouldn’t have three consecutive characters (222), be your Apple ID, or a previous password you’ve used in the last year.
-
10
Click on Next. It’s in the lower-right corner of the dialog box.
-
11
Create three security questions. Use the three drop-down menus in the dialog box to select the security questions, then type the answers in the fields beneath the drop down menus.
- Choose questions that you’ll remember the answers for.
- Answers are case-sensitive.
-
12
Click on Next. It’s in the lower-right corner of the dialog box.
-
13
Check the box next to «I have read and agree….» It’s in the lower-left part of the dialog box.
-
14
Click on Agree. It’s in the lower-right corner of the dialog box.
-
15
Check your email. Check for a message that was sent to the email address you entered for your Apple ID.
-
16
Open the email message from Apple. The subject line will likely be «Verify your Apple ID.»
-
17
Click on Verify now >. It’s a link in the body of the email message.
-
18
Enter your password. Type the password you created for your Apple ID in the «Password» field in the browser window.
-
19
Click on Continue. It’s near the bottom-center of the browser window.
- You should see an «Email address verified» message on your screen.
- Follow onscreen prompts to configure iCloud on your Mac.
-
20
-
21
Enter your Apple ID and password.
-
22
Click on ➲. It’s on the right side of the password field. You can now use your iCloud account.
Advertisement
-
1
Go to www.icloud.com. Do so from any browser, including computers running Windows or Chromebooks.
-
2
Click on Create yours now.. It’s below the Apple ID and Password fields and to the right of «Don’t have an Apple ID?»
-
3
Enter an email address. This email address will become the Apple ID you use to sign in to iCloud.
-
4
Enter a password and confirm it. Do so in the fields near the center of the dialog box.
- Your password must have at least 8 characters (including a number and an uppercase and lowercase letter) with no spaces. It also shouldn’t have three consecutive characters (222), be your Apple ID, or a previous password you’ve used in the last year.
-
5
Enter your first and last name. Do so in the fields near the middle of the dialog box.
-
6
Enter your birth date. Do so in the field near the middle of the dialog box.
-
7
Scroll down and create three security questions. Use the three drop-down menus in the dialog box to select the security questions, then type the answers in the fields beneath the drop down menus.
- Choose questions that you’ll remember the answers for.
- Answers are case-sensitive.
-
8
Scroll down and select your country. Do so in the drop-down menu.
-
9
Scroll down and check or uncheck the Apple notifications boxes. Checking the boxes means you’ll receive occasional email updates and announcements from Apple.
-
10
Scroll down and enter the jumbled characters. Do so in the field at the bottom of the dialog box to prove you’re not a bot.
-
11
Click on Continue. It’s in the lower-right corner of the dialog box.
-
12
Check your email. Check for a message that was sent to the email address you entered for your Apple ID.
-
13
Open the email message from Apple. The subject line will likely be «Verify your Apple ID.»
-
14
Enter the code. Type the six-digit code in the email message into the boxes on your browser screen.
-
15
Click on Continue. It’s in the lower-right corner of the dialog box.
-
16
Check the box next to «I have read and agree….» It’s near the bottom of the dialog box.
-
17
Click on Agree. It’s in the lower-right corner of the dialog box.
-
18
-
19
Enter your Apple ID and password.
-
20
Click on ➲. It’s on the right side of the password field. You can now use your iCloud account.
Advertisement
Add New Question
-
Question
How old does one have to be to open an iCloud account?
Moana Waialiki
Community Answer
13 years old is the minimum age Apple stipulates.
-
Question
What’s the difference between and Apple ID and an iCloud account?
Your Apple ID is a comprehensive account that covers all Apple products, including iCloud. When you create an Apple ID, you are automatically creating an associated iCloud account as well. Your Apple ID allows you to access your iCloud account on any compatible devices.
-
Question
Can I create an iCloud account (Apple ID) in Windows?
Yes, you can use the Apple ID website to create a new Apple ID and iCloud account from any computer or device.
See more answers
Ask a Question
200 characters left
Include your email address to get a message when this question is answered.
Submit
Advertisement
Thanks for submitting a tip for review!
About This Article
Article SummaryX
1. Open Settings.
2. Tap Sign in to your device.
3. Tap Don’t have an Apple ID or forget it?
4. Tap Create Apple ID.
5. Follow the on-screen instructions.
Did this summary help you?
Thanks to all authors for creating a page that has been read 419,239 times.
Is this article up to date?
Если у вас iPhone, iPad, Apple Watch или даже Apple TV, вам понадобится Apple ID. С Apple ID вы можете синхронизировать свои данные в iCloud для контактов, календарей, электронной почты, напоминаний и многого другого, а также загружать и покупать приложения, игры, музыку, фильмы, телешоу и многое другое.
Короче говоря, Apple ID — это ваш путь к максимальному использованию экосистемы Apple. На самом деле, вы, вероятно, не продвинетесь далеко без Apple ID на своем новом устройстве Apple, будь то новый iPhone 13 или iPad Air. Вот как создать новый Apple ID на iPhone и iPad.
Читайте также: Как установить iCloud на Windows
- Как создать новый Apple ID на iPhone или iPad
- Как войти в iCloud с существующим Apple ID на iPhone и iPad
- Как выйти из iCloud на вашем iPhone или iPad
Как создать новый Apple ID на iPhone или iPad
- Запустите приложение «Настройки» .
- Нажмите «Войти на свой iPhone» в верхней части экрана.
- Нажмите Нет Apple ID или забыли его?
- Нажмите « Создать Apple ID», когда появится всплывающее окно.
- Введите свое имя и фамилию , затем выберите день рождения. Дата рождения используется для определения служб, которые необходимо настроить на устройстве.
- Нажмите «Далее».
- Введите адрес электронной почты, который вы хотите использовать, или получите новый адрес электронной почты iCloud, нажав «Нет адреса электронной почты?».
- Коснитесь переключателя , чтобы узнать, хотите ли вы получать новости и объявления Apple или нет.
- Нажмите «Далее».
- Создайте пароль, а затем подтвердите его, введя его еще раз.
- Нажмите «Далее».
- Введите свой номер телефона и выберите, хотите ли вы получить текстовое сообщение или телефонный звонок для подтверждения личности .
- Нажмите «Далее».
- Введите проверочный код , который был отправлен вам.
- Нажмите «Далее».
- Согласитесь с Условиями , нажав «Согласен».
- Нажмите «Согласен» еще раз для подтверждения.
- При появлении запроса нажмите «Объединить» или «Не объединять», чтобы синхронизировать данные iCloud из Safari, напоминания, контакты и календари.
- При появлении запроса нажмите «ОК», чтобы подтвердить, что функция «Найти iPhone» включена.
Как войти в iCloud с существующим Apple ID на iPhone или iPad
- Запустите приложение «Настройки».
- Нажмите «Войти на свой iPhone» в верхней части экрана.
- Введите адрес электронной почты и пароль, связанные с вашим Apple ID.
- Нажмите «Далее».
- Если у вас включена двухфакторная аутентификация, введите проверочный код.
- Введите код доступа к iPhone, если он у вас настроен.
- Выберите, хотите ли вы объединить или не объединять данные iCloud с тем, что находится локально на устройстве.
- Для дальнейшей настройки приложений и служб iCloud коснитесь iCloud и выберите, что вы хотите включить или нет.
Как выйти из iCloud на iPhone или iPad
- Запустите приложение «Настройки».
- Коснитесь своего Apple ID в верхней части экрана.
- Прокрутите вниз и нажмите «Выйти».
- Введите пароль , связанный с вашим Apple ID.
- Нажмите « Выключить» , когда вас спросят, хотите ли вы отключить функцию «Найти iPhone» .
- Выберите, какие данные вы хотите сохранить на своем iPhone, и включите переключатель.
- Нажмите «Выйти» в правом верхнем углу.
- Нажмите «Выйти» , когда будет предложено подтвердить, что вы хотите выйти из iCloud на своем iPhone или iPad.
Получите максимум от своих устройств с Apple ID
Apple ID необходим, если вы хотите получить максимальную отдачу от устройств и экосистемы Apple. Даже самый лучший iPhone не будет таким эффективным и полезным без Apple ID.
Кроме того, если у вас есть несколько устройств Apple, вы сможете пользоваться Handoff, одной из моих самых любимых функций. С Handoff вы сможете запустить что-то на одном устройстве, например на iPad, а затем быстро продолжить работу с iPhone или Mac. Однако для этого требуется, чтобы вы вошли в систему с одним и тем же Apple ID на всех своих устройствах. И уже одно это — отличная причина создать новый Apple ID прямо сейчас.
Смотрите также: Как начать работать с iTunes на компьютере Mac и Windows
Есть вопросы?
У вас остались вопросы о создании нового Apple ID на вашем iPhone или iPad? Были ли у вас проблемы со входом в систему с другим Apple ID? Дайте нам знать в комментариях, и мы постараемся вам помочь.