В этом уроке я расскажу про клавиши клавиатуры стационарного компьютера и ноутбука. Мы разберемся со значением кнопок, рассмотрим популярные сочетания клавиш.
Значение кнопок клавиатуры
Несмотря на то, что клавиатуры бывают разного вида и устройства, основные клавиши одни и те же на всех моделях.
Вот фото обычной клавиатуры компьютера:
Буквы. Самая важная часть — те клавиши, которыми печатают текст.
Как правило, на каждой нанесены две буквы – одна иностранная, другая русская. Чтобы напечатать букву на нужном языке, выберите его на панели задач в правом нижнем углу экрана.
Еще язык можно изменить через сочетание клавиш Shift и Alt. Для этого сначала нажмите клавишу Shift и, не отпуская ее, Alt. Иногда настроено другое сочетание: Shift и Ctrl.
Для печати большой буквы нужно удерживать Shift и вместе с ней нажать на букву.
Для печати точки при русском алфавите нажмите последнюю клавишу в нижнем буквенном ряду (справа).
Для печати запятой нажмите на эту же кнопку, но удерживая Shift.
А когда выбран английский алфавит, для печати точки нужно нажать на клавишу, которая находится перед русской точкой. На ней обычно написана буква Ю. А запятая при английском алфавите находится там, где русская Б — перед английской точкой.
Цифры и знаки. Прямо над буквами находится ряд кнопок с цифрами и знаками (! « » № ; % : ? * и т.д.).
Если нажать на одну из них, напечатается нарисованная цифра. А вот чтобы печатался знак, нужно вместе с ней нажать Shift.
Если знак печатается не тот, который нужен, измените раскладку – выберите другой язык внизу экрана справа: 

Пробел (space) – промежуток между словами. Это самая длинная кнопка, находится под буквами.
Важно! Пробел между словами должен быть только один, не больше. По правилам он ставится только после знака препинания – перед знаком его быть не должно (за исключением тире). Смещать текст при помощи пробела неправильно.
Tab — используется для смещения текста вправо.
При помощи этой клавиши делают отступ (красную строку). Для этого нужно щелкнуть мышкой в начале текста и нажать на Tab один раз.
Caps Lock — используется для печати больших букв. Находится под клавишей Tab, по-русски читается капс лок.
Нажмите на Caps Lock один раз и отпустите. Теперь все буквы будут печататься большими. Чтобы отменить эту функцию, еще раз нажмите на Caps Lock. Буквы, как и прежде, будут печататься маленькими.
Backspace – стирает буквы и знаки, которые напечатаны перед мигающей палочкой (курсором). Находится эта кнопка с правой стороны, сразу после цифр/знаков. По-русски читается бэкспэйс. Часто на ней вообще нет надписи, а просто нарисована стрелка, направленная влево.
Еще ее можно использовать для удаления большого количества текста. Для этого текст нужно предварительно обозначить — выделить левой кнопкой мыши.
Также Backspace применяется для смещения текста влево или подъема вверх – удаления пустого пространства. Для этого щелкните перед первой буквой, чтобы там замигал курсор. Затем нажмите на Backspace.
Enter – используется для подтверждения действия. Находится под Backspace, по-русски читается энтэр.
Например, напечатали вы запрос в Гугл или Яндекс, и, чтобы дать команду на поиск, нажимаете Enter.
При работе с текстом эту клавишу используют для перехода на следующую строку. Также при помощи нее можно сместить весь текст после мигающего курсора вниз.
Shift – используется для печати больших букв и знаков. Находится перед нижним рядом букв – слева и справа. На некоторых клавиатурах она не подписана, а обозначена стрелкой, направленной вверх. По-русски читается шифт.
Если нажать ее в сочетании с буквой, то буква напечатается прописной. А если с цифрой (в верхнем ряду), то знак, изображенный на клавише. Если знаков несколько, они набираются вместе с Shift на разных раскладках (алфавитах).
Ctrl – используется в сочетании с другими клавишами (см. далее). В Windows при помощи нее выделяют объекты: для этого нужно зажать Ctrl и кликать левой кнопкой мыши по нужным файлам/папкам. По-русски читается контрол.
Alt – используется в сочетании с другими клавишами (см. далее). По-русски читается альт.
Delete (del) — кнопка удаления. По-русски читается дэлит.
В отличие от Backspace она стирает буквы не перед, а после мигающего курсора. Кроме того, работает еще и как команда удаления в Windows, в программах.
Win (Windows) – открывает меню «Пуск». Обычно эта клавиша не подписана — на ней просто нарисован логотип системы Windows. Находится между Ctrl и Alt.
Fn – встречается только на ноутбуках, мини-клавиатурах. Предназначена для изменения значения кнопки – запуска второй функции. Работает только совместно с другими клавишами (обычно F1-F12).
Допустим, мне нужно увеличить яркость экрана ноутбука. Для этого я ищу кнопку с соответствующей картинкой. У меня это F6 – на ней нарисовано солнышко. Значит, зажимаю клавишу Fn и вместе с ней F6.
Esc (Escape) – выход. Закрывает некоторые программы, компьютерные игры. По-русски читается эске́йп.
Функциональные клавиши
К функциональным относятся кнопки в верхней части: F1-F12. Они запускают определенные команды в операционной системе, программах, играх.
Функции, которые выполняют эти кнопки, запрограммированы в биос. Поэтому действия некоторых из них могут отличаться на разных компьютерах.
- F1 – вызов справки (помощи).
- F2 – переименование выделенного объекта.
- F3 – активация поиска.
- F4 – используется в комбинации: Alt + F4 для закрытия окна программы, Ctrl + F4 для частичного закрытия (например, вкладки браузера).
- F5 – обновление. Обычно используется для перезагрузки страницы в браузере (Google Chrome и др.).
- F6 – передвигает курсор в определенную область, например, в адресную строку браузера.
- F7 – запускает проверку орфографии в программах Microsoft Office (Word, Excel и др.).
- F8 – выбор режима запуска Windows.
- F9 – используется при работе в Microsoft Outlook.
- F10 – активирует меню программы. В сочетании с Shift выполняет функцию правой кнопки мыши – открывает контекстное меню.
- F11 – переводит в полноэкранный режим некоторые программы (например, браузеры).
- F12 – вызывает окно сохранения в Microsoft Word.
Цифровая часть
Цифровая часть – это отдельный блок с цифрами и арифметическими знаками в правой части клавиатуры. Они расположены точно так же, как на калькуляторе, и для многих более удобны.
Чтобы активировать цифровую часть, нужно один раз нажать на Num Lock (num lk).
При повторном нажатии на Num Lock цифровая часть отключается – она начинает работать в режиме управления курсором. Каждая кнопка выполняет свою функцию:
- 1 — в конец строки (End)
- 2 — вниз (↓)
- 3 — в конец страницы (Page Down)
- 4 — влево (←)
- 5 — нет функции
- 6 — вправо (→)
- 7 — в начало строки (Home)
- 8 — вверх (↑)
- 9 — в начало страницы (Page Up)
- 0 — вставка/замена (Ins)
- . — удаление (Del)
Если на клавиатуре ноутбука нет отдельной цифровой части, то ее заменяют буквы:
- О, Л, Д – это 1, 2, 3
- Г, Ш, Щ – это 4, 5, 6
В таком случае, если включена Num Lock, то при печати текста получится следующее: п1чему к2авиатура печатает цифрами, как п1менят0. Чтобы отключить такой набор, нужно просто один раз нажать Num Lock.
Дополнительные клавиши
Клавиши управления курсором: Insert, Home, End, Page Up, Page Down и стрелки: ← ↑ ↓ →
Используются для работы с текстом, в программах и компьютерных играх.
- Стрелки — передвижение курсора или другого объекта (например, персонажа в игре).
- Home — переход в начало строки.
- End — в конец строки.
- Page Up — вверх страницы.
- Page Down (Pg Dn) — вниз страницы.
Insert (ins) – печать текста поверх уже имеющегося.
Scroll Lock (scr lk) – включает прокручивание, то есть заменяет колесико на мышке. Если клавиша нажата, то кнопки со стрелками переходят в режим перемещения страницы — вверх, вниз, вправо, влево.
Pause/Break — предназначена для приостановления действующего процесса (пауза). Используются в компьютерных играх и некоторых программах.
Print Screen (prtsc) – делает скриншот, то есть снимок (фотографию) экрана. После нажатия клавиши изображение нужно вставить в графический редактор (Paint или другой). Подробнее о том, как это сделать, читайте в уроке Скриншот.
Клавиша с изображением страницы – находится между Alt и Ctrl (обычно с правой стороны). Выполняет функцию правой кнопки мыши – вызывает контекстное меню.
Индикаторы. Три светодиода (лампочки), которые показывают включение клавиш Num Lock, Caps Lock и Scroll Lock.
Специализированные клавиши – набор кнопок для управления некоторыми функциями компьютера: настройка звука, запуск определенных программ и пр. Обычно они другого цвета и формы.
Сочетание клавиш
Сочетание клавиш – это когда для определенного действия используется одновременное нажатие нескольких кнопок. Такие комбинации используются для ускорения работы и обозначаются знаком +
Например, в программе Word можно использовать комбинации клавиш для работы с текстом: выделения, изменения размера букв, выравнивания и других операций.
Как пользоваться. Сначала нажмите на первую клавишу, затем, не отпуская ее, на следующую. Например, комбинация Shift + Alt означает, что сначала нужно нажать Shift и, удерживая ее, Alt.
Некоторые сочетания работают практически везде в компьютере: в Windows, интернете, в программах. Например, Ctrl + C и Ctrl + V для копирования и вставки. А есть те, которые срабатывают только в определенных приложениях.
Вот самые популярные комбинации:
- Shift + Alt – смена раскладки (языка ввода).
- Ctrl + C – копирование.
- Ctrl + X – вырезание.
- Ctrl + V – вставка скопированного/вырезанного.
- Ctrl + A – выделение всего текста, всех объектов в папке.
- Ctrl + S – сохранение.
- Ctrl + Home – перемещение в начало (наверх).
- Ctrl + End – перемещение в конец (вниз).
- Win + D – сворачивание всех окон.
- Alt + F4 – закрытие активного окна.
- Alt + Tab – переключение между окнами.
Подробнее об этих и других комбинациях читайте на сайте Microsoft по ссылке.
Полезные программы
Экранная клавиатура – стандартная программа Windows, виртуальный аналог клавиатуры компьютера. Позволяет набирать текст и нажимать на другие клавиши мышкой.
Находится в Пуске, в разделе «Спец. возможности».
Punto Switcher (yandex.ru/soft/punto) – бесплатная программа от Яндекса для работы с текстом. Автоматически «переводит» слова при наборе в неправильной раскладке. То есть если вы забудете переключиться на другой алфавит и наберете ghbdtn вместо привет, программа поменяет слово на правильное.
После ее установки на панели задач появится новый значок раскладки от Punto Switcher.
Решение проблем
В словах печатаются цифры. На некоторых мини-клавиатурах (например, на ноутбуках) это случается, когда нажата клавиша Num Lock. Просто нажмите на нее один раз.
Не работает цифровая часть. А такое бывает на обычных клавиатурах. Значит, цифровая часть выключена. Для ее включения нажмите один раз Num Lock.
Новый текст печатается поверх старого. Так происходит, если была случайно нажата кнопка Insert. При нажатии на нее новый текст печатается, стирая старый. Чтобы это отменить, нужно снова нажать на Insert.
Все буквы набираются большими. Нажмите Caps Lock.
На клавишах нет обозначения русских букв. Обычно такое встречается на ноутбуках, привезенных из других стран. Самое простое решение — купить наклейки на клавиши. Продаются в магазинах с разными компьютерными мелочами (мыши, флешки и пр.), стоят недорого.
Второй вариант подороже – лазерная гравировка. Можно нанести любую раскладку, не только русскую.
И третий вариант – покупка новой клавиатуры. Просто покупаете отдельную клавиатуру и подключаете ее к ноутбуку.
Некоторые клавиши не работают. Причины у этого могут быть разные:
- Мусор. О чистке клавиатуры есть много статей в интернете. Самый простой способ – перевернуть ее, немного потрясти и пройтись маленькой щеткой или кисточкой для рисования. Можно сделать и глубокую чистку: снять все клавиши и почистить каждую. Но делать это нужно очень аккуратно – есть риск потом ее не собрать.
- Перегрев ноутбука. Время от времени ноутбук нужно обслуживать: чистить от пыли внутренние элементы, менять термопасту, смазывать вентиляторы. Это может сделать компьютерный мастер за пару часов. Определить, нужна ли чистка легко: компьютер шумит, греется, хуже работает (тормозит, зависает). При активном использовании чистить нужно раз в год.
- Попадание жидкости. Если клавиатура отдельная, то часто достаточно ее просто отключить и просушить. С ноутбуком хуже – он может вообще перестать работать. Лучше сразу отнести к мастеру.
Кроме того, клавиши могут плохо работать по причине того, что их срок службы подошел к концу. Это бывает, например, на старых ноутбуках.
Каждая кнопка рассчитана на определенное количество нажатий: недорогие мембранные — на 5 млн., ножничные (на ноутбуках) – 10 млн., дорогие механические – до 50 млн.
В таком случае можно купить новую клавиатуру. Это касается и ноутбуков: просто подключаете ее и работаете на ней вместо старой. А еще можно пользоваться экранной клавиатурой, о которой я рассказывал выше в статье.
Что касается ноутбука, то его можно отнести в сервис. Мастер разберет компьютер и даст заключение. Если клавиши не работают из-за того, что срок службы вышел, клавиатуру можно заменить. Но, скорее всего, это будет не очень-то дешево – проще купить обычную отдельную (например, беспроводную).
Автор: Илья Кривошеев
При использовании компьютера, большую часть операций пользователь производит с помощью мыши, но при этом, во многих случаях, невозможно обойтись без использования клавиатуры. При помощи клавиатуры набирается текст, это понятно, но и для управления компьютером, клавиатура также необходима.
Для выполнения многих операций на компьютере, или в программах, используются так называемые «горячие» клавиши. Это клавиши, или комбинация нескольких одновременно нажатых клавиш выполняют определенные команды, которые необходимы для совершения каких-либо действий на компьютере.
Большая часть горячих клавиш выполняет одинаковые действия во всех версиях операционной системы Windows. Для новых версий операционной системы, например, для Windows 8.1 были добавлены новые горячие клавиши для более удобного управления новым интерфейсом этой операционной системы.
В этой статье приводятся не все горячие клавиши в Windows, их очень много. Я постарался выбрать наиболее часто используемые клавиши на клавиатуре, с помощью которых выполняются различные действия на компьютере. Во многих случаях, выполнение определенных действий при помощи клавиатуры, занимает значительно меньшее количество времени, чем выполнение такого же действия при помощи мыши.
Вы можете проверить это утверждение, например, открыв какой-нибудь документ в любом текстовом редакторе. После нажатия на клавиши клавиатуры «Ctrl» + «P», документ сразу будет отправлен на печать. А при использовании мыши, вам нужно будет сначала войти в соответствующее меню программы, а затем в открывшемся контекстном меню выбрать команду на печать данного документа. В этом случае, выигрыш времени при использовании клавиш клавиатуры очевиден.
Клавиатурные клавиши, условно, разделяются на 4 класса:
- Алфавитно-цифровой блок — клавиши пишущей машинки.
- Служебные клавиши — клавиши клавиатуры, управляющие вводом с клавиатуры.
- Функциональные клавиши («F1» – «F12») — функции конкретной клавиши, будет зависеть от используемого в данный момент приложения.
- Дополнительная клавиатура. Эта часть клавиатуры расположена в правой части клавиатуры. Она служит для ввода цифр, так и для управления компьютером. Режим работы переключается при помощи клавиши «Num Lock».
О том, как управлять компьютером с клавиатуры, без помощи мыши, можно будет прочитать .
Служебные клавиши
Служебные клавиши предназначены для выполнения таких действий:
- Enter — ввод. Выполнение какой-либо команды, в зависимости от выполняемой, в данный момент, задачи.
- Esc (Escape) — остановка или отмена выполняемого действия.
- Caps Lock — включение, так называемого, режима большой буквы. При удержании данной кнопки, вводимый текст будет набираться прописными (заглавными) буквами.
- Num Lock — включение цифровой клавиатуры.
- Page Up — пролистывать страницу вверх.
- Page Down — пролистывать страницу вниз.
- Backspace (←) — удаление последнего символа.
- Del (Delete) — удаление объекта.
- Ins (Insert) — используется для вставки и создания.
- Home — переход в начало (левый край) строки.
- End — переход в конец (правый край) строки.
- Tab — эта клавиша используется для переключения между элементами окна без помощи мыши.
- Print Screen — эта клавиша используется для создания снимка с экрана монитора.
На клавиатурах широко используются клавиши «Ctrl (Conrtol)», «Alt (Alternate)» и «Shift», как их еще часто называют клавиши-модификаторы, которые применяются совместно с другими клавишами для выполнения необходимых действий.
Дополнительные клавиши
Это относительно «новые» клавиши, были введены в клавиатуру производителями клавиатур, для более удобного управления компьютером. Это так называемые Windows-клавиши (клавиши с изображением логотипа операционной системы), клавиши для управления питанием компьютера, мультимедийные клавиши.
Вот, некоторые сочетания клавиш, выполняющие действия, при использовании клавиши Win (Windows):
- Win — открытие и закрытие меню «Пуск».
- Win + Pause/Break — открытие окна панели управления «Система».
- Win + R — открытие окна «Выполнить».
- Win + D — отображение и скрытие Рабочего стола.
- Win + M — сворачивание открытых окон.
- Win + Shift + M — открытие свернутых ранее окон.
- Win + E — запуск Проводника.
- Win + F — открытие окна «Поиск».
- Win + Пробел (Space) — при нажатии на эти кнопки можно просмотреть Рабочий стол.
- Win + Tab — переключение между запущенными приложениями.
- Win + L — блокирование компьютера или смена пользователей.
Популярные горячие клавиши
Другие, наиболее часто используемые клавиши и сочетание клавиш клавиатуры:
- Alt + Shift — переключение языка.
- Ctrl + Esc — открытие меню «Пуск».
- Alt + Tab — переключение между запущенными программами.
- Alt + F4 — закрытие текущего окна или выход из любой программы.
- F1 — справка Windows.
- F10 — активация строки меню.
- Ctrl + O — открыть документ (в любой программе).
- Ctrl + W — закрыть документ (в любой программе).
- Ctrl + S — сохранить документ (в любой программе).
- Ctrl + P — печать документа (в любой программе).
- Ctrl + A — выделить весь документ (в любой программе).
- Ctrl + C — скопировать файл или выделенную часть документа в буфер обмена.
- Ctrl + Insert — скопировать файл или выделенную часть документа в буфер обмена.
- Ctrl + X — вырезать файл или выделенную часть документа в буфер обмена.
- Ctrl + V — вставить файл или выделенную часть документа из буфера обмена.
- Shift + Insert — вставить файл или выделенную часть документа из буфера обмена.
- Ctrl + Z — отменить последнее действие.
- Ctrl + Y — повторить отмененное действие.
- Del (Delete) — удаление объекта в Корзину.
- Ctrl + D — удаление объекта в Корзину.
- Shift + Del — удаление объекта с компьютера, без помещения его в Корзину.
- F2 — переименование выделенного объекта.
- Alt + Enter — свойства выделенного объекта.
- Shift + F10 — открытие контекстного меню для выделенного объекта.
- F5 — обновление активного окна.
- Ctrl + R — обновление активного окна.
- Ctrl + Shift + Esc — запуск Диспетчера задач.
Сочетания клавиш в Проводнике
Некоторые сочетания клавиш для работы в Проводнике:
- Ctrl + N — открытие нового окна.
- Ctrl + W — закрытие окна.
- Ctrl + Shift + N — создание новой папки.
- Ctrl + Shift + E — просмотр всех папок, в которых находится выделенная папка.
Сочетания клавиш в Windows 8.1
В Windows 8 поддерживаются некоторые дополнительные комбинации клавиш на клавиатуре, которые предназначены для лучшего управления новыми возможностями этой операционной системы.
Некоторые сочетания клавиш в операционной системе Windows 8.1:
- Win + C — открытие «чудо» кнопок.
- Win + F — открытие «чудо» кнопки «Поиск» для поиска файлов.
- Win + H — открытие «чудо» кнопки «Общий доступ».
- Win + K — открытие «чудо» кнопки «Устройства».
- Win + I — открытие «чудо» кнопки «Параметры».
- Win + O — фиксация состояния ориентации экрана (книжной или альбомной).
- Win + Q — открытие «чудо» кнопки «Поиск» для поиска данных во всех или в одной открытых программах.
- Win + S — открытие «чудо» кнопки «Поиск» для поиска в Windows и в Интернете.
- Win + W — открытие «чудо» кнопки «Поиск» для поиска параметров.
- Win + Z — отображение команд, доступных в данном приложении (если в программе есть такие команды и параметры).
- Win + Tab — переключение между последними использовавшимися приложениями.
- Win + Print Screen — снимок и сохранение снимка экрана.
- Win + F1 — вызов справки.
- Win + Home — свертывание или восстановление всех окон запущенных приложений.
- Win + Пробел (Space) — переключение раскладки клавиатуры на другой язык.
- Win + Ctrl + Пробел (Space) – возврат к прежней раскладке клавиатуры.
- Win + знак «плюс» (+) — увеличение масштаба при помощи экранной лупы.
- Win + знак «минус» (–) — уменьшение масштаба при помощи экранной лупы.
- Win + Esc — выход из экранной лупы.
- Win + U — запускается приложение «Центр специальных возможностей».
Выводы статьи
Использование горячих клавиш на компьютере может заметно ускорить выполнение практических задач, экономя время пользователя. В некоторых случаях, при работе, использовать клавиши на клавиатуре более удобно, чем совершать подобные действия при помощи мыши.
Многие из нижеперечисленных стандартных горячих клавиш работают не только в Windows XP, но и в большинстве версий Windows вообще, а также во многих Windows-приложениях.
Горячие клавиши Windows
Комбинации Windows Logo Key (WIN)+клавиша:
WIN — Открыть меню пуск.
WIN-Tab — Если интерфейс Aero активен, включает Windows Flip 3D. (only for Vista)
WIN-Pause/Break — Запускает свойства системы.
WIN-пробел — Показывает Sidebar. (only for Vista)
WIN-B, пробел — Перемещает фокус в трей (WIN, пробел позволяет открыть скрытые иконки)
WIN-D — Свернуть все окна и дать фокус рабочему столу.
WIN-E — Запуск проводника.
WIN-F — Запуск поиска.
Ctrl-WIN-F — Поиск компьютера в сети (требует Active Directory).
WIN-L — Заблокировать компьютер, для разблокировки потребуется пароль.
WIN-M — Свернуть данное окно.
Shift-WIN-M — Откат сворачивания данного окна.
WIN-R — Запустить диалоговое окно «Выполнить…»
WIN-U — Запустить Ease of Access Center. (only for Vista)
Функциональные клавиши:
F1 — Вызвать справку (работает в большинстве приложений).
F2 — Переименовать выбранную иконку на рабочем столе, или файл в проводнике.
F3 — Открыть окно поиска (доступно только на рабочем столе и в проводнике).
F4 — Открыть выпадающий список (поддерживается в большинстве диалоговых окон). Например, нажмите F4 в диалоговом окне «открыть файл», чтобы просмотреть список.
F5 — Обновить список на рабочем столе, в проводнике, редакторе реестра и некоторых других программах.
F6 — Переместить фокус между панелями в проводнике.
F10 — Переместить фокус на панель меню активного приложения.
Разнообразные клавиши:
Курсорные стрелки — Базовая навигация — перемещение по меню, перемещение курсора (точки вставки), изменение выбранного файла, и так далее.
Backspace — Подняться на один уровень вверх (только в проводнике).
Delete — Удалить выбранные элементы, или текст.
Стрелка вниз — Открыть выпадающее меню.
End — Переместится в конец строки при редактировании файлов, или в конец списка файлов.
Enter — Активировать выбранное действие в меню, или диалоговом окне, или начать новую строку при редактировании текста.
Esc — Закрыть диалоговое окно, информационное окно, или меню без активирования любого выбранного действия (обычно используется как и кнопка отмена).
Home — Переместится в начало строки при редактировании файлов, или в начало списка файлов.
Page Down — Пролистать вниз один экран.
Page Up — Пролистать вверх один экран.
PrintScreen — Копировать содержимое экрана как растровое изображение в буфер.
Пробел — Отметить флаговую кнопку, выбираемую в диалоговом окне, выбрать кнопку, на которой находится фокус, или выбрать файлы, при их множественном выборе с зажатой кнопкой Ctrl.
Tab — Переместить фокус на следующую кнопку в окне или диалоговом окне (держать Shift для перехода назад).
Комбинации Alt + клавиша:
Alt — Переместить фокус на панель меню (тоже самое, что и F10). Также возвращает меню в программах, в которых больше используется, например проводник и Internet Explorer.
Alt-x — Активировать окно, или диалоговое окно, в которых буква x подчёркнута (если подчёркивания не видно, нажатие Alt отобразит их).
Alt-двойной клик — (на иконке) отобразить ведомость свойств.
Alt-Enter — Отобразить ведомость свойств для данной иконки на рабочем столе, или в проводнике. Также меняет отображение командной строки с окна на полный экран.
Alt-Esc — Свернуть активное окно, что, в результате, приводит к открытию следующего окна.
Alt-F4 — Закрыть активное окно; Если фокус у панели задач, или рабочего стола, выключает Windows.
Alt-дефис — Открыть системное меню активного документа через интерфейс составных документов.
Alt-число — Используется только с цифровой клавиатурой, вставляет специальные символы в большинство приложений, соответственно их ASCII кодам. Например, нажмите кнопку Alt и наберите 0169 для получения символа. Смотрите таблицу символов для получения всех значений.
Alt-PrintScreen — Копировать активное окно как растровое изображение в буфер обмена.
Alt-Shift-Tab — Тоже самое что и Alt+Tab, но в другом направлении.
Alt-пробел — Открыть системное меню активного окна.
Alt-Tab — Переход к следующему открытому приложению. Нажмите Alt при зажатой Tab для перемещения между окнами приложений.
Alt-M — Если фокус у панели задач, сворачивает все открытые приложения.
Alt-S — Если фокус у панели задач, открывает меню пуск.
Комбинации Ctrl + клавиша:
Ctrl-A — Выбрать всё; в проводнике выбирает все папки в документе, в текстовом редакторе весь текст в документе.
Ctrl-Alt-x — Определённые пользователем клавиатурные сочетания, в которых x любая кнопка.
Ctrl-Alt-Delete — Показать окно выбора пользователя, если ни один системе не зарегистрирован; в противном случае запускает окно Windows Security, предоставляющему доступ к диспетчеру задач, и выключению компьютера, а также смене пользователя, позволяет изменить пароль, или заблокировать доступ к компьютеру. Используйте Ctrl-Alt-Delete для доступа к диспетчеру задач, когда ваш компьютер, или проводник, зависли.
Ctrl-стрелки — Перемещение, без выделения фрагментов.
Ctrl-клик — Используется для выделения множества непоследовательных элементов в проводнике.
Ctrl-тянуть — Копирование файла.
Ctrl-End — Переход к концу файла (работает в большинстве приложений).
Ctrl-Esc — Открытие меню пуск; нажмите Esc и потом Tab для перемещения фокуса на панель задач, или нажмите Tab еще раз для перемещения фокуса на панель задач, и дальше по панелям на панели задач, с каждым нажатием кнопки Tab.
Ctrl-F4 — Закрывает окно в любом MDI приложении.
Ctrl-F6 — Переход между несколькими окнами в MDI приложениях. Похоже на Ctrl-Tab; держать Shift для движения в обратном направлении.
Ctrl-Home — Переход к началу документа (работает в большинстве программ).
Ctrl-Пробел — Выделить, или снять выделение нескольких непоследовательных элементов.
Ctrl-Tab — Переход между вкладками в окне с вкладками, или Internet Explorer; держать Shift для движения в обратном направлении.
Ctrl-C — Копировать выделенный файл, или кусок текста в буфер. Также позволяет прервать работу некоторых консольных команд.
Ctrl-F — Открыть окно поиска.
Ctrl-V — Вставить содержимое буфера.
Ctrl-X — Вырезать выделенный файл, или кусок текста в буфер.
Ctrl-Z — Откат; например, удаляет только что введённый текст, или последнюю файловую операцию в проводнике.
Комбинации Shift+клавиша:
Shift — При вставленном CD, держать для блокирования автовоспроизведения.
Shift-стрелки — Выбрать текст, или несколько файлов в проводнике.
Shift-клик — Выбрать всё содержимое между выделенным фрагментом, и фрагментом по которому кликают; также работает с текстом.
Shift-клик кнопки закрытия — Закрыть активное окно проводника, и все предшествующие (если открыты в нескольких окнах)
Shift-Alt-Tab — То же что и Alt-Tab, но в обратном направлении.
Shift-Ctrl-Tab — То же что и Ctrl-Tab, но в обратном направлении.
Shift-Ctrl-Esc — Открыть диспетчер задач.
Shift-Delete — Удалить файл без перемещения в корзину.
Shift-двойной клик — Открыть папку в двух панельном режиме проводника.
Shift-Tab — То же что и Tab, но в обратном направлении.
Shift-F10, или кнопка контекстного меню на некоторых клавиатурах — Контекстное меню, открыть.
Основные сочетания клавиш:
CTRL+C: копирование
. CTRL+X: вырезание
. CTRL+V: вставка
. CTRL+Z: отмена действия
. DELETE: удаление
. SHIFT+DELETE: удаление выбранного объекта без возможности восстановления, не помещая объект в корзину
. CTRL с перетаскиванием объекта: копирование выделенного объекта
. CTRL+SHIFT с перетаскиванием объекта: создание ярлыка для выбранного объекта
. CTRL+СТРЕЛКА ВПРАВО: перемещение точки ввода в начало следующего слова
. CTRL+СТРЕЛКА ВЛЕВО: перемещение точки ввода в начало предыдущего слова
. CTRL+СТРЕЛКА ВНИЗ: перемещение точки ввода в начало следующего абзаца
. CTRL+СТРЕЛКА ВВЕРХ: перемещение точки ввода в начало предыдущего абзаца
. CTRL+SHIFT + клавиши со стрелками: выделение блока текста
. SHIFT + клавиши со стрелками: выбор нескольких объектов в окне или на рабочем столе, а также выделение текста в документе
. CTRL+A: выделение всего документа
. Клавиша F3: поиск файла или папки
. ALT+F4: закрытие активного окна или завершение работы активной программы
. ALT+ВВОД: просмотр свойств выбранного объекта
. ALT+ПРОБЕЛ: вызов контекстного меню активного окна
. CTRL+F4: закрытие активного документа в приложениях, в которых одновременно можно открыть несколько документов
. ALT+ТАБУЛЯЦИЯ: переход между открытыми объектами
. ALT+ESC: просмотр объектов в том порядке, в котором они были открыты
. Клавиша F6: поочередный просмотр элементов интерфейса в окне или на рабочем столе
. Клавиша F4: отображение панели адресов в папке «Мой компьютер» или в обозревателе Windows Explorer
. SHIFT+F10: вызов контекстного меню для выделенного элемента
. ALT+ПРОБЕЛ: вызов системного меню для активного окна
. CTRL+ESC: вызов меню «Пуск»
. ALT+подчеркнутая буква в названии меню: вызов соответствующего меню
. Подчеркнутая буква в имени команды открытого меню: выполнение соответствующей команды
. Клавиша F10: активация строки меню в используемой программе
. СТРЕЛКА ВПРАВО: вызов следующего меню справа или подменю
. СТРЕЛКА ВЛЕВО: вызов следующего меню слева или закрытие подменю
. Клавиша F5: обновление активного окна
. Клавиша BACKSPACE: просмотр содержимого папки, расположенной выше на один уровень в каталоге «Мой компьютер» или обозревателе Windows Explorer
. Клавиша ESC: отмена выполняемого задания
. SHIFT при загрузке компакт-диска в привод для компакт-дисков: предотвращение автоматического воспроизведения компакт-диска
. CTRL+SHIFT+ESC: вызов диспетчера задач
Сочетания клавиш для диалоговых окон:
При нажатии клавиш SHIFT+F8 в окнах списков связного выбора включается режим связного выбора. В этом режиме можно использовать клавиши со стрелками, чтобы переместить курсор, сохраняя выбор объекта. Для настройки параметров выбранного объекта нажимайте CTRL+ПРОБЕЛ или SHIFT+ПРОБЕЛ. Чтобы отключить связный режим, нажмите SHIFT+F8. Режим связного выбора отключается автоматически при перемещении фокуса к другому элементу управления.
CTRL+ТАБУЛЯЦИЯ: перемещение вперед по вкладкам
. CTRL+SHIFT+ТАБУЛЯЦИЯ: перемещение назад по вкладкам
. ТАБУЛЯЦИЯ: перемещение вперед по опциям
. SHIFT+ТАБУЛЯЦИЯ: перемещение НАЗАД по опциям
. ALT+подчеркнутая буква: выполнение соответствующей команды или выбор соответствующей опции
. Клавиша ВВОД: выполнение команды для текущей опции или кнопки
. Клавиша ПРОБЕЛ: установка или снятие флажка с поля, если активный параметр представлен флаговой кнопкой
. Клавиши со стрелками: выбор кнопки, если активная опция входит в группу переключателей
. Клавиша F1: вызов справки
. Клавиша F4: отображение элементов активного списка
. Клавиша BACKSPACE: открывает папку, расположенную на один уровень выше, если папка выбрана в диалоговом окне Сохранение документа или Открытие документа
Горячие клавиши стандартной клавиатуры Microsoft Natural Keyboard:
Эмблема Windows: открывает или закрывает меню «Пуск»
. Эмблема Windows+BREAK: вызов диалогового окна Свойства системы
. Эмблема Windows+D: отображение рабочего стола
. Эмблема Windows+M: сворачивание всех окон
. Эмблема Windows+SHIFT+M: восстановление свернутых окон
. Эмблема Windows+E: открытие папки «Мой компьютер»
. Эмблема Windows+F: поиск файла или папки
. CTRL+эмблема Windows+F: поиск компьютеров
. Эмблема Windows+F1: вызов справки Windows
. Эмблема Windows+ L: блокирование клавиатуры
. Эмблема Windows+R: вызов диалогового окна Запуск программы
Сочетания клавиш специальных возможностей:
. Удерживание правого SHIFT 8 секунд: включение и отключение фильтрации ввода
. Левый ALT+левый SHIFT+PRINT SCREEN: включение и отключение высокой контрастности
. Пятикратное нажатие SHIFT: включение и отключение залипания клавиш
. Удерживание клавиши NUM LOCK 5 секунд: включение и отключение озвучивания переключения
. Эмблема Windows+U: вызов диспетчера служебных программ
Сочетания клавиш в обозревателе Windows Explorer:
Клавиша END: переход вниз активного окна
. Клавиша HOME: переход вверх активного окна
. Клавиша NUM LOCK+звездочка (*): отображение всех подкаталогов выбранной папки
. Клавиша NUM LOCK+знак «плюс» (+): отображение содержимого выбранной папки
. Клавиша NUM LOCK+знак «минус» (-): сворачивание выбранной папки
. СТРЕЛКА ВЛЕВО: сворачивание выбранного объекта, если развернут, или выбор родительской папки
. СТРЕЛКА ВПРАВО: отображение выбранного объекта, если свернут, или выбор первой вложенной папки
Сочетания клавиш для таблицы символов:
Дважды щелкнув символ на сетке знаков, можно перемещаться по сетке, используя сочетания клавиш:
СТРЕЛКА ВПРАВО: перемещение вправо или в начало следующей строки
. СТРЕЛКА ВЛЕВО: перемещение влево или в конец предыдущей строки
. СТРЕЛКА ВВЕРХ: перемещение на одну строку вверх
. СТРЕЛКА ВНИЗ: перемещение на одну строку вниз
. Клавиша PAGE UP: перемещение вверх на один экран за раз
. Клавиша PAGE DOWN: перемещение вниз на один экран за раз
. Клавиша HOME: переход в начало строки
. Клавиша END: переход в конец строки
. CTRL+HOME: переход к первому символу
. CTRL+END: переход к последнему символу
. Клавиша ПРОБЕЛ: переключение режимов увеличения и обычного представления выбранного символа
Сочетания клавиш для главного окна консоли управления (MMC):
CTRL+O: открывает сохраненную консоль
. CTRL+N: открывает новую консоль
. CTRL+S: сохранение открытой консоли
. CTRL+M: добавление и удаление объекта консоли
. CTRL+W: открывает новое окно
. ALT+ПРОБЕЛ: вызов меню «Окно» консоли управления (MMC)
. ALT+F4: закрывает консоль
. ALT+A: вызов меню «Действие»
. ALT+V: вызов меню «Вид»
. ALT+F: вызов меню «Файл»
. ALT+O: вызов меню «Избранное»
Сочетания клавиш окна консоли управления (MMC):
. CTRL+P: печать текущей страницы или активной области
. ALT+знак «минус»: вызов меню «Окно» активного окна консоли
. SHIFT+F10: вызов контекстного меню «Действие» для выделенного элемента
. Клавиша F1: открывает раздел справки (при наличии) по выделенному объекту
. Клавиша F5: обновление содержимого всех окон консоли
. CTRL+F10: сворачивание активного окна консоли
. CTRL+F5: восстановление активного окна консоли
. ALT+ВВОД: вызов диалогового окна Свойства (при наличии) для выделенного объекта
. Клавиша F2: переименование выбранного объекта
. CTRL+F4: закрытие активного окна консоли; если консоль содержит только одно окно, данное сочетание клавиш закрывает консоль
Подключение к удаленному рабочему столу:
CTRL+ALT+END: открытие диалогового окна Безопасность Microsoft Windows NT
. ALT+PAGE UP: переключение между программами слева направо
. ALT+PAGE DOWN: переключение между программами справа налево
. ALT+INSERT: перемещение между программами в порядке, который использовался последним
. ALT+HOME: вызов меню «Пуск»
. CTRL+ALT+BREAK: переключение клиентского компьютера между режимом окон и полноэкранным режимом
. ALT+DELETE: вызов меню «Windows»
. CTRL+ALT+знак «минус» (-): помещение снимка всей области клиентского окна в буфер обмена на сервере терминалов (действие, аналогичное нажатию клавиш ALT+PRINT SCREEN на локальном компьютере)
. CTRL+ALT+знак «плюс» (+): помещение снимка активного окна клиентской области в буфер обмена на сервере терминалов (действие, аналогичное нажатию клавиши PRINT SCREEN на локальном компьютере)
Навигация в обозревателе Microsoft Internet Explorer:
CTRL+B: открывает диалоговое окно Упорядочить избранное
. CTRL+E: открывает панель «Поиск»
. CTRL+F: запуск служебной программы поиска
. CTRL+H: открывает панель журнала
. CTRL+I: открывает панель избранного
. CTRL+L: открывает диалоговое окно Открыть
. CTRL+N: запуск еще одного экземпляра обозревателя с аналогичным веб-адресом
. CTRL+O: открывает диалоговое окно Открыть, подобно действию CTRL+L
. CTRL+P: открывает диалоговое окно Печать
. CTRL+R: обновление текущей веб-страницы
. CTRL+W: закрытие текущего окна
Дополнительно:
1. Если выделить папку или файл и нажать F2 то включится редактирование имени, или если в проводнике нажать F4, то активным станет адресная строка
2. Проматывать страницу вниз не скроллом и клавишей Page Down, а просто нажимая «space»
3. А Shift+Space — обратно
4. Все действия Shift+… возвращает в обратном порядке(Ctrl+Tab,Ctrl+Shift+Tab; Alt+Tab,Alt+Shift+Tab…)
5. Чтобы в эти самые «окна на таскбаре» попасть без мышки, можно нажать комбинацию Win+Tab
6. Win+Break — быстрый доступ к свойствам системы
7. Ctrl+Shift+Esc — к списку процессов
8. Скопировать сообщение из окна с ошибкой можно просто нажав CTRL+C когда вылетает такое окно
9. ctrl+esc — вызывает пуск
10. alt+space — меню активного окна(закрыть, свернуть)
11. Если начать вводить текст и нажать alt+break то курсор либо исчезнет, либо перестанет мигать
12. Alt + Esc — смена порядка окон — текущее отправляется на задний план
13. Окна закрываются двойным щелчком по иконке окна в левом верхнем углу
14. Если сделать меню Пуск активным, screensaver не запустится
15. «ctrl+tab» — переключение между вкладками окна свойств элемента
16. Шорткат для доступа в трей Win-B
17. Просто свернуть все окна — Win+M, а Win-D спрятать все окна, а при повторном нажатии — показать
18. Win+f — поиск
19. Win+l — блокировка
20. Win+u — спец возможности для людей с ограничениями по слухузрению
21. Win+e — Мой компьютер
22. Win+r — выполнить
Про горячие клавиши Windows и сочетании клавиш
Сочитание клавиш (синонимы: горячая клавиша, клавиша быстрого доступа, клавиша быстрого вызова, клавиатурный ускоритель) (англ. keyboard shortcut, quick key, access key, hot key
) — нажатие одной или нескольких клавиш
на клавиатуре для выполнения определённой команды, запрограммированной на вызов по нажатии этого сочетания. Использование сочетаний клавиш значительно ускоряет работу и увеличивает количество возможных действий, выполняемых с помощью клавиатуры. Сочетания клавиш особенно широко используются в компьютерных играх, в которых важна быстрота реакции игрока на развитие событий — в частности, в стратегиях.
Во время работы в Windows 7 нам часто приходится совершать целые последовательности действий, чтобы достичь того или иного результата. Часть этих последовательностей мы выполняем ежедневно и даже не подозреваем, что их можно не выполнять вообще, если использовать горячие клавиши. В данной статье я расскажу о десяти наиболее полезных горячих клавишах, которые помогут вам ускорить доступ к привычным элементам системы, а также сделать ежедневную работу с Windows 7 более комфортной.
1. Запуск программ из панели задач — Win+1,2,3,4…
Многие пользователи закрепляют на панели задач ярлыки наиболее часто используемых приложений. Но не многие знают, что запускать программы оттуда можно прямо с клавиатуры. Если нажать клавишу Win и порядковый номер ярлыка на панели задач, то вы сможете запустить это приложение.
2. Переключение между программами на панели задач — Win+T
С помощью сочетания клавиш Win+T вы сможете переключать курсор на панели задач между приложениями. Чтобы выбрать приложение, достаточно нажать на клавишу «Пробел» или «Enter».
3. Свернуть все окна кроме активного — Win+Home
С помощью данного сочетания вы сможете свернуть все открытые на рабочем столе окна, оставив только активное. Это часто помогает в работе, так как избавляет от последовательного сворачивания всех открытых окон.
4. Переключение между программами — Alt+Esc
С помощью сочетания клавиш Alt и Esc вы легко сможете переключаться между открытыми приложениями. Данное сочетание является аналогом Alt+Tab с той лишь разницей, что переключает приложения в том порядке, в каком они были открыты. Также для красивого эффектного переключения между приложениями можно воспользоваться сочетанием Win+Tab.
5. Свойства системы — Win+Pause/Break
Если вам нужно быстро открыть свойства системы, то воспользуйтесь этим сочетанием клавиш. Не нужно сворачивать все окна, открывать контекстное меню Моего компьютера и искать там соответствующий пункт. Просто нажмите Win+Pause/Break и свойства системы появятся перед вами.
6. Свойства папки или файла — Alt+Enter
С помощью данного сочетания клавиш вы откроете свойства выбранного в Проводнике или на Рабочем столе файла или папки, минуя контекстное меню.
7. Контекстное меню файла или папки — Shift+F10
Если вы пользователь ноутбука, то данное сочетание клавиш вам будет особенно полезно. Выберите файл или папку в проводнике и нажмите Shift+F10, чтобы открыть контекстное меню (вызываемое правым кликом мышки), не переходя в мышке или тачпаду.
8. Диспетчер задач — Ctrl+Shift+Esc
Когда вам надо принудительно закрыть то или иное приложение, то Ctrl+Shift+Esc вам будет очень кстати. Нажмите его, чтобы сразу открыть «Диспетчер задач», не тратя драгоценное время на последовательность Ctrl+Alt+Del и выбор соответствующего инструмента в меню.
9. Переименование файла или папки в Проводнике — F2
Используйте кнопку F2 в Проводнике, чтобы переименовать выбранный файл.
10. Переход к поиску в проводнике — F3
Нажмите на рабочем столе F3 и откроется Проводник с активным полем для поиска.
Надеюсь, приведенные горячие клавиши будут для вас полезны. Если в своей работы вы используете еще какие-либо сочетания клавиш, то расскажите о них в комментариях, другим читателям наверняка будет интересно о них узнать.
Иногда случается так, что работать с текстом в каком-либо из редакторов приходится, используя одну лишь клавиатуру. Допустим, сломалась мышка, а допечатать документ нужно немедленно, времени на поход в магазин нет. К тому же в отельных ситуациях выполнить какие-либо действия с использованием клавиатуры можно гораздо быстрее. Недаром производители многих программ добавляют в них функцию так называемых горячих клавиш. В этой статье рассмотрим, как выделять текст с помощью клавиатуры, а также вообще способы работы на компьютере без использования мыши.
Выделяем тест с помощью клавиатуры на ноутбуке
В том случае, если вы используете для работы ноутбук или нетбук, выделить текст посредством клавиш можно следующими способами:
- Следует разместить курсор в начале требующего выделения фрагмента. Это можно сделать, водя пальцем по TouchPad. Далее нужно зажать клавишу Shift и переместить курсор в конец фрагмента.
- Можно также поставить курсор в начало текста, удерживая левую кнопку на TouchPad, и вести его к концу фрагмента.
Как выделять текст с помощью клавиатуры, работая на ПК
Если вы работаете на компьютере, выделить текст без использования мыши также не составит никакого труда. Для этого нужно перевести курсор в начало фрагмента, пользуясь стрелочками. Далее зажимаем клавишу Shift . Не отпуская ее, выделяем текст, используя все те же стрелочки. В этом случае при нажатии на «вправо» или «влево» область выделения будет перемещаться на один символ в соответствующем направлении, при нажатии «вниз» или «вверх» — на строчку. Для выделения одного слова следует установить курсор перед ним и воспользоваться комбинацией Ctrl+Shift+стрелка «вправо».
Как выделять абзацы
Для выделения абзаца сверху от курсора следует применить комбинацию Ctrl+Shif +стрелочка «вверх». Абзац после этого выделится до самого начала вне зависимости от того, где находится курсор, в его конце или где-нибудь посередине. Для выделения абзаца до конца нужно нажать комбинацию клавиш Ctrl+Shift+стрелочка «вниз».
Как выделять страницы и весь текст сразу
Для того чтобы выделить сразу всю страницу, нужно использовать сочетания Shift+pgUp в том случае, если курсор находится внизу нее. Если же он расположен вверху страницы, следует применить комбинацию Shift+pgDown.
Теперь посмотрим, на клавиатуре сразу. Сделать это очень просто. Необходимо нажать Ctrl+A. Далее все напечатанное можно будет удалить, отцентрировать, скопировать в либо произвести какие-нибудь другие подобные действия. Как сделать это без использования мыши, рассмотрим ниже.
С текущей позиции курсора выделить текст до самого начала документа можно, нажав Ctrl+Shift+Home. До самого конца — Ctrl+Shift+End.
выделенный фрагмент
Как выделять текст с помощью клавиатуры, вы теперь знаете. Делается это элементарно. Фрагменты обычно выделяют либо для того, чтобы их удалить, либо для перемещения в другую часть текста. В первом случае нужно просто нажать клавишу Del, для копирования фрагмента — Ctrl+C. Чтобы вставить его в необходимом месте (не суть важно, в том же редакторе или в другом), следует применить комбинацию Ctrl+V. Вырезать кусок текста можно посредством Ctrl+X.
Как перемещаться в меню редактора без мышки
Итак, мы с вами выяснили, как выделять текст с помощью клавиатуры в том случае, если сломалась мышь. А как же при этом работать с меню редактора? С ноутбуком все просто. В этом случае поможет тот же удобный TouchPad. На компьютере придется пользоваться определенными Какими именно, рассмотрим на примере широко известной программы «Ворд».
Как запустить «Ворд» и изменять положение окна на мониторе
Выделение текста — не единственная задача, которую можно выполнить с использованием только клавиатуры. Запустить редактор с рабочего стола можно, просто перемещаясь между ярлыками стрелочками. Так же действуют для того, чтобы открыть программу из меню «Пуск». Высвечивается оно после нажатия на значок с флажком на клавиатуре. Откроется меню и при использовании Ctrl+Esc.
Для того чтобы свернуть окно редактора, следует нажать комбинацию Alt+пробел и в выпавшем меню стрелочками «вверх» или «вниз» выбрать пункт «Свернуть». Для перемещения программы нажимают на строчку «Переместить». После этого стрелочками можно будет передвинуть окно редактора в любое место на мониторе. Для того чтобы закрыть высветившееся после нажатия комбинации Alt+пробел меню, нужно просто нажать клавишу Esc.
Как открыть файл или создать новый документ
Тем, кто часто работает с редактором «Ворд», полезно будет знать не только то, как выделить часть текста или весь его целиком без использования мыши, но и как открыть какой-нибудь файл или создать новый документ. В первом случае следует применить сочетание Ctrl+O. После этого откроется проводник, в котором и можно будет найти необходимый файл. Для перемещения по проводнику используют клавишу Tab (переход по кругу от папок к файлам, находящимся в них, кнопке «Открыть», кнопке «Отмена» и т. д.) и стрелочки. Для того чтобы создать новый документ, следует нажать комбинацию Ctrl+N.
Как изменять вид текста без использования мыши
Иногда вопрос о том, как выделить текст на клавиатуре, возникает у пользователей в связи с тем, что его нужно сделать жирным, подчеркнуть и т. д. В этом случае также можно применить комбинации клавиш. Ctrl+I видоизменяет выделенный фрагмент в курсив. Клавишами Ctrl+B можно сделать текст жирным, а используя Ctrl+U, подчеркнуть его.
Некоторые другие популярные сочетания клавиш смотрите в таблице.
|
Увеличение шрифта |
|
|
Выравнивание по правому краю |
|
|
Уменьшение шрифта |
|
|
Ctrl+знак «равно» |
Перевод в индекс (нижний) |
|
Выравнивание фрагмента по левому краю листа |
|
|
Ctrl+Shift+ знак «плюс» |
Перевод в индекс (верхний) |
|
Выравнивание текста по центру |
|
|
Выровнять по ширине |
|
|
Отмена последнего действия |
Для того чтобы удалить форматирование выделенного фрагмента, нужно нажать Ctrl+пробел.
Как скопировать форматирование
В программе «Ворд», пользуясь клавиатурой, можно, помимо всего прочего, копировать выполненное форматирование. Для этого следует выделить фрагмент с нужным оформлением и нажать Ctrl+Shift+C. Чтобы применить форматирование, необходимо выделить подлежащий изменению участок и скомбинировать Ctrl+Shift+V.
Навигация по тексту без мыши
Для того чтобы перейти в самое начало документа, вне зависимости от того, какой размер он имеет, следует использовать комбинацию Ctrl+Home. Переместиться в конец напечатанного текста можно с использованием сочетания Ctrl+End. Для перемещения по строкам в горизонтальном или вертикальном направлении используют стрелочки.
Как перемещаться по таблице без использования мыши
Для того чтобы перейти в следующую ячейку по строке таблицы, следует нажать на Tab. Переместиться в предыдущую ячейку можно при использовании сочетания Shift+Tab. При необходимости с применением горячих клавиш можно быстро попасть и в последнюю (Alt+End), а также в первую ячейку (Alt+Home). В столбце в первую ячейку переходят путем использования сочетания Alt+Page Up, в самую последнюю — Alt+Page Down. В соседние сверху и снизу строки можно перейти, пользуясь обычными стрелочками. Переместить текст вместе со строкой вверх или вниз можно, применив сочетание Alt+Shift+стрелка «вниз» или те же клавиши и стрелку «вверх».
Вертикальный блок текста: выделение
Выделение текста с помощью клавиатуры в программе «Ворд» возможно также и в вертикальном положении. Для того чтобы выполнить его таким образом, необходимо нажать Ctrl+Shift+F8, затем ограничить блок стрелочками. Теперь буквы в выделенном фрагменте можно сделать жирными, выделить их курсивом, подчеркнуть и т. д. Также можно подсветить блок цветом или изменить цвет самих букв. Правда, скопировать этот участок текста не получится.
Как сохранить напечатанный текст и выйти из программы
Для того чтобы сохранить напечатанный документ на компьютере, следует нажать Ctrl+S. Чтобы распечатать файл, нужно использовать комбинацию Ctrl+P. Перемещаться внутри высветившегося диалогового окна можно с помощью клавиши Tab и стрелочек. Для того чтобы закрыть документ, необходимо нажать на Ctrl+W. Прекратить работу Word можно и с помощью комбинации Ctrl+F4.
Таким образом, мы с вами выяснили, как выделять с помощью клавиатуры полностью весь текст целиком, его отдельные части по горизонтали или вертикали. Как видите, сделать это совершенно не сложно. Так что, если у вас сломается мышка, вы теперь сможете без труда допечатать начатый документ.
Многие пользователи при работе с компьютером, в основном, используют только мышь, щелкая ею по различным разделам меню с целью открытия того или иного раздела управления системой или директории в проводнике. Однако работу с Windows можно заметно ускорить, если приучить себя постоянно пользоваться так называемыми горячими клавишами – сочетаниями кнопок, которые позволяют выполнять различные команды.
Семейство операционных систем Windows всегда отличалось большим количеством сочетаний клавиш, предназначенных для работы, как с самой системой, так и с входящими в ее состав приложениями и утилитами. Значительная часть сочетаний традиционно используется не только в операционной системе, но и в программных пакетах от других производителей. В Windows 7 горячие клавиши стали еще более удобными. Поэтому знание хотя бы небольшой части из них позволит значительно ускорить вашу работу.
Значительную роль в формировании сочетаний клавиш играет кнопка Win, обозначенная на клавиатуре логотипом Windows в виде состоящего из четырех частей флажка. Клавиша располагается в левом нижнем углу клавиатуры между кнопками Ctrl и Alt. еще одна кнопка Win может дублироваться в правой стороне клавиатуры между кнопками Alt Gr и кнопкой для вызова опции клика правой кнопкой мыши. Вследствие того, что в настоящее время число разновидностей клавиатуры постоянно увеличивается, клавиша Win может находиться и в другом месте, однако это обязательно будет левый нижний угол. На ноутбуках клавиша Win обычно располагается между функциональной кнопкой Fn и Alt.
Горячие клавиши Windows при работе с проводником
- Win. Однократное нажатие на кнопку Win позволяет открыть или закрыть меню Пуск.
- Win + E. Быстрый доступ к директории Мой компьютер.
- Win + M. Сочетание клавиш позволяет быстро свернуть все окна, показав рабочий стол. Повторное нажатие не позволяет вернуть все отрытые ранее окна в исходное положение, поэтому разворачивать их из свернутого вида придется при помощи мыши.
- Win + D. Сворачивание и – при повторном нажатии – разворачивание всех открытых окон. Удобно, если вам вдруг понадобилось взглянуть на рабочий стол (для того чтобы открыть сохраненный там файл, к примеру), а потом быстро вернуть все окна открытых приложений в исходное состояние.
- Win + F. Быстрый запуск окна поиска файла по его названию.
Win + G. Если у вас установлены гаджеты (другое распространенное название виджеты), сочетание клавиш покажет их поверх всех остальных окон. Для того чтобы убрать гаджеты из видимости, просто кликните по любому месту открытого под ними окна.
Win + L. Очень удобное сочетание клавиш, которое особенно пригодится тем, кто предпочитает блокировать компьютер каждый раз при покидании рабочего места. После нажатия Win + L Windows откроет экран выбора учетной записи, открыть которую можно только при знании соответствующего пароля. Разумеется, если вы не установили пароль на свою учетную запись, разблокировать компьютер сможет любой желающий.
Win + P. Удобное сочетание клавиш для тех, кто использует в работе несколько мониторов или проекторов одновременно.
Win + U. Открывает Центр специальных возможностей. Удобно, если вам необходимо быстро получить доступ к настройкам экранной лупы, экранного диктора или экранной клавиатуры.
Win + R. Одно из наиболее часто используемых сочетаний клавиш. Позволяет быстро запустить программу или системную утилиты, введя ее название в специальную строку. Это намного быстрее, чем искать программу в разветвляющихся подпунктах Панели управления или общем списке приложений.
Win + T. Сочетание позволяет поочередно делать активной одну из иконок, расположенных в таскбаре. Включает как иконки быстрого доступа к приложениям, так и иконки открытых окон.
Win + Tab. Эффектное переключение между активными окнами, при котором все открытые окна выстраиваются в виде «лесенки». Этот эффект получил название Windows Flip 3D или Windows Aero и доступен во всех версиях систем Vista и «семерка». Сочетание клавиш не сработает, если эффекты Aero отключены в соответствующих настройках.
Win + X. Быстрый доступ к Центру мобильности, предназначенному для сбережения электроэнергии. Особенно актуально при работе на ноутбуке.
- Win + Space (Пробел). Эффект Aero Peak. Все открытые окна становятся прозрачными, что позволяет рассмотреть рабочий стол.
- Win + Home. Aero Shake – сворачиваются все окна, кроме активного.
- Win + стрелки курсора. Удобное управление открытым окном. Нажатие Win + вверх раскрывает его на весь экран, Win + влево/вправо прижимает его к одной из сторон экран, уменьшив ширину до 50%. Win + вниз уменьшает окно примерно до одной четвертой площади дисплея.
- Shift + Win + Вправо/Влево. Перемещение активных окон между двумя мониторами.
- Alt + Tab. Очень удобное перемещение между активными окнами.
- Win + 1…0. Открытие или сворачивание окна, а также запуск приложения, ярлык которого в таскбаре соответствует его номеру.
- Ctrl + Shift + Del. Запуск Диспетчера задач. Многие пользователи ошибочно полагают, что стандартное сочетание клавиш для открытия окна Диспетчера задач Ctrl + Alt + Del. На самом деле, Ctrl + Alt + Del открывает отдельный экран с выбором одного из действий (блокировать компьютер, выйти из системы, сменить пользователя, поменять пароль или запустить Диспетчер задач). Такое сочетание клавиш тоже можно использовать для его открытия, однако это будет менее быстро.
- Ctrl + Win + F. Если вы находитесь в локальной сети, Windows начнет искать находящиеся в ней компьютеры.
- Shift + Ctrl + N. Создание новой директории.
- Shift + F10. Сочетание клавиш работает аналогично правому клику мыши, вызывая контекстное меню.
- Alt + F4. Закрытие любого активного окна.
- Alt + Enter. Вызов окна Свойства для выделенного файла.
- F4. Нажатие этой функциональной клавиши в Проводнике сделает активным адресную строку.
- Print Screen. Копирует в буфер обмена снимок экрана. Изображение можно вставить в графический редактор.
- Print Screen + Alt. Снимок активного окна.
Горячие клавиши в браузерах
Независимо от того, каким браузером вы пользуетесь, в Windows 7 всегда будут действовать сочетания клавиш для более удобного доступа к их функциям.
- F1. Вызов справки программы.
- F5. Обновление страницы.
- F6, Ctrl + L. Выделение содержимого адресной строки браузера.
- F11. Полноэкранный режим.
- Ctrl +T. Открытие новой вкладки.
- Ctrl + N. Открытие нового окна.
Горячие клавиши для работы с текстом и буфером обмена
В Windows 7 горячие клавиши работают не только с самой операционной системой и ее утилитами, но и большинством приложений для редактирования текста и программ, поддерживающих буфер обмена. Знание этих горячих клавиш позволяют значительно сократить время набора текста и работы с документами.
- Ctrl + C. Копировать в буфер обмена выделенный участок текста или любых других данных.
- Ctrl + V. Вставка содержимого буфера обмена.
- Ctrl + X. Копирование данных в буфер обмена вместе с удалением их из исходного места.
- Ctrl + A. Выделение всех данных.
- Ctrl + O. Открытие документа.
- Ctrl + S. Сохранение файла.
- Ctrl +Y. Повтор действия.
- Ctrl +Z. Отмена действия.
- Ctrl +B. Измена форматирования текста, выделенный текст становится жирным.
- Ctrl + I. Текст превращается в курсив.
- Ctrl + U. Подчеркивание текста.
- Ctrl +F. Поиск в тексте.
- Ctrl + H. Вызов окна замены.
- Ctrl + P. Печать.
- Ctrl + Home. Возврат в начало документа.
- Ctrl + End. Конец документа.
- Alt + Shift, Ctrl + Shift. Смена раскладки клавиатуры.
Дополнительные функции Windows 7
Помимо горячих клавиш при работе с Windows 7 имеется еще ряд опций, которые делают работу с окнами более удобной. Если дотащить окно до верхнего края дисплея, оно развернется на весь экран. Если дотянуть его до правой или левой стороны дисплея, оно прижмется к соответствующей стороне, уменьшив свою ширину до 50% экрана. Чтобы запустить программу от имени администратора, щелкнете по его ярлыку с зажатыми клавишами Ctrl и Shift.
Полный список комбинаций клавиш на клавиатуре
Часто читая статьи в интернете или инструкцию по установке какой-либо программы, Вы можете встретить комбинации клавиш (Ctrl-C, Ctrl-V, Win-R, Alt-Tab, Alt-F4 и т.д.). И если Вы, до сих пор не знаете, что они значат, тогда Вы можете ознакомиться с ними в нашей статье.
В данной статье представлен, полный список комбинаций клавиш на клавиатуре, используемые не только в операционной системе Windows.
Разделы по работе с комбинациями клавиш:
- Основные комбинации клавиш на клавиатуре
- Горячие клавиши общего назначения
- Комбинации клавиш предназначенные для работы с текстом
- Комбинации клавиш для работы с файлами
- Комбинации клавиш для работы в проводнике
- Комбинации клавиш для работы с окнами
- Комбинации клавиш для работы с диалоговыми окнами
- Комбинации клавиш для работы в браузерах (Internet Explorer, Google Chrome, Mozilla)
- Специальные возможности
Основные комбинации клавиш на клавиатуре
Alt+Tab — Переключение между окнами
Win+Tab — Переключение между окнами в режиме Flip 3D
Win+Up — Развернуть окноWin+Down — Восстановить / Минимизировать окно
Win+Left — Прикрепить окно к левому краю экрана
Win+Right — Прикрепить окно к правому краю экрана
Win+Shift+Left — Переключиться на левый монитор
Win+Shift+Right — Переключиться на правый монитор
Win+Home — Минимизировать / Восстановить все неактивные окна
Win+Break(или Pause) — Запустить элемент Система из Панели Управления (пункт Свойства при нажатии правой кнопкой мыши на Компьютер в меню Пуск)
Win+Space — Показать рабочий стол
Win+B — Переход в область уведомлений(трей)
Win+D — Свернуть окна или восстановить все окна
Win+E — Запустить Проводник(Explorer)
Win+F — Запустить встроенный диалог поиска Windows
Win+Ctrl+F — Запустить Поиск по компьютеру из домена
Win+F1 — Запустить встроенный диалог Windows: Справка и Поддержка
Win+G — Отобразить гаджеты поверх всех окон
Win+L — Блокировка рабочей станции(текущего сеанса пользователя)
Win+M — Минимизировать все окна
Win+P — Отобразить дополнительные опции дисплея (расширить рабочий стол на 2 монитор и т.п.)
Win+R — Запустить диалоговое окно Выполнить
Win+Т — Выбрать первый элемент в панели задач (Повторное нажатие переключает на следующий элемент, Win+Shift+T — прокручивает в обратном порядке)
Win+U — Запустить Центр специальных возможностей (Ease of Access Center)
Win+X — Запустить Mobility Center
Win+цифра— Запустить приложение с панели задач (Win+1 запускает первое приложения слева, Win+2, второе, и т.к.)
Win + «+» — Увеличить масштаб
Win + «-« — Уменьшить масштаб
Ctrl + колесо мыши (вверхвниз) на рабочем столе — увеличитьуменьшить иконки рабочего стола.
В Проводнике (Explorer):
Alt+P — Показать / Скрыть Область предпросмотра
Панель задач:
Shift + щелчок на иконке — Открыть новое окно приложения
Ctrl + Shift + щелчок по иконке — Открыть новое окно приложения с привилегиями администратора
Shift + щелчок правой кнопкой на иконке — Показать меню приложения
Shift + щелчок правой кнопкой на группе иконок — Показать меню, восстановить все / cвернуть все / Закрыть все
Ctrl + щелчок по группе икнонок — Развернуть все окна группы
Примечание
Клавиша Win находится между клавишами Ctrl и Alt с левой стороны (на ней нарисована эмблема Windows).
Клавиша Menu находится слева от правого Ctrl.
Комбинация «клавиша» + «клавиша» означает, что сначала надо нажать первую клавишу, а затем, удерживая ее, вторую.
Горячие клавиши общего назначения
| Сочетание клавиш | Описание |
|---|---|
| Ctrl + Esc Win |
Открыть меню «Пуск» (Start) |
| Ctrl + Shift + Esc Ctrl + Alt + Delete |
Вызов «Диспетчера задач» |
| Win + E | Запуск «Проводника» (Explore) |
| Win + R | Отображение диалога «Запуск программы» (Run), аналог «Пуск» — «Выполнить» |
| Win + D | Свернуть все окна или вернуться в исходное состояние (переключатель) |
| Win + L | Блокировка рабочей станции |
| Win + F1 | Вызов справки Windows |
| Win + Pause | Вызов окна «Свойства системы» (System Properties) |
| Win + F | Открыть окно поиска файлов |
| Win + Сtrl + F | Открыть окно поиска компьютеров |
| Printscreen | Сделать скриншот всего экрана |
| Alt + Printscreen | Сделать скриншот текущего активного окна |
| Win + Tab Win + Shift + Tab |
Выполняет переключение между кнопками на панели задач |
| F6 Tab |
Перемещение между панелями. Например, между рабочим столом и панелью «Быстрый запуск» |
| Ctrl + A | Выделить всё (объекты, текст) |
| Ctrl + C Ctrl + Insert |
Копировать в буфер обмена (объекты, текст) |
| Ctrl + X Shift + Delete |
Вырезать в буфер обмена (объекты, текст) |
| Ctrl + V Shift + Insert |
Вставить из буфера обмена (объекты, текст) |
| Ctrl + N | Создать новый документ, проект или подобное действие. В Internet Explorer это приводит к открытию нового окна с копией содержимого текущего окна. |
| Ctrl + S | Сохранить текущий документ, проект и т.п. |
| Ctrl + O | Вызвать диалог выбора файла для открытия документа, проекта и т.п. |
| Ctrl + P | Печать |
| Ctrl + Z | Отменить последнее действие |
| Shift | Блокировка автозапуска CD-ROM (удерживать, пока привод читает только что вставленный диск) |
| Alt + Enter | Переход в полноэкранный режим и обратно (переключатель; например, в Windows Media Player или в окне командного интерпретатора). |
Комбинации клавиш предназначенные для работы с текстом
| Сочетание клавиш | Описание |
|---|---|
| Ctrl + A | Выделить всё |
| Ctrl + C Ctrl + Insert |
Копировать |
| Ctrl + X Shift + Delete |
Вырезать |
| Ctrl + V Shift + Insert |
Вставить |
| Ctrl + ← Ctrl + → |
Переход по словам в тексте. Работает не только в текстовых редакторах. Например, очень удобно использовать в адресной строке браузера |
| Shift + ← Shift + → Shift + ↑ Shift + ↓ |
Выделение текста |
| Ctrl + Shift + ← Ctrl + Shift + → |
Выделение текста по словам |
| Home End Ctrl + Home Ctrl + End |
Перемещение в начало-конец строки текста |
| Ctrl + Home Ctrl + End |
Перемещение в начало-конец документа |
Комбинации клавиш для работы с файлами
| Сочетание клавиш | Описание |
|---|---|
| Shift + F10 Menu |
Отображение контекстного меню текущего объекта (аналогично нажатию правой кнопкой мыши). |
| Alt + Enter | Вызов «Свойств объекта» |
| F2 | Переименование объекта |
| Перетаскивание с Ctrl | Копирование объекта |
| Перетаскивание с Shift | Перемещение объекта |
| Перетаскивание с Ctrl + Shift | Создание ярлыка объекта |
| Щелчки с Ctrl | Выделение нескольких объектов в произвольном порядке |
| Щелчки с Shift | Выделение нескольких смежных объектов |
| Enter | То же, что и двойной щелчок по объекту |
| Delete | Удаление объекта |
| Shift + Delete | Безвозвратное удаление объекта, не помещая его в корзину |
Комбинации клавиш для работы в проводнике Windows
| Сочетание клавиш | Описание |
|---|---|
| F3 или Ctrl + F | Отобразить или спрятать панель поиска в проводнике (переключатель). |
| ← → + (на цифровой клавиатуре) − (на цифровой клавиатуре) |
Навигация по дереву проводника, свёртка-развёртка вложенных каталогов. |
| * (звездочка) на цифровой клавиатуре | Отображение всех папок, вложенных в выделенную папку |
| F5 | Обновить окно проводника или Internet Explorer. |
| Backspace | Перейти на уровень вверх в окне проводника или Internet Explorer. |
| F4 | Перейти к адресной строке проводника или Internet Explorer. |
Комбинации клавиш для работы с окнами
| Сочетание клавиш | Описание |
|---|---|
| Alt + Tab Alt + Shift + Tab |
Вызов меню перехода между окнами и переход по нему |
| Alt + Esc Alt + Shift + Esc |
Переход между окнами (в том порядке, в котором они были запущены) |
| Alt + F6 | Переключение между несколькими окнами одной программы (например, между открытыми окнами WinWord) |
| Alt + F4 | Закрытие активного окна (запущенного приложения). На рабочем столе — вызов диалога завершения работы Windows |
| Ctrl + F4 | Закрытие активного документа в программах, допускающих одновременное открытие нескольких документов |
| Alt F10 |
Вызов меню окна |
| Alt + − (минус) | Вызов системного меню дочернего окна (например, окна документа) |
| Esc | Выйти из меню окна или закрыть открытый диалог |
| Alt + буква | Вызов команды меню или открытие колонки меню. Соответствующие буквы в меню обычно подчёркнуты (или изначально, или становятся подчёркнутыми после нажатия Alt). Если колонка меню уже открыта, то для вызова нужной команды необходимо нажать клавишу с буквой, которая подчёркнута в этой команде |
| Alt + Space | Вызов системного меню окна |
| F1 | Вызов справки приложения. |
| Ctrl + Up Ctrl + Down |
Вертикальная прокрутка текста или переход вверх-вниз по абзацам текста. |
Комбинации клавиш для работы с диалоговыми окнами
| Сочетание клавиш | Описание |
|---|---|
| Ctrl + Tab | Перемещение вперед по вкладкам |
| Ctrl + Shift + Tab | Перемещение назад по вкладкам |
| Tab | Перемещение вперед по опциям |
| Alt + подчеркнутая буква | Выполнение соответствующей команды или выбор соответствующей опции |
| Enter | Выполнение команды для текущей опции или кнопки |
| Клавиши со стрелками | Выбор кнопки, если активная опция входит в группу переключателей |
| Shift + Tab | Перемещение назад по опциям |
| Shift + Tab | Перемещение назад по опциям |
Комбинации клавиш для работы в браузерах (Internet Explorer, Google Chrome, Mozilla Firefox)
| Сочетание клавиш | Описание |
|---|---|
| F4 | Отображение списка поля «Адрес» |
| Ctrl + N F5 |
Запуск еще одного экземпляра обозревателя с аналогичным веб-адресом |
| Ctrl + R | Обновление текущей веб-страницы |
| Ctrl + B | Открывает диалоговое окно «Упорядочить избранное» |
| Ctrl + E | Открывает панель «Поиск» |
| Ctrl + F | Запуск служебной программы поиска |
| Ctrl + I | Открывает панель «Избранное» |
| Ctrl + L | Открывает диалоговое окно «Открыть» |
| Ctrl + O | Открывает диалоговое окно «Открыть», подобно действию CtrL+L |
| Ctrl + P | Открывает диалоговое окно «Печать» |
| Ctrl + W | Закрытие текущего окна |
| F11 | Переход в полноэкранный режим и обратно (работает и в некоторых других приложениях). |
Специальные возможности
- Нажмите клавишу SHIFT пять раз: включение и отключение залипания клавиш
- Удерживайте нажатой правую клавишу SHIFT восемь секунд: включение и отключение фильтрации ввода
- Удерживайте нажатой клавишу Num Lock пять секунд: включение и отключение озвучивания переключения
- Alt слева + Shift слева + Num Lock: включение и отключение управления указателем с клавиатуры
- Alt слева + Shift слева + PRINT SCREEN: включение и отключение высокой контрастности
Updated: 12/31/2022 by
Short for control, Ctrl is a modifier key found on IBM-compatible computer keyboards in the bottom left and right portion of the main keyboard. The picture is an example of a Ctrl keyboard key.
Tip
See our control keys page for information about the keyboard keys, like the Home key, that help control and navigate a document and computer.
Where is the Ctrl key on the keyboard?
Below is an overview of an English QWERTY computer keyboard with Ctrl highlighted in blue.
Tip
Non-English keyboards like QWERTZ keyboards label this key as Strg.
How do you pronounce Ctrl?
Ctrl is pronounced as «control.» When writing about the key on a PC keyboard, such as a keyboard shortcut, it’s written «Ctrl» but pronounced «control.» For example, you’d type «Ctrl+F» but say it as «control plus F.»
Apple control key
Apple computer keyboards also have a Control near Option and Command, as shown in the picture. The Control keys are found in the same location as Ctrl on an IBM computer. However, when comparing functionality to Ctrl on a Windows keyboard, the command key is more similar.
Ctrl keyboard shortcuts
Ctrl is used in keyboard shortcuts, such as the three-finger salute, also known as Ctrl+Alt+Del. This key combination suggests pressing and holding down Ctrl, Alt, and Del to open the Task Manager or reboot the computer. Below is a list of many of the top keyboard shortcuts involving Ctrl.
Tip
You can click any Ctrl shortcut links below to open a page with a full list of uses for each shortcut.
| Ctrl | Pressing Ctrl by itself does nothing in most programs. In computer games, Ctrl is often used to crouch or go into a prone position. |
| Ctrl+0 | Pressing Ctrl and 0 (zero) at the same time restores the default zoom level. |
| Ctrl+1 | Switches to the first tab in a browser or another program with tab support. |
| Ctrl+2 | Switches to the second tab in a browser or another program with tab support. |
| Ctrl+3 | Switches to the third tab in a browser or another program with tab support. |
| Ctrl+4 | Switches to the fourth tab in a browser or another program with tab support. |
| Ctrl+5 | Switches to the fifth tab in a browser or another program with tab support. |
| Ctrl+6 | Switches to the sixth tab in a browser or another program with tab support. |
| Ctrl+7 | Switches to the seventh tab in a browser or another program with tab support. |
| Ctrl+8 | Switches to the eighth tab in a browser or another program with tab support. |
| Ctrl+9 | Switches to the last tab in a browser. |
| Ctrl+A | These two keys select all text or other objects. |
| Ctrl+B | Bold highlighted text. |
| Ctrl+C | Copy any selected text or another object. |
| Ctrl+D | Bookmark an open web page or open font window in Microsoft Word. |
| Ctrl+Del | Deletes the word to the right of the cursor in many programs, including Microsoft Office applications like OneNote, PowerPoint, Word, and the Notepad text editor. |
| Ctrl+E | Center text. |
| Ctrl+End | Moves cursor to the end of a document or page. |
| Ctrl+Enter | Autocompletes a URL in an address bar. |
| Ctrl+Esc | Open the Windows Start menu. |
| Ctrl+F | Open find window. |
| Ctrl+F4 | Closes the currently active tab or window within a program. |
| Ctrl+G | Go to the next match of a find in a browser and word processors. |
| Ctrl+H | Open the Find and Replace in Notepad, Microsoft Word, and WordPad. |
| Ctrl+Home | Moves cursor to the start of a document or page. |
| Ctrl+Ins | Copy any selected text or another object. |
| Ctrl+I | Italicize text. |
| Ctrl+J | View downloads in browsers and sets justify alignment in Microsoft Word. |
| Ctrl+K | Create a hyperlink for the highlighted text in Microsoft Word and many HTML editors. |
| Ctrl+L | Selects the address bar in a browser or left aligns text in a word processor. |
| Ctrl+M | Indent selected text in word processors and other programs. |
| Ctrl+N | Create a new page or document. |
| Ctrl+O | Open a file in most programs. |
| Ctrl+P | Open a print window to print the page you’re viewing. |
| Ctrl+Q | Remove the paragraph formatting in Microsoft Word. |
| Ctrl+R | Reload the page in a browser or right-align text in a word processor. |
| Ctrl+S | Save the document or file. |
| Ctrl+Space | Select an entire column in an Excel spreadsheet. |
| Ctrl+T | Create a new tab in an Internet browser or adjust tabs in word processors. |
| Ctrl+Tab | Switch between open tabs in browsers or other tabbed programs. Ctrl+Shift+Tab goes backwards (right-to-left). |
| Ctrl+U | Underline selected text. |
| Ctrl+V | Paste any text or another object that was copied. |
| Ctrl+W | Close open tab in a browser or close a document in Word. |
| Ctrl+X | Cut selected text or another object. |
| Ctrl+Y | These keys redo any undo action. |
| Ctrl+Z | Undo any recent action. |
| Ctrl+↓ | In a spreadsheet, like Microsoft Excel, move to the bottom or last entry in the data set.
In macOS, show all windows of the foreground app. |
| Ctrl+↑ | In a spreadsheet, like Microsoft Excel, move to the top or first entry in the data set.
In macOS, open Mission Control. |
| Ctrl+← | In macOS, view the previous desktop. |
| Ctrl+→ | In macOS, view the next desktop. |
| Ctrl+click | Hold down Ctrl and clicking with the mouse has different functions. See our Ctrl+click page for further information. |
Tip
Apple users can usually substitute Ctrl with the Command or control.
Where is the Ctrl key on smartphones and tablets?
All Android devices, Apple smartphones (iPhone), tablets (iPads), and other mobile devices with touch screens don’t have a Ctrl key. The Ctrl key is a modifier key that modifies the functions of other keys (e.g., keyboard shortcuts), which are not used with these devices.
How to write or abbreviate Ctrl or control
When writing for a PC or IBM-compatible computer, the control key should always be written as «Ctrl» with a capital «C» and lowercase «trl.» Early Microsoft documentation and computer keyboards used «CTRL» but have since moved to using «Ctrl.» When writing for an Apple computer user, «control» or «Control» should be used to prevent any confusion with them not having a Ctrl.
Many notations represent Ctrl. Some documentation may also list commands, such as ^X, ^C, ^Z, etc., which means Ctrl+X, Ctrl+C, Ctrl+Z, etc. In other words, a user would want to press and hold Ctrl or control and then press the letter following the caret.
Below are example notations that represent pressing and holding down Ctrl and C simultaneously. These notations are shorthand in documentation and may be shown on computer screens when Ctrl is pressed.
| Notation | Description |
|---|---|
| ^C | Traditional notation that uses a caret (^) to represent Ctrl with the letter that is pressed in conjunction. |
| Ctrl+C | Microsoft notation and notation used throughout Computer Hope. |
| CTRL-C | Early notation used by Microsoft. |
| ⌃C or Control-C | Traditional macOS notation uses the «up arrowhead» character (U+2303, ⌃), followed by the letter indicating a control combination. |
| C-c | Emacs and Vim notation. |
| Ctrl/C | OpenVMS notation. |
Alt, Caret, Computer abbreviations, Control, Control keys, Keyboard terms, Modifier key, Option key, Strg
Updated: 12/31/2022 by
Short for control, Ctrl is a modifier key found on IBM-compatible computer keyboards in the bottom left and right portion of the main keyboard. The picture is an example of a Ctrl keyboard key.
Tip
See our control keys page for information about the keyboard keys, like the Home key, that help control and navigate a document and computer.
Where is the Ctrl key on the keyboard?
Below is an overview of an English QWERTY computer keyboard with Ctrl highlighted in blue.
Tip
Non-English keyboards like QWERTZ keyboards label this key as Strg.
How do you pronounce Ctrl?
Ctrl is pronounced as «control.» When writing about the key on a PC keyboard, such as a keyboard shortcut, it’s written «Ctrl» but pronounced «control.» For example, you’d type «Ctrl+F» but say it as «control plus F.»
Apple control key
Apple computer keyboards also have a Control near Option and Command, as shown in the picture. The Control keys are found in the same location as Ctrl on an IBM computer. However, when comparing functionality to Ctrl on a Windows keyboard, the command key is more similar.
Ctrl keyboard shortcuts
Ctrl is used in keyboard shortcuts, such as the three-finger salute, also known as Ctrl+Alt+Del. This key combination suggests pressing and holding down Ctrl, Alt, and Del to open the Task Manager or reboot the computer. Below is a list of many of the top keyboard shortcuts involving Ctrl.
Tip
You can click any Ctrl shortcut links below to open a page with a full list of uses for each shortcut.
| Ctrl | Pressing Ctrl by itself does nothing in most programs. In computer games, Ctrl is often used to crouch or go into a prone position. |
| Ctrl+0 | Pressing Ctrl and 0 (zero) at the same time restores the default zoom level. |
| Ctrl+1 | Switches to the first tab in a browser or another program with tab support. |
| Ctrl+2 | Switches to the second tab in a browser or another program with tab support. |
| Ctrl+3 | Switches to the third tab in a browser or another program with tab support. |
| Ctrl+4 | Switches to the fourth tab in a browser or another program with tab support. |
| Ctrl+5 | Switches to the fifth tab in a browser or another program with tab support. |
| Ctrl+6 | Switches to the sixth tab in a browser or another program with tab support. |
| Ctrl+7 | Switches to the seventh tab in a browser or another program with tab support. |
| Ctrl+8 | Switches to the eighth tab in a browser or another program with tab support. |
| Ctrl+9 | Switches to the last tab in a browser. |
| Ctrl+A | These two keys select all text or other objects. |
| Ctrl+B | Bold highlighted text. |
| Ctrl+C | Copy any selected text or another object. |
| Ctrl+D | Bookmark an open web page or open font window in Microsoft Word. |
| Ctrl+Del | Deletes the word to the right of the cursor in many programs, including Microsoft Office applications like OneNote, PowerPoint, Word, and the Notepad text editor. |
| Ctrl+E | Center text. |
| Ctrl+End | Moves cursor to the end of a document or page. |
| Ctrl+Enter | Autocompletes a URL in an address bar. |
| Ctrl+Esc | Open the Windows Start menu. |
| Ctrl+F | Open find window. |
| Ctrl+F4 | Closes the currently active tab or window within a program. |
| Ctrl+G | Go to the next match of a find in a browser and word processors. |
| Ctrl+H | Open the Find and Replace in Notepad, Microsoft Word, and WordPad. |
| Ctrl+Home | Moves cursor to the start of a document or page. |
| Ctrl+Ins | Copy any selected text or another object. |
| Ctrl+I | Italicize text. |
| Ctrl+J | View downloads in browsers and sets justify alignment in Microsoft Word. |
| Ctrl+K | Create a hyperlink for the highlighted text in Microsoft Word and many HTML editors. |
| Ctrl+L | Selects the address bar in a browser or left aligns text in a word processor. |
| Ctrl+M | Indent selected text in word processors and other programs. |
| Ctrl+N | Create a new page or document. |
| Ctrl+O | Open a file in most programs. |
| Ctrl+P | Open a print window to print the page you’re viewing. |
| Ctrl+Q | Remove the paragraph formatting in Microsoft Word. |
| Ctrl+R | Reload the page in a browser or right-align text in a word processor. |
| Ctrl+S | Save the document or file. |
| Ctrl+Space | Select an entire column in an Excel spreadsheet. |
| Ctrl+T | Create a new tab in an Internet browser or adjust tabs in word processors. |
| Ctrl+Tab | Switch between open tabs in browsers or other tabbed programs. Ctrl+Shift+Tab goes backwards (right-to-left). |
| Ctrl+U | Underline selected text. |
| Ctrl+V | Paste any text or another object that was copied. |
| Ctrl+W | Close open tab in a browser or close a document in Word. |
| Ctrl+X | Cut selected text or another object. |
| Ctrl+Y | These keys redo any undo action. |
| Ctrl+Z | Undo any recent action. |
| Ctrl+↓ | In a spreadsheet, like Microsoft Excel, move to the bottom or last entry in the data set.
In macOS, show all windows of the foreground app. |
| Ctrl+↑ | In a spreadsheet, like Microsoft Excel, move to the top or first entry in the data set.
In macOS, open Mission Control. |
| Ctrl+← | In macOS, view the previous desktop. |
| Ctrl+→ | In macOS, view the next desktop. |
| Ctrl+click | Hold down Ctrl and clicking with the mouse has different functions. See our Ctrl+click page for further information. |
Tip
Apple users can usually substitute Ctrl with the Command or control.
Where is the Ctrl key on smartphones and tablets?
All Android devices, Apple smartphones (iPhone), tablets (iPads), and other mobile devices with touch screens don’t have a Ctrl key. The Ctrl key is a modifier key that modifies the functions of other keys (e.g., keyboard shortcuts), which are not used with these devices.
How to write or abbreviate Ctrl or control
When writing for a PC or IBM-compatible computer, the control key should always be written as «Ctrl» with a capital «C» and lowercase «trl.» Early Microsoft documentation and computer keyboards used «CTRL» but have since moved to using «Ctrl.» When writing for an Apple computer user, «control» or «Control» should be used to prevent any confusion with them not having a Ctrl.
Many notations represent Ctrl. Some documentation may also list commands, such as ^X, ^C, ^Z, etc., which means Ctrl+X, Ctrl+C, Ctrl+Z, etc. In other words, a user would want to press and hold Ctrl or control and then press the letter following the caret.
Below are example notations that represent pressing and holding down Ctrl and C simultaneously. These notations are shorthand in documentation and may be shown on computer screens when Ctrl is pressed.
| Notation | Description |
|---|---|
| ^C | Traditional notation that uses a caret (^) to represent Ctrl with the letter that is pressed in conjunction. |
| Ctrl+C | Microsoft notation and notation used throughout Computer Hope. |
| CTRL-C | Early notation used by Microsoft. |
| ⌃C or Control-C | Traditional macOS notation uses the «up arrowhead» character (U+2303, ⌃), followed by the letter indicating a control combination. |
| C-c | Emacs and Vim notation. |
| Ctrl/C | OpenVMS notation. |
Alt, Caret, Computer abbreviations, Control, Control keys, Keyboard terms, Modifier key, Option key, Strg
Ctrl (сокращение от англ. Control, произносится [ kən’trοl ], на клавиатурах, производившихся в СССР могла обозначаться как «УПР», «УС», «СУ») — клавиша на клавиатуре компьютера, обычно используемая как клавиша-модификатор. Изначально появилась на телетайпах и видеотерминалах для ввода управляющих символов (отсюда и название) — на многих терминалах эта клавиша просто сбрасывала в «0» бит №6 в коде передаваемой клавиши, что позволяло вводить символы из области 00-1F, недоступные при вводе напрямую. В персональных компьютерах эта клавиша утратила основное значение, превратившись в одну из клавиш-модификаторов, используемых для сочетаний клавиш. Также она может использоваться и как обычная клавиша, например в играх на неё может быть назначена функция стрельбы — в современных клавиатурах клавиша Ctrl посылает свой скан-код, как и другие клавиши; кроме того, скан-коды левой и правой клавиши Ctrl различаются, что позволяет использовать в некоторых системах, к примеру, сочетание Ctrl + ⇧ Shift для переключения языков так, чтобы нажатие левого Ctrl означало включение одного языка, а правого — другого.
На клавиатурах IBM PC-совместимых компьютеров клавиша Ctrl как правило располагается в нижних углах буквенно-цифровой группы клавиш, но изначально она находилась в левой его части, вместо клавиши ⇪ Caps Lock (иногда вместе с ней). При этом многие программы для Unix писались именно под Ctrl в среднем ряду, поэтому многие пользователи Unix-совместимых систем предпочитают менять местами эти клавиши [1] . Производятся клавиатуры, в которых клавиша Ctrl располагается на прежнем месте, например так сделано в ноутбуках проекта One Laptop per Child [2] , и клавиатурах HHKB ( англ. ) , а также клавиатуры, в которых эти клавиши можно поменять местами.
Где на клавиатуре кнопка контрл?
Хороший вопрос, который мучает очень многих, кто пытается постичь азы компьютерной грамотности.
Кто-то Контрл эту кнопочку парную (с обоих сторон клавиатуры её можно найти, и слева, и справа) называет, кто-то — Контрол (ударение на первую О), а кто и вовсе Цэтэрээл.
В самом нижнем ряду (там, где пробел посредине) ищите — самая левая и самая правая (в основном блоке клавиатуры).
И знайте на будущее: кнопка — это у дверного звонка.
А когда много кнопок образуют клавиатуру (хоть компьютерную, хоть у пишущей машинки, хоть у музыкального инструмента) — тогда их называют уже клавишами, а не кнопками.
Вчера только со мной связывался по скайпу мой консультант и я пожаловалась, что не всем своим контактам я могу отправлять сообщения по скайпу (нет стрелочки после сообщения), потому делаю снимок, фото могу отправлять. Он сказал, что надо нажимать ентер, или две клавиши одновременно контр+ентер, я озадачилась, где же на клавиатуре эта клавиша, а он требовал что-то написать ему и отправить таким образом. К своему стыду, я называю её «цэтээрэл», конечно есть разница.
Потому я констатирую, что на клавиатуре (основной) есть две такие клавиши — симметрично расположены в нижнем ряду, самая левая и самая правая клавиши.
Приветствую!
Операционная система Windows имеет возможность вызова множества системных команд, функций и т.д. посредством тех или иных клавиатурных комбинаций. И в этом материале мы расскажем об одной весьма популярной команде, к которой прибегает довольно большое количество пользователей в процессе работы с ОС Виндовс.
Речь пойдёт о клавиатурной комбинации из трёх клавиш: Ctrl (Контрол) , Alt (Альт), Del (Делит).
Содержание:
Что делает команда Ctrl + Alt + Del
Изначально нажатие данной комбинации вызывало окно диспетчера задач, в котором можно было просматривать системные процессы и другую информацию. Так было до выхода операционной системы Windows Vista. В ней и последующих версиях Windows от Microsoft (включая Windows 10) данная комбинация вызывает системное меню, в котором можно как запустить диспетчер задач, так и воспользоваться другими возможностями:
- Заблокировать – при нажатии данного пункта произойдёт блокировка компьютера.
- Сменить пользователя – с помощью данного пункта вы сможете быстро сменить пользователя (учётную запись пользователя в Windows).
- Выйти – этот пункт позволяет быстро осуществить выход текущего пользователя из системы (из текущей загруженной учётной записи Windows с сохранением всех параметров работы)
- Изменить пароль – этот пункт, как вы уже, наверное, догадались, позволяет быстро изменить ранее установленный пароль у текущего пользователя
- Диспетчер задач – этот пункт не нуждается в комментариях
Чтобы выйти из системного меню, следует воспользоваться кнопкой Отмена, что располагается чуть ниже.
Как нажать комбинацию клавиш Ctrl + Alt + Del на клавиатуре
В большинстве компьютеров и ноутбуков стандартная раскладка, а, следовательно, проблем с нажатием данной комбинации клавиш на клавиатуре быть не должно.
Клавиши Ctrl и Alt зачастую располагаются на своих законных местах – в левой нижней области, а вот клавиша Del не обязательно располагается рядом с клавишей Enter, она может располагаться и рядом с Backspace и где-либо ещё, в зависимости от конструкции клавиатуры.
Теперь у вас не возникнет проблем, если вам потребуется нажать клавиатурную комбинацию Контрл + Альт + Делит на вашей клавиатуре, причём как на настольном компьютере, так и ноутбуке.
В свою очередь, Вы тоже можете нам очень помочь.
Просто поделитесь статьей в социальных сетях с друзьями.
Поделившись результатами труда автора, вы окажете неоценимую помощь как ему самому, так и сайту в целом. Спасибо!
Полезное
Смотреть что такое «Клавиша Control» в других словарях:
-
Клавиша «Control» — Кнопка Ctrl Ctrl (сокращение от Control, произносится /kənˈtrοl/) системная кнопка (клавиша) на компьютерной клавиатуре. На современных клавиатурах для x86 «PC» находится в нижних левом и правом углах алфавитно‐цифрового блока. На компьютерах… … Википедия
-
клавиша управления — — [Я.Н.Лугинский, М.С.Фези Жилинская, Ю.С.Кабиров. Англо русский словарь по электротехнике и электроэнергетике, Москва, 1999 г.] Тематики электротехника, основные понятия EN controlcontrol keyCRTLCTR … Справочник технического переводчика
-
Клавиша Ctrl — Кнопка Ctrl Ctrl (сокращение от Control, произносится /kənˈtrοl/) системная кнопка (клавиша) на компьютерной клавиатуре. На современных клавиатурах для x86 «PC» находится в нижних левом и правом углах алфавитно‐цифрового блока. На компьютерах… … Википедия
-
Клавиша «Контрол» — Кнопка Ctrl Ctrl (сокращение от Control, произносится /kənˈtrοl/) системная кнопка (клавиша) на компьютерной клавиатуре. На современных клавиатурах для x86 «PC» находится в нижних левом и правом углах алфавитно‐цифрового блока. На компьютерах… … Википедия
-
Клавиша «Ctrl» — Кнопка Ctrl Ctrl (сокращение от Control, произносится /kənˈtrοl/) системная кнопка (клавиша) на компьютерной клавиатуре. На современных клавиатурах для x86 «PC» находится в нижних левом и правом углах алфавитно‐цифрового блока. На компьютерах… … Википедия
-
Клавиша Контрол — Кнопка Ctrl Ctrl (сокращение от Control, произносится /kənˈtrοl/) системная кнопка (клавиша) на компьютерной клавиатуре. На современных клавиатурах для x86 «PC» находится в нижних левом и правом углах алфавитно‐цифрового блока. На компьютерах… … Википедия
-
клавиша управления — valdymo klavišas statusas T sritis automatika atitikmenys: angl. control key vok. Steuerdrucktaste, f; Steuertaste, f rus. клавиша управления, f pranc. touche de commande, f; touche de contrôle, f … Automatikos terminų žodynas
-
control key — valdymo klavišas statusas T sritis automatika atitikmenys: angl. control key vok. Steuerdrucktaste, f; Steuertaste, f rus. клавиша управления, f pranc. touche de commande, f; touche de contrôle, f … Automatikos terminų žodynas
-
Control (клавиша) — … Википедия
-
общая управляющая клавиша — — [Е.С.Алексеев, А.А.Мячев. Англо русский толковый словарь по системотехнике ЭВМ. Москва 1993] Тематики информационные технологии в целом EN generic control key … Справочник технического переводчика
Вводить данные на компьютер независимо от того, пишете ли вы букву или вычисляете числимые данные, клавиатура является основным способом ввода данных на компьютер. А знаете ли вы, что клавиатуру можно использовать для управления компьютером? Запомнив несколько простых команд, вводимых с клавиатуры(инструкций для компьютера), вы можете работать более эффективно.
Расположение клавиш
Клавиши на клавиатуре можно разделить на несколько групп в зависимости от выполняемых ими функций.
-
Клавиши для ввода данных (буквенно-цифровые). Эти клавиши содержат те же буквы, числа, знаки препинания и символы, что и на традиционном клавиатуре.
-
Клавиши управления. Эти клавиши используются отдельно или в сочетании с другими клавишами и служат для выполнения определенных действий. Чаще всего используются клавиши CTRL, ALT, клавиши с
Windows и ESC.
-
Клавиши функций. Эти клавиши используются для выполнения особых задач. Они имеют названия F1, F2, F3 и т. д. до F12. Функциональные возможности этих ключей отличаются от программных.
-
Клавиши перемещения. Эти клавиши используются для перемещения по документу или веб-странице и при редактировании текста. К ним относятся клавиши со стрелками, «Главная», «Конец», «PAGE UP», «PAGE DOWN», «Удалить» и «Вставка».
-
Цифровая клавиатура. Цифровую клавиатуру удобно использовать для быстрого ввода чисел. Клавиши группируются в блоке, например на обычном калькуляторе или при добавлении компьютера.
На следующем рисунке показано, как эти клавиши расположены на типичной клавиатуре. Раскладка клавиатуры может быть другой.
Ввод текста
Когда вам нужно ввести какой-либо текст в программе, сообщении электронной почты или текстовом поле, вы увидите мигаюю вертикальную линию (
Кроме букв, цифр, знаков препинания и символов, клавиши ввода включают клавиши SHIFT, CAPS LOCK, TAB, ВВОД, ПРОБЕЛ и BACKSPACE.
|
Название клавиши |
Использование |
|---|---|
|
SHIFT |
Буквы, вводимые при нажатой клавише SHIFT, становятся прописными. Если при нажатой клавише SHIFT нажимать другие клавиши, будут вводится символы, отображенные в верхней части этих клавиш. |
|
CAPS LOCK |
Чтобы можно было вводить прописные буквы, нажмите клавишу CAPS LOCK один раз. Повторное нажатие клавиши CAPS LOCK выключает эту функцию. На используемой вами клавиатуре может быть световой индикатор, сигнализирующий о том, нажата ли клавиша CAPS LOCK. |
|
TAB |
С помощью клавиши TAB можно переместить курсор на несколько позиций вперед. Кроме того, с помощью клавиши TAB можно перейти на следующее текстовое поле в форме. |
|
ВВОД |
С помощью клавиши ВВОД можно переместить курсор в начало следующей строки. В диалоговом окне с помощью клавиши ВВОД можно нажать выделенную кнопку. |
|
ПРОБЕЛ |
При нажатии клавиши ПРОБЕЛ курсор перемещается на один пробел вперед. |
|
BACKSPACE |
С помощью клавиши BACKSPACE можно удалить символ, расположенный перед курсором, или выделенный текст. |
Использование сочетаний клавиш
Сочетания клавишиспользуются для выполнения различных действий с помощью клавиатуры. Они ускоряют работу с компьютером. Фактически практически любые действия или команды, которые можно выполнять с помощью мыши, быстрее выполняются с помощью одной или более клавиш на клавиатуре.
В справке знак «плюс» (+) между двумя или более клавишами указывает на то, что эти клавиши должны быть нажаты в комбинации. Например, CTRL+A означает, что необходимо нажать клавишу CTRL и, не отпуская ее, нажать клавишу A. CTRL+SHIFT+A означает, что необходимо нажать клавиши CTRL и SHIFT и, не отпуская их, нажать клавишу A.
Поиск сочетаний клавиш для программ
В большинстве программ можно выполнять действия с помощью клавиатуры. Чтобы узнать, для каких команд можно использовать сочетания клавиш, откройте меню. Сочетания клавиш (если можно их использовать) отображаются рядом с элементами меню.

Сочетания клавиш отображаются рядом с элементами меню.
Выбор меню, команд и параметров
С помощью клавиатуры вы можете открывать меню и выбирать команды и другие параметры. В программе, в которой есть меню с подчеркнутыми буквами, нажмите клавишу ALT и подчеркнутую букву, чтобы открыть соответствующее меню. Нажмите подчеркнутую букву в пункте меню, чтобы выбрать соответствующую команду. В приложениях, в которых используется лента, например в Paint или WordPad, при нажатии клавиши ALT буквы, которые можно нажать, накладываются на ленту (а не подчеркиваются).
Нажмите ALT+F, чтобы открыть меню «Файл», а затем нажмите P, чтобы выбрать команду «Печать».
Этот прием также можно сделать в диалоговом окнах. Если рядом с каким-либо пунктом в диалоговом окне отображается подчеркнутая буква, это означает, что можно нажать клавишу ALT и клавишу с этой буквой, чтобы выбрать этот пункт.
Полезные сочетания клавиш
В таблице ниже перечислены некоторые из самых полезных сочетаний клавиш. Более подробный список см. в разделе Сочетания клавиш.
|
Нажмите |
Для этого |
|---|---|
|
Клавиша с логотипом Windows |
Открытие меню «Пуск» |
|
ALT+TAB |
Переключение между открытыми программами или окнами |
|
ALT+F4 |
Закрытие активного элемента или выход из активной программы |
|
CTRL+S |
Сохранение текущего файла или документа (это сочетание клавиш работает в большинстве программ) |
|
CTRL+C |
Копирование выбранного элемента |
|
CTRL+X |
Вырезание выбранного элемента |
|
CTRL+V |
Вставка выбранного элемента |
|
CTRL+Z |
Отмена действия |
|
CTRL+A |
Выбор всех элементов в документе или окне |
|
F1 |
Отображение Справки программы или Windows |
|
Клавиша с логотипом Windows |
Отображение Справки и поддержки Windows |
|
ESC |
Отмена текущей задачи |
|
Клавиша приложения |
Открывает меню команд, связанных с выделением в программе. Аналогичное действие выполняется при щелчке выделения правой кнопкой мыши. |
Использование клавиш перемещения
Клавиши навигации позволяют перемещать курсор, перемещаться по документам и веб-страницам, а также редактировать текст. В таблице ниже перечислен ряд стандартных функций этих клавиш.
|
Нажмите |
Для этого |
|---|---|
|
СТРЕЛКА ВЛЕВО, СТРЕЛКА ВПРАВО, СТРЕЛКА ВВЕРХ или СТРЕЛКА ВНИЗ |
Перемещение курсора или выделения на один символ или строку в направлении стрелки или прокрутка веб-страницы в направлении стрелки |
|
Домашняя страница |
Перемещение курсора в конец строки или в верхнюю часть веб-страницы |
|
END |
Перемещение курсора в конец строки или в нижнюю часть веб-страницы |
|
CTRL+HOME |
Перемещение курсора в начало документа |
|
CTRL+END |
Перемещение курсора в конец документа |
|
PAGE UP |
Перемещение курсора или страницы на один экран вверх |
|
PAGE DOWN |
Перемещение курсора или страницы на один экран вниз |
|
DELETE |
Удаление символа, расположенного после курсора, или выделенного текста. В Windows — удаление выбранного элемента и перемещение его в корзину |
|
Вставить |
Включение и выключение режима вставки. Если режим вставки включен, вводимый вами текст будет вставляться в позиции курсора. Если режим вставки выключен, вводимый вами текст заменять уже имеющиеся символы. |
Использование цифровой клавиатуры
На цифровой клавиатуре цифры отображаются от 0 до 9, арифметические операторы + (с добавление), — (вычитание), * (умножение) и / (деление) и десятичной за несколькими точками, как на калькуляторе или компьютере. Конечно же, эти символы есть и на других клавишах, но с помощью этой клавиатуры можно одной рукой быстро вводить числовые данные или математические операции.
Цифровая клавиатура
Чтобы использовать цифровую клавиатуру для ввода чисел, нажмите клавишу NUM LOCK. На большинстве клавиатур имеется световой индикатор, сигнализирующий о том, включена ли клавишу NUM LOCK. Если клавиша NUM LOCK выключена, цифровая клавиатура работает в качестве дополнительного набора клавиш перемещения (эти функции напечатаны на клавишах рядом с цифрами или символами).
С помощью цифровой клавиатуры можно выполнять простые вычисления с помощью калькулятора.
-
Откройте калькулятор, нажав кнопку «Начните «. В поле поиска введите Калькулятор, а затем в списке результатов щелкните Калькулятор.
-
Убедитесь, что на клавише светится индикатор состояния клавиши NUM LOCK. Если он не светится, нажмите клавишу NUM LOCK.
-
С помощью цифровой клавиатуры введите первое число выражения.
-
На клавиатуре нажмите +, –, * или /, чтобы выполнить сложение, вычитание, умножение или деление соответственно.
-
Введите следующее число выражения.
-
Нажмите клавишу ВВОД, чтобы выполнить вычисление.
Три странные клавиши
На данный момент мы рассказали почти обо всех клавишах, которые вы используете. Но для полной картины давайте рассмотрим три самые загадочные клавиши на клавиатуре: PRINT SCREEN, SCROLL LOCK и PAUSE.
PRINT SCREEN
Очень давно эта клавиша в действительности не совместила ее — она отправила текущий экран текста на принтер. Сейчас же при нажатии клавиши PRINT SCREEN делается снимок всего экрана, который затем копируется в буфер обмена в памяти компьютера. Оттуда его можно в виде CTRL+V в виде программы Microsoft Paint или другой программы и, если нужно, распечатать из нее.
Еще более непонятным является SYS RQ, который передает клавишу PrtScn на некоторых клавиатурах. Как правило, SYS RQ был создан в качестве «системного запроса», но эта команда не включена в Windows.
Совет: Чтобы сделать снимок только активного окна, а не всего экрана, нажмите клавиши ALT+PRINT SCREEN.
SCROLL LOCK
В большинстве программ нажатие scroll LOCK не влияет на результат. В некоторых программах при нажатии клавиши SCROLL LOCK изменяется поведение клавиш со стрелками и клавиш PAGE UP и PAGE DOWN. При нажатии этих клавиш выполняется прокрутка документа без изменения позиции курсора или выделения. На клавиатуре может быть световой сигнал, указывающий на то, что на клавиатуре есть клавиша SCROLL LOCK.
PAUSE
Этот ключ редко используется. В некоторых старых программах при нажатии этой клавиши приостанавливается выполнение программы. Кроме того, если при этом нажата клавиша CTRL, работа программы будет прервана.
Другие клавиши
На некоторых современных клавиатурах имеются отдельные клавиши или кнопки для быстрого доступа к программам, файлам или командам. На других клавиатурах есть клавиши для регулировки громкости, колеса прокрутки или масштабирования, а также другие органы управления. Дополнительные сведения об этих функциях см. в документации для соответствующей клавиатуры или компьютера или на веб-сайте производителя.
Советы по безопасному использованию клавиатуры
Правильное использование клавиатуры помогает избежать оголевости или повреждения часов, рук и рук, особенно при длительном использовании компьютера. Вот несколько советов, которые помогут улучшить использование клавиатуры.
-
Разместите клавиатуру на уровне локтей. Ваши плечи должны быть расслаблены.
-
Выровняйте клавиатуру по центру перед собой. Если на клавиатуре есть цифровая клавиатура, при центровке клавиатуры ориентируйтесь на клавишу ПРОБЕЛ.
-
При печати на клавиатуре ваши руки и запястья должны «плавать» над клавиатурой, чтобы вы могли перемещать руки к самым удаленным клавишам, а не тянуться к ним пальцами.
-
При печати на клавиатуре не кладите кисти рук или запястья ни на какую поверхность. Если клавиатура оснащена упором для кистей рук, используйте его только во время перерывов в печати.
-
При печати на клавиатуре нажимайте клавиши легкими касаниями, при этом ваши запястья должны быть выпрямлены.
-
Если вы не печатаете, дайте рукам и кистям рук отдохнуть.
-
Через каждые 15–20 минут работы на компьютере устраивайте себе перерывы.



















































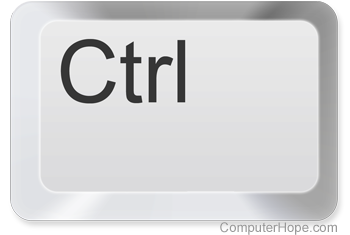
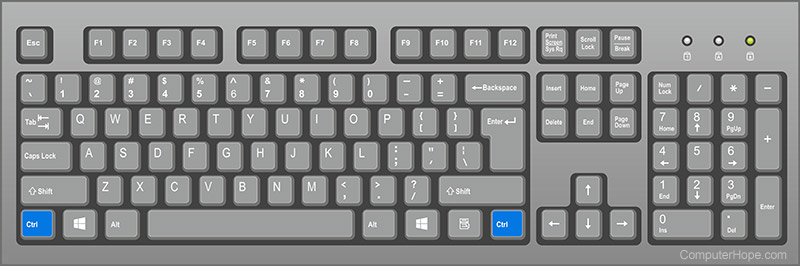
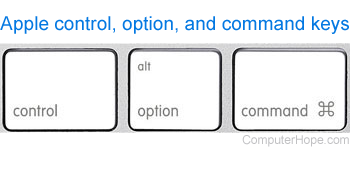





 Windows и ESC.
Windows и ESC.

