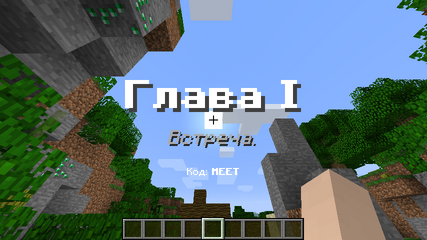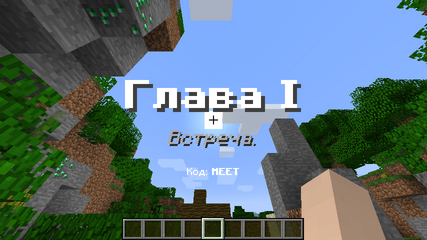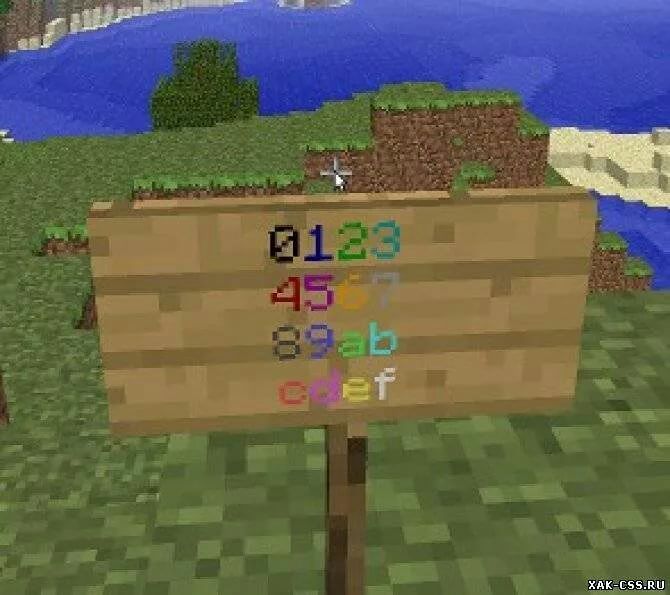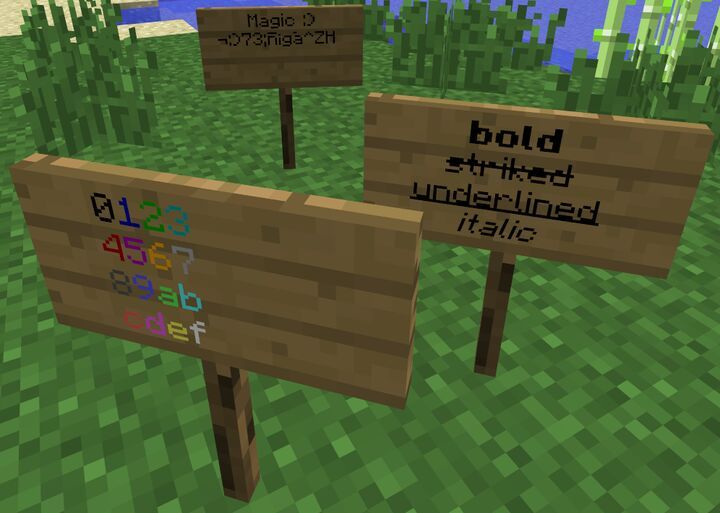Управляет надписями на экране.
- Использование
- Java Edition
title <цель> cleartitle <цель> resettitle <цель> (title|subtitle|actionbar) <надпись>title <цель> times <появление> <задержка> <исчезание>
- Bedrock Edition
title <player:target> cleartitle <player:target> resettitle <player:target> <title|subtitle|actionbar> <titleText: message>title <player:target> times <fadeIn: int> <stay: int> <fadeOut: int>
- Аргументы
- цель (Bedrock Edition: player: target)
- Имя или селектор игрока, которому необходимо отобразить надпись.
- надпись (BE: titleText: message) (только с аргументом
subtitle,titleилиactionbar)- Надпись в формате JSON, которую необходимо отобразить.
- появление, задержка и исчезание (BE: fadeIn: int, stay: int и fadeOut: int) (только с аргументом
times)- Время в игровых тактах для появления, задержки или исчезания надписи. Допустимые значения — целые числа, но числа меньше 0 будут рассматриваться как 0. По умолчанию 10 (0,5 с), 70 (3,5 с) и 20 (1 с).
- Результат
Пример вывода команды.
- Не выполняется, если неверно указаны аргументы.
- Не выполняется, если цель не найдена.
- В случае успеха:
clear— убирает надписи с экрана у указанной цели.reset— убирает надписи с экрана и сбрасывает параметры появление, задержка и исчезание к значениям по умолчанию у указанной цели.subtitle— если у указанной цели отображается заголовок, добавляет к этой надписи подзаголовок; иначе устанавливает подзаголовок для следующего отображения заголовка указанной цели.times— изменяет время для исчезновения, задержки или исчезания всех текущих и будущих надписей у указанной цели.title— отображает заголовок указанной цели или изменяет текущий. После окончания отображения устанавливает подзаголовок на пустой.actionbar— отображает надпись над инвентарём указанной цели или изменяет текущую.
- Примеры
- Отображение всем игрокам полужирного заголовка «Глава I» с серым курсивным подзаголовком «Встреча.» и с надписью «Код: MEET» над инвентарём:
title @a subtitle {"text":"Встреча.","color":"gray","italic":true}title @a title {"text":"Глава I","bold":true}title @a actionbar ["Код: ",{"text":"MEET","bold":true}]
Команды консоли |
|||||||||
|---|---|---|---|---|---|---|---|---|---|
| Текущие |
|
||||||||
| Удалённые |
|
||||||||
| Первоапрельские |
|
Управляет надписями на экране.
- Использование
- Java Edition
title <цель> cleartitle <цель> resettitle <цель> (title|subtitle|actionbar) <надпись>title <цель> times <появление> <задержка> <исчезание>
- Bedrock Edition
title <player:target> cleartitle <player:target> resettitle <player:target> <title|subtitle|actionbar> <titleText: message>title <player:target> times <fadeIn: int> <stay: int> <fadeOut: int>
- Аргументы
- цель (Bedrock Edition: player: target)
- Имя или селектор игрока, которому необходимо отобразить надпись.
- надпись (BE: titleText: message) (только с аргументом
subtitle,titleилиactionbar)- Надпись в формате JSON, которую необходимо отобразить.
- появление, задержка и исчезание (BE: fadeIn: int, stay: int и fadeOut: int) (только с аргументом
times)- Время в игровых тактах для появления, задержки или исчезания надписи. Допустимые значения — целые числа, но числа меньше 0 будут рассматриваться как 0. По умолчанию 10 (0,5 с), 70 (3,5 с) и 20 (1 с).
- Результат
Пример вывода команды.
- Не выполняется, если неверно указаны аргументы.
- Не выполняется, если цель не найдена.
- В случае успеха:
clear— убирает надписи с экрана у указанной цели.reset— убирает надписи с экрана и сбрасывает параметры появление, задержка и исчезание к значениям по умолчанию у указанной цели.subtitle— если у указанной цели отображается заголовок, добавляет к этой надписи подзаголовок; иначе устанавливает подзаголовок для следующего отображения заголовка указанной цели.times— изменяет время для исчезновения, задержки или исчезания всех текущих и будущих надписей у указанной цели.title— отображает заголовок указанной цели или изменяет текущий. После окончания отображения устанавливает подзаголовок на пустой.actionbar— отображает надпись над инвентарём указанной цели или изменяет текущую.
- Примеры
- Отображение всем игрокам полужирного заголовка «Глава I» с серым курсивным подзаголовком «Встреча.» и с надписью «Код: MEET» над инвентарём:
title @a subtitle {"text":"Встреча.","color":"gray","italic":true}title @a title {"text":"Глава I","bold":true}title @a actionbar ["Код: ",{"text":"MEET","bold":true}]
Команды консоли |
|||||||||
|---|---|---|---|---|---|---|---|---|---|
| Текущие |
|
||||||||
| Удалённые |
|
||||||||
| Первоапрельские |
|
►Значение
Команда /title существует в Майнкрафт с версии 1.8.
Она предназначена для создания всплывающих сообщений на экране.
►Синтаксис
/title [игрок] [типсообщения] [параметрысообщения]
С игроком/селектором надеюсь всё понятно.
►ТИП СООБЩЕНИЯ
1) title — отображает заголовок сообщения
2) subtitle — подзаголовок сообщения
3) actionbar — надпись над инвентарём
4) times — время задержки и исчезания надписей.
5) reset — очищает все надписи на экране и сбрасывает все параметры до значений по умолчанию.
6) clear — очищает все надписи на экране.
Приведём пример:
/title @p subtitle {«text»:»Command block»}
Каждый параметр и каждая надпись в фигурных скобках берётся в кавычки.
Теперь попробуем изменить цвет надписи на жёлтый:
/title @p subtitle {«text»:»Command block»,»color»:»yellow»}
/TELLRAW
Команда tellraw предназнаена для создания интерактивного чата.
►Синтаксис
/tellraw <игрок> <сообщение>
Попробуем написать команду:
/tellraw @a {«text»:»Command block»,»color»:»red»}
Видим, что в чат нам вывелось сообщение. Теперь усложним задачу.
Существуют также шрифты : bold(жирный), italic(курсив), underlined(подчёркнутый), strikethrough(зачёркнутый), obfuscated(«дикий»)
/tellraw @a {«text»:»Command block»,»color»:»red»,»obfuscated»:true}
►Click Event
Также можно сделать кликабельные надписи в чате — clickEvent:
1) run_command (выполнить команду)
2) suggest_command(предложить команду)
3) open_url (открыть ссылку)
4) change_page (
/tellraw @a {«text»:»LOLOLO»,»color»:»red»,»obfuscated»:true,»clickEvent»:{«action»:»run_command»,»value»:»/say @a Lololoshka joined the game»}}
►Hover Event
Hover Event — Текст, выводящийся при наведении на слово в чате.
1) show text — показать текст
2) show item — показать предмет
3) show entity — показать энтити
4) show achievement — показать достижение
/tellraw @a [«»,{«text»:»КБ»,»color»:»green»,»underlined»:true,»clickEvent»:{«action»:»run_command»,»value»:»/give @a command_block»},»hoverEvent»:{«action»:»show_text»,»value»:{«text»:»»,»extra»:[{«text»:»Получить кб»,»color»:»aqua»}]}}}]
т.е у нас выводится в чат надпись «КБ», при наведении на которую у нас выводится надпись «Получить кб», при нажатии на надпись «КБ» нам выдадут командный блок.
»extra» пишется перед тем сообщением, которое выводится при наведении на написанное слово в чат.
►Итоги урока
В данном уроке мы с Вами научились двум командам: /title и /tellraw. Разобрали все их теги и параметры. Если у Вас есть вопросы, смело пишите в комментарии.
#наГлавную
#моби
#кб
Морфемный разбор слова:
Однокоренные слова к слову:
Цветовые коды в Minecraft
В Майнкрафт существуют коды цветов и форматирования, которые позволяют изменять цвет и начертания текста прямо в чате игры. Цветовые коды варьируются от чёрного, до белого (всего 16 цветов).
Цвета и коды форматирования
Очень легко отформатировать ваш текст в конфигах или в игре, используя таблицу цветов ниже. &r используется для сброса всех кодов, т.е. &mААА&rБББ будет отображаться как ААА БББ.
Таблица цветовых кодов
| Код | Название | Тех.название | Цвет символа | Цвет тени символа | ||||||
|---|---|---|---|---|---|---|---|---|---|---|
| R | G | B | Hex | R | G | B | Hex | |||
| &0 | Черный | black | 0 | 0 | 0 | 000000 | 0 | 0 | 0 | 000000 |
| &1 | Тёмно-синий | dark_blue | 0 | 0 | 170 | 0000AA | 0 | 0 | 42 | 00002A |
| &2 | Тёмно-зелёный | dark_green | 0 | 170 | 0 | 00AA00 | 0 | 42 | 0 | 002A00 |
| &3 | Тёмно-сине-зелёный | dark_aqua | 0 | 170 | 170 | 00AAAA | 0 | 42 | 42 | 002A2A |
| &4 | Тёмно-красный | dark_red | 170 | 0 | 0 | AA0000 | 42 | 0 | 0 | 2A0000 |
| &5 | Тёмно-фиолетовый | dark_purple | 170 | 0 | 170 | AA00AA | 42 | 0 | 42 | 2A002A |
| &6 | Золотой | gold | 255 | 170 | 0 | FFAA00 | 42 | 42 | 0 | 2A2A00 |
| &7 | Серый | gray | 170 | 170 | 170 | AAAAAA | 42 | 42 | 42 | 2A2A2A |
| &8 | Тёмно-серый | dark_gray | 85 | 85 | 85 | 555555 | 21 | 21 | 21 | 151515 |
| &9 | Голубой | blue | 85 | 85 | 255 | 5555FF | 21 | 21 | 63 | 15153F |
| &a | Зелёный | green | 85 | 255 | 85 | 55FF55 | 21 | 63 | 21 | 153F15 |
| &b | Сине-зелёный | aqua | 85 | 255 | 255 | 55FFFF | 21 | 63 | 63 | 153F3F |
| &c | Красный | red | 255 | 85 | 85 | FF5555 | 63 | 21 | 21 | 3F1515 |
| &d | Светло-фиолетовый | light_purple | 255 | 85 | 255 | FF55FF | 63 | 21 | 63 | 3F153F |
| &e | Жёлтый | yellow | 255 | 255 | 85 | FFFF55 | 63 | 63 | 21 | 3F3F15 |
| &f | Белый | white | 255 | 255 | 255 | FFFFFF | 63 | 63 | 63 | 3F3F3F |
Таблица кодов форматирования
Иногда бывает нужно подчеркнуть, зачеркнуть, выделить какой-либо текст. Для этого используется форматирование текста. Используется точно так же как и цвета (перед текстом ставим амперсант и код, например &lMinecraft = Minecraft)
Источник
Как сделать так, чтобы текст появлялся посередине экрана?
Я видел карты приключений, которые во время запуска объявляют название карты с красочным текстом в центре экрана. Как они это делают?
Это не работает. Как это сделать?
/title работает иначе, чем другие команды в Minecraft, потому что он использует необработанный JSON для печати сообщения. Способ сделать это — написать что-то подобное в чат:
^ Это объявляет, что команда заголовка является используемой командой.
^ Это селектор. Есть разные виды селекторов:
@a = показывает заголовок всем
@e = выполняет команду на всех объектах (Все, включая мобов)
@r = Случайный игрок
@p = ближайший игрок
Итак, теперь у нас закончили селекторы, и мы понимаем, что добавим другой сегмент кода:
Заголовок аддона подтверждает, что используемая команда должна транслировать «заглавие». Другие варианты использования можно найти, набрав/title.
Приведенная выше команда напечатает «Ваш текст» без кавычек. Цвет будет белым.
Итак, если мы оторвем фигурную скобку от последнего сообщения и добавим это>, «color»: «dark_red»>
Для шкиперов
замените «Your Text» на текст, который вы хотите (заключите в кавычки), и измените «dark_red» на нужный вам цвет.
Я также приложил генератор tellraw/title для тех из вас, кто не хочет этому учиться сами.
Его можно найти здесь
Поместите текст внутри звездочек.
Я сам нашел этот текст на этом форуме вещь.
Источник
[Guide]Значок сервера и цветной motd на 2 строки
Ого, вы зашли в полную! Значит, вам стало интересно! Ну ладно. Что же нам потребуется?
ВНИМАНИЕ! ЗНАЧОК РАБОТАЕТ ТОЛЬКО ДЛЯ ВЕРСИИ 1.7.2!
Но если вы не поняли как всё делается, смотрим видео.
Данное видео никак не является рекламой, я взял его т.к. это получше чем остальные гайды.
Приступаем к настройке описания
Заходим на сайт этот, выбираем UTF-8 text >> Java entities и слева пишем нужные вам текст.
Теперь сделаем его цветным
Давайте теперь добавим разные цвета. Я выбрал синий, зелёный и красный.
Пишем: §1Мой§1 §2Любимый§2 §cСайт§c
И имеем
Добавим цветной символ и перенесём на 2 строку(Перенос делается через n). Что бы убрать пробелы, просто удалите их.
Вводим:§1Мой§1 §2лучший§2 §3сайт§3 /n §eПлагины§e §7|§7 §bМоды§b §7|§7 §fТекстурпаки§f
Ну вот, что получилось.
Теперь давайте установим значок для сервера
Создаем картинку 64×64 пикселя(сохраняем в формате png) или качаем из интернета готовую.
Переименовываем ее в server-icon и закидываем в папку с сервером, там где файл запуска.
P.S: Значок можно поставить только на версию 1.7. и выше
Чтобы сделать символ цветным: §7®§7
Чтобы перенос был ровным: убрать пробелы перед n и после него


Что-же, подошёл гайд к концу. Надеюсь, вам понравится гайд. Жду ваших оценок и комментарий.
Источник
Гайд: Как писать текст в Minecraft Pocket Edition различными цветами
Думаю, многие игроки Minecraft Pocket Edition не знали, что в игре можно писать различным цветом, делать текст жирным или курсивным. Сегодня я Вам подробно расскажу о том, как это делается.
Как же использовать форматированный текст в Minecraft Pocket Edition?
Вот таблица, в которой представлены номера всех доступных цветов в Майнкрафт ПЕ. Дальше я Вам объясню, для чего нам нужны эти номера.
После того, как мы ввели символ §, мы должны поставить номер нужного нам цвета. Например, §6 и нужный нам текст.
Также, помимо цветного текста, доступны некоторые форматирования текста. Также ниже приложу коды форматирования текста.
Переливающийся текст.
Чтобы понять, что такое переливающийся текст, Вы можете просмотреть GIF-изображение, нажав сюда.
Как и говорилось в начале гайда, Вы можете произвести такие манипуляции с текстом практически везде.
Думаю, мы разобрались, как же писать цветным текстом и производить различные манипуляции в Майнкрафт ПЕ. 
Источник
Редактируйте фото онлайн бесплатно в редакторе фотографий
Теперь не нужно искать фотошоп, платить за услуги редактирования. В интернете это можно сделать самому и бесплатно. Онлайн фото-редактор поможет оригинально, качественно обработать необходимую фотографию.
Онлайн – редактор снимков, который объединил в себе наиболее востребованные и удобные функции редактирования.
Редактор не нужно загружать на компьютер или ноутбук. Пользователю достаточно посетить наш сайт и пользоваться программой в онлайн режиме.
Редактор на русском функционирует оперативно, позволяет оперативно редактировать габаритные снимки. Посетитель может выбрать любое фото с любых источников, в том числе из социальных сетей. После редактирования изображений их можно выставить обратно.
Редактор активно пользуются тысячи посетителей. Мы периодически совершенствуем функции редактора, делаем их эффективнее, увлекательнее, не сложнее в пользовании.
Редактор – многофункциональный редактор, где для обработки фотографий онлайн можно выбрать: разнообразные наклейки; текстуру; тексты; ретушь; оригинальные рамки; с эффектами; коллажи и др.
Редактирование фотографий абсолютно бесплатно, также можно бесплатно пользоваться этим фото в будущем.
Желаете без проблем и качественно отредактировать снимок прямо сейчас? онлайн редактор быстро исправит недостатки, и улучшит качество любого фото!
Человеку не подвластно время. Фотоснимок позволяет сохранить самые дорогие минуты нашей жизни в первозданном облике. Снимок улавливает и передает настроение, эмоции, все тонкие жизненные моменты. С iPhotor для рисования такие воспоминания станут более впечатлительными, яркими и незабываемыми!
Фотография – один из видов искусства. Сам процесс фотографирования простой, но он способен зафиксировать сложные моменты – красивое, хрупкое и быстротечное мгновенье. Это непросто передать с помощью обычных рисунков. Какого бы качества не были фото, редактор iPhotor преобразит даже самое обычные, снятые мобильным или простым фотоаппаратом.
Фотография лучше всего способна передать то, о чем вам хотелось рассказать людям. Фоторедактор iPhotor поможет поделиться с близкими впечатлениями, чувствами, отразит ваше вдохновение.
Возможности Редактора онлайн
Изменение размера, поворот, обрезка
Данное меню позволяет регулировать яркость, ретушь лица, коррекцию теней, светлых участков фото и т.п. Здесь также можно изменить оттенок, насыщенность, увеличить резкость картинок. Изменяя настройки каждого инструмента, можно наблюдать за изменениями в режиме онлайн.
Текст, стикеры, рамки
Графический редактор iPhotor позволяет создавать модные картинки, с прикольными стикерами, оригинальными фото рамками, текстовыми подписями.
С помощью редактора iPhotor можно бесплатно превратить цветное изображение в черно-белое, или наоборот, сделать виньетирование, наложение фото на фото, эффект пикселизации.
Онлайн редактор приукрасит самые дорогие моменты вашей жизни!
Источник
Теперь вы знаете какие однокоренные слова подходят к слову Как пишется надпись майнкрафт, а так же какой у него корень, приставка, суффикс и окончание. Вы можете дополнить список однокоренных слов к слову «Как пишется надпись майнкрафт», предложив свой вариант в комментариях ниже, а также выразить свое несогласие проведенным с морфемным разбором.
- TEXT
- STYLES
- ICON
- BACKGROUND
- ANIMATION
- DOWNLOAD
Zoom:
Character spacing:
Line spacing:
Curve the text:
Rotation:
Merge styles (multiline)
Upload .textstudio
- 3D & FILLING
- OUTLINES
- SHADOWS
No results with this search yet.
No results with this search yet.
- FITTED
- SQUARE
Advanced options
Spacing around the text:
The effect to curve the text noticeably increases the file creation time.
- .PNG
- .GIF
- .TEXTSTUDIO
- .APNG
- .GIF HD
- .WEBM
- .ZIP (PNGs)
- COPY IMAGE
- PUT ON AN IMAGE
Как сделать так, чтобы текст появлялся посередине экрана?
Я видел карты приключений, которые во время запуска объявляют название карты с красочным текстом в центре экрана. Как они это делают?
Это не работает. Как это сделать?
/title работает иначе, чем другие команды в Minecraft, потому что он использует необработанный JSON для печати сообщения. Способ сделать это — написать что-то подобное в чат:
^ Это объявляет, что команда заголовка является используемой командой.
^ Это селектор. Есть разные виды селекторов:
@a = показывает заголовок всем
@e = выполняет команду на всех объектах (Все, включая мобов)
@r = Случайный игрок
@p = ближайший игрок
Итак, теперь у нас закончили селекторы, и мы понимаем, что добавим другой сегмент кода:
Заголовок аддона подтверждает, что используемая команда должна транслировать «заглавие». Другие варианты использования можно найти, набрав/title.
Приведенная выше команда напечатает «Ваш текст» без кавычек. Цвет будет белым.
Итак, если мы оторвем фигурную скобку от последнего сообщения и добавим это>, «color»: «dark_red»>
Для шкиперов
замените «Your Text» на текст, который вы хотите (заключите в кавычки), и измените «dark_red» на нужный вам цвет.
Я также приложил генератор tellraw/title для тех из вас, кто не хочет этому учиться сами.
Его можно найти здесь
Поместите текст внутри звездочек.
Я сам нашел этот текст на этом форуме вещь.
Источник
How to Use the Title Command in Minecraft
This Minecraft tutorial explains how to use the /title command with screenshots and step-by-step instructions.
You can display a large title screen for a player using the /title command in Minecraft. Let’s explore how to use this cheat (game command).
Supported Platforms
The /title command is available in the following versions of Minecraft:
| Platform | Supported (Version*) |
|---|---|
 Java Edition (PC/Mac) Java Edition (PC/Mac) |
Yes (1.8) |
 Pocket Edition (PE) Pocket Edition (PE) |
Yes (1.0.5) |
 Xbox 360 Xbox 360 |
No |
 Xbox One Xbox One |
Yes (1.2) |
 PS3 PS3 |
No |
 PS4 PS4 |
Yes (1.14.0) |
 Wii U Wii U |
No |
 Nintendo Switch Nintendo Switch |
Yes (1.5.0) |
 Windows 10 Edition Windows 10 Edition |
Yes (1.0.5) |
 Education Edition Education Edition |
Yes (1.0.18) |
* The version that it was added or removed, if applicable.
NOTE: Pocket Edition (PE), Xbox One, PS4, Nintendo Switch, and Windows 10 Edition are now called Bedrock Edition. We will continue to show them individually for version history.
Requirements
To run game commands in Minecraft, you have to turn cheats on in your world.
Title Command
Title Command in Minecraft Java Edition (PC/Mac)
The /title command is used to configure the title screen for a player. The /title command has different syntaxes depending on what you would like to do.
To add a title to the title screen and display the title screen:
To add a subtitle to the next title screen (NOTE: The title screen will not display when this command is run):
To add text to the action bar (introduced in Java Edition 1.11):
To set the fade-in, stay and fade-out times for the title screen:
To remove the title screen from the screen:
To reset the title screen to the default settings and options:
Definitions
titleText is the text to appear on the title screen. It is formatted as raw JSON and most values (except true or false ) must be enclosed in double quotes. It can have values such as:
Title Command in Minecraft Pocket Edition (PE)
To remove the title screen from the screen:
To reset the title screen to the default settings and options:
To add text to the title, subtitle or actionbar:
To set the fade-in, stay and fade-out times for the title screen:
Definitions
Title Command in Minecraft Xbox One Edition
To remove the title screen from the screen:
To reset the title screen to the default settings and options:
To add text to the title, subtitle or actionbar:
To set the fade-in, stay and fade-out times for the title screen:
Definitions
Title Command in Minecraft PS4 Edition
To remove the title screen from the screen:
To reset the title screen to the default settings and options:
To add text to the title, subtitle or actionbar:
To set the fade-in, stay and fade-out times for the title screen:
Definitions
Title Command in Minecraft Nintendo Switch Edition
To remove the title screen from the screen:
To reset the title screen to the default settings and options:
To add text to the title, subtitle or actionbar:
To set the fade-in, stay and fade-out times for the title screen:
Definitions
Title Command in Minecraft Windows 10 Edition
To remove the title screen from the screen:
To reset the title screen to the default settings and options:
To add text to the title, subtitle or actionbar:
To set the fade-in, stay and fade-out times for the title screen:
Definitions
Title Command in Minecraft Education Edition
To remove the title screen from the screen:
To reset the title screen to the default settings and options:
To add text to the title, subtitle or actionbar:
To set the fade-in, stay and fade-out times for the title screen:
Definitions
Examples
Example in Java Edition (PC/Mac)
To display a title screen to the player called DigMinecraft that says «The End is Near» in bold italicized red text:
To add a subtitle to the next title for DigMinecraft that says «Run for your Life!» in italicized yellow text (title screen will not display with this command):
To add text to the action bar for all players that says «Get Ready!» in light purple text:
To change the fade-in time for the title to 40 game ticks, the stay time to 120 game ticks and the fade-out to 60 game ticks (for the nearest player):
Example in Pocket Edition (PE)
To display a title screen to all players that says «The First Battle»:
To add a subtitle to the next title for all players that says «Run for your Life!» (title screen will not display with this command):
To add text to the action bar for all players that says «Get Ready!»:
To change the fade-in time for the title to 85 game ticks, the stay time to 240 game ticks and the fade-out to 70 game ticks (for the nearest player):
Example in Xbox One Edition
To display a title screen to all players that says «Find a Shipwreck»:
To add a subtitle to the next title for all players that says «Open your Treasure Map» (title screen will not display with this command):
To add text to the action bar for all players that says «Go!!»:
To change the fade-in time for the title to 40 game ticks, the stay time to 300 game ticks and the fade-out to 55 game ticks (for the nearest player):
Example in PS4 Edition
To display a title screen to all players that says «Find a Bee»:
To add a subtitle to the next title for all players that says «But do not get stung» (title screen will not display with this command):
To add text to the action bar for all players that says «Go!»:
To change the fade-in time for the title to 100 game ticks, the stay time to 300 game ticks and the fade-out to 55 game ticks (for the nearest player):
Example in Nintendo Switch Edition
To display a title screen to all players that says «Team Deathmatch»:
To add a subtitle to the next title for all players that says «Be the last to survive» (title screen will not display with this command):
To add text to the action bar for all players that says «Start Now!»:
To change the fade-in time for the title to 20 game ticks, the stay time to 500 game ticks and the fade-out to 45 game ticks (for the nearest player):
Example in Windows 10 Edition
To display a title screen to all players that says «The Adventure»:
To add a subtitle to the next title for all players that says «Get Ready. » (title screen will not display with this command):
To add text to the action bar for all players that says «Go!»:
To change the fade-in time for the title to 90 game ticks, the stay time to 360 game ticks and the fade-out to 85 game ticks (for the nearest player):
Example in Education Edition
To display a title screen to all players that says «Let’s Begin»:
To add a subtitle to the next title for all players that says «Go!» (title screen will not display with this command):
To add text to the action bar for all players that says «Level 1»:
To change the fade-in time for the title to 45 game ticks, the stay time to 400 game ticks and the fade-out to 30 game ticks (for the nearest player):
How to Enter the Command
1. Open the Chat Window
The easiest way to run a command in Minecraft is within the chat window. The game control to open the chat window depends on the version of Minecraft:
2. Type the Command
We will cover examples of how to use the /title command to display a title, display a subtitle, and change the fade-in, stay and fade-out values.
Display a Title
In this example, we will display a title screen to the player called DigMinecraft that says «The End is Near» in bold italicized red text with the following command:
Type the command in the chat window. As you are typing, you will see the command appear in the lower left corner of the game window. Press the Enter key to run the command.
Once the cheat has been entered, the title screen will appear on the player’s screen.
You will see the message » Title command successfully executed » appear in the lower left corner of the game window to indicate that the title screen has been successfully displayed.
Add a Subtitle
To add a subtitle, you must first run the command to add the subtitle text and then run a second command that displays the title screen. So if we wanted to display a title screen to the player called DigMinecraft that has a title «The End is Near» with a subtitle (next line down) of «Run for your Life!», you would need to run two /title commands.
First, set the subtitle text with the following command:
Remember to enter a command in Minecraft, open the chat window and then type the command.
Then run the next command to display the title screen to the player:
Once the cheat has been entered, the title screen (with title and subtitle) will appear on the player’s screen.
You will see two messages » Title command successfully executed » appear in the lower left corner of the game window to indicate that the title screen (with subtitle) has been successfully displayed.
Set Times for Fade-In, Stay and Fade-Out
You can change various time values for the title screen such as the fade-in time, how long the title screen stays up, and the fade-out time.
If you wanted to change the fade-in time to 40 game ticks, the stay time to 120 game ticks and the fade-out to 60 game ticks, you would type the following command:
To enter a command in Minecraft, open the chat window and then type the command.
Now the next time that you display the title screen for the player DigMinecraft, the new fade-in, stay and fade-out times will take effect.
Congratulations, you just learned how to use the /title command in Minecraft!
Other Game Commands
You can use other commands and cheats in Minecraft such as:
Источник
Как писать цветными буквами в Minecraft (майнкрафте)?
Писать цветом в Майнкрафт на самом деле несложно. Для этогоможно воспользоваться простой командой и в табличке будет не только цветная надпись в Майнкрафт, но она еще будет блестеть. Что удобно, если бродишь по темной местности. Итак, нам надо написать цветными буквами в майнкрафт:
Чтобы писать темно-синим в майнкрафт &1
Чтобы писать темно-зеленым в майнкрафт &2
Чтобы писать темно-голубым в майнкрафт & 3
Чтобы писать темно-красным в майнкрафт &4
Чтобы писать фиолетовым в майнкрафт &5
Чтобы писать золотым в майнкрафт &6
Чтобы писать серым в майнкрафт &7 писать темно-серым в майнкрафт &8
Чтобы писать синим в майнкрафт &9 Синий
Чтобы писать зеленым в майнкрафт &a
Чтобы писать голубым в майнкрафт &b
Чтобы писать красным в майнкрафт &c
Чтобы писать розовым в майнкрафт &d
Чтобы писать желтым в майнкрафт &e
Чтобы писать белым в майнкрафт &f
Источник
Как сделать надпись посередине экрана в майнкрафт
Управляет надписями на экране.
title clear title reset title (title|subtitle|actionbar) title times
Синтаксис команды /title:
/title
Также, данная команда имеет и второй возможный синтаксис, однако в данной новости он рассмотрен не будет. Если Вы желаете ознакомиться и с ним — Воспользуйтесь данным не переведённым на русский язык шаблоном: /title
Рассмотрим на примере: Команда /title @p title
выведет ближайшему игроку на экран сообщение «Hello!» красного цвета.
Также, не стоит забывать, что команда /title была добавлена в версии 1.8 (Снапшоты).
Всем привет! Сегодня я покажу вам как писать текст на экране прямое в майнкрафт. Команда: /title @a title §5(вы можт.
В этом видео можете узнать как правильно использовать команды /tellraw и /title в minecraft. ❖❖❖❖❖❖❖❖❖❖❖❖❖❖❖❖.
Цветные надписи на экране в Minecraft! Круто! /title @p title
Команда /title @p title [«», ] 2-я Команда /say Ваша надпись.
В этом видео я вам покажу как сделать летающие надписи без плагинов и модов в Minecraft Pocket Edition Музыка из.
КОМАНДА ЧТОБЫ ПОЛУЧИТЬКОМАНДНЫЙ БЛОК: /give @a command_block КОМАНДА НА ПАРТИКЛ: /particle lava
Обновления делают игру интересней, механизмы сложней, команды запутанней. Интерактивный чат- это чат, где.
Советы по созданию карты В этом видео я дам вам несколько полезных советов по созданию своей карты Приятног.
Зрение мобов — /gamemode 3 и кликнуть по мобу Блоки под ногами — execute @a
Привет в этом видео я буду гриферить на своём проекте Майнкрафт пе, если хочешь узнать больше информации.
Источник
Шрифты из игры Майнкрафт
Minecraft является наиболее популярной игрой всех возрастов на любой платформе, будь то смартфоны, РС или консоли. Серверов открывается несметное количество, моды создаются постоянно, а геймеры проявляют свои таланты не столько в самой игре, сколько в строительстве амбициозных и невероятных по размеру объектов, воссоздавая архитектурные творения реального мира. Что уж говорить о том, что герои Майнкрафта уже побывали и на киноэкране.
Мы же подобрали для вас несколько характерных шрифтов с поддержкой кириллицы, благодаря которым можно без труда оформить тематические проекты, сайты, презентации и т.д.
О том, как воспользоваться новыми шрифтами в Photoshop и как их правильно установить, можно ознакомиться в нашей Инструкции «Как установить шрифт в Photoshop»
Minecraft Title
Самый известный и знакомый многим шрифт, которым создано название игры и её логотип. Жирный, объёмный, брусковый и немного потрескавшийся, что и не удивительно для пиксельной (квадратной) стилизации.
Количество: 1
Размер файла: 7 КБ
Minecraft Evenings
Шрифт, аналогичный предыдущему, также похож на игровой, но с более выраженными текстурами трещин. Поддерживается кириллица, знаки пунктуации, цифры.
Количество: 1
Размер файла: 14 КБ
Minecraft Rus Regular
Этот шрифт создан, а точнее сконвертирован, из самой игры. Весь внутриигровой текст набран именно им, поэтому фанаты оценят его доступность, а прочие пользователи найдут полезное применение.
Количество: 1
Размер файла: 6 КБ
F77 Minecraft
Еще один шрифт, похожий на предыдущий. Особенность его в многоязыковой поддержке (Malayalam, Tamil) и более крупных глифах. По сути, это все тот же Minecraft Regular, но немного улучшенный внешне, порой и незаметно неискушенному пользователю. Всего содержится 6200 глифов.
Количество: 1
Размер файла: 200 КБ
Если вы нашли ошибку/опечатку, пожалуйста, выделите фрагмент текста и нажмите Ctrl+Enter.
Источник
Как сделать так, чтобы текст появлялся посередине экрана?
На чтение 2 мин. Просмотров 17k. Опубликовано 05.02.2021
Я видел карты приключений, которые во время запуска объявляют название карты с красочным текстом в центре экрана. Как они это делают?
Я слышал, что это называется командой /title , но я не знаю, как ее настроить. Даже когда я набираю в чате /title следующим образом:
/title @a Squirrel Fun
Это не работает. Как это сделать?
/title работает иначе, чем другие команды в Minecraft, потому что он использует необработанный JSON для печати сообщения. Способ сделать это — написать что-то подобное в чат:
/title
^ Это объявляет, что команда заголовка является используемой командой.
/title @a
^ Это селектор. Есть разные виды селекторов:
@a = показывает заголовок всем
@e = выполняет команду на всех объектах (Все, включая мобов)
@r = Случайный игрок
@p = ближайший игрок
Итак, теперь у нас закончили селекторы, и мы понимаем, что добавим другой сегмент кода:
/title @a title
Заголовок аддона подтверждает, что используемая команда должна транслировать «заглавие». Другие варианты использования можно найти, набрав/title.
/title @a title {"text": "Your Text"}
Приведенная выше команда напечатает «Ваш текст» без кавычек. Цвет будет белым.
/title @a title {"text": "Your Text", "color": "dark_red"}
Итак, если мы оторвем фигурную скобку от последнего сообщения и добавим это>, «color»: «dark_red»}
Для шкиперов
/title @a title {"text": "Ваш текст", "color": "dark_red"}
замените «Your Text» на текст, который вы хотите (заключите в кавычки), и измените «dark_red» на нужный вам цвет.
Я также приложил генератор tellraw/title для тех из вас, кто не хочет этому учиться сами.
Его можно найти здесь
/title @a title *** Ваш текст здесь ***
Поместите текст внутри звездочек.
Я сам нашел этот текст на этом форуме вещь.