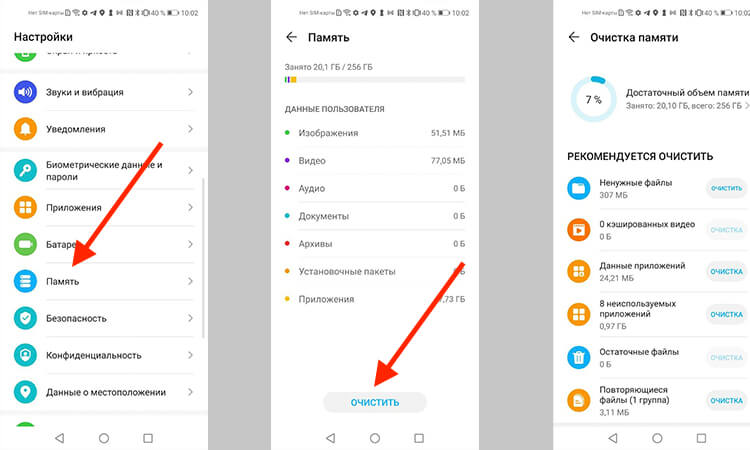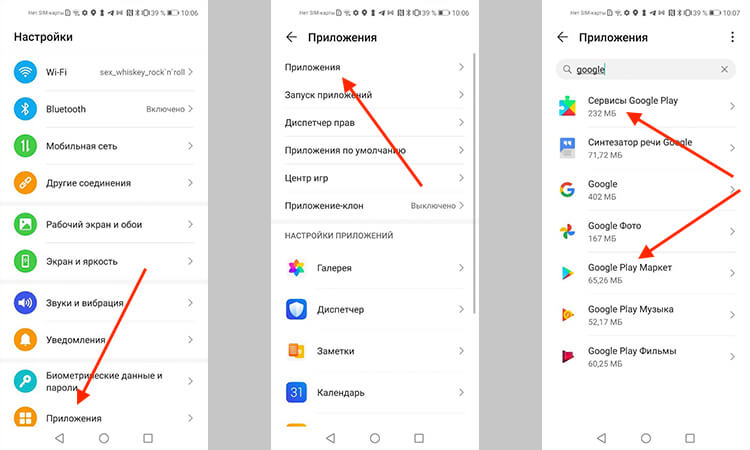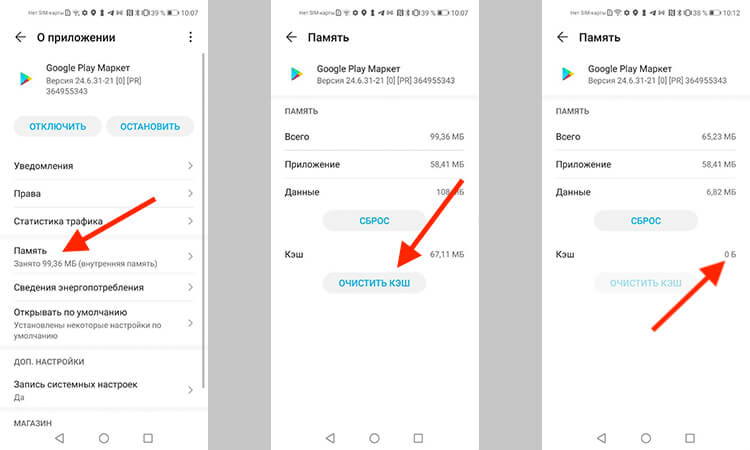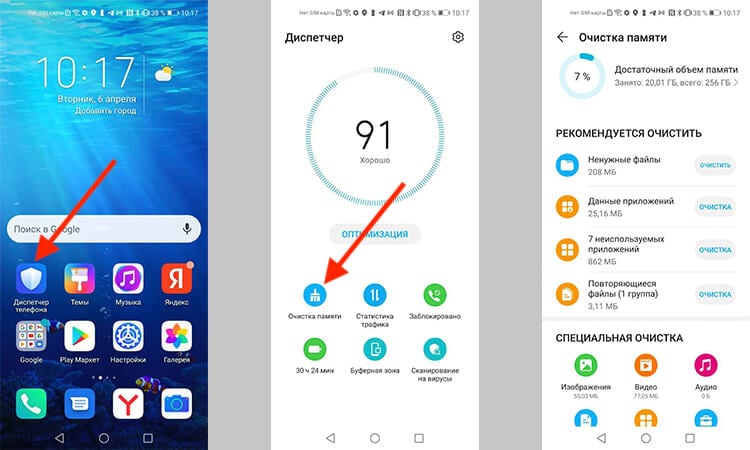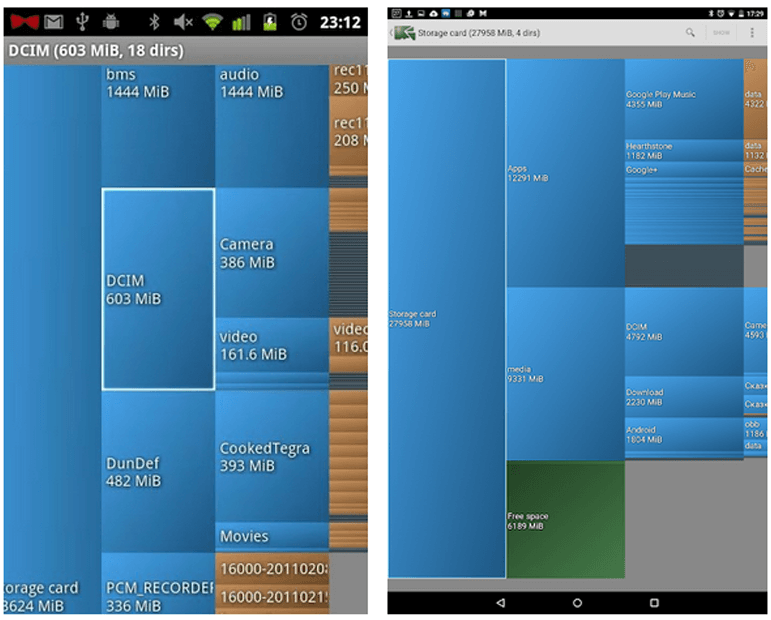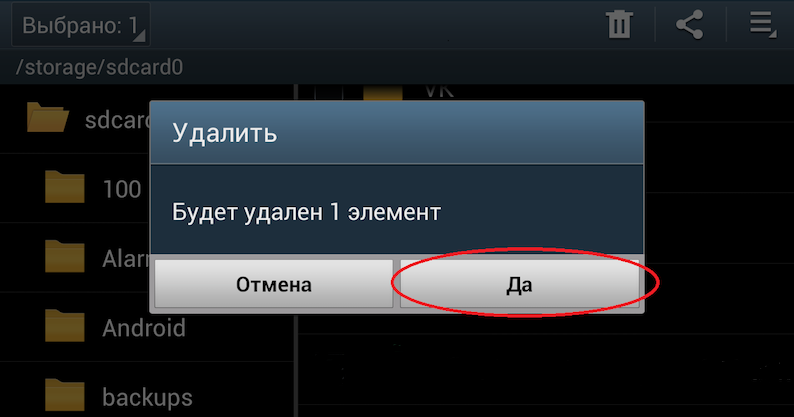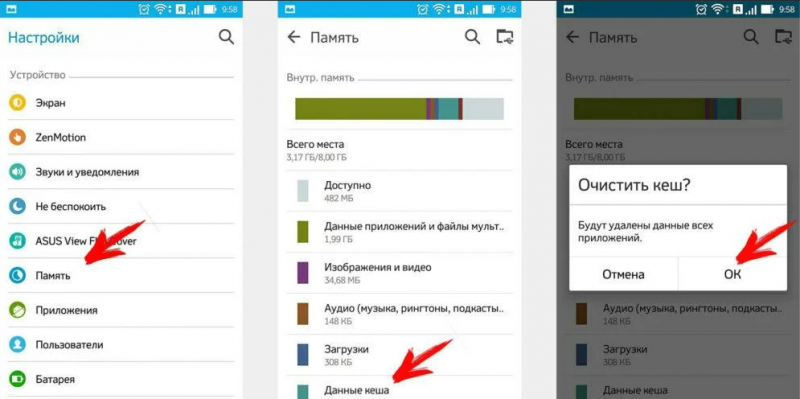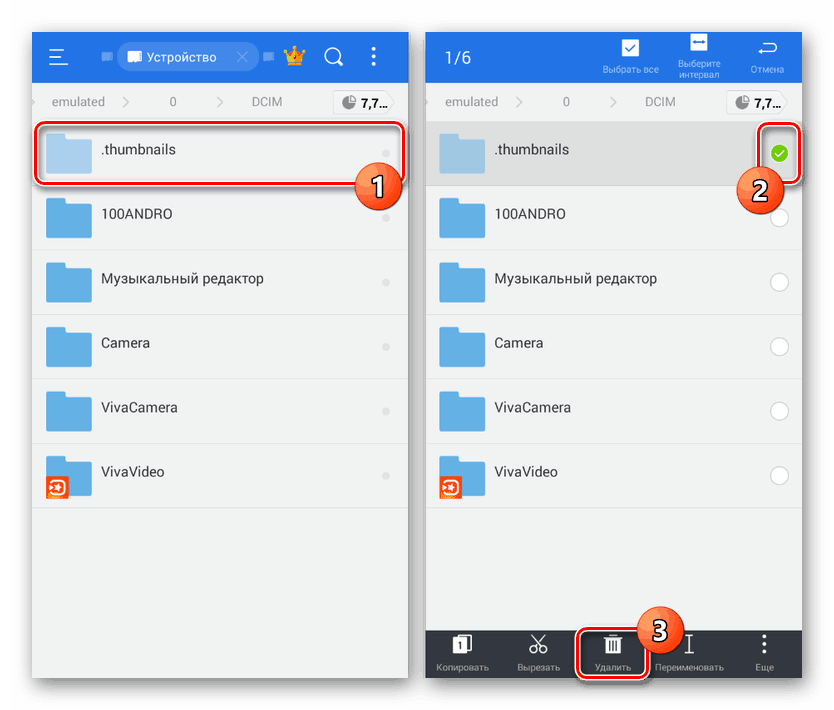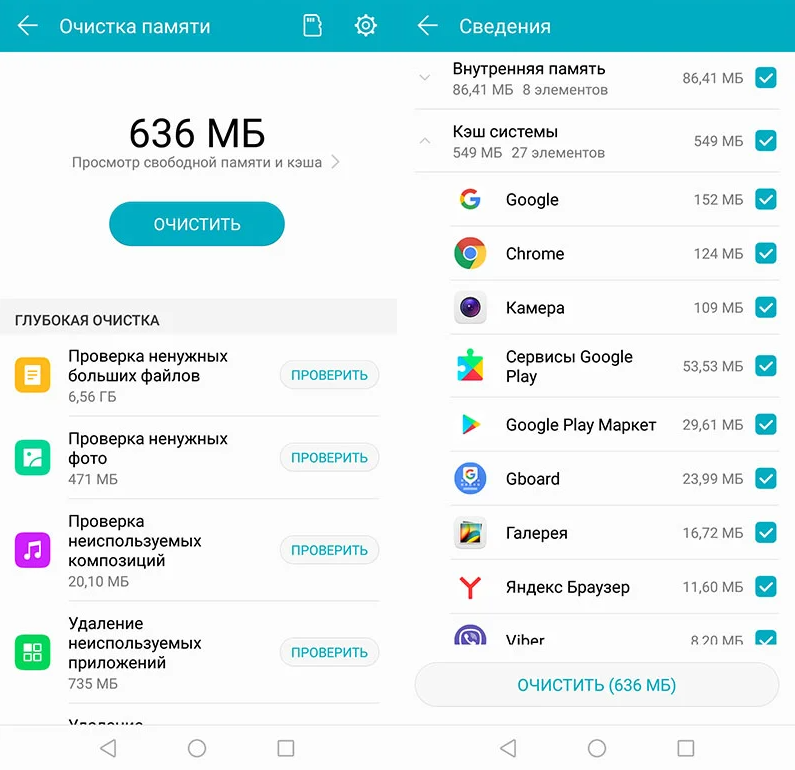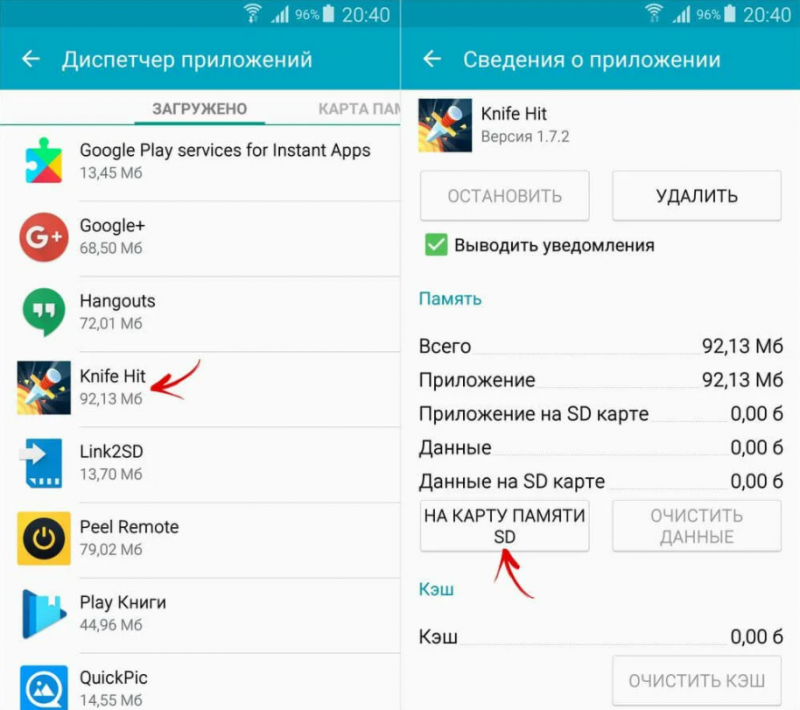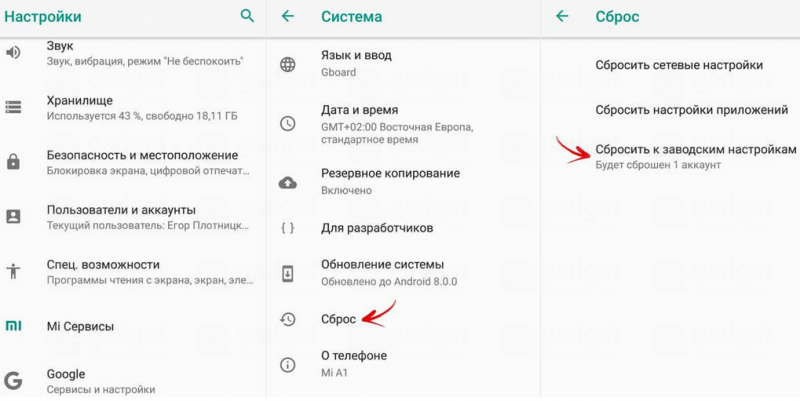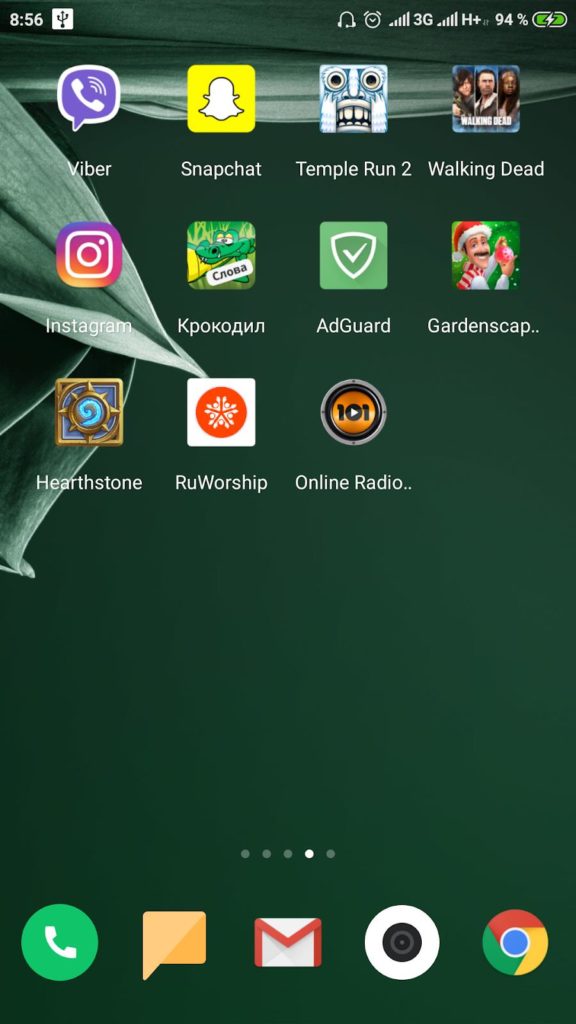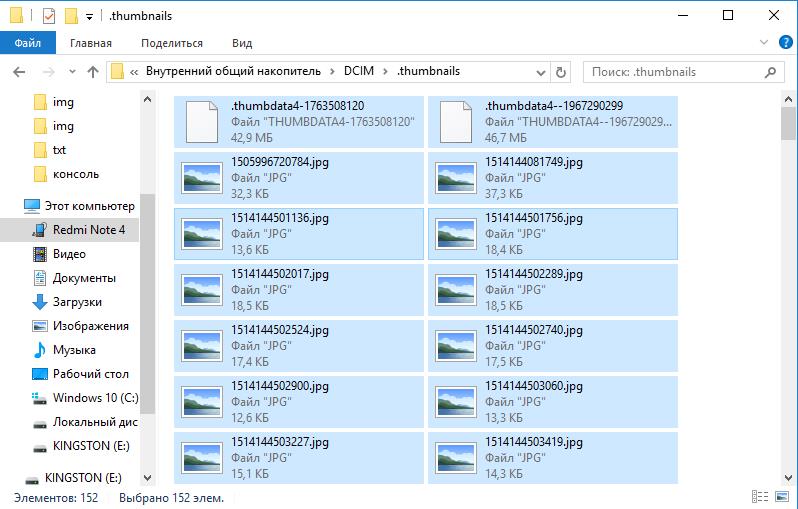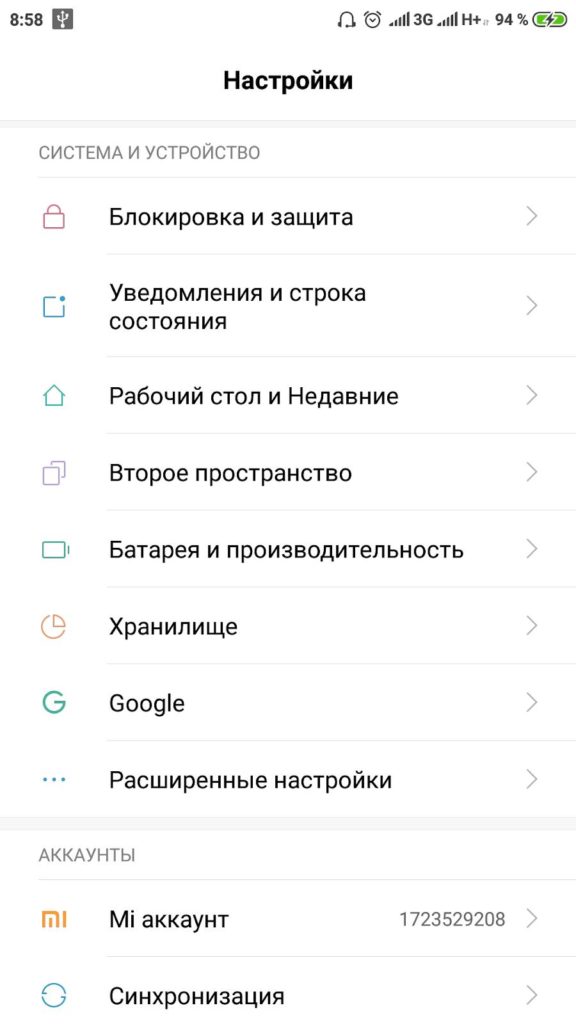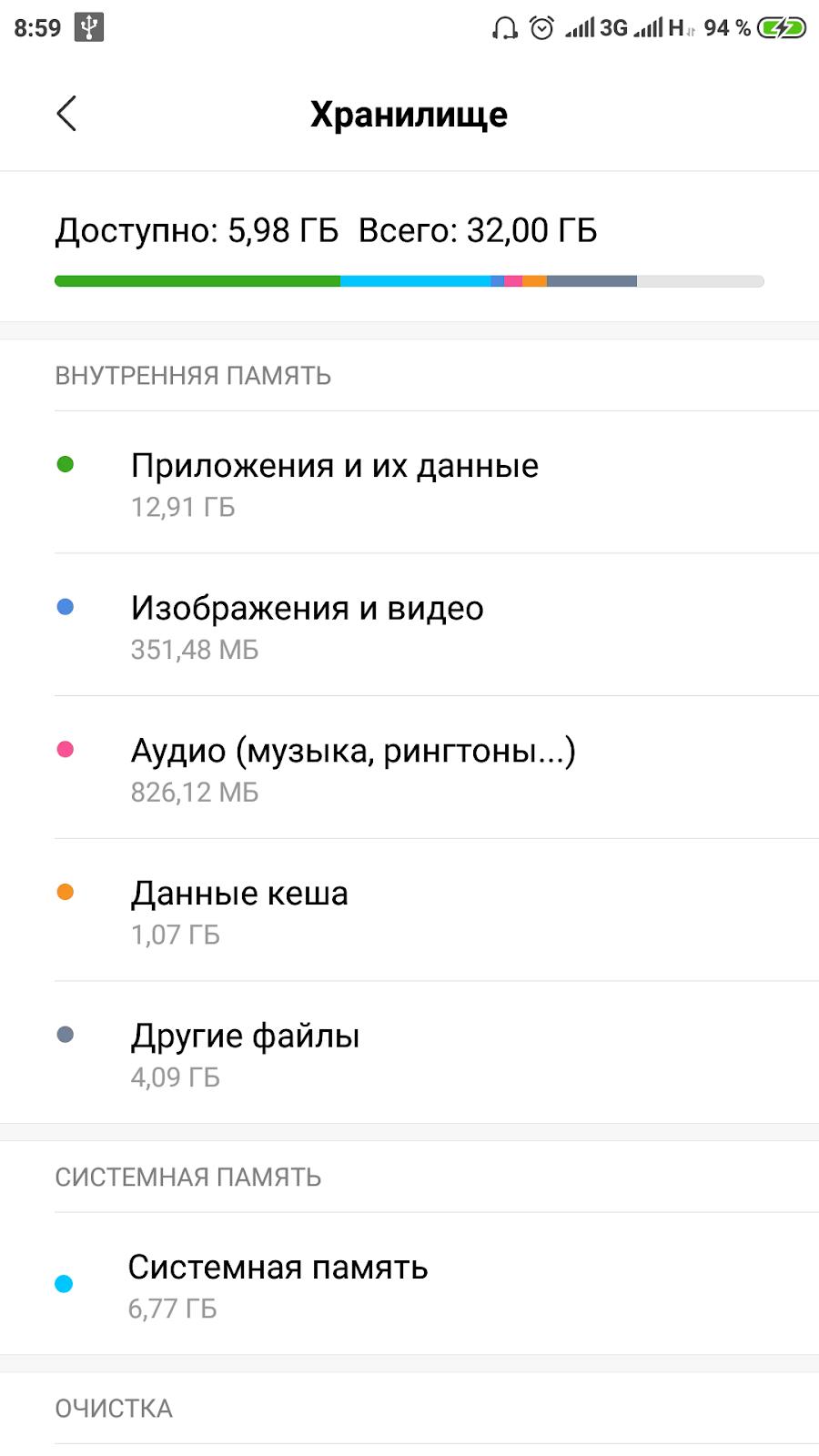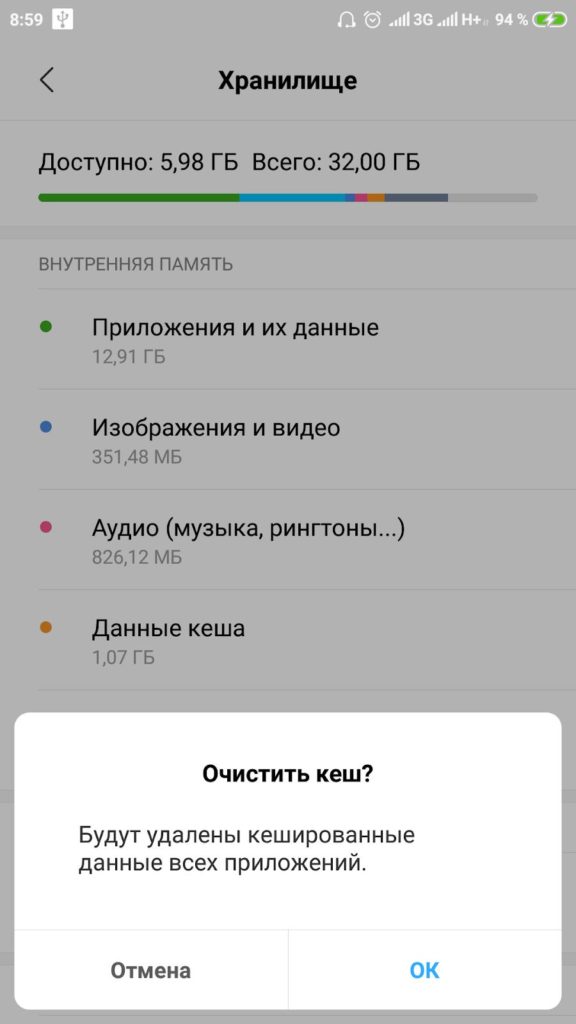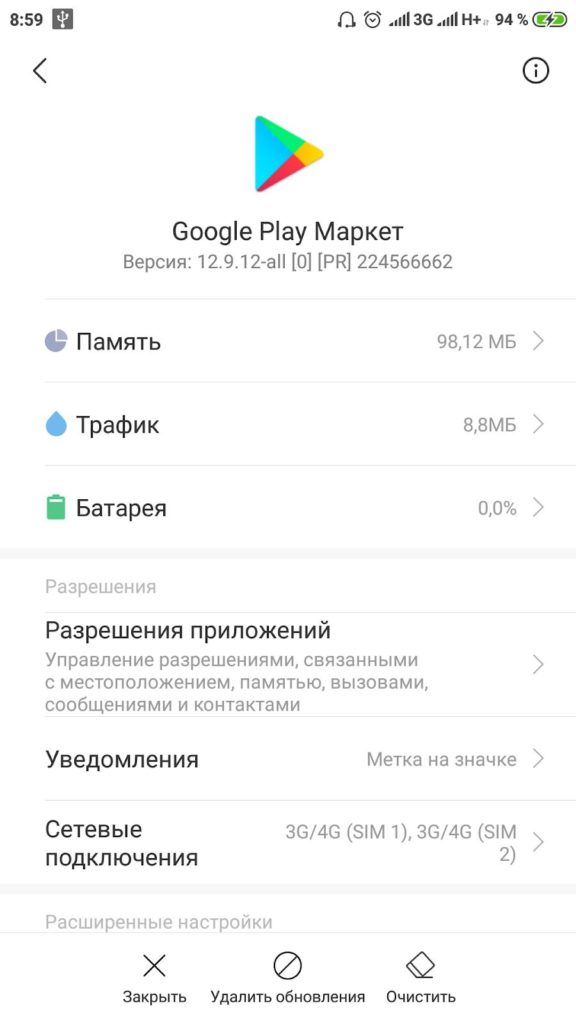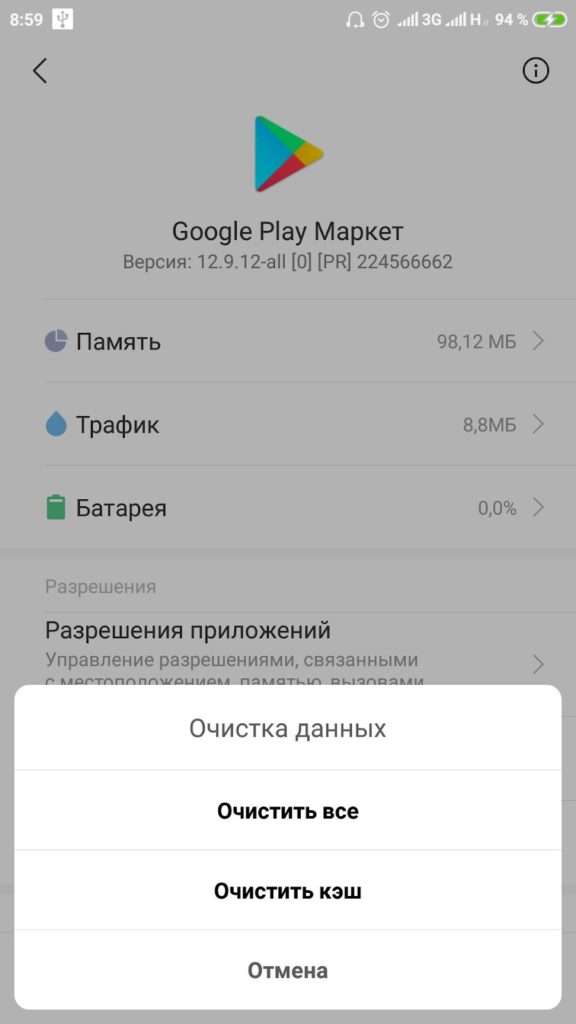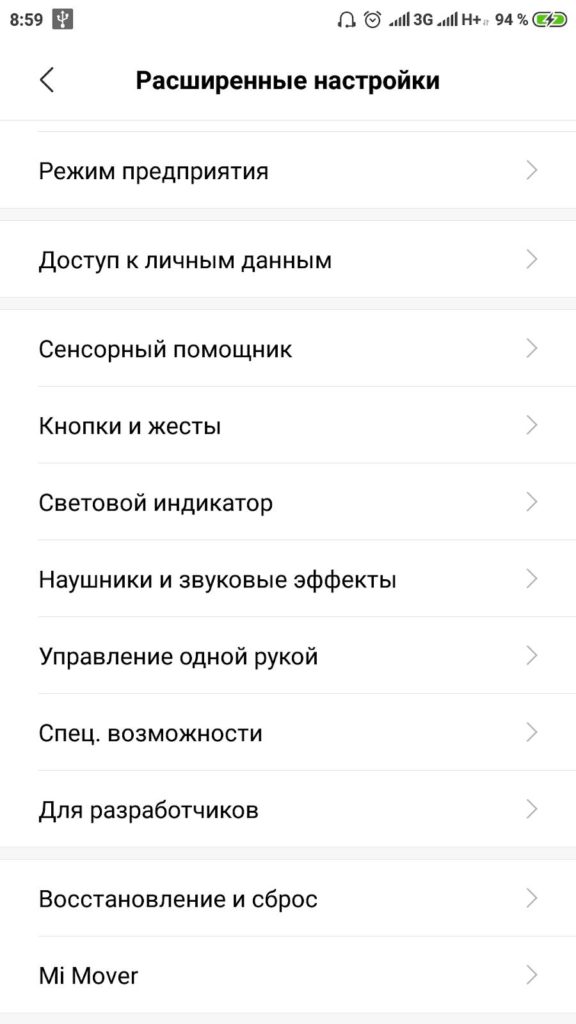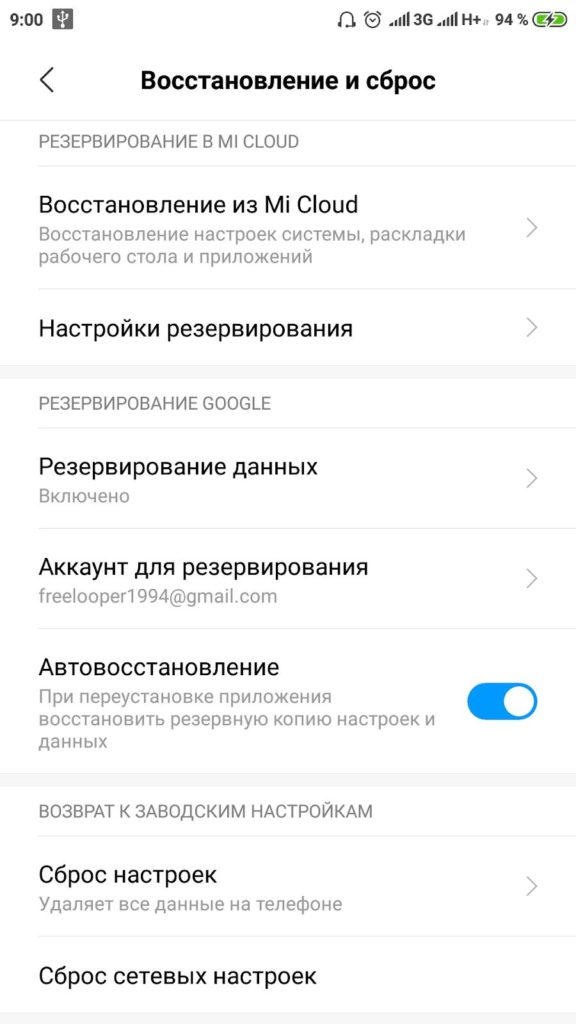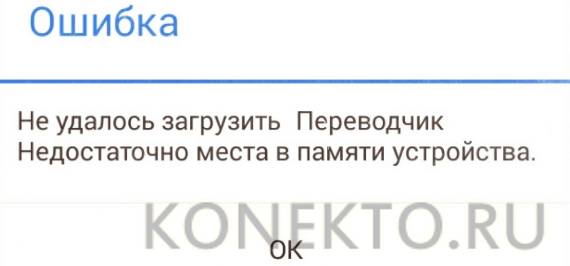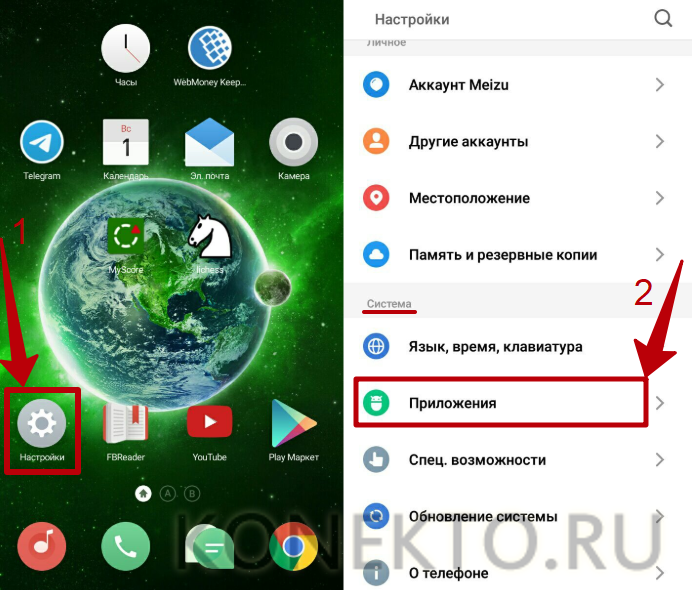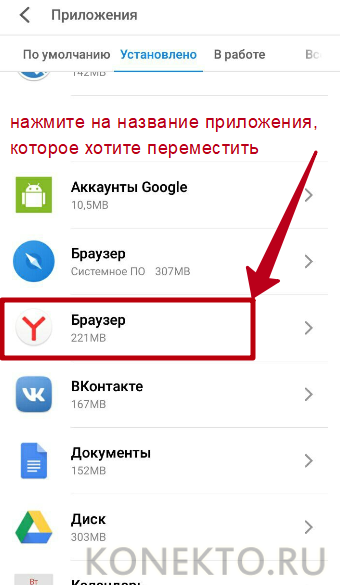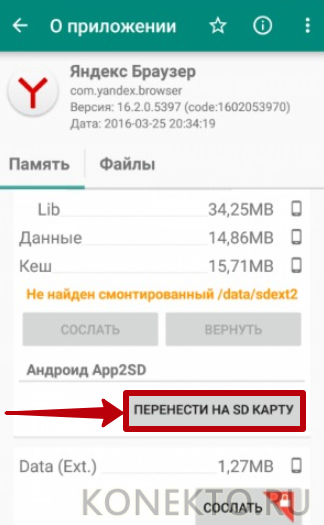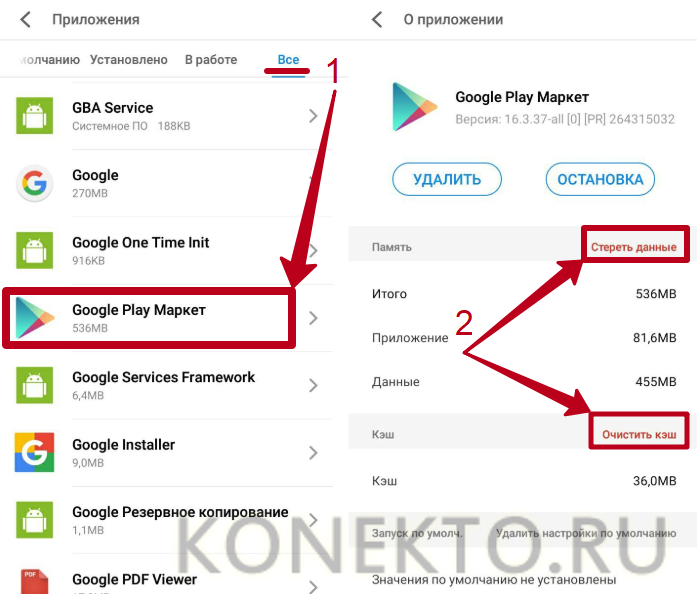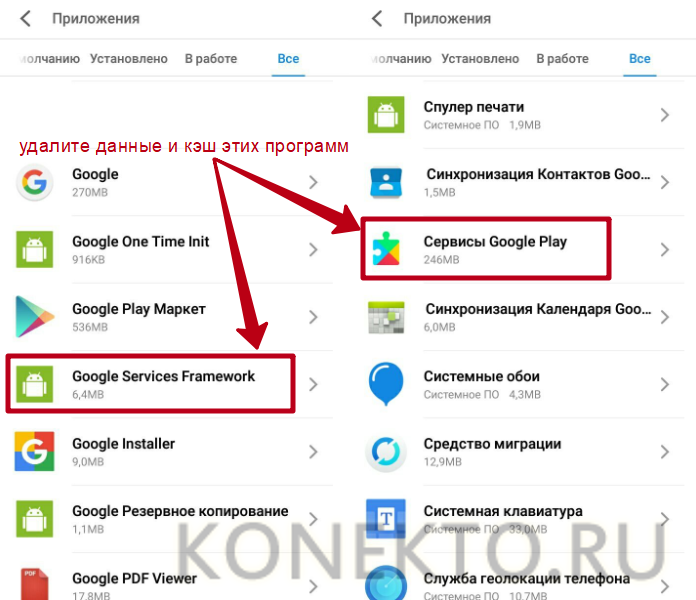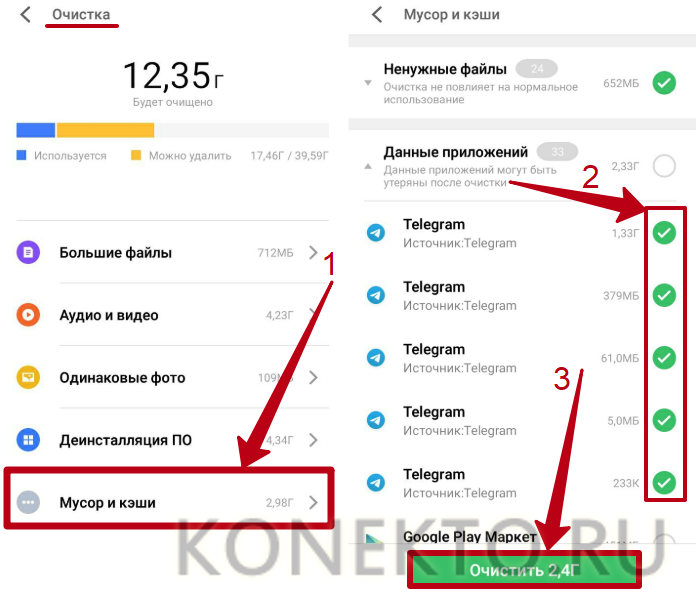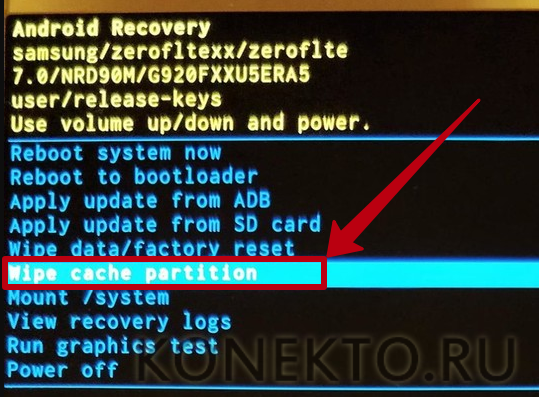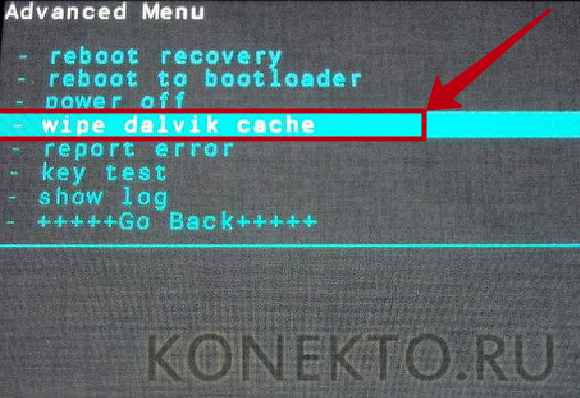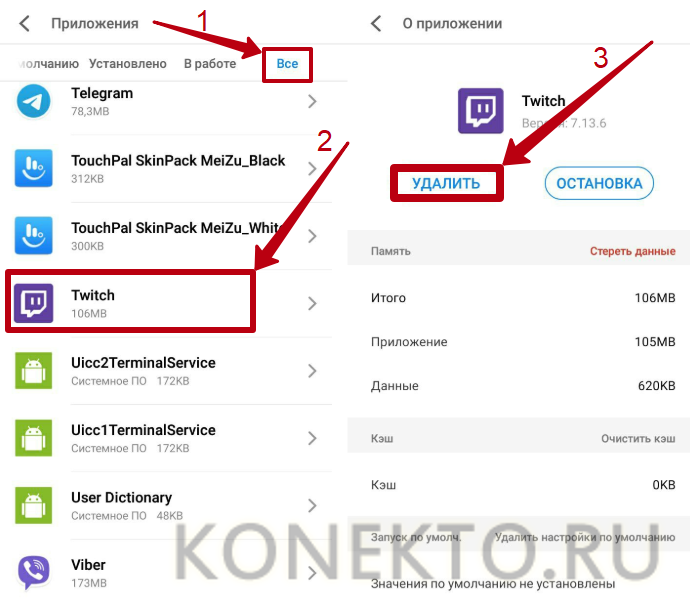Часто не самые опытные пользователи Android могут столкнуться с некоторыми проблемами, решение которых им не по силам. Часто это бывают какие-то мелочи, решение которых требует буквально пары тапов по экрану, но при этом не лежит на поверхности. Одной их таких проблем является нехватка свободного места. Бывает такое, что человек пользуется телефоном с большой памятью, но в какой-то момент при попытке скачать не самое крупное приложение, он сталкивается с неприятным предупреждением. Оно гласит, что в памяти нет места и приложение не может быть скачано. Паника и разочарование сменяют друг друга, а на самом деле надо всего лишь сделать несколько простых действий.
Телефон пишет, что нет места? Сейчас запихнем все, что надо.
Содержание
- 1 Как проверить, сколько памяти в телефоне
- 2 Очистка кэша Google Play
- 3 Как почистить телефон на Android
- 4 Приложения для очистки телефона
- 5 Как сохранить память телефона
Как проверить, сколько памяти в телефоне
Начнем с банального. Как-то раз мне сказали, что в телефоне кончилась память и не получается сделать фото. При этом уверяли, что реально память точно не могла кончиться. Естественно, я решил проверить и оказалось, что все хранилище было забито видео, автосохранениями из WhatsApp и тому подобным. Чтобы проверить, действительно ли в телефоне нет свободного места, надо просто зайти в настройки и проверить, что там хранится.
Для этого откройте настройки телефона и пролистайте до пункта ”Память”. Открыв его, можно сразу увидеть все, что относится к хранилищу, включая тип файлов, которые занимают место, общий объем накопителя и свободное место.
Тут можно посмотреть объем свободной памяти.
В некоторых смартфонах раздел находится в одном из пунктов. Например, в последних версиях Samsung его спрятали в ”Обслуживание устройства”. Проще будет найти его поиском по настройкам. Просто напишите в строке поиска ”Память” и получите то, что вам нужно.
Приложения из закона о российском софте сливают ваши данные за рубеж
Очистка кэша Google Play
Еще одной частой причиной проблем с нехваткой места является кэш Google Play. Если вы уверены, что накопитель не мог переполниться большим количеством файлов, сделайте следующее. Заодно и скорость работы можете повысить.
Откройте настройки и пройдите путь: ”Приложения” — ”Все приложения” — выберите ”Google Play Маркет” — ”О приложении” — ”Память” — ”Очистить кэш”.
Начало…
…продолжение
Заодно проделайте такую же процедуру для ”Сервисы Google Play”. Так вы сделаете шаг в сторону более чистого телефона, который может даже начать работать быстрее. Если на последнем этапе вы выберете не ”Очистить кэш”, а ”Сброс”, удалится больше данных, и, скорее всего, это будет даже лучше, но вам придется заново залогиниться (вспомнить пароль) и внести все данные.
Как узнать версию Android и обновить его
Как почистить телефон на Android
Есть способ почистить память смартфона штатными средствами и сделать это довольно неплохо. Для этого все производители оснащают свои устройства системами очистки. Чаще всего приложение, которое за это отвечает, называется ”Диспетчер телефона” или что-то в этом духе. Название может отличаться в зависимости от производителя. У Samsung, например, этот пункт вообще спрятан в настройки и называется ”Обслуживание устройства”.
Оптимизация телефона на примере Honor 20 Pro.
Открывая его, можно оптимизировать работу смартфона в целом или пройтись по хранилищу. Вам предложат умную очистку и покажут, сколько места она освободит. Некоторые смартфоны даже предложат список приложений, которыми вы пользуетесь очень редко, и скажут, что их можно удалить, показав, сколько памяти высвободится при такой очистке.
Кастомные прошивки для Android больше никому не нужны?
Приложения для очистки телефона
Последним, как по значимости, так и по тому, насколько я готов это рекомендовать, являются сторонние приложения для оптимизации работы смартфона. К ним относятся Clean Master, CCleaner и даже фирменные решения от производителей антивирусов — Avast и Лаборатории Касперского.
Все эти приложения действительно могут оптимизировать работу смартфона, но я так и не нашел для себя то, что подходило бы мне. В этом отношении я даже больше доверяю встроенным в смартфон системам очистки. Просто не хочется доверять сторонним приложения свой смартфон и хранящиеся в нем данные. Многие со мной не согласятся, но я точно знаю, что многие меня поддержат.
Многие приложения-клинеры используют этот символ. Он говорит о многом.
Как сохранить память телефона
Советы, как сохранить память телефона, могут быть очень банальными, но они самые действенные. При съемке видео не выбирайте разрешение выше 1080p. Если снимаете что-то в 4K, останавливайте запись, когда в кадре нет ничего интересного, а потом сразу скидывайте материал на компьютер или в облако. Про разрешение видео я подробно рассказывал в этой статье.
8 лучших игр для Android на сегодняшний день.
А еще, сразу после установки отключите автосохранение материалов из мессенджеров. Вот они настоящий рассадник ненужного контента. Все, что вам пришлют, сохранится в память телефона, если вы не отключите эту функцию. В итоге, некоторым пользователям потом приходится удалять гигабайты ненужных фото и видео, которые плотно переплетаются с галлереей.
Будьте внимательны! Не зря говорят, что чисто не там, где убирают, а там, где не мусорят. Так и с телефоном. А если это системный кэш, то выше я рассказал, как его удалить.
Содержание
- Не хватает памяти
- Причина 1: ОЗУ
- Причина 2: Файл подкачки
- Причина 3: Процессы
- Причина 4: Жесткий диск
- Причина 5: Одно приложение
- Заключение
Контент, распространяющийся через интернет, программы и операционные системы с каждым днем становится все более требовательным к железу нашего компьютера. Качественные видеоролики забирают много процессорных ресурсов, обновления ОС «забивают» свободное пространство на жестком диске, а приложения с огромным аппетитом «пожирают» оперативную память. В этой статье разберем проблему с системным предупреждением о нехватке памяти в Windows.
Не хватает памяти
Память компьютера – это самый востребованный приложениями системный ресурс и при ее нехватке мы увидим на экране монитора известное сообщение.
Причин этому несколько:
- На ПК физически не хватает объема ОЗУ.
- Отсутствие или недостаточный размер файла подкачки.
- Высокое потребление памяти запущенными процессами.
- «Забитый» до отказа системный жесткий диск.
- «Выкачивание» оперативной памяти вирусами или очень требовательными программами.
Ниже разберемся с каждой из этих причин и постараемся их устранить.
Читайте также: Причины снижения производительности ПК и их устранение
Причина 1: ОЗУ
Оперативная память – это то место, где хранится информация, передаваемая на обработку центральному процессору. Если ее объем мал, то могут наблюдаться «тормоза» в работе ПК, а также возникать проблема, о которой мы сегодня говорим. Многие приложения с заявленными системными требованиями на деле могут потреблять гораздо больше «оперативки», чем написано на официальном сайте разработчика. Например, тот же Adobe Premiere, при рекомендованном объеме 8 Гб может «употребить» всю свободную память и «остаться недовольным».
Ликвидировать недостаток ОЗУ можно только одним способом – докупить дополнительные модули в магазине. При выборе планок следует руководствоваться своими потребностями, бюджетом и возможностями текущей платформы вашего ПК.
Подробнее:
Узнаем объем оперативной памяти на ПК
Как выбрать оперативную память для компьютера
Причина 2: Файл подкачки
Файлом подкачки называют виртуальную память системы. Сюда «выгружается» вся информация, которая не используется в данный момент ОЗУ. Делается это с целью высвобождения пространства последней для приоритетных задач, а также для более быстрого повторного доступа к уже подготовленным данным. Из этого следует, что даже при большом объеме оперативной памяти, файл подкачки необходим для нормальной работы системы.
Недостаточный размер файла может быть воспринят ОС, как нехватка памяти, поэтому при возникновении ошибки необходимо увеличить его размер.
Подробнее: Увеличение файла подкачки в Windows XP, Windows 7, Windows 10
Существует еще одна скрытая причина сбоя, связанного с виртуальной памятью – расположение файла, полностью или частично, на «битых» секторах жесткого диска. К сожалению, без определенных навыков и знаний, невозможно точно определить его местоположение, но проверить диск на ошибки и принять соответствующие меры вполне возможно.
Подробнее:
Проверка диска на наличие ошибок в Windows 7
Как проверить SSD диск на ошибки
Проверка жесткого диска на битые сектора
Как проверить жесткий диск на работоспособность
Причина 3: Процессы
По своей сути процесс – это совокупность ресурсов и некой информации, необходимых для работы приложения. Одна программа при работе может запускать несколько процессов – системных или собственных — и каждый из них «висит» в оперативной памяти компьютера. Увидеть их можно в «Диспетчере задач».
При малом объеме ОЗУ определенным процессам, которые должны быть запущены непосредственно операционной системой для выполнения каких-либо задач, может не хватить «места». Разумеется, Windows немедленно об этом сообщает пользователю. При возникновении ошибки загляните в «Диспетчер» (нажмите CTRL+SHIFT+ESC), там вы увидите текущее потребление памяти в процентах. Если значение превышает 95%, то нужно закрыть те программы, которые в данный момент не используются. Вот такое простое решение.
Причина 4: Жесткий диск
Жесткий диск – это основное место хранения данных. Из написанного выше мы уже знаем, что на нем также «лежит» и файл подкачки – виртуальная память. Если диск или раздел заполнен более чем на 90%, то нормальная работа последней, а также приложений и Windows не может быть гарантирована. Для устранения проблемы необходимо освободить пространство от ненужных файлов и, возможно, программ. Сделать это можно как системными средствами, так и с помощью специализированного софта, например, CCleaner.
Подробнее:
Очистка компьютера от мусора с помощью CCleaner
Как освободить место на диске C: в Windows 7
Как очистить папку Windows от мусора в Windows 7
Как почистить Виндовс 10 от мусора
Причина 5: Одно приложение
Немного выше, в параграфе о процессах, мы говорили о возможности занятия всего свободного места в памяти. Это может сделать и всего одно приложение. Такие программы чаще всего бывают вредоносными и потребляют максимальное количество системных ресурсов. Обнаружить их довольно просто.
- Открываем «Диспетчер задач» и на вкладке «Процессы» кликаем по шапке колонки с названием «Память (частный рабочий набор)». Это действие отфильтрует процессы по потреблению ОЗУ в порядке убывания, то есть в самом верху будет находиться искомый процесс.
- Для выяснения того, что за программа его использует, кликаем ПКМ и выбираем пункт «Открыть место хранения файла». После этого откроется папка с установленной программой и станет ясно, кто «хулиганит» у нас в системе.
- Такой софт необходимо удалить, желательно, с помощью Revo Uninstaller.
Подробнее: Как пользоваться Revo Uninstaller
В том случае, если файл располагается в одной из системных подпапок Windows, ни в коем случае нельзя его удалять. Это может говорить исключительно о том, что на компьютере завелся вирус и от него необходимо немедленно избавиться.
Подробнее: Борьба с компьютерными вирусами
Заключение
Причины, вызывающие ошибку нехватки памяти на компьютере, в большинстве своем, весьма очевидны и устраняются довольно просто. Самый простой шаг – покупка дополнительных планок ОЗУ – поможет решить почти все проблемы, за исключением вирусного заражения.
Когда вы используете всю доступную оперативную память на вашем компьютере, вы можете заметить, что ваше устройство начинает работать медленнее, а система и установленные приложения начинают «бороться» за доступную оперативную память при выполнении своих задач. Если вы обнаружите, что приложения вашего компьютера часто сбоят и требуется больше времени для выполнения простых задач, то вам может быть интересно, как высвободить оперативную память на вашем компьютере.
Что такое ОЗУ?
Оперативная память (ОЗУ, или по-английски RAM) вашего компьютера хранится на чипе памяти, который обычно находится на материнской плате. Это место, где ваш компьютер хранит краткосрочные данные. Оперативная память – это центр хранения всех активных и запущенных программ и процессов. Ваш компьютер использует информацию, хранящуюся в оперативной памяти, для выполнения задач, одновременно получая и выполняя другие функции.
Когда вы используете всю доступную оперативную память, производительность вашего компьютера может замедлиться, потому что у него уже нет хранилища, необходимого для выполнения своих задач. Когда вы очищаете пространство оперативной памяти, это дает вашему компьютеру возможность быстрее выполнять свои задачи. В зависимости от того, какой у вас компьютер, существует несколько различных способов, как можно высвободить место в оперативной памяти.
Как максимально эффективно использовать вашу оперативную память
Достичь использования всей доступной оперативной памяти достаточно легко, потому что она поддерживает очень много функций. Прежде чем вы начнете удалять программы с компьютера, попробуйте выполнить следующие быстрые действия, которые позволят вам высвободить место в оперативной памяти.
Перезагрузите ваш компьютер
Первое, что вы можете сделать, чтобы попытаться освободить оперативную память, — это перезагрузить компьютер. Когда вы перезагружаете или выключаете компьютер, вся ваша оперативная память (сохраненные данные) будет стерта, а программы будут перезагружены. Это потенциально может очистить некоторые процессы и программы, которые работают в фоновом режиме и используют вашу оперативную память.
Обновите ваше ПО
Очень важно, чтобы на вашем компьютере использовались самые последние версии программного обеспечения и установленных приложений. Более старые версии программного обеспечения и приложений могут занимать больше памяти для обработки, что приводит к замедлению работы компьютера.

Попробуйте другой браузер
Что еще вы можете попробовать — это использовать другой браузер, так как некоторые из них, как известно, используют больше данных, чем другие. Попробуйте использовать, например, Chrome или Firefox, которые обычно являются хорошими браузерами с точки зрения потребления оперативной памяти.
Очистите ваш кэш
Если вам все еще не хватает оперативной памяти, следующий шаг – это попытаться очистить свой кэш (скешированные данные). Иногда ваш кэш может занимать много места, потому что он использует оперативную память. Кэш хранит информацию, которую ваш компьютер использует для перезагрузки страниц, которые он открывал ранее, чтобы не загружать их снова. Это может сэкономить вам время при просмотре, но если вам не хватает оперативной памяти, то кэшем вы можете пожертвовать без проблем.
Удалите расширения браузера
Наверняка, для упрощения ряда операций вы устанавливали в своем браузере дополнительные расширения. Однако они также требуют постоянного использования оперативной памяти, поэтому можно попробовать отключить или даже удалить эти расширения и дополнения к браузеру.
Если вы все еще испытываете проблемы с чрезмерным использованием оперативной памяти, то, возможно, у вас слишком много лишних программ и приложений, о которых вы даже не знаете. Попробуйте пять способов ниже, чтобы высвободить оперативную память на компьютере с Windows 10.
1. Проверьте память и очистите процессы
Вы должны следить за использованием оперативной памяти вашего компьютера, чтобы не истощить ее запас прежде, чем она действительно потребуется вам для решения важных задач. Чтобы контролировать память вашего компьютера, вы можете перейти в Диспетчер задач для проверки процессов. Именно здесь вы сможете увидеть, какие программы запущены и сколько памяти они потребляют.
Чтобы проверить память вашего компьютера, выполните следующие действия:
1. Нажмите на клавиатуре одновременно клавиши Ctrl+Alt+Del и выберите Диспетчер задач.
2. Выберите закладку «Процессы».
3. Нажмите на названии столбца «Память», чтобы отсортировать процессы по объему используемой памяти.
Теперь вы можете видеть, какие из ваших программ требуют больше всего памяти на вашем компьютере. Если вы обнаружите какой-то подозрительный процесс, который «пожирает» много вашей памяти, вы можете остановить его, а также удалить соответствующие программы, которые вам не нужны или не используются. Но! Если вы не чувствуете себя уверенным в данном вопросе, то лучше обратиться к специалистам.
2. Отключить из автозагрузки те программы, которые вам не нужны
Если вы используете свой компьютер в течение нескольких лет, то вы, вероятно, скачали изрядное количество программ, про которые вы либо забыли, либо больше не используете их. После того, как закладка «Процессы» покажет вам, какие программы потребляют вашу память, то, возможно, вы захотите перейти к настройкам автозагрузки, чтобы удалить из нее те программы, которые вам больше не нужны.
Чтобы отключить автозагрузку программ, выполните следующие действия:
1. Выберите закладку «Автозагрузка» в Диспетчере задач.
2. Нажмите «Влияние на запуск», чтобы отсортировать программы по степени использования.
3. Нажмите правой кнопкой мыши, чтобы отключить любые ненужные вам программы.
Автозагружаемые программы – это те программы, которые активируются при загрузке вашего компьютера. Когда эти программы запускаются, каждая из них в фоновом режиме без вашего согласия потребляет определенный объем оперативной памяти. И хотя этот объем может быть не очень большой, но суммарно с другими программами и со временем это значение может возрасти. Убедитесь, что автозапуск всех ненужных программ отключен или такие программы вовсе удалены.
3. Остановите работу фоновых приложений
Следующие элементы, которые могут потреблять вашу оперативную память, — это ваши приложения, настроенные на автоматический запуск в фоновом режиме. Возможно, вы использовали свой компьютер в течение многих лет, прежде чем заметили, что некоторые из таких приложений потребляют вашу оперативную память. Такие приложения могут быть «сожрать» вашу память, батарею устройства и снизить производительность работы компьютера.
Чтобы остановить фоновые приложения:
1. Перейдите к настройкам компьютера.
2. Нажмите на раздел «Конфиденциальность».
3. Прокрутите вниз панель слева до «Фоновые приложения»
4. Отключите все приложения, которые вы не используете.
Часто приложения автоматически настроены для работы в фоновом режиме на вашем устройстве. Это позволяет им автоматически отображать уведомления и обновлять свое программное обеспечение. Отключив фоновой режим работы у приложений, которые вы не используете, вы можете сэкономить оперативную память.
4. Очищайте файл подкачки при завершении работы
Когда вы перезагружаете компьютер, ваши файлы подкачки не очищаются и не сбрасываются, потому что, в отличие от оперативной памяти, они хранятся на жестком диске. Таким образом, когда оперативная память получает сохраненные с различных страниц сайтов файлы, они не очищаются автоматически при выключении компьютера.
Очистка файлов подкачки на вашем жестком диске очистит все, что сохранила на жесткий диск ваша оперативная память, и поможет сохранить высокую производительность вашего компьютера. Вы можете настроить работу компьютера так, чтобы файлы подкачки удалялись автоматически при выключении компьютера, подобно ситуации с оперативной памяти. Это можно сделать в Редакторе Реестре:
1. Наберите «Редактор реестра» в строке поиска в стартовом меню
2. Нажмите кнопку «Да», чтобы разрешить Редактору Реестра внести изменения на вашем устройстве.
3. Слева прокрутите и выберите «HKEY_LOCAL_MACHINE»
4. Прокрутите ниже и выберите «SYSTEM»
5. Затем выберите «CurrentControlSet»
6. Найдите и выберите «Control»
7. Прокрутите и выберите «Session Manager»
8. Найдите и выберите «Memory Management»
9. Выберите «ClearPageFileAtShutdown»
10. Введите число «1» в качестве значения и нажмите OK.
5. Уберите визуальные эффекты
С улучшением технологий появляется гораздо больше возможностей для компьютерных эффектов и визуальных эффектов. Например, вы можете отключить анимацию для приложений и значков, которая также использует оперативную память для ненужных эффектов. Если вам кажется, что у вас заканчивается оперативная память, но при этом есть некоторые эффекты, от которых вы можете временно отказаться, пока не хватает памяти, то лучше отключите их.
Чтобы получить доступ к визуальным эффектам на вашем компьютере, выполните следующие действия:
1. Откройте Проводник.
2. В панели слева нажмите правой кнопкой мыши на «Этот компьютер», чтобы выбрать свойства.
3. Нажмите слева «Дополнительные параметры системы»
4. Выберите закладку «Дополнительно».
5. Перейдите к настройкам в разделе «Быстродействие»
6. Измените на «Обеспечить наилучшее быстродействие»
Данный параметр отключит все анимированные функции на вашем компьютере. Это позволит вам выделить больше оперативной памяти, но значительно ограничит эстетику вашего компьютера. Но на той же вкладке вы всегда можете настроить, какие визуальные эффекты ваш компьютер будет выполнять в соответствии с вашими предпочтениями.
5 способов высвободить ОЗУ на компьютере с Mac
Для пользователей Mac существует множество удобных инструментов для мониторинга и высвобождения оперативной памяти на компьютере.
1. Настройте Finder
При открытии нового окна в finder все данные, отображаемые в каждом окне, сохраняются в оперативной памяти. Настройка параметров finder позволяет вам открывать папки не в новых окнах, а на вкладках.
Чтобы открыть настройки вашего Finder:
1. Нажмите «Finder» в левом верхнем углу экрана.
2. Нажмите правой кнопкой мыши и в выпадающем меню выберите «Preferences».
3. Нажмите на опции «Open folders in tabs instead of new windows», чтобы открывать папки на вкладках, а не в новых окнах.
Существует еще один способ очистить оперативную память, объединив окна в вашем Finder. Вместо этого в левом верхнем меню выберите «Window», а не «Finder». Далее выберите «Merge All Windows», чтобы все ваши окна Finder открывались в одном окне. Это позволит вам сэкономить на использовании оперативной памяти, а также убрать лишнее с вашего рабочего стола.
2. Проверьте монитор активности Activity Monitor
Чтобы отслеживать использование оперативной памяти на Mac, вы можете проверить монитор активности, который показывает вам, сколько памяти используется и какие процессы ее используют. Используйте Монитор активности, чтобы определить, какие приложения больше всего потребляют оперативной памяти. Удалите те приложения, которые вы больше не используете.
Чтобы проверить монитор активности:
1. Найдите «Activity Monitor» в вашей панели поиска spotlight (Ctrl + Пробел).
2. Нажмите на закладке «Memory».
3. Удалите нежелательные приложения.
3. Проверьте использование процессора (CPU)
Вы также можете использовать приложение Activity Monitor для проверки работоспособности и уровня использования вашего процессора. CPU – это ваш центральный процессор, и он выполняет от компьютерных программ инструкции, которые хранятся в оперативной памяти.
Чтобы контролировать свой процессор, просто выберите вкладку «CPU». Именно здесь вы можете увидеть, какие приложения больше всего потребляют ресурсы процессора.
4. Почистите программы и приложения
Если вы хотите, чтобы ваша оперативная память использовалась эффективно, то вам нужно будет поддерживать свой компьютер в порядке. Загроможденный рабочий стол будет использовать оперативную память намного интенсивнее, потому что macOS рассматривает каждый значок рабочего стола как активное окно. Даже если вы не думаете, что можете организовать свои файлы, просто помещая все в одну общую папку, вы сможете высвободить много оперативной памяти.
5. Очистите дисковое пространство
Если вы обнаружите, что ваша оперативная память полностью заполнена, но вам нужно еще больше оперативной памяти, то вы можете использовать свободное пространство на диске вашего Mac, называемой виртуальной памятью. Это дополнительное хранилище находится на жестких дисках компьютера Mac, так что вы можете продолжать запускать приложения. Эта функция всегда включена, однако для использования виртуальной памяти вам нужно будет убедиться, что у вас есть достаточно свободного места для ее работы.
Дополнительные способы высвобождения ОЗУ на устройствах с Windows или Mac
Самое лучшее, что можно сделать, — это «играть на опережение», чтобы эффективно использовать оперативную память вашего компьютера не беспокоиться о высвобождении места на компьютере. Используйте перечисленные ниже дополнительные способы, чтобы высвободить вашу оперативную память.

Установите «очиститель» памяти
Если вы обнаружите, что у вас нет времени или вы просто не можете организовать свой компьютер, существуют приложения для очистки памяти, которые помогут вам вылечить ваш компьютер. Многие из таких программ имеют специальные функции для удаления приложений или расширений и позволяют пользователям управлять автозапуском своих программ.
Увеличьте объем ОЗУ
Вы всегда можете добавить на своем компьютере дополнительные планки памяти, чтобы увеличить объем оперативной памяти. Купить и добавить ОЗУ достаточно легко для настольного компьютера, но может быть затруднительно для ноутбуков. Убедитесь, что вы покупаете правильный тип и объем оперативной памяти для вашего компьютера, и будьте уверены в своих силах, что сможете правильно ее установить, иначе обратитесь к специалисту.
Проверьте на вирусы и вредоносные программы
Когда вы загружаете какие-либо программы или расширения на свой компьютер, существует вероятность того, что к ним может быть прикреплен вирус или другое вредоносное ПО. Как только на вашем компьютере появляется вредоносное ПО, оно может начать кражу как вашей информации, так и вашей памяти. Чтобы предотвратить попадание каких-либо вредоносных программ или вирусов, попробуйте использовать антивирус Panda для защиты вашего компьютера и памяти.
Сейчас самое время провести ревизию ваших файлов и приложений. Многие файлы, приложения и процессы на вашем компьютере занимают место в оперативной памяти без вашего ведома. Теперь вы знаете, как безопасно избавить ваш компьютер от этих неиспользуемых файлов и как освободить оперативную память, чтобы ваш компьютер работал более эффективно.
Источники: ComputerHope | WindowsCentral | HelloTech | DigitalTrends


С нехваткой памяти на устройствах под Андроид сталкивается почти каждый третий пользователь…
Вроде и сделал-то не много: загрузил пяток-другой программ, пару сотен фото, записал на видео несколько праздников — и ву-а-ля, вдруг появляется ошибка о том, что памяти недостаточно (кстати, она может появиться даже в тех случаях, когда память еще не закончилась и имеется в наличии!). 👀
В этой статье хочу привести несколько рекомендаций, которые помогут избавиться от этой ошибки (на скрине ниже показана одна из интерпретаций подобного сообщения).
И так, перейдем к делу…
*
👉 Дополнение!
Еще одна очень популярная проблема на смартфонах — это быстрая разрядка батареи. О том, как можно увеличить время работы смартфона, сможете узнать из этой заметки.
*
Превью — типичный вид ошибка
*
Содержание статьи
- 1 Что можно сделать, если на телефоне не хватает памяти
- 1.1 Совет 1: проверьте сколько памяти осталось и что ее «оттяпало»
- 1.2 Совет 2: очистите кэш и обновления
- 1.3 Совет 3: удалите неиспользуемые приложения, старые фото и видео
- 1.4 Совет 4: перенесите часть приложений и файлов на SD-карту
- 1.5 Совет 5: используйте облачное хранилище для фото, видео и документов, например, Яндекс-диск
- 1.6 Совет 6: попробуйте пройтись «чистильщиком мусора» (спец. приложением)
- 1.7 Совет 7: в крайнем случае — можно сбросить настройки телефона
→ Задать вопрос | дополнить
Что можно сделать, если на телефоне не хватает памяти
Совет 1: проверьте сколько памяти осталось и что ее «оттяпало»
Пожалуй, как бы это банально не было, но начать разбираться нужно с проверки оставшейся свободной памяти. Для того, чтобы узнать детальную статистику, на последних версиях Андроид достаточно открыть настройки, раздел «Память» (см. скрины ниже 👇).
Если у вас доступно менее 500 МБ свободной памяти — то не исключены всевозможные ошибки при работе и установке новых приложений (дело в том, что даже при установке приложения на SD-карту — ему для работы необходима внутренняя память телефона).
Проверка доступной памяти / Андроид 5.0 (6.0)
Память — Андроид 8.0
Кроме этого, при возможности, обратите внимание на то, что за файлы «оттяпали» память: это фото или видео, приложения, загрузки, или еще что-то…
Разумеется, все лишнее приложения (которыми не пользуетесь) лучше удалить!
*
Совет 2: очистите кэш и обновления
Приложения на смартфоне (для ускорения своей работы) часть своих данных сохраняют в кэш во внутреннюю память (прим.: при его удалении — данные пользователя не затрагиваются!).
Со временем, кэш может серьезно разрастись до весьма внушительных размеров: до неск. гигабайт! Причем, кэш у вас может храниться даже от тех программ, которые вы давно не используете (или вообще никогда не использовали, просто телефон изначально шел с этим ПО).
Для очистки кэша достаточно открыть раздел «Память» в настройках Андроида. Далее вы увидите строчку с данными о кэше (в моем случае почти 600 МБ!): нажав по ней, перед вами появиться сообщение с предложением удалить его (см. пару скриншотов ниже 👇).
👉 Также в помощь!
Как очистить кэш на Андроид (популярный вопрос от пользователей) — см. инструкцию
Данные о кэше
Очистить кэш
Кстати, если зайти в список приложений, то можно для каждого выбранного ПО удалить как его кэш, так и его обновления.
В этом плане порекомендовал бы обратить внимание на браузеры, Google Play, фото (да и вообще, сервисы от Гугл), карты. Порой их обновления и кэш разрастаются до нескольких гигабайт!
Удаление обновлений, очистка кэша
Кстати, если ошибка о недостаточности памяти появляется в одном конкретном приложении — то попробуйте удалить кэш и обновления именно для этого ПО! Нередко, подобные ошибки возникают из-за различных временных файлов, скапливающихся в памяти телефона.
Карты Гугл — удаление кэша
*
Совет 3: удалите неиспользуемые приложения, старые фото и видео
Не секрет, что память человеческая очень избирательна: тем, чем вы не пользуетесь — очень быстро забывается и стирается…
Это я веду к тому, что за год-другой использования Андроида — в памяти устройства может остаться достаточно много приложений и игр. Часть из которых, возможно, вам уже давно не нужна и не используется.
Посыл этой мысли простой: проверьте список загруженных приложений, и удалите все, что давно не используете. См. скрин ниже.
👉 В помощь!
Как удалить приложение с телефона Android (даже если нет спец. кнопки «удалить»…).
Удаляем неиспользуемые приложения
Кстати, старые фото и видео можно также удалить, либо перенести их на жесткий диск компьютера.
👉 В помощь!
Как загрузить фото и файлы с телефона на компьютер — 6 способов
*
Совет 4: перенесите часть приложений и файлов на SD-карту
Если у вас на телефоне есть возможность установки SD-карты (если так — вероятно даже, что она у вас уже есть) — то вы сможете* перенести часть приложений с внутренней памяти телефона на карту.
Для этого достаточно открыть раздел «Приложений» в настройках Андроид, открыть свойства одного из приложений из списка и щелкнуть по кнопке «переместить на SD-карту».
👉 В помощь!
Лучшие китайские интернет-магазины на русском (на них можно заказать все: от флешки до телефона)
Переместить приложение на SD-карту
*
Совет 5: используйте облачное хранилище для фото, видео и документов, например, Яндекс-диск
Если у вас нет слота под SD-карту (либо вы хотите еще больше освободить память) — то можно воспользоваться облачными хранилищами.
Суть примерно будет в том, что вы на телефон установите спец. приложение, которое автоматически будет все ваши фото и видео загружать в «облако». Благодаря этому, вы получите несколько плюсов:
- сможете просматривать фото и видео с любого ПК, смартфона, ноутбука и пр. устройств, подключенных к сети интернет (т.е. не будет необходимости скидывать файлы с телефона на ПК);
- сэкономите достаточно много места в памяти телефона;
- можно к облаку подключить сразу несколько смартфонов (и сделать общее хранилище);
- нужные фото можно быстро расшарить для близких (т.е. скинуть им ссылку, чтобы они в 1 клик могли загрузить их к себе).
*
В общем-то, если переходить к практике — то один из лидеров на сегодняшний день в этом сегменте — это Яндекс-диск. После установки приложения — вы сможете легко и быстро заходить в него (введя пин-код, задается при установке), и просматривать/работать со своими фото, видео, документами (также бы, как если они были бы у вас в памяти телефона).
👉 В помощь!
Яндекс Диск: как им пользоваться, загружать и скачивать файлы, фото — см. инструкцию
*
Также в настройках Яндекс-диска можно задать авто-загрузку фото из памяти телефона (причем, там же можно указать, когда это делать: при любом подключение к Интернет, или только по Wi-Fi).
Яндекс диск на смартфоне
*
Совет 6: попробуйте пройтись «чистильщиком мусора» (спец. приложением)
Сейчас появилось достаточно много ПО для автоматической очистки памяти Андроида (порой такие приложения найдут столько «мусора», сколько вы и представить не можете… 👌).
Например, на скрине ниже представлена работа приложения AMC: почти 500 МБ «невидимого мусора» за неск. секунд работы! Собственно, о ней скажу пару слов ниже.
Кстати, вместо AMC можно также попробовать следующие продукты: Clean Master, AVG Cleaner, Phone Cleaner и др.
AMC Security
Ссылка на обзор: https://ocomp.info/dlya-uskoreniya-i-chistki-android.html#AMC_Security
477 МБ для очистки! Продолжить (работа с AMC)
AMC Security — отличное приложение, способное находить «мусор», который штатными средствами не всегда удается вычистить. Помимо этого, позволяет отслеживать состояние системы, повысить ее безопасность, оптимизировать и ускорить телефон. По праву считается одним из лидеров в своем сегменте.
Особенности:
- находит и удаляет кэш большинства приложений;
- удаляет информацию из папок загрузок;
- чистит историю в браузерах;
- удаляет буфер обмена;
- находит и удаляет устаревшие и остаточные файлы (которые когда-то использовались системой, а сейчас просто никому не нужны);
- контролирует какие из приложений расходуют Интернет-трафик;
- контролирует какие из приложений и как расходуют заряд батареи;
- покажет какие из приложений давно не используются;
- отслеживает нагрузку на ЦП и ОЗУ и многое другое…
*
Совет 7: в крайнем случае — можно сбросить настройки телефона
Ну и кардинальный способ решить проблему — произвести сброс настроек телефона (Важно! При этом будут удалены все ваши файлы: контакты, музыка, фото, документы и пр. Т.е. перед этой операцией желательно 👉 сделать бэкап всех нужных данных).
Отмечу, что сброс настроек нередко помогает решить самые «нерешаемые» проблемы (в т.ч. и с ошибкой недостаточности места).
Для сброса: достаточно открыть раздел «Восстановление и сброс» в настройках Андроид, затем выбрать «Сброс настроек» и согласиться на эти изменения. См. скрин ниже. 👇
👉 В помощь!
Как сбросить телефон до заводских настроек [Hard Reset на Android]
Сбросить настройки телефона
PS
Последний совет (очевиднее очевидного): если позволяют средства — купить новый телефон с более вместительной памятью… 😉
Примечание: в статье я не рассматривал «противоречивые» способы, для которых необходимо получать Root-права и «задевать» некоторые системные папки и настройки (все-таки, подобные способы несут некоторые риски, и можно, что-нибудь испортить. А в нашем деле — главное «не навреди!» 👌).
*
На этом пока все… Иные решения — приветствуются!
Удачной настройки!
👋
Первая публикация: 18.09.2018
Корректировка: 12.10.2020


Полезный софт:
-
- Видео-Монтаж
Отличное ПО для создания своих первых видеороликов (все действия идут по шагам!).
Видео сделает даже новичок!
-
- Ускоритель компьютера
Программа для очистки Windows от «мусора» (удаляет временные файлы, ускоряет систему, оптимизирует реестр).
Практически каждый пользователь смартфонов на Android сталкивался с той проблемой, когда память телефона заполнена, видя соответствующее предупреждение в шторке уведомлений. Эта неполадка может проявить себя на любом смартфоне, будь то Samsung, Huawei и Xiaomi, никто не застрахован, но особенно в зоне риска устройства с 8 и 16 Гб встроенной памяти. Бывает, что память заполнена, хотя там ничего нет, это вводит пользователей в замешательство. Поэтому и появляется так много людей, которые ищут информация о том, как очистить память на телефоне и что для этого нужно сделать.
Содержание
- Почему память телефона заполнена, хотя там ничего нет?
- Как узнать, что занимает место в памяти Android
- Как очистить память на телефоне?
- Решение 1: очистка лишних файлов
- Решение 2: удаление кэша
- Решение 3: форматирование папки .thumbnails
- Решение 4: удаление всех временных файлов
- Решение 5: перенос приложений и данных на карту памяти
- Что делать, если память заполнена, хотя там ничего нет?
Почему память телефона заполнена, хотя там ничего нет?
Когда смартфон пишет “память заполнена”, все начинают искать личные файлы и удалять их. Под раздачу попадают фотографии, музыка, видео. Но даже после удаления сотен фотографий оказывается, что внутренняя память телефона заполнена и освободилась совсем немного. Это распространенная проблема, каждому необходимо знать, как почистить память телефон и что для этого нужно иметь. Но изначально нужно разобраться в самых распространенных причинах ее появления.
К ним относятся:
- файлы в папке загрузок;
- огромный кэш приложений;
- множество установленных программ;
- использованием софта из неизвестных источников;
- файлы загрузок браузера;
- системный сбой;
- скрытые файлы;
- файлы хранятся на внутренней памяти, а не карте.
Порой пользователи даже не догадываются о том, что файлы были загружены в системе, они нажимают на загрузку с сайта, происходит закачка нескольких гигабайт и помещаются все эти файлы в папке «Загрузки». Пользователь может забыть об этих файлах, а найти их без файлового менеджера не так просто, они не отображаются в галерее.
Распространенной причиной появления предупреждения является и то, что в телефоне малый размер постоянной памяти. Пользователь устанавливает карту памяти, но файлы все же продолжают сохраняться в смартфоне. Необходимо узнать, как перенести с телефона на карту памяти свои файлы и тем самым решить проблему.
Как узнать, что занимает место в памяти Android
Чтобы определиться с тем, что делать с заполненной памятью, изначально необходимо определить причину проблемы. В данном случае – изучить данные, что потреблвюят место в системе. Первое, о чем думает пользователь, это зайти в настройки смартфона и открыть встроенный инструмент для анализа пространства. Это верное решение, если войти в данную настройку, то можно посмотреть, какие файлы занимают больше всего пространства. Если данный инструмент показывает, что большую часть места в памяти занимают фото и видео, то читатель может быстро догадаться, как освободить память на телефоне – необходимо просто удалить ненужные фото и видео.
Но случается так, что данный инструмент показывает неверные данные или вовсе не отображает загруженность памяти. В этом случае большую часть свободного пространства занимает «Другое», что входит в этот раздел, пользователь не знает. Здесь уже без специализированного программного обеспечения обойтись не получится. Например, можно использовать бесплатное приложение DiskUsage, которое свободно скачивается с Google Play. Здесь уже намного больше возможностей и инструментов.
В приложении пользователь увидит удобную диаграмму из файлов, а также сможет посмотреть на информацию о том, сколько места тот или иной файл занимает в памяти. За считанные секунды удастся узнать, какие файлы отнимают больше всего места. Это даст самое полное представление, почему память телефона заполнена и даст толчок для исправления проблемы. В зависимости от типа файлов, а, как правило, это кэш тех или иных приложений, их можно удалить и освободить пространство. Программа видит даже скрытые файлы, поэтому можно будет увидеть все, что есть в памяти.
Важно: программа не отображает системные файлы, удаление которых может навредить системе, никакого вреда пользователь не сможет нанести своему смартфону.
Как очистить память на телефоне?
Чтобы очистить память на телефоне, можно использовать, как встроенное ПО, так и загружать специализированное. Для начала стоит попробовать выполнить эту процедуру автоматически. Для более детального анализа может понадобиться и ручной метод перебора данных. Ничего сложного в процедуре очистки памяти смартфона нет, по крайней мере в случае, если память занимают простые файлы пользователя, такие как фотографии, видео, загруженные данные.
Если в галерее пусто, в папке «Загрузки» также нет никаких больших файлов, но память заполнена, то это уже говорит о более сложных проблемах. Необходимо использовать специальное программное обеспечение или вовсе выполнять сброс. Но следует детально изучать каждый отдельный случай, искать файлы в системе и удалять их, теми или иными способами.
Решение 1: очистка лишних файлов
Следует помнить о том, что сегодня смартфоны могут снимать видео в разрешении 4К, а такие файлы занимают очень много пространства в памяти. Поэтому, в первую очередь, следует обратить внимание именно на то, что находится в галерее. Там может быть огромное количество фотографий, которые вам совершенно не нужны: там может быть 25 похожих снимков, много неудачных фото, размазанные изображения, дубликаты
Помните о том, что после удаления фотографий и видео они не исчезают и не освобождают память, а попадают в корзину. Специальный альбом с названием «Корзина», находится в той же галерее. Такая папка нужна для защиты, чтобы пользователь не мог случайно потерять важные фотографии и видео, их всегда можно восстановить из корзины. Чтобы освободить память здесь и сейчас, необходимо в корзине также удалить фотографии и видео, которые в нее были перемещены.
Также рекомендуется открыть встроенный файловый менеджер, а потом перейти в папку «Загрузки». В этом месте хранятся все те файлы, которые вы загрузили с различных сайтов, через свой браузер или получали эти файлы через электронную почту, беспроводное соединение с другим смартфоном. Проверьте, действительно ли все загруженные файлы вам нужно, возможно, большую часть из них можно безвозвратно удалить. Там могут быть и те файлы, которые были случайно загружены.
Решение 2: удаление кэша
Каждое приложение, которое установлено в телефоне, создает свою папку с кэшем. Так работает любое программное обеспечение, ведь тогда программа работает намного быстрее, файлы всегда загружены и распакованы. Но случается так, что обновление кэша приложения не приводит к удалению старых файлов. Это приводит к тому, что в системе накапливается огромное количество файлов, которые, по сути, совершенно не нужны. Пользователь их не видит и использовать никогда не будет, программа также не задействует устаревший кэш. Есть смысл в том, чтобы удалить весь кэш приложения. Это освободит память, а программа создаст новые файлы, только актуальные для нее сейчас.
Как удалить кэш:
- Зайти в настройки смартфона.
- Выбрать пункт «Приложения».
- Отсортируйте все приложения по их размеру.
- Откройте первое приложение.
- Выбираете пункт «Удалить кэш».
- Подтвердите свое действие.
Также там вы увидите еще один пункт под названием «Удалить все данные». Если после удаления кэша память не освободилась, то следует выбрать его. Но следует помнить о том, что личная информация (переписки, чаты, пароли и т. п.) будут удалены.
Решение 3: форматирование папки .thumbnails
В любом смартфоне есть файловая система, в ней есть, как открытые, так и скрытые файлы. Как правило, скрытые файлы создаются по той простой причине, что неопытные пользователи могут их удалить и навредить нормальной работе операционной системы. Тем не менее, в системе есть папка .thumbnails, в ней хранятся ненужные файлы, которые могут там накапливаться и занимать очень много места. Эта папка скрыта для пользователя и просто так ее не увидеть.
Чтобы отформатировать .thumbnails, необходимо использовать специализированное приложение. Можно использовать ту же программу под названием DiskUsage, она способна увидеть скрытую папку и очистить ее. Папка не защищена от удаления, она является системной, но отформатировать ее можно без каких-либо последствий. Программа самостоятельно найдет папку .thumbnails и предложит ее очистить, пользователю просто необходимо согласиться.
Решение 4: удаление всех временных файлов
Временные файлы создаются различными приложениями и накапливаются в системе. Система должна работать таким образом, когда устаревшие временные файлы будут удаляться или обновляться новыми. Но, на самом деле, не все программы так работают, в результате память на телефоне заполняется очень быстро. Даже карты из навигации будут загружаться в кэш, после чего там и останутся, даже если вы не будете их использовать.
Для быстрой очистки всех временных файлов необходимо сделать следующее:
- Перейти в настройки смартфона.
- Открыть пункт «Хранилище» или «Данные и память».
- В этом разделе необходимо найти раздел «Данные кэша».
- Нажимая на этот пункт, вы увидите предложение его очистить, на что нужно согласиться.
Все временные файлы будут удалены из системы, это может освободить огромное количество места. Порой именно временные файлы являются причиной того, что свободная память на телефоне закончилась и появляется предупреждение об этом в шторке уведомлений.
Решение 5: перенос приложений и данных на карту памяти
Программы являются одной из самых распространенных причин загруженности внутренней памяти смартфона. Даже если она небольшая и занимает при загрузке несколько десятков мегабайт, после установки приложение увеличится в размере, при чем в разы. После первого запуска приложение может загрузить необходимые данные для работы из своего сервера, а это сделает программу 50 Мб размером в несколько сотен мегабайт, а порой объем достигает и гигабайта или больше. Отказаться от некоторых приложений нельзя, да и не обязательно. Можно перенести приложение на карту памяти и тем самым освободить внутреннее пространство смартфона.
Как перенести приложения:
- Перейти в настройки смартфона.
- Выбрать пункт «Приложения».
- Выбрать в списке ту программу, которую нужно перенести на карту.
- В нижней части будет пункт «Перенести на карту памяти».
Не все смартфоны поддерживают эту функцию, не все приложения могут работать на карте памяти. Но, как правило, это срабатывает и все данные программы будут перенесены на карту, а память телефона будет очищена.
Пользователь может найти в фирменном магазине приложений программы, которые переносят данные на карту памяти, в том числе и программы. Но необходимо понимать, что для их эффективной работы необходимы Root-права, которые получить не так просто, да и это не самая безопасная процедура. Поэтому, если программа не может работать на карте памяти, то перенести ее не получится.
Что делать, если память заполнена, хотя там ничего нет?
Если пользователь проверяет файловую систему и видит, что память полностью заполнена, но при этом никаких файлов он найти не может, необходимо делать сброс. Эта процедура есть в любом смартфоне, она создана для того, чтобы полностью вернуть смартфон в исходное состояние. Удаляются все файлы пользователя, все сторонние приложения, все данные, поэтому заблаговременно нужно перенести все самое важное на флешку или компьютер.
Выполнить эту процедуру довольно просто:
- Открыть настройки.
- Ввести в поиске «сброс».
- Выбрать пункт «полный сброс настроек».
- Подтвердить сброс паролем, установленным на телефоне ранее.
После того, как сброс будет выполнен, необходимо будет заново настраивать смартфон, входить в аккаунт Google, загружать все необходимые приложения и задать им параметры работы. Но при этом память телефона очистится и проблема будет решена.
Как очистить память телефона на Андроиде? – это вопрос, интересующий многих пользователей смартфонов. Недостаток памяти является одной из самых распространённых проблем, так как может появляться даже на смартфонах с большими объемами хранилищ. Обычно о появлении проблемы сообщает системное сообщение «Память заполнена». При этом на устройстве действительно может не быть свободного пространства, а порой её там достаточно. Данная проблема приводит к запрету на скачивание, обновление, создание фото и видео. Телефон превращается в малополезный аппарат, лишенный большей части функций.
Выход из ситуации – это освобождение места или изменение настроек. Мы покажем 5 эффективных способов устранения недостатка свободного места на смартфоне.
Очистка телефона от ненужных файлов
Если память телефона Android заполнена, первым делом рекомендуем удалить приложения, загрузки и системный мусор. Наибольшее количество места на смартфоне занимает папка загрузки и установленные приложения. Действенный способ освободить достаточное количество памяти – убрать всё ненужное.
Как очистить внутреннюю память телефона:
- Проанализировать все приложения на рабочем столе смартфона. Скорее всего удастся найти несколько ненужных или мало полезных приложений, которыми уже давно не пользуются. Их лучше удалить в целях высвобождения памяти;
- Ещё одна распространённая причина, почему память телефона заполнена – в ней хранится много видео и фото. Можем отфильтровать неудачные фотографии и бесполезные видео. Это уже может решить проблему. Если же все медиаданные нужны или их удаление не помогло высвободить достаточный объём памяти, остаётся только перенести файлы. Рекомендуем переместить данные на флешку или перебросить на компьютер;
- Очистить загруженные файлы из мессенджеров. Они по умолчанию загружают присланные фотографии на телефон. Из-за этого, в хранилище смартфона скапливаются различные открытки, поздравления, фото посторонних людей и прочее. Проще всего очистить этот раздел — использовать компьютер. Через проводник можем открыть одноимённую папку с мессенджера и убрать её содержимое;
- Проверить папку, в которую браузер загружает все файлы. Здесь скапливается много данных, их очистка поможет высвободить немало места.
Это самые эффективные способы освободить место на телефоне, но и они не всем помогают. Проблема с недостатком памяти сохранилась? – Читайте дальше.
Читайте также: Fastboot Андроид, что делать?
Удаление информации из папки .thumbnails на Android
Наверное, немногие знают, но при просмотре галереи система Android создаёт эскизы – это небольшие снэпы картинок. Их основная задача заключается в увеличении скорости следующей загрузки файлов. Несложно догадаться, что эти эскизы занимают место и имеют минимальную практическую пользу.
Что делать, если память телефона заполнена:
- Подключаем смартфон к ПК и включаем режим «Передача файлов».
- Открываем раздел «DCIM» в разделе телефона.
- Переходим в каталог «.thumbnails».
- Нажимаем сочетание Ctrl + A и удаляем всё содержимое.
Со временем в данном разделе скапливаются данные на 1-2 Гб. Только их удаление поможет телефону, возможно, он даже перестанет тормозить.
Важно! Это действие рекомендуем выполнять с определенной периодичностью. В зависимости от активности использования смартфона – это 1-3 недели. Если забываем выполнить очистку, в разделе скопиться снова такое же количество файлов.
Очистка кэша
Ещё один способ безболезненно освободить место на телефоне – удалить кеш. Кэш – это временные файлы, предназначенные для ускорения обработки данных. Сюда помещаются активно используемые данные. Вместо повторной обработки данных при загрузке приложения, они просто берутся с кэша.
Как и в прошлом случае, в небольших количествах кэш полезен, а в больших — способен замедлять работу смартфона. Такая процедура готова подарить от 500 Мб до 2-4 Гб свободного места и даже больше.
Как очистить хранилище телефона за счёт удаления кэша:
- Открываем приложение «Настройки».
- Ищем раздел «Система и устройство» и нажимаем на пункт «Хранилище».
- После подсчёта данных, занятых кэшем, нажимаем на пункте «Данные кеша».
- В окне «Очистить кеш» выбираем «Ок».
Кстати, из-за неправильно сформированного кэша бывает ситуация, когда память телефона заполнена, хотя там ничего нет. Обычно утилита для доступа к официальному магазину Google Play сообщает, что память занята. Это уведомление появляется при попытке установить любое приложение.
Читайте также: Как сделать скриншот на телефоне?
Как убрать кэш у Google Play:
- В меню «Настройки» ищем раздел «Приложения».
- Выбираем «Все приложения».
- Находим строку «Google Play Маркет» и жмём на неё.
- Снизу нажимаем на кнопку «Очистить» и выбираем «Очистить кэш».
Полезно! Часто для удаления кэша пользуются специальными приложениями, они не требуют root-доступ и всё выполняют в пару нажатий. Для этого можем использовать CCleaner или Clean Master.
Изменение настроек в смартфоне Android
Теперь узнаем о способе, который готов дать больше свободной памяти, чем любой другой метод. Это радикальный способ, как освободить память на телефоне, суть которого — сбросить настройки к заводскому состоянию. Произойдёт форматирование локального хранилища. На выходе получаем полностью чистый смартфон.
Важно! Рекомендуем этот метод только в том случае, если остальные способы не помогли.
Как очистить память телефона:
- Входим в меню «Настройки» и находим пункт «Система и устройство».
- Открываем «Расширенные настройки» и в конце страницы нажимаем на «Восстановление и сброс».
- Внизу списка выбираем «Сброс настроек».
- Жмём на «Все файлы на телефоне» и подтверждаем действие.
Напоследок мы оставили ещё один хороший способ, который требует небольших денежных вложений.
Читайте также: Что делать, если виснет телефон?
Замена карты памяти
Можем просто приобрести microSD-карту большего объёма. Современные смартфоны обычно поддерживают накопители на 128 Гб. С таким объёмом хранилища недостатка места наблюдаться не должно.
Важно! Многие смартфоны обладают совмещённым слотом. Это значит, что во второй слот можем установить либо 2-ю SIM, либо microSD-карты. Придётся правильно расставлять приоритеты.
Краткое резюме: недостаток памяти легко устранить с помощью удаления временных и бесполезных файлов. При желании сохранить все данные, можем просто установить более ёмкую флешку. Если многие данные с телефона устарели, имеет смысл перекинуть всё нужное на компьютер и отформатировать смартфон. Сброс к заводским настройкам освобождает наибольшее количество места.
Как найти приложения, которые занимают много места в Samsung Galaxy?

Андрей
Остались вопросы по теме?
Задать вопрос
Не хватает памяти на Андроиде — что делать?
03.09.2019
9137
Содержание
- 1 Перенос приложений на карту памяти
- 2 Очистка данных Play Market и сервисов Google
- 3 Dalvik cache
- 4 Удаление ненужных программ
- 5 Сброс настроек
- 6 Подводим итоги
Среди проблем, с которыми сталкиваются владельцы устройств с операционной системой Андроид, особое место занимают неисправности, связанные с нехваткой памяти. Телефон пишет пользователю о том, что в хранилище недостаточно свободного места, хотя на самом деле оно есть. Чаще всего эта ошибка возникает при попытке скачать новое приложение из Play Market, а уведомление выглядит следующим образом.
Способы, рассмотренные ниже, помогают исправить данную неполадку.
Перенос приложений на карту памяти
Основной причиной того, что Андроиду не хватает памяти для установки новых программ, является особенность архитектуры операционной системы. Дело в том, что Android по умолчанию сохраняет приложения на внутреннее хранилище устройства. Телефону не столь важно, сколько свободного места на вашей SD-карте. Если внутренняя память переполнена, устройство напишет, что загрузка ПО невозможна, даже когда флешка абсолютно пустая.
Однако владелец телефона может вручную переместить часть установленных программ на SD-карту, чтобы освободить место. Эту функцию поддерживают не все модели смартфонов — если вы не найдете ее на своем гаджете, переходите к следующему способу.
Как перенести игры и программы с внутренней памяти на флешку:
- Открыть меню «Настройки» на телефоне. В разделе «Система» выбрать пункт «Приложения» (или «Диспетчер приложений»).
- Кликнуть по названию программы, которую вы хотите переместить на флешку. С системным ПО эта операция не работает.
- Нажать на кнопку «Перенести на SD-карту».
На заметку: узнайте, как удалить рекламу на Андроиде, если не хотите видеть всплывающие объявления в браузере.
Очистка данных Play Market и сервисов Google
Этот способ относится к универсальным — он помогает устранить неполадку с недостатком свободного места для скачивания новых приложений на любом устройстве Android. Кеш и другие устаревшие данные Play Market и сервисов Google могут стать причиной возникновения неисправности и занимать внушительный объем памяти на телефоне, который можно освободить при помощи простой очистки.
Чтобы удалить временные файлы, необходимо:
- Открыть меню «Настройки» и перейти в «Приложения».
- Во вкладке «Все» выбрать «Google Play Market». В открывшемся окне нажать «Стереть данные» и «Очистить кеш». Также кликнуть «Удалить обновления», если функция поддерживается на вашем телефоне.
- Таким же способом стереть данные и очистить кеш в программах «Сервисы Google Play» и «Google Services Framework».
- Перезагрузить устройство и установить программу, для которой раньше не хватало места.
Для освобождения дополнительной памяти на внутреннем хранилище телефона желательно удалять временные файлы мессенджеров: Telegram, WhatsApp, Viber и т.д. Эти приложения сохраняют на Андроиде фотографии, видео, аудио, голосовые сообщения. Документы будут удалены с телефона, но всегда будут доступны в самих мессенджерах (если вы не сотрете историю переписки), просто их нужно будет скачать заново.
На заметку: если у вас на компьютере недостаточно памяти, узнайте, как освободить место для новых файлов на ПК.
Dalvik cache
Dalvik представляет собой виртуальную машину, которая используется устройствами Android для оптимизации приложений. В ней также со временем накапливается кеш, хранящийся в скрытом разделе памяти смартфона. Для удаления Dalvik cache нужно выполнить следующие действия (доступно не на всех гаджетах Андроид):
- Выключить телефон и запустить его в режиме Recovery Mode. Для этого требуется удерживать одновременно кнопку включения и регулятор громкости.
- В меню Recovery выбрать пункт «Wipe cache partition». Управление в данном режиме осуществляется клавишами громкости и кнопкой питания.
- Перейти в раздел «Advanced Options». Нажать «Wipe Dalvik Cache».
- Перезагрузить смартфон в обычном режиме.
На заметку: если вы случайно удалили непрочитанное сообщение, узнайте, как восстановить СМС на Андроиде.
Удаление ненужных программ
Если вам не помог ни один из способов, рассмотренных выше, существует еще одно универсальное решение — стереть неиспользуемые и ненужные приложения с телефона и таким образом получить свободное место для новых программ. Чтобы удалить лишнее ПО:
- Войдите в «Настройки» и выберите пункт «Приложения».
- Во вкладке «Все» нажмите на название программы, которая вам больше не нужна (кроме системных утилит). Кликните «Удалить».
Совет: проверьте содержимое папки «Загрузки» («Download») — в нее сохраняются файлы, скачанные через браузер. Скорее всего, вы найдете там немало старых ненужных документов, от которых следует избавиться.
Сброс настроек
Этот метод является крайней мерой. Им стоит пользоваться, если не помогает ручная очистка памяти и Андроид продолжает писать, что места на смартфоне все еще недостаточно для любых новых файлов. В этом случае попробуйте выполнить сброс до заводских настроек — с гаджета будут удалены все личные данные владельца, включая персональные параметры, которые могли стать причиной неправильной работы устройства.
Подводим итоги
Телефон пишет, что недостаточно памяти, хотя она есть, когда вы пытаетесь установить приложение — Андроид записывает новые программы на внутреннюю память, и свободная флешка в этом случае не помогает. Универсальные способы решения проблемы — очистить временные данные и кеш Play Market и сервисов Google, а также удалить ненужное ПО. На некоторых смартфонах предусмотрена возможность переместить программы с внутреннего хранилища на флешку и стереть Dalvik cache, что тоже способствует решению проблемы.