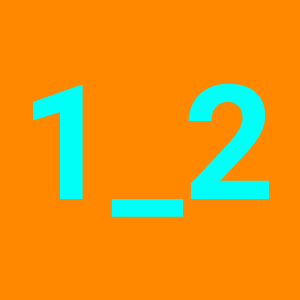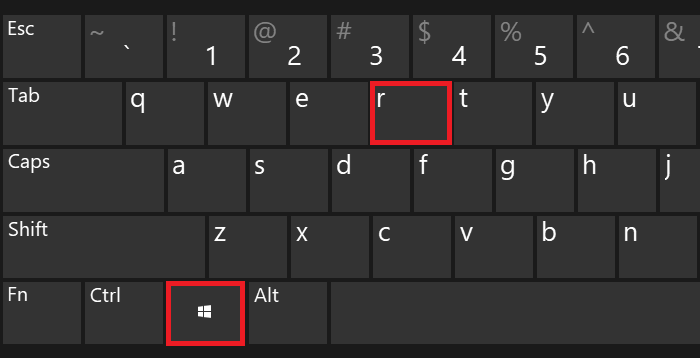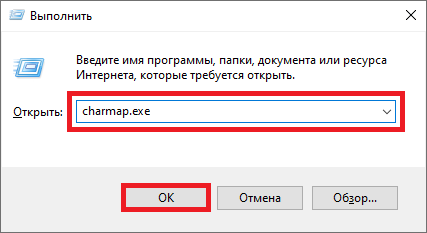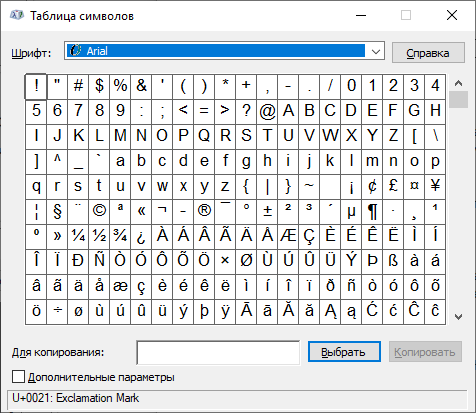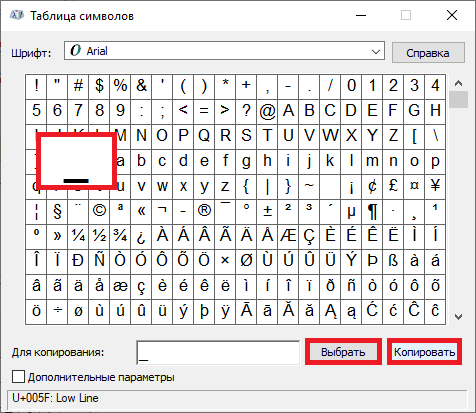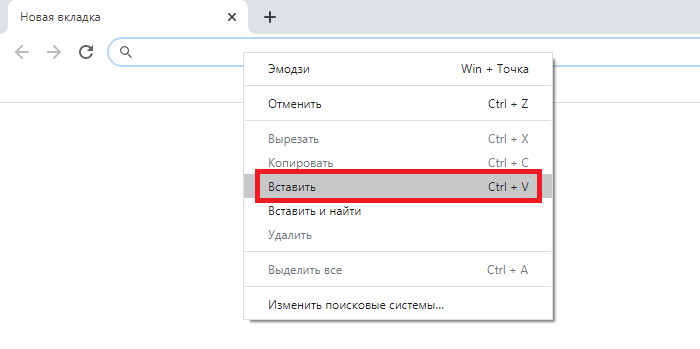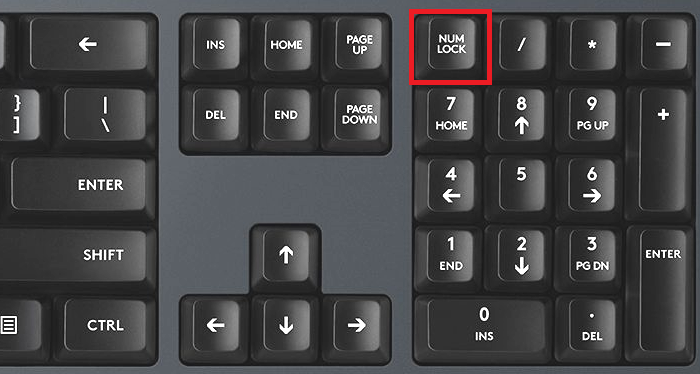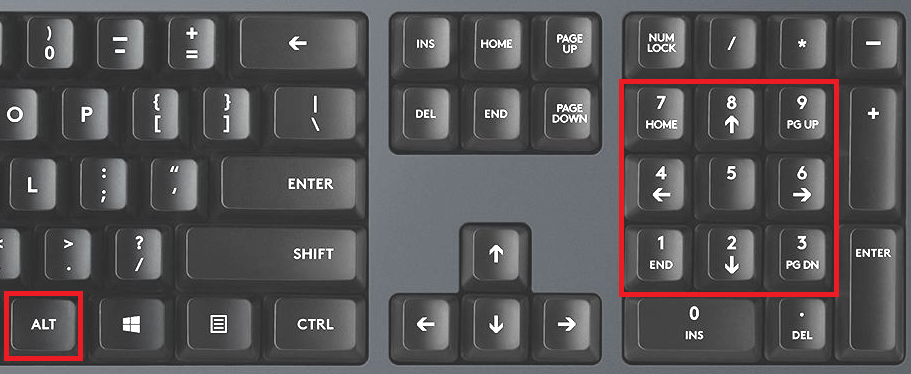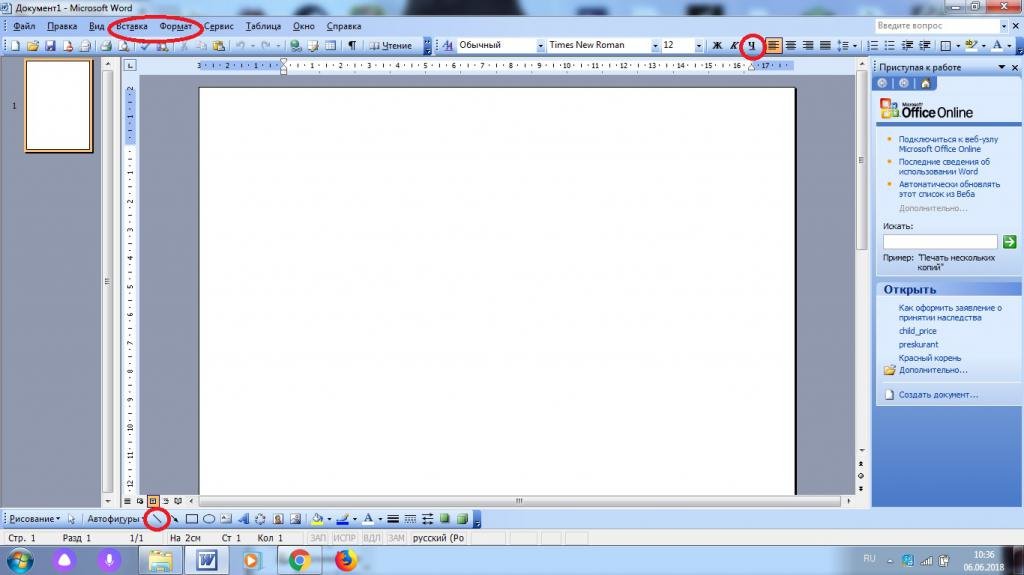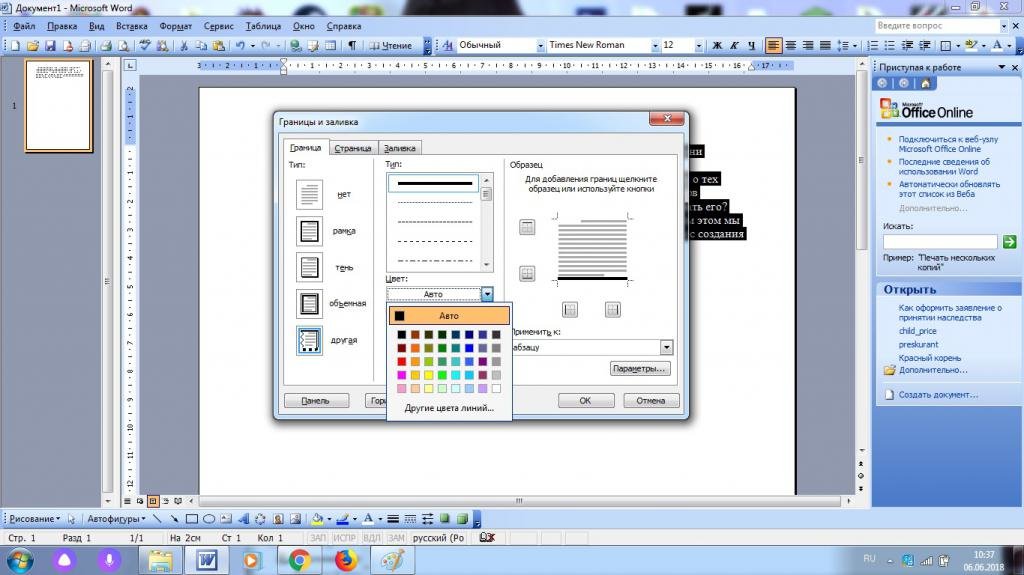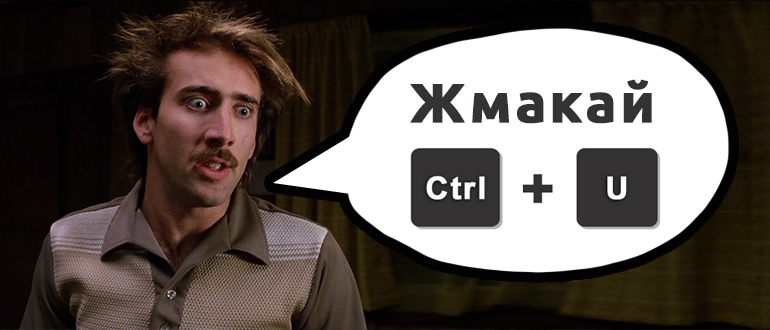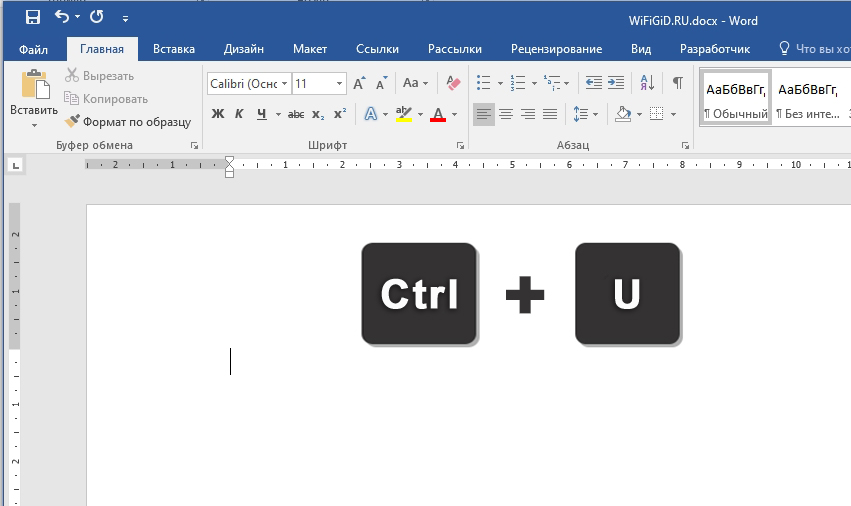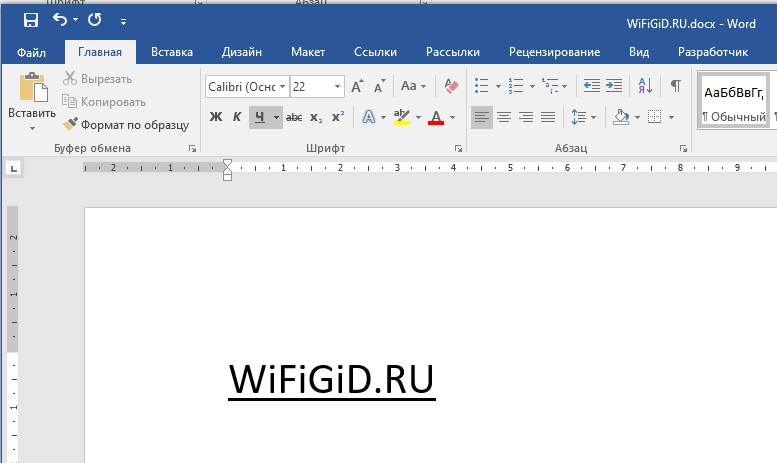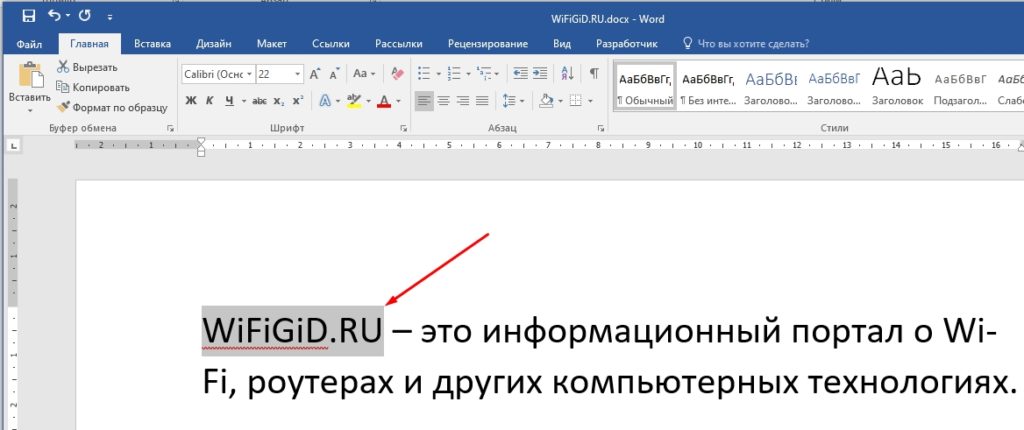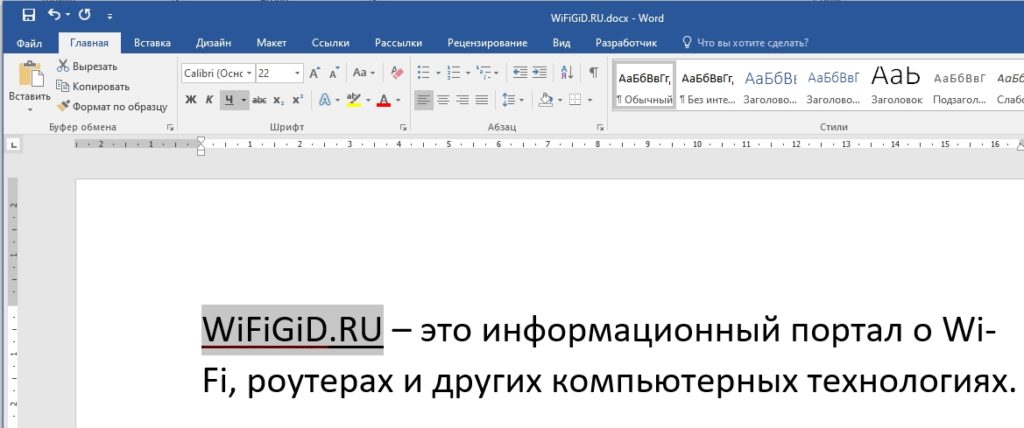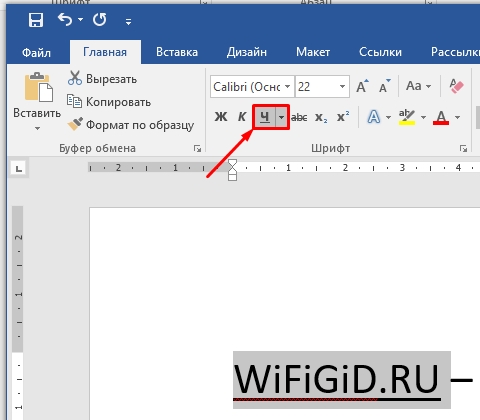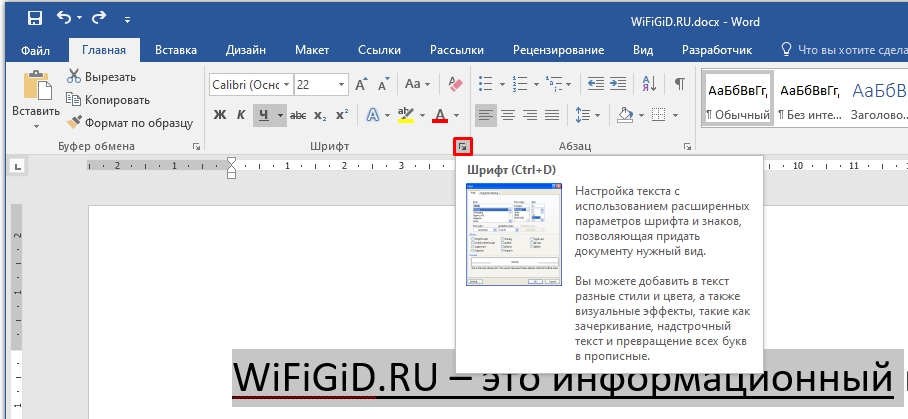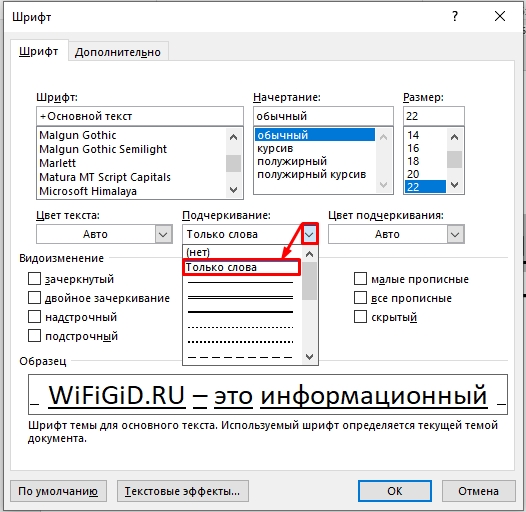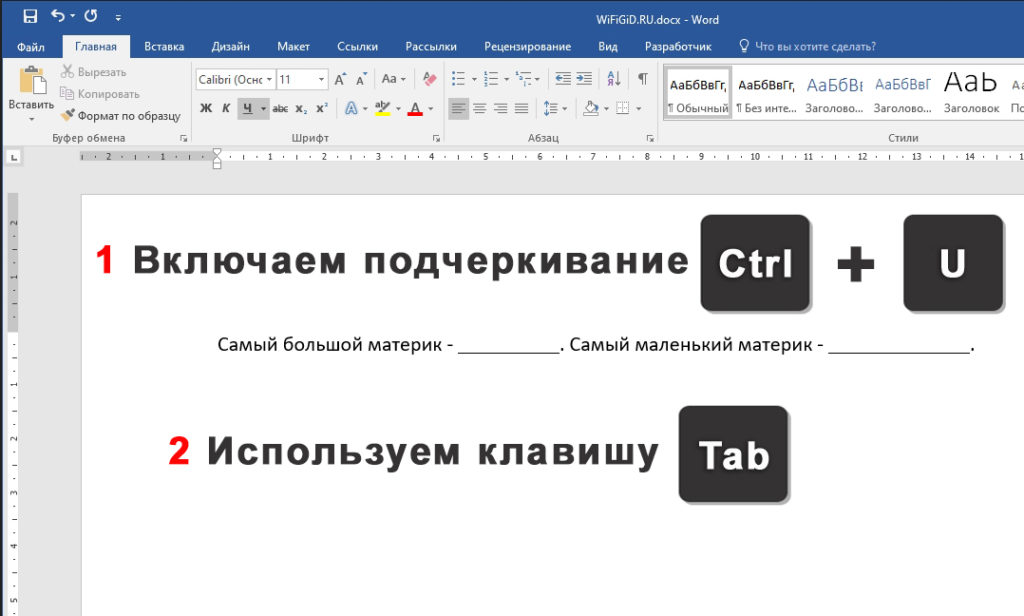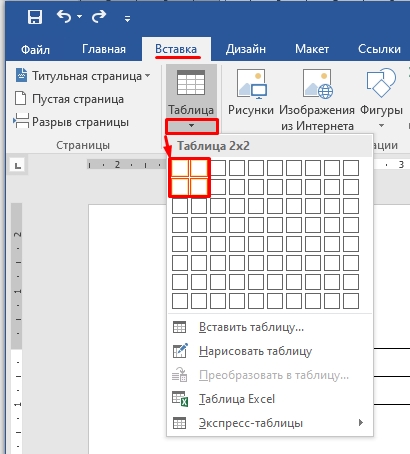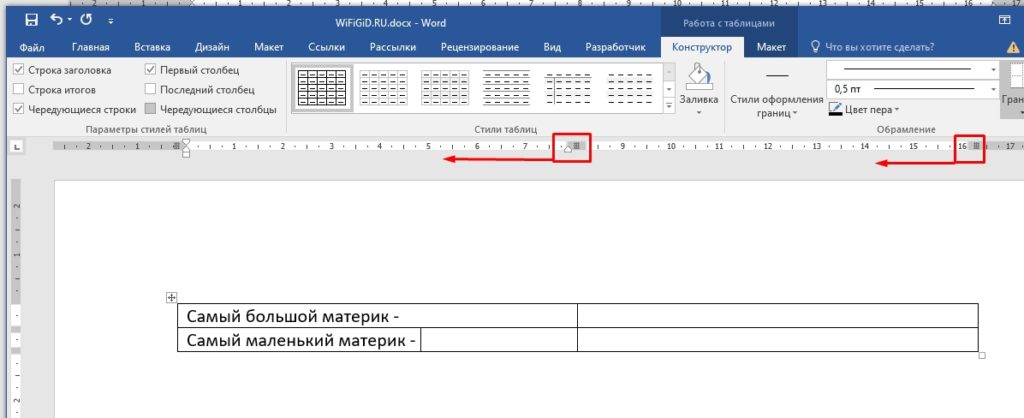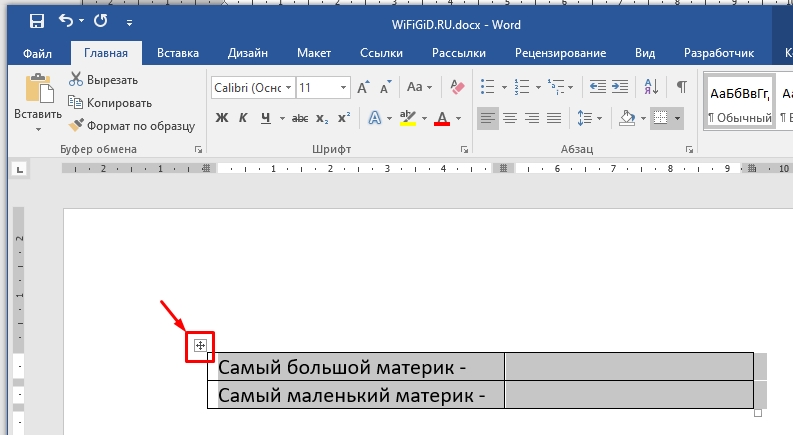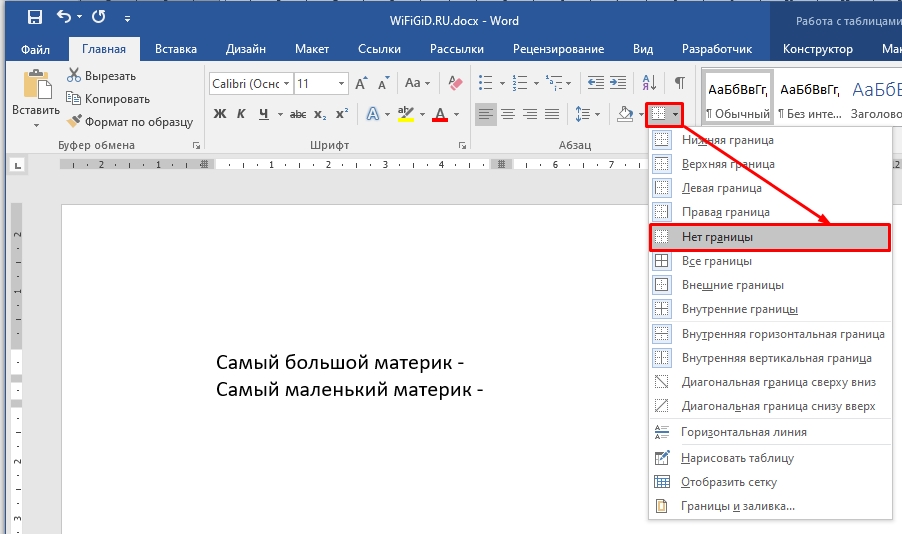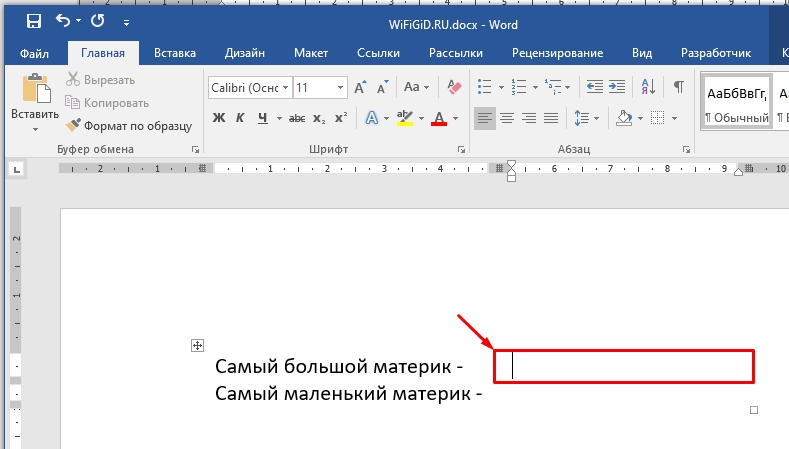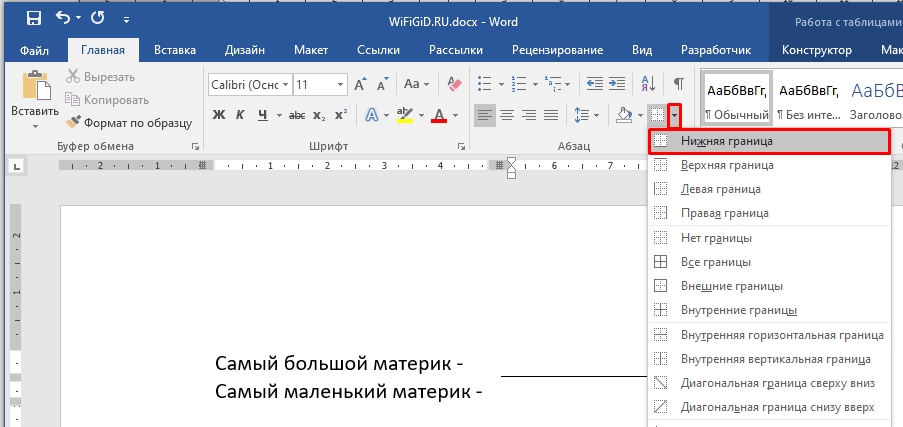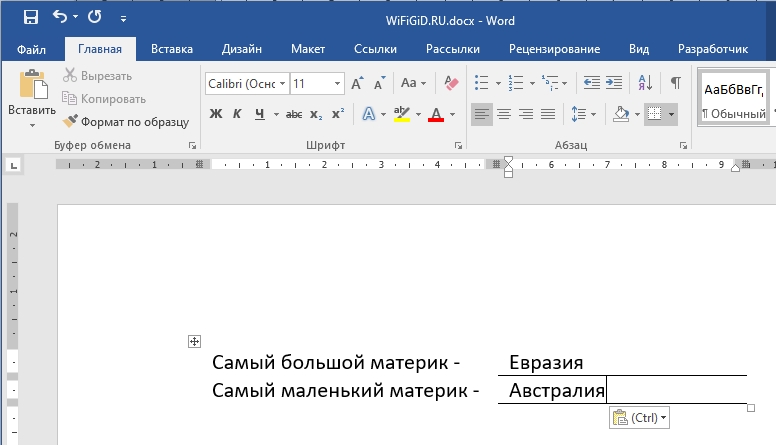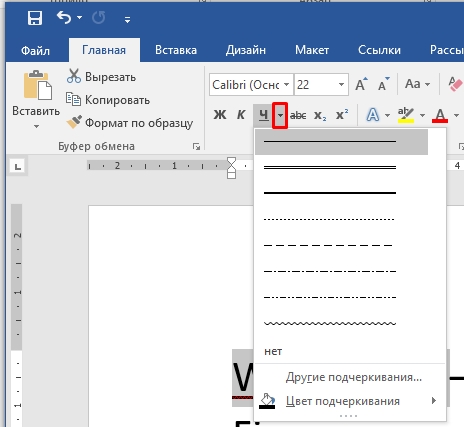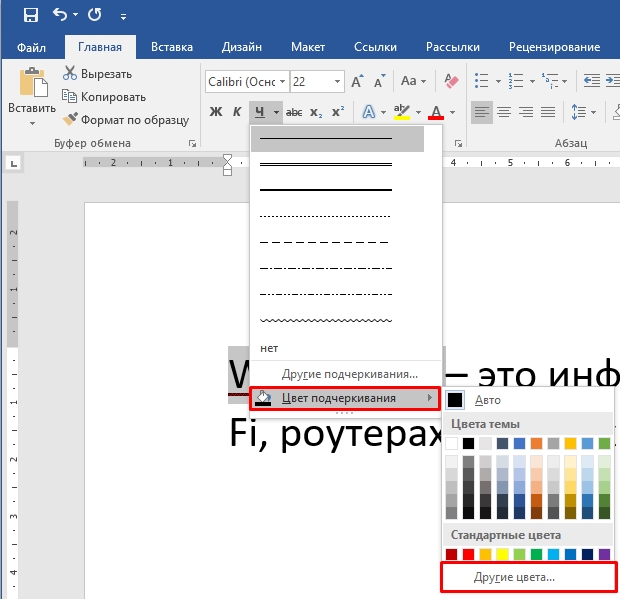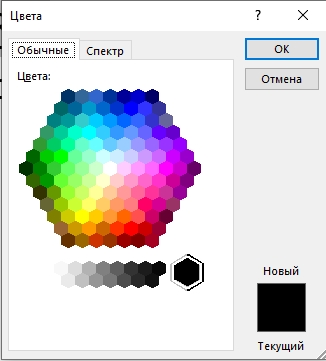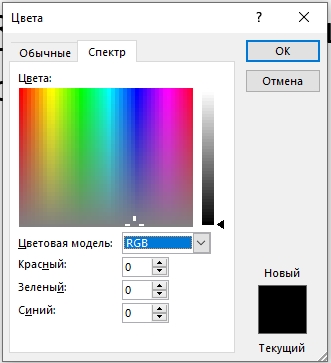Как сделать нижнее подчеркивание на клавиатуре
Автор:
Обновлено: 08.10.2022
Нижнее подчеркивание – вспомогательный символ, выполняющий ряд важнейших функций. Этим знаком заменяют пробел. Чертой под текстом в документе выделяют поля, которые нужно заполнить вручную. Однако не все пользователи ПК знают, как именно можно текст подчеркнуть. Эта статья поможет читателям найти ответы на все интересующие вопросы.
Как сделать нижнее подчеркивание на клавиатуре
Содержание
- Нижнее подчеркивание на клавиатуре
- Подчеркивание фразы в тексте
- Выделение полей в документе
- Как сделать нижнее подчеркивание с помощью панели инструментов
- Microsoft Word 2003
- Microsoft Word от 2007 года и выше
- Непрерывная горизонтальная линия при помощи иллюстраций
- Нижнее подчеркивание при помощи вкладки «Граница»
- Выделение отдельных слов чертой
- Подчеркивание текста в документе, предназначенном для печати
- Подчеркивание пробелов в веб-документе
- Видео — Подчеркивание текста в Ворде
Нижнее подчеркивание на клавиатуре
Подчеркивание фразы в тексте
- Выделите нужный фрагмент текста мышью.
Выделяем нужный фрагмент текста мышью
- Одновременно нажмите на клавиатуре кнопки «Ctrl+U».
Одновременно нажимаем на клавиатуре кнопки «Ctrl+U»
Выделение полей в документе
- Откройте новый документ в текстовом редакторе Ворд. Ставим курсор мышки вначале первой строки.
Открываем новый документ, ставим курсор мышки вначале первой строки
- Зажмите клавишу «Shift»+значок «–».
Зажимаем клавишу «Shift»+значок «–»
- Отпустите кнопки. Оставьте пустые строки для заполнения вручную.
Отпускаем кнопки, оставляем пустые строки для заполнения вручную
Алгоритм действий для подчеркивания текста на экране ноутбука будет таким же. Сложность может возникнуть только из-за отсутствия мышки для выделения фразы в тексте.
Читайте интересную статью — «Как работать в Ворде для чайников».
Как сделать нижнее подчеркивание с помощью панели инструментов
Microsoft Word 2003
- Выделите мышью текст.
Выделяем мышью текст
- Нажмите на вкладку «Главная».
Нажимаем на вкладку «Главная»
- В верхнем меню найдите иконку «Ч». Нажмите на нее.
В верхнем меню находим иконку «Ч», нажимаем на нее
Примечание! Что бы изменить цвет или тип стандартной линии пользователю нужно изучить главную панель меню.
- Открыть диалоговое окно «Шрифт».
Открываем диалоговое окно «Шрифт», нажав на маленькую стрелочку в правом нижнем углу
- Выбрать оптимальный вариант подчеркивания из предложенных.
Выбираем оптимальный вариант подчеркивания из предложенных, нажимаем «ОК»
Примечание! Для быстрого вызова дополнительного окна «Шрифт» нужно нажать одновременно горячие клавишами «Ctrl+D».
Microsoft Word от 2007 года и выше
- Выделите мышью текст.
Выделяем мышью текст
- Нажмите на вкладку «Главная».
Нажимаем на вкладку «Главная»
- В панели инструментов найдите иконку «Ч» и нажмите на нее.
В верхнем меню находим иконку «Ч», нажимаем на нее
Чтобы изменить стандартное подчеркивание, кликните на стрелку, расположенную возле буквы «Ч», и выберите нужную линию.
Что бы изменить стиль подчеркивания, нажимаем на стрелку возле буквы «Ч», выбираем нужную линию
Непрерывная горизонтальная линия при помощи иллюстраций
- В панели инструментов найдите вкладку «Вставка».
На панели инструментов находим вкладку «Вставка»
- Нажмите на иконку «Фигуры».
Нажимаем на иконку «Фигуры»
- В открытом диалоговом окне выберите линию.
В открытом диалоговом окне выбираем линию
- Поставьте начало черты там, где это необходимо, с помощью левой кнопки мыши.
Устанавливаем начало черты там, где это необходимо, с помощью левой кнопки мыши
- Протяните линию до конца фразы, схватив левой кнопкой мышки конец линии.
Протягиваем линию до конца фразы, схватив левой кнопкой мышки конец линии
- Для изменения типа и цвета черты нажмите на саму линию.
Для изменения цвета и типа черты нажимаем на саму линию
- Нажмите на появившуюся вкладку «Формат».
Нажимаем на появившуюся вкладку «Формат»
- В открывшемся меню, если нужно, измените цвет и тип черты.
В открывшемся меню меняем цвет линии и тип черты
Нижнее подчеркивание при помощи вкладки «Граница»
- Кликните на раздел «Главная».
Нажимаем на вкладку «Главная»
- Выделите текст.
Выделяем текст
- Найдите иконку «Граница».
Находим иконку «Граница»
- Щелкните на стрелку, расположенную рядом с иконкой «Граница».
Щелкаем на стрелку, расположенную рядом с иконкой «Граница»
- В открывшемся меню нажмите на строку «Нижняя граница».
В открывшемся меню нажимаем на строку «Нижняя граница»
- Для изменения цвета и типа линии в этом же диалоговом окне кликните на строку «Границы и заливка».
Для изменения цвета и типа линии в этом же диалоговом окне кликаем на строку «Границы и заливка»
- В графическом интерфейсе настройте оптимальный вариант.
В графическом интерфейсе настраиваем оптимальный вариант
- Нажмите «ОК».
Нажимаем «ОК»
Выделение отдельных слов чертой
- Нажмите на вкладку «Главная».
Нажимаем на вкладку «Главная»
- В правом углу «Шрифта» нажмите на стрелку.
В правом углу «Шрифта» нажимаем на стрелку
- В появившемся диалоговом окне в разделе «Подчеркивание» из списка выставляем опцию «Только слова».
В появившемся диалоговом окне в разделе «Подчеркивание» из списка выставляем опцию «Только слова»
- Нажмите «ОК».
Нажимаем кнопку «ОК»
Подчеркивание текста в документе, предназначенном для печати
- Нажмите на вкладку «Главная».
Нажимаем на вкладку «Главная»
- Найдите раздел «Абзац».
Находим раздел «Абзац»
- Нажмите на иконку «Отобразить все знаки».
Нажимаем на иконку «Отобразить все знаки»
- Нажмите клавишу «Tab».
Нажимаем клавишу «Tab»
- Выделите мышью знак табуляции или пробел, который необходимо подчеркнуть.
Выделяем мышью знак табуляции или пробел, который необходимо подчеркнуть
- Одновременно нажмите горячие клавиши «Ctrl+U».
Одновременно нажимаем горячие клавиши «Ctrl+U»
Подчеркивание пробелов в веб-документе
- Щелкните мышкой в месте, где нужно будет вставить знак.
Щелкаем мышкой в месте, где нужно будет вставить знак
- Нажмите на вкладку «Вставка».
Нажимаем на вкладку «Вставка»
- В группе «Таблицы» выберите верхний левый квадрат или же «Таблицу 2×1», предназначенную для пояснительного текста. Нажмите на них.
В группе «Таблицы» выбираем верхний левый квадрат или же «Таблицу 2×1», предназначенную для пояснительного текста, нажимаем на них
Примечание! Для изменения длины черты необходимо будет переместить курсор в конец ячеек.
- Нажмите в углу ячейки левым кликом мыши, когда появится двунаправленная стрелка.
Нажимаем в углу ячейки левым кликом мыши, когда появится двунаправленная стрелка
- Перемещайте появившийся крест вправо или же влево.
Перемещаем появившийся крест вправо или же влево
Примечание! Для изменения цвета или типа линии переместите курсор в середину одиночной ячейки или же в центр второго блока «Таблицы 2×1». Кликните мышью.
- В появившемся разделе «Конструктор» нажмите на стрелку, расположенную рядом с иконкой «Границы».
В появившемся разделе «Конструктор» нажимаем на стрелку, расположенную рядом с иконкой «Границы»
- В диалоговом окне выберите строку «Границы и заливка».
В диалоговом окне выбираем строку «Границы и заливка»
- В графическом интерфейсе, в группе «Образец» нажмите на кнопки с изображением верхней и боковых границ.
В графическом интерфейсе, в группе «Образец» нажимаем на кнопки с изображением верхней и боковых границ
- Подтвердите свои действия, нажав клавишу «ОК».
Нажимаем клавишу «ОК»
Примечание! Чтобы изменить цвет или тип линии, переместите курсор в середину одиночной ячейки или же в центр второго блока «Таблицы 2×1».
- Кликните мышью на пустом месте в любой ячейке.
Кликаем мышью на пустом месте в любой ячейке
- Нажмите на появившуюся вкладку «Конструктор».
Нажимаем на появившуюся вкладку «Конструктор»
- В группе «Стили таблиц» нажмите на стрелку, чей наконечник направлен вниз.
В группе «Стили таблиц» нажимаем на стрелку, чей наконечник направлен вниз
- В появившемся диалоговом окне выберите строку «Изменить стиль таблицы».
В появившемся диалоговом окне выбираем строку «Изменить стиль таблицы»
- В графическом интерфейсе выберите нужные изменения.
В графическом интерфейсе выбираем нужные изменения
- Нажмите клавишу «ОК».
Нажимаем на клавишу «ОК»
Читайте подробную инструкцию в статье — «Как сделать линию в Ворде».
Видео — Подчеркивание текста в Ворде
Рекомендуем похожие статьи
Формально нижнее подчеркивание в тексте используется не так часто: обычно его можно увидеть, например, в пароле или адресе электронной почты. Тем не менее, иногда все же возникает необходимость ввести этот символ на клавиатуре компьютера или ноутбука. Где на клавиатуре нижнее подчеркивание? Сейчас увидите.
Используем клавиатуру
Этот знак есть на клавиатуре, обычно располагается сразу за клавишей 0.
Однако нажатие на указанную клавишу приведет к тому, что вы увидите тире. Чтобы поставить нижние подчеркивание, нужно зажать клавишу Shift, после чего нажать на клавишу нижнего подчеркивания, затем отпустить Shift.
Вот что должно получиться:
Раскладка клавиатуры значения не имеет.
Таблица символов Windows
Можно воспользоваться таблицей символов, для чего нажмите Win+R на клавиатуре своего устройства.
Добавьте команду charmap.exe в появившееся окно «Выполнить», нажмите ОК.
Таблица символов Windows была запущена.
Находите нижнее подчеркивание, кликаете по нему, а затем нажимаете кнопки «Выбрать» и «Копировать» — именно в такой последовательности.
Вставляете в строку.
Готово.
Alt-коды
Еще один вариант — использования Alt-кодов, только в этом случае ваша клавиатура должна обладать цифровой клавиатурой в правой части (не всегда встречается на ноутбуках).
При необходимости нажмите Num Lock для включения цифровой клавиатуры.
После зажмите Alt и, удерживая, наберите цифры 95 поочередно, после чего уберите палец с клавиши Alt.
Вот что получилось.
Если правый Alt не сработал, попробуйте зажать левый.
Символ нижнего подчеркивания, который называют еще «земля» или «нижний слеш», для некоторых людей встречается для печатания на клавиатуре в первый раз и не все знают как его напечатать. Сегодня мы рассмотрим все способы вставки этого знака в любом редакторе текста и любой операционной системе, что WINDOWS, что MacOS.
Способы решения
Как сделать нижнее подчеркивание на компьютере? На данный момент юзеры могут решить поставленную задачу по-разному. Все зависит от личных предпочтений и от цели, которую хочется достигнуть в конечном итоге.
Вот возможные варианты развития событий:
- проставление символа при помощи клавиатуры;
- вставка специального знака через функции текстового редактора;
- использование настроек приложения для работы с текстом.
Что именно выбрать? Ответ напрямую зависит от цели, которой в конечном итоге хочет достичь пользователь. Ниже мы рассмотрим все перечисленные приемы.
Вставка на клавиатуре
Нижнее подчеркивание на клавиатуре установить проще, чем кажется. Рассмотрим все возможные расклады на примере работы с MS Word.
Что предстоит сделать для получения желаемого результата? В ходе проведенных манипуляций пользователь может просто отвести немного места в документе под рукописный текст. В файле появится подчеркнутая область, поверх которой напечатать буквы никак не выйдет.
Как сделать нижнее подчеркивание? Для этого потребуется:
- Открыть текстовый редактор.
- Нажать на кнопку Shift на клавиатуре.
- Держа предыдущий элемент управления нажатым, найти и зажать кнопку с символом «нижнее подчеркивание». Она располагается неподалеку от backspace.
- Повторить операцию столько раз, сколько это необходимо.
Дело сделано. Подчеркивание снизу установлено в той или иной области текстового документа. Но это только начало.
Настройки редактора
Как делать нижнее подчеркивание при помощи встроенных параметров текстового редактора? Подобный вариант развития событий обычно помогает отредактировать уже готовые предложения. Упомянутый символ появится сразу под текстом.
Инструкция по воплощению задумки в жизнь имеет такой вид:
- Выделить текст, который хочется отредактировать.
- Нажать на кнопку «Ч» на функциональной панели «Ворда».
Это один из приемов. Помимо него можно сделать так:
Осуществить выделение текста, подлежащего форматированию.
- Выбрать опцию «Формат»-«Шрифт».
- Указать на «Подчеркнутый». В этом месте можно установить тип и цвет линий.
- Сохранить изменения.
Как сделать нижнее подчеркивание в тексте? Теперь мы знаем еще несколько приемов воплощения задумки в жизнь. Не стоит ограничиваться ими! Есть еще несколько советов, способных помочь юзеру.
Важно: для быстрого подчеркивания можно выделить текст и нажать Ctrl + U.
Специальные символы
Символ «Нижнее подчеркивание» в Word можно отыскать в разделе специальных символов. При помощи него юзеры способны выделить немного места под рукописный текст. Результат окажется таким же, как и в случае с первым приемом.
Для установки подчеркивания в нижней части строки, потребуется:
- Установить курсор в том или ином месте. Подразумевается начало области с подчеркиванием.
- Открыть пункт меню «Вставка».
- Навести курсор и один раз нажать ЛКМ по строке «Специальный символ».
- Отыскать упомянутый объект и дважды кликнуть по нему.
Процесс повторяют столько раз, сколько это необходимо для того или иного документа. Данный прием не слишком популярен, но знать о нем должен каждый пользователь ПК.
Границы и рисование
Как сделать нижнее подчеркивание? Трудно поверить, но можно отдать предпочтение нестандартным вариантам. Обычно при их использовании ставится упомянутый знак, а поверх можно печатать текст.
К примеру, некоторые устанавливают границы области подчеркивания. Делается это таким макаром:
- Выделить область, которую хочется подчеркнуть.
- Нажать на «Формат»-«Граница и заливка».
- В поле «Образец» указать «Нижняя граница».
- Выставить параметры подчеркивания.
- Подтвердить корректировки.
Это довольно интересный подход. Как сделать нижнее подчеркивание иначе? Справиться с задумкой предлагается при помощи графического редактора Word.
Инструкция по применению метода имеет следующую форму:
- Нажать на нижней панели на автофигуру «Линия».
- Нарисовать графику в нужном месте.
Бонусный способ вставки: копирование знака из этой статьи
Вы можете просто взять вот этот знак «земли» «_», выделить его и скопировать к себе в текст, это самый простой способ, но если этот символ понадобится часто, то лучше запомнить как его печатать с клавиатуры.
Так же смотрите, как можно в любой операционной системе вставить символ галочки, запятую сверху и градус Цельсия.
Источник
Всем привет! Сегодня я расскажу вам, как сделать нижнее подчеркивание на клавиатуре компьютера или ноутбука. Ниже в статье я расскажу про это более подробно на примере того же Microsoft Word. Советую прочесть статью от начала и до конца, так как я собрал для вас много интересных и полезных примеров. Помните, что вы всегда можете написать свой вопрос в самом низу в комментариях.
Содержание
- Способ 1: Горячие клавиши
- Способ 2: С помощью отдельной кнопки
- Способ 3: Подчеркивание пустого пространства
- Настройка подчеркивания
- Задать вопрос автору статьи
Способ 1: Горячие клавиши
Давайте посмотрим, как проще и быстрее всего поставить нижнее подчеркивание на клавиатуре. Для это вам нужно воспользоваться горячими клавишами:
Ctrl + U
На всякий случай я опишу, как правильно на них нажимать. Везде пишут, что нужно жать одновременно, но на самом деле это чревато некоторыми проблемами. Лучше всего, сначала вам нужно зажать клавишу Ctrl. После этого, не отпуская её, один раз жмем по английской букве U.
Включится режим подчеркивание текста. Теперь просто начните печатать любые слова и цифры – внизу, помимо букв будет появляться нижняя линия. Чтобы выключить этот режим и обратно начать печатать текст в обычном режиме опять используем те же кнопки.
Представим себе ситуацию, когда текст уже есть, но вы хотите подчеркнуть одно слово или какую-то часть предложения. В таком случае все делается примерно аналогично. Сначала вам нужно выделить эту часть текста – для этого зажимаем левой кнопкой мыши в начале слова, и, не отпуская кнопку, протягиваем курсор в конец выделения. Отлично, текст выделен и подсвечивается темным.
Опять жмем по кнопкам Ctrl + U.
Текст будет подчеркнут одной линией. Попробуйте теперь наоборот убрать нижнее подчеркивание. Я думаю вы уже догадались, как это можно сделать. Но этом еще не все, давайте посмотрим еще на один способ.
Способ 2: С помощью отдельной кнопки
Включить или выключить режим подчеркивания, или подчеркнуть отдельное слово можно и с помощью специальной кнопки, которая находится на панели управления во второй вкладке, в разделе «Шрифт». Просто найдите там букву «Ч», рядом с «К» (Курсив) и «Ж» (Полужирный). Все делается так же, как и в прошлом способе, только вместо клавиш на клавиатуре, мы используем вот эту волшебную кнопку. Попробуйте попрактиковаться.
Вы могли заметить, что линия под словами идет сплошная, а что, если нам нужно в пробелах убрать её. Выделите подчеркнутый текст – для того, чтобы с ним можно было работать. Теперь зайдите в настройки «Шрифта». Для этого можно воспользоваться волшебными кнопками:
Ctrl + D
Или нажмите по квадратику в этом блоке.
Мы открыли более детальную настройку выделенного шрифта. Здесь можно и изменить цвет, стиль, размер текста, сделать его наклонный или полужирным, но нас пока это не интересует. Чтобы изменить стиль линии, нажмите на стрелочку рядом с надписью: «Подчеркивание» и выберите вариант «Только слова». Перед тем как применить настройку и нажать на «ОК», вы можете посмотреть на образец снизу.
Способ 3: Подчеркивание пустого пространства
А давайте попробуем теперь просто напечатать нижнюю линию. Да это можно сделать с помощью обычного знака:
_
Но можно использовать и подчеркивание табуляций. Итак, сначала включаем режим – Ctrl + U. А теперь несколько раз нажмите по клавише «Tab». Таким образом можно создавать тесты с пропущенными словами, или определенные вопросники для школ, университетов или лицеев.
В чем минус этого способа? – в том, что он подходит только для печати. Но а что, если нам нужно создать черту, в которую можно вводить определенные значения. Например, для теста на компьютере. В таком случае мы можем воспользоваться хитростью. Давайте попробуем использовать пример с материками (на картинке выше).
- Для этого создаем таблицу 2х2. Для этого на вкладке «Вставка» жмем по «Таблице» и выбираем нужный вариант.
- Таблица слишком большая – подстройте её для того, чтобы вопросы были строго по длине ячейки. Для этого нажмите по стрелочкам линейки и перетащите границы влево (или вправо, если вам это нужно).
- Это нужно для того, чтобы линия и вопросы были ровно друг напротив друга и не было сильных разрывов между текстом и ячейкой с ответом. Теперь выделите саму таблицу, нажав по крестику в левом верхнем углу.
- В подразделе «Абзац» нажмите по стилю границ и выберите вариант – «Нет границ». После этого таблица «якобы» исчезнет, но на самом деле границы станут невидимыми.
- Наша задача сделать нижнюю линию только в пустой ячейке – ставим в неё курсор.
- И устанавливаем «Нижнюю границу». То же самое делаем и для нижнего квадратика.
- Как видите, у нас теперь есть нижняя линия, куда можно спокойно вводить любое значение из букв и цифр.
Теперь давайте перейдем к следующем главе, в которой я расскажу про интересные настройки. Они могут вам пригодиться в любой момент, поэтому советую с ними познакомиться поближе.
Настройка подчеркивания
А что если нам нужно изменить стиль черты – например, сделать её двойной, полужирной, прерывистой, волнистой или в точку с линией. В таком случае нажмите на стрелочку рядом с буквой «Ч». Откроется меню, где вы можете выбрать стиль полоски. Попробуйте сделать подчеркивание волной.
А давайте попробуем изменить цвет черты – выберите вариант в самом низу. Вы сразу должны увидеть несколько цветов палитры по умолчанию. Если же они вас не устраивают вы можете нажать по кнопке «Другие цвета».
На вкладке «Обычные» представлены чуть большая часть цветов. Если же вам этого мало, то перейдите на вкладку «Спектр».
Здесь вы можете более детально подобрать цвета по модели RGB:
- R (Red) – красный.
- G (Green) – зеленый.
- B (Blue) – голубой.
Зачем я так подробно рассказываю про это? Дело в том, что во всех программах Microsoft, начиная с Word и заканчивая Excel, выбор цвета делается аналогичным образом.
На этом все, дорогие читатели нашего лампового портала WiFiGiD. Если я забыл что-то написать, вы заметили ошибку или хотите просто пообщаться – смело пишем в комментариях. Отвечаю всем.
Word для Microsoft 365 Word 2021 Word 2019 Word 2016 Word 2013 Word 2010 Word 2007 Еще…Меньше
Подчеркнуть слова и пробелы между ними
Самый быстрый способ подчеркнуть текст — нажать CTRL+вы и начать вводить текст. Если вы хотите прекратить подчеркивается, еще раз нажмите CTRL+U.
Вы также можете подчеркнуть текст и пробелы несколькими другими способами.
|
Что вы хотите сделать? |
Пример |
|---|---|
|
Подчеркнуть слова и пробелы между ними |
|
|
Подчеркнуть слова, но не пробелы между ними |
|
|
Изменение стиля и цвета подчеркивания |
|
|
Двойное подчеркнутие |
|
|
Подчеркнуть пустые пробелы |
|
|
Удаление подчеркивается |
текст без подчеркнутой |
-
Выделите текст, который вы хотите подчеркнуть.
-
Перейдите на главная > подчеркнутая. Или нажмите CTRL+U.
Подчеркнуть слова, но не пробелы между ними
-
Выделите текст, который вы хотите подчеркнуть.
-
Перейдите на главная и выберите шрифт диалогового окна
.
-
В списке Шрифт выберите только слова в списке Стиль подчеркнутого.
Изменение стиля и цвета подчеркивания
-
Выделите текст, который вы хотите подчеркнуть.
-
Перейдите на главная и выберите шрифт диалогового окна
.
Совет: Вы также можете использовать сочетания клавиш CTRL+D.
-
В списке Стиль подчеркнутого выберите стиль.
С помощью списка Цвет подчеркнутого можно изменить цвет линии.
Двойное подчеркнутие
-
Выделите текст, который вы хотите подчеркнуть.
-
Перейдите на главная и выберите шрифт диалогового окна
.
-
В списке Стиль подчеркнутого выберите двойное подчеркнутие.
Подчеркнуть пустые пробелы
Вы можете подчеркнуть пустые пробелы, нажав shift+дефис (-), но выровнять их сложно ( например, если вы создаете форму заполнения). Кроме того, если включен параметр Автоформат для замены символов подчеркиваения на границы, то при нажатии shift+дефис (-) три или более раз подряд строка расширяет ширину абзаца, что может оказаться не совсем нужным.
Чтобы подчеркнуть пробелы в печатном документе, лучше всего использовать клавишу TAB и применить форматирование к символам табуры.
Если вы хотите создать подчеркнутую форму в интернете, вставьте ячейки таблицы с включенной нижней границей.
Подчеркнутая пустое пространство для печатного документа
Чтобы подчеркнуть пробелы в печатном документе, используйте клавишу TAB и применив к символам табуры форматирование.
-
Перейдите на вкладку Главная > показать или скрыть ¶, чтобы увидеть знаки пробелов и табула.
-
Вновь нажмите клавишу TAB.
-
Выберите символы табулись, которые вы хотите подчеркнуть. Символ табулики выглядит как маленькая стрелка.
-
Выполните одно из следующих действий:
-
Нажмите CTRL+вы, чтобы применить простой подчеркнутую линию.
-
Чтобы применить другой стиль подчеркнутого текста, перейдите на главная и выберите шрифт диалогового окна
.
Выберите стиль «Подчеркнуть», чтобы выбрать другой стиль.
-
Подчеркнутая пустое пространство для документа в Интернете
Чтобы создать подчеркнутую линию в документе или форме, вставьте ячейку таблицы с включенной нижней границей. Этот метод гарантирует, что когда кто-то ветвит в строке, строка останется на месте.
-
Щелкните или коснитесь того места, где нужно вставить пустую линию.
-
Перейдите в >таблицу.
-
Выберите левый верхний квадрат, чтобы вставить таблицу 1×1.
Если вы хотите добавить вводный текст, например имя или номер социального обеспечения, перед подчеркнутой вставьте таблицу 2×1.
Чтобы изменить длину линии, наберем указатель на конец таблицы, пока он не станет указателем изменения
, а затем переместим стрелку вправо или влево, чтобы удлинить или сократить линию.
-
Щелкните таблицу или коснитесь ее (или во второй ячейке таблицы, если вы создали таблицу 2×1).
-
Появится лента «Средства работы с таблицами». На вкладке Конструктор выберите границы > границы и затенение.
-
В области Параметрывыберите Нет.
-
В областиСтиль выберите тип, цвет и ширину линии.
-
На схеме в области Просмотрщелкните или нажмите между маркерами нижних полей, чтобы добавить нижнюю границу. Убедитесь, что отображается только нижняя линия.
Примечание: Если вы предпочитаете просматривать таблицу без светло-серых линий сетки, которые не печатаются, выберите таблицу, перейдите в макет рядом с вкладкой Конструктор таблиц и выберите Вид сетки.
Если для вводимого текста использовалась таблица 2×1, вы можете ввести текст перед строкой.
Удаление подчеркивается
Чтобы удалить однонаровный текст из слов и пробелов, вы выберите его и нажмите CTRL+U.
Чтобы удалить другие стили, дважды нажмите CTRL+U.
Нужна дополнительная помощь?
Нижнее подчеркивание или подчерк — один из важнейших вспомогательных символов, который широко используется программистами, веб-мастерами и обычными пользователями ПК.
Этот символ заменяет пробел там, где последний нельзя использовать — в названиях файлов и папок, в логинах и паролях от почтовых ящиков и профилей в соцсетях, в программных кодах. Также ряд из подчерков можно встретить на бланках, договорах и других документах — так обозначаются поля, которые нужно заполнять ручкой.
Однако, иногда неопытные пользователи не сразу находят нужную клавишу. Мы, как всегда, не оставим наших читателей в беде: сегодня мы расскажем, как сделать нижнее подчеркивание на клавиатуре!
Как сделать нижнее подчеркивание на обычной клавиатуре
Как в русской, так и в английской раскладке клавиатуры за подчерк отвечает клавиша минуса или дефиса (-), расположенная между 0 и =. Есть два варианта ввода:
- Предварительно нажать на Caps Lock, а потом на «—«.
- Удерживая Shift, нажать на «—«.
Однако, в некоторых иностранных раскладках подчерк заменяется другими символами, так что сперва стоит перейти на русскую или английскую. Для этого достаточно нажать Alt+Shift или настроить раскладку через языковую панель.
Смена раскладки через языковую панель
Осталось нажать Shift и — : заветная черточка отобразится на мониторе вашего ПК!
Комбинация для нижнего подчеркивания
Как сделать нижнее подчеркивания на клавиатуре MacOS
На клавиатуре от Apple клавиша подчерка расположена там же — между 0 и =. Для нижнего подчеркивания на MacOS клавиатуре нужно сделать 2 простых шага:
- В зависимости от версии ОС, сменить раскладку с помощью ctrl+space или cmd+space.
Смена раскладки на MacOS
- Сделать нижнее подчеркивания комбинацией Shift + «—»
Комбинация для подчеркивания на MacOS
Вот мы и разобрались, как сделать нижнее подчеркивание на клавиатуре. Надеемся, что статья помогла вам освоить что-то новое!
© Lifeo.ru
Содержание
- Блог молодого админа
- Увлекательный блог увлеченного айтишника
- Нижнее подчеркивание на клавиатуре компьютера или ноутбука: как сделать?
- Используем клавиатуру
- Таблица символов Windows
- Alt-коды
- Как сделать нижнее подчеркивание на клавиатуре
- Как сделать нижнее подчеркивание на обычной клавиатуре
- Как сделать нижнее подчеркивания на клавиатуре MacOS
- Как сделать нижнее подчеркивание на клавиатуре: простой способ вставки
- Способы решения
- Вставка на клавиатуре
- Настройки редактора
- Специальные символы
- Границы и рисование
- Бонусный способ вставки: копирование знака из этой статьи
- Подчеркнуть текст или пробелы
- Подчеркнуть слова и пробелы между ними
- Подчеркнуть слова, но не пробелы между ними
- Изменение стиля и цвета подчеркивания
- Двойное подчеркнутие
- Подчеркнуть пустые пробелы
- Подчеркнутая пустое пространство для печатного документа
- Подчеркнутая пустое пространство для документа в Интернете
- Удаление подчеркивается
- Как сделать подчеркивание в Word под буквами и без слов: подробная инструкция для новичков
- Подчеркивание под буквами и между словами
- Подчеркивание без слов
- Используем знак нижнего подчеркивания
- Пустая строка при помощи табуляции
- Применяем пробелы
- Используем таблицы
- Рисуем линии
- Заключение
Блог молодого админа
Увлекательный блог увлеченного айтишника
Нижнее подчеркивание на клавиатуре компьютера или ноутбука: как сделать?
Формально нижнее подчеркивание в тексте используется не так часто: обычно его можно увидеть, например, в пароле или адресе электронной почты. Тем не менее, иногда все же возникает необходимость ввести этот символ на клавиатуре компьютера или ноутбука. Где на клавиатуре нижнее подчеркивание? Сейчас увидите.
Используем клавиатуру
Этот знак есть на клавиатуре, обычно располагается сразу за клавишей 0.
Однако нажатие на указанную клавишу приведет к тому, что вы увидите тире. Чтобы поставить нижние подчеркивание, нужно зажать клавишу Shift, после чего нажать на клавишу нижнего подчеркивания, затем отпустить Shift.
Вот что должно получиться:
Раскладка клавиатуры значения не имеет.
Таблица символов Windows
Можно воспользоваться таблицей символов, для чего нажмите Win+R на клавиатуре своего устройства.
Добавьте команду charmap.exe в появившееся окно «Выполнить», нажмите ОК.
Таблица символов Windows была запущена.
Находите нижнее подчеркивание, кликаете по нему, а затем нажимаете кнопки «Выбрать» и «Копировать» — именно в такой последовательности.
Вставляете в строку.
Alt-коды
Еще один вариант — использования Alt-кодов, только в этом случае ваша клавиатура должна обладать цифровой клавиатурой в правой части (не всегда встречается на ноутбуках).
При необходимости нажмите Num Lock для включения цифровой клавиатуры.
После зажмите Alt и, удерживая, наберите цифры 95 поочередно, после чего уберите палец с клавиши Alt.
Вот что получилось.
Если правый Alt не сработал, попробуйте зажать левый.
Источник
Как сделать нижнее подчеркивание на клавиатуре
Нижнее подчеркивание или подчерк — один из важнейших вспомогательных символов, который широко используется программистами, веб-мастерами и обычными пользователями ПК.
Этот символ заменяет пробел там, где последний нельзя использовать — в названиях файлов и папок, в логинах и паролях от почтовых ящиков и профилей в соцсетях, в программных кодах. Также ряд из подчерков можно встретить на бланках, договорах и других документах — так обозначаются поля, которые нужно заполнять ручкой.
Однако, иногда неопытные пользователи не сразу находят нужную клавишу. Мы, как всегда, не оставим наших читателей в беде: сегодня мы расскажем, как сделать нижнее подчеркивание на клавиатуре!
Как сделать нижнее подчеркивание на обычной клавиатуре
Как в русской, так и в английской раскладке клавиатуры за подчерк отвечает клавиша минуса или дефиса (-), расположенная между 0 и =. Есть два варианта ввода:
Однако, в некоторых иностранных раскладках подчерк заменяется другими символами, так что сперва стоит перейти на русскую или английскую. Для этого достаточно нажать Alt+Shift или настроить раскладку через языковую панель.
Смена раскладки через языковую панель
Осталось нажать Shift и — : заветная черточка отобразится на мониторе вашего ПК!
Комбинация для нижнего подчеркивания
Как сделать нижнее подчеркивания на клавиатуре MacOS
На клавиатуре от Apple клавиша подчерка расположена там же — между 0 и =. Для нижнего подчеркивания на MacOS клавиатуре нужно сделать 2 простых шага:
Смена раскладки на MacOS
Комбинация для подчеркивания на MacOS
Вот мы и разобрались, как сделать нижнее подчеркивание на клавиатуре. Надеемся, что статья помогла вам освоить что-то новое!
Источник
Как сделать нижнее подчеркивание на клавиатуре: простой способ вставки
Символ нижнего подчеркивания, который называют еще «земля» или «нижний слеш», для некоторых людей встречается для печатания на клавиатуре в первый раз и не все знают как его напечатать. Сегодня мы рассмотрим все способы вставки этого знака в любом редакторе текста и любой операционной системе, что WINDOWS, что MacOS.
Способы решения
Как сделать нижнее подчеркивание на компьютере? На данный момент юзеры могут решить поставленную задачу по-разному. Все зависит от личных предпочтений и от цели, которую хочется достигнуть в конечном итоге.
Вот возможные варианты развития событий:
Что именно выбрать? Ответ напрямую зависит от цели, которой в конечном итоге хочет достичь пользователь. Ниже мы рассмотрим все перечисленные приемы.
Вставка на клавиатуре
Нижнее подчеркивание на клавиатуре установить проще, чем кажется. Рассмотрим все возможные расклады на примере работы с MS Word.
Что предстоит сделать для получения желаемого результата? В ходе проведенных манипуляций пользователь может просто отвести немного места в документе под рукописный текст. В файле появится подчеркнутая область, поверх которой напечатать буквы никак не выйдет.
Как сделать нижнее подчеркивание? Для этого потребуется:
Дело сделано. Подчеркивание снизу установлено в той или иной области текстового документа. Но это только начало.
Настройки редактора
Как делать нижнее подчеркивание при помощи встроенных параметров текстового редактора? Подобный вариант развития событий обычно помогает отредактировать уже готовые предложения. Упомянутый символ появится сразу под текстом.
Инструкция по воплощению задумки в жизнь имеет такой вид:
Это один из приемов. Помимо него можно сделать так:
Осуществить выделение текста, подлежащего форматированию.
Как сделать нижнее подчеркивание в тексте? Теперь мы знаем еще несколько приемов воплощения задумки в жизнь. Не стоит ограничиваться ими! Есть еще несколько советов, способных помочь юзеру.
Важно: для быстрого подчеркивания можно выделить текст и нажать Ctrl + U.
Специальные символы
Символ «Нижнее подчеркивание» в Word можно отыскать в разделе специальных символов. При помощи него юзеры способны выделить немного места под рукописный текст. Результат окажется таким же, как и в случае с первым приемом.
Для установки подчеркивания в нижней части строки, потребуется:
Процесс повторяют столько раз, сколько это необходимо для того или иного документа. Данный прием не слишком популярен, но знать о нем должен каждый пользователь ПК.
Границы и рисование
Как сделать нижнее подчеркивание? Трудно поверить, но можно отдать предпочтение нестандартным вариантам. Обычно при их использовании ставится упомянутый знак, а поверх можно печатать текст.
К примеру, некоторые устанавливают границы области подчеркивания. Делается это таким макаром:
Это довольно интересный подход. Как сделать нижнее подчеркивание иначе? Справиться с задумкой предлагается при помощи графического редактора Word.
Инструкция по применению метода имеет следующую форму:
Бонусный способ вставки: копирование знака из этой статьи
Вы можете просто взять вот этот знак «земли» «_», выделить его и скопировать к себе в текст, это самый простой способ, но если этот символ понадобится часто, то лучше запомнить как его печатать с клавиатуры.
Так же смотрите, как можно в любой операционной системе вставить символ галочки, запятую сверху и градус Цельсия.
Источник
Подчеркнуть текст или пробелы
Подчеркнуть слова и пробелы между ними
Самый быстрый способ подчеркнуть текст — нажать CTRL+вы и начать вводить текст. Если вы хотите прекратить подчеркивается, еще раз нажмите CTRL+U.
Вы также можете подчеркнуть текст и пробелы несколькими другими способами.
Что необходимо сделать




текст без подчеркнутой
Выделите текст, который вы хотите подчеркнуть.
Перейдите на главная > подчеркнутая. Можно также нажать CTRL+U.
Подчеркнуть слова, но не пробелы между ними
Выделите текст, который вы хотите подчеркнуть.
Перейдите на главная и выберите шрифт диалогового окна 
В списке Шрифт выберите только слова в списке Стиль подчеркнутого.
Изменение стиля и цвета подчеркивания
Выделите текст, который вы хотите подчеркнуть.
Перейдите на главная и выберите шрифт диалогового окна 
Совет: Вы также можете использовать сочетания клавиш CTRL+D.
В списке Стиль подчеркнутого выберите стиль.
С помощью списка Цвет подчеркнутого можно изменить цвет линии.
Двойное подчеркнутие
Выделите текст, который вы хотите подчеркнуть.
Перейдите на главная и выберите шрифт диалогового окна 
В списке Стиль подчеркнутого выберите двойное подчеркнутие.
Подчеркнуть пустые пробелы
Вы можете подчеркнуть пустые пробелы, нажав shift+дефис (-), но выровнять их сложно ( например, если вы создаете форму заполнения). Кроме того, если включен параметр Автоформат для замены символов подчеркиваения на границы, то при нажатии shift+дефис (-) три или более раз подряд строка расширяет ширину абзаца, что может оказаться не совсем нужным.
Чтобы подчеркнуть пустые пробелы в печатном документе, лучше всего использовать клавишу TAB и применить форматирование к символам табуры.
Если вы хотите создать подчеркнутую линию в веб-форме, вставьте ячейки таблицы с включенной нижней границей.
Подчеркнутая пустое пространство для печатного документа
Чтобы подчеркнуть пробелы в печатном документе, используйте клавишу TAB и применив к символам табуры форматирование.
Перейдите на вкладку Главная > показать или скрыть ¶, чтобы увидеть знаки пробелов и табула.
Вновь нажмите клавишу TAB.
Вы можете выбрать символы табулись, которые вы хотите подчеркнуть. Символ табулики выглядит как маленькая стрелка.
Выполните одно из указанных ниже действий.
Нажмите CTRL+вы, чтобы применить простое подчеркнутое.
Чтобы применить другой стиль подчеркнутого текста, перейдите на главная и выберите Шрифт, 
Выберите стиль «Подчеркнуть», чтобы выбрать другой стиль.
Подчеркнутая пустое пространство для документа в Интернете
Чтобы создать подчеркнутую линию в документе или форме, вставьте ячейку таблицы с включенной нижней границей. Этот метод гарантирует, что когда кто-то ветвит в строке, строка остается на месте.
Щелкните или коснитесь того места, где нужно вставить пустую линию.
Перейдите в > таблицу.
Выберите левый верхний квадрат, чтобы вставить таблицу 1×1.
Если вы хотите добавить вводный текст, например имя или номер социального обеспечения, перед подчеркнутой вставьте таблицу 2×1.
Чтобы изменить длину линии, наберем указатель на конец таблицы, пока он не станет указателем изменения 
Щелкните таблицу или коснитесь ее (или во второй ячейке таблицы, если вы создали таблицу 2×1).
Появится лента «Средства работы с таблицами». На вкладке Конструктор выберите границы > границы и затенение.
В области Параметрывыберите Нет.
В областиСтиль выберите тип, цвет и ширину линии.
На схеме в области Просмотрщелкните или нажмите между маркерами нижних полей, чтобы добавить нижнюю границу. Убедитесь, что отображается только нижняя линия.
Примечание: Если вы предпочитаете просматривать таблицу без светло-серых линий сетки, которые не печатаются, выберите таблицу, перейдите в макет рядом с вкладкой Конструктор таблиц и выберите Вид сетки.
Если вы использовали таблицу 2×1 для помещения в вводный текст, вы можете ввести текст перед строкой.
Удаление подчеркивается
Чтобы удалить однонаровный текст из слов и пробелов, вы выберите его и нажмите CTRL+U.
Чтобы удалить другие стили, дважды нажмите CTRL+U.
Источник
Как сделать подчеркивание в Word под буквами и без слов: подробная инструкция для новичков
Здравствуйте, читатели блога iklife.ru.
Сегодня мы снова говорим о текстовом редакторе Word и его возможностях. В предыдущих статьях мы разбирались, как делать гиперссылки и сноски внизу страницы, добавлять формулы и устанавливать поля на страницах. Все эти материалы вы можете найти на нашем сайте и изучить их в любое время. Сегодня наша задача – понять, как сделать подчеркивание в Word без слов и под текстом, и потренироваться на конкретных примерах.
Подчеркивание под буквами и между словами
Подчеркнуть текст в Word легко. В новых версиях редактора нужная нам опция находится во вкладке “Главная” в блоке “Шрифт”.
Работать с ней можно 2 способами:
Когда подчеркивание активно, опция на панели инструментов выделяется серым цветом.
В большинстве случаев нам требуется обычная черная сплошная черта для выделения определенного слова или фразы, но иногда нужно выполнить двойное подчеркивание, применить волнистую или пунктирную линию. Чтобы выбрать один из таких нестандартных вариантов, нажимаем на черный треугольник рядом с буквой “Ч”.
Если выбрать предпоследний пункт этого контекстного меню, то увидим все доступные настройки.
В открывшемся окне можно попросить программу выделять только слова без пробелов, а также выбрать цвет линий. Если вы не знали о таких возможностях редактора, то поэкспериментируйте прямо сейчас на своем компьютере, чтобы запомнить, как это работает.
Подчеркивание без слов
Иногда нам нужно нарисовать черту снизу строчки, но ничего над ней пока не писать. Это актуально для всевозможных бланков, где мы оставляем пустое место для дальнейшего заполнения в электронном или распечатанном документе.
Если мы попробуем сделать это по описанным выше алгоритмам, то ничего не получится. Просто так подчеркивать пробелы программа откажется. Поэтому придется прибегать к определенным хитростям.
Используем знак нижнего подчеркивания
На мой взгляд, это самый простой способ. Чтобы его применить, мы смотрим, где на клавиатуре находятся знаки дефиса и нижнего подчеркивания. Обычно они располагаются рядом с цифрой 0.
Теперь устанавливаем курсор в то место, где будет начинаться подчеркнутая область, и, зажимая клавишу Shift вместе с клавишей дефиса, делаем сплошную длинную полосу.
Такой способ хорошо подходит, когда нужно оставить пустое место в середине текста, потом распечатать документ и заполнить его вручную. Образец на скриншоте.
Если мы попытаемся писать на подчеркнутой строке в электронном виде, то полоса будет отодвигаться вправо, и придется ее удалять. Если вы готовите файл для себя, то ничего страшного в этом нет, а вот если его должны заполнять другие люди, то они могут запутаться и не понять, как именно поступать с подчеркнутым пустым местом.
Также данная комбинация клавиш позволяет делать сплошную длинную жирную черту. Для этого нужно нажать ее не менее 3 раз и затем перенести курсор на следующую строку при помощи клавиши Enter. Если такой эффект не нужен, то смещаться вниз или вверх придется двойным щелчком мыши.
Пустая строка при помощи табуляции
Кликаем по букве “Ч” в панели инструментов или нажимаем одновременно “Shift + U”, а затем несколько раз жмем на клавишу Tab.
Этот способ хорошо подходит, когда нужно вставить одинаковые черточки внизу строки для дальнейшего заполнения, как показано ниже.
Если мы захотим напечатать текст на отведенном месте в электронной версии файла, то подчеркивание продолжится дальше по строке, и его желательно будет убрать, чтобы сохранить аккуратный вид документа.
Применяем пробелы
Похожего эффекта можно добиться при помощи клавиши “Пробел”, но в этом способе есть одна тонкость. Если мы просто попытаемся печатать пробелы, включив подчеркивание на панели инструментов, то ничего не получится, на листе будут оставаться просто пустые места.
Чтобы получить желаемый результат, в конце будущей черты нужно написать букву, цифру или хотя бы поставить точку, тогда мы увидим подчеркивание.
Используем таблицы
Предыдущие варианты удобно использовать для дальнейшего распечатывания файлов и заполнения их вручную. Способ, который я сейчас покажу, более сложный, но, на мой взгляд, он лучше всего подходит, когда нужно вставить в текст сразу много пустых строк для электронного или ручного заполнения бланков.
Внимательно повторяйте действия за мной, чтобы не запутаться. Установите курсор в нужное место и добавьте таблицу в документ.
Выберите количество строк, которое необходимо оставить пустыми. Количество столбцов роли не играет.
Теперь выделяем только что созданный объект и во вкладке “Конструктор” находим опцию “Границы”.
Сначала я убираю все поля, а затем оставляю только горизонтальные линии.
Вот что у меня получилось.
Рисуем линии
Этот способ мне кажется не очень удобным, но в некоторых случаях он может пригодиться, поэтому его я тоже покажу. Идем во вкладку меню “Вставка”, “Фигуры”. Здесь нас интересует прямая линия.
Вместо курсора перед нами появляется черный крестик. Тянем его, зажав левую кнопку мыши, чтобы получить полоску в нужном месте. Чтобы она наверняка получилась горизонтальной, зажимаем Shift.
По умолчанию цвет линии синий. Чтобы изменить его, выберите другой стиль на панели инструментов во вкладке “Формат”.
Фишка такого подчеркивания в том, что можно применить разнообразные спецэффекты, например, подсветку, а также легко сделать верхнее надчеркивание над строкой.
Заключение
Мы с вами разобрали способы подчеркнуть фрагмент текста и пустое место в документе Word. Каким бы вариантов вы ни пользовались, в любое время можно убрать нарисованную линию. Для этого выделите ее мышкой и нажмите кнопку Del на клавиатуре. Также можно скопировать подчеркивание в другое место на странице.
Надеюсь, у вас все получилось. Если что-то осталось непонятным, пишите вопросы в комментариях, я постараюсь помочь.
Сохраняйте статью в закладки и на своей странице в любимой соцсети, чтобы не потерять и быстро вернуться к инструкции в нужный момент.
Подпишитесь на новости блога iklife.ru и сможете овладеть многими программами на высоком уровне, узнаете обо всех возможностях, облегчите себе работу с информацией в интернете и офлайн.
А на сегодня у меня все. До новой встречи, друзья.
Источник