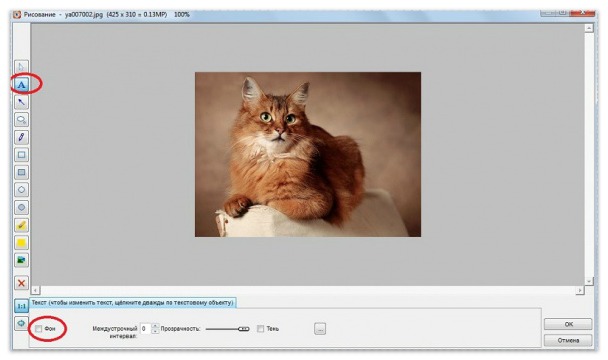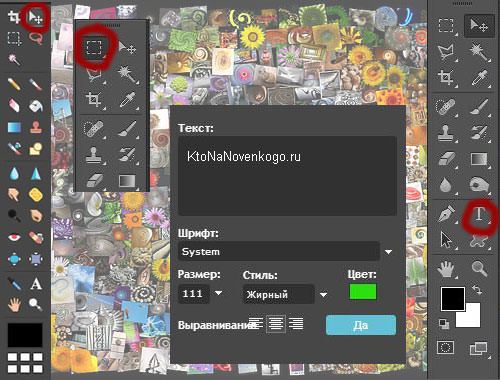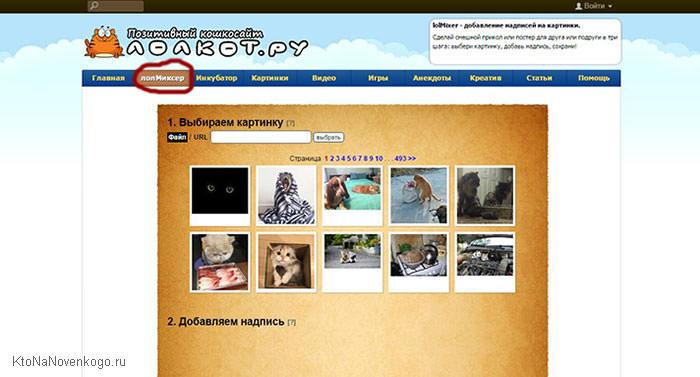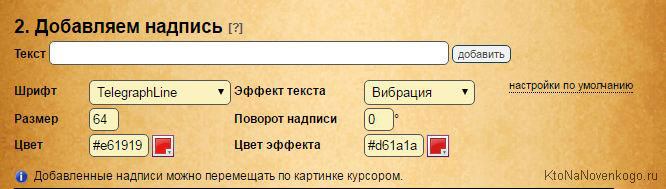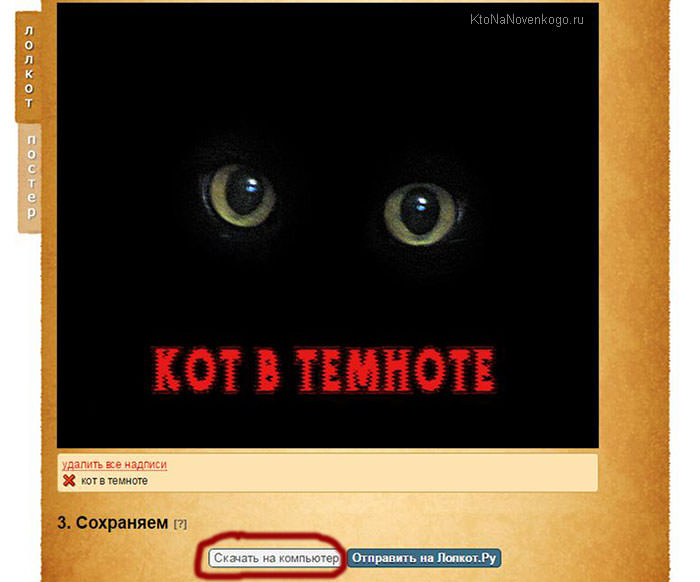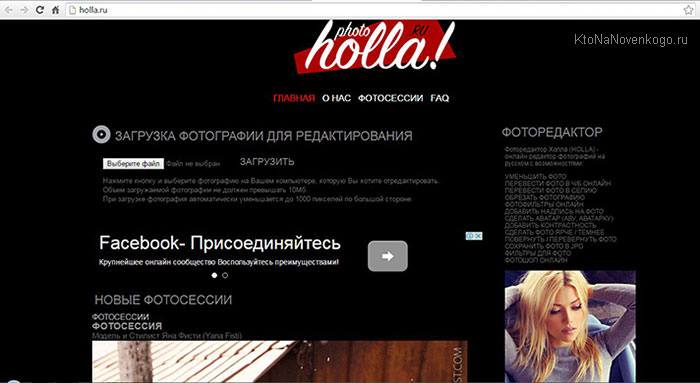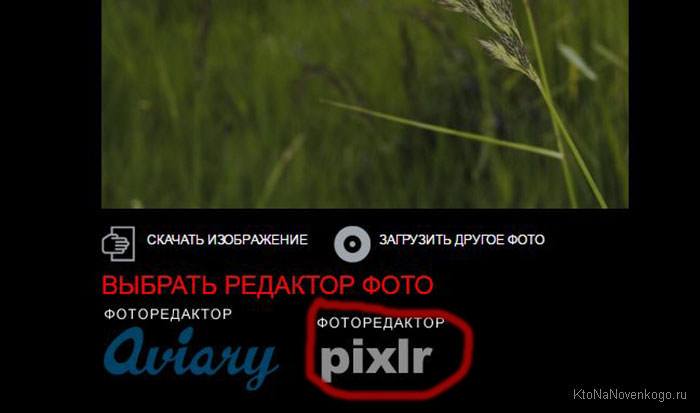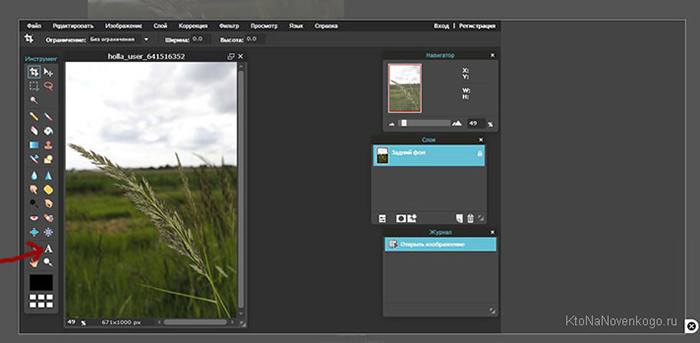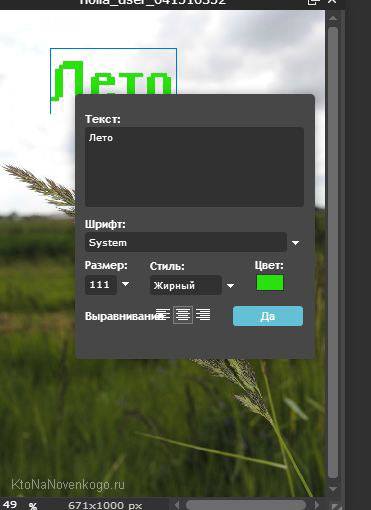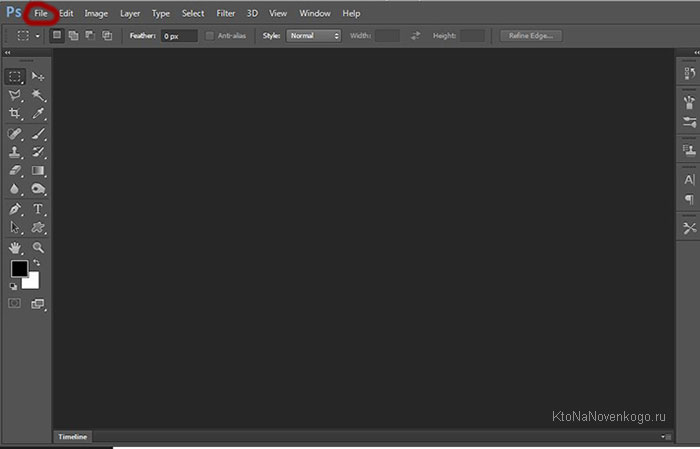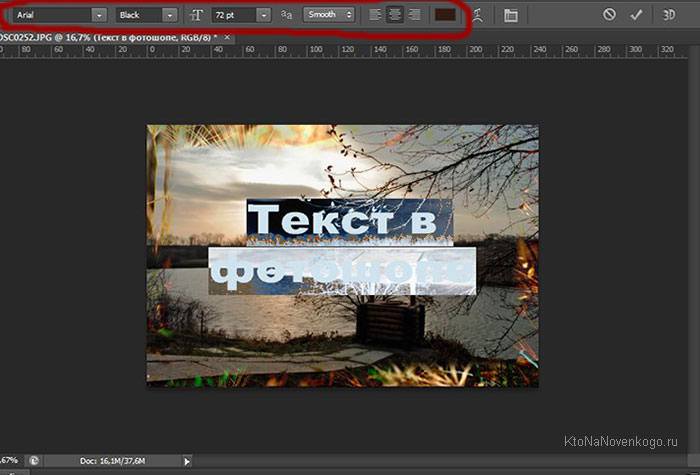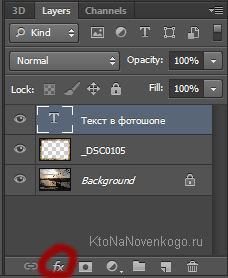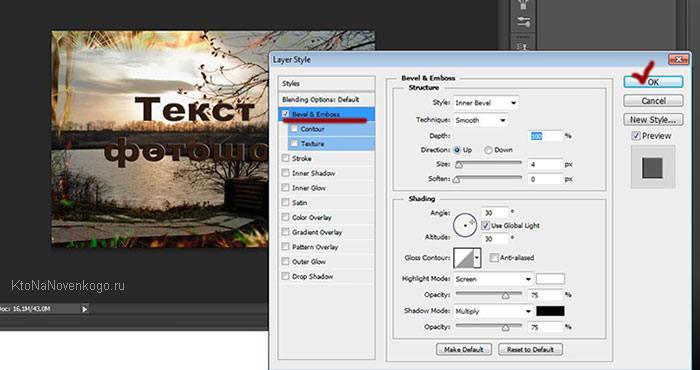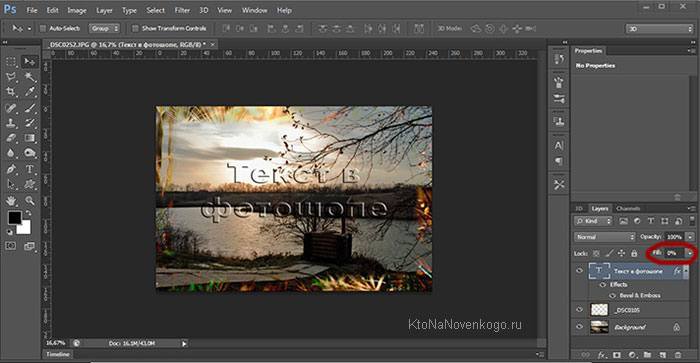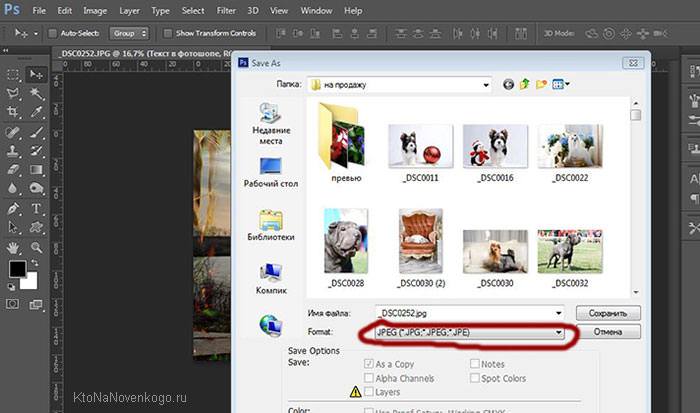Станислав Воейков
Ученик
(244),
закрыт
11 лет назад
Лучший ответ
Ксения Кудряшова
Ученик
(41)
11 лет назад
Правильно пишется Фотоотчет! Слитно
Остальные ответы
Ольга Рева
Гуру
(2763)
11 лет назад
фотоотчет
Антоха
Профи
(836)
11 лет назад
ДА слитно!!!! 100%!!!!
Олег Опарин
Мыслитель
(7791)
11 лет назад
Слитно
рахматилла рахимов
Ученик
(221)
6 лет назад
фото репортаж пишется слитно=фоторепортаж
Dobermann
Ученик
(215)
4 года назад
Правильно это слово пишется с буквой ё — Фотоотчёт. Ну и да, оно пишется слитно
Foto или photo
Автор Vkorolkova задал вопрос в разделе Лингвистика
как пишется правильно foto или photo и получил лучший ответ
Ответ от Leo Ramirez[гуру]
Нормативно, конечно, photo, но часто встречаю в текстах (особенно американских) и foto, так что, возможно, норма уже стала двойной (как, например, в случае colour и color). Для более достоверной информации нужно смотреть орфографический словарь английского языка.По поводу различного написания см. , во-первых, выше (о норме) , а, во-вторых, см. комментарий к ответу Дмитрия Ячанова по поводу написания этого слова в романских языках.
Ответ от I.P.[гуру]
po skolu ya znayu, to w nemeckom yazike i to i drugoe slowo upotreblyaetsya w nem.re4e., photo — po starim prawilam pisaniya, a foto — po nowim, noi to i drugoerazgowornie slowa..
Ответ от Александра Коневец[новичек]
photo
Ответ от Helene Ellenschlaeger[гуру]
на каком языка?нем. Foto(grafie)(Photographie)
Ответ от Евгений Юрьевич[гуру]
Правильнее всего: фото. Однозначно!
Ответ от Melanie[эксперт]
photo — это по-английскиa foto употребляют с целью написания одной буквы вместо двух. так же в некоторые языки это слово вошло именно с первой буквой f
Ответ от татьяна якимова[гуру]
photo правильно по-английски, по новорусски и foto сойдет. А по-разному, потому что не вся печать издается в Англии, в Болгарии и Румынии может быть другая орфография.
Ответ от Галатея[гуру]
Правильно с F, просто в словах греческого происхождения, вместо F пишется ph, но к фото это не имеет отношенияч, слово — новое.
Ответ от Ана[гуру]
Правильно пишется photo(английский язык) , а по-русски будет foto.
Ответ от Антон ширяев[новичек]
photo
Ответ от Карина Подымова[активный]
photo правильно
Ответ от Дмитрий Ячанов[гуру]
Foto скорее по-латински более международный варианта photo — чисто по-англицки
Ответ от 3 ответа[гуру]
Привет! Вот подборка тем с похожими вопросами и ответами на Ваш вопрос: как пишется правильно foto или photo
Добавление надписи к изображению – одна из несложных операций, которую можно выполнить в графическом редакторе. В зависимости от того, какой результат требуется получить, можно наложить текст на само изображение, на широкую однотонную рамку, созданную вокруг картинки, или на диалоговый пузырь наподобие тех, которые используются в комиксах для указания персонажа, произносящего реплику.
Вам понадобится
- — программа Photoshop;
- — изображение.
Инструкция
Для создания надписи в диалоговом пузыре примените инструмент Custom Shape Tool. В панели настроек кликните по значку режима Fill Pixels. Раскройте список Shape и выберите фигуру Talk или Thought.
Щелкнув по цветному квадрату в палитре инструментов, выберите цвет, которым будет заполнен диалоговый пузырь. Опцией Layer из группы New меню Layer создайте новый слой и нарисуйте на нем фигуру выбранной формы. Для этого потяните указатель курсора вниз и вправо при зажатой левой кнопке мыши.
Опцией Character из меню Window откройте палитру шрифтов и выберите в ней шрифт, его начертание, размер и цвет. Если потребуется, вы сможете изменить эти параметры. Кликните по текстовому полю и сделайте надпись
. Если текст не помещается полностью в рамку, уменьшите размер шрифта, отрегулировав его в панели настроек под главным меню или в палитре Character.
Если надпись
должна находиться на однотонной рамке, увеличьте размер холста опцией Canvas Size из меню Image таким образом, чтобы хватило места для надписи и изображения. Инструментом Rectangular Marquee выделите часть , которая должна быть видна из-под рамки. Инвертируйте созданное выделение опцией Inverse меню Select.
Создайте новый слой и, активизировав инструмент Paint Bucket Tool, заполните выделение цветом. Сделайте надпись
на фоне созданной рамки. Чаще всего такие надписи размещаются в нижней части изображения.
При просмотре своих фотографий некоторые из пользователей могут словить себя на мысли, что к такому фото не мешает добавить какую-либо надпись. Это может быть что-то романтическое, лирическое или просто дата и время создания данной фотографии, факт в том, что у пользователя появилась такая потребность, и каким образом её реализовать он не знает. В этом материале я постараюсь помочь таким людям и расскажу, как сделать надпись на фото онлайн, какие онлайн-ресурсы для этого существуют, и как их использовать.
Для того, чтобы сделать онлайн надпись на фото в сети можно всего за несколько кликов. Существует достаточное количество онлайн ресурсов, которые позволят вам добавить текст к изображению online без необходимости использования каких-либо программ на вашем компьютере. Ниже я перечислю несколько таких ресурсов, а также поясню как ими пользоваться.
EffectFree — добавляем текст на картинку
Если вам нужно создать красивую надпись на фотоснимке, то онлайн ресурс EffectFree станет в этом удобным и быстрым помощником. Его функционал очень прост и интуитивно понятен, позволяя добавлять нужные надписи к фото всего за пару кликов.
Чтобы воспользоваться его инструментами сделайте следующее:
Lolkot — сделать надпись на фото онлайн
Мимишный сервис Lolkot, посвящённый котикам и всему, что с ними связано, тем не менее, обладает неплохим редактором фото, позволяющим сделать надпись на изображении онлайн.
Чтобы добавить надпись к фото онлайн с помощью данного сервиса выполните следующее:
Холла — позволяет сделать красивые текстовые подписи
Фоторедактор Холла позволяет добавить надпись на фото онлайн с помощью двух встроенных в его функционал инструментов – Aviary и Pixlr.
- Чтобы воспользоваться его опционалом перейдите на сайт holla.ru .
- Нажмите на кнопку «Обзор» слева, укажите сервису путь к нужному изображению, а затем нажмите на кнопку «Загрузить».
- После этого вам будет представлен выбор из двух редакторов — Aviary и Pixlr.
Aviary — фоторедактор по наложению надписи
Выбрав Aviary вы перейдёте в меню редактирования. Сверху будет расположен ряд кнопок для редактирования изображения, нажмите на крайнюю правую стрелочку и вам станет доступна кнопка «Т» (текст). Нажмите на неё, выберите цвет текста, шрифт, размещение, нажмите на «Добавить» а потом на «Ок».
Pixlr — photo editor online
Выбрав редактор Pixlr вы также можете добавить надпись на фотографию.
- Чтобы добавить к вашему изображению текст кликните на кнопку «А» (текст) слева снизу, курсором кликните на место изображения, где должен начинаться ваш текст.
- Выберите шрифт, размер, стиль, цвет, выравнивание вашего текста, а затем нажмите на кнопку «Да».
- Чтобы сохранить ваше отредактированное фото нажмите на «Файл», а потом на «Сохранить».
Fotostars — пишет красиво на фото
Ресурс Fotostars также позволяет наложить надпись на картинку в режиме онлайн, при этом его функционал довольно ограничен, позволяя добавить две строчки текста к вашему фото. Чтобы воспользоваться возможностями данного ресурса выполните следующее:
К сожалению, функционал данного ресурса связанный с добавлением текста на этом и ограничивается.
Заключение
В сети представлено достаточно количество сервисов, позволяющих сделать надпись на фото онлайн. В большинстве случаев они обладают простым, удобным и при этом вполне достойным функционалом для добавления различного рода надписей к фотографиям пользователя. Воспользуйтесь представленным мной выше списком указанных ресурсов, и вы сможете добавить текст к нужному вам изображению всего за несколько секунд.
Вконтакте
Хотите легко и качественно обработать фото онлайн?. Наш бесплатный фоторедактор быстро исправит недостатки и улучшит качество цифровых фотографий.
Обрезка, поворот и изменение размера
Самыми востребованными в фоторедактировании являются такие базовые операции, как обрезка и поворот изображений. Поэтому мы создали интуитивно понятные и быстрые инструменты для выполнения этих действий.
С помощью функции «Поворот» вы можете вращать изображение на 90 градусов вправо и влево, отразить картинку по вертикали или горизонтали и выровнять горизонт. Все операции осуществляются легко и быстро. Чтобы кадрировать (или обрезать) фото, достаточно выбрать область обрезки. При сохранении обработанной фотографии вы можете выбрать расширение (.jpg или.png), качество и размер файла.
Обработать фото
Коррекция изображения
Используйте инструмент «Экспозиция» для регулировки яркости и контраста, коррекции теней и светлых участков фотографии. Вы также можете изменить цветовой тон, насыщенность и температуру. Инструмент «Резкость» позволяет увеличить резкость изображения в тех случаях, когда это необходимо. Меняя настройки каждого инструмента, вы будуте видеть происходящие изменения в режиме реального времени.
Сделать коррекцию фото
Фоторамки, стикеры и текст
С фоторедактором сайт вы сможете с легкостью создать веселые и модные картинки, используя забавные стикеры, стильные фоторамки и красивые текстовые подписи.
В вашем распоряжении более 300 стикеров, 30 обрамлений (их толщину можно настроить) и 20 декоративных шрифтов для текстовых надписей. Большое поле для экспериментов.
Украсить фото
Фотоэффекты и фотофильтры
Трудно представить мир фотографии без возможности превратить фото из цветного в черно-белое, обработать его фильтром сепия или сделать виньетирование. Для творческой обработки у нас также есть эффект пикселизации.
Создавайте винтажные фотографии с помощью эффекта ретро, используйте Tilt-Shift эффект, чтобы превратить пейзажные снимки в «игрушечные» или же акцентируйте внимание зрителя на центральной области изображения с помощью эффекта виньетирования.
Так как мы живем во времена расцвета социальных сетей, зачастую нам приходиться сталкиваться с вопросом — Как сделать надпись на фото. И это отнюдь не удивительно, ведь ежедневно миллионы пользователей выкладывают во всевозможные сообщества и на свои странички десятки фотографий.
В данной статье будут рассмотрены самые популярные способы создания надписей на фото.
Делаем надпись на фото в Paint.
Данный способ создания надписи на фото является самым распространенным и простым, так как программа «Paint» уже предустановлена на всех компьютерах/ноутбуках с операционной системой Windows, то есть она идет с пакетом стандартных программ.
Она довольно проста в освоении и позволяет пользователям совершать «стандартные» действия с изображениями.
1. Чтобы создать на своей фотографии какую-либо надпись, вам необходимо для начала открыть программу. Найти ее очень просто: зайдите в меню «Пуск», нажмите на надпись «Все программы», затем откройте папку «Стандартные». В ней вы обнаружите значок «палитра с кисточкой» и рядом будет надпись paint. Нажмите на нее.
2. Перед вами откроется окошко программы. Вы можете перетащить в него необходимое изображение или открыть его через сам редактор. Для этого нажмите на синий прямоугольник, расположенный слева в верхнем углу окна, и выберите параметр «Открыть».
После этого вам остается лишь выбрать изображение.
3. После того, как вы открыли фото, и внесли другие изменения, например , можно приступать к созданию надписи. Для этого нажмите на букву «А» и выберите необходимый цвет.
4. Зажав правую кнопку мыши, выделите ту часть изображения, на которой вы хотите написать. Выберите шрифт и его размер. После нажмите на надпись «Прозрачный» (этот параметр позволит вам создать надпись на самом фото, не перекрывая его).
Если что-то не получается с первого раза, или же вам попросту не понравится выбранный шрифт, вы можете легко удалить надпись (оставаясь при этом в режиме написания) или же его изменить.
5. Сохраните измененное изображение.
Надпись на фото в FastStone Image Viewer.
Этот способ предусматривает некоторые трудности, особенно, если вы новичок. Однако данная программа настолько «многофункциональна» и проста интерфейсом, что разобравшись, вы будете использовать только ее.
1. Для начала скачайте программу (желательно, с официального сайта продукта) и установите ее на свое устройство.
2. Откройте. Выберите вкладку «Файл», а в ней параметр «Открыть», укажите необходимое вам изображение.
3. Теперь, когда в окне программы отобразилось ваше фото, нажмите на вкладку «Правка» и выберите параметр «Рисование».
4. У вас откроется большое окно. В нем вам нужно нажать на букву «А». После этого вы увидите внизу страницы появившиеся параметры. Снимите галочку с параметра «Фон».
5. Выделите на изображении область, на которой будет создана надпись. Сверху у вас появиться дополнительное меню, позволяющее выбрать шрифт, изменить его размер и цвет.
Выставите необходимые вам параметры и приступайте к написанию.
6. Не выходя из режима, вы можете задать «прозрачность» своему тексту, путем перетаскивания ползунка, расположенного рядом с надписью «Прозрачность». Кроме того вы можете перемещать свою надпись по фото и изменять ее «размер».
7. После выполнения всех «процедур» не забудьте сохранить свое изображение. Для этого нажмите на кнопку «ОК», а затем в основном окне программы нажмите на синий значок.
Теперь вы знаете, как сделать надпись на фото.
Хотите узнать, как сделать красивую надпись на фотографии? Вам не придется прибегать к услугам дизайнера по полиграфии. Достаточно иметь на своем компьютере специальный софт для графической обработки снимков. Например, «Домашняя Фотостудия — универсальная от компании AMS Software. Из урока вы узнаете, как самостоятельно добавлять надписи на фото, менять шрифт, цвет, размер и местоположение текста при помощи данного редактора фотографий. Внимательно следуйте пошаговой инструкции и создавайте изображения с оригинальными надписями уже сегодня.
Шаг 1. Скачайте графический редактор
Сначала вам потребуется скачать программу для редактирования фото. Для этого перейдите по ссылке на официальный сайт и дождитесь окончания загрузки архива. Дважды кликните по загруженному файлу и установите приложение на компьютер, пользуясь подсказками Мастера Установки. Не забудьте создать ярлык программы на рабочем столе, чтобы иметь более удобный доступ к программе. Далее запустите редактор и переходите к следующему шагу.
Шаг 2. Загрузите фото в программу
Если вы хотите сделать надпись на фотографии, в первую очередь вам нужно будет добавить само изображение. Нажмите пункт «Открыть фото» в главном меню, найдите нужный снимок и двойным кликом мыши загрузите его для редактирования. Как только фото отобразится в программе и будет доступно для работы, приступайте к третьему шагу инструкции.
Загрузите фото в программу
Шаг 3. Кадрируйте изображение
«Домашняя Фотостудия» предлагает вам массу возможностей того, как обработать фотографию . Сейчас мы попробуем кадрировать добавленное фото. Для этого вам нужно перейти в раздел «Изображение» > «Кадрирование». Суть кадрирования состоит в том, чтобы вы могли выделить определенный участок снимка, обрезав все лишнее. Перемещайте и растягивайте пунктирную область с помощью мыши, пока не захватите нужный фрагмент. Нажмите «ОК» для сохранения изменений.
Шаг 4. Произведите ретушь
Прежде чем сделать надпись на фото мы настоятельно рекомендуем вам позаботиться о ретуши фотографии. Вы можете избавиться от «эффекта красных глаз» в разделе «Изображение» или убрать мелкие недостатки в разделе «Коррекция освещения». Чтобы исправить неровности на одежде, а также замаскировать дефекты на коже (прыщи, пигментные пятна, шрамы, синяки) воспользуйтесь функцией «штамп», расположенной на панели кистей. Помимо всего этого, можно поэкспериментировать с настройками цвета – например, изменить цветовой баланс, яркость, контраст, насыщенность, выбрать оттенок и т.д.
Откорректируйте освещение
Шаг 5. Сделайте надпись на фото
Откройте вкладку «Изображение» > «Добавить надпись»
. На фото появится окошечко для предполагаемой надписи. Выберите цвет текста, тип и размер шрифта, стиль, фон и многое другое. Затем введите сам текст надписи в правом столбце. Вы можете перемещать рамку с надписью в любой угол изображения, а также растягивать ее до нужных пределов. Как только вы добьетесь желаемого эффекта, зафиксируйте изменения при помощи кнопки «Применить».
Выберите красивый шрифт и введите текст
Шаг 6. Сохраните фотографию
Вот мы и разобрались с тем, как сделать надпись на фото. Осталось сохранить обработанный фотоснимок в одной из папок компьютера. Нажмите кнопку «Сохранить» в верхнем меню редактора. Выберите формат из числа предложенных. Придумайте название для фотографии, укажите место ее сохранения на вашем ПК и сохраните с помощью опции «Сохранить».
Сохраните фотографию
Итак, вы на личном опыте убедились, что делать надписи на фотографиях при помощи программы «Домашняя Фотостудия» быстро и просто. Наглядный интерфейс делает данный софт доступным для пользователей любого уровня. Скачайте его прямо сейчас и создавайте фотографии с необычными надписями! Это могут быть авторские открытки, изображения для печати на футболках и кружках, красивые аватарки для соцсетей и много другое.
Здравствуйте, уважаемые читатели блога KtoNaNovenkogo.ru. В предыдущей статья мы на примерах рассмотрели, как с помощью бесплатных онлайн-сервисов можно наложить, вставить или склеить фото друг с другом. Созданные таким образом коллажи вполне могут поспорить с фотками пропущенными через профессиональными сервисами.
Сегодня же у нас речь пойдет о том, как наложить текст на фото онлайн или сделать надпись на фотке используя графический редактор Adobe Photoshop, а также открою секрет, как быстро и легко создать текст в виде водяных знаков.
Как сделать надпись на фото в онлайн-редакторе
Добавление надписей — один из самых востребованных приемов в редактировании фотографий. Хотите написать на картинке адрес своего сайта, добавить рекламу, поздравление с днем рождения другу или просто создать мем? Пожалуйста, онлайн редакторы к вашим услугам. Расскажу, как быстро и просто наложить текст на фото.
Заходим на lolkot.ru и выбираем вкладку лолМиксер (что такое LOL можете узнать по ссылке).
Выбираем картинку с компьютера (или загружаем из интернета) и переходим к вводу и настройкам накладываемого текста.
Добавляем текст надписи, выбираем тип и размер шрифта, эффекты наложения, после чего курсором перемещаем надпись в нужное место на картинке. Если результат понравился, то сохраняем.
Кстати, в этом онлайн-редакторе можно добавлять несколько надписей на каждую фотографию, используя разный шрифт, цвет, размер надписи.
Добавление надписи на фото с holla.ru
Еще один инструмент для наложения надписей на фото онлайн — это holla.ru.
Загружаем фото и внизу картинки выбираем фоторедактор. Мне больше по душе второй (о нем на этой сайте имеется подробнейшая статья — Pixlr Editor — фотошоп в онлайне).
Выбираем инструмент для добавления текста и кликаем курсором в нужной части изображения.
В открывшемся окне вводим текст. В том же окне доступен выбор шрифта, его размера и цвета.
Для перемещения текста по картинке используем инструмент «стрелка».
Можно добавлять неограниченное количество надписей разных цветов и размеров.
Как сделать надпись на фото в Фотошопе
Теперь расскажу, как добавить текст не в онлайн-редакторе, но в супер-навороченной программе Фотошоп и сделать не просто надпись, а в виде водяных знаков (читайте про то, как добавить водяной знак на фото онлайн).
Итак, для начала открываем в Фотошопе картинку, куда требуется добавить текст в виде водяного знака (полупрозрачного и малозаметного текстового или какого-либо графического изображения). Сделать это можно с помощью команды File->Open (Файл->Открыть) или же просто перетаскиваем ее в окно редактора.
Активируем инструмент «текст»:
Кликаем курсором по фото в нужном месте и начинаем писать. Дважды кликнув по значку текстового слоя в палитре слои вы выделяете надпись и получаете возможность ее редактировать. Верхняя панель позволяет настроить шрифт, кегль, цвет, задать выравнивание.
Инструмент стрелка позволяет перемещать надпись по картинке. Здесь нет ничего сложного, все похоже на онлайн редактор, о котором я писала выше.
Ну а теперь делаем водяные знаки. Для начала текст сначала нужно сделать объемным. Внизу палитры Layers (Слои) есть значок добавления функции.
Нажимаем его и выбираем Bevell & Emboss (Тиснение). В принципе, можете оставить все как есть и нажать ОК, а можете подвигать ползунки и следить за изменениями на картинке.
В итоге у вас должен получиться объемный текст. Теперь последний штрих — делаем из него водяной знак. Вверху палитры Layers (Слои) есть ползунок Fill (Заливка), устанавливаем его в нулевое значение, и все готово!
Вы думали, что добавление текста в виде водяных знаков на фото — это удел профессионалов? А вот и нет, теперь вы сами умеете это делать. Наложение такого текстового эффекта пользуется большой популярностью. Если так подписать, например, картинки на вашем сайте, то надпись не будет мешать просмотру изображения, а картинку не украдут.
Сохранение файла в фотошопе осуществляется с помощью команды File->Save As (Файл ->Сохранить как). Не забудьте выбрать из выпадающего списка формат JPEG или другой необходимый вам.
Вот, собственно, и все, что я хотела вам сказать по поводу наложения текста и надписей на фото. Надеюсь, что вам было интересно и мои советы пойдут вам на пользу.
Автор статьи: Ксения Вишневская
Хотите легко и качественно обработать фото онлайн?. Наш бесплатный фоторедактор быстро исправит недостатки и улучшит качество цифровых фотографий.
Обрезка, поворот и изменение размера
Самыми востребованными в фоторедактировании являются такие базовые операции, как обрезка и поворот изображений. Поэтому мы создали интуитивно понятные и быстрые инструменты для выполнения этих действий.
С помощью функции «Поворот» вы можете вращать изображение на 90 градусов вправо и влево, отразить картинку по вертикали или горизонтали и выровнять горизонт. Все операции осуществляются легко и быстро. Чтобы кадрировать (или обрезать) фото, достаточно выбрать область обрезки. При сохранении обработанной фотографии вы можете выбрать расширение (.jpg или.png), качество и размер файла.
Обработать фото
Коррекция изображения
Используйте инструмент «Экспозиция» для регулировки яркости и контраста, коррекции теней и светлых участков фотографии. Вы также можете изменить цветовой тон, насыщенность и температуру. Инструмент «Резкость» позволяет увеличить резкость изображения в тех случаях, когда это необходимо. Меняя настройки каждого инструмента, вы будуте видеть происходящие изменения в режиме реального времени.
Сделать коррекцию фото
Фоторамки, стикеры и текст
С фоторедактором сайт вы сможете с легкостью создать веселые и модные картинки, используя забавные стикеры, стильные фоторамки и красивые текстовые подписи.
В вашем распоряжении более 300 стикеров, 30 обрамлений (их толщину можно настроить) и 20 декоративных шрифтов для текстовых надписей. Большое поле для экспериментов.
Украсить фото
Фотоэффекты и фотофильтры
Трудно представить мир фотографии без возможности превратить фото из цветного в черно-белое, обработать его фильтром сепия или сделать виньетирование. Для творческой обработки у нас также есть эффект пикселизации.
Создавайте винтажные фотографии с помощью эффекта ретро, используйте Tilt-Shift эффект, чтобы превратить пейзажные снимки в «игрушечные» или же акцентируйте внимание зрителя на центральной области изображения с помощью эффекта виньетирования.
Напечатать на фотографии или рисунке текст можно в бесплатной программе, которая встроена в систему Windows. Называется она Paint и открыть ее можно через Пуск — Все программы — Стандартные — Paint.
Вот как она примерно выглядит:
Для начала в ней нужно открыть то фото или картинку, на которую нужно нанести надпись.
Если у Вас программа Paint старой версии, то вверху слева будет надпись «Файл». Нажмите на нее, и из списка выберите пункт «Открыть».
А если у Вас новая версия Paint, нажмите на небольшую кнопку со стрелкой вверху слева.
Откроется список. Выберите пункт «Открыть».
Появится небольшое окошко. В нем нужно найти и выбрать тот рисунок или фотографию, на которую хотите добавить текст. Обычно компьютер «предлагает» сделать это в папке «Изображения» (Мои рисунки). Но Вы можете выбрать и любое другое место. Для этого воспользуйтесь левой частью окошка.
Когда откроете нужное место и найдете рисунок (фото), нажмите по нему два раза левой кнопкой мышки, чтобы он открылся в программе Paint.
Чтобы найти нужное изображение быстрее, нажмите правой кнопкой внутри окошка (по белой части), из списка выберите пункт «Вид» и укажите «Крупные значки» или «Эскизы страниц».
Теперь, когда изображение открыто в программе, на нем можно напечатать текст. Для этого щелкаем по инструменту «Текст».
После чего нажимаем на цвет, который хотим выбрать для надписи.
Отпустите левую кнопку мыши и напечатайте текст.
Как изменить шрифт и размер букв
Чтобы изменить шрифт, размер букв и их начертание используйте панель «Шрифты» (Текст).
Эта панель обычно появляется вверху, когда Вы печатаете текст на изображении.
Бывает, что в старой версии программы Paint панель для редактирования не появляется. В этом случае нужно щелкнуть правой кнопкой мыши по полю с текстом и выбрать пункт «Панель атрибутов текста».
Не забывайте выделять! Для этого нажмите левую кнопку мышки в конце напечатанного текста и, не отпуская ее, тяните в начало.
Когда надпись выделится (закрасится), можно ее изменить — увеличить или уменьшить размер, поменять шрифт, сделать полужирной, курсивной или подчеркнуть.
Хотите узнать, как сделать красивую надпись на фотографии? Вам не придется прибегать к услугам дизайнера по полиграфии. Достаточно иметь на своем компьютере специальный софт для графической обработки снимков. Например, «Домашняя Фотостудия — универсальная от компании AMS Software. Из урока вы узнаете, как самостоятельно добавлять надписи на фото, менять шрифт, цвет, размер и местоположение текста при помощи данного редактора фотографий. Внимательно следуйте пошаговой инструкции и создавайте изображения с оригинальными надписями уже сегодня.
Шаг 1. Скачайте графический редактор
Сначала вам потребуется скачать программу для редактирования фото. Для этого перейдите по ссылке на официальный сайт и дождитесь окончания загрузки архива. Дважды кликните по загруженному файлу и установите приложение на компьютер, пользуясь подсказками Мастера Установки. Не забудьте создать ярлык программы на рабочем столе, чтобы иметь более удобный доступ к программе. Далее запустите редактор и переходите к следующему шагу.
Шаг 2. Загрузите фото в программу
Если вы хотите сделать надпись на фотографии, в первую очередь вам нужно будет добавить само изображение. Нажмите пункт «Открыть фото» в главном меню, найдите нужный снимок и двойным кликом мыши загрузите его для редактирования. Как только фото отобразится в программе и будет доступно для работы, приступайте к третьему шагу инструкции.
Загрузите фото в программу
Шаг 3. Кадрируйте изображение
«Домашняя Фотостудия» предлагает вам массу возможностей того, как обработать фотографию . Сейчас мы попробуем кадрировать добавленное фото. Для этого вам нужно перейти в раздел «Изображение» > «Кадрирование». Суть кадрирования состоит в том, чтобы вы могли выделить определенный участок снимка, обрезав все лишнее. Перемещайте и растягивайте пунктирную область с помощью мыши, пока не захватите нужный фрагмент. Нажмите «ОК» для сохранения изменений.
Шаг 4. Произведите ретушь
Прежде чем сделать надпись на фото мы настоятельно рекомендуем вам позаботиться о ретуши фотографии. Вы можете избавиться от «эффекта красных глаз» в разделе «Изображение» или убрать мелкие недостатки в разделе «Коррекция освещения». Чтобы исправить неровности на одежде, а также замаскировать дефекты на коже (прыщи, пигментные пятна, шрамы, синяки) воспользуйтесь функцией «штамп», расположенной на панели кистей. Помимо всего этого, можно поэкспериментировать с настройками цвета – например, изменить цветовой баланс, яркость, контраст, насыщенность, выбрать оттенок и т.д.
Откорректируйте освещение
Шаг 5. Сделайте надпись на фото
Откройте вкладку «Изображение» > «Добавить надпись»
. На фото появится окошечко для предполагаемой надписи. Выберите цвет текста, тип и размер шрифта, стиль, фон и многое другое. Затем введите сам текст надписи в правом столбце. Вы можете перемещать рамку с надписью в любой угол изображения, а также растягивать ее до нужных пределов. Как только вы добьетесь желаемого эффекта, зафиксируйте изменения при помощи кнопки «Применить».
Выберите красивый шрифт и введите текст
Шаг 6. Сохраните фотографию
Вот мы и разобрались с тем, как сделать надпись на фото. Осталось сохранить обработанный фотоснимок в одной из папок компьютера. Нажмите кнопку «Сохранить» в верхнем меню редактора. Выберите формат из числа предложенных. Придумайте название для фотографии, укажите место ее сохранения на вашем ПК и сохраните с помощью опции «Сохранить».
Сохраните фотографию
Итак, вы на личном опыте убедились, что делать надписи на фотографиях при помощи программы «Домашняя Фотостудия» быстро и просто. Наглядный интерфейс делает данный софт доступным для пользователей любого уровня. Скачайте его прямо сейчас и создавайте фотографии с необычными надписями! Это могут быть авторские открытки, изображения для печати на футболках и кружках, красивые аватарки для соцсетей и много другое.
Необходимость в создании надписи на изображении может возникнуть во многих случаях: будь то открытка, постер либо памятная надпись на фотографии. Сделать это несложно — можно воспользоваться представленными в статье онлайн-сервисами. Огромным их преимуществом является отсутствие необходимости в установке сложного программного обеспечения. Все они проверены временем и пользователями, а также являются совершенно бесплатными.
Использование данных способов не требует специальных знаний, как при использовании профессиональных редакторов фотографий. Сделать надпись сможет даже начинающий пользователь компьютера.
Способ 1: EffectFree
Этот сайт предоставляет своим пользователям множество инструментов для работы с изображениями. Среди них есть и необходимый для добавления текста на картинку.
- Нажмите на кнопку «Выберите файл»
для его последующей обработки. - Выделите подходящий вам графический файл, хранящийся в памяти компьютера, и кликните «Открыть»
. - Продолжите, нажав на кнопку «Выполнить загрузку фото»
, чтобы сервис загрузил его на свой сервер. - Введите желаемый текст, который будет нанесён на загруженную фотографию. Для этого кликните мышкой на строку «Введите текст»
. - Переместите надпись на изображении с помощью соответствующих стрелок. Расположение текста можно менять как с помощью компьютерной мыши, так и кнопками на клавиатуре.
- Выберите цвет и нажмите «Наложить текст»
для завершения. - Сохраните графический файл на компьютер, кликнув на кнопку «Скачать и продолжить»
.
Способ 2: Holla
Фоторедактор Холла имеет богатый набор инструментов для работы с изображениями. У него современный дизайн и интуитивно понятный интерфейс, что значительно упрощает процесс использования.
- Нажмите на кнопку «Выберите файл»
для начала выбора необходимой картинки для обработки. - Выберите файл и кликните в правом нижнем углу окна «Открыть»
. - Для продолжения нажмите «Загрузить»
. - Затем выберите фоторедактор «Aviary»
. - Перед вами откроется панель инструментов для обработки картинки. Нажмите стрелку вправо для перехода, чтобы открыть остальной список.
- Выберите инструмент «Текст»
, чтобы добавить содержимое на изображение. - Выделите рамку с текстом для его редактирования.
- Введите желаемое текстовое содержимое в эту рамку. Результат должен выглядеть примерно следующим образом:
- По желанию примените предоставленные параметры: цвет текста и шрифт.
- По завершении процесса добавления текста нажмите кнопку «Готово»
. - Если вы закончили редактирование, нажмите кнопку «Скачать изображение»
для начала загрузки на диск компьютера.
Способ 3: Editor photo
Достаточно современный сервис, имеющий во вкладке редактирования изображения 10 мощных инструментов. Позволяет производить пакетную обработку данных.
- Чтобы начать обработку файла, нажмите кнопку «С компьютера»
. - Выберите изображение для последующей обработки.
- В левой части страницы появится панель инструментов. Выберите среди них «Текст»
, нажав левой кнопкой мыши. - Чтобы вставить текст, вам необходимо выбрать шрифт для него.
- Нажав на рамку с добавленным текстом, измените его.
- Выберите и примените необходимые вам параметры для изменения внешнего вида надписи.
- Для начала скачивания файла на диск компьютера необходимо нажать на кнопку «Скачать»
в появившемся окне.
Способ 4: Rugraphics
Дизайн сайта и его набор инструментов напоминают интерфейс популярной программы , однако функционал и удобство не так высоки, как у легендарного редактора. На Руграфикс есть большое количество уроков по его использованию для обработки изображений.
- После перехода на сайт нажмите кнопку «Загрузить изображение с компьютера»
. Если вам удобнее, можно воспользоваться одним из трёх других способов. - Среди файлов на жестком диске выберите подходящую картинку для обработки и нажмите «Открыть»
. - На появившейся слева панели выберите «А»
— символ, обозначающий инструмент для работы с текстом. - Введите в форму «Текст»
желаемое содержимое, по желанию измените представленные параметры и подтвердите добавление нажатием на кнопку «Да»
. - Войдите во вкладку «Файл»
, затем выберите пункт «Сохранить»
. - Для сохранения файла на диск выделите «Мой компьютер»
, после чего подтвердите действие нажатием на кнопку «Да»
в правом нижнем углу окна. - Введите название сохраняемого файла и кликните «Сохранить»
.
Способ 5: Fotoump
Сервис, позволяющий вам более эффективно использовать инструмент для работы с текстом. По сравнению со всеми представленными в статье, он имеет больший набор изменяемых параметров.
- Кликните по кнопке «Загрузить с компьютера»
. - Выберите необходимый для обработки графический файл и нажмите «Открыть»
в том же окне. - Для продолжения загрузки нажмите «Открыть»
на появившейся странице. - Перейдите во вкладку «Текст»
для начала работы с этим инструментом. - Выберите понравившийся вам шрифт. Для этого можно использовать список либо поиск по названию.
- Установите необходимые параметры будущей надписи. Чтобы добавить её, подтвердите действие нажатием на кнопку «Применить»
. - Дважды нажмите левой кнопкой мыши на добавленный текст, чтобы изменить его, и введите то что вам нужно.
- Сохраните прогресс с помощью кнопки «Сохранить»
на верхней панели. - Введите название сохраняемого файла, выберите его формат и качество, после чего нажимайте «Сохранить»
.
Способ 6: Lolkot
Юмористический сайт, специализирующийся на фотографиях смешных котиков в интернете. Помимо использования своего изображения, чтобы добавить на него надпись, вы можете выбрать одну из десятков тысяч готовых картинок в галерее.
Как видим, процесс добавления надписи на изображение весьма прост. Некоторые из представленных сайтов позволяют использовать уже готовые изображения, которые они хранят в своих галереях. Каждый ресурс имеет свои оригинальные инструменты и разные подходы к их использованию. Широкий спектр изменяемых параметров позволяет визуально украсить текст так, как это можно было бы сделать в установленных графических редакторах.
Остановись мгновенье, тебя мне надо зафиксировать на память!
Доброго времени суток, мои дорогие читатели!
Иногда надо наложить надпись на картинку или фотографию. Для этого существуют много программ — графических редакторов, которые помогут в этом вопросе. Например, стандартная графическая программа Paint. Эта программа по умолчанию есть на всех компьютерах пользователей. Открываем изображение в этой программе и делаем надпись.
Но, бывает так, что хочется по быстрому сделать надпись на фотографии, но не хочется разбираться в графических программах, так как нет времени. Например, фотошоп сложная программа, пока человек начнёт разбираться, пройдёт время. А надпись нужно сделать быстро, и главное сейчас. И при этом вы новичок. Что же делать?
Сейчас этот вопрос при наличие доступного интернета решается быстро и легко. Есть очень много бесплатных онлайн — редакторов, которые легко выполняют поставленную задачу. При этом ваши действия будут минимальны, а работа на сервисе интуитивно понятной.
Например, возьмём вот этот сервис: effectfree.ru
Преимущество данного сервиса в том, что им может воспользоваться пользователь интернета, который толком ещё не освоил компьютер, то есть новичок. Везде написаны подсказки, так что ничего сложного нет. На мой взгляд, очень удобный сервис. Радует, что этот сервис доступен для пользователей, выходящих в интернет с мобильных телефонов, смартфонов и планшетов.
Если вы начинающий блогер и нужно бывает быстро сделать надпись на картинке, то этот способ сэкономит время. Ведь есть вещи намного поважнее, которые стоит контролировать, например, анализировать состояние .
Попадаем на сервис, на котором можно в онлайн режиме проводить многие операции, которые нам необходимы. В данном случае нам нужно наложить текст на картинку или фотографию и поэтому переходим по этому пункту.
Вы попадете на страницу, где предоставляется два варианта: загрузить с компьютера или поставить ссылку на изображение с какого-либо сайта.
Изображение загрузится и можно проводить с ним манипуляции. Когда изображение загрузится — можно будет наносить любую надпись, которая нам нужна. Для помощи есть простой и удобный интерфейс.
Например, загружаем вот это изображение. Небольшое приключение инопланетян в Российской Лаборатории Антинаучных Исследований:
Следует соблюдать всего лишь пошаговую инструкцию, чтобы получить быстрый результат.
Необходимо написать нужный вам текст. Вы можете выбрать необходимый шрифт. Образцы шрифтом прилагаются. Можно выбрать любой цвет надписи, эта панель находится справа.
Также можно задать нужный наклон и размер надписи. При помощи стрелок можно разместить текст там, где это необходимо. В дополнение можно сделать тень.
Вот что получилось в итоге не хитрых манипуляций:
Вот и всё. На самом деле, это не так сложно, сделать надпись на фотографии или картинке.
Понравилась информация? Поддержи Интернет Капусту, нажми:
Запись опубликована в .
Перейти к контенту
Содержание
- Как правильно
- Основное правило
- Примеры в предложении
- Как неправильно
Очень часто многие пользователи задаются вопросом, как писать правильно, «покажишь» или «покажешь». В устной речи оба этих варианта созвучны, и вопросов не возникает. Но когда речь заходит о графическом отображении, необходимо определиться, как же правильно писать.
Как правильно
Однозначно правильный вариант – «покажешь».
Основное правило
Глагол «показать» относится к первому спряжению, так как его начальная форма кончается на -ать. Он не принадлежит к словам-исключениям. Тот же случай встречается при употреблении слов «пишешь» и «делаешь» с начальной формой «писать» и «делать». Глаголы первого спряжениясовершенного вида изменяются по числам и лицам, в будущем времени оканчиваются на –у/ю, -ешь, -ет, -ем, -ут/ют. Однако «показать» в повелительном наклонении пишется «покажи», если обращаются на «ты», и «покажите» при обращении на «вы». Кроме того, некоторые забывают ставить на конце этого слова мягкий знак. Делать этого не стоит. Буква «ш» шипящая, и согласно нормам литературного русского языка, в финали глаголов требует мягкого знака. Пример: «пойдёшь», «посмотришь», «сделаешь». Слово «покажешь» пишется по тому же принципу, употреблять «покажишься» – грубая орфографическая ошибка.
Примеры в предложении
- «Покажи тетрадь», но «Покажешь свой альбом?»
Проверь себя: «Чайхана» или «чайхона» как пишется?
Как неправильно
Нельзя писать слово «покажишь», через букву «и», или без мягкого знака.
Как правильно пишется слово «фотка»
фо́тка
фо́тка, -и, р. мн. фо́ток (сниж.)
Источник: Орфографический
академический ресурс «Академос» Института русского языка им. В.В. Виноградова РАН (словарная база
2020)
Делаем Карту слов лучше вместе
Привет! Меня зовут Лампобот, я компьютерная программа, которая помогает делать
Карту слов. Я отлично
умею считать, но пока плохо понимаю, как устроен ваш мир. Помоги мне разобраться!
Спасибо! Я стал чуточку лучше понимать мир эмоций.
Вопрос: пореформенный — это что-то нейтральное, положительное или отрицательное?
Ассоциации к слову «фотка»
Синонимы к слову «фотка»
Предложения со словом «фотка»
- Хорошо помню момент, как мы с одноклассником хотели сделать фотки нашего класса на сайте школы и личную страничку каждому ученику.
- – Тебе легко говорить! Ты просто можешь выложить фотку со своими розовыми волосами и получить… сто пятьсот лайков, не напрягаясь.
- Они готовы затоптать друг друга, лишь бы постоять с ней рядом или посмотреть новые фотки в её телефоне.
- (все предложения)
Отправить комментарий
Дополнительно
Как правильно писать слово на фотографии?
Чтобы узнать как пишется то или иное слово, необходимо определить какой частью речи оно является. Далее найти правило русского языка, которое определяет правописание необходимого слова. С этим мы сейчас вам поможем.
Правильно писать:
«НА ФОТОГРАФИИ»
По какому правилу проверить слово «на фотографии»
Буквы е и и в окончании имен существительных
Это правило звучит так:
Окончание -е пишется:
— у существительных 1-го склонения в дательном и предложном падежах (кроме существительных на -ия);
— у существительных 2-го склонения в предложном падеже (кроме существительных на -ий, -ие).
Неправильно писать
«НА ФОТОГРАФИЕ»
Употребление слова в цитатах «на фотографии»
На фотографии – изображение туманности η Киля, охватывающее область размером 50 световых лет.
На фотографиях школьных клубов или спортивных команд его нет.
Как правильно говорить: «фото» или «фотки»?
Вопрос:
Подскажите пожалуйста, как правильно говорить фото или фотки,
Многие , даже журналисты, употребляют : сделал фотки, послал фотки, думаю правильнее сделал фото, послал фото
С уважением,
Вера
Ответ:
-
russkiiyazyk.ru 05.Май.2017
Послал фото, сделал фото.
Неодушевленное существительное среднего рода «фото», как и «метро», «трюмо», является несклоняемым.
Слово «фотка» не зафиксировано ни одним словарем.
Комментировать
Учи русский с сайтом «РЯ»
— время проведешь не зря!
→
показал — глагол, муж. p., прош. вр., ед. ч.
Часть речи: инфинитив — показать
Часть речи: глагол
Часть речи: деепричастие
Часть речи: причастие
Действительное причастие:
| Настоящее время | ||||
|---|---|---|---|---|
| Единственное число | Множественное число | |||
| Мужской род | Женский род | Средний род | ||
| Им. | ||||
| Рд. | ||||
| Дт. | ||||
| Вн. | ||||
| Тв. | ||||
| Пр. |
Страдательное причастие:
| Настоящее время | ||||
|---|---|---|---|---|
| Единственное число | Множественное число | |||
| Мужской род | Женский род | Средний род | ||
| Им. | ||||
| Рд. | ||||
| Дт. | ||||
| Вн. | ||||
| Тв. | ||||
| Пр. |
Часть речи: кр. причастие
Страдательное причастие:
Если вы нашли ошибку, пожалуйста, выделите фрагмент текста и нажмите Ctrl+Enter.
Инструмент проверки текста на орфографические и грамматические ошибки онлайн, позволит исправить
самые громоздкие
ошибки, с высокой степенью точности и скорости, а
также улучшить свой письменный русский язык.
Если возможно несколько исправлений, вам будет предложено выбрать одно из них.
Слова в которых допущены ошибки выделяются разными цветами, можно кликнуть на подсвеченное слово,
посмотреть описание ошибки
и выбрать исправленный вариант.
Инструмент поддерживает 8 языков.
Символов в тексте
0
Без пробелов
0
Количество слов
0
Вставьте ваш текст для проверки
Ваш текст проверяется
Орфография
Написать текст без каких-либо орфографических или пунктуационных ошибок достаточно сложно даже
специалистам.
Наша автоматическая проверка
орфографии
может помочь профессионалам, студентам, владельцам веб-сайтов, блогерам и авторам получать текст
практически без ошибок. Это не только поможет им исправить текст, но и
получить информацию о том, почему использование слова неправильно в данном контексте.
Что входит в проверку текста?
- грамматические ошибки;
- стиль;
- логические ошибки;
- проверка заглавных/строчных букв;
- типографика;
- проверка пунктуации;
- общие правила правописания;
- дополнительные правила;
Грамматика
Для поиска грамматических ошибок инструмент содержит более 130 правил.
- Деепричастие и предлог
- Деепричастие и предлог
- «Не» с прилагательными/причастиями
- «Не» с наречиями
- Числительные «оба/обе»
- Согласование прилагательного с существительным
- Число глагола при однородных членах
- И другие
Грамматические ошибки вида: «Идя по улице, у меня развязался шнурок»
-
Грамматическая ошибка: Идя по улице, у меня…
-
Правильно выражаться: Когда я шёл по улице, у меня развязался шнурок.
Пунктуация
Чтобы найти пунктуационные ошибки и правильно расставить запятые в тексте, инструмент содержит более
60 самых важных правил.
- Пунктуация перед союзами
- Слова не являющиеся вводными
- Сложные союзы не разделяются «тогда как», «словно как»
- Союзы «а», «но»
- Устойчивое выражение
- Цельные выражения
- Пробелы перед знаками препинания
- И другие
Разберем предложение, где пропущена запятая «Парень понял как мальчик сделал эту модель»
-
Пунктуационная ошибка, пропущена запятая: Парень понял,
-
«Парень понял, как мальчик сделал эту модель»
Какие языки поддерживает инструмент?
Для поиска ошибок вы можете вводить текст не только на Русском
языке, инструмент поддерживает проверку орфографии на Английском, Немецком и Французском
Приложение доступно в Google Play