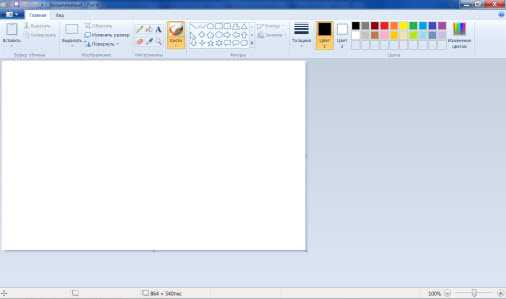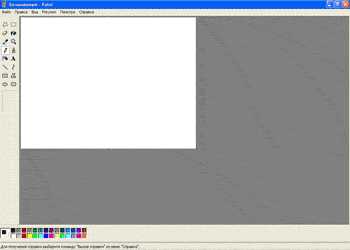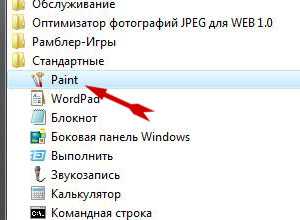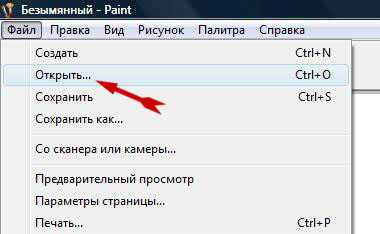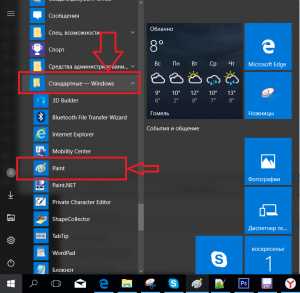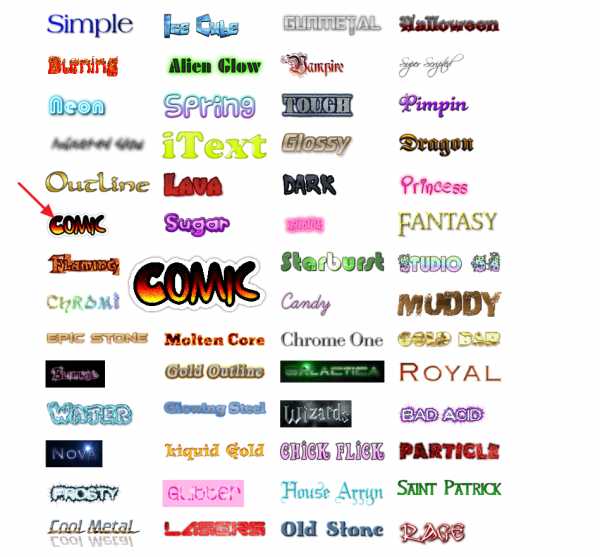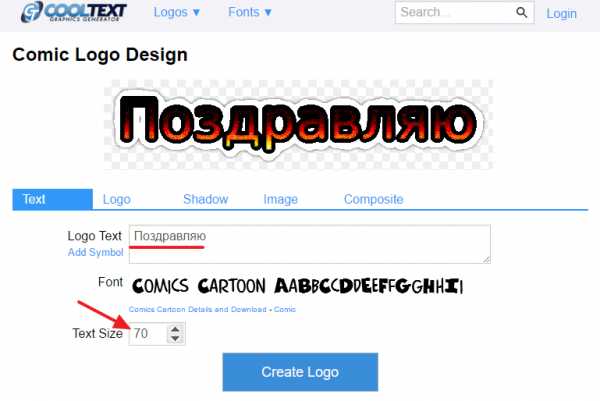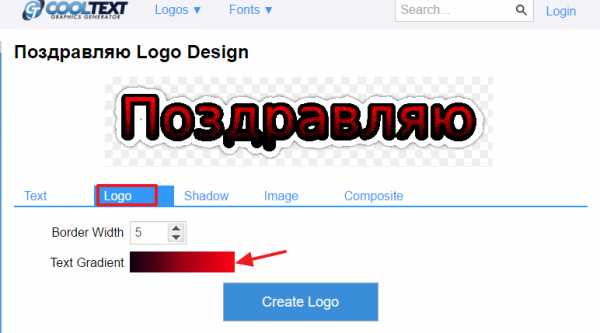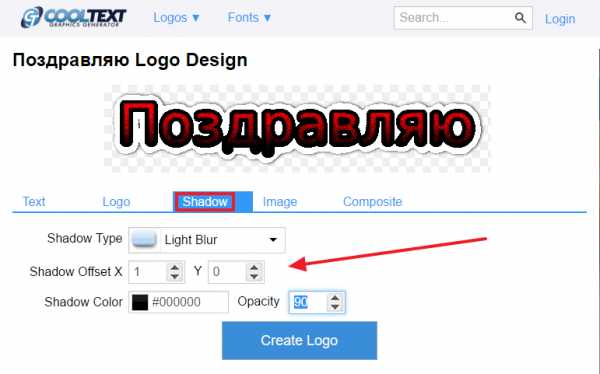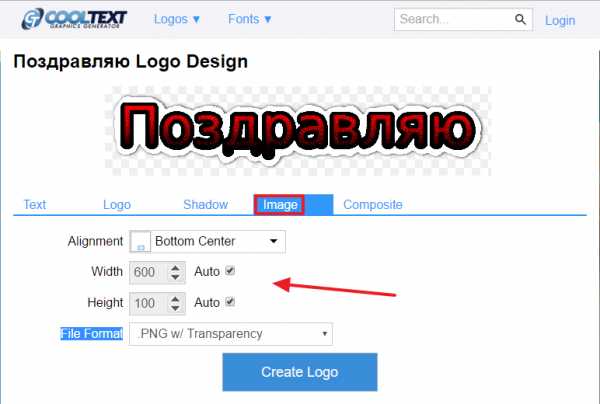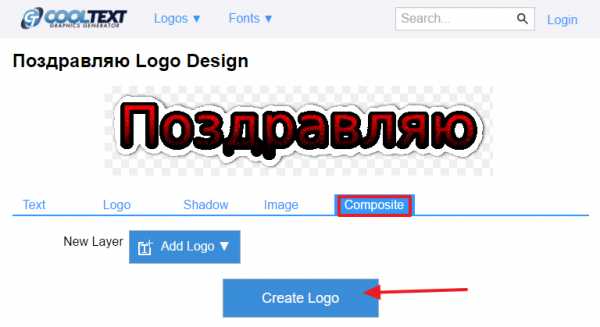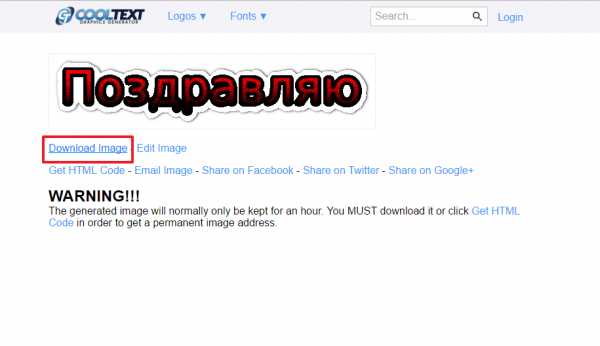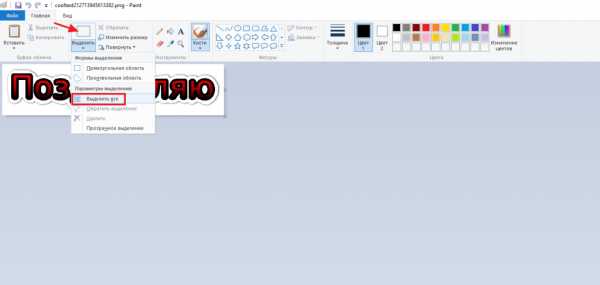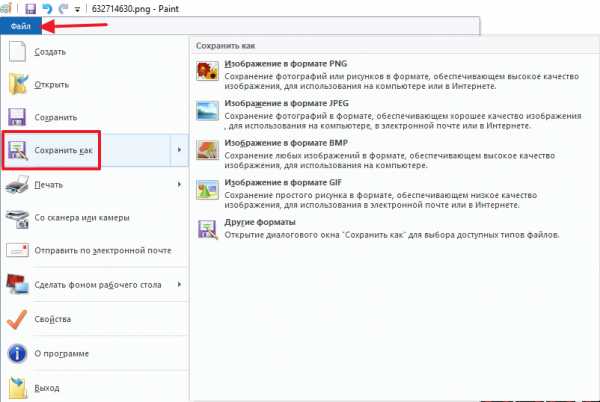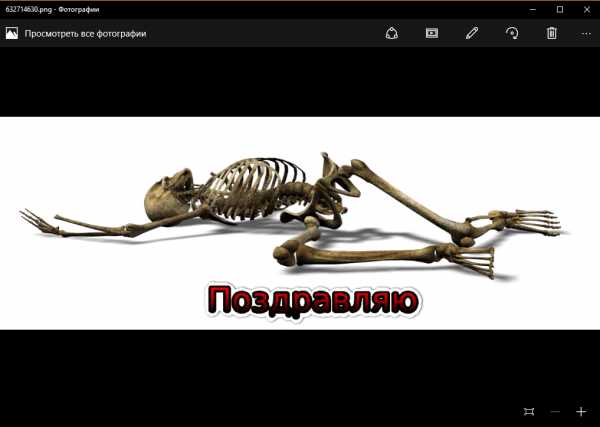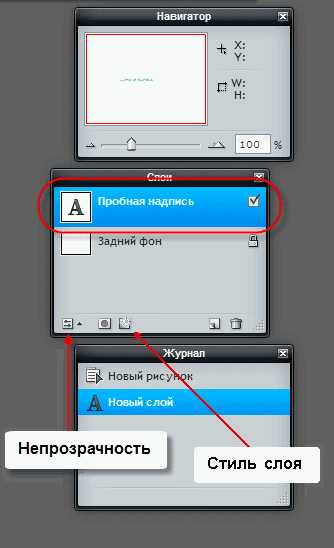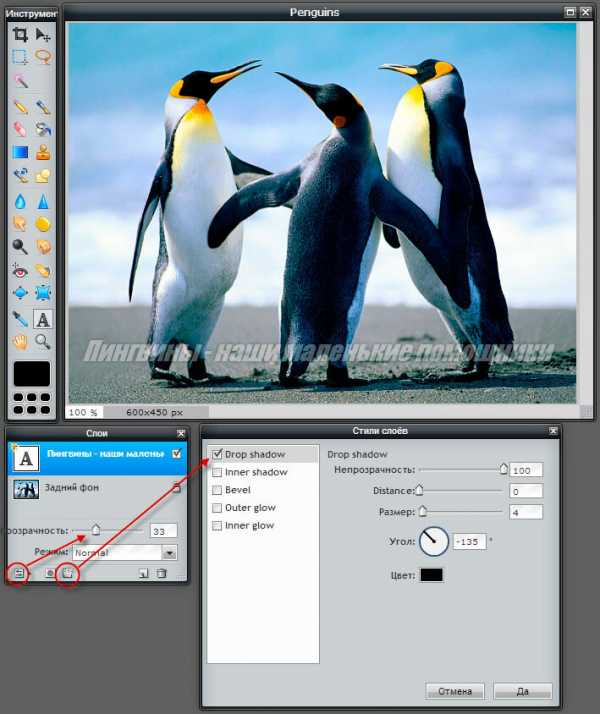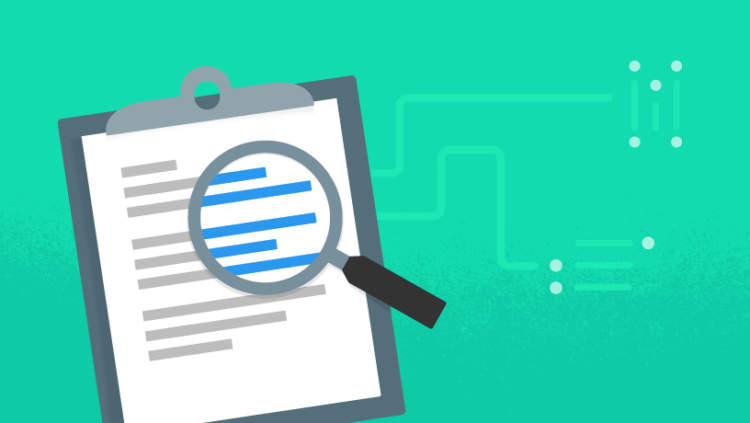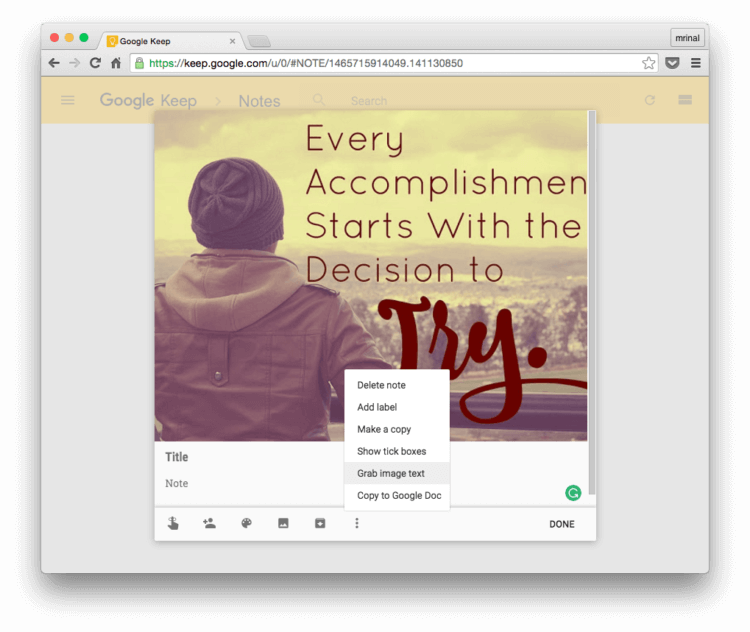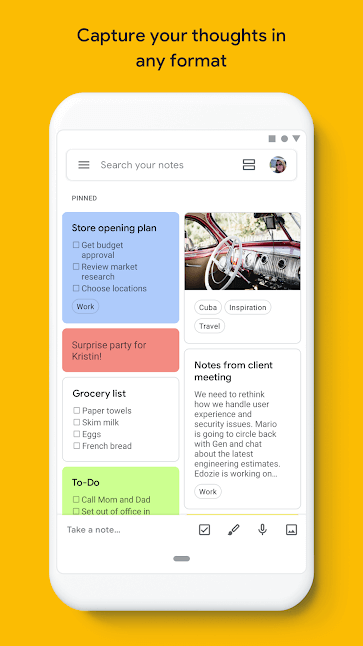Слово «изображение» — это имя существительное, среднего рода, второго склонения. Оно оканчивается на «-ие», и отличается от других существительных среднего рода окончанием в предложном падеже.
Предлог «на» — это предлог винительного и предложного падежей.
1.Когда слово стоит в винительном падеже и единственном числе следует писать окончание «Е» — на что? – «на изображение».
Например:
- Посмотри (на что?) на изображение этой фигуры, что оно тебе напоминает?
2.Когда слово стоит в предложном падеже и единственном числе, пишем окончание «И» – на чём? – «на изображении».
Пример предложения:
- Надо научиться делать надписи (на чём?) на изображении с помощью специальной программы.
Вы хотите красиво подписать Ваши фото, но не знаете как? Я расскажу два простых способа как сделать надпись на фото:
1. Надпись в
Paint
.
2.
Надпись в
Photoshop.
Сделать надпись на фото в Paint
.
Шаг №1
.
Находим нужное изображение и к
ликаем по нему правой кнопкой
мыши. Выбираем графу — Открыть с помощью
Paint
. Подбираем нужный цвет надписи в разделе «Палитра»
(Рис.1
)
.
Шаг №2
.
В верхнем меню «Рисунок
», убираем галочку «непрозрачный фон».
Выбираем инструмент «Надпись
» (Рис.2).
Шаг №3
.
Выбираем область, где вы хотите сделать надпись. Появится таблица со шрифтами, размером. Если не появилась, заходим
и
ставим
галочку
«Вид
»
à
«
Панель
атрибутов текста
».
Выбираем нужные параметры для нашей надписи и делаем клик левой клавиши мышки в любую область картинки (Рис.3).
Шаг №3
.
После получения надписи на фото, нажимаем «Файл»
-> «
Сохранить как
», в
ыбираем формат, в котором мы хотим сохранить наше изображение, пишем имя файла и выбираем место куда сохранить. (Рис.4).
Видео.Как сделать надпись на фото? Программа Paint.
Сделать надпись на фото в Photoshop.
Шаг №1
. Перед началом нужно установить Photoshop.
Будем делать прозрачный выпуклый текст. Нажимаем на изображение правой кнопкой мыши, выбираем «открыть с помощью
» -> «Photoshop»
(если у вас он не установлен, в списке его не будет)
. Выбираем инструмент «Текст
» или «
Horizontal
Type
Tool
»
(если у вас
установлена английская версия). Набираем текст, выбираем размер, цвет и нужный шрифт (Рис. 1).
Шаг №2
. В меню выбираем «Слои
» ->
«
Тиснение
». При
этом, мы должны стоять на слое, с которым нам нужно работать. Справа в нижнем углу он подсвечен, синим цветом (Рис.2).
Шаг №3
. После нажатия «Тиснение» будет виден результат после чего, нажимаем «Да» и сохраняем наше изображения («
Файл
»
->
«Сохранить как
») или можете
поэкспериментировать с параметрами и настройками. Далее делаем прозрачный текст (справа два значения по 100%, берем второе значение и регулируем прозрачность). После всех действий не забудьте сохранить ваше изображение.
Видео.Как сделать надпись на фото? Программа Photoshop.
ТРИ СПОСОБА СДЕЛАТЬ НАДПИСЬ НА ФОТО
Если вы решили подписывать свои фотографии перед тем как размещать их в интернете, но не знаете как это сделать — то эта статья, возможно, поможет вам.
Расскажу о трех легких способах:
- просто надпись в Paint
- прозрачная выпуклая надпись в Photoshop
- надпись в Picasa
Все картинки увеличиваются при нажатии.
Первый способ:
Не требует установки каких-либо программ, т.к. всё необходимое у вас уже есть. Это Paint — стандартная программа, которая входит в пакет программ на вашем компьютере.
Шаг 1: Откройте изображение с помощью этой программы. В меню выберите «Палитра» и подберите подходящий цвет текста. Это можно сделать и в правом нижнем углу экрана.
В меню «Рисунок» уберите галочку с пункта «непрозрачный фон»
Выберите инструмент «текст»
Сделайте надпись. Шрифт можно менять, делать жирным, изменять его размер.
Второй способ:
Программа Adobe Photoshop. Её надо установить на компьютер или можно пользоваться он-лайн версией.
Я покажу как сделать прозрачный выпуклый текст
Откройте рисунок с помощью этой программы. Выберите инструмент «Текст». Напечатайте свой текст.
Можно изменить шрифт и размер набранного текста. Изменения будут сразу отображаться на экране. Можно изменять и цвет, но нам это не принципиально, т.к. цвета у нас видно вообще не будет.
Выберите меню «Слой»>>>>»Тиснение». При этом вы должны находится в режиме текста (это тот слой с которым мы сейчас работаем; увидеть в каком слое мы сейчас можно на панели справа)
Можете поиграться с настройками «Тиснения» и посмотреть, что получится. А можете всё оставить как есть и ничего не трогать, эффект тиснения уже у нас получился.
Делаем прозрачным текст. Справа в окошечке у нас есть «бегунок» со словом Заливка. Ставим значение на ноль.
Сохраняем наш измененный рисунок: Файл>>>Сохранить как
Способ третий
Программа Picasa
Это гугловский продукт, распространяется бесплатно. Очень удобен при работе с фотографиями, т.к. не такой сложный как Фотошоп, всё понятно на интуитивном уровне. С помощью Пикасы можно pедактировать быстро редактировать фото, отправлять их в веб-альбомы или сразу в блог и много
чего еще. Но нас сейчас интересует текстНепосредственно в самой программе можно написать текст поверх фото благодаря заветной кнопочке. На ней написано «ABC» (указана зеленой стрелкой). Нажимаете эту кнопочку и дальше следуете текстовым подсказкам. Всё очень-очень просто! Не забудьте сохранить свою подписанную фотографию.
Можно еще воспользоваться Picnik — он-лайн редактор фотографий.
Откройте картинку с помощью Picasa. Выберите там кнопочку Picniк (на предыдущем фото она обозначена красной стрелкой) и следуйте инструкции (помните, вы должны быть подключены к интернету).
Когда загрузился Picniк, выберите вкладку «создать» и в ней меню «текст»
В поле для ввода текста введите надпись и нажмите «добавить»
Появившуюся надпись можно повернуть по всякому, изменить её цвет, размер и даже сделать полупрозрачной — смотрите справа в окошечке.
Потом, когда закончите — не забудьте нажать на кнопку «Сохранить».
Вот три самых легких, на мой взгляд, способа сделать надпись на фотографии. Всем удачи!
- В сегодняшнем выпуске я буду отвечать на вопрос, как написать текст на картинке. Сейчас часто можно увидеть надписи на изображениях, которые передают смысл нарисованного, сфотографированного… В группах Вконтакте я такие встречаю постоянно. Вот некоторые из них:
Мотивирующие надписи
Юмор
Название поста, статьи
Лайфхаки
Как это выглядит, думаю всем понятно. Переходим непосредственно к действиям.
Какие способы написания текста на картинке мы будем использовать:
- Как сделать надпись на фото с помощью онлайн-сервисов
Как написать текст на картинке в Paint
Перед тем, как рассмотрим все способы оформления надписей на фото, покажу один бесплатный фотосток с качественными картинками. Оттуда вы сможете набрать для себя вагон тематических изображений на любой вкус.
Сайт https://www.firestock.ru
Я следую своему же совету, поэтому первым делом сохраняю изображение на компьютер.
Теперь начинается самое интересное.
Работа в Paint
На Виндовс 10 есть также Paint 3D. С помощь него вы также можете успешно рисовать надписи на изображениях.
Как написать текст на картинке в Фотошопе
Инструкция:
Как сделать надпись на фото в онлайн-сервисах
Помимо создания контента для групп в соц. сетях, надписи на картинках делают вебмастера для блогов, сайтов. На изображениях прописывают они адрес своего ресурса, чтобы лучше продвигаться в поисковиках и популяризировать свой проект. Добавить свой url можно не только в стандартной программе от виндовс Paint и в Фотошопе, но также и с помощью специальных онлайн-редакторов.
Наложить текст на фото с сайтом lolkot.ru
Гораздо легче чем в программах наложить текст на фото можно на сайте lolkot.ru.
Добавление надписи на картинку на сайте holla.ru
Добавить надпись на картинку при помощи сайта holla.ru может любой желающий. Сайт предоставляет вам 2 полноценных фоторедактора, которые справятся не только с задачей написания текста на изображении.
Напечатать на фотографии или рисунке текст можно в бесплатной программе, которая встроена в систему Windows. Называется она Paint и открыть ее можно через Пуск — Все программы — Стандартные — Paint.
Вот как она примерно выглядит:
Для начала в ней нужно открыть то фото или картинку, на которую нужно нанести надпись.
Если у Вас программа Paint старой версии, то вверху слева будет надпись «Файл». Нажмите на нее, и из списка выберите пункт «Открыть».
А если у Вас новая версия Paint, нажмите на небольшую кнопку со стрелкой вверху слева.
Откроется список. Выберите пункт «Открыть».
Появится небольшое окошко. В нем нужно найти и выбрать тот рисунок или фотографию, на которую хотите добавить текст. Обычно компьютер «предлагает» сделать это в папке «Изображения» (Мои рисунки). Но Вы можете выбрать и любое другое место. Для этого воспользуйтесь левой частью окошка.
Когда откроете нужное место и найдете рисунок (фото), нажмите по нему два раза левой кнопкой мышки, чтобы он открылся в программе Paint.
Чтобы найти нужное изображение быстрее, нажмите правой кнопкой внутри окошка (по белой части), из списка выберите пункт «Вид» и укажите «Крупные значки» или «Эскизы страниц».
Теперь, когда изображение открыто в программе, на нем можно напечатать текст. Для этого щелкаем по инструменту «Текст».
После чего нажимаем на цвет, который хотим выбрать для надписи.
Отпустите левую кнопку мыши и напечатайте текст.
Как изменить шрифт и размер букв
Чтобы изменить шрифт, размер букв и их начертание используйте панель «Шрифты» (Текст).
Эта панель обычно появляется вверху, когда Вы печатаете текст на изображении.
Бывает, что в старой версии программы Paint панель для редактирования не появляется. В этом случае нужно щелкнуть правой кнопкой мыши по полю с текстом и выбрать пункт «Панель атрибутов текста».
Не забывайте выделять! Для этого нажмите левую кнопку мышки в конце напечатанного текста и, не отпуская ее, тяните в начало.
Когда надпись выделится (закрасится), можно ее изменить — увеличить или уменьшить размер, поменять шрифт, сделать полужирной, курсивной или подчеркнуть.
Что обычный пользователь делает, когда в документе Word нужно поместить текст на изображении? Правильно, применяет разные графические редакторы от стандартного Paint до мощного PhotoShop, а на это тратится время и результат может не порадовать. Но существует несколько вариантов вставки в картинку текста в ворде, который будет смотреться оригинально, в самом Word не прибегая к применению других программ.
Приведенная инструкция познакомит с приемами создания любых надписей на изображении.
Способ №1: текстовый блок
Если вам требуется оформить иллюстрацию обычной поясняющей надписью, то этот метод наиболее приемлем. Особенность объекта в том, что его можно поместить где угодно.
Итак, предположим, что в документе уже присутствует нужный рисунок и на нем осталось лишь разместить несколько предложений или список. Как это сделать? Для каждого релиза текстового редактора схема отличается, но незначительно.
После этого развернется меню с набором готовых шаблонов. Тут нажмите «Простая надпись» (это будет первый пример в окне). В результате на листе отобразится рамка с образцом текста.
Далее, перетащите полученный объект на картинку. Для этого наведите курсор на обрамление, стрелка поменяет вид на черный крестик. Зажмите левую кнопку и, не отпуская ее, передвиньте блок в требуемое место на рисунке.
Пока вы получите белое поле, обрамленное черной рамкой. Напечатайте вместо примера текста нужный фрагмент и отформатируйте его согласно своим требованиям (величину шрифта, цвет, стиль и прочее). Размеры блока тоже изменяются. Его можно расширить или уменьшить.
Теперь надо убрать белый фон и обрамление. Для этого просто кликните по надписи и перейдите во вкладку «Формат». Отыщите и щелкните в группе «Стили» по кнопке «Заливка фигуры». Выпадет меню, где выберите пункт «Нет заливки», и фон отключится.
Осталось убрать рамку. В этой же группе кликните «Контур фигуры», а в списке нажмите «Нет контура». Команда отключает обрамление.
Стандартными средствами Word можно создать хорошо оформленную подпись, любого цвета, стиля, размера. Это гораздо удобней и быстрей, чем пользоваться графическими редакторами.
Способ №2: объект Вордарт
Есть еще один интересный прием создания надписи — вставка объекта WordArt. По сути, это такое же текстовое поле, только имеющее более интересную стилизацию шрифта (с тенью, отражением, объемом и так далее).
Во вкладке «Вставка» щелкните кнопку «Добавить объект WordArt» в виде голубой повернутой буквы А. Отобразятся наглядные примеры. Выберите, что подходит к изображению и просто кликните по образцу.
Теперь введите нужную информацию в блоке и перетащите полученное на картинку.
Способ №3: обтекание текстом
Метод хорош в том случае, когда рисунок используется в качестве подложки страницы целиком.
На вставленной картинке щелкните правой кнопкой и выберите в контекстном меню строку «Обтекание текстом». Далее, нажмите пункт «За текстом».
Теперь наполняйте документ как обычно. Только фоном будет служить рисунок, а не стандартный белый цвет.
С помощью приведенных приемов вы легко сделаете отлично оформленный текст на картинке. При этом надобность в использовании графических редакторов отпадает.
Своеобразие русской грамматики состоит в том, что многие лексические единицы произносятся или пишутся одинаково, но имеют разное значение, выступают разными частями речи, разными членами предложения. Они имеют непостоянные признаки, поэтому в конкретном примере, чтобы разобраться с понятием изображена как пишется, то определяться надо только по контексту. В этом понятии надо определиться не только с морфологическими и синтаксическими особенностями, но и с грамматическими, например, сколько написать согласных -н- в конкретном случае. Возникают проблемы с грамматикой в форме мужского рода, как пишется изображен через -о- или через -е-.
Правильно пишется
Рассмотрим правильность написания каждого термина по очередности. Для этого определимся с начальной формой каждой лексической единицы.
Причастие изображена происходит от глагола изобразить. К постоянным признакам относятся: время – прошедшее, вид – совершенный, страдательное. К непостоянным признакам относится число – единственное (во множественном числе окончание -ы), род – женский (может иметь форму мужского рода с нулевым окончанием и среднего с окончанием -о), форма – краткая (в полной форме слово может быть причастием, а может выступать прилагательным).
Имя существительное изображение относится к единственному числу, среднего рода, неодушевленное, стоит в именительном падеже, относится ко второму склонению, имеет окончание -е.
Какое правило надо применять
Чтобы быть уверенным в слове изображена, как пишется, сколько н надо писать, вспомним о правописании суффиксов -н-, -нн-, в причастиях, которые образовались от глаголов. В краткой форме всегда следует передавать на письме с одной буквой -н-. В форме мужского рода изображен как пишется правильно, надо вспомнить о том, что в суффиксах причастий, образованных от глаголов под ударением, после шипящих, нужно писать букву -е- (провозглашен, вооружен, посвящен).
Лексема изображение подчиняется правописанию имен существительных среднего рода второго склонения с основой на мягкий согласный.
Разбор слова по составу
Проведем разбор по составу слова и-зо-бра-же-на, состоит оно из пяти слогов, при переносе первый слог, состоящий из одной гласной отрывать от основы нельзя. Основа морфемы: изображен, которая разделяется на корень изображ-, суффикс -ен-, окончание -а.
изображена
Проведем разбор по составу слова и-зо-бра-же-ни-е, состоящее из шести слогов, при переносе первый и последний слоги нельзя отрывать, тоесть, оставлять в предыдущей строке или переносить на следующую. Основа морфемы изображени-, которая разделяется на корень изображ-, два суффикса -ен-, -и-, в окончании имеем букву -е, которая изменяется в зависимости от числа, падежа.
изображение
Морфология лексем
Если рассматривать причастие и его роль в предложении, то оно в краткой форме обычно выступает сказуемым.
Имена существительные могут выступать любым членом предложения, но в большинстве случаев подлежащим или дополнением.
Значение выражений
Термин изображена обозначает передана в каком то образе, виде, форме.
Термин изображение обозначает воспроизведение облика, предмета, явления происходящего, действительности или вымышленного образа художественными средствами: картина, фотография, видео, графика и другие способы. Воспроизведение возможно на определенной плоскости или в пространстве разными средствами отображения и восприятия.
Синонимы к лексическим единицам
Синонимы делают нашу речь более образной, конкретизированной, обогащают словарный запас.
К слову изображена близкими по значению будут: показана, написана, передана, представлена и другие.
К лексеме изображение можно подобрать множество близких по значению слов, в зависимости от его значения, восприятия мира, содержания текста, формы воспроизведения. Поэтому приведем некоторые, часто употребляемые слова: рисунок, зарисовка, фото, баннер, клише, описание, образ, отпечаток, портрет, символ, эмблема, фигура, явление, клип и так далее.
Примеры предложений
Примеры со словами, в роли причастий:
- Мы посетили художественную выставку современных пейзажистов, мне пришлось по душе полотно, где на холсте изображена солнечная весенняя лесная опушка.
- Наши друзья задержались, рассматривая художественное полотно, где было изображено синее бескрайнее небо.
- На купюре номиналом два доллара изображен портрет президента США Т. Джефферсона.
Примеры предложений с именем существительным:
- Больше всего художника вдохновляло при написании картины изображение деталей быта крестьянской избы.
- На картине бросалось в глаза изображение веселых, даже немного озорных, глаз девушки, одетой в простое ситцевое платье.
- Пересмотрев художественный фильм “Кровавая барыня”, меня особенно поразило изображение ужасов крепостного права в русской деревне.
Неправильно пишется
Ошибку при написании термина “изображена” допускают, когда неправильно определяют часть речи: прилагательное и причастие. В причастии написание двух букв -нн- будет ошибочным. Нельзя в причастиях после шипящих в суффиксах под ударением писать букву -о-, изображон, это будет ошибкой.
Вывод
Чтобы не допускать ошибок на письме и в разговорной речи, надо придерживаться основ русской лексики и грамматики, а также уметь пользоваться словарями.
Как напечатать текст на фото, рисунке. Надписи на изображениях
Напечатать на фотографии или рисунке текст можно в бесплатной программе, которая встроена в систему Windows. Называется она Paint и открыть ее можно через Пуск — Все программы — Стандартные — Paint.
Вот как она примерно выглядит:
или
Для начала в ней нужно открыть то фото или картинку, на которую нужно нанести надпись.
Если у Вас программа Paint старой версии, то вверху слева будет надпись «Файл». Нажмите на нее, и из списка выберите пункт «Открыть».
А если у Вас новая версия Paint, нажмите на небольшую кнопку со стрелкой вверху слева.
Откроется список. Выберите пункт «Открыть».
Появится небольшое окошко. В нем нужно найти и выбрать тот рисунок или фотографию, на которую хотите добавить текст. Обычно компьютер «предлагает» сделать это в папке «Изображения» (Мои рисунки). Но Вы можете выбрать и любое другое место. Для этого воспользуйтесь левой частью окошка.
Когда откроете нужное место и найдете рисунок (фото), нажмите по нему два раза левой кнопкой мышки, чтобы он открылся в программе Paint.
Чтобы найти нужное изображение быстрее, нажмите правой кнопкой внутри окошка (по белой части), из списка выберите пункт «Вид» и укажите «Крупные значки» или «Эскизы страниц».
Теперь, когда изображение открыто в программе, на нем можно напечатать текст. Для этого щелкаем по инструменту «Текст».
После чего нажимаем на цвет, который хотим выбрать для надписи.
или
Далее наведите на ту часть, где хотите сделать надпись, нажмите левую кнопку мышки и, не отпуская ее, растяните окошко для текста.
Отпустите левую кнопку мыши и напечатайте текст.
Как изменить шрифт и размер букв
Чтобы изменить шрифт, размер букв и их начертание используйте панель «Шрифты» (Текст).
или
Эта панель обычно появляется вверху, когда Вы печатаете текст на изображении.
Бывает, что в старой версии программы Paint панель для редактирования не появляется. В этом случае нужно щелкнуть правой кнопкой мыши по полю с текстом и выбрать пункт «Панель атрибутов текста».
Не забывайте выделять! Для этого нажмите левую кнопку мышки в конце напечатанного текста и, не отпуская ее, тяните в начало.
Когда надпись выделится (закрасится), можно ее изменить — увеличить или уменьшить размер, поменять шрифт, сделать полужирной, курсивной или подчеркнуть.
www.neumeka.ru
Простой способ сделать надпись на картинке
Бывает так, что нужно сделать надпись на изображении, например, чтобы прокомментировать иллюстрацию. Или вы нашли подходящую картинку для шапки сайта, и хотите, чтобы на ней было написано название. Сейчас я не буду говорить про сложные и дорогие программы, типа Photoshop, а покажу самый простой и доступный способ.
В каждом компьютере, на котором установлена операционная система Windows, есть простая графическая программа Paint. Чтобы найти ее, нужно нажать большую круглую кнопку «Старт» в левом нижнем углу экрана. Обычно после ее нажатия открывается список последних использовавшихся программ. Если вы не пользовались Paint , то ее, конечно, в этом списке не будет. Поэтому сначала нужно кликнуть «Все программы», потом «Стандартные»:
и уже здесь найти и кликнуть Paint.
После того, как программа запустилась, откроем картинку, на которой будем делать надпись. Для этого нужно нажать в верхней строке меню «Файл» → «Открыть», найти на своем компьютере нужный файл и сделать по нему двойной щелчок левой кнопкой мыши.
Допустим, я делаю сайт про дельтапланеризм. Для фона шапки я нашла кусочек неба и хочу написать на нем название «Небеса обетованные»:
Для того чтобы написать текст на этом изображении нужно сначала нажать букву «А» в панели инструментов (1), после этого под инструментами появятся две похожие картинки. Чтобы фон под текстом оставался прозрачным, и наша картинка с небом была видна целиком, надо нажать на нижнюю картинку (2). Если будет нажата верхняя картинка, то текст будет написан на белом (цветном) фоне. Нам, в данном случае, это не нужно.
Теперь нужно выбрать цвет текста. Над изображением вы видите разноцветные квадратики – это палитра цветов. Слева от палитры есть два наложенных друг на друга квадрата. Окраска верхнего квадрата показывает, какой цвет установлен в данный момент. Чтобы поменять цвет, нужно нажать на нужный в палитре цветов. Для моей картинки подходит белый цвет, поэтому я выбрала его (3).
В этой программе, прежде чем вводить текст, нужно создать для него поле по типу выделения, то есть «нарисовать» рамку. Для этого установите курсор там, где должен быть верхний левый угол рамки, зажмите левую кнопку мыши и, не отпуская кнопку, двигайте мышь по диагонали вниз, пока не получится рамочка нужного размера. Теперь кнопку можно отпустить.
Еще нам понадобятся инструменты изменения размера и вида шрифта. Для этого в верхней строке меню нажмите «Вид» и выберите «Панель атрибутов текста». Появится панель, в которой можно указать шрифт, его размер и вид:
Я выбрала полужирный шрифт Constanta с размером 36.
Введите текст. Если нужно его подвинуть по центру, установите курсор в начале текста и нажмите, сколько понадобится раз, клавишу «Пробел».
Собственно, это все. Картинку можно сохранять. Если сейчас выбрать любой другой инструмент, например, ластик, вы увидите картинку в том виде, в котором она и будет сохранена:
Получился, конечно, не шедевр дизайнерского искусства, но это лучше, чем вместо шапки сайта будет стоять не относящийся к теме логотип.
Чтобы сохранить картинку, нажмите в верхней строке меню «Файл» → «Сохранить как…». Напишите название для файла, найдите папку для него и нажмите «Сохранить».
reazar.ru
Как написать текст на картинке?
Иногда в жизни практически каждого пользователя компьютера может возникнуть необходимость в добавлении надписи к картинке или фотографии. Самый простой и распространенный пример этой ситуации — создание поздравительной открытки другу или знакомому. Конечно же существует огромное количество способов как можно это сделать, но в данной статье мы рассмотрим самый простой пример добавления надписи на фотографию или картинку без установки дополнительных программ.
Как в Paint добавить надпись к фото или картинке?
Paint является стандартной программой, которая присутствует в любой версии Windows по умолчанию. Это значит, что ее устанавливать отдельно не нужно. Paint всегда устанавливается автоматически вместе с Windows.
Для начала нужно найти и запустить Paint. Для этого открываем меню «Пуск» и находим там папку «Стандартные».
Находим Paint в меню «Пуск»
Программа Paint всегда находится именно здесь. Запускаем ее и видим главное окно программы.
Главное окно программы Paint
Далее нужно загрузить в программу картинку или фотографию к которой требуется добавить надпись.
Для этого в левом верхнем углу жмем «Файл» (может быть в виде значка с кругом) и в открывшемся меню выбираем «Открыть».
Открываем картинку, на которую нужно добавить надпись
Откроется окно проводника Windows, в котором нужно найти и открыть картинку или фото, выдели в ее и нажав кнопку «Открыть».
После того, как картинка будет загружена в Paint, выбираем значок «A» в верхней панели инструментов и кликаем один раз левой кнопкой мыши в том месте, куда нужно добавить надпись.
Инструмент «Надпись» в Paint
При этом в верхней части окна программы Paint вы можете выбирать шрифт будущей надписи, цвет и некоторые другие параметры.
Вводим с клавиатуры надпись, выбирая ее цвет, шрифт и т.д.
После того, как надпись напечатана кликните еще раз левой кнопкой мыши в любом месте программы. Тем самым вы зафиксируете только что добавленную надпись.
Если вдруг надпись не получилась, то ее можно стереть, выбрав на верхней панели инструментов ластик и проведя им по стираемой области с зажатой левой кнопкой мыши.
Инструмент «Ластик» для стирания надписи
После того, как фото или рисунок с надпись готовы их нужно сохранить, снова нажав на «Файл» -> «Сохранить как», выбрав место и введя имя нового файла.
Таким образом можно легко и быстро написать текст к любой картинке или фотографии, не устанавливая никаких дополнительных программ.
helpadmins.ru
Как сделать красивую надпись на картинке онлайн
Приветствую посетителей сайта mixprise.ru и в статье ниже мы как всегда разбираем одну очень интересную тему которая пригодится пользователям желающие сделать красивую надпись на картинке в режиме онлайн
Многие пользователи часто хотят сделать красивую надпись на картинке быстро, легко и без сложных программ. Самое главное вам не обязательно обладать знаниями сложных графических программ, достаточно просто иметь выход в интернет.
Знания, которые вы получите ниже, помогут вам оформить красивую поздравительную открытку или же просто фотографию.
Перейдем непосредственно к действию:
Пишем красивый текст на картинке
Для начала воспользуемся сервисом под названием cooltext.com открываем его. В открывшимся окне вы можете выбрать один из стилей надписи для вашей картинки
Следующим этапом во вкладке «Text» необходимо набрать текст для самой надписи, затем опускаемся чуть ниже и указываем «Размер шрифта»
Далее переходим во вкладку «Logo» в ней выбираем цвет надписи, если вас устраивает текущие настройки, оставляем все по умолчанию, а если же нет, то нажмите «Text Gradient» и в открывшимся окне выберите стиль, который вам подходит
Во вкладке «Shadow» выбираем тип и размер теней
После вышеуказанных настроек перейдем на вкладку «Image» в ней вы можете настроить отображение надписи на картинке, а именно:
Alignment – позволит вам выровнять надпись на картинке удобным для вас способом
Width – ширина надписи
Height – высота надписи
File Format – формат надписи (рекомендую оставлять по умолчанию)
После того как вы выполнили все настройки переходим к самому интересному, а именно загрузки изображения, для этого откройте «Composite» и кликните по кнопке «Create Logo»
Завершающим этапом загружаем надпись нажав по ссылке «Download Image»
Осталось наложить надпись на картинку, для этого воспользуемся стандартным приложением в Windows под названием Paint, после того как вы запустите его, откройте картинку с ранее созданной надписью.
Затем скопируйте ее в буфер обмена, для этого в верхнем меню жмите «Выделить» затем выбираете параметр «Выделить все». После выполнения данной операции необходимо скопировать картинку в буфер обмена сочетанием клавиш
Ctrl + C
Следующим этапом открываем изображение на которую необходимо вставить скопированную надпись, после чего жмем сочетание клавиш Ctrl + V.
Как вы можете наблюдать надпись уже загружена на наше изображение, осталось только перетащить ее в нужное место и сохранить готовое изображение нажав «Файл» далее «Сохранить как» ну и собственно говоря «Сохранить»
Как следствие у нас получается изображение с красивой надписью, как и хотели изначально
На этом, пожалуй, мы закончим, если у вас остались вопросы публикуйте их в комментарии и подписываемся на рассылку, всем спасибо и удачи в творческих начинаниях!
mixprise.ru
Сделать надпись на фото онлайн
Текст следует вводить не в сам документ, а в специальное окно ввода. После того, как Вы набрали нужный текст, он появляется в документе и будет обведён синей рамкой:
Примечание. Вы можете использовать собственные шрифты, загруженные в Ваш компьютер. Добавлять их никуда не надо, они автоматически появляются в выпадающем списке в окне ввода текста. см. рис. выше.
Весь текст, находящийся в синей рамке, Вы можете редактировать, а именно, изменить размер, цвет, стиль (курсив, жирный и т.д.) и семейство шрифта. Кроме того, можно изменить положение текста в документе:
После того, как надпись готова, нажмите на кнопку «Да».
Справа в окне браузера имеется панель слоёв, на которой отобразится новый текстовый слой, его название будет соответствовать тексту, содержащемуся в надписи. Здесь Вы можете применить к тексту стиль слоя и изменить его непрозрачность:
На примере я показал текст со стилями слоя «Тень» (Drop Shadow) и «Внутренняя тень» (Inner Shadow):
А теперь, давайте рассмотрим, как вставить текст в режиме онлайн на фотографию.
Вставляем надпись на фото онлайн
Прежде всего нам необходимо открыть эту фотографию в онлайн-редакторе. Затем активируем инструмент «Текст», как описано выше, и вводим или копируем нужный текст в окно ввода.
После этого текстовая строка может появится в произвольно месте нашей фотографии, но это не беда, положение текста легко изменить с помощью мыши.
После того, как мы задали нужное расположение, выберем семейство шрифтов, зададим цвет и стиль.
Надпись на фото обычно делается неброской, поэтому в палитре слоёв уменьшаем её непрозрачность. Для красоты можно применить стиль слоя, на рисунке у меня задана «Тень»:
Ну и, как я писал выше, вы можете растрировать текст, т.е. преобразовать векторное изображение в обычное, растровое и работать с текстом. как с отдельной картинкой.
Для того, чтобы растрировать текст, следует кликнуть правой клавишей мыши по слою в панели слоёв и выбрать строку «Растрировать слой».
Для сохранения изображения кликаем по вкладке, расположенной в левом верхнем углу окна браузера Файл —> Сохранить изображение, в открывшемся новом окне клик на кнопку «Да»
rugraphics.ru
Ответ:
Правильное написание слова — изображение
Ударение и произношение — изображ`ение
Значение слова -предмет, рисунок, изображающий кого-что-нибудь; зрительное воспроизведение чего-нибудь
Пример:
Каменное и. Увидеть свое и. в зеркале.
Выберите, на какой слог падает ударение в слове — ШЕЛКОВИЦА?
Слово состоит из букв:
И,
З,
О,
Б,
Р,
А,
Ж,
Е,
Н,
И,
Е,
Похожие слова:
изображением
стереоизображение
Рифма к слову изображение
воображение, соображение, поражение, выражение, отражение, раздражение, сражение, уважение, сложение, предложение, движение, приближение, передвижение, пренебрежение, разложение, служение, уничтожение, унижение, сожжение, предположение, продолжение, брожение, приложение, вооружение, расположение, сближение, изложение, самоотвержение, постижение, достижение, богослужение, положение, одолжение, нерасположение, противодвижение, учреждение, убеждение, падение, нападение, мгновение, обхождение, благословение, утверждение, нововведение, поведение, хождение, объедение, побуждение, пробуждение, провидение, столкновение, рассуждение, суждение, повиновение, соблюдение, постигновение, благоговение, сновидение, заблуждение, освобождение, препровождение, прикосновение, происхождение, обсуждение, ведение, наблюдение, подтверждение, сведение, произведение, совпадение, владение, съедение, предвидение, выпадение, подведение, распадение, возрождение, овладение, наслаждение, возникновение, несоблюдение, возбуждение, местопребывание, предание, следование, завывание, колебание, негодование, подтрунивание, добивание, преследование, укладывание, разрывание, существование, содрогание, название, приставание, звание, выговаривание, приказывание, всачивание, комплектование, образование, поругание, командование, наименование, фехтование, царствование, ознаменование, воззвание, пребывание, бомбардирование, сондирование, отрезывание, всхлипывание, именование, обмундирование, усовершенствование, сострадание, оправдание, самопожертвование, преобладание, толкование, призвание, жертвование, очарование, требование, соборование, празднование, соревнование, основание, страдание, сословие, препятствие, шествие, богословие, нашествие, царствие, долгие, орудие, приветствие, неудовольствие, людие, воздействие, строгие, дорогие, пособие, усердие, предисловие, условие, молебствие, действие, происшествие, бедствие, свежие, насильствие, удовольствие, спокойствие, многие, следствие, самолюбие, бездействие, другие, высокоблагородие, отсутствие, благородие, противудействие, тщеславие, вследствие, подобие, добронравие, предчувствие, властолюбие, путешествие, содействие, сумасшествие, милосердие, странствие, продовольствие, присутствие, сочувствие, высокородие
Толкование слова. Правильное произношение слова. Значение слова.
Как правильно писать слово на фотографии?
Чтобы узнать как пишется то или иное слово, необходимо определить какой частью речи оно является. Далее найти правило русского языка, которое определяет правописание необходимого слова. С этим мы сейчас вам поможем.
Правильно писать:
«НА ФОТОГРАФИИ»
По какому правилу проверить слово «на фотографии»
Буквы е и и в окончании имен существительных
Это правило звучит так:
Окончание -е пишется:
— у существительных 1-го склонения в дательном и предложном падежах (кроме существительных на -ия);
— у существительных 2-го склонения в предложном падеже (кроме существительных на -ий, -ие).
Неправильно писать
«НА ФОТОГРАФИЕ»
Употребление слова в цитатах «на фотографии»
На фотографии – изображение туманности η Киля, охватывающее область размером 50 световых лет.
На фотографиях школьных клубов или спортивных команд его нет.
Бывают случаи, когда вам нужно распознать текст на изображении, чтобы в итоге у вас была не картинка, а то, что можно распечатать или отредактировать. Можно, конечно, перепечатать текст самостоятельно, но зачем это делать, если в век цифровых технологий есть куда более доступные, а главное — быстрые способы. И о них мы сейчас вам и расскажем.
Распознать текст можно в два счета. Главное — иметь доступ к сети
Немного теории. Как программа распознает изображение
Извлечение текста из изображения осуществляется с помощью программного обеспечения, которое называется OCR (сокращенно от optical character recognition). Программа считывает файл изображения (формат тут не важен, будь то jpg, png, pdf и так далее). Выявляет там то, что потенциально может быть текстом и затем «сравнивает» с базой шрифтов. В итоге на выходе мы получаем текстовый файл. При этом чем лучше качество исходного файла и чем более распространенный там используется шрифт — тем лучше произойдет распознавание текста.
В то время, как нет недостатка в OCR-приложениях для смартфонов на Android и даже расширений браузера Сhrome не наблюдается, они не всегда могут оказаться у вас под рукой. О самых лучших программах в самых разных категориях мы регулярно, так что подписывайтесь на нас в Телеграм, чтобы ничего не пропустить. Однако если под рукой нет нужны программ, можно использовать более простой, а главное — всегда доступный метод.
Как распознать текст на картинке
Распознаем текст онлайн без СМС и регистрации
Для начала рассмотрим ситуацию, когда вы работаете на ПК. Откройте веб-версию Google Keep по этой ссылке и загрузите свое изображение в виде заметки в этот сервис, нажмите на три вертикальные точки под вашим изображением и выберите опцию «Распознать текст изображения». Сервис в максимально короткий срок сделает все необходимое, после чего вы сможете работать с получившимся текстом.
Да, популярное приложение для создания заметок Google Кeep обладает, как вы догадались, возможностью по распознаванию текста. Конечно, вы можете держать его на своем смартфоне для подобных ситуаций и мы рекомендуем вам скачать его из магазина Google Play. Но мы рассматриваем простой способ без лишних загрузок, верно? В этом случае вам опять же поможет веб-интерфейс Google Кeep, который отлично работает и при загрузке со смартфона.
Читайте также: Лучшие приложения для преобразования голоса в текст
Однако стоит заметить, что если у вас установлено приложение Google Кeep, то вы получите некоторые дополнительные опции. Например, вы можете создать новую заметку в приложении и после этого нажать на кнопку камеры в углу интерфейса программы. Теперь у вас есть два варианта: вы можете либо сделать снимок документа или какой-то надписи, либо же выбрать изображение из памяти устройства.
Google Keep способен на многое
При любом исходе приложение загрузит фото в память и после нажатия на меню опции вы увидите заветную надпись «Распознать текст изображения». После этого вы можете сохранить результат в эту же заметку, либо же сформировать из него отдельный текстовый документ. Ах да, если у вас включена синхронизация с аккаунтом Google, то вы можете тут же «расшарить» заметку на Google Диск и иметь к ней доступ с любого устройства, подключенного к сети.
Распознать текст на изображении
Добро пожаловать в наш бесплатный онлайн сервис распознавания текста онлайн
У вас есть текст и вы не хотите его переписывать вручную?
Достаточно выбрать картинку на компьютере, загрузить и выбрать необходимый язык или языки.
Наш сервис поддерживает большое количество языков. Как популярные так и достаточно редкие.
Упростите себе жизнь. Сэкономьте большое количество времени используя возможности компьютера и нашего алгоритма.
Ваши данные вне опасности, после обработки результаты удаляются.
Отзывы
 |
 |
| чёт не работает нифига |
| п амиши м мики-км.… пища-‚ дтп-п и №Шп№пф об…… сики—шп…“ вот что сделал |
| отлично работает, спасибо большое, перевели немецкие справки без проблем. |
| спасибо жду результат. |
| 8 |
| Чо не работает |
| Отвратительный переводчик |
| Полное г….. |
неправильно
на фотографие
Буквы е и и в окончании имен существительных
Окончание -е пишется:
— у существительных 1-го склонения в дательном и предложном падежах (кроме существительных на -ия);
— у существительных 2-го склонения в предложном падеже (кроме существительных на -ий, -ие).
Пример
Поётся в песне (1-е склонение, предложный падеж),
подошел к избушке (1-е склонение, дательный падеж),
в романсе (2-е склонение, предложный падеж).
Окончание -и (-ы) пишется:
— у существительных 1-го склонения в родительном падеже;
— у существительных 3-го склонения в родительном, дательном и предложном падежах;
Пример
Сила воли (1-е склонение, родительный падеж),
встречаются в жизни (3-е склонение, предложный падеж).
— у существительных женского рода на -ия (армия, лекция) в родительном, дательном и предложном падежах единственного числа пишется на конце -ии;
Пример
Присутствовать на лекции (предложный падеж, на -ия).
Уйти с лекции (родительный падеж, на -ия).
Готовиться к лекции (дательный падеж, на -ия).
— у существительных мужского рода на -ий (санаторий, лекторий) и у существительных среднего рода на -ие (произведение, решение) в предложном падеже падеже единственного числа пишется на конце -ии.
Пример
Отдыхать в санатории (предложный падеж, на -ий).
Находиться в здании (предложный падеж, на -ие).
УМК под редакцией Т. А. Ладыженской, 5 класс.
Проверить правописание любого слова
Результаты поиска
Слово/Фраза
Правило
на фотографии Буквы е и и в окончании имен существительных
Буквы е и и в окончании имен существительных
Записи 1-1 из 1
Предложения со словосочетанием «как на картинке»

И пришлось же нам с мамой потрудиться, чтобы получилось точь-в-точь как на картинке из старинной книжки.
Вот заходишь на рынок – овощи там действительно как на картинке, словно отпечатаны на 3D-принтере.
Он выглядел как на картинках в книгах: его стены были ярко расписаны, а из крыши, выложенной ржавыми монетами, торчало несколько толстых труб.
Она отпрянула и выпустила рубашку, но, глядя, как труп исчезает в глубине, не могла не отметить различия: твёрдую челюсть, широкий лоб – совсем как на картинках в книгах.
Как на картинках журналов.
Привет! Меня зовут Лампобот, я компьютерная программа, которая помогает делать
Карту слов. Я отлично
умею считать, но пока плохо понимаю, как устроен ваш мир. Помоги мне разобраться!
Спасибо! Я стал чуточку лучше понимать мир эмоций.
Вопрос: чующийся — это что-то нейтральное, положительное или отрицательное?
Дальние снежные горы как на картинке видны.
Надо увидеть желаемый образ как на картинке.
Две поджарые, истинно английские лошади нервничали, и их с трудом сдерживал старый кучер во фраке, гетрах и башмаках светло-коричневого цвета, с английским кнутом в руке, точь-в-точь как на картинках модных журналов.
Он ожидал увидеть простой бело-синий дом, как на картинке пазла, что они собирали с бабушкой, красный кирпичный, каких полно у них на окраине.
Рога были небольшие, но вполне себе натуральные, как на картинках бесам рисуют.
Это был стопроцентный демон. Как на картинке какого-нибудь комикса.
Ну прям как на картинках из Cosmopolitan!
Да и сам офицер, довольно моложавый, смотрелся как на картинке: вероятно, новый мундир (известный как френч или китель) его владелец надел всего лишь несколько дней назад, и был тот хорошо подогнан по его спортивной фигуре.
–Не хочу, чтоб у меня выросли рожки, как на картинках рисуют чёртикам.
Дома застыли как на картинке, укрылись в белоснежные сугробы.
Они ярче и больше, некоторые из них имеют даже очертания, как на картинках книг, на которых обычно изображают космос.
Копируем в наш документ картинку – Связку ключей, и вставляем. У нас должно получится как на картинке: прямоугольник, текстовая информация и картинка ключей.
Костюмчик в клеточку, сидит как на картинке…
Первые большие деньги сделал на рубеже девяностых на импорте компьютеров, ошалел от открывшихся возможностей красивой жизни, немедленно бросил жену – тихую милую женщину, бывшую одноклассницу, в которую был влюблён чуть ли не с седьмого класса, вбил себе в голову, что жена должна быть как на картинке из заграничного журнала и чтоб непременно родила ему сына, а лучше – двух или даже трёх.
Волосы стали как на картинке.
Будто эти два «медальона» висели на разноцветном воспалённом кольце – синего, коричневатого и светло-жёлтого цветов, – которое находилось вокруг его шеи, как на картинках индийских богов.
Пусть мама потом выросла из бантиков, а дядя из детских кепочек как на картинке.
До сих пор, как на картинке видятся аккуратные стопки круглых, картонных прокладок.
Это такая большая штука, которую надо держать перед собой; вместо того, чтобы заглядывать в какой-то объектив или вроде того, ты просто отходишь и видишь всю композицию как на картинке.
– Конечно. Хотя бы на две недели. Меньше нельзя. Я вам назначу лечение, отдохнёте и наберётесь сил. Там такой воздух, а природа как на картинке.
Вид открывался как на картинках.
Он хорошо технически размечен: порт как на картинке, большой кран центрирует взгляд, дальше от берега выстроенные в ряд цистерны и неведомого мне назначения ангар.
Юноша с усмешкой листал страницы, рассматривая, как на картинках первобытные люди радуются чудо-огню, умению добывать его, сделанным своими руками луку и стрелам…
Кирпично-красный цвет ивовых веток как на картинках.
Чтобы всё выгля-дело как на картинке!
И я старался сидеть тихо, как мышка, на самом последнем ряду, старательно складывая руки как на картинках из букваря, которые разглядывал раньше дома.
В то время как на картинке, «Одолень-трава» была изображена цветущим зелёным растением.
Ну вот как на картинке – обыкновенный стул.
Ноги как на картинках учебника: каждый сосуд виден, и все синие.
Это выглядело в точности как на картинке в глянцевом журнале.
Через миг показалось: на него и не смотрит никто – смотрят как на картинку в подвесном телевизоре: потусторонние дома, интерьеры, машины богатых – недосягаемых и потому бесплотных, нереальных.
Это была красивая дверь с замысловатой резьбой, настоящий портал к приключениям – и настоящий швейцар, одетый как на картинке, в костюм с золотой отделкой.
Чёрные локоны выглядывают из-под шапочки (как на картинке изображают ведьмочек).
Наконец фактору надоела эта карусель, и он красивым как на картинке коротким выпадом проткнул следопыту правую кисть.
Что я всё это видела как на картинке, и описала быстро со всеми нужными эпитетами, что совсем не обязательно в техническом переводе.
У меня есть домик в деревне, так, ничего особенного, но там речка, берёзовый лес, закаты как на картинке и воздух… который хочется есть.
Ассоциации к слову «картинка»
Синонимы к словосочетанию «как на картинке»
Цитаты из русской классики со словосочетанием «как на картинке»
- Тетенька уже стояла на крыльце, когда мы подъехали. Это была преждевременно одряхлевшая, костлявая и почти беззубая старуха, с морщинистым лицом и седыми космами на голове, развевавшимися по ветру. Моему настроенному воображению представилось, что в этих космах шевелятся змеи. К довершению всего на ней был надет старый-старый ситцевый балахон серо-пепельного цвета, точь-в-точь как на картинке.
- Стоит на горке, ровно как на картинке, весь в солнышке.
- Между деревьями, в самом деле как на картинке, жались хижины, окруженные каменным забором из кораллов, сложенных так плотно, что любая пушка задумалась бы перед этой крепостью: и это только чтоб оградить какую-нибудь хижину.
- (все
цитаты из русской классики)
Сочетаемость слова «картинка»
- яркие картинки
красивая картинка
новая картинка - картинки прошлого
картинка мира
картинки будущего - множество картинок
качество картинки
набор картинок - картинка исчезла
картинка сменилась
картинка меняется - видеть картинку
рисовать картинки
посмотреть на картинку - (полная таблица сочетаемости)
Значение слова «картинка»
-
КАРТИ́НКА, -и, род. мн. —нок, дат. —нкам, ж. 1. Уменьш. к картина (в 1, 2 и 4 знач.); маленькая картина. (Малый академический словарь, МАС)
Все значения слова КАРТИНКА
Афоризмы русских писателей со словом «картинка»
- Надобно именно изображать, показывать, а не только рассказывать.
Начинать рассказы речью такого оригинального смысла может и следует, но всегда лучше начать картинкой — описанием места, времени, фигур, сразу ввести читателя в определённую обстановку. - (все афоризмы русских писателей)
Отправить комментарий
Дополнительно
Как напечатать текст на изображении
Напечатать текст на фотографии или рисунке можно в бесплатной программе, которая встроена в систему Windows. Называется она Paint.
Для ее запуска щелкните по Пуск, в списке найдите «Стандартные-Windows» и выберите Paint.
Примерно так выглядит программа:
Сначала откройте в ней то фото или картинку, на которую нужно нанести надпись. Для этого нажмите на 
Появится окно для выбора картинки. Обычно компьютер предлагает найти ее в папке «Изображения», но можно указать и другое место. Для этого воспользуйтесь левой частью окошка.
Когда откроете нужное место и найдете рисунок (фото), кликните по нему два раза левой кнопкой мышки.
Чтобы найти изображение быстрее, щелкните правой кнопкой внутри окошка (по белой части), из списка выберите «Вид» и укажите «Крупные значки», «Огромные значки» или «Эскизы страниц».
Изображение добавится в программу. Часто оно довольно большого размера и целиком не помещается (как будто обрезается). Для уменьшения масштаба используйте ползунок в правом нижнем углу.
Теперь, когда картинка открыта, на ней можно напечатать текст. Для этого щелкните по кнопке с буквой «А» в верхней панели.
Далее наведите на ту часть фото, где хотите сделать надпись, и кликните один раз левой кнопкой мыши. Высветится область для ввода текста.
При этом в верхней панели программы появятся инструменты оформления: шрифт, размер букв, начертание (полужирный, курсив и другие).
Рядом можно выбрать цвет букв.
По умолчанию текст будет печататься на прозрачном фоне. Но иногда нужно, чтобы он находился на плашке какого-то цвета. В этом случае кликните по пункту «Непрозрачный» вверху, затем по «Цвет 2» и выберите заливку.
Укажите нужные параметры (шрифт, размер и другие) и напечатайте текст.
Если в процессе нужно изменить настройки, выделите буквы. Для этого нажмите левую кнопку мышки в конце набранного текста и, не отпуская ее, тяните в начало.
Когда надпись выделится (закрасится), можно изменить ее через верхнюю панель — увеличить или уменьшить размер, поменять шрифт, сделать полужирной, курсивной или подчеркнуть.
Кстати, размер букв можно указать и больше максимального значения (72). Для этого удалить цифры в поле выбора, напечатать другие (например, 150) и нажать клавишу Enter на клавиатуре.
Для закрепления надписи (окончательного её нанесения) щелкните по пустому месту левой кнопкой мыши.
На заметку. После печати у вас, скорее всего, не получится отредактировать надпись. Можно будет только отменить ее, нажав на иконку 
Как сохранить
Чтобы внести изменения в рисунок, то есть записать его в компьютер в новом виде, нужно сделать сохранение. Самый простой способ: нажать на пункт «Файл» в левом верхнем углу программы и выбрать «Сохранить». Или нажать на иконку с изображением дискеты (
Но я рекомендую поступать иначе: сохранять копию картинки. Тогда на компьютере будет два варианта: и изначальный, и с надписью. Для этого щелкните по пункту «Файл» в левом верхнем углу и выберите «Сохранить как…».
Появится окошко, в котором перейдите в ту папку компьютера, куда нужно записать новое фото. Например, на Рабочий стол.
В поле «Имя файла» введите для него название. То есть сотрите то, которое указано по умолчанию, и наберите другое (например, цифру). И щелкните по «Сохранить».
Картинка будет записана в то место и под тем названием, которое вы выбрали.
Где создавать открытки, визитки, календари, плакаты и постеры, если никогда раньше этого не делали? Какими программами пользоваться, чтобы текст публикаций выглядел органично и хорошо читался? В обзоре расскажем, какие программы для надписей на фото использовать новичку, чтобы справиться с первого раза.
Добавьте текст на фото сейчас! Установите удобную программу:
Оглавление:
Подборка из инструментов для создания изображений с текстом
1. Canva
2. ФотоМАСТЕР
3. Adobe Photoshop
4. Домашняя Фотостудия
5. Snapseed
6. Picasa
7. PicPick
8. GIMP
9. Photoscape
10. Paint
Выводы
Подборка инструментов для создания изображений
с текстом. Для личных целей и бизнес-задач
1. Canva
Одно из самых популярных и простых приложений для создания картинок с текстом. Отлично работает на Android и IOS. Чтобы пользоваться Canva на ПК, скачивать ничего не придется. Канва для компьютера работает онлайн и доступна после регистрации.
С ее помощью дизайнеры и маркетологи, SMM-щики и обычные пользователи социальных сетей создают:
- презентации;
- логотипы;
- плакаты;
- приглашения и открытки;
- календари;
- публикации для Instagram.
Выбирайте готовые шаблоны в Canva и редактируйте на свой вкус
Платформа предлагает готовые шаблоны, которые делятся по темам (праздничные, по времени года, социальные и т.д). Внутри шаблона профессиональными дизайнерами заранее подобраны шрифты, фоновое изображение, слои и графическое оформление. Пользователю остается только взять нужный вариант и отредактировать его «под себя».
Чтобы изменить шрифт текста, нужно выбрать новый в поле слева и перетащить мышью на слайд. Canva сама разместит ваш текст так, чтобы он смотрелся гармонично.
2. ФотоМАСТЕР
Простая и удобная программа для создания картинок с текстом. Подходит для новичков.
В ФотоМАСТЕРЕ можно создавать визитки, сертификаты, пригласительные на торжественные мероприятия и т.д. Используйте линии, фигуры, рамки, чтобы выделить надпись и задать документу вид профессиональной полиграфии.
Целых 90+ шрифтов уже заложены в программу, но каждый вы можете исправить вручную — изменить прозрачность, цвет, угол наклона строки, размер букв.
Создавайте материалы для типографии в ФотоМАСТЕРЕ
Удобно, что программа может перевести целый комплект фотографий в нужный вид всего в один клик. Так работает «Пакетная обработка». Это помогает наносить водяные знаки на все фотографии разом или рассылать разные версии одного документа разным людям.
ФотоМАСТЕР устанавливается на ПК, работает полностью на русском языке. Кроме наслаивания текста в редакторе можно:
- скрывать изъяны кожи;
- усиливать яркость пейзажа;
- применять фильтры;
- убирать из кадра посторонние объекты.
3. Adobe Photoshop
Самая популярная программа для создания красивых надписей среди профессиональных дизайнеров и фотографов, с миллионами шрифтов и группировкой по гарнитурам.
В Фотошопе надписи можно менять таким образом, что они будут повторять форму предмета. Это позволяет «примерить» надпись на упаковку продукта или «приложить» к телу текстовую татуировку. Визуально все будет выглядеть очень правдоподобно.
Редактируйте шрифты в Adobe Photoshop на профессиональном уровне
Тексты можно сделать реалистичнее за счет эффекта 3D, кожи, металла, битого стекла, неонового свечения, золотой печати и т.д.
4. Домашняя Фотостудия
Очередной пример простой программы для создания картинок для новичков. С помощью Домашней Фотостудии можно быстро и легко:
- обрабатывать фотографии;
- создавать постеры;
- разрабатывать обложки;
- оформлять календари;
- готовить открытки и другую полиграфию
В Домашней Фотостудии 35 шрифтов: с засечками и без, рукописные и машинные, современные и винтажные, простые и акцидентные. Их можно дополнительно настраивать вручную — менять цвет, текстуру, размер, градиент и подложку.
Создавайте яркие постеры в Домашней Фотостудии — это легко
Для дальнейшей обработки воспользуйтесь любым из 120 фотоэффектов, добавьте рамки и дополнительные слои. А если какие-то детали заднего плана кажутся непривлекательными или мешают восприятию надписи, их с легкостью можно удалить.
5. Snapseed
Пользователи любят его за универсальность установки — Снапсид одинаково хорошо работает на ОС Windows, Mac, Android. Приложение предлагает инструменты для обработки фотографий, помогает создавать оригинальные публикации с надписями.
Благодаря функции «Точечная коррекция» можно удалить любой предмет с фона, дефект или родинку с лица. В приложении подобраны фильтры в стилях винтаж, гранж, нуар.
Используйте Snapseed на компьютере, планшете или смартфоне
В Snapseed 36 шрифтов, которые сгруппированы по категориям. Есть 6 «облачков для цитат», чтобы делать изображения а-ля комикс. Надписи в фигурах подходят для публикаций прайсов и объявлений в соц. сетях.
6. Picasa
Хотя Google и перестал работать над Пикасой, ее популярность остается на уровне. Программу все еще можно скачать на сторонних сайтах и установить на компьютер.
В ее редакторе есть набор функций для обработки фото и создания коллажей. Как и в ФотоМАСТЕРЕ, здесь фотографии можно изменять пакетно, наносить на них водяные знаки. Это значительно сокращает время, когда нужно обработать сразу несколько сотен фото.
Найдите фото по ключевому слову в Picasa и добавьте к нему надпись
Умение распознавать лица — визитная карточка Пикасы. Функция группирует фотографии по этому параметру и сама присваивает изображениям ключевые слова.
Добавлять надписи на картинки, менять шрифт, его цвет, размер и прозрачность здесь тоже можно. В приложении получаются красивые открытки, визитные карточки и логотипы.
7. PicPick
Это соединение скриншотера и графического редактора. В ПикПик можно накладывать на фотографии фигуры, стрелки, рисовать, применять эффекты и подписывать изображения.
Внутренняя «кухня» программы очень походит на Paint, отчего в ней привычно и легко работать. Пользователи выделяют, что в PicPick особенно удобно работать с графиками и диаграммами, создавать слайды для учебных презентаций.
Попробуйте PicPick. Это почти как Paint, только функциональнее
Текстовое поле здесь можно перемещать на любом этапе редактирования, менять шрифт и размер букв. С помощью пипетки пользователь может определить любой оттенок внутри изображения и использовать его как цвет текста.
8. GIMP
Функциональный и мощный графический редактор для создания картинок с текстом.
Цветовые кривые, экспозицию и яркость в GIMP можно настраивать вручную, а с помощью «Штампа» и «Лечебной кисти» удалять ненужные детали с фото. Есть функция управления перспективой, чтобы исправить заваленный горизонт и искажение оптики. А еще в GIMP можно рисовать, использовать несколько слоев, добавлять цитаты.
Исправьте ошибки оптики в GIMP и добавьте подходящий текст
Чтобы подписывать картинки, не нужно добавлять дополнительный слой, программа создаст текстовое поле автоматически. В самом шрифте можно смягчить края, выбрать другой цвет заливки, усилить четкость.
Если выбрать «Текст по контуру», надписи можно задать любое направление, например, по кругу. Эта функция полезна при создании штампов, печатей, фирменных логотипов.
9. Photoscape
Еще одна программа для работы с текстом и изображением. Совместима с ПК и мобильными устройствами. Встроенный графический редактор умеет обрабатывать фотографии комплектом, а значит упрощает работу фотографам, дизайнерам и просто людям, которые не хотят подолгу возиться с кучей снимков.
В Фотоскейп можно собирать коллажи, конвертировать тяжелый RAW в стандартный JPG, создавать GIF-анимацию, скриншоты и накладывать текст.
Подберите оттенок текста в тон изображения в Photoscape
10. Paint
Бесплатная стандартная программа Windows, в которой можно рисовать, строить графики и диаграммы, добавлять надписи к фото. В Пайнт можно изменить цвет текста, добавить тень или градиентность, чтобы цвет каждой буквы мягко сменялся от верха к низу.
Попробуйте добавить надпись к фото в привычном Paint
Выводы
Чтобы добавить текст к фото, определитесь, какого уровня сложности вы хотите от надписи. Если садитесь за обработку впервые и вообще не представляете, как работать в редакторах, пользуйтесь Canva, ФотоМАСТЕРом или Домашней Фотостудией. Для тех, кто хочет пойти дальше и научиться создавать надписи профессионально, подойдет Photoshop.
Создавайте свои первые надписи на фото с помощью ФотоМАСТЕРа
Скачать бесплатно!
Отлично работает на Windows 11, 10, 8, 7 и XP