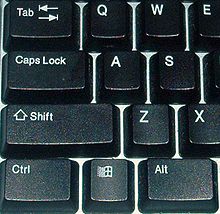У этого термина существуют и другие значения, см. Шифт.
Расположение клавиши Shift
Shift — клавиша-модификатор на клавиатуре компьютера или пишущей машинки, изначально предназначенная для ввода заглавных букв. При одновременном нажатии клавиши ⇧ Shift и клавиши с буквой, вводится прописная (заглавная) буква. При одновременном нажатии клавиши ⇧ Shift и клавиши с цифрой на дополнительной (цифровой) части клавиатуры, либо вводится знак препинания, либо клавиша срабатывает как клавиша управления курсором.
Кроме того, клавиша ⇧ Shift используется следующим образом:
- как модификатор в быстрых сочетаниях клавиш;
- как модификатор при клике мыши (например, если нажать на кнопку мыши, когда курсор находится над ссылкой, удерживая нажатой клавишу ⇧ Shift , во многих браузерах ссылка откроется в отдельном окне).
История появления
Клавиша впервые появилась в 1878 году на пишущей машинке Ремингтон № 2. Название shift буквально переводится как сдвиг каретки и произошло от физической реализации этой кнопки в пишущих машинках — она сдвигала каретку и литероносные рычаги ударяли по бумаге не малыми литерами, а заглавными. Этот механизм был запатентован Байроном Бруксом 30 декабря 1875 года и применён во второй серийно выпускаемой пишущей машинке.[1][2]
Примечания
- ↑ Yasuoka Koichi. The Truth of QWERTY (англ.) (4 октября 2006). Архивировано из первоисточника 31 марта 2012. Проверено 27 марта 2010.
- ↑ Byron, Alden Brooks, «Improvement in Type-writing Machines», US 202923, published Dec 30, 1875, issued Apr 30, 1878 (англ.)
|
||||||||||||||||||||||||
|---|---|---|---|---|---|---|---|---|---|---|---|---|---|---|---|---|---|---|---|---|---|---|---|---|
| Esc | F1 | F2 | F3 | F4 | F5 | F6 | F7 | F8 | F9 | F10 | F11 | F12 | PrtSc SysRq |
Scroll Lock |
Pause Break |
|||||||||
|
|
Ins | Home | PgUp | NumLk | / | * | − | |||||||||||||||||
| Del | End | PgDn | 7 | 8 | 9 | + | ||||||||||||||||||
| 4 | 5 | 6 | ||||||||||||||||||||||
| ↑ | 1 | 2 | 3 | Ent | ||||||||||||||||||||
| ← | ↓ | → | 0 | , |
Вопреки расхожему мнению, впервые шифт появилась не на компьютерных клавиатурах, а ещё на пишущих машинках, в далёком 1878 году. Тогда Кристофер Шоулз и Карлос Глидден разработали и выпустили свою вторую печатную машинку «Ремингтон 2», её нововведением была возможность ставить заглавные буквы. Реализовывался этот механизм путём нажатия всем уже известной и знакомой шифт.
Что означает Shift на клавиатуре
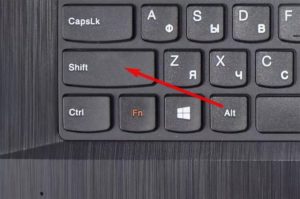
Но стоит также упомянуть, что прижилась она именно из-за большой популярности печатных машинок «Ремнингтон». Это первая коммерчески успешная модель, которую серийно производили для широких масс населения. И, возможно, если бы на рынке победила машинка с другим механизмом, то и сейчас такая привычная всем «Shift», имела бы совершенно другое название.
Где находится кнопка Shift на клавиатуре

- Персональный компьютер;
- Ноутбук;
- Нетбук;
- Планшет.
Шифт расположена в двух местах, в левом и правом нижнем углу клавиатуры. Исключения составляют только специализированные устройства ввода, для специфических задач, на таких устройствах может вовсе отсутствовать «Shift».
Левый шифт расположен между «Caps Lock» и «Ctrl». А правый между «Enter» и «Ctrl» возле стрелочек управления. Обе клавиши находятся во втором ряду, если считать от человека.
На клавиатурах для ноутбука обычно не пишут надпись «Shift», а обходятся только большой полой стрелочкой, направленной вверх. Именно по ней и можно опознать эту кнопку на ноутбуках или их младших братьях нетбуках.
ВАЖНО. Если вы не нашли привычную кнопку с надписью Shift, то искать её нужно по её графическому обозначению: полая стрелка, направленная вверх. Обычно это связано с малыми габаритами устройства ввода, что не позволяет разместить полноценную клавишу.
Почему Shift на клавиатуре ноутбука находится именно в этом месте

Но вначале разработке была добавлена только одна кнопка сдвига. Но в процессе тестирования стало понятно, что весьма неудобно сочетать некоторые буквы и шифт. Происходило это из-за того, что рука уже была занята нажатием кнопки с буквой, а для нажатия шифта требовалось оторвать руку и прервать печатанье текста, что заметно понижало скорость печати. И было решено добавить ещё один шифт с другой стороны.
Дальше всё шло по пути оптимизации, и, перейдя к ноутбукам, стало понятно, что привычная клавиатура будет слишком велика. Кнопки немного уменьшили, убрали сдвиг, и шифт нашёл своё привычно место.
Содержание
- Положение кнопки Shift на клавиатуре
- Что означает Shift на клавиатуре
- Для чего нужна кнопка «шифт»
- Почему Shift на клавиатуре ноутбука находится именно в этом месте
- Горячие клавиши общего назначения
- Клавиши для работы с текстом
Кнопку «шифт» на ноутбуке пользователям приходится нажимать часто, как во время набора текста, так и для активации дополнительных функций. При этом знания владельцев ПК о возможностях клавиши ограничены, хотя некоторые полезные комбинации с ней облегчают работу и ускоряют выполнение привычных задач.
Купить клавиатуру с USB хабом можно здесь
Положение кнопки Shift на клавиатуре




Умеете печатать вслепую?
ДаНет
Читайте также: как фоткать на ноутбуке
Ссылка на бесплатный тренажер 👇
Научиться печатать вслепую
Купить клавиатуру с USB хабом можно здесь
Клавиши такого рода называют модификаторами, они изменяют поведение других кнопок и мыши, благодаря чему расширяют функционал клавиатуры. На всех устройствах ввода две кнопки «шифт», по одной с каждой стороны буквенно-цифрового блока, во втором ряду снизу. Левая расположена между Ctrl и Caps Loсk, правая — между клавишами Ctrl и Enter, рядом со стрелкой «Вверх». На ноутбуке кнопка Shift помечается контуром стрелки, направленной вверх, без обычной для отдельно стоящих клавиатур стационарных ПК надписи.
Когда появились первые компьютеры, было решено не придумывать новый дизайн клавиатуры, а воспользоваться уже существующим. Со временем клавиша попала и на клавиатуру лэптопов, а также персональных компьютеров от фирмы Apple, где находится на том же месте и выполняет аналогичные функции. Узнать ее можно по пиктограмме в виде пустой стрелки или надписи «Shift».
Клавиша появилась еще в XIX веке: в 1878 году в продажу поступили пишущие машинки «Ремингтон № 2», где для печати заглавных букв был впервые применен механизм сдвига каретки. Создатель технологии, инженер Байрон Брукс, получил патент на свое изобретение в 1875 году. Само слово «shift» в переводе с английского означает «сдвиг», именно поэтому за клавишей закрепилось такое название. Кнопку поместили сбоку, чтобы упростить использование механизма. Сначала ее располагали только на одной стороне, а затем продублировали на другой.
Рекомендуем к прочтению: как уменьшить звук на ноутбуке на клавиатуре
Так появилась вторая клавиша с идентичными возможностями. Это было сделано для того, чтобы ввод прописных букв не вынуждал печатающего человека всякий раз прерываться и переносить руку, если нужная литера оказывалась расположена далеко от кнопки сдвига каретки. Машинки обрели популярность среди покупателей, поэтому механизм и клавишу стали использовать на других моделях.
Купить клавиатуру с USB хабом можно здесь
Что означает Shift на клавиатуре
Такое название она получила из-за способа её работы, она физически сдвигала каретку, что позволяло ударять по бумаге не прописными литерами, а заглавными буквами. Дословно «Shift» означает «сдвиг», отсюда и появилось столь непонятное на сегодняшний день обозначение данной клавиши. Узнайте как поставить собачку на компьютере классическим способом.
Читайте также: как сделать принтскрин на ноутбуке асус
Но стоит также упомянуть, что прижилась она именно из-за большой популярности печатных машинок «Ремнингтон». Это первая коммерчески успешная модель, которую серийно производили для широких масс населения. И, возможно, если бы на рынке победила машинка с другим механизмом, то и сейчас такая привычная всем «Shift», имела бы совершенно другое название.
Источник: https://doma35.ru/notebooks/gde-na-klaviature-noutbuka-nahoditsya-knopka-shift
Читайте также: как вставить клавишу на ноутбуке
Для чего нужна кнопка «шифт»
Так же, как и на печатных машинках, на ноутбуках и ПК эту клавишу зажимают, чтобы вводить прописные буквы. Кроме того, с ней становятся доступными вспомогательные символы, изображения которых меньше основных и располагаются в верхних углах кнопок: пунктуационные, математические и традиционно применяемые в программировании знаки.
Купить клавиатуру с USB хабом можно здесь
Действие выполняется только при нажатой клавише. Если с помощью кнопки Caps Lock активируется режим ввода прописных букв, эффект от Shift прямо противоположный: при каждом нажатии или за время удержания печатаются строчные литеры. Вспомогательные символы при этом вводятся без изменений, Caps Lock на них не влияет.
Нажимать можно на любую из двух симметрично расположенных кнопок — левую или правую. Вторая клавиша шифт на клавиатуре ноутбука нужна для удобства пользователя, но функционируют они одинаково.
Кроме временной смены регистра кнопка шифт на клавиатуре ноутбука нужна для выполнения операций, завязанных на так называемые горячие клавиши — сочетания из двух или трех клавиш. Нажатие на одну из таких комбинаций запускает определенную команду и не требует от пользователя заходить в меню ОС или активной программы и долго искать нужный раздел или пункт.
Некоторые сочетания известны широкому кругу юзеров, но другие, не менее полезные, остаются без внимания, хотя могли бы значительно упростить работу и сэкономить немало времени.
Ниже перечислены комбинации, в которые входит Shift.
Купить клавиатуру с USB хабом можно здесь
Двухкнопочные сочетания:
-
Alt + Shift (слева) — часто применяется для переключения раскладок (с русского на английский и обратно);
-
Ctrl + Shift — альтернатива предыдущему сочетанию;
-
«шифт» + Tab — возврат к предшествующему пункту, строке или объекту;
-
«шифт» + Del — удаление объекта без возможности восстановления, а также вырезание объекта или текста;
-
«шифт» + Insert — вставка вырезанного объекта или текста;
-
«шифт» + F10 — открытие контекстного меню выделенного объекта (как при правом клике мыши);
-
«шифт» + Home — выделение текста от курсора до начала строки;
-
«шифт» + End — аналогично предыдущей комбинации, но текст выделяется до конца строки.
-
«шифт» + стрелка «Вправо» — выделение текста или объекта, расположенного справа от позиции курсора;
-
«шифт» + стрелка «Влево» — выделение текста или объекта слева от курсора;
-
«шифт» + стрелка «Вверх» — выделение объекта или текста по направлению вверх;
-
«шифт» + стрелка «Вниз» — выделение текста или объекта (или снятие выделения, как и в трех предыдущих случаях) по направлению вниз от курсора.
Читайте также: как уменьшить масштаб на ноутбуке
Трехкнопочные сочетания:
-
Ctrl + Shift + Esc — вызов «Диспетчера задач»;
-
Shift + Ctrl + стрелка «Вправо» — пословное выделение текста при перемещении вправо;
-
Shift + Ctrl + стрелка «Влево» — выделение текста по словам, но при движении влево;
-
Win + Shift + Tab — переход между ярлыками на панели задач;
-
Alt + Shift + Esc — перелистывание окон запущенных программ в той же последовательности, в которой они были открыты;
-
Alt + Shift + Tab — перебирание окон в обратной последовательности;
-
Win + Shift + Left — при подсоединении более одного монитора переключает на левый;
-
Win + Shift + Right — похожа на предыдущую, но переходит на правый монитор;
-
Win + Shift + T — перебор элементов на панели задач в обратном порядке;
-
Ctrl + Shift + Tab — перемещение между вкладками диалогового окна.
Кнопка Shift на ноутбуке находится рядом с другими клавишами-модификаторами, поэтому часть сочетаний получится выполнить одной рукой, хотя в остальных случаях придется задействовать пальцы второй.

-
«шифт» + левый клик по значку программы — открытие еще одного окна приложения;
-
Ctrl + Shift + левый клик на иконке — запуск нового окна с правами администратора;
-
«шифт» + правый клик по ярлыку — вызов меню программы;
-
«шифт» + правый клик по иконкам, собранным в одну группу, — вызов меню управления окнами.
Вне панели задач «шифт» в сочетании с мышью оптимизирует действия над объектами:
-
перетаскивание с зажатой кнопкой перемещает файл из одного места в другое;
-
перетаскивание с удерживаемыми Ctrl + Shift создает для файла или папки ярлык;
-
клики левой кнопкой при зажатом «шифте» выделяют группу объектов, расположенных рядом.
Существуют дополнительные возможности клавиши, о которых знают не все пользователи:
-
пятикратное нажатие включает или выключает залипание кнопок:
-
зажатие клавиши при вставке оптического носителя в дисковод блокирует его автоматический запуск (диск можно будет открыть в «Проводнике»);
-
удерживание клавиши в течение 8 секунд включает или отключает фильтрацию ввода в Windows (опция позволяет игнорировать слишком короткие и повторяющиеся нажатия, которые происходят по ошибке или в спешке);
-
левые Alt + Shift в сочетании с Num Lock включают или выключают управление курсором с клавиатуры;
-
левые Alt + Shift и нажатая кнопка Print Screen активируют или деактивируют режим высокой контрастности (используется при проблемах со зрением). Подробная инструкция: залипание клавиш на ноутбуке как отключить.
Знать, где находится «шифт» на ноутбуке, и умело использовать эту клавишу отдельно или в составе комбинаций необходимо для эффективной работы с разными приложениями. Для специального софта разработаны свои сочетания клавиш. Эти операции перечислены в справочных руководствах для пользователей и действуют должным образом только в открытых и активных окнах прикладного ПО.
Купить клавиатуру с USB хабом можно здесь
Почему Shift на клавиатуре ноутбука находится именно в этом месте
Чтобы полноценно понять причину нахождения шифта именно в этих местах, необходимо вновь углубиться в историю. Всё началось с печатных машинок «Ремингтон». Там данная кнопка находилась из-за конструкционных особенностей механизма. Было проще и надёжнее разместить её сбоку, чтобы было проще сдвигать каретку, для активации заглавных букв на печатной машинке.
Но вначале разработке была добавлена только одна кнопка сдвига. Но в процессе тестирования стало понятно, что весьма неудобно сочетать некоторые буквы и шифт. Происходило это из-за того, что рука уже была занята нажатием кнопки с буквой, а для нажатия шифта требовалось оторвать руку и прервать печатанье текста, что заметно понижало скорость печати. И было решено добавить ещё один шифт с другой стороны.
Купить клавиатуру с USB хабом можно здесь
Дальше всё шло по пути оптимизации, и, перейдя к ноутбукам, стало понятно, что привычная клавиатура на ноутбуке будет слишком велика. Кнопки немного уменьшили, убрали сдвиг, и шифт нашёл своё привычно место.
Горячие клавиши общего назначения
| Сочетание клавиш | Описание |
|---|---|
| Ctrl + Esc Win |
Открыть меню «Пуск» (Start) |
| Ctrl + Shift + Esc | Вызов «Диспетчера задач» |
| Win + E | Запуск «Проводника» (Explore) |
| Win + R | Отображение диалога «Запуск программы» (Run), аналог «Пуск» — «Выполнить» |
| Win + D | Свернуть все окна или вернуться в исходное состояние (переключатель) |
| Win + L | Блокировка рабочей станции |
| Win + F1 | Вызов справки Windows |
| Win + Pause | Вызов окна «Свойства системы» (System Properties) |
| Win + F | Открыть окно поиска файлов |
| Win + Сtrl + F | Открыть окно поиска компьютеров |
| Printscreen | Сделать скриншот всего экрана |
| Alt + Printscreen | Сделать скриншот текущего активного окна |
| Win + Tab Win + Shift + Tab |
Выполняет переключение между кнопками на панели задач |
| F6 Tab |
Перемещение между панелями. Например, между рабочим столом и панелью «Быстрый запуск» |
| Ctrl + A | Выделить всё (объекты, текст) |
| Ctrl + C Ctrl + Insert |
Копировать в буфер обмена (объекты, текст) |
| Ctrl + X Shift + Delete |
Вырезать в буфер обмена (объекты, текст) |
| Ctrl + V Shift + Insert |
Вставить из буфера обмена (объекты, текст) |
| Ctrl + N | Создать новый документ, проект или подобное действие. В Internet Explorer это приводит к открытию нового окна с копией содержимого текущего окна. |
| Ctrl + S | Сохранить текущий документ, проект и т.п. |
| Ctrl + O | Вызвать диалог выбора файла для открытия документа, проекта и т.п. |
| Ctrl + P | Печать |
| Ctrl + Z | Отменить последнее действие |
| Shift | Блокировка автозапуска CD-ROM (удерживать, пока привод читает только что вставленный диск) |
| Alt + Enter | Переход в полноэкранный режим и обратно (переключатель; например, в Windows Media Player или в окне командного интерпретатора). |
Клавиши для работы с текстом
| Сочет
ание клавиш |
Описание |
|---|---|
| Ctrl + A | Выделить всё |
| Ctrl + C Ctrl + Insert |
Копировать |
| Ctrl + X Shift + Delete |
Вырезать |
| Ctrl + V Shift + Insert |
Вставить |
| Ctrl + ← Ctrl + → |
Переход по словам в тексте. Работает не только в текстовых редакторах. Например, очень удобно использовать в адресной строке браузера |
| Shift + ← Shift + → Shift + ↑ Shift + ↓ |
Выделение текста |
| Ctrl + Shift + ← Ctrl + Shift + → |
Выделение текста по словам |
| Home End Ctrl + Home Ctrl + End |
Перемещение в начало-конец строки текста |
| Ctrl + Home Ctrl + End |
Перемещение в начало-конец документа |
Понятная клавиатура. О клавиатуре – просто

Современный самоучитель «Понятная клавиатура» – разрабатывался как настольное учебное пособие для повышения уровня знаний застенчивых пользователей или пользователей старшего поколения. В начале книги содержательно изложены определения для каждой клавиши на клавиатуре с наглядными иллюстрациями – простым, понятным языком. Во второй половине книги, пользователь сможет познакомиться с различными, полезными комбинациями клавиш, так называемыми «Горячими клавишами», что позволит работать за персональным компьютером или ноутбуком более эффективно.
Оглавление
Клавиша Shift.
Клавиша-модификатор «Shift» (правильно произносится «Шифт») изначально предназначенная для ввода заглавных букв. При одновременном нажатии на клавишу «Shift» и необходимую клавишу с буквой — вводится прописная (заглавная) буква. А если обратить внимание на цифирный ряд, то можно увидеть на клавишах по мимо цифр на них расположены символы. Задействовать тот или иной символ можно с помощью клавиши «Shift», также не мало важным фактором является выбранный язык ввода при печати данных символов.
Пример: Если нажать клавишу с буквой «А» введется символ маленькой буквы «а», а при использовании клавиши-модификатора с клавишей буквы, «Shift» + «А», будет введен символ заглавной буквы «А».
Второе функциональное назначение клавиши-модификатора «Shift» — это различные сочетания ее с другими функциональными клавишами и клавишами-модификаторами для вызова каких-либо алгоритмов и функций, так называемая группа «горячих клавиш».
Эта клавиша дублирована на клавиатуре находится по обе стороны от клавиш ввода символов (клавиш с буквами). Сделано это для удобства при наборе символов методом слепой (десятипальцевой) печати.
Смотрите также
Клавиша ввода с клавиатуры. 
клавиша shift ⇧ Shift— это клавиша-модификатор на клавиатуре, используемая для ввода заглавных букв и другие альтернативные «верхние» символы. Обычно есть две клавиши Shift, слева и справа от строки под исходной строкой. Название клавиши Shift происходит от пишущей машинки, где нужно было нажать и удерживать кнопку, чтобы сдвинуть регистр вверх для перехода к заглавным буквам; клавиша Shift впервые использовалась в пишущей машинке Remington № 2 1878 года; в модели № 1 использовались только заглавные буквы.
В раскладке для США и подобных раскладках клавиатуры символы, которые обычно требуют использования клавиши Shift, включают круглые скобки, вопросительный знак, восклицательный знак и двоеточие.
При нажатии заглавной буквы клавиша задействована, клавиша Shift может использоваться для ввода строчных букв во многих операционных системах, но не macOS.
Содержание
- 1 Маркировка
- 2 Использование на компьютерных клавиатурах
- 3 Для Windows
- 4 См. также
- 5 Ссылки
Маркировка


Символ клавиатуры для клавиши Shift (которая называется Клавиша выбора уровня 2 в серии международных стандартов ISO / IEC 9995 ) дается в ИСО / МЭК 9995-7 как символ 1 и в ИСО 7000 «Графические символы для использования на оборудовании» как направленный вариант символа ИСО-7000-251. В Unicode 6.1 символ, наилучшим образом приближающий этот символ, — это U + 21E7, направленная вверх белая стрелка (⇧). Этот символ обычно используется для обозначения клавиши Shift на современных клавиатурах (особенно на раскладках не для США и на Apple Keyboard ), иногда в сочетании со словом «shift» или его переводом на местный язык. Этот символ также используется в текстах для обозначения клавиши Shift.
Используется на компьютерных клавиатурах
На компьютерных клавиатурах, в отличие от клавиатур пишущих машинок, клавиша Shift может иметь гораздо больше применений:
- Иногда используется для изменения функциональных клавиш . Современные клавиатуры Microsoft Windows обычно имеют только 12 функциональных клавиш; Shift + F1 должен использоваться для ввода F13, Shift + F2 для F14 и т. Д.
- Он может изменять различные control и клавиши alt. Например, если Alt-Tab используется для циклического перехода между открытыми окнами, Shift-Alt-Tab циклически выполняется в обратном порядке.
- В большинстве графических систем, использующих мышь и клавиатуру, сдвиг Клавиша может использоваться для выбора диапазона. Например, если файл выбран в списке, нажатие клавиши Shift по файлу ниже по списку выберет файлы, на которые вы щелкнули, плюс те, которые находятся между ними. Аналогично, при редактировании текста щелчок с нажатой клавишей Shift выделит текст между точкой щелчка и текстовым курсором.
- Клавишу Shift можно использовать вместе с клавишами со стрелками для выделения текста.
- Удерживание Shift при рисовании с помощью мыши в графических программах обычно ограничивает форму прямой линией, обычно вертикальной или горизонтальной, или для рисования квадратов и кругов с помощью инструментов прямоугольника и эллипса соответственно.
- Клавиша Shift также может использоваться для изменения поведения мыши на компьютере. Например, удерживание Shift при нажатии на ссылку в веб-браузере может вызвать открытие страницы в новом окне или загрузку.
- В некоторых случаях веб-браузеры, удерживая Shift во время прокрутки, будут сканировать ранее просмотренные веб-страницы.
- В основном в методе ввода пиньинь клавиша Shift обычно используется для переключения между китайским и строчным английским.
- В старых версиях macOS (10.12 Sierra и ниже), удерживание shiftпри выполнении определенных действий, таких как сворачивание окна или включение / отключение Dashboard, или заставляет анимацию происходить в замедленном темпе. Для некоторых анимаций удерживание controlнемного замедлит анимацию, а удерживание control+ shiftприведет к очень медленной анимации.
На некоторых клавиатурах, если одновременно удерживать обе клавиши Shift, можно вводить только некоторые буквы. Например, на клавиатуре Dell модели RT7D20 можно ввести только 16 букв. Это явление известно как «маскирование» и является фундаментальным ограничением конструкции электроники клавиатуры.
Специфично для Windows
Ниже приводится список действий, включающих нажатие клавиши Shift для Операционная система Microsoft Windows.
| Действия | Результат | Версии Windows |
|---|---|---|
| Нажмите Ctrl +⇧ Shift+Esc | Открывает диспетчер задач Windows. | 3.1+ |
| Удерживайте ⇧ Shift+ щелкните Restart | Перезагружает только Windows, а не всю систему. | 95, 98, ME |
| Удерживайте ⇧ Shift+ insert CD | Удерживайте Shift при вставке компакт-диска в Microsoft Windows компьютер будет обходить функцию автозапуска . Эта возможность была использована для обхода системы MediaMax CD-3 CD защиты от копирования. | 95+ |
| Удерживайте ⇧ Shift+ нажмите кнопку закрытия | В Проводнике Windows закрывает текущую папку и все родительские папки. | 95+ |
| Нажмите ⇧ Shift+Удалить | В Проводнике Windows, если нажать с выбранными объектами, такими как файлы и папки, это позволит обойти корзины и удалить выбранные объекты навсегда. В качестве альтернативы, удерживая shift и выбирая опцию удаления в контекстном меню выбранных объектов, можно добиться этого. Восстановление удаленных объектов после этого возможно только с помощью программного обеспечения для восстановления. | 95+ |
| Нажмите ⇧ Shift+Tab ↹ | Сфокусирует внимание на предыдущем объекте в объектах, на которые можно сфокусироваться во многих приложениях Windows, например на предыдущем элементе управления формой в форме в Internet Explorer. | 3.1+ |
| Нажмите ⇧ Shift5 раз | Включает и выключает активацию StickyKeys. | 95+ |
| Удерживайте правую ⇧ Shiftв течение 8 секунд | Включает и выключает активацию FilterKeys. | 95+ |
| Нажмите обе клавиши ⇧ Shift | Отключение StickyKeys, если оно активировано. | 95+ |
| Нажмите влево Alt + влево ⇧ Shift+ Num Lock | Переключает активацию MouseKeys и выключается. | 95+ |
| Нажмите влево Alt + влево ⇧ Shift+ Print Screen | Переключает активацию High Contrast включается и выключается. | 95+ |
| Нажмите ⊞ Win +⇧ Shift+ Tab ↹ | Выделение последней задачи на панели задач. Продолжайте перемещаться по панели задач с помощью клавиш со стрелками, ⊞ Win +Tab ↹(вперед), ⊞ Win +⇧ Shift+ Tab ↹(назад) или буквенно-цифровые клавиши (выделяет задачу, которая начинается с нажатого буквенно-цифрового символа). Нажмите пробелили ↵ введите, чтобы открыть задачу. | 95+ |
| Нажмите Alt +⇧ Shift+ Tab ↹ | Отображает список задач на панели задач до тех пор, пока Altудерживается. Выбирает последнюю задачу в списке. Продолжайте просматривать список, нажимая ⇧ Shift+ Tab ↹. Отпустите Alt, чтобы открыть выбранную задачу. | 3.1+ |
| Нажмите Ctrl +⇧ Shift+Tab ↹ | Выбирает предыдущее окно с вкладками в любых приложениях Windows, которые используют элемент управления окнами с вкладками. | 3.1+ |
| Нажмите ⊞ Win +⇧ Shift+S | Открывает Snip Sketch |
См. Также
- AltGr key
- Command key
- Клавиша выбора
- StickyKeys
Ссылки
Клавиатура IBM PC (Windows, ANSI американская раскладка)
|
||||||||||||||||||||||||
|---|---|---|---|---|---|---|---|---|---|---|---|---|---|---|---|---|---|---|---|---|---|---|---|---|
| Esc | F1 | F2 | F3 | F4 | F5 | F6 | F7 | F8 | F9 | F10 | F11 | F12 | PrtScn /. SysRq | Scroll. Lock | Pause /. Break | |||||||||
 |
Insert | Home | PgUp | Num. Блокировка | ∕ | ∗ | − | |||||||||||||||||
| Удалить | Конец | PgDn | 7 | 8 | 9 | + | ||||||||||||||||||
| 4 | 5 | 6 | ||||||||||||||||||||||
| ↑ | 1 | 2 | 3 | Введите | ||||||||||||||||||||
| ← | ↓ | → | 0. Ins | .. Del |
Клавиши клавиатуры
В этом уроке я расскажу про клавиши клавиатуры стационарного компьютера и ноутбука. Мы разберемся со значением кнопок, рассмотрим популярные сочетания клавиш.
Значение кнопок клавиатуры
Несмотря на то, что клавиатуры бывают разного вида и устройства, основные клавиши одни и те же на всех моделях.
Вот фото обычной клавиатуры компьютера:
Буквы. Самая важная часть — те клавиши, которыми печатают текст.
Как правило, на каждой нанесены две буквы – одна иностранная, другая русская. Чтобы напечатать букву на нужном языке, выберите его на панели задач в правом нижнем углу экрана.
Еще язык можно изменить через сочетание клавиш Shift и Alt. Для этого сначала нажмите клавишу Shift и, не отпуская ее, Alt. Иногда настроено другое сочетание: Shift и Ctrl.
Для печати большой буквы нужно удерживать Shift и вместе с ней нажать на букву.
Для печати точки при русском алфавите нажмите последнюю клавишу в нижнем буквенном ряду (справа).
Для печати запятой нажмите на эту же кнопку, но удерживая Shift.
А когда выбран английский алфавит, для печати точки нужно нажать на клавишу, которая находится перед русской точкой. На ней обычно написана буква Ю. А запятая при английском алфавите находится там, где русская Б — перед английской точкой.
Цифры и знаки. Прямо над буквами находится ряд кнопок с цифрами и знаками (! « » № ; % : ? * и т.д.).
Если нажать на одну из них, напечатается нарисованная цифра. А вот чтобы печатался знак, нужно вместе с ней нажать Shift.
Если знак печатается не тот, который нужен, измените раскладку – выберите другой язык внизу экрана справа: 

Пробел (space) – промежуток между словами. Это самая длинная кнопка, находится под буквами.
Важно! Пробел между словами должен быть только один, не больше. По правилам он ставится только после знака препинания – перед знаком его быть не должно (за исключением тире). Смещать текст при помощи пробела неправильно.
Tab — используется для смещения текста вправо.
При помощи этой клавиши делают отступ (красную строку). Для этого нужно щелкнуть мышкой в начале текста и нажать на Tab один раз.
Caps Lock — используется для печати больших букв. Находится под клавишей Tab, по-русски читается капс лок.
Нажмите на Caps Lock один раз и отпустите. Теперь все буквы будут печататься большими. Чтобы отменить эту функцию, еще раз нажмите на Caps Lock. Буквы, как и прежде, будут печататься маленькими.
Backspace – стирает буквы и знаки, которые напечатаны перед мигающей палочкой (курсором). Находится эта кнопка с правой стороны, сразу после цифр/знаков. По-русски читается бэкспэйс. Часто на ней вообще нет надписи, а просто нарисована стрелка, направленная влево.
Еще ее можно использовать для удаления большого количества текста. Для этого текст нужно предварительно обозначить — выделить левой кнопкой мыши.
Также Backspace применяется для смещения текста влево или подъема вверх – удаления пустого пространства. Для этого щелкните перед первой буквой, чтобы там замигал курсор. Затем нажмите на Backspace.
Enter – используется для подтверждения действия. Находится под Backspace, по-русски читается энтэр.
Например, напечатали вы запрос в Гугл или Яндекс, и, чтобы дать команду на поиск, нажимаете Enter.
При работе с текстом эту клавишу используют для перехода на следующую строку. Также при помощи нее можно сместить весь текст после мигающего курсора вниз.
Shift – используется для печати больших букв и знаков. Находится перед нижним рядом букв – слева и справа. На некоторых клавиатурах она не подписана, а обозначена стрелкой, направленной вверх. По-русски читается шифт.
Если нажать ее в сочетании с буквой, то буква напечатается прописной. А если с цифрой (в верхнем ряду), то знак, изображенный на клавише. Если знаков несколько, они набираются вместе с Shift на разных раскладках (алфавитах).
Ctrl – используется в сочетании с другими клавишами (см. далее). В Windows при помощи нее выделяют объекты: для этого нужно зажать Ctrl и кликать левой кнопкой мыши по нужным файлам/папкам. По-русски читается контрол.
Alt – используется в сочетании с другими клавишами (см. далее). По-русски читается альт.
Delete (del) — кнопка удаления. По-русски читается дэлит.
В отличие от Backspace она стирает буквы не перед, а после мигающего курсора. Кроме того, работает еще и как команда удаления в Windows, в программах.
Win (Windows) – открывает меню «Пуск». Обычно эта клавиша не подписана — на ней просто нарисован логотип системы Windows. Находится между Ctrl и Alt.
Fn – встречается только на ноутбуках, мини-клавиатурах. Предназначена для изменения значения кнопки – запуска второй функции. Работает только совместно с другими клавишами (обычно F1-F12).
Допустим, мне нужно увеличить яркость экрана ноутбука. Для этого я ищу кнопку с соответствующей картинкой. У меня это F6 – на ней нарисовано солнышко. Значит, зажимаю клавишу Fn и вместе с ней F6.
Esc (Escape) – выход. Закрывает некоторые программы, компьютерные игры. По-русски читается эске́йп.
Функциональные клавиши
К функциональным относятся кнопки в верхней части: F1-F12. Они запускают определенные команды в операционной системе, программах, играх.
Функции, которые выполняют эти кнопки, запрограммированы в биос. Поэтому действия некоторых из них могут отличаться на разных компьютерах.
- F1 – вызов справки (помощи).
- F2 – переименование выделенного объекта.
- F3 – активация поиска.
- F4 – используется в комбинации: Alt + F4 для закрытия окна программы, Ctrl + F4 для частичного закрытия (например, вкладки браузера).
- F5 – обновление. Обычно используется для перезагрузки страницы в браузере (Google Chrome и др.).
- F6 – передвигает курсор в определенную область, например, в адресную строку браузера.
- F7 – запускает проверку орфографии в программах Microsoft Office (Word, Excel и др.).
- F8 – выбор режима запуска Windows.
- F9 – используется при работе в Microsoft Outlook.
- F10 – активирует меню программы. В сочетании с Shift выполняет функцию правой кнопки мыши – открывает контекстное меню.
- F11 – переводит в полноэкранный режим некоторые программы (например, браузеры).
- F12 – вызывает окно сохранения в Microsoft Word.
Цифровая часть
Цифровая часть – это отдельный блок с цифрами и арифметическими знаками в правой части клавиатуры. Они расположены точно так же, как на калькуляторе, и для многих более удобны.
Чтобы активировать цифровую часть, нужно один раз нажать на Num Lock (num lk).
При повторном нажатии на Num Lock цифровая часть отключается – она начинает работать в режиме управления курсором. Каждая кнопка выполняет свою функцию:
- 1 — в конец строки (End)
- 2 — вниз (↓)
- 3 — в конец страницы (Page Down)
- 4 — влево (←)
- 5 — нет функции
- 6 — вправо (→)
- 7 — в начало строки (Home)
- 8 — вверх (↑)
- 9 — в начало страницы (Page Up)
- 0 — вставка/замена (Ins)
- . — удаление (Del)
Если на клавиатуре ноутбука нет отдельной цифровой части, то ее заменяют буквы:
- О, Л, Д – это 1, 2, 3
- Г, Ш, Щ – это 4, 5, 6
В таком случае, если включена Num Lock, то при печати текста получится следующее: п1чему к2авиатура печатает цифрами, как п1менят0. Чтобы отключить такой набор, нужно просто один раз нажать Num Lock.
Дополнительные клавиши
Клавиши управления курсором: Insert, Home, End, Page Up, Page Down и стрелки: ← ↑ ↓ →
Используются для работы с текстом, в программах и компьютерных играх.
- Стрелки — передвижение курсора или другого объекта (например, персонажа в игре).
- Home — переход в начало строки.
- End — в конец строки.
- Page Up — вверх страницы.
- Page Down (Pg Dn) — вниз страницы.
Insert (ins) – печать текста поверх уже имеющегося.
Scroll Lock (scr lk) – включает прокручивание, то есть заменяет колесико на мышке. Если клавиша нажата, то кнопки со стрелками переходят в режим перемещения страницы — вверх, вниз, вправо, влево.
Pause/Break — предназначена для приостановления действующего процесса (пауза). Используются в компьютерных играх и некоторых программах.
Print Screen (prtsc) – делает скриншот, то есть снимок (фотографию) экрана. После нажатия клавиши изображение нужно вставить в графический редактор (Paint или другой). Подробнее о том, как это сделать, читайте в уроке Скриншот.
Клавиша с изображением страницы – находится между Alt и Ctrl (обычно с правой стороны). Выполняет функцию правой кнопки мыши – вызывает контекстное меню.
Индикаторы. Три светодиода (лампочки), которые показывают включение клавиш Num Lock, Caps Lock и Scroll Lock.
Специализированные клавиши – набор кнопок для управления некоторыми функциями компьютера: настройка звука, запуск определенных программ и пр. Обычно они другого цвета и формы.
Сочетание клавиш
Сочетание клавиш – это когда для определенного действия используется одновременное нажатие нескольких кнопок. Такие комбинации используются для ускорения работы и обозначаются знаком +
Например, в программе Word можно использовать комбинации клавиш для работы с текстом: выделения, изменения размера букв, выравнивания и других операций.
Как пользоваться. Сначала нажмите на первую клавишу, затем, не отпуская ее, на следующую. Например, комбинация Shift + Alt означает, что сначала нужно нажать Shift и, удерживая ее, Alt.
Некоторые сочетания работают практически везде в компьютере: в Windows, интернете, в программах. Например, Ctrl + C и Ctrl + V для копирования и вставки. А есть те, которые срабатывают только в определенных приложениях.
Вот самые популярные комбинации:
- Shift + Alt – смена раскладки (языка ввода).
- Ctrl + C – копирование.
- Ctrl + X – вырезание.
- Ctrl + V – вставка скопированного/вырезанного.
- Ctrl + A – выделение всего текста, всех объектов в папке.
- Ctrl + S – сохранение.
- Ctrl + Home – перемещение в начало (наверх).
- Ctrl + End – перемещение в конец (вниз).
- Win + D – сворачивание всех окон.
- Alt + F4 – закрытие активного окна.
- Alt + Tab – переключение между окнами.
Подробнее об этих и других комбинациях читайте на сайте Microsoft по ссылке.
Полезные программы
Экранная клавиатура – стандартная программа Windows, виртуальный аналог клавиатуры компьютера. Позволяет набирать текст и нажимать на другие клавиши мышкой.
Находится в Пуске, в разделе «Спец. возможности».
Punto Switcher (yandex.ru/soft/punto) – бесплатная программа от Яндекса для работы с текстом. Автоматически «переводит» слова при наборе в неправильной раскладке. То есть если вы забудете переключиться на другой алфавит и наберете ghbdtn вместо привет, программа поменяет слово на правильное.
После ее установки на панели задач появится новый значок раскладки от Punto Switcher.
Решение проблем
В словах печатаются цифры. На некоторых мини-клавиатурах (например, на ноутбуках) это случается, когда нажата клавиша Num Lock. Просто нажмите на нее один раз.
Не работает цифровая часть. А такое бывает на обычных клавиатурах. Значит, цифровая часть выключена. Для ее включения нажмите один раз Num Lock.
Новый текст печатается поверх старого. Так происходит, если была случайно нажата кнопка Insert. При нажатии на нее новый текст печатается, стирая старый. Чтобы это отменить, нужно снова нажать на Insert.
Все буквы набираются большими. Нажмите Caps Lock.
На клавишах нет обозначения русских букв. Обычно такое встречается на ноутбуках, привезенных из других стран. Самое простое решение — купить наклейки на клавиши. Продаются в магазинах с разными компьютерными мелочами (мыши, флешки и пр.), стоят недорого.
Второй вариант подороже – лазерная гравировка. Можно нанести любую раскладку, не только русскую.
И третий вариант – покупка новой клавиатуры. Просто покупаете отдельную клавиатуру и подключаете ее к ноутбуку.
Некоторые клавиши не работают. Причины у этого могут быть разные:
- Мусор. О чистке клавиатуры есть много статей в интернете. Самый простой способ – перевернуть ее, немного потрясти и пройтись маленькой щеткой или кисточкой для рисования. Можно сделать и глубокую чистку: снять все клавиши и почистить каждую. Но делать это нужно очень аккуратно – есть риск потом ее не собрать.
- Перегрев ноутбука. Время от времени ноутбук нужно обслуживать: чистить от пыли внутренние элементы, менять термопасту, смазывать вентиляторы. Это может сделать компьютерный мастер за пару часов. Определить, нужна ли чистка легко: компьютер шумит, греется, хуже работает (тормозит, зависает). При активном использовании чистить нужно раз в год.
- Попадание жидкости. Если клавиатура отдельная, то часто достаточно ее просто отключить и просушить. С ноутбуком хуже – он может вообще перестать работать. Лучше сразу отнести к мастеру.
Кроме того, клавиши могут плохо работать по причине того, что их срок службы подошел к концу. Это бывает, например, на старых ноутбуках.
Каждая кнопка рассчитана на определенное количество нажатий: недорогие мембранные — на 5 млн., ножничные (на ноутбуках) – 10 млн., дорогие механические – до 50 млн.
В таком случае можно купить новую клавиатуру. Это касается и ноутбуков: просто подключаете ее и работаете на ней вместо старой. А еще можно пользоваться экранной клавиатурой, о которой я рассказывал выше в статье.
Что касается ноутбука, то его можно отнести в сервис. Мастер разберет компьютер и даст заключение. Если клавиши не работают из-за того, что срок службы вышел, клавиатуру можно заменить. Но, скорее всего, это будет не очень-то дешево – проще купить обычную отдельную (например, беспроводную).