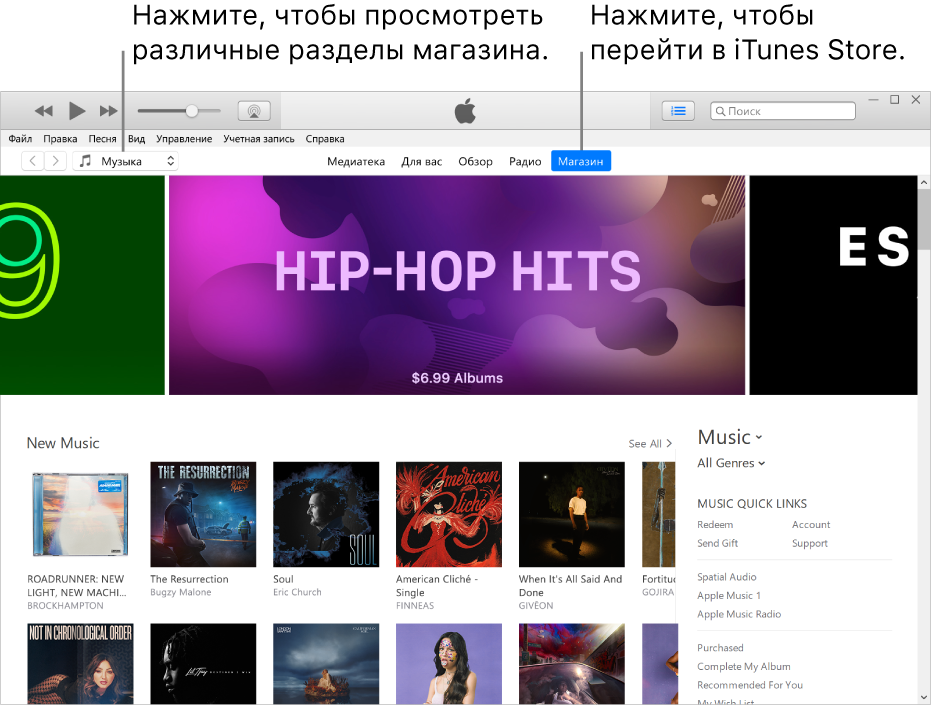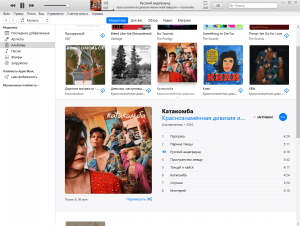Не все пользователи современных гаджетов знают о том, что такое айтюнс и как им пользоваться. Чаще всего этим вопросом задаются пользователи андроида, потому как для использования их гаджетов iTunes вовсе не нужен. Так что значит iTunes? Проще говоря, это совершенно бесплатная специальная программа для яблочных устройств, которая необходима для копирования файлов между компьютером и гаджетом, восстановления айфона и айпада, а также для обновления ОС.
Кроме главного сегодняшнего вопроса есть и другие, на которые ответы есть не у всех. Например, что такое айтюнс сторе и где скачать эту программу
. Сразу ответим на второй вопрос, так как с ним дела обстоят намного проще. Скачать данную программу можно только на официальном сайте продукции Apple. Никакой другой пиратской продукции для копирования файлов с айфона или айпада на компьютер, или, наоборот, нет и не будет! Здесь же стоит заметить, что в iTunes Store есть абсолютно все приложения, которые присутствуют и в App Store. То есть, это тот же магазин для яблочных гаджетов, только на компьютере.

Кроме этого, у iTunes есть много преимуществ, которые будут по душе каждому пользователю:

. После того как вы установили айтюнс на компьютер, при запуске программы вы увидите приветствие с просьбой принять лицензионные условия.
Конечно, когда вы первый установите программу, в ней не будет ничего, кроме пустых папок, которые имеют свою категорию и формат. Поэтому копируя в айтюнс файлы, помните о том, что программа поддерживает не все форматы. После того как вы решили скопировать в айтюнс какие-то файлы, нажмите Sift, чтобы появилось окно, с помощью которого можно выбрать соответствующий раздел. И также при желании можно выбрать и другую папку для перемещения.
Теперь, когда вы знаете об айтюнсе почти все, пришло время немного рассказать и о разделах программы.
Здесь вы сможете копировать, удалять, скачивать и прослушивать аудиофайлы. Напомним, что именно айтюнс признан одним из лучших проигрывателей
, поэтому для пользователей Apple он будет как раз кстати. Что касается других приложений для прослушивания музыки на телефоне, то наверняка аудиозаписи при добавлении в медиатеку появятся и в выбранном вами проигрывателе. А вот с видеофайлами немного сложнее, поскольку их нужно копировать в отдельный раздел — Фильмы.
Как и сказано выше, видеозаписи, снятые на телефон или вовсе фильмы, вам понадобится копировать именно в этот раздел.

выбрать аудиозаписи с компьютера или другого носителя, скопировать их, нажав клавиши Ctrl+C и уже в раздел Музыка необходимо вставить все выбранное сочетанием клавиш Cntrl+V. Вот и все! По окончании работы в айтюнсе вам будет нужно синхронизировать и обновить информацию ваших устройств. После этого вы сможете спокойно слушать музыку уже на телефоне.
О подкастах и iTunes Matc знают даже не все пользователи Apple, поскольку большинство из них слушают музыку в приложениях на телефоне или вовсе на бесплатных сайтах (Вконтакте, Одноклассники, Яндекс. Музыка и т. д.), а подкасты загружают вообще через Ютуб или Рутуб. Но благодаря айтюнсу можно упростить загрузку подкастов и других файлов. Конечно, для этого понадобится интернет-соединение, но скорость загрузки файлов будет на высоте.

, вам понадобится сделать всего несколько шагов:
В этой статье вы узнали о том, что такое iTunes и как им пользоваться, а также его преимущества. Стоит заметить, что с помощью этой программы можно также делать предзаказ на платный контент, чего нельзя осуществить на айфоне или айпаде в App Store. Поэтому устанавливайте айтюнс и пользуйтесь!
Сегодня iTunes – это уже не просто музыкальный плеер. Это основной инструмент управления музыкой и видео в вашем iOS устройстве, позволяющий записывать компакт-диски, а еще это один из самых популярных музыкальных магазинов в мире. Узнав о его основных функциях, а также некоторых скрытых возможностях, вы получите максимальную отдачу от iTunes.
Измените вид текущий медиатеки, нажав на кнопку «Вид» (в верхнем правом углу).
Это позволит вам переключаться между способами организации медиа файлов. Например, если вы находитесь в музыкальной медиатеке, ее видом по умолчанию является вид «Альбомы». Нажмите «Альбомы», чтобы переключиться на другой способ организации файлов, например, «Композиции» или «Исполнители».
Войдите при помощи вашего Apple ID (идентификатор Apple).
Это позволит вам синхронизировать все ваши покупки, а также связать iTunes с устройством iOS. Если у вас нет Apple ID, вы можете создать его бесплатно.
Вы, наконец, стали счастливым обладателем продукции Apple? Что ж, вскоре вы оцените все возможности, которые предлагают эти брендовые устройства (а оценивать, поверьте, есть что). Для начала же неплохо было бы разобраться с тем, как работать с основными функциями вашего новенького айпада или айфона. Всем владельцам Apple-разработок непременно придется столкнуться с одной из самых известных ее программ — «Айтюнс». Как пользоваться им для обработки видео и аудиофайлов, а также для других целей, вы узнаете, прочитав эту полезную статью.
и зачем он нужен?
Прежде всего, несколько слов нужно сказать о том, что же это за программа. На сегодняшний день это гораздо больше, чем просто медиаплеер для воспроизведения музыки и просмотра фильмов. «Айтюнс» является мощным и достаточно функциональным инструментом для управления аудио и видеофайлами на вашем устройстве IOS (платформа Apple-продуктов). Кроме того, это один из крупнейших и наиболее популярных онлайн-магазинов в мире, где можно приобрести музыку, клипы, фильмы, приложения и книги для закачки на свой плеер. В общем, программа полезная и абсолютно необходимая, если вы владеете IOS-устройством. Поэтому далее мы будем говорить о самых важных и практически-значимых вещах: как пользоваться программой «Айтюнс» для тех или иных целей.
Существует два варианта «Айтюнс» — приложение для компьютера и для айпада. Первым пользуется большинство владельцев Apple-устройств, вторым только те, кто имеет iPad. Разберем их по порядку.
Программа «Айтюнс»: как пользоваться?
Пошаговая инструкция, предложенная ниже, поможет вам легко разобраться со всеми нюансами работы в этом приложении. Нами будут рассмотрены следующие вопросы по использованию iTunes:
- добавление файлов (музыка, видео);
- покупка музыки, фильмов и приложений;
- создание плейлистов на основе медиатеки;
- запись файлов на CD-диск;
- айпода и айпада.
Добавление файлов в iTunes
Начнем с самого простого — добавление файлов.
- Если вы работаете на платформе Windows, то зайдите в меню «Файл» и выберите одну из команд — «Добавить папку в медиатеку» или «Добавить файл в медиатеку». На платформе MAC нажмите кнопку «Добавить в библиотеку». Далее выберите те папки или файлы на вашем компьютере, которые хотите добавить в «Айтюнс». Подождите, пока они добавятся (это займет некоторое время).
- Можно пойти более быстрым путем и просто перетянуть файлы с любого места на ПК/ноутбуке непосредственно в окно «Айтюнс» — они будут добавлены в вашу медиатеку.
- Если вы хотите загрузить файлы с CD-диска, то вставьте соответствующий диск. В предварительно открытом окне iTunes появится окно с предложением добавить музыку в медиатеку. Нажмите «Да» в том случае, если желаете скопировать весь CD, и «Нет», если хотите загрузить только отдельные песни. В данном случае ометьте галочками нужные композиции и нажмите «Импорт CD».
Все файлы (согласно настройкам «по умолчанию») импортируются в Однако при желании вы можете изменить его, зайдя в «Настройки импорта» (вкладка «Общие»). «Айтюнс» поддерживает следующие форматы:
- для музыки — MP3, WAV, AAC, AIFF;
- для видео — MP4, MOV.
Делаем покупки в iTunes Store
Если каких-то композиций, фильмов или книг нет на вашем компьютере, вы можете приобрести их в iTunes Store. Таким образом, переходим к следующей возможности «Айтюнс»: как пользоваться программой для совершения покупок в онлайн-магазине.
Прежде всего, необходимо зарегистрировать свой Apple ID. Процедура эта простая и быстрая. Зайдите в магазин и нажмите кнопку Введите свой электронный адрес и пароль, а также платежные данные (для оплаты покупок) и адрес. На ваш имейл придет письмо для подтверждения процедуры регистрации, после чего вам будут доступны товары в iTunes Store.
Теперь вы можете просматривать и выбирать понравившиеся в магазине музыкальные композиции, фильмы и книги, различные приложения. При выборе товаров они автоматически будут добавляться в соответствующий раздел в медиатеке, сразу же начнется их загрузка.
Плейлисты — важная составляющая медиаплеера
Создание тематических плейлистов — не менее интересная функция «Айтюнс». Как пользоваться медиаплеером для объединения композиций по категориям? Достаточно просто и интересно. Списки вы можете создавать на основе различных критериев. Рассмотрим варианты доступных плейлистов в iTunes.
- Зайдите во вкладку «Файл» — «Новый». Выберите пункт «Плейлист». Назовите его по своему усмотрению. Далее из медиатеки можно добавлять нужные композиции в этот лист, перетягивая их на него. Либо же воспользуйтесь правой кнопкой мыши и нажмите «Добавить в плейлист» (если их несколько, то вам будет предложено выбрать — в какой именно).
- Кроме того, плейлисты можно создавать автоматически, воспользовавшись функцией «Смарт-плейлист». Здесь можно делать списки из различных композиций на основе заданных параметров — их вы выставляете самостоятельно. Например, можно включить в плейлист только композиции, изданные до 1980 года и относящиеся к категории Instrumental. Или же выбрать песни с темпом не более 120 BPM.
- Вы также можете создавать плейлисты, основываясь на исключающих параметрах. То есть песни, подпадающие под определенные критерии (год, продолжительность, жанр) не будут добавлены в список.
Другие возможности — ограничение количества композиций для включения в плейлист и возможность автоматического обновления смарт-листа при добавлении в медиатеку новых песен (выберите функцию «Оперативное обновление»).
Весьма полезной является еще одна функция — Genius. Она может анализировать вашу медиатеку и на основе выявленных предпочтений предлагать композиции в iTunes Store. Выберите песню в своей медиатеке и нажмите «Создать плейлист Genius» — он автоматически сформируется слева возле соответствующей иконки.
Записываем CD-сборник композиций из iTunes
Помимо того что вы можете добавлять композиции с CD-диска в свою медиатеку, вы также можете записывать сформированный в iTunes плейлист на диск. Для этого вставьте в дисковод чистый CD, в «Айтюнс» откройте вкладку «Файл» и выберите пункт «Записать плейлист на диск» CD). В верхней части окна вы сможете наблюдать за процессом загрузки.
Стоит также помнить о том, что на CD вы можете записать максимум 80 минут музыки. Если ваш плейлист превышает этот порог, то оставшаяся после заполнения диска часть просто не будет записана.
Синхронизация IOS-устройств
Наконец, мы переходим к завершающей, но не менее важной части работы с «Айтюнс»: как пользоваться программой для синхронизации вашего Apple-устройства.
- С помощью USB подключите ваш айфон, айпод или айпад к компьютеру. Как правило, «Айтюнс» при этом открывается автоматически (при необходимости сделайте это вручную).
- В верхней части окна во вкладке «Устройства» выберите свое из предложенного списка. После этого вверху вы увидите список вкладок с различными типами файлов (музыка, видео, книги, приложения). Откройте нужную и выберите те файлы, которые хотите синхронизировать. После настроек параметров нажмите «Синхронизировать».
В процессе добавления новых файлов строка внизу будет постепенно заполняться — она показывает, сколько места на устройстве уже занято и сколько осталось свободным.
Когда вы будете добавлять в медиатеку новые файлы, они будут синхронизированы и в ваше устройство при следующем его подключении. И наоборот, если вы что-то удалите из «Айтюнс», это будет удалено и с вашего IOS-устройства.
iTunes на iPad: короткий обзор
Пользоваться программой «Айтюнс» на айпаде также очень легко и удобно. Для этого вам необходимо предварительно зарегистрироваться в iTunes, после чего у вас появится доступ к следующим разделам:
- Podcasts — видео- и аудиофайлы на различные тематики. Бесплатны для скачивания.
- iTunes U — различные образовательные материалы (большая часть на английском, но встречается и на русском языке).
- Downloads — раздел, отображающий загрузки.
После синхронизации загруженные на айпаде данные будут доступны в iTunes для компьютера.
Заключение
Как оказалось, работать с программой «Айтюнс» совсем несложно, даже наоборот, приятно и интересно. Теперь вы владеете всей информацией, необходимой для комфортного и полноценного использования вашего IOS-устройства с помощью медиаплеера iTunes.
Владельцы устройств на Android не пользуются какими-либо программами для закачивания музыки, видео и прочего контента в свои смартфоны и планшеты. Что касается владельцев устройств от Apple, то они вынуждены пользоваться мультимедийным комбайном iTunes. Эта программа создана для работы с контентом и для выполнения прочих функций. Как пользоваться iTunes?
Установка iTunes
Для того чтобы приступить к работе с контентом, к регистрации Apple ID или к работе с резервными копиями своего Айфона или Айпада, необходимо скачать последнюю версию Айтюнс. Основным источником для скачивания этого приложения является официальный сайт Apple
. Заходим на сайт, проходим в раздел с iTunes, нажимаем на кнопку загрузки. Перед нами откроется форма, предлагающая подписаться на информационные рассылки. Если рассылки не нужны, снимите галочки и нажмите ниже на кнопку «Загрузить».
Далее дожидаемся завершения загрузки и приступаем к установке программы. Инсталляционный файл установит на компьютер указанную программу, а также позаботится об установке драйверов и запуске необходимых служб. После этого можно приступать к подключению смартфона/планшета для закачивания контента и выполнения прочих действий.
Что умеет делать программа iTunes?
- Закачивать в гаджеты музыку и фильмы;
- Закачивать прочий контент;
- Устанавливать приложения;
- Создавать резервные копии;
- Восстанавливать данные из резервных копий;
- Восстанавливать устройства после их повреждения.
Присутствуют здесь и многие другие функции, но мы поговорим лишь о самом основном функционале – с остальным вы сможете разобраться самостоятельно. Как пользоваться iTunes и что для этого нужно? Об этом мы расскажем в следующих разделах нашего материала.
Как пользоваться Айтюнс – пошаговая инструкция
С помощью нижеследующих инструкций вы научитесь загружать в смартфоны и планшеты от Apple различный контент, создавать резервные копии и обновлять программное обеспечение. Начнем с музыкальных файлов.
Закачка музыки
Вы можете закачать в свой iPhone музыку из самых разных источников – это могут быть треки из iTunes Store или музыкальные файлы с вашего жесткого диска. Для того чтобы приступить к загрузке, необходимо подключить устройство к компьютеру и дождаться, пока Айтюнс увидит подключенный гаджет. Проводим первоначальную настройку программы. Для этого нужно зайти на вкладку «Обзор» и установить там галочки «Синхронизировать только отмеченные песни и видео» и «Обрабатывать музыку и видео вручную».
Галочку автоматической синхронизации лучше снять – вы сможете установить ее потом, когда наберетесь опыта в обращении с программой iTunes. До этого следует пользоваться ручным режимом.
Если вы планируете соединяться с Айфоном или Айпадом через Wi-Fi, установите в параметрах галочку «Синхронизировать с этим iPhone/iPad по Wi-Fi». После этого вам останется запустить беспроводное соединение через настройки устройства.
Хотите сэкономить место в своем смартфоне или планшете? В таком случае мы советуем установить галочку «Снижать битрейт для песен высокого качество до … кбит AAC»
. Вместо точек здесь находится выпадающий список, в котором выбирается нужный битрейт (оптимальный показатель – не менее 128 кбит). Как пользоваться iTunes для закачивания музыки? Все просто – переходим на вкладку музыка и добавляем сюда музыкальные треки через меню «Файл – Добавить в медиатеку».
Также вы можете воспользоваться прямым перетаскиванием треков из папки в медиатеку, что несколько проще. После этого можно заняться прописыванием ID3-тегов (при их отсутствии) или приступить к синхронизации – в последнем случае необходимо установить галочку «Синхронизировать музыку» и отметить загружаемые треки.
Обратите внимание, что синхронизация действует таким образом, что содержимое вашего устройства будет соответствовать текущему содержимому медиатеки. Если есть необходимость, вы можете закачать музыку с сортировкой по альбомам, жанрам, плейлистам и артистам, устанавливая соответствующие галочки.
Закачиваем видеоролики и фильмы
Как пользоваться Айтюнсом на компьютере для закачивания фильмов и видеороликов? Делается это проще простого. Для начала нужно провести первоначальные настройки iTunes так, как это указано в предыдущем разделе, где мы учились закачивать музыкальные треки. Далее заходим на вкладку «Фильмы» и добавляем сюда файлы с видео. Если они не хотят добавляться или воспроизводиться, необходимо установить плеер Quick Time. Теперь устанавливаем галочку «Синхронизировать фильмы» и отмечаем закачиваемые файлы. После этого нажимаем на кнопку «Применить» и дожидаемся завершения синхронизации.
Обратите внимание, что мы можем добавить в iPhone/iPad только поддерживаемые файлы с видео
. Если iTunes начнет ругаться на несовместимость, воспользуйтесь программой Free MP4 Video Converter и сконвертируйте ролики в подходящий формат.
Прочие виды контента, в которым относятся клипы, приложения, книги и подкасты, закачиваются через iTunes схожим образом – в этом вы сможете разобраться самостоятельно, потренировавшись на музыке и видеороликах.
Создание резервной копии
Как пользоваться iTunes на компьютере для создания резервных копий? Процесс этот очень простой, поэтому он не вызовет каких-либо трудностей. Для начала нужно подключить iPhone/iPad к компьютеру и дождаться, пока его увидит iTunes. После этого проходим на вкладку «Обзор» и ищем подраздел «Резервные копии». Указываем место для хранения копии – ставим галочку «Этот компьютер». Теперь жмем на кнопку «Создать копию сейчас» и дожидаемся завершения этой операции.
Для выполнения обратной операции необходимо опять же посетить подраздел «Резервные копии» на вкладке «Обзор». Здесь мы жмем кнопку «Восстановить из копии», выбираем подходящую по дате копию и дожидаемся завершения операции. Восстановление, как и само создание копии, может затянуться на 5-10 минут, что зависит от объема имеющейся на устройстве информации
.
Как обновить или восстановить iPhone/iPad
Как пользоваться Айтюнс для обновления и восстановления устройств от Apple? Если вы хотите обновить прошивку, зайдите на вкладку «Обзор» и нажмите на кнопку «Обновить» — iTunes проверит наличие обновлений, после чего предложит обновить прошивку до новой версии
. Здесь же будет указана текущая версия программного обеспечения, установленного на устройстве в данный момент.
Для восстановления Айфона/Айпада в случае какой-то серьезной программной ошибки, необходимо перевести устройство в режим восстановления, подключив его к компьютеру с запущенным iTunes. В определенный момент iTunes увидит подключенное устройство и предложит запустить восстановление – уточнить подробности о доступных режимах и самой процедуре вы можете в наших инструкциях, воспользовавшись поиском по сайту.
Ознакомившись с базовыми функциями, вы сможете разобраться с остальным функционалом iTunes. Если программа покажется слишком сложной, попробуйте воспользоваться альтернативными приложениями – о них мы писали в наших обзорах.
Всем привет Программа iTunes является одной из первых, с которой я познакомился в жизни. Ну то есть мне купили комп и через пару дней я себе как-то случайно установил iTunes, я уже не помню откуда я ее скачал, вроде бы из ФТП-сервера. Тогда такие ФТП-сервера были популярны, а сейчас даже не знаю, я уже пару лет не пользуюсь ими. Мое знакомство с iTunes было лет шесть назад, если не больше.
В общем я вот пишу, пишу, а вот что это за программа iTunes, то это я так и не написал. В общем это фирменный аудио и видео-плеер от фирмы Apple, который очень хорошо дружит с такими устройствами как iPad, iPod и другими. Как по мне, то на iTunes удобно слушать музыку, как видео смотреть я не знаю, ибо я только слушал музыку. Но это было очень давно, а вот как сейчас обстоят дела с iTunes я не знаю, но посмотрим, может что нового появилось.
Также в iTunes есть доступ к онлайн магазину iTunes Store, где можно покупать музыку, фильмы, проги iOS, книги, вроде бы даже радио есть..
Я узнал, что по умолчанию iTunes заточен для воспроизведения формата AAC 256 кбит/с, именно в этом формате идет музыка с iTunes Store. Но зато есть встроенный кодировщик, который можно настроить на сохранение в тот или иной формат, в том числе и MP3. Честно говоря я не помню, в каком формате я слушал музыку, я вообще не знаю знал ли я тогда что такое формат аудио.. Но я что-то не догоняю, получается в MP3 слушать музыку нельзя что ли? Будем разбираться
В общем установил я iTunes, запускаю его и он мне сразу сообщает, что мол он не является плеером по умолчанию для аудиофайлов:
Но прикол в том, что мне показалось не аудиофайлов, а аудиофилов! Вот прикол так прикол! А потом было такое окно:
Тут сказано о том, что будет отправляться в Apple инфа о вашей медиатеке, чтобы увидеть в ней изображения артистов, обложки альбомов и другую инфу. Вот мне не совсем понятно что это тут хотели нам сказать. Зачем им это все? А, это тут так написано, что не сразу можно догнать вообще о чем речь идет, вот блина! Короче, тут имеется ввиду, что можно ли отправлять инфу в Apple о вашей медиатеке для того, чтобы iTunes потом смог показать изображения артистов, альбомов! То есть чтобы вы смогли не только слушать музыку, но и посмотреть кто поет, посмотреть обложку альбома, это все будет загружено с интернета после того, как отправится в Apple инфа о вашей медиатеке. Ну, надеюсь так понятно, извините что так разжевал, но надеюсь что точно понятно
Я кстати нажал кнопку Принимаю, не думаю что эта отправка инфы чем-то опасна.
Потом уже появилось такое окно:
Честно сказать я уже не помню как тут добавлять песни, но в целом, интерфейс не особо изменился. Немного конечно стал другим, но даже цветовая гамма осталась прежней. Итак, что тут будем делать? Сперва создадим плейлист, для этого нужно нажать меню Файл и выбрать там пункт Новый плейлист:
Внизу слева появился плейлист, можно сразу его назвать как-то:
Когда я по нем нажал два раза, то он разумеется что был пустой:
Не знаю как вы, а я уже начинаю вспоминать то, что мне нравилось в iTunes: это удобство, продуманный интерфейс, все кнопки удобно расположены, спокойный стиль, ну как-то так
Попробовал я перетянуть в этот список музыку в формате FLAC: но увы, ничего не получилось. Неужели только AAC? Ладно, пробую MP3: тут уже все хорошо, песенки добавились в плейлист и вот так все выглядело:
В iTunes есть эквалайзер, даже в той версии что я пользовался, ну давно, то там также он был. Чтобы его открыть, то нужно вызвать меню Вид и выбрать там пункт Показать эквалайзер:
Ну и вот сам эквалайзер:
Ну, знаете, я думал что с тех пор как я пользовался iTunes, то могли бы они эквалайзер уже сделать двадцати полосным.. Но может быть это не всем нужно?
Ну что еще показать. Чтобы открыть настройки, то нужно вызвать меню Правка и там выбрать пункт Настройки:
Вот само окно настроек (кстати оно немного похоже на то окно настроек, которое есть в Мозилле):
На вкладке Воспр. можно настроить звук, даже есть ползунок Улучшения звука (но за счет чего улучшается не совсем понятно):
Ну что, более-менее разобрались с iTunes, тут конечно много всякого есть, ну то есть много функций, но я думаю что со всем этим разобраться не так уж и сложно будет
В общем весьма интересный плеер iTunes, многое что есть, все сделано удобно. В меню Вид > Тип медиафайла можно выбрать что именно вы хотите слушать или смотреть, ну в общем вот это меню, думаю тут и так все понятно:
Я в этом меню выбрал для примера Фильмы и вот что мне отобразилось в программе:
Тут фильмы платные, может есть бесплатные, я особо не искал. Но зато можно посмотреть трейлеры, кстати это тоже неплохо, можно узнать какие новинки будут и все такое
Значит так, что еще немного интересного могу сказать? Устанавливается iTunes вот в эту папку:
C:Program FilesiTunes
Кстати от iTunes в диспетчере задач у вас скорее всего будут такие процессы как iTunesHelper.exe (видимо что-то связанное со справкой) и iPodService.exe (относится к iPod, но к чему именно непонятно):
И кстати процесс iPodService.exe уже запускается не с той папки, куда установлена iTunes, а с другой, вот с этой:
C:Program FilesiPodbin
Также я узнал, что после установки iTunes появилась и служба Сервис iPod. Напомню, что для того, чтобы открыть службы, вам нужно зайти в диспетчер и там на вкладке Службы, внизу будет кнопка с таким же названием Службы, вот ее и нажимаете. Это в Windows 7, в Windows 10 там вроде кнопка называется Открыть службы, ну короче разберетесь точно. И вот потом в списке служб я нашел вот эту службу Сервис iPod:
Если нажать два раза по этой службе, то откроется вот такое окошко свойств:
Ну то есть я думаю что теперь понятно что это за процесс iPodService.exe? Это процесс от этой службы. Можно ли ее отключить? Даже не знаю, но попробовать можно, для этого просто в Тип запуска выберите Отключена и потом нажмите кнопку Остановить (если она вообще будет активна). Ну и если будут косяки какие-то, то потом все легко вернуть обратно, то есть так как на картинке выше.
Кстати я потом еще нашел службу Bonjour Service и она вроде бы тоже появилась из-за iTunes. Вот окно свойств этой службы:
Как видите она работает под процессом mDNSResponder.exe, ну это так, просто вам на заметку. В интернетах покопался по поводу этой службы, вроде бы таки она на самом деле появилась после установки iTunes, ибо, как пишут, то служба эта от Apple
В общем вот такие вот дела. Теперь я напишу как удалить iTunes, вдруг она вам окажется ненужной, зачем тогда ее держать на компе? Пусть выметается!
Для удаления прог я советую использовать такой удалятор как , он и прогу удалит и еще потом винду от остатков почистит, в общем совету, известный удалятор, много народу пользуется
Ну а теперь как удалить по-простаковски, без всяких удаляторов, просто используя виндовские функции! Зажимаете Win + R и пишите туда такую команду:
Откроется окно с установленными программами, тут вам нужно найти iTunes, нажать правой кнопкой и выбрать Удалить:
Появится такое сообщение, тут нажимаете Да:
И все, потом iTunes будет полностью удален. Я конечно не могу прям на 100% утверждать что это так, но мне кажется что вместе с iTunes в компе появились и такие проги как Поддержка программ Apple x86/x64, Apple Software Update, Bonjour, может и еще какие-то, но у меня вроде бы больше нет. Если ваш компьютер не общается с устройствами Apple, то думаю вам эти проги не нужны. Кстати все это добро хорошо удалять таки с помощью удалятора , ну чтобы и винду от остатков почистить
Ну все ребятишки, на этом все уже, надеюсь что все вам тут было понятно. Удачи вам в жизни и хорошего вам настроенчика
30.11.2016
Всем привет Программа iTunes является одной из первых, с которой я познакомился в жизни. Ну то есть мне купили комп и через пару дней я себе как-то случайно установил iTunes, я уже не помню откуда я ее скачал, вроде бы из ФТП-сервера. Тогда такие ФТП-сервера были популярны, а сейчас даже не знаю, я уже пару лет не пользуюсь ими. Мое знакомство с iTunes было лет шесть назад, если не больше.
В общем я вот пишу, пишу, а вот что это за программа iTunes, то это я так и не написал. В общем это фирменный аудио и видео-плеер от фирмы Apple, который очень хорошо дружит с такими устройствами как iPad, iPod и другими. Как по мне, то на iTunes удобно слушать музыку, как видео смотреть я не знаю, ибо я только слушал музыку. Но это было очень давно, а вот как сейчас обстоят дела с iTunes я не знаю, но посмотрим, может что нового появилось.
Также в iTunes есть доступ к онлайн магазину iTunes Store, где можно покупать музыку, фильмы, проги iOS, книги, вроде бы даже радио есть..
Я узнал, что по умолчанию iTunes заточен для воспроизведения формата AAC 256 кбит/с, именно в этом формате идет музыка с iTunes Store. Но зато есть встроенный кодировщик, который можно настроить на сохранение в тот или иной формат, в том числе и MP3. Честно говоря я не помню, в каком формате я слушал музыку, я вообще не знаю знал ли я тогда что такое формат аудио.. Но я что-то не догоняю, получается в MP3 слушать музыку нельзя что ли? Будем разбираться
В общем установил я iTunes, запускаю его и он мне сразу сообщает, что мол он не является плеером по умолчанию для аудиофайлов:
Но прикол в том, что мне показалось не аудиофайлов, а аудиофилов! Вот прикол так прикол! А потом было такое окно:
Тут сказано о том, что будет отправляться в Apple инфа о вашей медиатеке, чтобы увидеть в ней изображения артистов, обложки альбомов и другую инфу. Вот мне не совсем понятно что это тут хотели нам сказать. Зачем им это все? А, это тут так написано, что не сразу можно догнать вообще о чем речь идет, вот блина! Короче, тут имеется ввиду, что можно ли отправлять инфу в Apple о вашей медиатеке для того, чтобы iTunes потом смог показать изображения артистов, альбомов! То есть чтобы вы смогли не только слушать музыку, но и посмотреть кто поет, посмотреть обложку альбома, это все будет загружено с интернета после того, как отправится в Apple инфа о вашей медиатеке. Ну, надеюсь так понятно, извините что так разжевал, но надеюсь что точно понятно
Я кстати нажал кнопку Принимаю, не думаю что эта отправка инфы чем-то опасна.
Потом уже появилось такое окно:
Честно сказать я уже не помню как тут добавлять песни, но в целом, интерфейс не особо изменился. Немного конечно стал другим, но даже цветовая гамма осталась прежней. Итак, что тут будем делать? Сперва создадим плейлист, для этого нужно нажать меню Файл и выбрать там пункт Новый плейлист:
Внизу слева появился плейлист, можно сразу его назвать как-то:
Когда я по нем нажал два раза, то он разумеется что был пустой:
Не знаю как вы, а я уже начинаю вспоминать то, что мне нравилось в iTunes: это удобство, продуманный интерфейс, все кнопки удобно расположены, спокойный стиль, ну как-то так
Попробовал я перетянуть в этот список музыку в формате FLAC: но увы, ничего не получилось. Неужели только AAC? Ладно, пробую MP3: тут уже все хорошо, песенки добавились в плейлист и вот так все выглядело:
В iTunes есть эквалайзер, даже в той версии что я пользовался, ну давно, то там также он был. Чтобы его открыть, то нужно вызвать меню Вид и выбрать там пункт Показать эквалайзер:
Ну и вот сам эквалайзер:
Ну, знаете, я думал что с тех пор как я пользовался iTunes, то могли бы они эквалайзер уже сделать двадцати полосным.. Но может быть это не всем нужно?
Ну что еще показать. Чтобы открыть настройки, то нужно вызвать меню Правка и там выбрать пункт Настройки:
Вот само окно настроек (кстати оно немного похоже на то окно настроек, которое есть в Мозилле):
На вкладке Воспр. можно настроить звук, даже есть ползунок Улучшения звука (но за счет чего улучшается не совсем понятно):
Ну что, более-менее разобрались с iTunes, тут конечно много всякого есть, ну то есть много функций, но я думаю что со всем этим разобраться не так уж и сложно будет
В общем весьма интересный плеер iTunes, многое что есть, все сделано удобно. В меню Вид > Тип медиафайла можно выбрать что именно вы хотите слушать или смотреть, ну в общем вот это меню, думаю тут и так все понятно:
Я в этом меню выбрал для примера Фильмы и вот что мне отобразилось в программе:
Тут фильмы платные, может есть бесплатные, я особо не искал. Но зато можно посмотреть трейлеры, кстати это тоже неплохо, можно узнать какие новинки будут и все такое
Значит так, что еще немного интересного могу сказать? Устанавливается iTunes вот в эту папку:
C:Program FilesiTunes
Кстати от iTunes в диспетчере задач у вас скорее всего будут такие процессы как iTunesHelper.exe (видимо что-то связанное со справкой) и iPodService.exe (относится к iPod, но к чему именно непонятно):
И кстати процесс iPodService.exe уже запускается не с той папки, куда установлена iTunes, а с другой, вот с этой:
C:Program FilesiPodbin
Также я узнал, что после установки iTunes появилась и служба Сервис iPod. Напомню, что для того, чтобы открыть службы, вам нужно зайти в диспетчер и там на вкладке Службы, внизу будет кнопка с таким же названием Службы, вот ее и нажимаете. Это в Windows 7, в Windows 10 там вроде кнопка называется Открыть службы, ну короче разберетесь точно. И вот потом в списке служб я нашел вот эту службу Сервис iPod:
Если нажать два раза по этой службе, то откроется вот такое окошко свойств:
Ну то есть я думаю что теперь понятно что это за процесс iPodService.exe? Это процесс от этой службы. Можно ли ее отключить? Даже не знаю, но попробовать можно, для этого просто в Тип запуска выберите Отключена и потом нажмите кнопку Остановить (если она вообще будет активна). Ну и если будут косяки какие-то, то потом все легко вернуть обратно, то есть так как на картинке выше.
Кстати я потом еще нашел службу Bonjour Service и она вроде бы тоже появилась из-за iTunes. Вот окно свойств этой службы:
Как видите она работает под процессом mDNSResponder.exe, ну это так, просто вам на заметку. В интернетах покопался по поводу этой службы, вроде бы таки она на самом деле появилась после установки iTunes, ибо, как пишут, то служба эта от Apple
В общем вот такие вот дела. Теперь я напишу как удалить iTunes, вдруг она вам окажется ненужной, зачем тогда ее держать на компе? Пусть выметается!
Для удаления прог я советую использовать такой удалятор как , он и прогу удалит и еще потом винду от остатков почистит, в общем совету, известный удалятор, много народу пользуется
Ну а теперь как удалить по-простаковски, без всяких удаляторов, просто используя виндовские функции! Зажимаете Win + R и пишите туда такую команду:
Откроется окно с установленными программами, тут вам нужно найти iTunes, нажать правой кнопкой и выбрать Удалить:
Появится такое сообщение, тут нажимаете Да:
И все, потом iTunes будет полностью удален. Я конечно не могу прям на 100% утверждать что это так, но мне кажется что вместе с iTunes в компе появились и такие проги как Поддержка программ Apple x86/x64, Apple Software Update, Bonjour, может и еще какие-то, но у меня вроде бы больше нет. Если ваш компьютер не общается с устройствами Apple, то думаю вам эти проги не нужны. Кстати все это добро хорошо удалять таки с помощью удалятора , ну чтобы и винду от остатков почистить
Ну все ребятишки, на этом все уже, надеюсь что все вам тут было понятно. Удачи вам в жизни и хорошего вам настроенчика
30.11.2016
Описание основных функций и возможностей iTunes: простые способы добавления музыки и видео. Описание процесса синхронизации.
iTunes — это бесплатный медиа проигрыватель, который поможет вам воспроизводить музыку и видео на вашем гаджете или же на персональном компьютере.
Кроме того, он совмещает в себе еще и магазин, котором есть все, что необходимо для отдыха и развлечений. И поэтому в iTunes удобно смотреть, играть, читать, слушать и покупать разнообразные приложения.
Плеер от iTunes дает возможность хранить в одном месте все ваши аудиозаписи и фильмы. Это удобно тем, что не приходиться рыться в дисках и что-то искать. В этой статье мы расскажем, как пользоваться itunes на компьютере
. Организуйте ваши файлы так, как это удобно вам. Ваша коллекция будет всегда под рукой, будь это iPhone или iPad.
Основные функции iTunes
В iTunes вы найдете удобный поиск по буквам, а также музыка будет разбита на альбомы, обложки, простые списки и сетки. Одним словом, навигационная система не даст заблудиться и молниеносной скоростью поможет найти нужно песню. Плейлисты и организация медиа в целом также работает просто и удобно. Вы без труда сможете создать плейлист с любимыми песнями всего за несколько кликов. Функция «редактирование»
поможет быстро изменять данные песен (обложка, исполнитель). Присутствует радио с множеством разнообразных радиостанций. Синхронизации с Apple TV, iPod, iPad и iPhone происходит быстро, не нужно применять особые знания и усилия.
Как добавить музыку в iTunes?
Программа iTunes может автоматически добавлять необходимые песни, которые вы храните на персональном компьютере, прямо в специальную медиатеку iTunes. Какие же вы форматы сможете добавить? Mp3, aac, wav, Apple Lossles и даже Audible. Медиатека может конвертировать незащищенный формат wma в любой из перечисленных выше форматов. Как пользоваться itunes на компьютере мы изложим в пошаговых инструкциях.
Итак, приступим к добавлению музыки:
- Откройте iTunes и решите, какие аудиозаписи вы хотите добавить;
- Далее следуем в раздел «Медиатека» и кликаем на вкладке «Музыка»;
- И вот в это окно необходимо перетаскивать мышкой нужные аудиофайлы. Также можно воспользоваться меню «Файл», которое находится в левом верхнем углу iTunes;
- Из появившегося меню кликаем по «добавить файл в медиатеку», а если нужно загрузить целую папку с музыкой, то кликаем «добавить папку в медиатеку».
После выполнения этих операций произойдет добавление музыки или целой папки в программу iTunes. Если вы не обнаружили песни в разделе «Музыка», то проверьте, стоит ли флажок на вкладке «дополнительные» в окне установок iTunes. После процесса синхронизации гаджета от Apple с программой iTunes все добавленные файлы окажутся на вашем устройстве.
Как добавить видео в iTunes и процесс синхронизации
Добавлять фильмы и просто видео в iTunes достаточно легко, поскольку файл можно просто перетащить с жесткого диска прямо на компьютер в соответствующие программный раздел. Рассмотрим эти операции более деятельно. Снова открываем «Медиатеку». Далее кликаем по вкладке «Фильмы», этим действием вы откроете специальный раздел для добавления фильмов в iTunes.
Разбираем по шагам:
- Теперь выбираете на вашем персональном компьютере фильм, который вы хотите добавить и перетаскиваете его в раздел «фильмы» iTunes. Не забывайте, что фильм, загруженный на устройство Apple, должен быть определенного формата, который можно купить в магазине от iTunes.
- Вот фильм и добавлен, но для того, чтоб он благополучно оказался на вашем гаджете, необходимо синхронизировать устройство с персональным компьютером.
- Чтобы проделать эту операцию, перейдите в раздел устройств и найдите там ваш гаджет.
- В верхнем меню щелкните на вкладку «фильмы» и поставьте галочки на «Автоматически включать все фильмы» и «синхронизировать фильмы».
Вся информация, которую вы добавили в iTunes, попадет в ваше устройство после клика на копку «Синхронизировать» (или применить).
В дальнейшем для добавления фильмов, нужно будет просто перетаскивать мышкой видео в раздел «фильмы», а процесс синхронизации будет выполняться автоматически.
Программа iTunes – популярный медиакомбайн, основная задача которого заключается в управлении Apple-устройствами с компьютера. Первое время практически у каждого нового пользователя возникают сложности в использовании некоторых функций программы.
Данная статья – это гайд по основным принципам использования программы iTunes, изучив которые, вы сможете полноценно начать пользоваться данным медиакомбайном.
Использование iTunes на компьютере начинается с установки программы. В нашей статье мы подробно рассматриваем, каким образом производится правильная установка программы на компьютер, которая позволит избежать вероятности возникновения проблем при запуске и работе.
Как зарегистрироваться в iTunes
Если вы новый пользователь Apple-устройств, то вам обязательно потребуется зарегистрировать учетную запись Apple ID, вход в которую будет выполняться как на компьютере, так и на всех гаджетах. Наша статья рассказывает подробно не только каким образом выполняется регистрация Apple ID, но и каким образом можно создать аккаунт без привязки к банковской карте.
Как обновить iTunes на компьютере
Любая программа, установленная на компьютере, требует своевременного обновления. Устанавливая новые обновления для iTunes, вы сможете избежать многих проблем в работе программы.
Как авторизировать компьютер в iTunes
Один из значимых плюсов компании Apple – это высокий уровень безопасности личных данных пользователя. Вот почему доступ к информации просто так нельзя получить, предварительно не авторизировав компьютер в iTunes.
Как синхронизировать iPhone, iPod или iPad с iTunes
Основная задача iTunes – это синхронизация Apple-устройств с компьютером. Данному вопросу и посвящена наша статья.
Как отменить покупку в iTunes
iTunes Store – наиболее популярный магазин различного медиаконтента. Здесь содержится огромная библиотека музыки, фильмов, книг, приложений и игр. Однако далеко не всегда покупка может соответствовать вашим ожиданиям, и если она вас разочаровала, нехитрые действия позволят вам вернуть деньги за покупку.
Как отменить подписку в iTunes
С каждым годом Apple все более расширяет сервисы, работающие по подписке, поскольку это наиболее доступный способ получить доступ, например, к обширной музыкальной библиотеке или большому количеству доступного места в облачном хранилище iCloud. Однако, если подключить подписку на сервисы не так сложно, то с отключением уже необходимо повозиться.
Как добавить музыку с компьютера в iTunes
Прежде чем ваша музыка окажется на ваших Apple-устройствах, ее необходимо добавить с компьютера в iTunes.
Как создать плейлист в iTunes
Плейлисты – это списки воспроизведения музыки или видео. Наша статья подробно рассказывает, каким образом можно создать музыкальный плейлист. По аналогии вы сможете создать и плейлист с видеозаписями.
Как добавить музыку на iPhone через iTunes
Добавив музыку в медиатеку iTunes, пользователям, как правило, требуется скопировать ее на свои Apple-устройства. Именно этой теме и посвящена статья.
Как сделать рингтон в iTunes
В отличие от других мобильных платформ, для iOS нельзя сразу поставить любую песню в качестве рингтона, поскольку предварительно ее необходимо подготовить. О том, как создается рингтон в программе iTunes, а затем копируется на устройство, рассказывается в нашей статье.
Как добавить звуки в iTunes
Звуки, они же рингтоны, имеют определенные требования, без соблюдения которых они не могут быть добавлены в iTunes.
Как обновить iPhone через iTunes
Компания Apple знаменита тем, что предоставляет наиболее длительную поддержку своих устройств. Так, используя программу iTunes, вы легко сможете установить самую актуальную прошивку для каждого своего гаджета.
Как восстановить iPhone через iTunes
В случае возникновения неполадок в работе Apple-устройств или для его подготовки к продаже, с помощью iTunes проводится так называемая процедура восстановления, которая полностью удаляет настройки и контент с устройства, а также заново устанавливает на него прошивку (и, при необходимости, обновляет).
Как удалить музыку с iPhone через iTunes
Если вы решили очистить музыкальный список на вашем iPhone, то наша статья вам подробно расскажет не только каким образом данную задачу можно осуществить через iTunes, но и через само Apple-устройство.
Как удалить музыку из iTunes
Если вам потребовалось удалить музыку не с яблочного гаджета, а из самой программы iTunes, данная статья позволит вам осуществить данную задачу.
Как добавить фильм в iTunes с компьютера
Хотя и iTunes нельзя назвать функциональным медиапроигрывателем, довольно часто пользователи используют данную программу для просмотра видео на компьютере. Кроме того, если вам потребовалось перенести видео на Apple-устройство, то выполнение данной задачи начинается именно с добавления видео в iTunes.
Как через iTunes скопировать видео на iPhone, iPod или iPad
Если музыку скопировать на Apple-устройство из программы iTunes можно и безо всяких инструкций, то при копировании видео необходимо учитывать некоторые нюансы.
Как сделать резервную копию iPhone в iTunes
Программа iTunes применяется пользователями и для создания и хранения резервных копий. В случае возникновения проблем с устройством или при переходе на новый гаджет, вы легко сможете восстановить всю информацию из предварительно созданной резервной копии.
Как удалить фото с iPhone через iTunes
На яблочном устройстве пользователи, как правило, хранят огромное количество снимков и прочих изображений. Каким образом их можно удалить с устройства через компьютер, рассказывает наша статья.
Как скинуть фото с iPhone на компьютер
Сделав большое количество снимков, их вовсе не обязательно хранить на вашем iPhone, когда в любой момент они могут быть перенесены на компьютер.
Как полностью удалить iTunes с компьютера
В случае возникновения проблем с программой iTunes одна из наиболее популярных рекомендаций – переустановить программу. При полном удалении программы необходимо соблюдать некоторые нюансы, которые описаны в нашей статье.
Если после изучения данной статьи у вас остались вопросы по использованию программы iTunes, задавайте их в комментариях.
Статьи и Лайфхаки
Если пользователь яблочного гаджета до сих пор не знает, что же такое iTunes для смартфона от , ему наверняка незнакомы многие возможности устройства. Поможем разобраться, что это такое, а еще расскажем об его использовании. Эта информация станет полезной скорее начинающему пользователю.
Что же это?
Начнём с того, что iTunes представляет собой плеер для воспроизведения медиа-файлов. Он был разработан компанией Apple. Сегодня аналогичное приложение можно бесплатно установить на ОС Windows и Mac. Через медиатеку iTunes также легко получить доступ к iTunes Store – фирменному магазину iOS.
Проигрыватель совместим со всеми имеющимися моделями iPhone. Он может использоваться для создания собственной коллекции файлов и для потоковой трансляции.
Одной из примечательных особенностей iTunes является наличие пользовательского анализа, который реализован в виде службы Genius, а также создание рекомендаций по его итогам. К другим функциям можно отнести организацию медиатеки, навигацию по ней, импорт и запись песен, их редактирование, приобретение и воспроизведение песен и видео, и функцию общего доступа.
Все файлы и приложения хранятся в специальной папке под названием iTunes. Её расположение мы можем самостоятельно установить, воспользовавшись параметрами медиатеки.
По сути, он представляет собой целый мультимедиа-комплекс. Как уже было сказано, пользователи могут воспользоваться магазином iTunes Store, доступ к которому осуществляется непосредственно через медиатеку.
Как использовать айтюнс для айфона
После покупки рекомендуется сразу же установить iTunes на ПК. К примеру, он пригодится для первого запуска, авторизации и изначальной настройки смартфона.
После того, как приложение будет установлено, и мы разберёмся с активацией и настройкой, следует ознакомиться с процедурой синхронизации. Нужен будет QuickTime Player. Просто скопировать файл с ПК в наше устройство не получится, а поэтому компания Apple предусмотрела обязательную работу через медиатеку.
iTunes Store – это магазин от компании Apple, распространяющий музыку, видео и игровой контент для iPhone и других устройств. Магазин доступен во многих странах мира и пользуется широкой популярностью среди пользователей. О том, как работать в данном приложении, и пойдёт речь в данной статье.
Использование
Давайте для начала разберёмся, как пользоваться iTunes Store. Для просмотра содержимого вам следует выбрать категорию из нижней части экрана, например, видео. Если в данной строке не находится то, что вам нужно, нажмите Ещё. Для сортировки отображаемого материала настройте фильтр в верхней строке. Для поиска контента нажмите на соответствующий знак в нижней панели. Если он не виден, то кликните Ещё.
Как создать аккаунт
Когда вы войдёте в приложение впервые, вас попросит указать наиболее удобный способ оплаты для осуществления покупок. Если вы не хотите это делать, то следуйте следующей инструкции.
Если у вас уже есть Apple ID , то у вас потребуют указать способ оплаты. Но после входа в магазин вы сможете его удалить. Новый запрос на ввод способа оплаты не будет отображаться до вашей первой покупки.
Если у вас отсутствует данный идентификатор, то, чтобы создать учётную запись без указания способа оплаты, следует провести его создание.
Процесс регистрации на мобильном устройстве абсолютно идентичен.
Как выложить свою музыку в iTunes Store
Если вы хотите опубликовать свою музыку, то вы должны начать работать с самой компанией. Если вы решите делать это сами, то возникнет много хлопот, так как необходимо соблюдать множество правил. Мы рекомендуем использовать CD Baby и TuneCore. Процесс размещения занимает до трёх суток. Обычно людям платят по 70 центов за песню и 7 долларов за альбом. Для получения средств нужно зарегистрироваться в кошельке PayPal.
Если вы хотите отключить подписку, то для начала зайдите в Айтюнс на вашем компьютере. Перейдите во вкладку Учётная запись -> Просмотреть.
В новом окне укажите ваши данные.
В самом низу страницы находится блок Настройки. Рядом со словом Подписки нажмите Управлять. Перед вами появились все ваши подписки.
Для их отмены рядом с пунктом Автовозобновление нажмите Выключить.
Меняем пароль
Давайте разберёмся, как поменять пароль от Apple ID на Айфоне, и, следовательно, в Айтюнс Стор. Сначала перейдите в App Store. Перейдите ко вкладке Подборка. Там кликните по вашему идентификатору. В новом окне кликните Просмотреть. Будет осуществлён запуск браузера. После этого нажмите на ваш E-mail. Выберите страну, после чего введите ваши настоящие данные. На открывшиеся перед вами вопросы необходимо дать верные ответы. Далее перейдите в раздел Безопасность. Нажмите Изменить пароль. Далее вводите ваш текущий пароль и новый, проверяете данные и сохраняете.
Очень часто пользователи продукции Apple сталкиваются с проблемой, когда в их любимом магазине приложений или iTunes всё становится на английском языке. Причины этого бывают разными, но паниковать явно не стоит. Ниже будет описано несколько простейших способов того, как в App Store и iTunes можно поменять язык на тот, который необходим.
Суть проблемы
Наверняка практически у каждого была такая ситуация, когда в любимом айфоне при входе в магазин приложений язык менялся с привычного и родного на какой-то незнакомый, например, английский, немецкий, французский или даже китайский.
Почему так случается, и из-за чего это происходит, до сих пор неясно. Но перед пользователем возникает вопрос о том, как можно в App Store поменять язык обратно на тот, что был раньше. На самом деле сложного в этом ничего нет, и справиться с этой задачей может любой.
Новый Apple ID
Самым простым и лёгким способом того, как можно поменять язык в App Store, является создание новой учётной записи (Apple ID), в которой будет указана нужная страна с необходимым языком. Сделать это можно следующим образом:
- Зайти в «Настройки».
- Найти пункт iTunes
- В открывшемся меню нажать на свой Apple ID и в появившемся окошке выбрать «Выйти».
- Теперь необходимо вернуться на главный экран и зайти в приложение App Store.
- Далее следует перейти на вкладку с бесплатными приложениями и скачать любое из них.
- При попытке скачивания появится всплывающее окошко с предложением выполнить вход в уже имеющуюся учётную запись или же создать новый ID. Нужно выбрать второй вариант.
- После этого запустится процесс регистрации новой учётной записи, где сразу же будет предложено выбрать страну проживания. Именно от этого пункта и будет зависеть то, на каком языке станет работать магазин приложений.
- Ну а дальше всё просто: заполняются все необходимые формы и поля, указывается новый почтовый ящик, проводится активация учётной записи. Новый Apple ID готов, теперь можно выполнять вход.
Изменение языка на уже существующем аккаунте
Если же создавать новую учётную запись не хочется, но при этом поменять язык в App Store на айфоне нужно, то можно воспользоваться этим способом. Он вполне рабочий, не требует каких-то особых усилий или познаний, а также существенно экономит время. Единственное, о чём стоит ещё сказать, — это то, что на некоторых более ранних и старых версиях операционной системы iOS этот способ не всегда срабатывает. С чем это связано, до сих пор непонятно, но факт остаётся фактом.
Итак, чтобы сменить язык на уже имеющейся учётной записи, нужно выполнить следующее:
- Первое и самое главное — зайти в меню «Настройки».
- Далее, найти там пункт iTunes store, App Store.
- В открывшемся меню нужно будет нажать на свою учётную запись (Apple ID).
- В появившемся окошке следует выбрать первый вариант — «Посмотреть данные учётной записи» или «Посмотреть Apple ID» (зависит от версии операционной системы).
- В открывшемся меню будет пункт «Страна/Регион», на который нужно нажать.
- После этого появится возможность изменить страну и, соответственно, язык на необходимые.
- Всё, что останется сделать потом, — принять пользовательское соглашение.
Ну а если по каким-то причинам этот способ не помог, то не стоит расстраиваться. Есть ещё один метод, объясняющий, как можно в App Store поменять язык.
Смена языка через приложение «Айтюнс»
Если первый способ смены языка не подходит, а второй просто не срабатывает, то не всё потеряно — поможет iTunes. Для начала необходимо скачать установочный файл программы с официального сайта и установить приложение на свой Windows ПК или Мак.
Теперь непосредственно о том, как можно в App Store поменять язык через «Айтюнс»:
- Первое, что нужно сделать — это запустить программу и в появившемся окне ввести учётные данные того аккаунта, где нужно поменять язык.
- После того как будет выполнен вход, нужно нажать на иконку с силуэтом человека, которая находится рядом со строкой поиска в верхней правой части.
- В выпадающем меню необходимо выбрать Account info, после чего откроется страница с данными учётной записи.
- На этой странице нас должен интересовать только первый пункт — Change Country or Region.
- После нажатия на него появится возможность выбрать необходимую страну из выпадающего списка.
- Когда всё будет сделано, останется лишь подтвердить выбор, нажав на кнопку Change, и принять пользовательское соглашение.
Как и было сказано ещё в самом начале, сложного здесь ничего нет, и справиться с такими задачами может абсолютно любой. Удачи!
Apple продукция продается в многих странах, и иногда возникает проблема с языками на данном телефоне. В этой статье мы расскажем, как сделать App Store на русском, чтобы Вы могли без всяких проблем пользоваться этой программой. Есть два варианта как можно сделать русский язык — первый вариант при помощи iTunes, второй вариант непосредственное через Apple девайс.
Как сделать App Store на русском через iTunes?
Задача очень проста, разберем её по пунктам.
1
. Открываем iTunes.
3.
Входим в систему под своим Apple ID.
5.
Смотрим на строку «Страна/регион», если там не указанно «Россия», то нажимаем «Изменить страну или регион».
6 .
Ищем в списке «Россия» и делаем свой выбор. Русский язык в App Store доступно только если будет русский аккаунт.
Так мы просто сделали App Store на русском через iTunes! Если вы хотите — читайте инструкцию
ВИДЕО. Как поменять язык в App Store?
ВИДЕО. Kак создать Apple Id на айфоне?
Как сделать App Store на русском через iPhone или iPad?
Ещё один вариант, для которого не потребуется компьютер. Смотрим внимательно!
1.
В меню приложений выбираем «Настройки
».
2.
Ищем пункт «iTunes Store, App Store», выбираем его.
3.
Нажимаем на строку с надписью Apple ID и перед нами всплывает окно с четырьмя командами, выбираем «Посмотреть Apple ID
».
5.
Выбираем «Изменить страну или регион» и ищем там «Россия
». Делаем свой выбор и дело сделано!
После такой простой операции, App Store будет на понятном для Вас языке.
Бывало ли у вас такое, что вы хотите скачать то или иное приложение, но его попросту нет в вашем App Store? Наверняка. Есть два варианта, как сменить страну для магазина приложений.
Важно
: для смены магазина необходимо отключить подписку на Apple Music и другие сервисы Apple. В противном случае, вам не удастся это сделать.
Российские кредитные карты не принимаются в магазинах приложений других стран.
Вариант 1 — быстрый
Шаг 1
. Открываем Safari на вашем iPhone, iPad или iPod Touch.
Шаг 2
. Вводим в строке поиска название приложения. Первый же результат будет отображаться в App Store.
Шаг 3
. Нажимаем на интересующее вас приложение. Вас перекинет в магазин приложений и появился уведомление о необходимости сменить страну.
Шаг 4
. Соглашаемся на смену магазина, перезапускаем App Store.
Вариант 2 — классический
Шаг 1
. Заходим в Настройки
-> iTunes Store и App Store
.
Шаг 2
. Тапаем по вашему Apple ID. Нажимаем Просмотреть Apple ID
.
Шаг 4
. Нажимаем кнопку Страна/регион
. Указываем интересующую вас страну. Подтверждаем, перезапускаем App Store.
Шаг 5
. Выбираем способ оплаты и вводим платежную информацию.
Российские карты не принимаются, но всегда можно установить оплату без карты.
Шаг 6
. Вводим адрес выставления счетов и нажимаем Далее
.
Этот метод будет полезен, если вы случайно изменили регион и хотите вернуть его обратно.
Вариант 3 — самый надежный
Важно
: бывает так, что магазин проверяет привязку IP-адреса к конкретной стране. Поэтому перед использованием рекомендуем скачать любой VPN-клиент. Например, TunnelBear .
Шаг 1
. Переходим в Настройки
-> App Store и iTunes Store
. Выходим из существующего Apple ID.
Шаг 2
. Открываем приложение App Store. Выбираем любое понравившееся бесплатное
приложение, нажимаем Загрузить
.
Шаг 3
. Выбираем необходимую для вашего профиля страну.
Шаг 4
. Регистрируемся. На этапе выбора метода оплаты выбираем Нет
.
Шаг 5
. Подтверждаем электронную почту.
Шаг 6
. Возвращаемся в Настройки
-> App Store и iTunes Store
и авторизуемся с только что созданного аккаунта.
Поздравляем, вы успешно сменили страну в App Store.
Какие могут быть минусы у смены страны
При изменении адреса выставления счетов основной адрес, заданный в учетной записи Apple ID и других службах Apple (например, App Store и iCloud), автоматически обновляется.
Может потребоваться обновить способ оплаты. Например, оплачивать покупки в немецких магазинах iTunes Store и App Store можно только при помощи немецких кредитных карт.
В разделе «Покупки» больше не будут отображаться элементы, приобретенные в магазине указанной ранее страны (региона).
В Медиатеке iCloud не будут отображаться элементы, сопоставленные, загруженные или добавленные в прежней стране (регионе).
Обращаем ваше внимание, что данная статья рассказывает о том, как сменить страну аккаунта в App Store (iTunes) с переносом всех своих покупок. Если вам просто нужно скачать игру или программу из App Store другой страны, то вам нужно просто создать Apple ID другой страны.
Если у вас App Store просто стал на английском языке, то нужно перейти по ссылки из любого мобильного браузера на любое бесплатное iOS-приложение, доступное только в российском App Store. Например, как предлагают в комментариях ниже, журнал Vogue Russia . А теперь о том, как основательно сменить страну аккаунта в App Store.
Как сменить страну аккаунта в App Store (iTunes)
Любое мобильное устройство, наделенное операционной системой, останется невостребованным, если в нем будет отсутствовать магазин с приложениями. Купили ли бы вы свой iPhone, если бы он умел только звонить? Я думаю, что нет. AppStore начисляет в себе сотни тысяч приложений, любое из которых вы с легкостью можете установить на свое устройство. Но есть и исключения, связанные с региональными различиями версий магазина, и из-за этого многие пользователи, включая меня, первый свой аккаунт зарегистрировали именно в американском AppStore.
Но Apple не стоит на месте, компания развивается и параллельно улучшает свое влияния в других странах. Перевод AppStore в рубли и низкие цены на музыку в iTunes Store, вот главные аргументы аннулирующие надобность американской учетной записи и подталкивающие к переходу в русский сегмент.
Но как безболезненно, сохранив все свои приложения, перейти с американского аккаунта на русский? Именно об этом и пойдет речь в данной статье.
Подготовка
Перед тем как начать эмиграцию с американского на русский аккаунт AppStore стоит задеть три немаловажных аспекта:
- Все деньги, имеющиеся на аккаунте обязательно
должны быть потрачены, на выходе у вас должна иметься учетная запись с абсолютно нулевым счетом. И это, как правило, является проблемой, так как на счету может остаться, допустим, двадцать пять центов, и, следовательно, вы не можете их потратить, так как самое дешевое приложение в AppStore стоит $0,99. Как выйти из этой ситуации я напишу позже, а пока перейдем ко второму пункту. - Все услуги, подразумевающие под собой временной период, будь то iTunes Match, либо дополнительное место в iCloud, придется или удалить, или отменить. К сожалению, вы не сможете продолжить пользоваться данными услугами в русском сегменте AppStore, придется их активировать заново отдельно. Тем не менее, не стоит расстраиваться, техподдержка Apple в добровольном порядке может возместить вам часть потраченных средств.
- К обновленному аккаунту потребуется сразу же подключить действующую банковскую карту. В случае с Россией это не составит проблем, так как сгодится любая карта большинства отечественных банков, QIWI кошелек, либо рублевая подарочная карта iTunes Gift Card. Это весьма логично, ведь зачем менять регион AppStore если вы не платежеспособный пользователь AppStore.
Поехали
Для начала рассмотрим случай, когда у вас есть американский аккаунт AppStore, желание перейти в русский сегмент, и проблема с остатком денег на счету.
Help
и нажимаем на Support
Contact Support
, а затем iTunes Store
.
Account Managment
This topic is not listed
I need to remove my store credit
» и подтвердить свой запрос.
I need to remove my store credit. Thank you!
».
В итоге вам придет письмо о том, что ваш аккаунт обнулен. Загляните в iTunes и проверьте состояние баланса, если на счету не осталось денег, значит, вы можете переходить к следующему этапу — смена страны аккаунта.
Теперь же мы рассмотрим случай если к вашему американскому аккаунту подключены временные сервисы такие как iTunes Match
.
Наличие данной подписки немного усложняет процедуру перехода в русский сегмент AppStore. Для начала стоит выкачать всю медиатеку из iTunes Match, это при условии, что у вас отсутствует резервная копия облачной медиатеке на каком либо локальном носителе. Далее пункты схожи с проделанными при обнулении аккаунта.
Запускаем на своем компьютере iTunes и открываем главную страну iTunes Store. В самом низу, находим столбец Help
и нажимаем на Support
. Далее вас переадресует в браузер на страницу iTunes Support, где вам потребуется в самом низу выбрать пункт Contact Support
, а затем iTunes Store
.
Далее от вас требуется слева выбрать пункт Account Managment
и щелкнуть по кружку с надписью This topic is not listed
. В появившейся текстовой области написать «», для того чтобы вместе с отключением услуга также обнулили и счет вашего аккаунта. Подтвердите.
Перед вами появится форма, в которую нужно ввести свое имя и фамилию, учтите, что вводимые данные должны полностью совпадать с теми, которые имеются в аккаунте. Далее укажите почту, по которой с вами можно связаться, и почтовый адрес на который был зарегистрирован непосредственно ваш американский аккаунт. В выпадающем меню выберите United States, а внизу, в текстовой области, напишите следующее «I need to disable iTunes Match subscription
», для отключения сервиса, либо «I need to remove my store credit and disable iTunes Match and all other subscriptions
», для того чтобы вместе с отключением услуга также обнулили и счет вашего аккаунта.
После всех этих процедур вам будет выдан уникальный номер для обращения в службу поддержки Apple, а на указанную вами почту будет выслано уведомление о помещении в очередь. Ждать придется приблизительно от 12 до 24 часов, при условии обращения в обычный день, и до трех дней при условии отправки заявки в предпразничные дни.
По истечению некоторого времени к вам на почту придет письмо, в котором с вашей стороны потребуется подтвердить отключение сервиса iTunes Match, на адрес, с которого вам пришло уведомление нужно отправить сообщение «I’m sure I need to cancel my subscription and recieve a partial refund. Everything I need from iTunes Match is already downloaded
», в котором вы подтверждаете приостановление службы, а также запрашиваете возмещение средств.
Получение следующего же письма, извещающего вас о приостановлении службы iTunes Match, а также о возмещении средств, может колебаться от трех часов, до… трех недель. Такой большой интервал времени связан с тем, что выписать чек на определенную сумму техподдержка не имеет право, так что ваш запрос должен пройти целый фильтр различных бюрократических процедур. Вам в свою очередь остается только дождаться заветного письма.
Меняем страну App Store
Осталось пройти финишную прямую — сменить страну аккаунта AppStore. Напомню, чтобы сменить «место проживания» учетной записи, требуется отключить временные службы, такие как iTunes Match, а также обнулить счет. Все это детально описано выше. Пока Америка, привет Россия!
В iTunes.
Запускаем на своем компьютере iTunes и открываем главную страну iTunes Store. В самом низу, находим столбец Manage и нажимаем на Account. Подтверждаем свой пароль, и в открывшемся окне Account Information ищем строку Country/Region. Нажимаем на кнопку Change Country or Region и далее, в выпадающем меня Select a country of region выбираем Russia. Подтверждаем и соглашаемся с лицензионным соглашением Apple. Далее остается только выбрать метод оплаты и все, вы успешно сменили американский аккаунт на русский.
В App Store с iOS.
Идем по следующему пути: Настройки -iTunes Store, App Store — Apple ID — посмотреть Apple ID — страна/регион. Выбираем нужную страну.
Поздравляю!
Если вы не нашли ответа на свой вопрос или у вас что-то не получилось, а в комментаряих ниже нет подходящего решения, задайте вопрос через нашу .
Это быстро, просто, удобно и не требует регистрации. Ответы на свой и другие вопросы вы найдете в разделе.
«Сменился язык iTunes/AppStore?», «Всё в iTunes/AppStore почему-то стало на английском?», «Как вернуть русский iTunes/AppStore?» – эти и другие подобные вопросы часто задаются пользователями в нашей группе Вконтакте . Ниже мы расскажем, как вернуть всё на свои места.
Причин смены языка в магазине iTunes/AppStore очень даже много, но большинство – дело рук самих пользователей. Чаще всего это происходит из-за желания скачать приложение или другой контент, которого нет в русском разделе магазина.
Как изменить язык магазина на русский:
Смена страны/региона происходит в настройках учётной записи Apple ID. Добраться до настроек можно двумя способами:
- Открываем стандартное приложение Настройки -> iTunes и AppStore -> нажимаем на свой Apple ID -> Посмотреть Apple ID
- Открываем iTunes или AppStore на главной странице -> пролистываем в самый низ -> нажимаем на свой Apple ID -> Посмотреть Apple ID
Далее вводим пароль к Apple ID, если потребуется. Переходим во вкладку Страна/регион и нажимаем Изменить страну или регион. Выбираем Россия (либо любая другая страна, в которой Вы живёте). Нажимаем Далее. Читаем Положения и условия и политика конфиденциальности Apple. Нажимаем Принять, выражая своё согласие с этим документом. Далее вводим данные в необходимые поля, которые отличаются от аналогичных полей в магазине другой страны. Не забудьте, если у Вас привязана карта к Apple ID, то на ней должен быть минимум один рубль (или иная минимальная платёжная единица Вашей страны) для проверки её платежеспособности. Снова нажимаем Далее. Надпись «Ваш Apple ID теперь готов для использования в iTunes Store» говорит нам, что мы успешно завершили смену страны и языка.
Всем привет Программа iTunes является одной из первых, с которой я познакомился в жизни. Ну то есть мне купили комп и через пару дней я себе как-то случайно установил iTunes, я уже не помню откуда я ее скачал, вроде бы из ФТП-сервера. Тогда такие ФТП-сервера были популярны, а сейчас даже не знаю, я уже пару лет не пользуюсь ими. Мое знакомство с iTunes было лет шесть назад, если не больше.
В общем я вот пишу, пишу, а вот что это за программа iTunes, то это я так и не написал. В общем это фирменный аудио и видео-плеер от фирмы Apple, который очень хорошо дружит с такими устройствами как iPad, iPod и другими. Как по мне, то на iTunes удобно слушать музыку, как видео смотреть я не знаю, ибо я только слушал музыку. Но это было очень давно, а вот как сейчас обстоят дела с iTunes я не знаю, но посмотрим, может что нового появилось.
Также в iTunes есть доступ к онлайн магазину iTunes Store, где можно покупать музыку, фильмы, проги iOS, книги, вроде бы даже радио есть..
Я узнал, что по умолчанию iTunes заточен для воспроизведения формата AAC 256 кбит/с, именно в этом формате идет музыка с iTunes Store. Но зато есть встроенный кодировщик, который можно настроить на сохранение в тот или иной формат, в том числе и MP3. Честно говоря я не помню, в каком формате я слушал музыку, я вообще не знаю знал ли я тогда что такое формат аудио.. Но я что-то не догоняю, получается в MP3 слушать музыку нельзя что ли? Будем разбираться
В общем установил я iTunes, запускаю его и он мне сразу сообщает, что мол он не является плеером по умолчанию для аудиофайлов:
Но прикол в том, что мне показалось не аудиофайлов, а аудиофилов! Вот прикол так прикол! А потом было такое окно:
Тут сказано о том, что будет отправляться в Apple инфа о вашей медиатеке, чтобы увидеть в ней изображения артистов, обложки альбомов и другую инфу. Вот мне не совсем понятно что это тут хотели нам сказать. Зачем им это все? А, это тут так написано, что не сразу можно догнать вообще о чем речь идет, вот блина! Короче, тут имеется ввиду, что можно ли отправлять инфу в Apple о вашей медиатеке для того, чтобы iTunes потом смог показать изображения артистов, альбомов! То есть чтобы вы смогли не только слушать музыку, но и посмотреть кто поет, посмотреть обложку альбома, это все будет загружено с интернета после того, как отправится в Apple инфа о вашей медиатеке. Ну, надеюсь так понятно, извините что так разжевал, но надеюсь что точно понятно
Я кстати нажал кнопку Принимаю, не думаю что эта отправка инфы чем-то опасна.
Потом уже появилось такое окно:
Честно сказать я уже не помню как тут добавлять песни, но в целом, интерфейс не особо изменился. Немного конечно стал другим, но даже цветовая гамма осталась прежней. Итак, что тут будем делать? Сперва создадим плейлист, для этого нужно нажать меню Файл и выбрать там пункт Новый плейлист:
Внизу слева появился плейлист, можно сразу его назвать как-то:
Когда я по нем нажал два раза, то он разумеется что был пустой:
Не знаю как вы, а я уже начинаю вспоминать то, что мне нравилось в iTunes: это удобство, продуманный интерфейс, все кнопки удобно расположены, спокойный стиль, ну как-то так
Попробовал я перетянуть в этот список музыку в формате FLAC: но увы, ничего не получилось. Неужели только AAC? Ладно, пробую MP3: тут уже все хорошо, песенки добавились в плейлист и вот так все выглядело:
В iTunes есть эквалайзер, даже в той версии что я пользовался, ну давно, то там также он был. Чтобы его открыть, то нужно вызвать меню Вид и выбрать там пункт Показать эквалайзер:
Ну и вот сам эквалайзер:
Ну, знаете, я думал что с тех пор как я пользовался iTunes, то могли бы они эквалайзер уже сделать двадцати полосным.. Но может быть это не всем нужно?
Ну что еще показать. Чтобы открыть настройки, то нужно вызвать меню Правка и там выбрать пункт Настройки:
Вот само окно настроек (кстати оно немного похоже на то окно настроек, которое есть в Мозилле):
На вкладке Воспр. можно настроить звук, даже есть ползунок Улучшения звука (но за счет чего улучшается не совсем понятно):
Ну что, более-менее разобрались с iTunes, тут конечно много всякого есть, ну то есть много функций, но я думаю что со всем этим разобраться не так уж и сложно будет
В общем весьма интересный плеер iTunes, многое что есть, все сделано удобно. В меню Вид > Тип медиафайла можно выбрать что именно вы хотите слушать или смотреть, ну в общем вот это меню, думаю тут и так все понятно:
Я в этом меню выбрал для примера Фильмы и вот что мне отобразилось в программе:
Тут фильмы платные, может есть бесплатные, я особо не искал. Но зато можно посмотреть трейлеры, кстати это тоже неплохо, можно узнать какие новинки будут и все такое
Значит так, что еще немного интересного могу сказать? Устанавливается iTunes вот в эту папку:
C:Program FilesiTunes
Кстати от iTunes в диспетчере задач у вас скорее всего будут такие процессы как iTunesHelper.exe (видимо что-то связанное со справкой) и iPodService.exe (относится к iPod, но к чему именно непонятно):
И кстати процесс iPodService.exe уже запускается не с той папки, куда установлена iTunes, а с другой, вот с этой:
C:Program FilesiPodbin
Также я узнал, что после установки iTunes появилась и служба Сервис iPod. Напомню, что для того, чтобы открыть службы, вам нужно зайти в диспетчер и там на вкладке Службы, внизу будет кнопка с таким же названием Службы, вот ее и нажимаете. Это в Windows 7, в Windows 10 там вроде кнопка называется Открыть службы, ну короче разберетесь точно. И вот потом в списке служб я нашел вот эту службу Сервис iPod:
Если нажать два раза по этой службе, то откроется вот такое окошко свойств:
Ну то есть я думаю что теперь понятно что это за процесс iPodService.exe? Это процесс от этой службы. Можно ли ее отключить? Даже не знаю, но попробовать можно, для этого просто в Тип запуска выберите Отключена и потом нажмите кнопку Остановить (если она вообще будет активна). Ну и если будут косяки какие-то, то потом все легко вернуть обратно, то есть так как на картинке выше.
Кстати я потом еще нашел службу Bonjour Service и она вроде бы тоже появилась из-за iTunes. Вот окно свойств этой службы:
Как видите она работает под процессом mDNSResponder.exe, ну это так, просто вам на заметку. В интернетах покопался по поводу этой службы, вроде бы таки она на самом деле появилась после установки iTunes, ибо, как пишут, то служба эта от Apple
В общем вот такие вот дела. Теперь я напишу как удалить iTunes, вдруг она вам окажется ненужной, зачем тогда ее держать на компе? Пусть выметается!
Для удаления прог я советую использовать такой удалятор как , он и прогу удалит и еще потом винду от остатков почистит, в общем совету, известный удалятор, много народу пользуется
Ну а теперь как удалить по-простаковски, без всяких удаляторов, просто используя виндовские функции! Зажимаете Win + R и пишите туда такую команду:
Откроется окно с установленными программами, тут вам нужно найти iTunes, нажать правой кнопкой и выбрать Удалить:
Появится такое сообщение, тут нажимаете Да:
И все, потом iTunes будет полностью удален. Я конечно не могу прям на 100% утверждать что это так, но мне кажется что вместе с iTunes в компе появились и такие проги как Поддержка программ Apple x86/x64, Apple Software Update, Bonjour, может и еще какие-то, но у меня вроде бы больше нет. Если ваш компьютер не общается с устройствами Apple, то думаю вам эти проги не нужны. Кстати все это добро хорошо удалять таки с помощью удалятора , ну чтобы и винду от остатков почистить
Ну все ребятишки, на этом все уже, надеюсь что все вам тут было понятно. Удачи вам в жизни и хорошего вам настроенчика
30.11.2016
Владельцы устройств от компании Apple имеют возможность пользоваться различными сервисами, которые предназначены для покупки и предоставления контента (приложений, музыки, фильмов и т. п.), а также дают возможность синхронизировать несколько устройств и создать резервные копии данных, хранящихся на них. Основным сервисом, который совмещает в себе информацию обо всех действиях, совершенных на синхронизированных с ним айфонах и айпадах, а также их резервные копии и настройки, является магазин ITunes (айтюнс). Мы расскажем вам, как пользоваться таким сервисом, как его подключить на компьютере и зарегистрировать аккаунт.
Зачем нужен ITunes
Благодаря этому приложению, вы можете просмотреть историю покупок, сделанных с ваших устройств, а также приобрести новые приложения и другой развлекательный контент. При помощи ITunes вы можете синхронизировать все свои телефоны, планшеты, ноутбуки и другие устройства, поддерживающие его. Также, чтобы избежать безвозвратной утери информации, хранящейся на ваших устройствах, вы можете включить автоматическое создание и обновление резервных копий. Настроить, какие данные будут отправляться на хранение, также можно через ITunes. После создания резервной копии вы получите возможность сбросить данные и настройки устройства до заводских, а после восстановить всю необходимую информацию через ITunes.
Регистрация, авторизация, настройка и использование Айтюнс
Для того чтобы начать пользоваться всеми функциями данного приложения, вам нужно зайти в свой аккаунт или зарегистрировать его. Помните, что для входа во все сервисы Apple, используется идентичные данные, полученные при регистрации в Apple ID. То есть, учетная запись Apple ID и аккаунт в ITunes — одно и то же.
Как произвести установку и подключиться к сервису на компьютере
- Скачиваем приложение с официального сайта Apple (http://www.apple.com/ru/itunes/download/) и начинаем процесс установки.
- На первом шаге вы увидите приветствие с кратким описанием того, что можно сделать через ITunes. Кликаем по кнопке «Далее» и проходим стандартные процесс установки.
- При первом запуске вам предложат зарегистрироваться в ITunes. Если у вас уже есть пароль и логин от Apple ID, то введите их и начинайте пользоваться приложением. В том случае, если аккаунта у вас еще нет, кликнете по кнопке «Создать Apple ID».
- Принимаем лицензионное соглашение.
- Заполните все необходимые поля и отберите три вопроса, ответы на которые можете знать только вы. Обязательно запомните их, так как они пригодятся при восстановлении пароля или логина. Также вас могут попросить ввести кодовые слова при совершении покупки товара или любой другой операции.
- На следующем шаге вас попросят выбрать способ оплаты. Кликнете по наиболее вам подходящему и введите необходимые реквизиты.
- Заходим в свою почту и находим письмо от Apple, в котором говорится о регистрации. Открываем его и кликаем по соответствующей ссылке, чтобы подтвердить, что эта почта принадлежит вам.
- На экране вы увидите следующее уведомление об успешно завершенной регистрации. Теперь можно начинать пользоваться всеми функциями ITunes.
Настройка данных
Синхронизация айфона или айпада с ITunes через Wi-FI и USB-кабель
- Для первой синхронизации вам в любом случае придется синхронизировать ITunes на компьютере с другим устройством через USB-кабель. Для этого достаточно открыть ITunes и подключить IPad, IPhone или IPod touch к компьютеру, авторизация и синхронизация пройдет автоматически.
- Теперь в правом верхнем углы программы появится иконка, соответствующая вашему устройству. Щелкните по ней, чтобы перейти к информации об устройстве.
- Перейдите в раздел «Обзор».
- Теперь поставьте галочку напротив строки «Синхронизировать с IPhone по Wi-Fi» и кликнете по кнопке «Применить». После включения этой функции компьютер и второе устройство начнут автоматически синхронизироваться, если подключены к одной и той же сети Wi-Fi.
- Можете отсоединить устройство от компьютера и выбрать, какие данные необходимо синхронизировать.
Восстановление устройства и создание резервной копии
- Соедините компьютер и устройство USB-кабелем.
- Запустите ITunes.
- После завершения авторизации, кликнете по иконке устройства.
- Перейдите к разделу «Обзор».
- В этом блоке указана вся доступная информация о подключенном устройстве.
- Кликнете по кнопке «Восстановить» и следуйте инструкции, появившейся на экране компьютера.
- В этом же разделе вы можете нажать кнопку «Создать резервную копию» и установить место, где будут храниться запасные копии данных устройства.
Создание музыкальной библиотеки, установка и покупка приложений и другого контента
Как взять фильм напрокат
Сервис ITunes дает доступ к огромному количеству развлекательного контента, а также возможность синхронизировать все свои устройства и создать резервные копии данных, чтобы не потерять безвозвратно важную информацию. После авторизации в приложение, вы получите личный кабинет с собственной библиотекой, в которой будут храниться все ваши приобретенные приложение и медиафайлы. Также в любой момент вы можете отредактировать все данные о себе и своих устройствах, зайдя в настройки учетной записи.
С активным распространением продукции Apple все больше потребителей знакомится с дополнительным программным обеспечением от этой фирмы. По этой причине может возникнуть вопрос о том, что такое iTunes. Сразу отметим, что это бесплатная программа от концерна Apple, представляющая собой посредника для обмена файлами. Это приложение было внедрено не случайно. Так, разработчики ограждают своих пользователей от пиратской продукции. Однако большая часть контента подлежит оплате. Но если вы не знаете, что такое iTunes Store, то стоит ознакомиться с этим сервисом. Здесь вы найдете и бесплатные приложения, которые также можно скачать, причем их выбор необычайно велик. Конечно, для пользователей платные программы — это существенный минус. Но с другой стороны, у разработчиков есть стимул выпускать новые приложения, а значит, выпускаются более качественные игры и программы.
Для чего необходим iTunes?
Итак, мы рассмотрели, что такое iTunes, а теперь следует указать цель его работы. В первую очередь программа требуется для упорядочивания медиафайлов, просмотра видео и прослушивания аудиофайлов. При помощи приложения пользователь может синхронизировать контент с любым устройством, но это требуется в том случае, когда на этом оборудовании отсутствует интернет. Как известно, на любом iPad или iPhone есть возможность подключения беспроводного интернета, а в стандартном пакете изначально присутствует iTunes. Если данная программа уже установлена на вашем планшете или телефоне, то процесс скачивания и установки контента упрощается в разы. Вам достаточно лишь открыть программу, зайти в Store и найти интересующий раздел. Далее вы начинаете скачивание, после чего автоматически происходит установка приложения.
Если iTunes установлен на ПК, то вначале вам потребуется скачать интересующую игру или программу, а после синхронизировать планшет с программой. Остальные действия выполнятся автоматически. Конечно, для того чтобы работать с iTunes, вам необходимо не только установить программу, но и пройти регистрацию.
Как начать работу?
Вы уже знаете, что такое iTunes, но этого недостаточно для успешной работы. При установке программа создает пустую медиатеку, но для удобства можно указать иное место для хранения файлов. Для перемещения контента в медиатеку при запуске iTunes удерживайте клавишу Shift. После этого высветится сообщение с предложением выбора медиатеки. Помните, что программа поддерживает не все форматы, которые просто не отображаются в списке. И в завершение все файлы сортируются по категориям: «Фильмы», «Музыка», «Книги», «Фотографии». Мы рассмотрели, что такое медиатека iTunes, теперь стоит указать о дополнительных сервисов, коих много у компании Apple.
Что представляют собой подкасты?
Проще говоря, подкаст — это отдельная передача или серия передач, что регулярно публикуются в сети. При этом видеоформат выкладывается в формате Flash, а аудио — MP3. Это необходимо для того, чтобы процесс скачивания проходил максимально быстро. Для начала укажем, что такое подкастинг. Это способ распространения различных видео- или аудиопередач. Данная услуга была организована для того, чтобы пользователь имел возможность автоматизировать процесс загрузки новых выпусков. Файлы скачиваются на компьютер, после чего их можно просматривать или прослушивать на плеере.
Большинство операций в программе iTunes можно провести только при подключении к интернет-сети. В ином случае придется устанавливать приложение на ПК, загружать файлы и после синхронизировать их с устройством. В любом случае вы получаете доступ к сервисам, но при отсутствии интернет-соединения непосредственно на устройстве все действия немного усложняются.
Мы подробно рассказали, что такое iTunes в «Айфоне» и других устройствах компании Apple. Теперь стоит указать подробное описание некоторых разделов.
Музыка
В этом разделе вы можете управлять всеми музыкальными композициями устройства, перемещать их в стандартный проигрыватель, синхронизировать плейлисты и так далее. Если вы приобрели какие-либо сторонние приложения для воспроизведения аудиофайлов, то музыка в большинстве случаев появится и в новом проигрывателе.
Что касается видео, то оно должно перекидываться в определенное, установленное ранее, приложение. Делать это приходится самостоятельно, так как функция автоматического импорта записей отсутствует.
Информация
Здесь вы имеете возможность синхронизировать контакты с Windows Address Book.
Фильмы
Данный раздел также синхронизирует и скачивает фильмы из iTunes видеотеки в устройство iPad.
Оставшиеся вкладки — «Книги», «Фото», «Телешоу», «Подкасты» выполняют те же функции. При помощи них вы легко перемещаете файлы определенных форматов, сортируете их, перемещаете в стандартное приложение для просмотра и так далее.
Как перемещать музыку в iPad?
Многие пользователи задают вопрос о слове «айтюнс» — это что такое? Перевод iTunes можно трактовать следующим образом: дословно, без приставки «i», tunes означает «мелодии». То есть изначально программа создавалась для проведения различных операций с медиафайлами. Одной из основных можно назвать перемещение музыки с компьютера на планшет. Для этой цели в панели инструментов, что размещается в правой стороне, создайте один или несколько плейлистов. Кликните по маленькому плюсику на панели инструментов и введите название. После этого перейдите в созданный список и откройте папку на своем компьютере, где располагаются композиции. Переместите их в окно плейлиста. Но это все подготовка, а теперь необходимо все это загрузить непосредственно на устройство. Для этой цели перейдите в раздел iPad, далее выберите вкладку «Музыка» и нажмите на созданный плейлист.
Конечно, музыка может размещаться и в общую медиатеку, но если композиций много, то возникнет путаница.
iTunes Match
Компания Apple предоставляет широкий спектр сервисов для своих пользователей. Многие дополнительные приложения распространяются на платной основе. Итак, что такое iTunes Match, и для каких целей она используется? Данная программа открывает для вас доступ к музыкальной фонотеке для прослушивания аудиофайлов в любой части света. Конечно, требуется подключение к интернет-сети. Особая ценность представлена для тех меломанов, которые не ограничиваются тысячами композиций. Если вы не знаете, iTunes, то стоит прослушать хотя бы несколько композиций. Программа качественно воспроизводит аудиофайлы, не искажая их и не снижая качество.
Данная функция похожа на приложение iCloud, только композиции не отправляются на устройства, а загружаются в хранилище. Все музыкальные файлы с ПК, планшета или телефона будут храниться в одном месте, а не на разных источниках.
Как включить приложение «iTunes Match»?
- Откройте iTunes на компьютере.
- Перейдите по вкладке iTunes Store.
- Нажмите на вкладке «Включить iTunes Match».
Принцип работы программы
Оформив подписку на сервис и запустив его, программа сканирует фонотеку, сопоставляя содержимое с музыкальной базой Store. При определении совпадений сервис пропускает их и добавляет в ваше облако. Не найденные песни могут загружаться непосредственно с компьютера. Создав свою медиатеку, вы получите к ней круглосуточный доступ, при этом не занимая пространство на диске.
Итак, мы указали, что такое iTunes Match, а теперь расскажем, для чего требуется это приложение:
- Чтобы освободить место на жестком диске, мобильном устройстве или планшете. В любое время пользователю доступны сотни гигабайт музыки, которая могла попросту не уместиться на вышеперечисленных аппаратах.
- Не требуется постоянная синхронизация планшета или телефона с компьютером для загрузки новых композиций. Достаточно одной подписки на программу, и все композиции, добавленные в медиатеку, сразу добавляются к общему хранилищу. Более того, треки можно загрузить из облака для прослушивания без доступа к сети.
- На вашем счету или банковской карте в срок оплаты всегда должна быть требуемая сумма (около 800 рублей).
При каких условиях стоит приобретать подписку на программу iTunes Match?
- У вас должна быть большая медиатека, иначе смысла подписки нет. 400-500 файлов могут быть загружены непосредственно на устройство. целесообразно при загрузке не менее 25 тысяч файлов.
- Композиции загружены в форматах, которые поддерживаются iTunes: AAC, MP3, WAV.
- Наличие безлимитного интернета со скоростью не менее 1 Мбит/сек.
Подводя итоги
В этой статье мы рассмотрели, что такое iTunes, а также какие сервисы он предоставляет, и какую выгоду получает пользователь от платных приложений. В заключение можно отметить, что несмотря на большое количество оплачиваемых услуг, пользователей программы меньше не становится. Сумма оплаты в большинстве случаев невелика, а переоценить пользу от приложений сложно. К тому же в статье указаны не все имеющиеся услуги по той причине, что их невероятно много. Предлагаем вам самостоятельно ознакомиться с программой, оценив все ее преимущества.
Если вы не знаете что такое iTunes
и для чего он вообще нужен обычному пользователю, то попали вы по адресу. Потому что сегодня мы будем разбираться с iTunes для настольных компьютеров и ноутбуков. На русском языке название программы звучит как – «Айтюнс
», но на бытовом сленге Apple-сообщества его называют – «Тунец
».
Возможности iTunes очень широки, поэтому данный материал будет рассматриваться лишь для начинающих пользователей iPhone, iPad и iPod.
Что такое iTunes для компьютера
Очень трудно одним словом сказать, что такое iTunes, потому что это не просто медиаплеер, это целый мультимедийный комплекс. Эта программа предназначена для всех обладателей телефонов iPhone, планшетов iPad, плееров iPod и телевизионных приставок Apple TV.
Необходимость в установке программы iTunes в свой компьютер появляется с момента покупки одного из перечисленных выше устройств. Как только вы приобрели, к примеру, Apple iPhone, то сразу начнете искать этот самый iTunes, он понадобится, для того чтобы осуществить первый запуск своего нового телефона, авторизовать его и выполнить первую настройку. С примером первичной процедуры активации можете ознакомиться в статье – .
Где скачать Айтюнс бесплатно
В поисках бесплатного Тунца незнающий пользователь часто пытается скачать iTunes c торрентов или с каких-нибудь сайтов непонятного содержания. Некоторым даже предлагают отравить СМС для получения кода активации iTunes – все это полный бред.

Прежде чем выполнять установку ознакомьтесь, какие бывают версии Тунца
Версии iTunes для компьютеров
Первая версия программы iTunes разработана компанией Apple в 2001 году и обновляется она по сей день, на момент написания этой статьи доступна версия – 11.0.5.
В подразделе указано «для компьютеров», но есть и iTunes для iOS, он является стандартным приложением и поставляется в операционной системе любого iPhone, iPad или iPod touch, отдельно в iOS он не устанавливается, а обновляется сам, вместе с .
Для чего нужен iTunes. Процесс синхронизации
После того как iTunes установлен, давайте разбираться – для чего он нужен, с активацией и первой настройкой мы уже разобрались выше. Основное назначение программы iTunes это наполнение iPhone (или другой Apple-гаджет) контентом, то есть записи в него музыки, фильмов, картинок, книг, игр и программ при помощи компьютера.
Для закачки всего необходимого используется . В качестве примера приведем несколько инструкций по синхронизации iPhone:
Айтюнс и инструкции помогут выполнить все вышеперечисленные действия, хотя нет, не все, для полноценной работы с видео необходимо .
Дело в том, что просто взять файл и закинуть его прямо с компьютера, к примеру, в iPhone или iPad просто так не получится, для этого и необходима программа iTunes. Все делается через этот Тунец. Многим пользователям, конечно, эта затея с «посредником Айтюнсом» не нравится, но видимо Apple пока не придумала другого способа борьбы с пиратством.
Сам по себе iTunes для компьютеров возможно со временем вымрет, когда произойдет более глубокая интеграция в Web. Некоторые шаги мы уже видим сегодня – web-сервис iCloude тому пример. Но пока iTunes все еще актуален.
Как обновлять программу iTunes
Надеюсь после прочтения всего написанного выше вам станет немного понятней что такое iTunes и для чего она нужна.
Альтернатива iTunes или недостойная замена
Некоторые пользователи Айфона (или Айпада) в поисках альтернативы находят вместо iTunes другие программы, при помощи которых пытаются загружать файлы в свои Айфоны и другие Apple-устройства, вот перечень некоторых сторонних программ:
- iTools
- iPhone PC Suite
- iPhone Tunnel Suite
Сама программа iTunes распространяется бесплатно, денег не просит, поэтому все могут ей свободно пользоваться, пока не доберутся до встроенного электронного магазина iTunes Store, где уже за деньги можно купить лицензионную музыку, платные программы, фильмы и книги, но об этом немного позже.
iTunes — лучший способ слушать музыку, смотреть фильмы, держать свою коллекцию в порядке и пополнять её, покупая новый контент. Откройте iTunes на Mac или PC и выбирайте свои развлечения.
50 миллионов песен. Ноль рекламы.
Слушайте 50 миллионов песен в потоковом режиме, не отвлекаясь на рекламу. Скачивайте песни и целые альбомы, чтобы взять их с собой туда, где нет сети. Вся музыка, которую вы добавили в свою медиатеку iTunes, и вся музыка из Apple Music теперь составляют одну обширную коллекцию. Оформите бесплатную пробную подписку на три месяца без каких-либо обязательств — вы сможете отказаться от неё в любой момент.
Попробуйте бесплатно *
Сервис Apple Music доступен в iTunes. Apple Music можно пользоваться на устройствах iOS и Android.
Фантастическая коллекция фильмов. Прямо сейчас.
В iTunes собраны тысячи фильмов, поэтому вам всегда будет что посмотреть. Для Apple TV 4K многие из них уже доступны в качестве 4K HDR. Тот фильм, который вы давно хотели увидеть, можно включить в любое время и откуда угодно. Просто коснитесь кнопки воспроизведения или загрузите контент,
если собираетесь туда, где нет Wi-Fi.
Целый мир развлечений.
Всегда под рукой.
iTunes Store доступен на всех ваших устройствах — можно в любой момент купить песню, которую вы только что услышали, или взять напрокат фильм, который давно собирались посмотреть. Все фильмы и музыкальные композиции доступны в момент покупки — на любом вашем устройстве.
Что нужно для того чтобы приступить к просмотру купленного контента из магазина iTunes Store на данном компьютере? Начинающие пользователи могут подумать, что для этого достаточно иметь Apple ID, введя его в iTunes. Но это не совсем так – для просмотра контента необходимо провести авторизацию своего ПК. Как авторизовать компьютер в iTunes и получить возможность воспроизведения купленного контента? Об этом вам поведает данная инструкция.
Для чего нужна авторизация
Где брать контент для легального просмотра и воспроизведения на устройствах с iOS, а также на компьютерах с iTunes? Специально для этого был создан электронный магазин iTunes Store. Здесь представлено огромное количество развлекательного контента – это музыкальные треки, фильмы, смешные видеоролики, клипы и многое другое. Для того чтобы получить доступ ко всему этому богатству, необходимо установить на свой компьютер приложение Айтюнс.
Также нужно убедиться, что компьютер авторизован iTunes – это проверяется в самом приложении. Для чего вообще нужна авторизация? Представьте, что вы приобрели новый альбом своей любимой музыкальной группы, воспользовавшись домашним компьютером. Прослушать этот контент можно только на авторизованном ПК. А можно ли прослушать его на другом компьютере? Конечно, можно – именно для этого и нужна авторизация.
Выполнив вход на другом ПК с использованием Apple ID, необходимо выполнить авторизацию
. Теперь вы сможете прослушать на этом компьютере ранее купленные музыкальные треки и посмотреть видеоролики.
Нужно помнить, что на одном Apple ID можно авторизовать до пяти компьютеров. То есть, купленный вами контент будет доступен к прослушивания всего на пяти ПК – не больше. При этом максимальное количество привязок авторизаций к одному компьютеру составляет 1 шт.
Как авторизовать компьютер в iTunes
Вы купили iPhone и хотите приступить к покупке контента и его закачиванию в свой новый смартфон с возможностью воспроизведения на ПК? Тогда вам нужно знать, как авторизовать компьютер в iTunes. Делается это очень легко:
- Устанавливаем на свой компьютер последнюю версию iTunes;
- Авторизуемся со своим Apple ID;
- Проходим в меню «Учетная запись – Авторизации – Авторизовать этот компьютер».
Теперь компьютер является авторизованным – на нем можно воспроизводить контент, купленный под данным Apple ID
. Аналогичным образом выполняем авторизацию на других компьютерах, где планируется воспроизведение музыкальных треков и видеороликов.
Как можно проверить количество авторизаций, проведенных под данным Apple ID? Делается это с помощью программы iTunes. Для этого заходим в меню «Учетная запись» и выбираем пункт «Просмотреть». Откроется страница «Информация об учетной записи». Прокрутите ее в самый низ – здесь вы увидите раздел «Обзор Apple ID», в котором будет указано количество авторизованных компьютеров. При этом подробная информация о данных компьютерах в этом разделе не отображается.
Если вы зашли в меню просмотра информации об учетной записи и обнаружили, что пункта с количеством авторизованных компьютеров нет, то это означает, что под текущим Apple ID авторизован всего один компьютер (или ни одного). Для того чтобы отозвать авторизацию сразу на всех ПК, необходимо нажать в разделе «Обзор Apple ID» на кнопку «Деавторизовать все».
Если вы больше не хотите просматривать и прослушивать контент на авторизованных ранее компьютерах, отзовите авторизацию и проведите ее только на тех компьютерах, что находятся в вашем распоряжении.
Вы с удивлением обнаружили, что компьютер, который ранее был авторизован в iTunes, вдруг стал неавторизованным? Такое может произойти в результате изменения конфигурации компьютера или после переустановки Windows. Если вы планируете заменить какое-либо оборудование (жесткий диск, память, видеокарту и т. д.) или переустановить операционную систему, обязательно отзовите авторизацию с помощью указанной выше инструкции.
У меня не показывается верхнее меню
Вы собрались провести авторизацию компьютера в iTunes, но вдруг обнаружили отсутствие верхнего меню с нужными пунктами? Такое действительно случается на компьютерах под управлением операционной системы Windows. Для того чтобы активировать отображение данной панели, необходимо вызвать меню из левого верхнего меню iTunes и нажать на пункт «Показать строку меню»
— теперь вы можете воспользоваться вышеуказанными инструкциями и выполнить авторизацию на текущем компьютере.
У вас возникли какие-то другие проблемы с установкой iTunes, авторизацией компьютера или входом в iTunes Store под своей учетной записью? Вы можете поискать помощь в наших инструкциях или воспользоваться вспомогательными материалами на сайте Apple. Там же вы сможете обратиться в службу технической поддержки разработчика. Но нужно заметить, что проблемы с iTunes и авторизацией компьютеров возникают достаточно редко.
Привет! Обновление программного обеспечения — это не всегда хорошо. Наглядный тому пример — новая версия iTunes, в которой разработчики компании Apple зачем-то «выпилили» App Store. Полностью. Взяли и убрали возможность полноценно управлять играми и приложениями на своем iOS-устройстве через компьютер. Пункт App Store в iTunes просто пропал!
Честно говоря, я вообще не понял всей этой «многоходовки» от славной компании из Купертино. Тим Кук, у вас там все в порядке? Других проблем и задач нет? Зачем убирать то, что никому не мешало и многим помогало? Как теперь, например, Начудили, Apple, ох начудили…
К счастью, выход есть. Сейчас я расскажу как вернуть магазин игр и приложений в iTunes на ПК, поехали же!
Итак, Apple решила что простым пользователям программы в iTunes не нужны.
Но существуют и другие варианты использования устройств компании — в бизнесе, образовании и прочих корпоративных условиях. И вот там установка программ через iTunes может играть очень большую роль — убирать ее нельзя.
Поэтому был выпущен специальный пресс-релиз, в котором говорится о том, что если вы являетесь представителем бизнеса, то продолжайте пользоваться iTunes как обычно, никто не запрещает:)
Воспользуемся этим допущением, чтобы добавить App Store в iTunes:
- Открываем заявление Apple вот по этой ссылке .
- Там же скачиваем iTunes (12.6.3.6) — есть для Mac и Windows.
- Если на компьютере используется .
- Устанавливаем.
Однако, при запуске можно столкнуться с сообщением: «Файл iTunes Library.itl невозможно прочитать, так как он был создан более новой версией программы iTunes».
Что с этим делать?
- Найти файл iTunes Library.itl на своем компьютере.
- Можно воспользоваться поиском, но на всякий случай вот «стандартный» путь местоположения для Windows — C:ПользователиИмя_пользователяМоя музыкаiTunes
. И для MAC — «Личное» > «Музыка» > iTunes
. - Удалить или переместить iTunes Library.itl из этой папки.
Важно! После удаления или перемещения файла придется заново создавать медиатеку. Это может стать проблемой, если вся ваша музыка в iTunes была «разложена по полочкам» и отсортирована.
Все, подключаем iPhone или iPad к компьютеру и видим… что ничего не изменилось — App Store в iTunes по-прежнему нет! Спокойно, главное не паниковать:)
Вот теперь можно смело сказать, что возможность скачать игру или приложение через iTunes вернулась. Ура!
Обновлено (важное замечание)!
Один из читателей отписался в комментариях о том, что он сделал все по инструкции, но у него ничего не получилось. Из-за чего это может происходить? Только из-за того, что скачивается «неправильная» версия iTunes. Пожалуйста, будьте внимательней — в статье есть все необходимые ссылки и подсказки. Большое спасибо:)
Для этого в свою очередь необходимо иметь учетную запись в App Store, установленную на компьютере программу iTunes и работающее соединение с сетью Интернет.
Авторизуя компьютер Mac или компьютер с ОС Windows, вы предоставляете ему доступ к своим программам, аудиокнигам, книгам, музыке, фильмам и другому содержимому. Можно авторизовать не больше пяти компьютеров. Таким образом, содержимое может воспроизводиться на пяти разных компьютерах. Выполнить авторизацию компьютера можно только через программу iTunes на нем. Компьютер нельзя авторизовать через другой компьютер, а также с устройства iPhone, iPad или iPod touch.
iTunes — это бесплатный медиапроигрыватель, созданный Apple с целью помочь пользователю иметь возможность систематизировать, синхронизировать, проигрывать медиа, аудио и видео контент (аудиокниги, книги, музыка, фильмам и другому содержимому) на своем персональном компьютере. Программа, которую в русскоязычном интернет-пабле часто называют «тунец» распространяется бесплатно для пользователей, на компьютерах которых стоят платформы Windows и Mac OS X. Помимо описанных выше функций, с помощью iTunes, после регистрации может вестись управление приложений установленных на айфоне, айпаде или айподе, вплоть до покупки этих приложений и их загрузки через магазин iTunes Store посредством кредитной карты.
Для того чтобы иметь все эти возможности, прежде всего необходимо знать как авторизировать компьютер в iTunes.
Постараемся максимально понятно описать этот процесс в этой статье.
В любом поисковике забиваем «apple.com». На официальном сайте Apple выбираем вкладку iTunes. В верхнем левом углу кликаем на кнопку «Загрузить / Download iTunes». Подтверждаем намерения нажав на кнопку » Загрузить / Download». В всплывающих окнах последовательно жмем «Сохранить файл» и «Запустить». После завершения процесса установки (1-2 минуты),
После регистрации в айтюнс, пользователю необходимо зарегистрироваться, создать и активировать учетную запись в App Store.
Теперь вы знаете, как зарегистрироваться в iTunes. Ждем ваших вопросов и отзывово в комментариях.
Как и любой другой разработчик программного обеспечения, компания Apple заинтересована в том, чтобы распространяемый через официальные online-магазины iTunes Store и App Store контент (музыка, видео, игры, программы, книги) был использован пользователями исключительно в рамках лицензии и только для личного пользования.
В рамках «программы по борьбе с музыкальным и видео пиратством» компанией Apple было введено строгое ограничение на количество персональных компьютеров которым разрешено воспроизводить (iTunes Store) и устанавливать (App Store) контент купленный в электронных магазинах Apple.
Для защиты контента от незаконного распространения и был введен механизм авторизации компьютера в iTunes.
Что такое авторизация компьютера в iTunes
Под авторизацией компьютера в iTunes понимают процесс идентификации Mac или компьютера на базе ОС Windows при загрузке контента (музыки, фильмов, телешоу, игр и программ) из iTunes Store и App Store.
Иными словами, авторизация компьютера в iTunes «привязывает» его к вашему Apple ID и предоставляет возможность загружать и синхронизировать контент из iTunes Store и App Store.
Зачем нужна авторизация компьютера в iTunes
- совершать покупки в iTunes Store и App Store непосредственно с компьютера;
- загружать на компьютер музыку, фильмы и телешоу через iTunes;
- загружать на компьютер игры и программы из App Store и синхронизировать с iPhone, iPod Touch или iPad.
Сколько компьютеров можно авторизовать в iTunes
Как вы уже знаете, при покупке контента в iTunes или App Store необходимо ввести уникальный идентификатор Apple ID (как создать Apple ID), приобретенное в Магазине содержимое можно загрузить, воспроизвести и синхронизировать только на авторизованном компьютере. Количество таких компьютеров не может одновременно превышать 5. Это могут быть любые 5 компьютеров Mac и PC. Если на одном компьютере установлено несколько операционных систем, его необходимо авторизовать для каждой ОС.
Авторизация iPhone, iPod Touch и iPad в iTunes
Требование авторизации на iOS-девайсы не распространяется, поскольку контент с iPhone, iPod Touch или iPad передать невозможно. Приобретенную музыку, фильмы, игры, программы и книги на iPhone, iPod Touch и iPad загрузить можно напрямую через приложения Музыка и App Store входящие в состав iOS.
Как авторизовать компьютер в iTunes
- Запустите iTunes, затем:
- На Windows-ПК на клавиатуре нажмите кнопку «Alt» и в появившемся меню в разделе «Магазин» выберите «Авторизировать этот компьютер».
В Айтюнс вход в учетную запись необходим для того, чтобы была доступна функция синхронизации покупок, музыки и другого медиаконтента на телефоне или планшете с iOS. Для этого используется единый аккаунт Apple ID, который также действителен для App Store.
Авторизация
iTunes существует в качестве приложения для мобильных устройств. Там находятся фильмы, сериалы и музыкальные композиции, доступные для покупки. Также имеется специальное ПО для ПК. Оно служит для взаимодействия с мобильным устройством на iOS. И процедура авторизации для каждого случая будет разной. Рассмотрим каждую из них.
Вариант 1: Айтюнс Сторе на мобильном устройстве
Как войти в iTunes Store? Для начала запустите приложение с таким же именем на вашем мобильном устройстве. Далее, тапните по пункту с названием Sign
In
(в русском переводе — «Вход»
). Введите ваш Apple ID и пароль, а затем подтвердите действие.Теперь вам откроется доступ к магазину официального медиаконтента. Если вы приобретете какой-либо фильм, альбом, трек или серию сериала, оно будет закреплено на аккаунте.
Вариант 2: Программа iTunes для компьютера
Для начала нужно установить данное ПО на компьютер. Соответствующая инструкция описана в нашей статье
. Краткая версия:
- Загрузите софт с сайта https://www.apple.com/itunes/download/.
- Откройте скачанный документ.
- Кликните «Далее»
, задайте начальные настройки. - Подождите, пока будут перенесены файлы, затем нажмите «Завершить»
.
Программа сразу же откроется. Теперь перейдем непосредственно к входу iTunes Store с компьютера. В возникшем окне сверху расположено меню инструментов. Откройте вкладку «Учетная запись»
и кликните на «Войти…»
.
Вход в другой аккаунт
Теперь рассмотрим способ входа в Айтюнс с компьютера под другим Apple ID. Вся задача состоит из двух этапов: выйти из действующего профиля и авторизоваться под другим. Со вторым все ясно, мы же остановимся на первом.
Откройте соответствующую программу на ПК. Опять вызовите меню «Учетная запись»
. Но на этот раз выберите «Выйти…»
. Собственно говоря, теперь остается только выполнить повторный логин и перейти к использованию софта от Эппл.
Восстановление
Наверняка, у каждого возникала ситуация, когда терялись данные для входа в аккаунт. Для iTunes доступна удобная процедура их восстановления.
.
Контент, хранящийся на диске ПК, пользователю вовсе не стоит задумываться об аутентификации и авторизации компьютера. Однако, если нужно скопировать в память гаджета фильмы, музыку или другие файлы, приобретённые в iTunes Store
, без авторизации уже не обойтись.
К сожалению, в России о том, что компьютер в Айтюнс
следует авторизовывать, знают единицы – те самые редкие пользователи, которые покупают
контент, а не скачивают его с пиратских сайтов бесплатно
. А ведь уметь выполнять авторизацию ПК должен всякий «яблочник» — ввиду того, что антипиратская борьба в РФ стремительно набирается обороты, этот нехитрый навык точно пригодится в скором времени.
После того как вы проверите интернет, установите и запустите Айтюнс
, действуйте следующим образом:
Шаг 1
. В главном меню медиакомбайна кликните на вкладку «Учётная запись
» и выберите вариант «Войти
».
В некоторых версиях iTunes
место вкладки «Учётная запись» может занимать вкладка «Магазин».
Шаг 2
. В появившемся окне укажите адрес электронной почты и пароль от аккаунта Apple. Потом нажмите «Войти
».
Так вы осуществите аутентификацию в
iTunes
.
Шаг 3.
Снова кликните на вкладку «Учётная запись
», наведите курсор на пункт «Авторизация
» и в появившемся меню выберите вариант «Авторизовать этот компьютер
».
Шаг 4.
Введите пароль от Apple ID
ещё раз.
Чтобы узнать количество прикреплённых к Apple ID
компьютеров, нужно навести курсор на вкладку «Учётная запись
» в главном меню и выбрать «Просмотреть
». Напротив пункта «Авторизация компьютеров
» и будет присутствовать искомая информация.
Как деавторизовать компьютер в iTunes?
Ни в коем случае нельзя оставлять авторизованным чужой
компьютер
. Если владелец Apple ID
допустит такую оплошность, пользователь компьютера получит не только доступ к платным приложениям (которые обладатель гаджета покупал на «свои кровные»), но и возможность приобретать новый контент из iTunes Store
– с карточки, которая привязана к аккаунту.
Шаг 1
. Кликните на вкладку «Учётная запись
» в главном меню iTunes
.
Шаг 2
. Наведите курсор на пункт «Авторизация
» и в появившемся меню выберите «Деавторизовать этот компьютер
».
Среди отечественных пользователей техники Apple распространён вопрос: что значит «Деавторизовать учётную запись Audible»? Audible
– это компания, принадлежащая Amazon и продающая аудиокниги; авторизация аккаунта Audible
в iTunes
позволяет пользователю слушать книги, скачанные с веб-сайта продавца, прямо в медиакомбайне. Audible.com распространяет только англоязычную литературу – именно поэтому в России об этом портале не слышно.
Шаг 3
. Введите пароль от Apple ID
и нажмите кнопку «Деавторизовать
». Если процедура будет завершена успешно, вы увидите такое сообщение.
После этого за сохранность контента и денег на карточке можете не переживать.
Как сбросить сразу все авторизованные компьютеры?
Единожды в год обладатель Apple ID
имеет возможность сбросить сразу все авторизованные компьютеры одним кликом – даже если самих компьютеров под рукой нет. Для этого пользователю нужно выполнить следующие операции:
Шаг 1
. Кликните на вкладку «Учётная запись
» и выберите раздел «Просмотреть
». Тем же способом мы ранее узнавали количество авторизованных компьютеров.
Шаг 2
. На странице «Информация об учётной записи
» отыщите пункт «Авторизация
компьютеров
». Если для одного Apple ID
авторизованы 2 или более ПК, то рядом с информацией о количестве компьютеров будет располагаться кнопка «Деавторизовать все
» («Deauthorize All
»).
Нажав эту кнопку, вы сбросите все компьютеры, с которых выполнен вход в iTunes
под паролем вашего аккаунта Apple.
Инструкция актуальна для iTunes 12
. В менее современных версиях медиакомбайна деавторизация всех компьютеров может выполняться иначе.
Если возникла необходимость сбросить все компьютеры второй раз за год
, придётся обращаться в американскую службу поддержки Apple (доступна по ссылке http://getsupport.apple.com) и писать просьбу на английском. Просьба будет удовлетворена в течение суток, если пользователь iTunes
верно укажет обязательные реквизиты (адрес почты, страну проживания).
Что делать, если iTunes постоянно просит авторизовать ПК?
Жалобы на то, что iTunes
при попытке воспроизвести купленные медиафайлы требует авторизации (когда ПК уже авторизован), множатся в интернете. Пользователь, столкнувшийся с этой проблемой, видит на экране примерно такое сообщение:
Из-за чего возникает ошибка, до конца не известно – зато Apple знает, как её исправить, и охотно делится этой информацией. По мнению производителя, следует удалить и создать заново папку «SC Info»
– этот каталог очень важен для корректной работы iTunes
. Вот подробный алгоритм действий для владельцев ПК с Windows:
Шаг 1
. Первым делом закройте iTunes
.
Шаг 2
. Сделайте видимыми скрытые файлы и папки
– искомый каталог является именно таким. Кликните на кнопку «Пуск
» и вбейте в поисковую строку «Параметры папок
». Затем выберите одноимённый раздел.
В появившемся окне перейдите во вкладку «Вид
», далее в блоке «Дополнительные
параметры
» прокрутите перечень опций до самого низа – последним вы найдёте пункт «Показывать скрытые файлы, папки и диски
». Установите курсор напротив него.
Наконец, нажмите «Применить
» и «ОК
».
Шаг 3
. Зайдите на диск С
– вы увидите скрытую папку «ProgramData
».
Откройте эту папку, затем проследуйте по пути «Apple Computer
» — «iTunes
». В последнем каталоге вы и найдёте папку «SC Info
», от которой все проблемы.
Отправьте эту папку в «Корзину
».
Заключение
Авторизация ПК в iTunes
– своеобразный механизм защиты от беспечности; с его помощью Apple побуждает пользователей «яблочной» техники следить за тем, с каких компьютеров они заходят в свои аккаунты.
Однако механизм, судя по всему, не доведён до ума – и это не субъективная точка зрения автора, а мнение множества владельцев iPhone и iPad, которых iTunes
мучает постоянными требованиями авторизоваться. Apple рекомендует решать проблему путём удаления папки «SC Info
» (которая потом создаётся автоматически), но этот метод не всегда даёт результат. Если удаление папки не помогло, пользователю ничего не остаётся, кроме как обращаться за помощью в службу поддержки и надеяться, что сотрудники Apple помогут.
Бесплатный переводчик онлайн с английского на русский
Хотите общаться в чатах с собеседниками со всего мира, понимать, о чем поет Билли Айлиш, читать английские сайты на русском? PROMT.One мгновенно переведет ваш текст с английского на русский и еще на 20+ языков.
Точный перевод с транскрипцией
С помощью PROMT.One наслаждайтесь точным переводом с английского на русский, а для слов и фраз смотрите английскую транскрипцию, произношение и варианты переводов с примерами употребления в разных контекстах. Бесплатный онлайн-переводчик PROMT.One — достойная альтернатива Google Translate и другим сервисам, предоставляющим перевод с английского на русский и с русского на английский.
Нужно больше языков?
PROMT.One бесплатно переводит онлайн с английского на азербайджанский, арабский, греческий, иврит, испанский, итальянский, казахский, китайский, корейский, немецкий, португальский, татарский, турецкий, туркменский, узбекский, украинский, финский, французский, эстонский и японский.
From Wikipedia, the free encyclopedia
 |
|

Screenshot of iTunes 12.7.1 on Windows 10 |
|
| Developer(s) | Apple Inc. |
|---|---|
| Initial release | January 9, 2001; 22 years ago |
| Stable release |
12.12.7.1 |
| Operating system |
(latest version) |
| Platform |
|
| Successor | For Media: TV Music Podcasts device management: Finder (macOS) Apple Devices (Windows) |
| Size | 400 MB |
| Type |
|
| License | Freeware |
| Website | apple.com/itunes |
iTunes ()[1] is a software program that acts as a media player, media library, mobile device management utility, and the client app for the iTunes Store. Developed by Apple Inc., it is used to purchase, play, download, and organize digital multimedia, on personal computers running the macOS and Windows operating systems, and can be used to rip songs from CDs, as well as play content with the use of dynamic, smart playlists. Options for sound optimizations exist, as well as ways to wirelessly share the iTunes library.
Originally announced by Apple CEO Steve Jobs on January 9, 2001, iTunes’ original and main focus was music, with a library offering organization and storage of Mac users’ music collections. With the 2003 addition of the iTunes Store for purchasing and downloading digital music, and a version of the program for Windows, it became a ubiquitous tool for managing music and configuring other features on Apple’s line of iPod media players, which extended to the iPhone and iPad upon their introduction. Starting in 2005, Apple expanded on the core music features of iTunes with support for digital video, podcasts, e-books, and mobile apps purchased from the iOS App Store. Since the release of iOS 5 in 2011, these devices have become less dependent on iTunes, though it can still be used to back up their contents.
Though well received in its early years, iTunes received increasing criticism for a bloated user experience, which incorporated features beyond its original focus on music. Beginning with Macs running macOS Catalina and Windows 11 PCs, iTunes was replaced by separate apps, namely Music, Podcasts, and TV, with Finder and Apple Devices taking over the device management capabilities.[2][3][4] This change did not affect iTunes running on Windows or older macOS versions.[5]
History[edit]
SoundJam MP, released by Casady & Greene in 1998, was renamed «iTunes» when Apple purchased it in 2000.[6] The primary developers of the software moved to Apple as part of the acquisition, and simplified SoundJam’s user interface, added the ability to burn CDs, and removed its recording feature and skin support.[7] The first version of iTunes, promotionally dubbed «World’s Best and Easiest To Use Jukebox Software,»[8] was announced on January 9, 2001.[9] Subsequent releases of iTunes often coincided with new hardware devices, and gradually included support for new features, including «smart playlists», the iTunes Store, and new audio formats.[9]
Platform availability[edit]
Apple released iTunes for Windows in 2003.[10]
On April 26, 2018, iTunes was released on Microsoft Store for Windows 10,[11] primarily to allow it to be installed on Windows 10 devices configured to only allow installation of software from Microsoft Store.[12] Unlike Windows versions for other platforms, it is more self-contained due to technical requirements for distribution on the store (not installing background helper services such as Bonjour), and is updated automatically through the store rather than using Apple Software Update.[13]
Music library[edit]
iTunes features a music library. Each track has attributes, called metadata, that can be edited by the user, including changing the name of the artist, album, and genre, year of release, artwork, among other additional settings.[14][15] The software supports importing digital audio tracks that can then be transferred to iOS devices,[16] as well as supporting ripping content from CDs.[17][18] iTunes supports WAV, AIFF, Apple Lossless, AAC, and MP3 audio formats.[19] It uses the Gracenote music database to provide track name listings for audio CDs. When users rip content from a CD, iTunes attempts to match songs to the Gracenote service. For self-published CDs, or those from obscure record labels, iTunes would normally only list tracks as numbered entries («Track 1» and «Track 2») on an unnamed album by an unknown artist, requiring manual input of data.[20]
File metadata is displayed in users’ libraries in columns, including album, artist, genre, composer, and more.[21] Users can enable or disable different columns, as well as change view settings.[22]
Special playlists[edit]
Introduced in 2004,[23] «Party Shuffle» selected tracks to play randomly from the library, though users could press a button to skip a song and go to the next in the list.[24] The feature was later renamed «iTunes DJ»,[25] before being discontinued altogether, replaced by a simpler «Up Next» feature that notably lost some of «iTunes DJ»‘s functionality.[26]
Introduced in iTunes 8 in 2008, «Genius» can automatically generate a playlist of songs from the user’s library that «go great together».[27] «Genius» transmits information about the user’s library to Apple anonymously, and evolves over time to enhance its recommendation system. It can also suggest purchases to fill out «holes» in the library.[28] The feature was updated with iTunes 9 in 2009 to offer «Genius Mixes», which generated playlists based on specific music genres.[29][30]
«Smart playlists» are a set of playlists that can be set to automatically filter the library based on a customized list of selection criteria, much like a database query. Multiple criteria can be entered to manage the smart playlist.[31] Selection criteria examples include a genre like Christmas music, songs that haven’t been played recently, or songs the user has listened to the most in a time period.[32]
Library sharing[edit]
Through a «Home Sharing» feature, users can share their iTunes library wirelessly.[33] Computer firewalls must allow network traffic, and users must specifically enable sharing in the iTunes preferences menu. iOS applications also exist that can transfer content without Internet.[34] Additionally, users can set up a network-attached storage system, and connect to that storage system through an app.[35]
Sound processing[edit]
iTunes includes sound processing features, such as equalization, «sound enhancement» and crossfade. There is also a feature called Sound Check, which normalizes the playback volume of all songs in the library to the same level.[36][37]
Online music functionality[edit]
iTunes Store[edit]
Introduced on April 28, 2003, The iTunes Music Store allows users to buy and download songs, with 200,000 tracks available at launch. In its first week, customers bought more than one million songs.[38] Music purchased was protected by FairPlay, an encryption layer referred to as digital rights management (DRM).[39] The use of DRM, which limited devices capable of playing purchased files,[40] sparked efforts to remove the protection mechanism.[41] Eventually, after an open letter to the music industry by CEO Steve Jobs in February 2007,[42] Apple introduced a selection of DRM-free music in the iTunes Store in April 2007,[43] followed by its entire music catalog without DRM in January 2009.[44]
iTunes in the Cloud and iTunes Match[edit]
In June 2011, Apple announced «iTunes in the Cloud», in which music purchases were stored on Apple’s servers and made available for automatic downloading on new devices. For music the user owns, such as content ripped from CDs, the company introduced «iTunes Match», a feature that can upload content to Apple’s servers, match it to its catalog, change the quality to 256kbit/s AAC format, and make it available to other devices.[45][46]
Internet radio, iTunes Radio and Apple Music[edit]
When iTunes was first released, it came with support for the Kerbango Internet radio tuner service.[47] In June 2013, the company announced iTunes Radio, a free music streaming service.[48] In June 2015, Apple announced Apple Music, a subscription-based music streaming service, and subsequently integrated iTunes Radio functionality. Music tracks provided by Apple Music via iTunes are available at up to 256 kbps AAC fidelity. The Apple Music app also integrates Apple Music 1, a live music radio station.[49]
Other features[edit]
Video[edit]
In May 2005, video support was introduced to iTunes with the release of iTunes 4.8,[50][51] though it was limited to bonus features part of album purchases.[52] The following October, Apple introduced iTunes 6, enabling support for purchasing and viewing video content purchased from the iTunes Store.[53] At launch, the store offered popular shows from the ABC network, including Desperate Housewives and Lost, along with Disney Channel series That’s So Raven and The Suite Life of Zack and Cody. CEO Steve Jobs told the press that «We’re doing for video what we’ve done for music — we’re making it easy and affordable to purchase and download, play on your computer, and take with you on your iPod.»[53]
In 2008, Apple and select film studios introduced «iTunes Digital Copy», a feature on select DVDs and Blu-ray discs allowing a digital copy in iTunes and associated media players.[54][55][56]
Podcasts[edit]
The icon used by Apple to represent a podcast
In June 2005, Apple updated iTunes with support for podcasts.[57][58] Users can subscribe to podcasts, change update frequency, define how many episodes to download and how many to delete.[58]
Similar to songs, «Smart playlists» can be used to control podcasts in a playlist, setting criteria such as date and number of times listened to.[59]
Apple is credited for being the major catalyst behind the early growth of podcasting.[60]
Apps[edit]
On July 10, 2008, Apple introduced native mobile apps for its iOS operating system. On iOS, a dedicated App Store application served as the storefront for browsing, downloading, updating, and otherwise managing applications, whereas iTunes on computers had a dedicated section for apps rather than a separate app.[61] In September 2017, Apple updated iTunes to version 12.7, removing the App Store section in the process.[62][63] iTunes 12.6.3 was released the following month, retaining App Store functionality, with 9to5Mac noting that the secondary release was positioned by Apple as «necessary for some businesses performing internal app deployments».[64][65]
iTunes U[edit]
In May 2007, Apple announced the launch of «iTunes U» via the iTunes Store, which delivers university lectures from top U.S. colleges.[66][67] With iTunes version 12.7 in August 2017, iTunes U collections became a part of the Podcasts app.[68] On June 10, 2020, Apple formally announced that iTunes U would be discontinued at the end of 2021.[69]
Apple mobile device connectivity[edit]
iTunes was required to activate early iPhone and iPad devices. Beginning with the iPhone 3G in June 2008, activation did not require iTunes, making use of activation at point of sale.[70] Later iPhone models are able to be activated and set-up on their own, without requiring the use of iTunes.
iTunes also allows users to backup and restore the content of their Apple mobile devices, such as music, photos, videos, ringtones and device settings,[71] and restore the firmware of their devices. However, as of iTunes 12.7, apps can no longer be purchased and installed using iTunes.[63]
Ping[edit]
With the release of iTunes 10 in September 2010, Apple announced iTunes Ping, which CEO Steve Jobs described as «social music discovery». It had features reminiscent of Facebook, including profiles and the ability to follow other users.[72] Ping was discontinued in September 2012.[73]
Criticism[edit]
Security[edit]
The Telegraph reported in November 2011 that Apple had been aware of a security vulnerability since 2008 that would let unauthorized third parties install «updates» to users’ iTunes software. Apple fixed the issue before the Telegraph‘s report and told the media that «The security and privacy of our users is extremely important», though this was questioned by security researcher Brian Krebs, who told the publication that «A prominent security researcher warned Apple about this dangerous vulnerability in mid-2008, yet the company waited more than 1,200 days to fix the flaw.»[74]
Software bloat[edit]
iTunes has been repeatedly accused of being bloated as part of Apple’s efforts to turn it from a music player to an all-encompassing multimedia platform.[62][75][76][77][78] Former PC World editor Ed Bott accused the company of hypocrisy in its advertising attacks on Windows for similar practices.[79]
The role of iTunes has been replaced with independent apps for Apple Music, Apple TV, as well as iPhone, iPod, and iPad management being put into Finder (as Apple Devices for Windows PC), starting with macOS 10.15 Catalina and Windows 11.
See also[edit]
- Apple Music
- iTunes Festival
- iTunes Store
- iTunes version history
- AirPlay
- List of audio conversion software
- Comparison of iPod managers
- Distribution Into iTunes
- FairPlay
- Feed aggregators:
- Feed aggregators, comparison
- Feed aggregators, List
- Media players, comparison
- Music visualization
References[edit]
- ^ Wells, John C. (2008), Longman Pronunciation Dictionary (3rd ed.), Longman, p. 427, ISBN 978-1-4058-8118-0
- ^ Carman, Ashley (June 3, 2019). «Apple breaks up iTunes, creates separate Podcasts, TV, and Music apps for macOS». The Verge. Archived from the original on January 30, 2021. Retrieved June 3, 2019.
- ^ Roettgers, Janko (June 3, 2019). «Apple Is Officially Killing iTunes, Replacing It With Three Dedicated Media Apps». Variety. Archived from the original on January 30, 2021. Retrieved June 3, 2019.
- ^ «Apple to replace iTunes for Windows with Music, TV, and Devices apps». GSMArena.com. January 13, 2023. Retrieved January 30, 2023.
{{cite web}}: CS1 maint: url-status (link) - ^ Spangler, Todd (June 3, 2019). «Apple’s iTunes Store, iTunes App for Windows Aren’t Going Away». Variety. Archived from the original on November 24, 2021. Retrieved June 3, 2019.
- ^ «Apple Acquires SoundJam, Programmer for iMusic». Apple Insider. Archived from the original on April 2, 2019. Retrieved December 18, 2019.
- ^ Seff, Jonathan (May 1, 2001). «The Song Is Over for SoundJam». Macworld. International Data Group. Archived from the original on April 2, 2019. Retrieved December 16, 2017.
- ^ Cheng, Jacqui (November 23, 2012). «iTunes through the ages». Ars Technica. Condé Nast. Archived from the original on December 17, 2017. Retrieved December 16, 2017.
- ^ a b McElhearn, Kirk (January 9, 2016). «15 years of iTunes: A look at Apple’s media app and its influence on an industry». Macworld. International Data Group. Archived from the original on December 17, 2017. Retrieved December 16, 2017.
- ^ «Apple Launches iTunes for Windows». Apple Newsroom. Apple Inc. October 16, 2003. Archived from the original on January 9, 2021. Retrieved December 16, 2017.
- ^ Warren, Tom (April 26, 2018). «iTunes is now available in the Microsoft Store for Windows 10». The Verge. Archived from the original on January 20, 2021. Retrieved April 26, 2018.
- ^ Warren, Tom (May 11, 2017). «Apple is bringing iTunes to the Windows Store». The Verge. Vox Media. Archived from the original on December 16, 2017. Retrieved December 16, 2017.
- ^ «Apple iTunes: Standalone vs. Microsoft Store Edition». ElcomSoft blog. January 23, 2019. Archived from the original on October 16, 2020. Retrieved October 9, 2020.
- ^ Elliott, Matt (April 30, 2014). «Clean up and organize your iTunes music library». CNET. CBS Interactive. Archived from the original on December 17, 2017. Retrieved December 16, 2017.
- ^ Miller, Dan (February 13, 2014). «How I edit track metadata in iTunes». Macworld. International Data Group. Archived from the original on December 17, 2017. Retrieved December 16, 2017.
- ^ Costello, Sam (October 4, 2017). «How to Import Downloaded Music to iTunes». Lifewire. Dotdash. Archived from the original on December 16, 2017. Retrieved December 16, 2017.
- ^ Costello, Sam (June 13, 2017). «Use iTunes to Copy CDs to Your iPhone or iPod». Lifewire. Dotdash. Archived from the original on January 11, 2023. Retrieved December 16, 2017.
- ^ Breen, Christopher (January 12, 2011). «How to rip CDs with iTunes». Macworld. International Data Group. Archived from the original on December 17, 2017. Retrieved December 16, 2017.
- ^ McElhearn, Kirk (April 14, 2016). «The complete guide to using iTunes with lossless audio». Macworld. International Data Group. Archived from the original on January 11, 2023. Retrieved December 16, 2017.
- ^ Costello, Sam (March 28, 2017). «What To Do When iTunes Doesn’t Have CD Names for Your Music». Lifewire. Dotdash. Archived from the original on July 11, 2018. Retrieved December 16, 2017.
- ^ Bove, Tony. «How to browse iTunes by artist and album». For Dummies. John Wiley & Sons. Archived from the original on December 16, 2017. Retrieved December 16, 2017.
- ^ Bohon, Cory (August 21, 2015). «How to change iTunes playlist view». TechRadar. Future plc. Archived from the original on December 16, 2017. Retrieved December 16, 2017.
- ^ Snell, Jason (April 28, 2004). «iTunes 4.5: Hits and Misses». Macworld. International Data Group. Archived from the original on December 17, 2017. Retrieved December 16, 2017.
- ^ McElhearn, Kirk (February 5, 2007). «Doing the iTunes shuffle». Macworld. International Data Group. Archived from the original on December 17, 2017. Retrieved December 16, 2017.
- ^ Hahn, Jason Duaine (January 10, 2015). «Happy Birthday, iTunes: Here’s How Apple’s Media App Has Changed Over 14 Years». Complex. Verizon Hearst Media Partners. Archived from the original on December 16, 2017. Retrieved December 16, 2017.
- ^ Costello, Sam (February 9, 2017). «Using the Up Next Feature in iTunes». Lifewire. Dotdash. Archived from the original on January 11, 2023. Retrieved December 16, 2017.
- ^ Chartier, David (September 9, 2008). «Apple rocks out, announces new iPods, iTunes 8». Ars Technica. Condé Nast. Archived from the original on December 17, 2017. Retrieved December 16, 2017.
- ^ Dumas, Daniel (September 9, 2008). «Let’s rock: Apple unveils new iPod, Genius playlists, HDTV, NBC». Wired. Condé Nast. Archived from the original on January 11, 2023. Retrieved December 16, 2017.
- ^ Cox, Tim (September 9, 2009). «Tip: Update Genius in iTunes 9 to Access Genius Mixes». Cult of Mac. Archived from the original on December 16, 2017. Retrieved December 16, 2017.
- ^ Sande, Steven (September 11, 2009). «iTunes 9 Genius Mixes: You don’t need to be a genius to create ’em». Engadget. Oath Inc. Archived from the original on December 17, 2017. Retrieved December 16, 2017.
- ^ Gardiner, Bryan (September 3, 2013). «Use Smart playlists to keep your iPhone filled with your newest music». Wired. Condé Nast. Archived from the original on December 26, 2016. Retrieved December 16, 2017.
- ^ Trapani, Gina (February 13, 2008). «Top 10 iTunes Smart Playlists». Lifehacker. Univision Communications. Archived from the original on January 11, 2023. Retrieved December 16, 2017.
- ^ Rawlinson, Nik (June 13, 2012). «How to share your iTunes music library on a home network». CNET. CBS Interactive. Archived from the original on December 16, 2017. Retrieved December 16, 2017.
- ^ Prindle, Drew (April 4, 2013). «How to share your iTunes library». Digital Trends. Archived from the original on December 16, 2017. Retrieved December 16, 2017.
- ^ Whitney, Lance (February 16, 2017). «How to Share Your iTunes Library Among Multiple Devices». PC Magazine. Ziff Davis. Archived from the original on December 16, 2017. Retrieved December 16, 2017.
- ^ Kessler, Topher (December 4, 2012). «How to improve sound quality in iTunes». CNET. CBS Interactive. Archived from the original on December 16, 2017. Retrieved December 16, 2017.
- ^ McElhearn, Kirk (June 6, 2016). «How to tweak your sound in iTunes and on iOS devices». Macworld. International Data Group. Archived from the original on December 17, 2017. Retrieved December 16, 2017.
- ^ Chen, Brian X. (April 28, 2010). «April 28, 2003: Apple opens iTunes Store». Wired. Condé Nast. Archived from the original on November 29, 2020. Retrieved December 16, 2017.
- ^ Dilger, Daniel Eran (February 26, 2007). «How FairPlay Works: Apple’s iTunes DRM Dilemma». RoughlyDrafted. Archived from the original on September 27, 2017. Retrieved December 16, 2017.
- ^ Hamilton, Dave (September 2, 2015). «How iTunes Movie DRM-Removal Software Keeps Me Honest». The Mac Observer. Archived from the original on December 6, 2017. Retrieved December 16, 2017.
- ^ Tanous, Jim (September 2, 2015). «The iTunes DRM Removal Saga: NoteBurner and a Look Back at Requiem». TekRevue. Archived from the original on December 20, 2017. Retrieved December 16, 2017.
- ^ Kim, Arnold (February 6, 2007). «Steve Jobs ‘Thoughts on Music’ – Asks for No Digital Rights Management». MacRumors. Archived from the original on December 16, 2017. Retrieved December 16, 2017.
- ^ Arrington, Michael (April 2, 2007). «EMI, Apple To Sell DRM-Free Music for $1.29/song». TechCrunch. Oath Inc. Archived from the original on December 16, 2017. Retrieved December 16, 2017.
- ^ Johnson, Bobbie (January 6, 2009). «Apple drops DRM copy protection from millions of iTunes songs». The Guardian. Archived from the original on February 4, 2014. Retrieved December 16, 2017.
- ^ Ziegler, Chris (June 6, 2011). «iTunes in the Cloud beta available today, iTunes Match lets you ‘upload’ the tracks you already own for $24.99 a year». The Verge. Vox Media. Archived from the original on September 20, 2018. Retrieved December 16, 2017.
- ^ Myers, Courtney Boyd (June 6, 2011). «iTunes Match: Apple announces its cloud based music service». The Next Web. Archived from the original on December 16, 2017. Retrieved December 16, 2017.
- ^ Gray, Tyler (September 18, 2013). «Why Apple’s iTunes Is Still Fundamentally Flawed, Even In iOS 7». Fast Company. Mansueto Ventures. Archived from the original on December 16, 2017. Retrieved December 16, 2017.
- ^ Gross, Doug (June 11, 2013). «Apple arrives (late?) to music streaming with iTunes Radio». CNN. Turner Broadcasting System. Archived from the original on December 16, 2017. Retrieved December 16, 2017.
- ^ Popper, Ben; Singleton, Micah (June 8, 2015). «Apple announces its streaming music service, Apple Music». The Verge. Vox Media. Archived from the original on March 30, 2020. Retrieved December 16, 2017.
- ^ «iTunes 4.8 adds video support, Yorkdale store photos, more». AppleInsider. May 9, 2005. Archived from the original on December 16, 2017. Retrieved December 16, 2017.
- ^ «Apple releases iTunes 4.8». Macworld. Retrieved January 23, 2023.
- ^ Dormehl, Luke (May 9, 2017). «Today in Apple history: iTunes experiments with video downloads». Cult of Mac. Archived from the original on December 16, 2017. Retrieved December 16, 2017.
- ^ a b Honan, Mathew (October 12, 2005). «Apple Releases iTunes 6». Macworld. International Data Group. Archived from the original on December 17, 2017. Retrieved December 16, 2017.
- ^ Frakes, Dan (January 22, 2008). «First Look: iTunes Digital Copy». Macworld. International Data Group. Archived from the original on December 17, 2017. Retrieved December 16, 2017.
- ^ «Lionsgate joins Apple’s Digital Copy for iTunes program». AppleInsider. March 10, 2008. Archived from the original on December 16, 2017. Retrieved December 16, 2017.
- ^ Hughes, Neil (September 22, 2017). «iTunes Digital Copy redemptions from non-4K Blu-rays appear to support 4K streaming on new Apple TV». AppleInsider. Archived from the original on December 16, 2017. Retrieved December 16, 2017.
- ^ Naughton, Pete (June 14, 2015). «The 10 best ever podcasts». The Daily Telegraph. Archived from the original on January 10, 2022. Retrieved December 16, 2017.
- ^ a b Farivar, Cyrus (June 28, 2005). «iTunes 4.9 First Look: Apple takes on Podcasting». Macworld. International Data Group. Archived from the original on December 17, 2017. Retrieved December 16, 2017.
- ^ Schramm, Mike (February 1, 2008). «How to: Create a smart podcast playlist in iTunes». Engadget. Oath Inc. Archived from the original on December 17, 2017. Retrieved December 16, 2017.
- ^ «Podcasting is Going Mainstream». Forbes. Archived from the original on May 23, 2020. Retrieved May 25, 2020.
- ^ Friedman, Lex (July 8, 2013). «The App Store turns five: A look back and forward». Macworld. International Data Group. Archived from the original on December 17, 2017. Retrieved December 16, 2017.
- ^ a b Welch, Chris (September 12, 2017). «Apple starts cutting the bloat from iTunes by removing iOS App Store». The Verge. Vox Media. Archived from the original on December 13, 2017. Retrieved December 16, 2017.
- ^ a b Smith, Jake (September 13, 2017). «Apple’s iTunes removes iOS App Store from desktop version». ZDNet. CBS Interactive. Archived from the original on December 14, 2017. Retrieved December 16, 2017.
- ^ Mayo, Benjamin (October 9, 2017). «Apple still offers an iTunes version with App Store, Ringtones and other features removed in ‘focused’ iTunes 12.7». 9to5Mac. Archived from the original on December 17, 2017. Retrieved December 16, 2017.
- ^ Hardwick, Tim (October 9, 2017). «Apple Quietly Releases iTunes 12.6.3 With Built-In App Store». MacRumors. Archived from the original on December 16, 2017. Retrieved December 16, 2017.
- ^ Cohen, Peter (May 30, 2007). «iTunes U comes to the iTunes Store». Macworld. International Data Group. Archived from the original on December 17, 2017. Retrieved December 16, 2017.
- ^ McNulty, Scott (May 30, 2007). «iTunes U comes to the iTunes Store». Engadget. Oath Inc. Archived from the original on December 17, 2017. Retrieved December 16, 2017.
- ^ Hardwick, Tim (August 21, 2017). «iTunes U Collections Will Move to Apple Podcasts From September». MacRumors. Archived from the original on December 16, 2017. Retrieved December 16, 2017.
- ^ «iTunes U – June 2020 Update». Apple Support. Archived from the original on October 24, 2020. Retrieved August 8, 2020.
- ^ Geller, Jonathan (June 9, 2008). «iPhone 3G: the details you never wanted to know». BGR. Penske Media Corporation. Archived from the original on July 19, 2017. Retrieved December 16, 2017.
- ^ Krasnoff, Barbara (September 15, 2021). «How to back up your iPhone with or without iCloud». The Verge. Archived from the original on May 25, 2022. Retrieved May 25, 2022.
- ^ Albanesius, Chloe (September 1, 2010). «Apple Goes Social with ‘Ping’ Inside iTunes 10». PC Magazine. Ziff Davis. Archived from the original on December 17, 2017. Retrieved December 16, 2017.
- ^ Moscaritolo, Angela (September 13, 2012). «Apple Shutting Down iTunes Ping on Sept. 30». PC Magazine. Ziff Davis. Archived from the original on December 16, 2017. Retrieved December 16, 2017.
- ^ Williams, Christopher (November 24, 2011). «Apple iTunes flaw ‘allowed government spying for 3 years’«. The Daily Telegraph. Archived from the original on January 10, 2022. Retrieved December 16, 2017.
- ^ Wang, Amy (April 28, 2016). «iTunes is 13 years old—and it’s still awful». Quartz. Atlantic Media. Archived from the original on December 16, 2017. Retrieved December 16, 2017.
- ^ Lovejoy, Ben (July 28, 2015). «Opinion: iTunes is now so clunky the only safe solution is to nuke it from orbit». 9to5Mac. Archived from the original on December 17, 2017. Retrieved December 16, 2017.
- ^ Meyer, Robinson (July 29, 2015). «iTunes Really Is That Bad». The Atlantic. Emerson Collective. Archived from the original on December 17, 2017. Retrieved December 16, 2017.
- ^ Gilbertson, Scott (November 5, 2008). «The top ten reasons iTunes sucks». Wired. Condé Nast. Archived from the original on December 17, 2017. Retrieved December 16, 2017.
- ^ Bott, Ed (October 3, 2008). «Slimming down the bloated iTunes installer». ZDNet. CBS Interactive. Archived from the original on November 8, 2017. Retrieved December 16, 2017.
External links[edit]
Wikibooks has a book on the topic of: iTunes
Wikimedia Commons has media related to ITunes.
- iTunes – official site
From Wikipedia, the free encyclopedia
 |
|

Screenshot of iTunes 12.7.1 on Windows 10 |
|
| Developer(s) | Apple Inc. |
|---|---|
| Initial release | January 9, 2001; 22 years ago |
| Stable release |
12.12.7.1 |
| Operating system |
(latest version) |
| Platform |
|
| Successor | For Media: TV Music Podcasts device management: Finder (macOS) Apple Devices (Windows) |
| Size | 400 MB |
| Type |
|
| License | Freeware |
| Website | apple.com/itunes |
iTunes ()[1] is a software program that acts as a media player, media library, mobile device management utility, and the client app for the iTunes Store. Developed by Apple Inc., it is used to purchase, play, download, and organize digital multimedia, on personal computers running the macOS and Windows operating systems, and can be used to rip songs from CDs, as well as play content with the use of dynamic, smart playlists. Options for sound optimizations exist, as well as ways to wirelessly share the iTunes library.
Originally announced by Apple CEO Steve Jobs on January 9, 2001, iTunes’ original and main focus was music, with a library offering organization and storage of Mac users’ music collections. With the 2003 addition of the iTunes Store for purchasing and downloading digital music, and a version of the program for Windows, it became a ubiquitous tool for managing music and configuring other features on Apple’s line of iPod media players, which extended to the iPhone and iPad upon their introduction. Starting in 2005, Apple expanded on the core music features of iTunes with support for digital video, podcasts, e-books, and mobile apps purchased from the iOS App Store. Since the release of iOS 5 in 2011, these devices have become less dependent on iTunes, though it can still be used to back up their contents.
Though well received in its early years, iTunes received increasing criticism for a bloated user experience, which incorporated features beyond its original focus on music. Beginning with Macs running macOS Catalina and Windows 11 PCs, iTunes was replaced by separate apps, namely Music, Podcasts, and TV, with Finder and Apple Devices taking over the device management capabilities.[2][3][4] This change did not affect iTunes running on Windows or older macOS versions.[5]
History[edit]
SoundJam MP, released by Casady & Greene in 1998, was renamed «iTunes» when Apple purchased it in 2000.[6] The primary developers of the software moved to Apple as part of the acquisition, and simplified SoundJam’s user interface, added the ability to burn CDs, and removed its recording feature and skin support.[7] The first version of iTunes, promotionally dubbed «World’s Best and Easiest To Use Jukebox Software,»[8] was announced on January 9, 2001.[9] Subsequent releases of iTunes often coincided with new hardware devices, and gradually included support for new features, including «smart playlists», the iTunes Store, and new audio formats.[9]
Platform availability[edit]
Apple released iTunes for Windows in 2003.[10]
On April 26, 2018, iTunes was released on Microsoft Store for Windows 10,[11] primarily to allow it to be installed on Windows 10 devices configured to only allow installation of software from Microsoft Store.[12] Unlike Windows versions for other platforms, it is more self-contained due to technical requirements for distribution on the store (not installing background helper services such as Bonjour), and is updated automatically through the store rather than using Apple Software Update.[13]
Music library[edit]
iTunes features a music library. Each track has attributes, called metadata, that can be edited by the user, including changing the name of the artist, album, and genre, year of release, artwork, among other additional settings.[14][15] The software supports importing digital audio tracks that can then be transferred to iOS devices,[16] as well as supporting ripping content from CDs.[17][18] iTunes supports WAV, AIFF, Apple Lossless, AAC, and MP3 audio formats.[19] It uses the Gracenote music database to provide track name listings for audio CDs. When users rip content from a CD, iTunes attempts to match songs to the Gracenote service. For self-published CDs, or those from obscure record labels, iTunes would normally only list tracks as numbered entries («Track 1» and «Track 2») on an unnamed album by an unknown artist, requiring manual input of data.[20]
File metadata is displayed in users’ libraries in columns, including album, artist, genre, composer, and more.[21] Users can enable or disable different columns, as well as change view settings.[22]
Special playlists[edit]
Introduced in 2004,[23] «Party Shuffle» selected tracks to play randomly from the library, though users could press a button to skip a song and go to the next in the list.[24] The feature was later renamed «iTunes DJ»,[25] before being discontinued altogether, replaced by a simpler «Up Next» feature that notably lost some of «iTunes DJ»‘s functionality.[26]
Introduced in iTunes 8 in 2008, «Genius» can automatically generate a playlist of songs from the user’s library that «go great together».[27] «Genius» transmits information about the user’s library to Apple anonymously, and evolves over time to enhance its recommendation system. It can also suggest purchases to fill out «holes» in the library.[28] The feature was updated with iTunes 9 in 2009 to offer «Genius Mixes», which generated playlists based on specific music genres.[29][30]
«Smart playlists» are a set of playlists that can be set to automatically filter the library based on a customized list of selection criteria, much like a database query. Multiple criteria can be entered to manage the smart playlist.[31] Selection criteria examples include a genre like Christmas music, songs that haven’t been played recently, or songs the user has listened to the most in a time period.[32]
Library sharing[edit]
Through a «Home Sharing» feature, users can share their iTunes library wirelessly.[33] Computer firewalls must allow network traffic, and users must specifically enable sharing in the iTunes preferences menu. iOS applications also exist that can transfer content without Internet.[34] Additionally, users can set up a network-attached storage system, and connect to that storage system through an app.[35]
Sound processing[edit]
iTunes includes sound processing features, such as equalization, «sound enhancement» and crossfade. There is also a feature called Sound Check, which normalizes the playback volume of all songs in the library to the same level.[36][37]
Online music functionality[edit]
iTunes Store[edit]
Introduced on April 28, 2003, The iTunes Music Store allows users to buy and download songs, with 200,000 tracks available at launch. In its first week, customers bought more than one million songs.[38] Music purchased was protected by FairPlay, an encryption layer referred to as digital rights management (DRM).[39] The use of DRM, which limited devices capable of playing purchased files,[40] sparked efforts to remove the protection mechanism.[41] Eventually, after an open letter to the music industry by CEO Steve Jobs in February 2007,[42] Apple introduced a selection of DRM-free music in the iTunes Store in April 2007,[43] followed by its entire music catalog without DRM in January 2009.[44]
iTunes in the Cloud and iTunes Match[edit]
In June 2011, Apple announced «iTunes in the Cloud», in which music purchases were stored on Apple’s servers and made available for automatic downloading on new devices. For music the user owns, such as content ripped from CDs, the company introduced «iTunes Match», a feature that can upload content to Apple’s servers, match it to its catalog, change the quality to 256kbit/s AAC format, and make it available to other devices.[45][46]
Internet radio, iTunes Radio and Apple Music[edit]
When iTunes was first released, it came with support for the Kerbango Internet radio tuner service.[47] In June 2013, the company announced iTunes Radio, a free music streaming service.[48] In June 2015, Apple announced Apple Music, a subscription-based music streaming service, and subsequently integrated iTunes Radio functionality. Music tracks provided by Apple Music via iTunes are available at up to 256 kbps AAC fidelity. The Apple Music app also integrates Apple Music 1, a live music radio station.[49]
Other features[edit]
Video[edit]
In May 2005, video support was introduced to iTunes with the release of iTunes 4.8,[50][51] though it was limited to bonus features part of album purchases.[52] The following October, Apple introduced iTunes 6, enabling support for purchasing and viewing video content purchased from the iTunes Store.[53] At launch, the store offered popular shows from the ABC network, including Desperate Housewives and Lost, along with Disney Channel series That’s So Raven and The Suite Life of Zack and Cody. CEO Steve Jobs told the press that «We’re doing for video what we’ve done for music — we’re making it easy and affordable to purchase and download, play on your computer, and take with you on your iPod.»[53]
In 2008, Apple and select film studios introduced «iTunes Digital Copy», a feature on select DVDs and Blu-ray discs allowing a digital copy in iTunes and associated media players.[54][55][56]
Podcasts[edit]
The icon used by Apple to represent a podcast
In June 2005, Apple updated iTunes with support for podcasts.[57][58] Users can subscribe to podcasts, change update frequency, define how many episodes to download and how many to delete.[58]
Similar to songs, «Smart playlists» can be used to control podcasts in a playlist, setting criteria such as date and number of times listened to.[59]
Apple is credited for being the major catalyst behind the early growth of podcasting.[60]
Apps[edit]
On July 10, 2008, Apple introduced native mobile apps for its iOS operating system. On iOS, a dedicated App Store application served as the storefront for browsing, downloading, updating, and otherwise managing applications, whereas iTunes on computers had a dedicated section for apps rather than a separate app.[61] In September 2017, Apple updated iTunes to version 12.7, removing the App Store section in the process.[62][63] iTunes 12.6.3 was released the following month, retaining App Store functionality, with 9to5Mac noting that the secondary release was positioned by Apple as «necessary for some businesses performing internal app deployments».[64][65]
iTunes U[edit]
In May 2007, Apple announced the launch of «iTunes U» via the iTunes Store, which delivers university lectures from top U.S. colleges.[66][67] With iTunes version 12.7 in August 2017, iTunes U collections became a part of the Podcasts app.[68] On June 10, 2020, Apple formally announced that iTunes U would be discontinued at the end of 2021.[69]
Apple mobile device connectivity[edit]
iTunes was required to activate early iPhone and iPad devices. Beginning with the iPhone 3G in June 2008, activation did not require iTunes, making use of activation at point of sale.[70] Later iPhone models are able to be activated and set-up on their own, without requiring the use of iTunes.
iTunes also allows users to backup and restore the content of their Apple mobile devices, such as music, photos, videos, ringtones and device settings,[71] and restore the firmware of their devices. However, as of iTunes 12.7, apps can no longer be purchased and installed using iTunes.[63]
Ping[edit]
With the release of iTunes 10 in September 2010, Apple announced iTunes Ping, which CEO Steve Jobs described as «social music discovery». It had features reminiscent of Facebook, including profiles and the ability to follow other users.[72] Ping was discontinued in September 2012.[73]
Criticism[edit]
Security[edit]
The Telegraph reported in November 2011 that Apple had been aware of a security vulnerability since 2008 that would let unauthorized third parties install «updates» to users’ iTunes software. Apple fixed the issue before the Telegraph‘s report and told the media that «The security and privacy of our users is extremely important», though this was questioned by security researcher Brian Krebs, who told the publication that «A prominent security researcher warned Apple about this dangerous vulnerability in mid-2008, yet the company waited more than 1,200 days to fix the flaw.»[74]
Software bloat[edit]
iTunes has been repeatedly accused of being bloated as part of Apple’s efforts to turn it from a music player to an all-encompassing multimedia platform.[62][75][76][77][78] Former PC World editor Ed Bott accused the company of hypocrisy in its advertising attacks on Windows for similar practices.[79]
The role of iTunes has been replaced with independent apps for Apple Music, Apple TV, as well as iPhone, iPod, and iPad management being put into Finder (as Apple Devices for Windows PC), starting with macOS 10.15 Catalina and Windows 11.
See also[edit]
- Apple Music
- iTunes Festival
- iTunes Store
- iTunes version history
- AirPlay
- List of audio conversion software
- Comparison of iPod managers
- Distribution Into iTunes
- FairPlay
- Feed aggregators:
- Feed aggregators, comparison
- Feed aggregators, List
- Media players, comparison
- Music visualization
References[edit]
- ^ Wells, John C. (2008), Longman Pronunciation Dictionary (3rd ed.), Longman, p. 427, ISBN 978-1-4058-8118-0
- ^ Carman, Ashley (June 3, 2019). «Apple breaks up iTunes, creates separate Podcasts, TV, and Music apps for macOS». The Verge. Archived from the original on January 30, 2021. Retrieved June 3, 2019.
- ^ Roettgers, Janko (June 3, 2019). «Apple Is Officially Killing iTunes, Replacing It With Three Dedicated Media Apps». Variety. Archived from the original on January 30, 2021. Retrieved June 3, 2019.
- ^ «Apple to replace iTunes for Windows with Music, TV, and Devices apps». GSMArena.com. January 13, 2023. Retrieved January 30, 2023.
{{cite web}}: CS1 maint: url-status (link) - ^ Spangler, Todd (June 3, 2019). «Apple’s iTunes Store, iTunes App for Windows Aren’t Going Away». Variety. Archived from the original on November 24, 2021. Retrieved June 3, 2019.
- ^ «Apple Acquires SoundJam, Programmer for iMusic». Apple Insider. Archived from the original on April 2, 2019. Retrieved December 18, 2019.
- ^ Seff, Jonathan (May 1, 2001). «The Song Is Over for SoundJam». Macworld. International Data Group. Archived from the original on April 2, 2019. Retrieved December 16, 2017.
- ^ Cheng, Jacqui (November 23, 2012). «iTunes through the ages». Ars Technica. Condé Nast. Archived from the original on December 17, 2017. Retrieved December 16, 2017.
- ^ a b McElhearn, Kirk (January 9, 2016). «15 years of iTunes: A look at Apple’s media app and its influence on an industry». Macworld. International Data Group. Archived from the original on December 17, 2017. Retrieved December 16, 2017.
- ^ «Apple Launches iTunes for Windows». Apple Newsroom. Apple Inc. October 16, 2003. Archived from the original on January 9, 2021. Retrieved December 16, 2017.
- ^ Warren, Tom (April 26, 2018). «iTunes is now available in the Microsoft Store for Windows 10». The Verge. Archived from the original on January 20, 2021. Retrieved April 26, 2018.
- ^ Warren, Tom (May 11, 2017). «Apple is bringing iTunes to the Windows Store». The Verge. Vox Media. Archived from the original on December 16, 2017. Retrieved December 16, 2017.
- ^ «Apple iTunes: Standalone vs. Microsoft Store Edition». ElcomSoft blog. January 23, 2019. Archived from the original on October 16, 2020. Retrieved October 9, 2020.
- ^ Elliott, Matt (April 30, 2014). «Clean up and organize your iTunes music library». CNET. CBS Interactive. Archived from the original on December 17, 2017. Retrieved December 16, 2017.
- ^ Miller, Dan (February 13, 2014). «How I edit track metadata in iTunes». Macworld. International Data Group. Archived from the original on December 17, 2017. Retrieved December 16, 2017.
- ^ Costello, Sam (October 4, 2017). «How to Import Downloaded Music to iTunes». Lifewire. Dotdash. Archived from the original on December 16, 2017. Retrieved December 16, 2017.
- ^ Costello, Sam (June 13, 2017). «Use iTunes to Copy CDs to Your iPhone or iPod». Lifewire. Dotdash. Archived from the original on January 11, 2023. Retrieved December 16, 2017.
- ^ Breen, Christopher (January 12, 2011). «How to rip CDs with iTunes». Macworld. International Data Group. Archived from the original on December 17, 2017. Retrieved December 16, 2017.
- ^ McElhearn, Kirk (April 14, 2016). «The complete guide to using iTunes with lossless audio». Macworld. International Data Group. Archived from the original on January 11, 2023. Retrieved December 16, 2017.
- ^ Costello, Sam (March 28, 2017). «What To Do When iTunes Doesn’t Have CD Names for Your Music». Lifewire. Dotdash. Archived from the original on July 11, 2018. Retrieved December 16, 2017.
- ^ Bove, Tony. «How to browse iTunes by artist and album». For Dummies. John Wiley & Sons. Archived from the original on December 16, 2017. Retrieved December 16, 2017.
- ^ Bohon, Cory (August 21, 2015). «How to change iTunes playlist view». TechRadar. Future plc. Archived from the original on December 16, 2017. Retrieved December 16, 2017.
- ^ Snell, Jason (April 28, 2004). «iTunes 4.5: Hits and Misses». Macworld. International Data Group. Archived from the original on December 17, 2017. Retrieved December 16, 2017.
- ^ McElhearn, Kirk (February 5, 2007). «Doing the iTunes shuffle». Macworld. International Data Group. Archived from the original on December 17, 2017. Retrieved December 16, 2017.
- ^ Hahn, Jason Duaine (January 10, 2015). «Happy Birthday, iTunes: Here’s How Apple’s Media App Has Changed Over 14 Years». Complex. Verizon Hearst Media Partners. Archived from the original on December 16, 2017. Retrieved December 16, 2017.
- ^ Costello, Sam (February 9, 2017). «Using the Up Next Feature in iTunes». Lifewire. Dotdash. Archived from the original on January 11, 2023. Retrieved December 16, 2017.
- ^ Chartier, David (September 9, 2008). «Apple rocks out, announces new iPods, iTunes 8». Ars Technica. Condé Nast. Archived from the original on December 17, 2017. Retrieved December 16, 2017.
- ^ Dumas, Daniel (September 9, 2008). «Let’s rock: Apple unveils new iPod, Genius playlists, HDTV, NBC». Wired. Condé Nast. Archived from the original on January 11, 2023. Retrieved December 16, 2017.
- ^ Cox, Tim (September 9, 2009). «Tip: Update Genius in iTunes 9 to Access Genius Mixes». Cult of Mac. Archived from the original on December 16, 2017. Retrieved December 16, 2017.
- ^ Sande, Steven (September 11, 2009). «iTunes 9 Genius Mixes: You don’t need to be a genius to create ’em». Engadget. Oath Inc. Archived from the original on December 17, 2017. Retrieved December 16, 2017.
- ^ Gardiner, Bryan (September 3, 2013). «Use Smart playlists to keep your iPhone filled with your newest music». Wired. Condé Nast. Archived from the original on December 26, 2016. Retrieved December 16, 2017.
- ^ Trapani, Gina (February 13, 2008). «Top 10 iTunes Smart Playlists». Lifehacker. Univision Communications. Archived from the original on January 11, 2023. Retrieved December 16, 2017.
- ^ Rawlinson, Nik (June 13, 2012). «How to share your iTunes music library on a home network». CNET. CBS Interactive. Archived from the original on December 16, 2017. Retrieved December 16, 2017.
- ^ Prindle, Drew (April 4, 2013). «How to share your iTunes library». Digital Trends. Archived from the original on December 16, 2017. Retrieved December 16, 2017.
- ^ Whitney, Lance (February 16, 2017). «How to Share Your iTunes Library Among Multiple Devices». PC Magazine. Ziff Davis. Archived from the original on December 16, 2017. Retrieved December 16, 2017.
- ^ Kessler, Topher (December 4, 2012). «How to improve sound quality in iTunes». CNET. CBS Interactive. Archived from the original on December 16, 2017. Retrieved December 16, 2017.
- ^ McElhearn, Kirk (June 6, 2016). «How to tweak your sound in iTunes and on iOS devices». Macworld. International Data Group. Archived from the original on December 17, 2017. Retrieved December 16, 2017.
- ^ Chen, Brian X. (April 28, 2010). «April 28, 2003: Apple opens iTunes Store». Wired. Condé Nast. Archived from the original on November 29, 2020. Retrieved December 16, 2017.
- ^ Dilger, Daniel Eran (February 26, 2007). «How FairPlay Works: Apple’s iTunes DRM Dilemma». RoughlyDrafted. Archived from the original on September 27, 2017. Retrieved December 16, 2017.
- ^ Hamilton, Dave (September 2, 2015). «How iTunes Movie DRM-Removal Software Keeps Me Honest». The Mac Observer. Archived from the original on December 6, 2017. Retrieved December 16, 2017.
- ^ Tanous, Jim (September 2, 2015). «The iTunes DRM Removal Saga: NoteBurner and a Look Back at Requiem». TekRevue. Archived from the original on December 20, 2017. Retrieved December 16, 2017.
- ^ Kim, Arnold (February 6, 2007). «Steve Jobs ‘Thoughts on Music’ – Asks for No Digital Rights Management». MacRumors. Archived from the original on December 16, 2017. Retrieved December 16, 2017.
- ^ Arrington, Michael (April 2, 2007). «EMI, Apple To Sell DRM-Free Music for $1.29/song». TechCrunch. Oath Inc. Archived from the original on December 16, 2017. Retrieved December 16, 2017.
- ^ Johnson, Bobbie (January 6, 2009). «Apple drops DRM copy protection from millions of iTunes songs». The Guardian. Archived from the original on February 4, 2014. Retrieved December 16, 2017.
- ^ Ziegler, Chris (June 6, 2011). «iTunes in the Cloud beta available today, iTunes Match lets you ‘upload’ the tracks you already own for $24.99 a year». The Verge. Vox Media. Archived from the original on September 20, 2018. Retrieved December 16, 2017.
- ^ Myers, Courtney Boyd (June 6, 2011). «iTunes Match: Apple announces its cloud based music service». The Next Web. Archived from the original on December 16, 2017. Retrieved December 16, 2017.
- ^ Gray, Tyler (September 18, 2013). «Why Apple’s iTunes Is Still Fundamentally Flawed, Even In iOS 7». Fast Company. Mansueto Ventures. Archived from the original on December 16, 2017. Retrieved December 16, 2017.
- ^ Gross, Doug (June 11, 2013). «Apple arrives (late?) to music streaming with iTunes Radio». CNN. Turner Broadcasting System. Archived from the original on December 16, 2017. Retrieved December 16, 2017.
- ^ Popper, Ben; Singleton, Micah (June 8, 2015). «Apple announces its streaming music service, Apple Music». The Verge. Vox Media. Archived from the original on March 30, 2020. Retrieved December 16, 2017.
- ^ «iTunes 4.8 adds video support, Yorkdale store photos, more». AppleInsider. May 9, 2005. Archived from the original on December 16, 2017. Retrieved December 16, 2017.
- ^ «Apple releases iTunes 4.8». Macworld. Retrieved January 23, 2023.
- ^ Dormehl, Luke (May 9, 2017). «Today in Apple history: iTunes experiments with video downloads». Cult of Mac. Archived from the original on December 16, 2017. Retrieved December 16, 2017.
- ^ a b Honan, Mathew (October 12, 2005). «Apple Releases iTunes 6». Macworld. International Data Group. Archived from the original on December 17, 2017. Retrieved December 16, 2017.
- ^ Frakes, Dan (January 22, 2008). «First Look: iTunes Digital Copy». Macworld. International Data Group. Archived from the original on December 17, 2017. Retrieved December 16, 2017.
- ^ «Lionsgate joins Apple’s Digital Copy for iTunes program». AppleInsider. March 10, 2008. Archived from the original on December 16, 2017. Retrieved December 16, 2017.
- ^ Hughes, Neil (September 22, 2017). «iTunes Digital Copy redemptions from non-4K Blu-rays appear to support 4K streaming on new Apple TV». AppleInsider. Archived from the original on December 16, 2017. Retrieved December 16, 2017.
- ^ Naughton, Pete (June 14, 2015). «The 10 best ever podcasts». The Daily Telegraph. Archived from the original on January 10, 2022. Retrieved December 16, 2017.
- ^ a b Farivar, Cyrus (June 28, 2005). «iTunes 4.9 First Look: Apple takes on Podcasting». Macworld. International Data Group. Archived from the original on December 17, 2017. Retrieved December 16, 2017.
- ^ Schramm, Mike (February 1, 2008). «How to: Create a smart podcast playlist in iTunes». Engadget. Oath Inc. Archived from the original on December 17, 2017. Retrieved December 16, 2017.
- ^ «Podcasting is Going Mainstream». Forbes. Archived from the original on May 23, 2020. Retrieved May 25, 2020.
- ^ Friedman, Lex (July 8, 2013). «The App Store turns five: A look back and forward». Macworld. International Data Group. Archived from the original on December 17, 2017. Retrieved December 16, 2017.
- ^ a b Welch, Chris (September 12, 2017). «Apple starts cutting the bloat from iTunes by removing iOS App Store». The Verge. Vox Media. Archived from the original on December 13, 2017. Retrieved December 16, 2017.
- ^ a b Smith, Jake (September 13, 2017). «Apple’s iTunes removes iOS App Store from desktop version». ZDNet. CBS Interactive. Archived from the original on December 14, 2017. Retrieved December 16, 2017.
- ^ Mayo, Benjamin (October 9, 2017). «Apple still offers an iTunes version with App Store, Ringtones and other features removed in ‘focused’ iTunes 12.7». 9to5Mac. Archived from the original on December 17, 2017. Retrieved December 16, 2017.
- ^ Hardwick, Tim (October 9, 2017). «Apple Quietly Releases iTunes 12.6.3 With Built-In App Store». MacRumors. Archived from the original on December 16, 2017. Retrieved December 16, 2017.
- ^ Cohen, Peter (May 30, 2007). «iTunes U comes to the iTunes Store». Macworld. International Data Group. Archived from the original on December 17, 2017. Retrieved December 16, 2017.
- ^ McNulty, Scott (May 30, 2007). «iTunes U comes to the iTunes Store». Engadget. Oath Inc. Archived from the original on December 17, 2017. Retrieved December 16, 2017.
- ^ Hardwick, Tim (August 21, 2017). «iTunes U Collections Will Move to Apple Podcasts From September». MacRumors. Archived from the original on December 16, 2017. Retrieved December 16, 2017.
- ^ «iTunes U – June 2020 Update». Apple Support. Archived from the original on October 24, 2020. Retrieved August 8, 2020.
- ^ Geller, Jonathan (June 9, 2008). «iPhone 3G: the details you never wanted to know». BGR. Penske Media Corporation. Archived from the original on July 19, 2017. Retrieved December 16, 2017.
- ^ Krasnoff, Barbara (September 15, 2021). «How to back up your iPhone with or without iCloud». The Verge. Archived from the original on May 25, 2022. Retrieved May 25, 2022.
- ^ Albanesius, Chloe (September 1, 2010). «Apple Goes Social with ‘Ping’ Inside iTunes 10». PC Magazine. Ziff Davis. Archived from the original on December 17, 2017. Retrieved December 16, 2017.
- ^ Moscaritolo, Angela (September 13, 2012). «Apple Shutting Down iTunes Ping on Sept. 30». PC Magazine. Ziff Davis. Archived from the original on December 16, 2017. Retrieved December 16, 2017.
- ^ Williams, Christopher (November 24, 2011). «Apple iTunes flaw ‘allowed government spying for 3 years’«. The Daily Telegraph. Archived from the original on January 10, 2022. Retrieved December 16, 2017.
- ^ Wang, Amy (April 28, 2016). «iTunes is 13 years old—and it’s still awful». Quartz. Atlantic Media. Archived from the original on December 16, 2017. Retrieved December 16, 2017.
- ^ Lovejoy, Ben (July 28, 2015). «Opinion: iTunes is now so clunky the only safe solution is to nuke it from orbit». 9to5Mac. Archived from the original on December 17, 2017. Retrieved December 16, 2017.
- ^ Meyer, Robinson (July 29, 2015). «iTunes Really Is That Bad». The Atlantic. Emerson Collective. Archived from the original on December 17, 2017. Retrieved December 16, 2017.
- ^ Gilbertson, Scott (November 5, 2008). «The top ten reasons iTunes sucks». Wired. Condé Nast. Archived from the original on December 17, 2017. Retrieved December 16, 2017.
- ^ Bott, Ed (October 3, 2008). «Slimming down the bloated iTunes installer». ZDNet. CBS Interactive. Archived from the original on November 8, 2017. Retrieved December 16, 2017.
External links[edit]
Wikibooks has a book on the topic of: iTunes
Wikimedia Commons has media related to ITunes.
- iTunes – official site
Морфемный разбор слова:
Однокоренные слова к слову:
iTunes
iTunes is going places.
Download macOS Catalina for an all‑new entertainment experience. Your music, TV shows, movies, podcasts, and audiobooks will transfer automatically to the Apple Music, Apple TV, Apple Podcasts, and Apple Books apps where you’ll still have access to your favorite iTunes features, including purchases, rentals, and imports.
You can always download iTunes 12.8 for previous versions of macOS,
as well as the iTunes application for Windows.
iTunes 12.8 System Requirements
iTunes
Download the latest version for Windows.
The latest entertainment apps now come installed with macOS Catalina. Upgrade today to get your favorite music, movies, TV shows, and podcasts. You can join Apple Music and stream — or download and play offline — over 75 million songs, ad‑free.
Looking for Windows 32-bit?
iTunes
Download the latest version from the Microsoft Store.
iTunes for Windows
Windows System Requirements
Looking for other versions?
macOS Windows Microsoft Store
iTunes is going places.
Visit the iTunes Store on iOS to buy and download your favorite songs, TV shows, movies, and podcasts. You can also download macOS Catalina for an all-new entertainment experience on desktop. Your library will transfer automatically to the new Apple Music app, Apple TV, and Apple Podcasts. And you’ll still have access to your favorite iTunes features, including your previous iTunes Store purchases, rentals, and imports and the ability to easily manage your library.
Music, TV, and podcasts
iTunes forever changed the way people experienced music, movies, TV shows, and podcasts. It all changes again with three all-new, dedicated apps — Apple Music, Apple TV, and Apple Podcasts — each designed from the ground up to be the best way to enjoy entertainment on your Mac. And rest assured; everything you had in your iTunes library is still accessible in each app. iCloud seamlessly syncs everything across your devices — or you can back up, restore, and sync by connecting the device directly to your Mac.
Presenting Apple Music on Mac.
The new Apple Music app is the ultimate music streaming experience on Mac. 1 Explore a library of over 75 million songs, discover new artists and tracks, find the perfect playlist, download and listen offline, or enjoy all the music you’ve collected over the years. And find it all in your music library on all your devices.
Apple TV. Premiering on Mac.
Listen up. Podcasts on Mac.
More than 700,000 of the best entertainment, comedy, news, and sports shows are now available on your Mac with Apple Podcasts. Search for podcasts by title, topic, guest, host, content, and more. Subscribe and be notified as soon as new episodes become available. And in the Listen Now tab, you can easily pick up where you left off across all your devices.
iTunes Support can help answer your questions
Get help with syncing, updating to a more recent version of iTunes, or with an iTunes Store purchase — and much more.
Looking for a previous version of iTunes?
Download earlier versions of iTunes to work with compatible operating systems and hardware.
Источник
itunes
1 iTunes
См. также в других словарях:
iTunes — Desarrollador Apple Inc. http://www.apple.com/es/itunes Información general Lanzamiento 9 de enero de 2001 … Wikipedia Español
ITunes — Entwickler: Apple Aktuelle Version: 8.1.1 (6. April 2009) Betriebssystem … Deutsch Wikipedia
ITunes — Développeur Apple Dernière version … Wikipédia en Français
Itunes — Développeur Apple Dernière version … Wikipédia en Français
ITunes — Saltar a navegación, búsqueda iTunes Desarrollador Apple Inc. www.apple.com Información general … Wikipedia Español
iTunes — Entwickler Apple Aktuelle Version 10.5[1] … Deutsch Wikipedia
iTunes — Développeur Apple Dernière version … Wikipédia en Français
ITunes — Снимок экрана (версия 7.3) … Википедия
iTunes LP — (упоминавшийся в прессе до своего выхода под кодовым именем Cocktail(«Коктейль») формат для интерактивного оформления альбомов, представленный компанией Apple 9 сентября 2009 года.[1][2] Схож с форматом CMX, будучи разработанным сразу… … Википедия
iTunes LP — (referred to in pre launch press by the code name Cocktail) is a format for interactive album artwork introduced by Apple Inc. on the 9 September 2009.[1][2] It is similar to the CMX format being developed by the 4 major record labels, and… … Wikipedia
ITunes LP — Связать? iTunes LP (упоминавшийся в прессе до своего выхода под кодовым именем Cocktail(«Коктейль») формат для интерактивного оформления альбомов, представленный компанией Apple 9 сентября 2009 года.[1][2] Схож с форматом CMX, будучи… … Википедия
Источник
Загрузка и использование iTunes для Windows
iTunes для Windows позволяет централизованно управлять всей медиаколлекцией. Подпишитесь на Apple Music, чтобы получить доступ к миллионам композиций. Покупайте музыку и фильмы в iTunes Store. Синхронизируйте контент со своего компьютера на iPhone, iPad или iPod touch.
Если не удается получить доступ к магазину Microsoft Store
Знакомство с iTunes для Windows
Для навигации по iTunes используйте кнопки на панели навигации в верхней части окна iTunes. Чтобы изменить тип содержимого, выберите пункт «Музыка», «Фильмы», «Телешоу», «Подкасты» или «Аудиокниги» из всплывающего меню в левом верхнем углу.
Прослушивание музыки
Зарегистрируйтесь в Apple Music, чтобы получить доступ к миллионам композиций, покупать музыку в магазине iTunes Store, слушать радио или загружать и прослушивать музыку в iTunes.
Прослушивание подкастов Apple Podcasts
Находите развлекательные, информационные и вдохновляющие аудиоматериалы и подписывайтесь на понравившиеся подкасты. Находите бесплатные выпуски и передачи разнообразной тематики.
Просмотр фильмов и телешоу
Просматривайте категории, где предлагаются фильмы и телешоу для покупки, или берите фильмы напрокат.
Прослушивание аудиокниг
Просматривайте категории, чтобы найти аудиокниги для покупки.
Доступность и функции магазина могут различаться в зависимости от страны или региона. Узнайте, что можно приобретать в вашей стране или регионе.
Управление данными на устройствах iPhone, iPad и iPod touch и синхронизация содержимого
Приложение iTunes для Windows позволяет создавать резервные копии и обновлять данные на iPhone, iPad или iPod touch, а также синхронизировать содержимое между компьютером и устройством.
Чтобы просматривать фотографии, контакты, календари, файлы и другие данные с любого из ваших устройств, можно также использовать приложение iCloud для Windows.
Изменение настроек и управление учетной записью
При изменении языка может потребоваться выйти и повторно войти в iTunes.
Источник
Вводная информация о iTunes Store на ПК
В iTunes Store — музыкальном магазине № 1 в мире — доступны миллионы песен, альбомов, видео и многих других материалов, включая множество бесплатных материалов, например подкастов и образовательных лекций.
Для посещения магазина нажмите «Магазин» в панели навигации. Чтобы просмотреть другие разделы магазина, выберите тип медиаматериалов во всплывающем меню в левом верхнем углу.
Объекты, которые Вы покупаете, загружаете или берете напрокат из iTunes Store, мгновенно добавляются в Вашу медиатеку iTunes. Вы можете также настроить автоматическую загрузку, чтобы объекты, которые Вы загрузили из магазина, загружались на все Ваши компьютеры и устройства, а не только на то устройство, на котором Вы выполнили загрузку.
Что Вам необходимо
Рекомендуется подключение к интернету (DSL, кабель или LAN).
Если у Вас не получается найти нужный объект в iTunes Store, возможно, объект недоступен. Можно оставить заказ на него в iTunes Store, перейдя на страницу iTunes Store Requests.
Важно! Покупки возврату не подлежат. Списание средств с Вашего счета осуществляется, когда Вы нажимаете кнопку «Купить» или «Взять напрокат».
Служба iTunes Store может быть доступна не во всех регионах и странах; содержимое магазина iTunes Store в различных регионах может отличаться.
Права на использование покупок iTunes Store
Все песни, предлагаемые в iTunes Store, не имеют защиты от копирования (DRM). Эти песни, не защищенные технологией DRM и называемые iTunes Match, не имеют ограничений на использование и поддерживают высококачественную кодировку AAC, 256 кбит/с (Advanced Audio Coding — высокоэффективное усовершенствованное аудиокодирование).
Если Вы ранее приобрели в iTunes Store контент, защищенный DRM, то с такими защищенными от копирования покупками Вы можете выполнять следующие действия.
Воспроизводить на пяти авторизованных компьютерах.
Синхронизировать с iPhone, iPad или iPod.
Синхронизировать или выполнять потоковую передачу на Apple TV.
Подробные сведения о добавлении другого контента в iTunes приведены в разделе Способы добавления объектов.
Источник
iTunes
iTunes (айтюнс) – это бесплатный мультимедиа проигрыватель от Apple для Windows и Mac, позволяющий не только воспроизводить мультимедиа файлы с компьютера, но и перенести музыку, фотографии и видео с iPhone, iPad или iPod на компьютер под управлением Windows.
Кроме того, iTunes следует рассматривать как мощный инструмент для организации своей медиа библиотеки (например, коллекции фильмов или музыки); получить доступ к миллионам композиций с подпиской на Apple Music; покупать музыку и фильмы в магазине itunes Store, ну и конечно синхронизировать различный контент со своего компьютера (ноутбука) с iPhone, iPad или iPod touch.
Что можно синхронизировать при помощи iTunes
Обратите внимание: одновременно одно устройство (например, iPhone или iPad) может быть синхронизировано только с одной медиатекой iTunes. Если появляется сообщение, что устройство синхронизировано с другой медиатекой, то это значит, что его ранее подключали к другому ПК. Если нажать «Стереть и синхр.» в этом сообщении, то всё содержимое выбранного типа будет стёрто и заменено содержимым с компьютера.
Основные возможности и особенности приложения
Полезные ссылки
Скачать iTunes для Windows
По прямым ссылкам ниже для загрузки доступна последняя версия айтюнс на русском языке для компьютеров под управлением операционной системы Windows 11, 10, 8, 7.
Скачать iTunes для Windows
Для Windows 10 и 11 (12.12.2.2):
Для Windows 7 и 8.1 (12.10.10.2):
Для Windows XP and Vista (12.1.3.6):
Если вам требуется другая версия, совместимая с нужной вам операционной системой или определёнными устройствами, то перейдите на эту страницу.
Версия: iTunes 12.12.2.2
Размер: 171 / 200 МБ
Операционная система: Windows 11, 10, 8.1, 8, 7
Язык: Русская версия
Дата релиза: 29 октября 2021
Статус программы: Бесплатная
Разработчик: Apple Inc.
Рейтинг: 

Источник
Теперь вы знаете какие однокоренные слова подходят к слову Как пишется айтюнс на английском, а так же какой у него корень, приставка, суффикс и окончание. Вы можете дополнить список однокоренных слов к слову «Как пишется айтюнс на английском», предложив свой вариант в комментариях ниже, а также выразить свое несогласие проведенным с морфемным разбором.
-
1
iTunes
Англо-русский толковый словарь терминов и сокращений по ВТ, Интернету и программированию. > iTunes
-
2
App Store
Универсальный англо-русский словарь > App Store
-
3
podcast
Универсальный англо-русский словарь > podcast
-
4
iPod
Англо-русский толковый словарь терминов и сокращений по ВТ, Интернету и программированию. > iPod
-
5
podcast
Англо-русский толковый словарь терминов и сокращений по ВТ, Интернету и программированию. > podcast
-
6
podcasting
Англо-русский толковый словарь терминов и сокращений по ВТ, Интернету и программированию. > podcasting
-
7
podcatcher
Англо-русский толковый словарь терминов и сокращений по ВТ, Интернету и программированию. > podcatcher
-
8
cidb
Аудио Файл информации iTunes CD
Dictionary of file extensions > cidb
-
9
itc
Другие Файл данных iTunes Cover Flow
Dictionary of file extensions > itc
-
10
itc2
Dictionary of file extensions > itc2
-
11
itdb
Данные Файл базы данных iTunes
Dictionary of file extensions > itdb
-
12
itl
Dictionary of file extensions > itl
-
13
m4p
Аудио Защищенный аудио-файл iTunes Music Store
Dictionary of file extensions > m4p
-
14
m4v
Dictionary of file extensions > m4v
-
15
Cover Flow
[`kʌvə `fləʊ]
( букв «поток обложек»)
прог интерфейс «Кáвер-флóу».
▫ Трёхмерный (3D) графич. интерфейс, используемый в различных приложениях фирмы Apple (iTunes, Safari, Finder и пр.). Служит для наглядного отображения, поиска и выбора файлов, опций и пр. посредством графич. представления их обложек.English-Russian dictionary with terms in the field of electronics > Cover Flow
См. также в других словарях:
-
iTunes — Desarrollador Apple Inc. http://www.apple.com/es/itunes Información general Lanzamiento 9 de enero de 2001 … Wikipedia Español
-
ITunes — Entwickler: Apple Aktuelle Version: 8.1.1 (6. April 2009) Betriebssystem … Deutsch Wikipedia
-
ITunes — Développeur Apple Dernière version … Wikipédia en Français
-
Itunes — Développeur Apple Dernière version … Wikipédia en Français
-
ITunes — Saltar a navegación, búsqueda iTunes Desarrollador Apple Inc. www.apple.com Información general … Wikipedia Español
-
iTunes — Entwickler Apple Aktuelle Version 10.5[1] … Deutsch Wikipedia
-
iTunes — Développeur Apple Dernière version … Wikipédia en Français
-
ITunes — Снимок экрана (версия 7.3) … Википедия
-
iTunes LP — (упоминавшийся в прессе до своего выхода под кодовым именем Cocktail(«Коктейль») формат для интерактивного оформления альбомов, представленный компанией Apple 9 сентября 2009 года.[1][2] Схож с форматом CMX, будучи разработанным сразу… … Википедия
-
iTunes LP — (referred to in pre launch press by the code name Cocktail) is a format for interactive album artwork introduced by Apple Inc. on the 9 September 2009.[1][2] It is similar to the CMX format being developed by the 4 major record labels, and… … Wikipedia
-
ITunes LP — Связать? iTunes LP (упоминавшийся в прессе до своего выхода под кодовым именем Cocktail(«Коктейль») формат для интерактивного оформления альбомов, представленный компанией Apple 9 сентября 2009 года.[1][2] Схож с форматом CMX, будучи… … Википедия
iTunes в трёх
новых качествах.
Скачайте macOS Catalina, чтобы получить совершенно новые впечатления от развлечений. Ваша музыка, фильмы, подкасты и аудиокниги будут автоматически перенесены в новые приложения Apple — Музыка, Apple TV, Подкасты, Книги. И вам по‑прежнему будут доступны привычные возможности iTunes, в том числе покупки, прокат и импорт.
iTunes
Скачайте последнюю
версию для Windows.
Новейшие приложения для развлечений теперь устанавливаются на компьютер вместе с macOS Catalina. Обновите систему сегодня и получите доступ к любимой музыке, фильмам, сериалам и подкастам. Подключайтесь к Apple Music и слушайте миллионы треков в потоковом режиме либо скачивайте их на устройство, чтобы слушать офлайн. И никакой рекламы.
Скачайте iTunes для 64‑битной версии Windows
Нужна версия для 32-битной Windows?
Скачать
iTunes
Скачайте последнюю версию из Microsoft Store.
Новейшие приложения для развлечений теперь устанавливаются на компьютер вместе с macOS Catalina. Обновите систему сегодня и получите доступ к любимой музыке, фильмам, сериалам и подкастам. Подключайтесь к Apple Music и слушайте миллионы треков в потоковом режиме либо скачивайте их на устройство, чтобы слушать офлайн. И никакой рекламы.
Интересуют другие версии?
iTunes в трёх
новых качествах.
Воспользуйтесь приложением iTunes Store в iOS, чтобы купить и скачать любимые песни, сериалы, фильмы и подкасты. А ещё можно скачать на компьютер macOS Catalina, чтобы получить совершенно новые впечатления от развлечений. Ваша медиатека будет автоматически перенесена в новые приложения Apple — Музыка, TV и Подкасты. И вам по‑прежнему будут доступны привычные возможности iTunes, в том числе предыдущая версия iTunes Store, покупки, прокат, импорт и удобные функции для управления медиатекой.
- Откройте приложение iTunes Store
- Обратитесь в службу поддержки iTunes
Музыка, Подкасты и TV
в центре внимания.
Приложение iTunes навсегда изменило мир музыки, фильмов, сериалов и подкастов. Но технологии не стоят на месте. Три новых приложения Apple — Музыка, Apple TV и Подкасты — снова меняют всё. С ними вы получите максимум впечатлений от развлечений на своём Mac. При этом всё, что у вас хранилось в iTunes, будет по‑прежнему доступно — в соответствующем новом приложении. А благодаря iCloud весь контент синхронизируется на всех ваших устройствах. Кроме того, можно подключить мобильное устройство к Mac, чтобы сделать резервную копию, восстановить контент или синхронизировать его.
Встречайте — Музыка на Mac.
Новое приложение «Музыка» — это один из самых удобных способов слушать музыку в потоковом
формате на Mac.1 Огромная медиатека, новые треки и исполнители, плейлисты на любой вкус, возможность скачивать и слушать музыку офлайн, а также вся музыкальная коллекция, которую вы собрали за годы использования. Вся музыка доступна в медиатеке
на всех ваших устройствах.
- Оформите бесплатную пробную подписку
- Подробнее
Слушайте внимательно. Подкасты
на Mac.
Лучшие развлекательные, юмористические, новостные и спортивные подкасты теперь доступны в приложении «Подкасты» на Mac. Вы можете найти нужный выпуск по названию, теме, гостю, ведущему, контенту или другим меткам. Ещё можно подписаться на подкаст, чтобы получать уведомления о новых выпусках. А вкладка «Слушать» позволяет найти и включить один из тех подкастов, которые вы начали слушать на другом устройстве.
Поддержка iTunes ответит на ваши вопросы
Если у вас есть вопросы, например о синхронизации контента, о переходе на последнюю версию iTunes, о покупках в iTunes Store, обратитесь в Поддержку iTunes.
Подробнее
Нужна предыдущая версия iTunes?
Вы можете скачать одну из предыдущих версий iTunes, которая совместима с нужной вам версией операционной системы и определёнными устройствами.
Выберите предыдущую версию iTunes