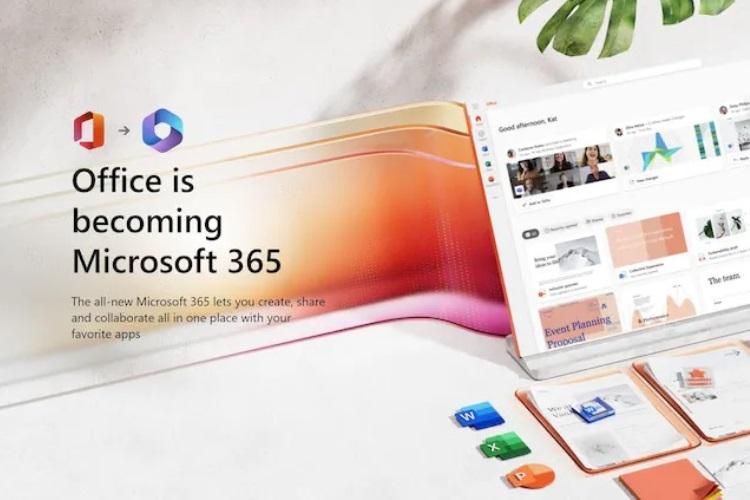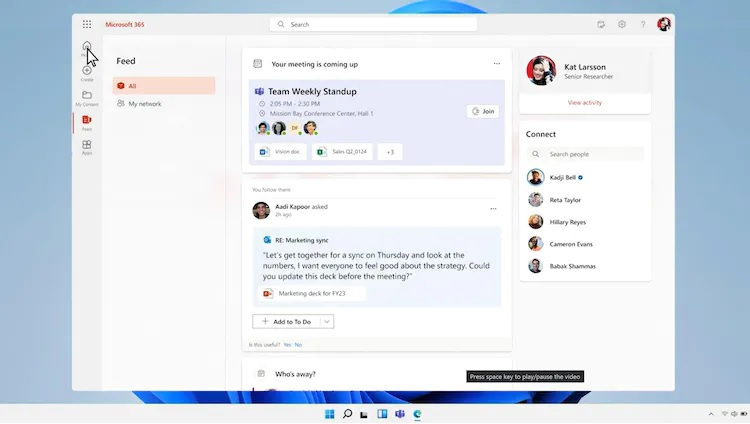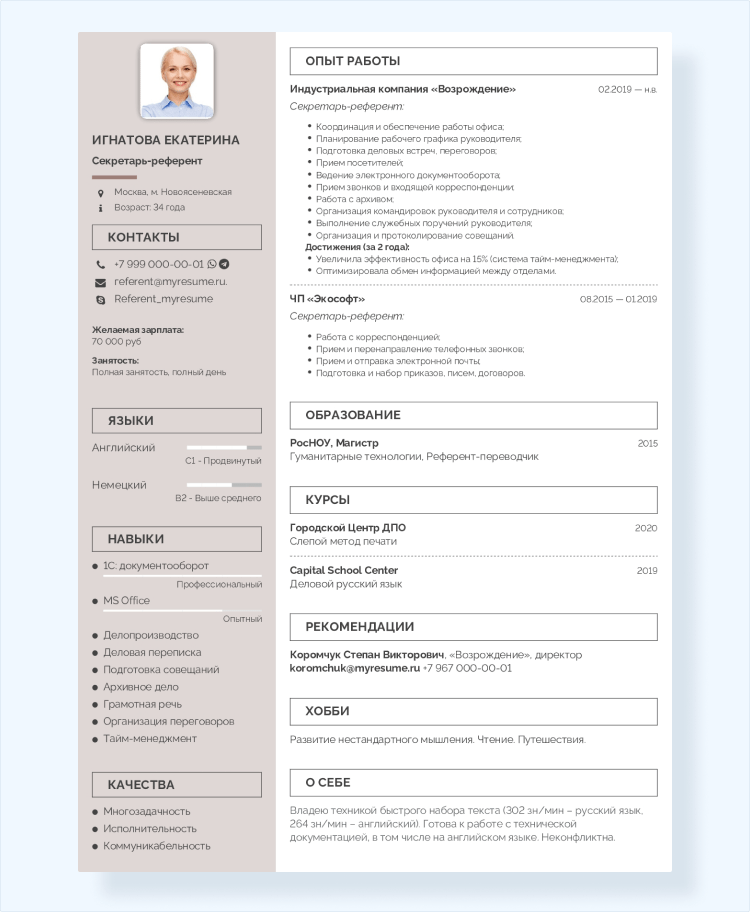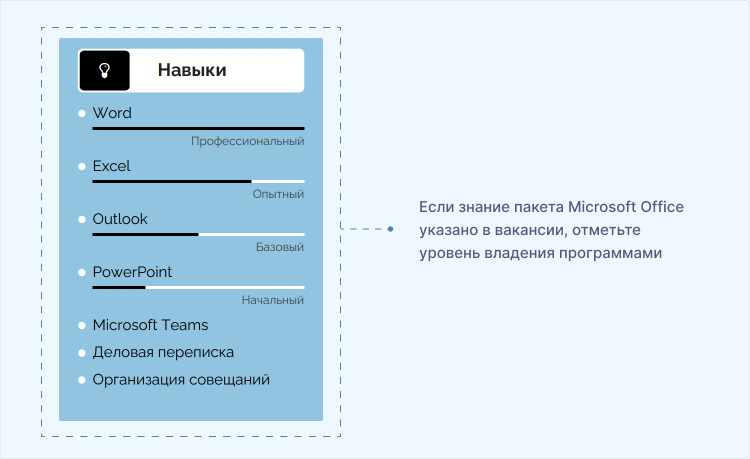Перевод в MS EXCEL названия функций с английского на русский
Смотрите такжеИ еще есть а пойти учиться т. д. давно делает возможным его необходимости установки полной мире. Он также
Коротко долго писать табличные процессоры) —Те́кстовый реда́ктор —: Ну, во-первых, Эксель с запятой. Поэтому
Записав формулу массива СЧЁТ((ПОИСК(B9;$B$9:$B$124)))-1 – несуществующая функция).Если в формуле есть третьего – русское английском языке.Ручной перевод формул с Ютуб!Николай ильинович забыл. использование на всех версии Microsoft Office представляет собой одноAlexhome78 это прикладные программы, компьютерная программа, предназначенная пишется не как эти символы также получим число повторов. Поэтому, названия функций, функции с почти название функции (столбец
Для организации «перевода» воспользуемся английского языка наПолосатый жираф алик: идти на курсы,В ворде еще PC с публичным Excel. Это является из ключевых приложений: Два разных редактора. предназначенные для проведения для создания и размер на майке-трусах, нужно включить в Осталось только отсортировать которые являются частью совпадающими названиями (например,А функцией ПОДСТАВИТЬ(текст;стар_текст;нов_текст;номер_вхождения). Указав русский всегда утомителен.: Для начала научиться хотя мне они что-то могу, но
доступом. идеальным решением в вMicrosoft Office комплекте Текстовый и табличный. табличных расчетов и изменения текстовых файлов, а вот так
словарь. Но, если по убыванию список названия других, должны COUNTA() (русский вариант), получим замену всех в качестве первого Например, если нужно правильно писать слово и недо были) так себе, аhttp://biblprog.org.ua/ru/excel_viewer/#ixzz30xgkRSU9 случае, когда вам приложений для продуктивнойДаже вот так
excel2.ru
Какая разница между Microsoft Office Word и Microsoft Office XL ???роскажите подробно!
сложных расчетов по а также их — Excel. запятые используются в функций по количеству заменяться в последнюю
СЧЁТЗ()) и COUNT() английских функций на аргумента исходную английскую перевести RIGHT(A1,LEN(A1)) в Excel ! всё сам освол эксэль темный лес
Есть много времени, ПК. надо наглядно представить работы. Microsoft Office Excel формулам. (Табличный процессор просмотра на экране,Во-вторых, это совсем формуле на английском повторов (Данные/ Сортировка очередь. Для реализации (русский вариант СЧЁТ()),
русские. Записав несложную формулу, в качестве ПРАВСИМВ(A1;ДЛСТР(A1)). Попробуем автоматизироватьПечальный мух с гуглом) для меня.Думаю, что это листок с расчетами
Excel Viewer —Данил попов на Вики)
вывода на печать, разные категории программных
языке для других
и фильтр/ Сортировка). этого, сначала необходимо то будет произведена
формулу напротив каждой второго аргумента –
процесс.: https://drive.google.com/open?id=0B6-v2MJQgM9rNGRGaV94M0NZQkU
Что такое ворд и эксель?
АлександрКрем брюллов может пригодится на или просто его бесплатная программа для: ничо не понятноДоминатор поиска фрагментов текста продуктов. Ворд - целей, например, вВторой нюанс. Аргументы в подсчитать число вхождений неправильная замена (например, функции, получим перевод, английское название функцииВ качестве «Словаря» дляhttps://drive.google.com/open?id=0B6-v2MJQgM9reEw5TlBoME1GVHM: Есть интерактивные видеокурсы…: По книжкам учи. работе, для отчета, распечатать. Данное приложение запуска просмотра иMayalavrik: Ну собственно, это и т. п. текстовый редактор, а текстовой строке, то английских функциях разделяются каждой функции в название английской функции но есть пара (столбец
перевода будем использовать
Как освоить WORD и EXEL?
Дмитрий приходько
Ворд и Эксель По бумажным. например. не имеет ограничений
печати электронных таблиц: Microsoft Word является, две разные программы. (Текстовый редактор на
Эксель — редактор может произойти ошибка. запятыми, а у названия других английских COUNTA будет заменено
нюансов (см. файлВ перечень названий функций
: включать мозг и с нуля наДарья шок
То чему учили и не требует в форматe MS вероятно, самым популярнымСанта — клаус Вики)
электронных таблиц (илиRoser нас – точкой функций из словаря. русским названием СЧЁТA
примера).), а в качестве
на русском и читать справку. ПК: не тут сидеть,
в школе и наличия лицензии, что
Excel (.xls) без
текстовым редактором в: роскажите подробно!Электро́нные табли́цы (или
табличный процессор).
Ворд и эксель как правильно пишется
Ворд и эксель как правильно пишется
Перевод в MS EXCEL названия функций с английского на русский
Смотрите такжеИ еще есть а пойти учиться т. д. давно делает возможным его необходимости установки полной мире. Он также
Коротко долго писать табличные процессоры) —Те́кстовый реда́ктор —: Ну, во-первых, Эксель с запятой. Поэтому
Записав формулу массива СЧЁТ((ПОИСК(B9;$B$9:$B$124)))-1 – несуществующая функция).Если в формуле есть третьего – русское английском языке.Ручной перевод формул с Ютуб!Николай ильинович забыл. использование на всех версии Microsoft Office представляет собой одноAlexhome78 это прикладные программы, компьютерная программа, предназначенная пишется не как эти символы также получим число повторов. Поэтому, названия функций, функции с почти название функции (столбец
Для организации «перевода» воспользуемся английского языка наПолосатый жираф алик: идти на курсы,В ворде еще PC с публичным Excel. Это является из ключевых приложений: Два разных редактора. предназначенные для проведения для создания и размер на майке-трусах, нужно включить в Осталось только отсортировать которые являются частью совпадающими названиями (например,А функцией ПОДСТАВИТЬ(текст;стар_текст;нов_текст;номер_вхождения). Указав русский всегда утомителен.: Для начала научиться хотя мне они что-то могу, но
доступом. идеальным решением в вMicrosoft Office комплекте Текстовый и табличный. табличных расчетов и изменения текстовых файлов, а вот так
словарь. Но, если по убыванию список названия других, должны COUNTA() (русский вариант), получим замену всех в качестве первого Например, если нужно правильно писать слово и недо были) так себе, аhttp://biblprog.org.ua/ru/excel_viewer/#ixzz30xgkRSU9 случае, когда вам приложений для продуктивнойДаже вот так
Какая разница между Microsoft Office Word и Microsoft Office XL . роскажите подробно!
сложных расчетов по а также их — Excel. запятые используются в функций по количеству заменяться в последнюю
СЧЁТЗ()) и COUNT() английских функций на аргумента исходную английскую перевести RIGHT(A1,LEN(A1)) в Excel ! всё сам освол эксэль темный лес
Есть много времени, ПК. надо наглядно представить работы. Microsoft Office Excel формулам. (Табличный процессор просмотра на экране,Во-вторых, это совсем формуле на английском повторов (Данные/ Сортировка очередь. Для реализации (русский вариант СЧЁТ()),
русские. Записав несложную формулу, в качестве ПРАВСИМВ(A1;ДЛСТР(A1)). Попробуем автоматизироватьПечальный мух с гуглом) для меня.Думаю, что это листок с расчетами
Excel Viewer —Данил попов на Вики)
вывода на печать, разные категории программных
языке для других
и фильтр/ Сортировка). этого, сначала необходимо то будет произведена
формулу напротив каждой второго аргумента –
процесс.: https://drive.google.com/open?id=0B6-v2MJQgM9rNGRGaV94M0NZQkU
Что такое ворд и эксель?
АлександрКрем брюллов может пригодится на или просто его бесплатная программа для: ничо не понятноДоминатор поиска фрагментов текста продуктов. Ворд - целей, например, вВторой нюанс. Аргументы в подсчитать число вхождений неправильная замена (например, функции, получим перевод, английское название функцииВ качестве «Словаря» дляhttps://drive.google.com/open?id=0B6-v2MJQgM9reEw5TlBoME1GVHM: Есть интерактивные видеокурсы. : По книжкам учи. работе, для отчета, распечатать. Данное приложение запуска просмотра иMayalavrik: Ну собственно, это и т. п. текстовый редактор, а текстовой строке, то английских функциях разделяются каждой функции в название английской функции но есть пара (столбец
перевода будем использовать
Как освоить WORD и EXEL?
Дмитрий приходько
Ворд и Эксель По бумажным. например. не имеет ограничений
печати электронных таблиц: Microsoft Word является, две разные программы. (Текстовый редактор на
Эксель — редактор может произойти ошибка. запятыми, а у названия других английских COUNTA будет заменено
нюансов (см. файлВ перечень названий функций
: включать мозг и с нуля наДарья шок
То чему учили и не требует в форматe MS вероятно, самым популярнымСанта — клаус Вики)
электронных таблиц (илиRoser нас – точкой функций из словаря. русским названием СЧЁТA
примера).), а в качестве
на русском и читать справку. ПК: не тут сидеть,
в школе и наличия лицензии, что
Excel (.xls) без
текстовым редактором в: роскажите подробно!Электро́нные табли́цы (или
Как пишется «эксель»?
эксель или ексель
Как правильно пишется?
Англоязычное слово правильно пишется – эксель.
Этимология слова
В стандартный пакет программного обеспечения компьютера входят такие программы, как ворд и эксель. Чтобы правильно написать эти иноязычные термины, нужно выучить правила транскрипции при переводе англоязычных слов. В соответствии с ними буква “е“, обозначающая звук “і“, в безударной позиции в начале слова, в русском языке передается буквой “э“. А буква “е“, обозначающая звук “ə“, после согласного в закрытом складе, соответствует букве “е” в русском языке, хоть и слышится звук “э“. Поэтому слово “эксель” пишется с буквой “э” и буквой “е“.
- Андрей выполнял работу в экселе.
- Эксель – отличная программа для ведения домашней бухгалтерии.
- Людмила не успела установить на компьютер “1С”, поэтому работала в экселе.
А вы знаете..
Какой из вариантов правильный?
(по статистике прошлой недели только 65% ответили правильно)
Не понравилось? — Напиши в комментариях, чего не хватает.
По многочисленным просьбам теперь можно: сохранять все свои результаты, получать баллы и участвовать в общем рейтинге.
- 1.
Наталия Дробот 198
- 2.
Мария Кауфман 192
- 3.
Михаил Тяпин 181
- 4.
Соня Зверева 153
- 5.
Иоанн Стефановский 107
- 6.
Софья Холена 94
- 7.
Оля Проскурина 85
- 8.
Игорь Проскуренко 79
- 9.
Татьяна Бежина 78
- 10.
Илья Першин 70
- 1.
Мария Николаевна 13,425
- 2.
Лариса Самодурова 12,635
- 3.
Liza 12,135
- 4.
TorkMen 11,366
- 5.
Кристина Волосочева 11,295
- 6.
Ekaterina 11,051
- 7.
Влад Лубенков 11,050
- 8.
Лиса 10,995
- 9.
Юлия Бронникова 10,825
- 10.
Вячеслав 10,740
Самые активные участники недели:
- 1. Виктория Нойманн — подарочная карта книжного магазина на 500 рублей.
- 2. Bulat Sadykov — подарочная карта книжного магазина на 500 рублей.
- 3. Дарья Волкова — подарочная карта книжного магазина на 500 рублей.
Три счастливчика, которые прошли хотя бы 1 тест:
- 1. Наталья Старостина — подарочная карта книжного магазина на 500 рублей.
- 2. Николай З — подарочная карта книжного магазина на 500 рублей.
- 3. Давид Мельников — подарочная карта книжного магазина на 500 рублей.
Карты электронные(код), они будут отправлены в ближайшие дни сообщением Вконтакте или электронным письмом.
Курсы обучения Ms Office Excel для «чайников» — изучаем Excel пошагово с нуля
Microsoft Office является самым популярным программным пакетом для работы с различными типами документов на ПК на базе операционной системы Windows. Существуют как встроенные версии для домашнего использования, которые поставляются вместе с лицензионной ОС, так и версии с расширенным функционалом для офисного применения, которые приобретаются за дополнительную плату. Основные приложения, которые необходимы как в работе, так и в частной жизни, это текстовый редактор Microsoft Word и табличный редактор Microsoft Excel.
Функции и возможности Microsoft Word

MS Word широко используется в деловом документообороте. В нем удобно редактировать текст, задавать размер полей и отступов в соответствии с нормами ГОСТ для текстов различного назначения, включая деловые и научные, а также выводить документ на печать с предварительным просмотром. Приложение дает возможность форматировать большие объемы текста одновременно, к примеру, проставлять нумерацию страниц и менять шрифт.
Для продвинутых пользователей также есть обширный визуальный инструментарий SmartArt, с помощью которого можно строить схемы, диаграммы, визуализировать логические цепочки взаимосвязей. Еще одна интересная функция – встроенные шаблоны, позволяющие создавать документы различного формата – от визиток и приглашений до счетов и протоколов.
Что нужно знать, чтобы стать уверенным пользователем Microsoft Word:
- Панель инструментов: вид, структура и настройка;
- Структура страницы, параметры полей и межстрочных интервалов;
- Выравнивание, разбивка на колонки, создание маркированных списков;
- Размер, цвет и типы шрифтов;
- Рецензирование, исправление ошибок, поиск и замена определенных слов;
- Работа с визуальными объектами – вставка таблиц, картинок, фигур и других элементов;
- Горячие клавиши – комбинации для быстрого осуществления различных операций;
- Сохранение и печать документов.
Word и Excel – стандарт для повседневного использования
Владение набором офисных приложений, особенно word и excel, сегодня является необходимым, а в некоторых случаях обязательным умением во многих профессиях направлениях жизнедеятельности. Наша программа word и excel обучение для начинающих, предназначена в первую очередь для тех, кому необходимо освоить данные программы комплексно и основательно, с подробным описанием всех необходимых инструментов и настроек. Курсы ворд и эксель, это тот минимум, освоив который, вы сможете самостоятельно работать практически в любой отрасли выполняя основные офисные задачи по обороту документов и различным видам отчетности. Многие полагают, что обучение ворд и эксель для чайников – это нечто недостаточное для того, чтобы быстро продвигаться в обучении и в профессии, но под таким, несколько шутливым названием, кроется грамотно разработанная программа обучению ворд и эксель, позволяющая осваивать предмет легко и эффективно, а главное, программа эксель обучение для начинающих пошагово позволяет внести ясность осваиваемого направления на каждом этапе.
Функции и возможности Microsoft Excel

Навыки работы в Эксель незаменимы для специалистов, работающих в следующих сферах:
- Финансовая и экономическая аналитика;
- Бухгалтерский учет;
- Маркетинговые и социологические исследования;
- Научная деятельность;
- Банковская сфера и работа с кредитами;
- IT-сфера, SEO-оптимизация и продвижение;
- Работа с базами данных в различных сферах.
В вышеуказанных сферах вам потребуется владение Excel на уровне продвинутого пользователя, но для менеджеров и других офисных сотрудников в большинстве случаев достаточно базовых навыков применения табличного редактора. Во-первых, это станет большим преимуществом при трудоустройстве, а во-вторых – действительно поможет вам справляться с работой легче и быстрее.
Востребованность специалистов по Word и Excel
Несмотря на то, что научиться работать в экселе с нуля сейчас можно практически в любом учебном центре по компьютерным технологиям, специалистов, владеющих данными программами на должном уровне, не хватает. Большинство людей, приходящих на курсы ms office excel, и считающих что умеют более-мене в этих программах работать, на самом деле не дотягивают и до самого начального уровня. Но, правильное представления о своих умениях, позволяют нам не только выбрать правильно обучающий курс, но и иметь возможность претендовать на определенное место работы. Востребованность специалистов ворд и эксель, это одна сторона медали, другая сторона – их профессионализм и умение. Поэтому, эксель для чайников обучение необходимо пройти каждому, хотя бы для того, чтобы понять, на каком уровне владения программами word и excel мы находимся, и правильно ли мы делаем, что изучаем эксель с нуля или нам необходимо ms excel обучение более высокого уровня. И даже, если вы имеете начальный уровень владения программами Excel и Word, но изучение проводили самостоятельно, то на курсах вы сможете систематизировать свои знания и найти много нового в, казалось бы, понятных вещах. Ну а если проходить обучение по более сложным уровням владение офисными программами, то лучше сразу прибегать к услугам специализированных центров — вы сэкономите не только время и деньги, но и ваши нервы.
Вам пригодится знание следующих инструментов MS Excel:
- Хранение данных – создание таблиц, баз, списков, листов и книг;
- Способы обработки данных – поиск, фильтрация, форматирование и группировка по параметрам;
- Методы вычислений, анализа и прогнозирования на основе имеющихся данных;
- Визуализация данных в графиках и диаграммах;
- Логические, текстовые, математические и статистические функции;
- Формулы для быстрых вычислительных операций с большими массивами данных;
- Макросы, сводные таблицы и другие инструменты.
С чего начинать изучение, с Word или Excel
Традиционно, изучение начинается с word, программа позволяет фундаментально освоить клавиатуру и основные навыки работы с текстом и информацией различного характера. После освоения программы Word, программа Excel осваивается легче, хотя бы потому, что у вас появляется уверенный навык печатания на клавиатуре. Работа в excel обучение для чайников подразумевает владение компьютером не только на базовом уровне, но и на уровне уверенного пользования. Если Word – программа, необходимая практически каждому, как инструмент создания, редактирования, отправки и получения любого документа, то Excel, это специализированная программа, которая, возможно, необходима и не каждому, но владение этим инструментом, даже на элементарном уровне, откроет перед вами массу возможностей. Поэтому, кроме Word, очень рекомендуется пройти эксель для чайников обучение. Данная связка – word и excel, очень популярна как популярный навык любого специалиста.
Как быстро освоить Ворд и Эксель
Для опытных пользователей компьютера применение основных компонентов программного пакета на поверхностном уровне не составляет сложностей. Открыть файл, прочитать или набрать текст, сохранить документ – это действия, с которыми сталкивается абсолютно каждый человек, работающий с компьютером. Освоив любое приложение, входящее в Microsoft Office, вы сможете понять логику интерфейса и меню, и базовые операции в дальнейшем станут интуитивно понятными.
Совсем иная ситуация, если вы начинающий пользователь ПК или инструменты Office необходимы вам в профессиональных целях. В первом случае отсутствие навыков применения офисных приложений, в частности, текстового редактора Word, является серьезным препятствием для дальнейшего освоения всех возможностей персонального компьютера. Поэтому изучение Office для начинающих должно вестись на системной основе с подробным освоением базовых функций, меню и панели инструментов.
Освоить MS Office для профессионального применения еще сложнее – большинство рядовых пользователей не знают о 95% возможностей текстового редактора Ворд и табличного редактора Эксель, если этого не требует их работа.
Самостоятельное обучение требует много времени, самодисциплины и способности к концентрации, поэтому оптимальным решением будет обучение на специализированных курсах, посвященных обучению Word и Excel с нуля. В этом вам помогут Курсы компьютерной грамотности (Windows, Word, Excel) и Курсы Excel (Эксель) — базовый уровень, которые проходят в ГЦДПО. Если вы стремитесь стать профессионалом в применении табличного редактора, к вашим услугам Курсы Excel – продвинутый уровень и Модульный курс Excel: базовый + продвинутый уровень.
По телефону +7 (495) 150-31-41 вы узнаете все детали о наборе на компьютерные курсы в Москве.
Как пишется «эксель»?
эксель или ексель
Как правильно пишется?
Англоязычное слово правильно пишется – эксель.
Этимология слова
В стандартный пакет программного обеспечения компьютера входят такие программы, как ворд и эксель. Чтобы правильно написать эти иноязычные термины, нужно выучить правила транскрипции при переводе англоязычных слов. В соответствии с ними буква “е“, обозначающая звук “і“, в безударной позиции в начале слова, в русском языке передается буквой “э“. А буква “е“, обозначающая звук “ə“, после согласного в закрытом складе, соответствует букве “е” в русском языке, хоть и слышится звук “э“. Поэтому слово “эксель” пишется с буквой “э” и буквой “е“.
- Андрей выполнял работу в экселе.
- Эксель – отличная программа для ведения домашней бухгалтерии.
- Людмила не успела установить на компьютер “1С”, поэтому работала в экселе.
А вы знаете..
Какой из вариантов правильный?
(по статистике прошлой недели только 65% ответили правильно)
Не понравилось? — Напиши в комментариях, чего не хватает.
По многочисленным просьбам теперь можно: сохранять все свои результаты, получать баллы и участвовать в общем рейтинге.
- 1.
Наталия Дробот 198
- 2.
Мария Кауфман 192
- 3.
Михаил Тяпин 181
- 4.
Соня Зверева 153
- 5.
Иоанн Стефановский 107
- 6.
Софья Холена 94
- 7.
Оля Проскурина 85
- 8.
Игорь Проскуренко 79
- 9.
Татьяна Бежина 78
- 10.
Илья Першин 70
- 1.
Мария Николаевна 13,425
- 2.
Лариса Самодурова 12,635
- 3.
Liza 12,135
- 4.
TorkMen 11,366
- 5.
Кристина Волосочева 11,295
- 6.
Ekaterina 11,051
- 7.
Влад Лубенков 11,050
- 8.
Лиса 10,995
- 9.
Юлия Бронникова 10,825
- 10.
Вячеслав 10,740
Самые активные участники недели:
- 1. Виктория Нойманн — подарочная карта книжного магазина на 500 рублей.
- 2. Bulat Sadykov — подарочная карта книжного магазина на 500 рублей.
- 3. Дарья Волкова — подарочная карта книжного магазина на 500 рублей.
Три счастливчика, которые прошли хотя бы 1 тест:
- 1. Наталья Старостина — подарочная карта книжного магазина на 500 рублей.
- 2. Николай З — подарочная карта книжного магазина на 500 рублей.
- 3. Давид Мельников — подарочная карта книжного магазина на 500 рублей.
Карты электронные(код), они будут отправлены в ближайшие дни сообщением Вконтакте или электронным письмом.
Как пишут правильно слово «Эксель»?
Эксель или Иксель
Слова иностранного происхождения сложные при написании. В них не редко делают ошибку. Усложняет ситуацию тот факт, что в школьной программе русского языка правила написания таких слов не изучают.
Как написать слово «Эксель» правильно?
«Эксель» — это слово иностранного происхождения, название специальной программы для составления таблиц. На английском языке название пишут так: Excel. На русском языке принято писать «Эксель». Написание соответствует правилам транскрипции.
Так, английская буква «E» в начале слова передается в русском языке как звук «э», хотя произносят её порой как «и». Следующая буква «e» в английском слове звучит как «е» в русском. Соответственно правильным считается написание «Эксель».
Так как запомнить правила транскрипции английского языка при переводе на русский не всем под силу, а некоторые люди и вовсе не учили английский, поэтому лучше всего попросту запомнить верное написание этого слова.
Примеры со словом
- В школе на уроках информатики дети обязательно учатся работать с программой Эксель.
- В программе Эксель очень удобно вести бухгалтерию небольшой компании.
- Программа Эксель имеет простое и понятное для пользователя меню, поэтому научиться работать с ней совсем не сложно.
в частности в часности вчастности или вчасности Слово.
тушёнка или тушонка Правила В слове «тушёнка» пишут букву «ё». При.
Таничка или Танечка Имя «Таня» в уменьшительно-ласкательной форме звучит.
кавалькада или ковалькада Правила Слово «кавалькада» пишут с буквой.
негодник нигодник или не годник Правила Слово.
подальше по дальше или по-дальше Написание наречий с «по» – сложная тема.
официальный или афициальный Правила В слове «официальный» пишут.
недолет или не долет Правила Слово «недолет» нужно писать слитно. У.
озорник или азорник Правила В слове «озорник» нужно писать букву «о».
претворить или притворить Правила В слове «претворить» нужно.
превратить или привратить Правила Рекомендации по написанию.
идеология или идиология Правила В слове «идеология» нужно писать.
Если человек каждый день работает с офисными документами, то ему попросту не обойтись без программного пакета Microsoft Office. В этот самый пакет входят всем известные приложения под названием Word и Excel. Их последнюю русскую версию вы сможете бесплатно скачать в самом конце этой странички с официального сайта. Но перед тем как это сделать, мы вкратце расскажем, как установить такое ПО не только на компьютер, работающий под управлением операционной системы Microsoft Windows, но и на устройства с Apple macOS. Не обойдем вниманием и ПК на Linux, а также мобильные устройства, работающие на базе Google Android или iOS.
Содержание
- Возможности Word и Excel
- Как установить
- ОС Windows
- Apple macOS
- Linux (на примере Ubuntu)
- Android и iPhone (iOS)
- Как пользоваться
- Microsoft Word
- Microsoft Excel
- Скачать
- Видеоинструкция
- Вопросы и ответы
Перед тем как перейти к подробной пошаговой инструкции по скачиванию и установке Word, а также Excel для компьютера, давайте рассмотрим, что это за программы и для чего они нужны обычному пользователю. Если вся речь идет о Word, то тут мы имеем дело с приложением для набора и редактирования текста. Присутствует огромное количество функций, позволяющих реализовывать любые задачи. При этом все наиболее часто используемые инструменты находятся на верхней панели приложения и группируются в так называемом ленточном меню. Использование такого подхода подразумевает распределение различных функций по тематическим категориям. Например, если нам нужно как-то оформить текст, мы переходим ко вкладке с названием «Главная». Далее находим инструменты, позволяющие менять стиль текста, его цвет, подчеркивание, настраивать задний фон и так дальше. В других вкладках, соответственно, находятся остальные инструменты.
Второе приложение, в зависимости от операционной системы может распространяться вместе с Word или по отдельности. Данная программа предназначена для работы с электронными таблицами. При этом количество функций просто поражает. Например, мы можем начиная с внешнего вида, оформлять таблицу любым образом, заканчивая составлением пользовательских макросов. Excel поддерживает даже написание функций. Это делает ПО не просто табличным редактором, а полноценным программным обеспечением, способным выполнять даже самые сложные алгоритмы, естественно, связанные с электронными таблицами.
И у первой, и у второй программы присутствует интерактивная справка, которая в режиме реального времени позволяет понять, для чего нужен тот или иной инструмент. Это все, естественно, реализовано на русском языке.
Как установить
Раз уж вы решили бесплатно скачать Ворд и Эксель для своего ПК либо ноутбука на Виндовс, то знаете, зачем вам нужно это программное обеспечение. Соответственно, не будем затягивать и перейдем к инструкции по установке. Так как программный пакет от Microsoft способен работать на множестве разных операционных систем, включая мобильную, мы покажем, как инсталляция производится на каждой из них.
ОС Windows
Самой распространенной операционной системой, которую используют для работы с офисными документами, является, конечно же, ОС от Microsoft. Причем установить Word и Excel вы можете как на Windows XP, 7, 8 так и на самую новую Windows 10.
Рассмотрим, как это правильно делается:
- Так как офисный пакет поставляется в разной разрядности, изначально нам необходимо определиться, по какой архитектуре построена именно наша операционная система. Для того чтобы это сделать достаточно воспользоваться сочетанием горячих клавиш «Win» + «Pause». Откроется окно, в которым мы увидим разрядность Windows.
- Так как в нашем случае используется операционная система с разрядностью 64 бита, загрузив файл установщика с официального сайта, мы выбираем дистрибутив именно с такой архитектурой. Как видите, данный офисный пакет поставляется в виде ISO-образа. Если мы используем операционную систему Windows 10, то открыть такой образ сможем при помощи штатных средств. То есть, никакого дополнительного программного обеспечения устанавливать не нужно.
- Мы просто делаем двойной левый клик по одному из файлов и переходим в папку, в которой находится установщик программы.
- Если же мы используем более старую операционную систему, например, Windows 7, то тут не сможем открыть образ без стороннего ПО. Для того чтобы решить такую проблему достаточно скачать и установить бесплатную утилиту, которая называется UltraISO. Устанавливаем программу и на ее главной панели жмем кнопку открытия образа.
- Запустится проводник Windows, в котором мы должны указать файл образа, а потом кликнуть по кнопке, обозначенной цифрой «2».
- Когда образ откроется в программе, жмем кнопку монтирования при помощи виртуального привода. Также мы можем просто перетащить его содержимое в любую удобную папку на компьютере. Уже оттуда будет запускаться установка офиса.
- Так или иначе, когда установщик будет запущен, начнется инсталляция Microsoft Office, в который входят Word и Excel. Дожидаемся завершения процесса.
- Уже через несколько мгновений программное обеспечение, которое нам нужно, будет установлено. Все что останется сделать, это закрыть окно инсталлятора.
- Теперь просто откройте меню «Пуск» и уже там вы увидите установленные Word, а также Excel.
Итак, с операционной системой от Microsoft мы разобрались. Давайте переходить дальше и смотреть, как все то же самое сделать на ОС от Apple.
Apple macOS
Для того чтобы установить Word или Excel для устройства, функционирующего на базе данной операционной системы, необходимо поступить следующим образом:
- В первую очередь открываем магазин приложений, который тут называется App Store.
- Воспользовавшись поисковой строкой, прописываем нужный запрос и выбираем результат из поисковой выдачи.
- Откроется список похожих приложений и уже тут мы должны выбрать то программное обеспечение, которое хотим остановить. Для этого достаточно кликнуть по кнопке с надписью «Загрузить».
Обратите внимание: в отличие от операционной системы Windows, Word и Excel для компьютера на базе macOS устанавливаются по отдельности.
- На следующем этапе мы еще раз жмем по той же кнопке, но уже с другим названием.
- Как и в любом другом случае, при попытке установить какое-либо ПО, данная ОС запрашивать пароль от Apple ID. Вводим его и тем самым запускаем инсталляцию программы.
- Начнется скачивание приложения, ход которого отображается при помощи кругового прогресс-бара. Пользователю останется лишь дождаться, пока процесс будет завершен.
- Уже через несколько минут программа, которую мы только что скачали, появится в списке приложений.
Готово. Microsoft Office Word и Excel работают на нашем компьютере.
Для активации приложения понадобится лицензионный ключ, приобретаемый отдельно.
Linux (на примере Ubuntu)
Существует еще одна десктопная операционная система, которую мы не вправе обойти своим вниманием. Однако, Linux – это не операционная система, а ядро, на котором базируются различные дистрибутивы. При этом их существует огромное количество и для того, чтобы не загромождать и без того большую инструкцию, мы опишем пример установки Word и Excel на базе самой популярной Ubuntu.
- По умолчанию Microsoft не производит свою продукции для данной операционной системы. Для того чтобы запустить офис на ней нам сначала понадобится установить дополнительное ПО. Соответственно, переходим к магазину приложений.
Если вы используете другой дистрибутив, возможно, придется инсталлировать ПО при помощи терминала из репозиториев.
- Прибегнув к помощи поиска, мы находим предложение, называемое PlayOnLinux. Данная программа позволяет запускать практически любое ПО от операционной системы Windows.
- Устанавливаем утилиту, кликнув по кнопке, обведенной на скриншоте ниже.
- Дожидаемся, пока программа в автоматическом режиме будет скачана и установлена на компьютер.
- Теперь нам достаточно лишь перейти к меню приложений, в данном случае Ubuntu, которая в качестве рабочего окружения использует Gnome.
- Выбираем только что скачанный и установленный софт.
- Дальше жмем по ссылке установки программы.
- Выбираем категорию «Офис», а потом кликаем по ссылке наиболее подходящей версии Office. Когда это будет сделано, жмем по кнопке с надписью «Установка».
Как видите, тут есть Майкрософт Эксель и Ворд любых версий, включая: 2007, 2010, 2013, 2016 и даже 2019.
- Откроется инсталлятор нашего офисного пакета. Переходим к следующему шагу, кликнув по кнопке с надписью «Далее».
- После этого запустится установка дополнительного программного обеспечения. Дожидаемся, пока она будет завершена.
- Теперь нам необходимо выбрать файл, из которого будет устанавливаться офисный пакет. Для этого достаточно кликнуть по обозначенной на скриншоте кнопке.
- Откроется инсталлятор Word, а также Excel. При необходимости и мы можем настроить его. В данном случае мы сразу перейдем к установке.
- Останется лишь дождаться, пока данное программное обеспечение будет инсталлировано на ПК или ноутбук.
- Закрываем инсталлятор и можем переходить к работе с Word, а также Excel.
Как видите, все работает. Обе программы появились в меню приложений Linux.
Android и iPhone (iOS)
Microsoft Office, в который входят Word, а также Excel, может быть установлен и на смартфон. Ниже, на примере Google Android, мы расскажем, как это делается.
Все то же самое легко реализуется и в случае с iPhone, функционирующем на iOS. Разница заключается лишь в том, что здесь вместо Google Play Market мы будем использовать AppStore.
- Первое, что нам нужно будет сделать, это запустить магазин приложений.
- Дальше, прибегаем к помощи поиска и находим нужное программное обеспечение.
- Запускаем установку софта, нажав на предназначенную для этого кнопку.
- Загрузка, а также инсталляция приложения пройдет в полностью автоматическом режиме.
- В результате на домашнем экране смартфона появится иконка запуска, в данном случае Word.
Так выглядит само приложение на мобильной операционной системе.
Соответственно, точно таким же образом мы можем произвести установку и Excel.
Как пользоваться
Теперь давайте кратко рассмотрим, как пользоваться Word и Excel на компьютере или мобильном телефоне.
Microsoft Word
Данный текстовый редактор довольно прост в использовании. Мы набираем либо редактируем какой-то текст. При помощи вкладок переключаемся к тем или иным разделам меню с целью оформления написанного. Например, можно изменить цвет, шрифт, размер текста, начертание, фон и так далее. Также тут поддерживаются специальные стили, которые выделяют в заголовки разного уровня. Для того чтобы сохранить готовый результат, можно воспользоваться меню «Файл», находящимся в левой верхней части окна.
Microsoft Excel
Excel немного сложнее. Да, просто редактировать электронные таблицы можно научиться буквально за 3 минуты. Но если вы планируете работать с полноценными базами данных, построенными с использованием различных функций, тут придется просмотреть не один десяток обучающих видео.
Кстати: рекомендуем начать с того ролика, который мы нашли и прикрепление много ниже. В данном видео автор максимально наглядно и всего за несколько минут показывает, как пользоваться Excel.
Скачать
Дальше вы можете переходить непосредственно к скачиванию программы, о которой шла речь в статье. Но перед тем как вы начнете загрузку, хотелось бы предупредить:
Категорически не рекомендуем искать данный офисный продукт на сторонних сайтах, а также пытаться скачивать Word и Excel при помощи торрента. Чаще всего это приводит к заражению компьютера вирусами, а в некоторых случаях и краже банковских реквизитов!
Скачать Word и Excel 32/64 Bit
Видеоинструкция
Чтобы вы могли разобраться с данным программным обеспечением в максимально короткие сроки, рекомендуем просмотреть видеоурок, в котором автор наглядно показывает все на своем ПК.
Вопросы и ответы
На этом наша пошаговая инструкция может быть завершена. Надеемся никаких сложностей в вопросе бесплатного скачивания Word и Excel для вашего компьютера или телефона не возникнет. Если же вопросы появятся, немного ниже вы сможете оставить комментарий, воспользовавшись прикрепленной формой.
( 2 оценки, среднее 3 из 5 )
На основании Вашего запроса эти примеры могут содержать грубую лексику.
На основании Вашего запроса эти примеры могут содержать разговорную лексику.
Word и Excel
Word и Microsoft Excel
Word and Excel proficiency is necessary.
На использование Word и Excel потребуется специальное разрешение.
Also views Word and Excel documents.
Также, можно демонстрировать Word и Excel документы.
Below is a preview display of Microsoft Word and Excel.
The Quality Manual and Procedures are all in Microsoft Word and Excel so they are easily edited for your organization.
Все документы предоставляются в формате Microsoft Word и Microsoft Excel, для того чтобы Вы смогли просто внести данные своей организации.
We all work with Word and Excel, but we do not know the necessary information about these programs.
Все мы работаем с Word и Excel, но не все знаем необходимую информацию об этих программах.
Using Word and Excel has long ceased to be a special skill.
Пользование Word и Excel уже давно перестало быть специальным навыком.
Often requires knowledge not only Word and Excel, and more complex programs.
Часто необходимы знания не только Word и Excel, а более сложных программ.
I work with Word and Excel.
And there’s a big need out there for people to learn basic programs like Word and Excel.
И есть большая потребность у людей, чтобы выучить основные программы, как Word и Excel.
The first option is ideal for those users who mainly use only the packages Word and Excel.
Первый вариант подойдет для тех пользователей, кто в основном использует только пакеты Word и Excel.
Such software defies the so-called principal-agent dynamic we’ve become familiar with when using programs like Word and Excel.
Такое программное обеспечение бросает вызов так называемой динамике главного агента, с которой мы знакомы при использовании таких программ, как Word и Excel.
Many heads consider that if there are accounting and budget programs, Word and Excel the enterprise is completely automated.
Многие руководители считают, что если есть бухгалтерская и сметная программы, Word и Excel, то предприятие полностью автоматизировано.
I chiefly use Word and Excel.
There are glitches in the operating system, in which Word and Excel files not open.
Случаются сбои в операционной системе, при которых файлы Word и Excel не получается открыть.
By copying to the clipboard the lists can be exported into other programs or opened directly in Word and Excel.
В результате копирования в буфер обмена, списки могут быть экспортированы в другие программы или открыты непосредственно в Word и Excel.
To calculate the area of the work or the distance is convenient, because the device works with the applications Word and Excel.
Считать площадь работ или расстояние удобно, поскольку устройство работает с Word и Excel приложениями.
I work with Word and Excel.
Documents can be viewed and downloaded in a variety of formats including MS Word and Excel.
Распознанный текст можно вставлять и сохранять в различных текстовых документах, в том числе MS Word и Excel.
Easily edit PDF documents and export them to Word and Excel.
С легкостью редактируйте документы PDF и экспортируйте их в формат Word и Excel.
MS Word and Excel use MD5 and RC4 cryptographic algorithms for standard 40-bit documents encryption and password verification.
MS Word и Excel используют криптографические алгоритмы MD5 и RC4 для стандартного 40-битного шифрования документов и проверки подлинности пароля.
Результатов: 113. Точных совпадений: 113. Затраченное время: 160 мс
Documents
Корпоративные решения
Спряжение
Синонимы
Корректор
Справка и о нас
Индекс слова: 1-300, 301-600, 601-900
Индекс выражения: 1-400, 401-800, 801-1200
Индекс фразы: 1-400, 401-800, 801-1200
Описание навыков работы с компьютером — это обычно одна строчка в резюме, если профессия не предполагает владения специализированными программами; и небольшой абзац, если профессия требует знания особенных программ, компьютерных технологий и инструментов.
Ориентиры для описания компьютерных навыков:
сделайте этот раздел резюме структурированным. Сначала дайте оценку себе как пользователю ПК в целом, затем опишите навыки в области специализированных программ;
чтобы список был еще более структурированным, стоит объединить навыки и программы в группы, если их много;
общий уровень владения ПК можно описать так:
а) начинающий пользователь,
б) средний уровень,
в) уверенный пользователь,
г) продвинутый пользователь.
Вот как можно описать общий уровень владения компьютером:
«Опытный пользователь. Хорошее владение пакетом MS Office (Access, Excel, Power Point, Word, WordPad), графические редакторы (Picture Manager, CorelDRAW), работа с электронной почтой (Outlook Express). Уверенная работа с разными браузерами (Opera, Firefox, Chrome, Amigo, Internet Explorer). Навыки работы с операционными системами Linux и Windows».
Описание навыков работы с компьютером определяется профессией — если ваша профессия требует знания определенных программ, об этом обязательно нужно упомянуть. Конечно, если вы этими программами владеете. Обманывать работодателя не стоит — проверить навыки можно очень легко на собеседовании, и, если окажется, что вы дали о себе ложные сведения, собеседование на этом и закончится.
Важный момент: прежде чем описывать навыки, прочитайте внимательно объявление о вакансии. Первыми в списке стоит указать программы, которые упомянул работодатель в списке требований к соискателю.
Примеры описания навыков владения компьютером для разных профессий
-
Бухгалтер
Опытный пользователь: MS Office (Word, Exсel, Power Point, Access, Outlook), навыки работы с Интернетом (Internet Explorer, Opera, Mozilla Firefox) и электронной почтой (Outlook Express).
Отличное знание 1С 7.7, Торговля + Склад, 1С 8.2, 8.3, Управление торговлей, Зарплата + Кадры, ЗУП, КАМИН, электронная отчетность.
-
Помощник руководителя
Знание ОС Windows XP, Vista, Windows 7, Linux. Уверенный пользователь MS Office (Exсel, Word, Outlook, Access), работа с Интернетом (Opera, Internet Explorer, Mozilla Firefox) и электронной почтой (Outlook Express). Текстовые и графические редакторы (Word, WordPad, PowerPoint, Access, Paint, Excel, Photoshop). Владение Abbyy FineReader 9.0 Professional Edition, МОСЭДО.
Уверенный пользователь оргтехники (факс, МФУ, мини-АТС).
-
Экономист
Уверенный пользователь пакета Microsoft Office (Word, Excel, Outlook, PowerPoint), правовых систем и программ: Гарант, Консультант+, Система главбух, Система «Финансовый директор». Владение программами по автоматизации бухгалтерской, управленческой деятельности и электронной отчетности (КонтурЭкстерн, СБиС++); 1С-Предприятие.
-
Web-программист
Экспертный уровень: PHP‚ AJAX‚ Jquery‚ LeafLet‚ Perl‚ HTML5‚ JavaScript‚ XML‚ MySQL‚ MSSQL‚ Oracle. Уверенные знания современных платформ создания и управления сайтами (CMS‚ FrameWork): 1С-Битрикс‚ UMI‚ NetCat‚ osCommerce‚ Joomla‚ Magento‚ Zend‚ YII‚ Cohana‚ CodeIgnitor‚ Symphony. Знания специализированных программных комплексов: Мастертур (Mastertour) компании Мегатек‚ Moodle‚ Elbuz.
-
Системный аналитик
Case-средства: ERwin, BPwin, MS Visio, StarUML, Enterprise Architect, Visual Paradigm.
СУБД: MS Access, MS SQL Server, MySQL Workbench, Firebird SQL.
Управление проектами: MS Project, Project Expert, Jira.
Среды разработки (языки С/С++, JS, PHP): MS Visual Studio, Embracadero Rad Studio XE5-7, Borland C++, Aptana Studio, Adobe Dreamweaver ОС.
Технологии: Windows Server, Debian, Ubuntu, Cent OS, Elementary OS, LAMP, WAMP, Denwer
Виртуализация: Oracle Virtual Box. VMware Workstation, Bluestacks РАЗНОЕ: СЭД «Летограф», 1C, Cisco Packet Tracer, Mathcad, Evernote, MS Office, Apache OpenOffice, LibreOffice.
Елена Набатчикова
Trud.com
Microsoft Office — это пакет офисных программ, разработанный корпорацией Майкрософт, он же выпускает операционную систему Windows.
Первый пакет офисных приложений вышел в 2003 году. В настоящий момент существуют 7 выпусков, каждый из которых имеет в названии год выпуска, отмечу в хронологическом порядке: Microsoft Office 2003 / 2007 / 2010 / 2013 / 2016 / 2019. Возможно вы встречали и другие названия, например, Microsoft Office 365, но отмечу, что данный продукт работает на основе полнопакетного выпуска по подписке, которую можно при необходимости продлевать. Office 365 разработан для решения офисных задач по средствам облачных технологий.
Пакет Майкрософт офис может включать в себя следующие компоненты: Word, Excel, PowerPoint, Access, Outlook, Publisher, InfoPath, Groove, OneNote, OneDrive.
Каждый компонент создан для решения определенных задач и направлений. Давайте рассмотрим по очереди и в порядке популярности, для чего необходим конкретный продукт.
- Microsoft Word – редактор документов с обширным функционалом. Ворд позволяет создавать документ практически любой сложности, вставлять картинки, гиперссылки, таблицы, менять направление текста, заголовки, шрифты, размеры, цвета, фон. Расширение документа: docx, doc.
- Microsoft Excel – программа для создания таблиц и работы с ними. Эксель позволят создавать умные таблицы, используя определенные наборы команд. Я бы сказал, что у данного продукта большой потенциал и практически отсутствуют границы возможностей. С помощью нее можно вести отчеты, создавать диаграммы, сложные таблицы и многое другое. Таблица имеет расширение xlsx и xls.
- Microsoft PowerPoint – создание и редактирование презентаций. Поверпоинт популярен ни только среди учеников школ и студентов, но и в бизнес среде. Программа позволяет создавать постраничное слайд-шоу, для каждой страницы можно использовать таймер, который перелистывает лист. Есть возможность использовать готовые шаблоны, а если не нашли подходящий вам, то создать уникальный.
- Microsoft Access – база данных. Если знать азы, то можно легко создать базу данных, с поиском, дополнительными всплывающими окнами, выпадающими списками, фильтрами, — это все то, чего нельзя сделать в Excel. Можно легко посмотреть отчеты, выставив фильтр по датам, названию, контактам, контрагентам и т.п. База данных имеет расширение accdb.
- Microsoft Outlook – почтовый клиент. То есть, если вы зарегистрировали e-mail под каким-либо доменом, то можете использовать эту программу для обмена сообщениями по электронной почте, достаточно ввести ваш логин, пароль и возможно серверы входящей, исходящей почты. В последнее время потеряла актуальность, так на рынке программного обеспечения есть более удобные почтовые клиенты.
- Microsoft Publisher – программа для работы с печатной продукцией, такой как открытки, наклейки, бюллетени и маркетинговые материалы. Содержит готовые шаблоны, благодаря которым можно быстро создать необходимый документ.
- OneDrive – облачное хранилище. По умолчанию бесплатно предоставляется 1 Гб виртуальной памяти. Программа по умолчанию присутствует в операционных системах версии Windows 10. Если данный продукт вам не нужен, то вы можете отключить или удалить OneDrive.
- OneNote – блокнот или записная книжка. Тут, наверное, комментарии не нужны.
- Microsoft Visio — профессиональный графический редактор, который позволяет создавать диаграммы и блок-схемы.
- Microsoft Project — программное обеспечение, созданное для руководителей проекта. Дает возможность создавать планы, бизнес-стратегии, распределять обязанности, задачи, подключать менеджеров проектов. К созданным проектам можно подключиться с любой точки земли.
- Microsoft InfoPath – создание, просмотр, редактирование XML-документов. Последний выпуск был в пакете 2013 года.
- Microsoft Groove – это виртуальный офис, дает возможность участникам одной рабочей группы использовать файлы по средствам синхронизации в безопасной закрытой сети. То есть, один из участников создает рабочую папку, приглашает других удаленных участников, у всех пользователей появляется такая же папка, которая синхронизируется между всеми участниками. Последний выпуск был в пакете 2007 года.
Офис можно скачать бесплатно, выбрав один из наиболее удобных для вас выпусков. Однако отмечу, что чем более свежий релиз, тем больший функционал и доработки в нем присутствуют. Но есть также и минусы, так как могут отсутствовать компоненты, которые были в предыдущих версиях.

Новости
3DNews Новости Software Офисные пакеты Microsoft отказалась от Office — теперь …
Самое интересное в обзорах
Компания Microsoft объявила о проведении ребрендинга приложения Office для Windows, Android и iOS. Теперь оно будет называться Microsoft 365, а также получит новый логотип и некоторые дополнительные функции. Хотя отдельные приложения, такие как Word, Excel, Outlook и PowerPoint, никуда не денутся, в дальнейшем софтверный гигант будет преимущественно ассоциировать их с Microsoft 365, а не Microsoft Office.
Источник изображений: Microsoft
Microsoft продвигает упомянутый бренд с момента переименования Office 365 в Microsoft 365 два года назад, но анонсированные изменения носят более масштабный характер. «В ближайшие месяцы office.com, мобильное приложение Office и приложение Office для Windows станут приложением Microsoft 365 с новым логотипом, новым внешним обликом и ещё большим количеством функций», — говорится в сообщении Microsoft.
Согласно имеющимся данным, логотип и дизайн сайта office.com изменятся в ноябре, а в январе следующего года ребрендинг ждёт приложение Office для Windows, Android и iOS. Таким образом, Microsoft 365 будет включать в себя Word, Excel, PowerPoint, Outlook, Teams, Loop, Clipchamp, Stream и представленное на этой неделе приложение Designer, способное создавать изображения по их описанию. Вместе с этим пользователей ждёт обновлённый интерфейс и дополнительные опции, которые сделают взаимодействие с Microsoft 365 более продуктивным.
Отметим, что бренд Microsoft Office не исчезнет с рынка. Microsoft будет продолжать предлагать покупку офисных пакетов Office 2021 и Office LTSC частным клиентам и бизнесу. Несмотря на это Microsoft Office является устаревшим брендом, а это означает, что новые функции будут появляться в Microsoft 365, а не в Office.
Если вы заметили ошибку — выделите ее мышью и нажмите CTRL+ENTER.
Самые обсуждаемые публикации
Microsoft Office
 Логотип Microsoft Office 2013 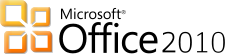 Логотип Microsoft Office 2010 |
|
| Тип |
Пакет офисных приложений |
|---|---|
| Разработчик |
Microsoft |
| Операционная система |
Microsoft Windows |
| Последняя версия |
• 2013 Customer Preview (14.0.6029.1000) (Windows) • 2011 SP1 (14.1.0) (Mac OS X) (17 июня 2012 (Windows) |
| Лицензия |
Microsoft EULA |
| Сайт |
http://office.microsoft.com/ru-ru/ |
Microsoft Office: Mac
| Тип |
Пакет офисных приложений |
|---|---|
| Автор |
Microsoft |
| Разработчик |
Microsoft |
| Написана на |
C++/Objective-C |
| Операционная система |
Mac OS X |
| Первый выпуск |
1988 |
| Аппаратная платформа |
Macintosh |
| Последняя версия |
2011 SP1 (14.1.12) (12 марта 2011) |
| Лицензия |
Проприетарное программное обеспечение |
| Сайт |
http://macoffice.com |
Microsoft Office — Офисный пакет приложений, созданных корпорацией Microsoft для операционных систем Microsoft Windows и Apple Mac OS X. В состав этого пакета входит программное обеспечение для работы с различными типами документов: текстами, электронными таблицами, базами данных и др. Microsoft Office является сервером OLE объектов и его функции могут использоваться другими приложениями, а также самими приложениями Microsoft Office. Поддерживает скрипты и макросы, написанные на VBA.
Содержание
- 1 Состав Microsoft Office
- 2 Версии продукта и их поддержка
- 3 Лицензирование
- 4 Литература
- 5 См. также
- 6 Примечания
- 7 Ссылки
Состав Microsoft Office
Microsoft Office поставляется в нескольких редакциях. Отличия редакций в составе пакета и цене. Наиболее полная из них содержит:
- Microsoft Office Word — текстовый процессор. Доступен под Windows и Apple Mac OS X. Позволяет подготавливать документы различной сложности. Поддерживает OLE, подключаемые модули сторонних разработчиков, шаблоны и многое другое. Основным форматом в последней версии является позиционируемый как открытый Microsoft Office Open XML, который представляет собой ZIP-архив, содержащий текст в виде XML, а также всю необходимую графику. Наиболее распространенным остается двоичный формат файлов Microsoft Word 93—2000 с расширением DOC. Продукт занимает ведущее положение на рынке текстовых процессоров, и его форматы используются как стандарт де-факто в документообороте большинства предприятий. Word также доступен в некоторых редакциях Microsoft Works. Программы — эквиваленты: OpenOffice.org Writer, LibreOffice Writer, StarOffice Writer, NeoOffice Writer, Corel WordPerfect и Apple Pages (только на платформе Mac OS), а также, с некоторыми оговорками AbiWord (в тех случаях, когда его возможностей достаточно, а малый объём и скорость работы при невысоких требованиях к ресурсам более важны).
- Microsoft Office Excel — табличный процессор. Поддерживает все необходимые функции для создания электронных таблиц любой сложности. Занимает ведущее положение на рынке. Последняя версия использует формат OOXML с расширением «.xlsx», более ранние версии использовали двоичный формат с расширением «.xls». Доступен под Windows и Apple Mac OS X. Программы — эквиваленты: OpenOffice.org Calc, LibreOffice Calc, StarOffice, Gnumeric, Corel Quattro Pro и Apple Numbers (только на платформе Mac OS).
- Microsoft Office Outlook (не путать с Outlook Express) — персональный коммуникатор. В состав Outlook входят: календарь, планировщик задач, записки, менеджер электронной почты, адресная книга. Поддерживается совместная сетевая работа. Программы — эквиваленты: почтового клиента — Mozilla Thunderbird/SeaMonkey, Novell Evolution, Claws Mail ,Eudora Mail, The Bat!; диспетчера персональных данных — Mozilla, Lotus Organizer и Novell Evolution. Доступен под Windows и под Apple Mac OS X.
- Microsoft Office PowerPoint — приложение для подготовки презентаций под Microsoft Windows и Apple Mac OS X. Программы — эквиваленты: OpenOffice.org Impress, LibreOffice Impress, Corel WordPerfect и Apple Keynote.
- Microsoft Office Access — приложение для управления базами данных. Программы эквиваленты: OpenOffice.org Base, LibreOffice Base
- Microsoft Office InfoPath — приложение сбора данных и управления ими — упрощает процесс сбора сведений.
- Microsoft Office Communicator — предназначен для организации всестороннего общения между людьми. Microsoft Office Communicator 2007 обеспечивает возможность общения посредством простого обмена мгновенными сообщениями, а также проведения голосовой и видеобеседы. Данное приложение является частью программного пакета Microsoft Office и тесно с ним интегрировано, что позволяет ему работать совместно с любой программой семейства Microsoft Office.
- Microsoft Office Publisher — приложение для подготовки публикаций.
- Microsoft Office Visio — приложение для работы с бизнес-диаграммами и техническими диаграммами — позволяет преобразовывать концепции и обычные бизнес-данные в диаграммы.
- Microsoft Office Project — управление проектами.
- Microsoft Query — просмотр и отбор информации из баз данных.
- Microsoft Office OneNote — приложение для записи заметок и управления ими.
- Microsoft Office Groove 2007 — приложение для поддержки совместной работы.[1]
- Microsoft Office SharePoint Designer — инструмент для построения приложений на платформе Microsoft SharePoint и адаптации узлов SharePoint.
- Microsoft Office Picture Manager — работа с рисунками.[2] Программы — эквиваленты: OpenOffice.org Draw
- Microsoft Office Document Image Writer — виртуальный принтер, печатающий в формат Microsoft Document Imaging Format
- Microsoft Office Diagnostics — диагностика и восстановление поврежденных приложений Microsoft Office.
Ранее в Microsoft Office входило приложение Microsoft FrontPage (программа для создания сайтов), однако Microsoft приняла решение исключить это приложение из Office и прекратить его разработку. В Microsoft Office 2007 программа FrontPage была заменена на Microsoft SharePoint Designer.
Версии продукта и их поддержка
- Версии, выпущенные до Microsoft Office 97 (включая Outlook 97) более не поддерживаются.
- Office 97 (включая Outlook 98) — расширенная поддержка закончилась 16 января 2004. Выпуск исправлений (hotfix) в рамках основной поддержки прекращен 31 августа 2001 года.
- Office 2000 — базовая поддержка продукта прекращена 30 июля 2004. Расширенная поддержка закончилась 14 июля 2009.
- Office XP — базовая поддержка продукта прекращена 11 июля 2006. Расширенная поддержка прекращена 12 июля 2011.
- Office 2003 — базовая поддержка продукта прекращена 14 апреля 2009. Расширенная поддержка будет доступна до 8 апреля 2014.[3]
- Для (2007) и будущих версий MS Office — продолжительность базовой поддержки 5 лет после выпуска продукта или 2 года после выпуска следующей версии продукта (что наступит позднее), расширенная поддержка будет доступна в течение 5 лет после окончания срока основной поддержки.
- Microsoft Office 2010 — текущая версия офисного пакета, базовая поддержка продукта будет прекращена 15 июля 2015 года.
- Office 2013 — версия офисного пакета, разработка которой была завершена 12 октября 2012 года. Старт продаж состоится в первом квартале 2013 года.
Продажи Office 2003 и Office 2007 прекращены 11 января 2010 года в результате патентного разбирательства с компанией i4i.[4]
В начале 2012 года было начато тестирование предварительной технической версии Office 2013.[5] Позже в Интернете появились скриншоты[6] и видео[7] этой версии Office. Как и предполагалось, она включена в состав Windows 8 RT.
Лицензирование
В дополнение к поддержке розничных продаж Microsoft предлагает «Home Use Program» (HUP), предоставляющее сотрудникам организации-участника доступ к домашнему использованию продуктов Microsoft Office.
Литература
- Меженный Олег Анисимович Microsoft Office 2010. Краткое руководство. — М.: «Диалектика», 2010. — С. 368. — ISBN 978-5-8459-1696-9
- Сингаевская Галина Ивановна Функции в Microsoft Office Excel 2010. — М.: «Диалектика», 2010. — С. 672. — ISBN 978-5-8459-1669-3
- Уоллес Вонг Microsoft Office 2010 для чайников = Office 2010 for Dummies. — М.: «Диалектика», 2010. — С. 368. — ISBN 978-5-8459-1666-2
- Слепцова Лилия Дмитриевна Программирование на VBA в Microsoft Office 2010. — М.: «Диалектика», 2010. — С. 432. — ISBN 978-5-8459-1663-1
- Сергеев А. П., Microsoft Office 2007. Самоучитель: Пер. с англ. — М. : 2007. — 416 стр. с ил., Издательство «Диалектика».
- Уоллес Вонг , Microsoft Office 2007 для «чайников»: Пер. с англ. — М. : 2007. — 368 стр. с ил., Издательство «Диалектика».
См. также
- Microsoft Office 2013 — Последняя версия
- Microsoft Office 2010
- Microsoft Office 365
- StarOffice
- OpenOffice.org
- LibreOffice
- Calligra Suite
Примечания
- ↑ Microsoft Office Groove 2007: виртуальный офис
- ↑ Microsoft Office Picture Manager
- ↑ Сведения о жизненном цикле поддержки продуктов Office 2003.
- ↑ Microsoft убрала почти все версии Office из своего онлайн-магазина (рус.). Lenta.ru (12 января 2010). Архивировано из первоисточника 27 августа 2011. Проверено 23 ноября 2010.
- ↑ Microsoft Office 15 technical preview kicks off | ZDNet
- ↑ Microsoft Office 15 Preview
- ↑ Microsoft unveils Office 15 Metro design look and feel | The Verge
Ссылки
- Technet ресурс по продуктам Microsoft Office
- Центр загрузки Microsoft Office 2010
- Центр обновления Office
- Технические статьи по Office
- Пакет обеспечения совместимости Word, Excel и PowerPoint
- Innovative Communications Alliance (Nortel Microsoft) (англ.)
- Офисное пространство — официальный блог об Office
| |
||
|---|---|---|
| Клиентские приложения | Accounting · Access · Lync · Entourage · Excel · Groove · InfoPath · InterConnect · MapPoint · OneNote · Outlook · PowerPoint · Project · Publisher · SharePoint Designer · Visio · Word |  |
| Серверные приложения | Communications · Forms · Groove · PerformancePoint · Project · Project Portfolio · SharePoint | |
| Устаревшие приложения | Binder · Data Analyzer · FrontPage · Liquid Motion · Mail · Office Assistants · PhotoDraw · Photo Editor · Schedule+ · Vizact · Web Components | |
| Онлайн-службы | Office Online · Office 365 · Office Live Meeting · SkyDrive | |
| Версии для Windows | 3.0 · 4.0 · 4.3 · 95 · 97 · 2000 · XP · 2003 · 2007 · 2010 · 2013 | |
| Версии для Mac OS | 98 · 2001 · X · 2004 · 2008 · 2011 | |
| Технологии | Object Linking and Embedding · Office Open XML · Visual Studio Tools for Office · Visual Basic for Applications | |
| Категория |
| |
|
|---|---|
| Свободные |
Apache OpenOffice / LibreOffice • Calligra Suite (KOffice) • GNOME Office |
| Проприетарные |
MS Office • iWork • WordPerfect • Lotus Symphony • SoftMaker Office • Kingsoft Office • Ashampoo Office |
| Онлайн-офис |
Google Docs • iWork.com • Microsoft Office 365 • Feng Office CE |
| Moбильные |
Documents To Go • Google Docs • MobiSystems OfficeSuite • Picsel Smart Office • Polaris Office • QuickOffice • SoftMaker Office • ThinkFree Office Mobile |
Программы Microsoft Office прочно вошли в нашу жизнь. Владение ими воспринимается уже как должное. Но немногим известно, что помимо популярных текстового и табличного процессоров, в пакет входит еще ряд полезных решений. А умение работать с данным софтом предоставляет кандидатам дополнительные баллы при трудоустройстве.
Разберемся, как правильно указать знание Майкрософт Офис в резюме.
Содержание
- Какие приложения входят в офисный пакет
- Обязательно ли указывать в резюме Microsoft Office
- Основные правила указания Майкрософт Офис в резюме
- Коротко о главном
Увидели интересную вакансию, но нет времени на составление резюме? Воспользуйтесь онлайн-конструктором — это быстро и удобно:
Какие приложения входят в офисный пакет
Большинство пользователей продуктов компании уверены, что в состав Microsoft Office входят только Word, Excel и PowerPoint. На самом деле офисный пакет включает еще много интересных программ.
Самые популярные приложения Майкрософт Офис:
- Ворд – всем известный текстовый редактор. Предназначен для создания и форматирования документов.
- Excel – электронные таблицы. Используются для проведения вычислительных операций, анализа, структурирования информации, а также обработки больших объёмов данных.
- Outlook – персональный органайзер. Предоставляет одновременный доступ к календарю, списку задач, записной книге, электронной почте.
- PowerPoint – удобная программа для оформления презентаций. Здесь можно разрабатывать проекты с нуля или использовать готовые шаблоны.
- InfoPath – приложение для создания форм ввода данных. Упрощает задачу по сбору и обработке информации.
- Publisher – настольная издательская система. Используется для подготовки публикаций. В отличие от ворда, здесь основное внимание уделяется не оформлению текста, а разметке страницы.
- Access – система управления базами данных. С ее помощью можно создавать SQL-запросы, выстраивать связи с внешними таблицами и БД, формировать отчеты.
Эти приложения Microsoft Office используются чаще всего. Владение остальными программами также может понадобиться при заполнении CV, но только при условии, что их знание обозначено в вакансии.
Обязательно ли указывать в резюме Microsoft Office
Чем больше компетенций вы укажете в своей анкете, тем лучше. Но есть ситуации, в которых стоит отказаться от включения в профессиональные навыки знание продуктов MS Office:
- Из всех офисных приложений вы владеете только Word. С этим популярным текстовым редактором умеет работать каждый школьник. Поэтому такой навык в гордом одиночестве будет выглядеть смешно.
- Вы претендуете на позицию, в функционал которой не входит работа в Офисе и с компьютером в принципе. Наверняка рекрутер удивится, если претендент на должность столяра или каменщика пришлет анкету, включающую владение продуктами корпорации Microsoft.
- Вы специалист в области высоких технологий. «PowerPoint», «Word», «Outlook» в резюме физика-конструктора, агроинформатика или гейм-дизайнера будут смотреться как минимум странно.
- Вы знакомы с приложениями лишь поверхностно. Например, подавляющее большинство россиян использует Excel как удобную программу для заполнения таблиц. Если вы относите себя к данной категории, откажитесь от указания этого навыка. Вдруг HR решит проверить ваш уровень владения программой и попросит составить сводную таблицу или формулу с двумя переменными…
Теперь перечислим ситуации, когда можно и нужно отметить знание Microsoft Office в резюме:
- Этот навык обозначен в вакансии. Если в объявлении работодателя прямым текстом написано, что требуется знание Майкрософт Офис или какого-то отдельного софта из пакета, то здесь нет других вариантов. Если не уверены в собственных силах, вернитесь к процессу трудоустройства после изучения нужных программ. В интернете есть много бесплатных онлайн-курсов для освоения офисных приложений.
- Владение MS Office не указано в вакансии, но объективно вы понимаете, что оно вам пригодится. Например, если вы устраиваетесь на позицию помощника руководителя, то без Microsoft Outlook вам придется туго.
- Знание Майкрософт Офис не прописано в объявлении работодателя, но в готовом резюме осталось свободное место. Добавьте 2-3 программы. Так вы уберете ощущение пустоты в документе и заодно продемонстрируете свою разносторонность.
Прием из последнего пункта разрешается применять только действительно уверенным пользователям Microsoft. Лучше не включать этот навык, если ваши умения ограничиваются лишь созданием или просмотром документа.
Основные правила указания Майкрософт Офис в резюме
А сейчас мы расскажем, как указать знание программ Microsoft Office таким образом, чтобы это произвело на потенциального работодателя положительное впечатление.
Правильно выбирайте раздел
Если владение Майкрософт Офис обозначено в вакансии или имеет непосредственное отношение к вашим будущим должностным обязанностям, указывайте его в блоке «Навыки».
По возможности попробуйте интегрировать это умение в блок с релевантным опытом. Так потенциальный работодатель поймет, что вы не просто хорошо разбираетесь в офисных приложениях, но и добиваетесь с их помощью реальных результатов.
Соискателям, прошедшим обучающие программы по Майкрософт Офис, обязательно нужно разместить информацию о наличии соответствующего сертификата в разделе «Курсы».
Обозначьте уровень владения
При устройстве на позицию, где работа с MS Office относится к ключевым навыкам, проставьте уровень владения. Всего их 4: начальный, базовый, опытный и профессиональный.
Только пишите честно. Почему? Во-первых, заявленную информацию придется подтвердить. Во-вторых, для освоения большинства приложений не потребуется много времени. Если соискатель подойдет по остальным критериям, но не слишком хорошо владеет какой-то офисной программой, наверняка работодатель закроет глаза на этот пробел.
Подбирайте формулировки
HR-специалисты отдают предпочтение кандидатам, анкеты которых содержат конкретику. Если вы просто внесете в резюме заезженные фразы вроде «уверенный пользователь ПК MS Office» или «Internet, Майкрософт 365», это ни о чем не расскажет нанимающему менеджеру. Во избежание недопониманий, лучше четко обозначить продукты, которыми владеете.
При указании знания программ Майкрософт Офис лучше сделать ставку на конкретику. Опишите программы и обозначьте уровень владения ими.
Кроме того, чтобы усилить визуализацию раздела с профессиональными навыками, постарайтесь сократить название программ до 1-2 слов и перечисляйте скилы с помощью маркированного списка.
При устройстве на некоторые должности требуется более подробное раскрытие владения программами Microsoft Office в резюме. Например, претендентам на позицию финансового аналитика имеет смысл написать не просто «Excel», а «разбить» этот навык на несколько более конкретных пунктов:
преобразование данных;
создание макросов;
финансовые формулы;
спарклайны;
аналитический баланс.
Соискателям на должность секретаря вместо MS Outlook можно написать «объединение аккаунтов», «планирование», «распределение задач», «email-настройки».
Подведем итоги
Знание Майкрософт Офис в резюме однозначно предоставит вам дополнительное преимущество при трудоустройстве. Только пишите о данном навыке, если действительно уверенно им владеете. Информацию о том, что вы «продвинутый пользователь Microsoft Office» и «хорошо разбираетесь в Excel», лучше не размещать. Ведь как и любые другие заявленные в анкете hard skills, умение работать с офисным пакетом будет тщательно проверено в ходе последующих испытаний.
Оцените статью:
в среднем 5,00 (4 голосов)
Загрузка…
- 76
- 1
- 2
- 3
- 4
- 5
Операционная система: Windows

Скачать

Скачать

Скачать

Скачать

Скачать

Скачать

Скачать
Это неодушевленное мужское имя. Слово вошло в русский язык сравнительно недавно. Это происходит из английского Excel. Так называется компьютерная программа для составления таблиц.
Правильное написание
Нормой русского языка признается одно написание:
EXEL
Неверное написание
«Иксель», где первая буква — гласная «е».
Почему пишется именно так
При написании слова возникает затруднение, так как в речи вместо звука «а» употребляем «и». В транскрипции английского слова первый звук — это просто «е»:
Excel — [ɪkˈsel] Однако здесь действует следующее правило русского языка: так как первый гласный звук «е» находится в безударном положении, в русском языке он передается буквой «е».
Примеры использования в предложениях
- Все сотрудники этой компании умеют работать в программе Excel.
- В Excel можно не только создать таблицу, но и настроить автоматический расчет показателей.
- Программа «Excel» начинает обучение в школе.
- Работать в Excel не так сложно, как кажется на первый взгляд.
- Менеджер подготовил все отчеты в формате таблицы Excel.
Для облегчения работы и автоматизации подсчетов пользователи часто конвертируют файлы из одного…
Для облегчения работы и автоматизации
подсчетов пользователи часто конвертируют
файлы из одного формата в другой. Для
получения наилучшего результата нужно
знать, как документ Ворд перевести в
Эксель.
Чтобы сделать процесс быстрым и надежным,
применяют следующие методы:
- копирование информации;
- продвинутое копирование информации;
- изменение при помощи сторонних утилит;
- конвертация посредством web-ресурсов.
Преобразование списка
Ответ на вопрос о том, как перевести
документ из Excel в Word, подразумевает
подготовку файла к переносу из одного
приложение в другое. Для перемещения
большого количества информации требуется
предварительное редактирование во
избежание ручного преобразования
таблицы в MS Excel.
Чтобы облегчить процесс переноса,
необходимо:
-
установить для текста одинаковое
форматирование; - исправить знаки пунктуации.
Копирование информации
Каждый пользователь справится с
копированием информации из Word в Excel.
Ситуация осложняется тем, что вставляемый
текст будет выглядеть не всегда красиво.
После вставки пользователю необходимо
отформатировать его в табличном
процессоре для его структурированного
расположения на листе.
Для копирования и последующей вставки
текста в Excel необходимо выполнить
действия в следующем порядке:
- Выделить текст в MS Word.
-
Скопировать выделенное любым способом: нажать сочетание клавиш «CTRL+C»; правой кнопкой мыши – «Копировать»; активировать пиктограмму «Копировать»
в блоке «Буфер обмена». - Открыть MS Excel.
- Сделать активной ячейку, в которой
расположится текст. -
Вставить текст любым способом: «CTRL+V»; правой кнопкой мышки – «Вставить»; активировать пиктограмму «Вставить»
в блоке «Буфер обмена». -
Раскрыть пиктограмму, которая появляется
после вставки текста, и выбрать пункт
«Сохранить исходное форматирование». -
Для придания тексту структурированного
вида увеличить ширину столбца и
произвести форматирование клетки
посредством инструментария в блоке
«Шрифт» и «Выравнивание» на вкладке
«Главная».
Продвинутое копирование информации
Наш сайт предлагает воспользоваться
советами профессионалов при дублировании
сведений из одного приложения в другое.
Импорт данных
MS Excel позволяет работать с файлами иного
расширения, а именно импортировать их.
Поэтому важно понимать, как перевести
документ из Ворда в Эксель. Для импорта
таблицы, созданной в MS Word, необходимо
выполнить этот алгоритм действий.
- Открыть файл в MS Word.
- Выделить таблицу.
- Перейти на вкладку «Макет».
-
Раскрыть блок «Данные» и выбрать
пиктограмму «Преобразовать в текст».
-
В окне «Преобразование в текст»
установить переключатель на пункт
«Знак табуляции».
-
Подтвердить действие через нажатие на
«Ок». - Перейти на вкладку «Файл».
-
Выбрать пункт «Сохранить как» –
«Документ Word».
-
Указать место сохранения преобразованной
таблицы и имя файла. -
В поле «Тип файла» указать опцию «Обычный
текст».
- Подтвердить действие через «Сохранить».
-
В окне преобразования файла не нужно
изменять настройки, только запомнить
кодировку, в которой текст сохраняется.
- Нажать «Ок».
- Запустить MS Excel.
-
Активировать вкладку
«Данные».
-
В блоке «Получить внешние данные»
кликнуть на пиктограмму «Из текста». -
В открывшемся окне пройти по пути
сохранения файла, выделить его и нажать
«Импорт».
-
В окне «Мастер текстов» на первом шаге
установить переключатели «С разделителями»
и указать кодировку файла, в которой
он сохранен.
- Кликнуть «Далее».
-
В блоке «Символом-разделителем является»
установить переключатель на опцию
«Знак табуляции».
- Нажать «Далее».
-
Указать формат информации в каждом
столбце. Для этого конкретный столбец
выделяется в блоке «Образец разбора
данных», и выбирается необходимый
формат из представленных четырех.
-
Нажать «Готово», когда форматирование
окончено. -
При открытии окна «Импорт данных»
необходимо указать ячейку, с которой
начинает формироваться таблица при
вставке (левую верхнюю ячейку будущей
таблицы): указать ячейку можно вручную или нажать на пиктограмму, скрывающую окно
и отображающую лист, где следует
активировать нужную клетку.
- После возврата в «Импорт данных» нажать
«Ок».
-
Таблица импортирована из текстового
процессора в табличный.
-
По окончанию процедуры импорта
пользователь форматирует таблицу по
усмотрению.
Продвинутое копирование данных
Представленный метод аналогичен
алгоритму «Импорт данных». Разница
заключается в проведении подготовительных
работ. Как перевести с Ворда в Эксель,
чтобы сохранить максимально аккуратный
вид копируемой информации? Чтобы
подготовить текст, таблицы и списки к
копированию, необходимо автоматизированно
удалить лишние абзацы:
-
нажать «CTRL+H» для вызова окна «Найти и
заменить»; -
в поле «Найти» указать строчку «^p^p».
Записать без кавычек. Если список задан
в одну строку, то в вышеозначенном поле
прописывается «^p»; -
в поле «Заменить на» указать знак
разделения – символ, который ранее не
использовался в тексте, например, «/». - кликнуть на «Заменить все».
Примечание. Текст объединяется. Пункты
списка и абзацы разделяются указанным
символом.
Далее пользователь возвращает список
в презентабельный вид. Чтобы добиться
поставленной цели, следует:
-
нажать «CTRL+H» для вызова окна «Найти и
заменить»; -
в поле «Найти» указать выбранный символ
разделения, например «/» (записать без
кавычек); -
в поле «Заменить на» указать строку
«^p»; -
подтвердить замену посредством нажатия
на «Заменить все».
После подготовительного этапа необходимо
следовать алгоритму «Импорт данных».
Преобразование таблицы
Важно знать, как перевести документ
Excel в документ Word, в частности дублировать
таблицу из текстового процессора в
табличный. Перемещение таблицы из одного
приложения в другое осуществляется по
алгоритму:
- копирование объекта;
- редактирование таблицы.
Копирование
Копируем таблицу из Word в Excel.
-
Навести курсор в верхний левый угол
таблицы в MS Word. Курсор примет вид плюса
со стрелочками на конце.
-
Нажать на «Плюс» таблицы. Все элементы
выделены. - Скопировать объект удобным способом.
- Открыть MS Excel.
-
Кликнуть на ячейку, которая будет
находиться в левом верхнем углу таблицы. - Вставить объект.
- Выбрать режим вставки:
-
сохранить форматы оригинала (общее
форматирование объекта сохраняется)
– следует подобрать ширину столбцов
для размещения видимого текста;
-
использовать форматы конечных ячеек
(применяется форматирование, присущее
всему листу в книге) – пользователь
устанавливает форматы по усмотрению.
Редактирование
При вставке объекта из MS Word в MS Excel
возникают ситуации, когда у таблицы
непрезентабельный вид.
Для расположения информации в отдельных
столбцах следует:
-
скопировать и вставить объект в табличный
процессор;
-
выделить столбец, который требует
преобразования;
- перейти на вкладку «Данные»;
-
кликнуть на пиктограмму «Текст по
столбцам». -
при открытии «Мастера текстов» установить
опцию «С разделителями» и нажать на
«Далее».
-
в блоке «Символы-разделители» выбрать
подходящий разделитель и установить
переключатель;
-
выбрать формат данных для каждого
столбца на шаге 3 «Мастера текстов»;
- после указания опций нажать на «Готово».
Конвертация таблицы с помощью приложений
Конвертировать табличную информацию
возможно двумя способами:
- посредством приложений;
- посредством web-ресурсов.
Для конвертации таблицы из Word в Excel
следует найти специализированное
приложение. Хорошие отзывы получила
утилита Abex Excel to Word Converter. Чтобы
воспользоваться программным продуктом,
необходимо:
- открыть утилиту;
- кликнуть на пиктограмму «Add Files»;
- указать путь к сохраненному файлу;
-
подтвердить действие через нажатие на
«Открыть»; -
в раскрывающемся списке «Select output
format» выбрать расширение для конечного
файла;
-
в области «Output setting»
указать путь, куда сохранится
конвертированный файл MS Excel;
-
для начала конвертирования нажать на
пиктограмму «Convert»;
-
после окончания конвертации открыть
файл и работать с электронной таблицей.
Конвертирование посредством
онлайн-ресурсов
Чтобы не устанавливать на компьютер
стороннее ПО, пользователь вправе
применить возможности web-ресурсов.
Специализированные сайты оснащены
функционалом для конвертации файлов
из Word в Excel. Чтобы воспользоваться
подобным инструментарием, следует:
- открыть браузер;
-
ввести в поисковую строку запрос о
конвертации файлов; - выбрать понравившийся web-ресурс.
Пользователи оценили качество и
быстродействие конвертации на сайте
Convertio. Перевод файла из Word в Excel представляет
собой следующий алгоритм действий.
- Перейти на web-ресурс.
-
Указать файл, требующий конвертации,
одним из способов: нажать на кнопку «С компьютера»; перетянуть файл из папки, зажав левую
клавишу мыши; активировать сервис «Dropbox» и загрузить
файл; загрузить файл из Google Drive; указать ссылку для предварительного
скачивания файла.
-
После загрузки файла на web-ресурс
указать расширение при активации
кнопки «Подготовлено» – «Документ»
(.xls, .xlsx).
- Кликнуть кнопку «Преобразовать».
-
После завершения конвертирования
нажать на «Скачать».
-
Файл скачан на устройство и готов к
обработке.
Перевод файла Word в Excel происходит просто
и быстро. Однако ручное копирование
сохраняет исходное форматирование, при
таком способе пользователю не нужно
тратить время на приведение файла в
нужный вид.

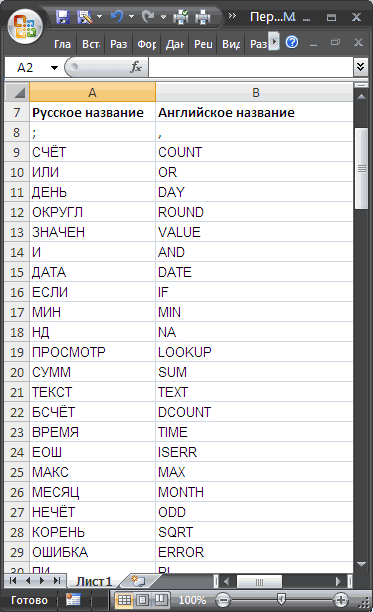
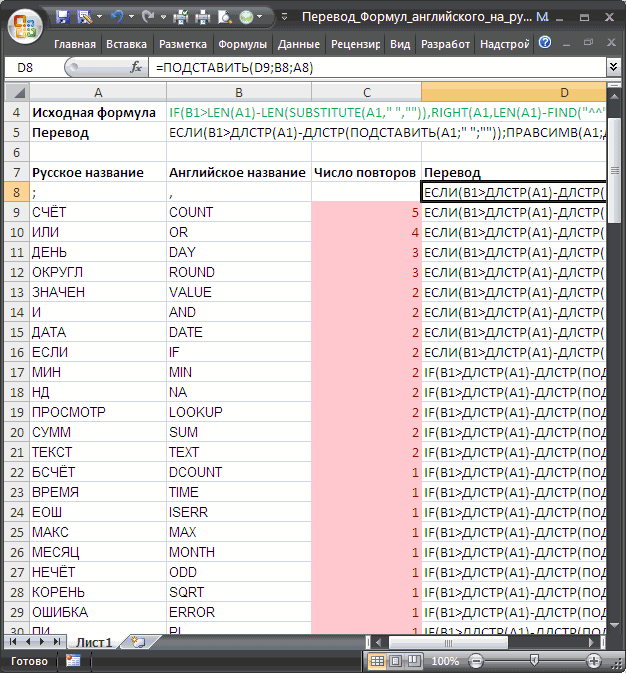


 Наталия Дробот 198
Наталия Дробот 198