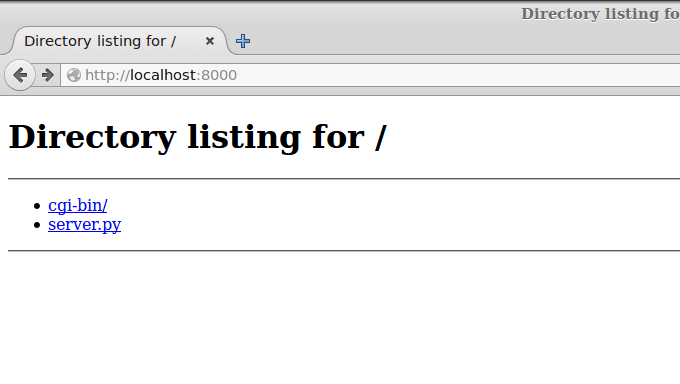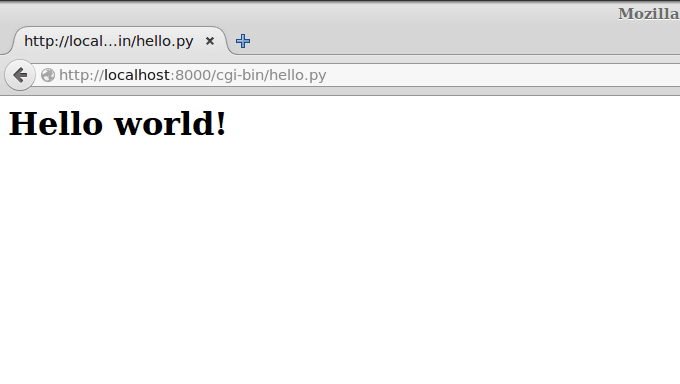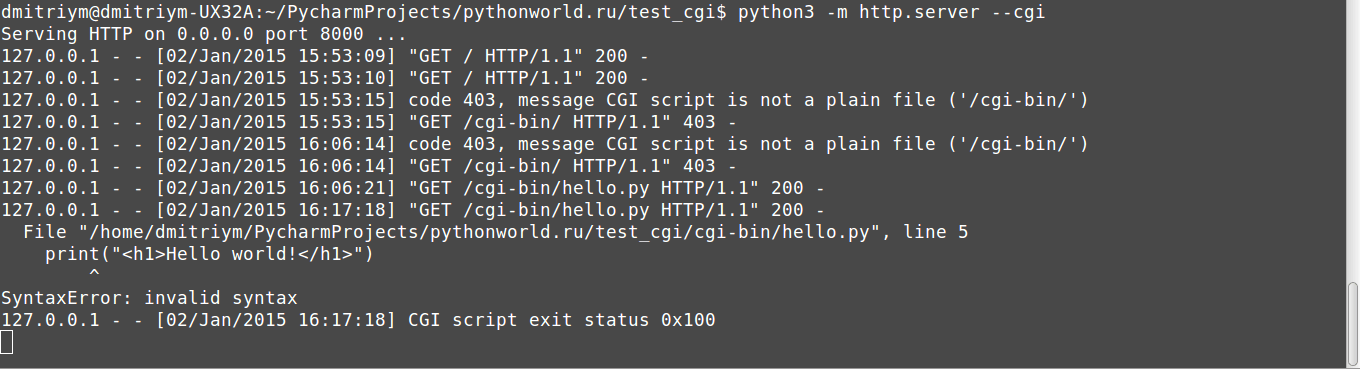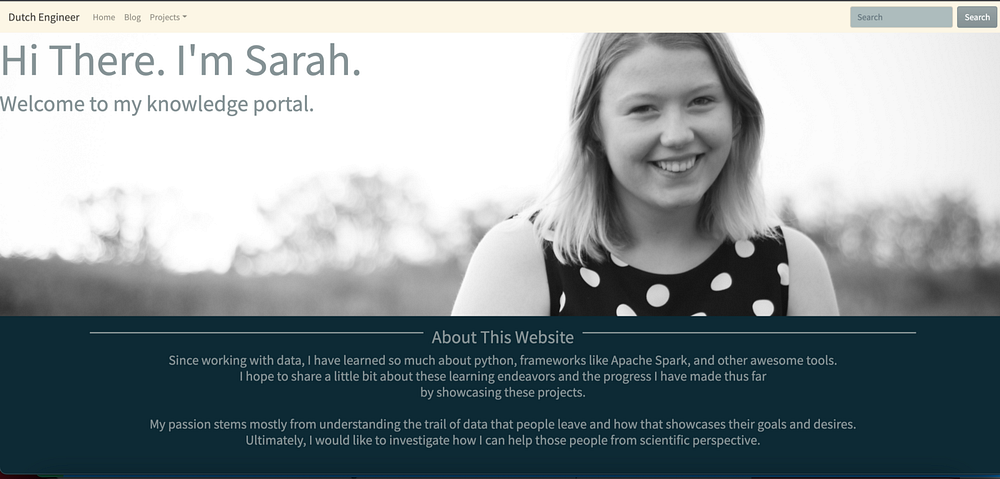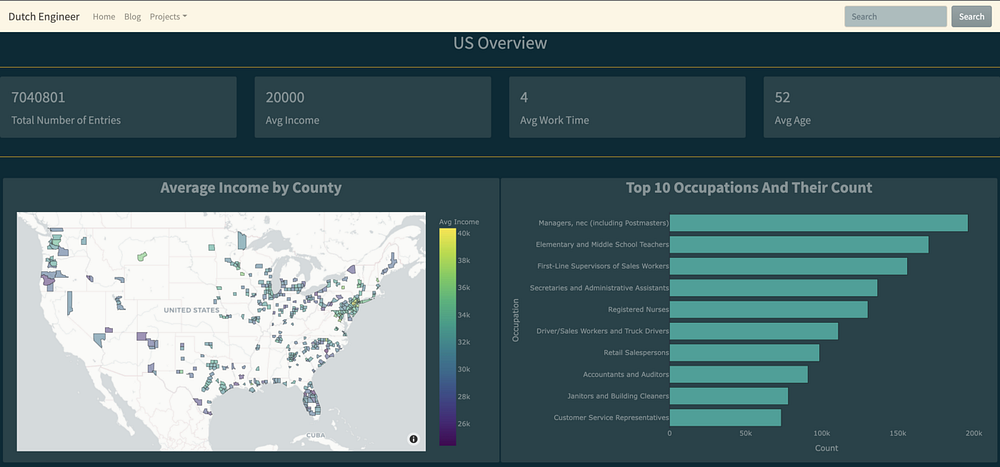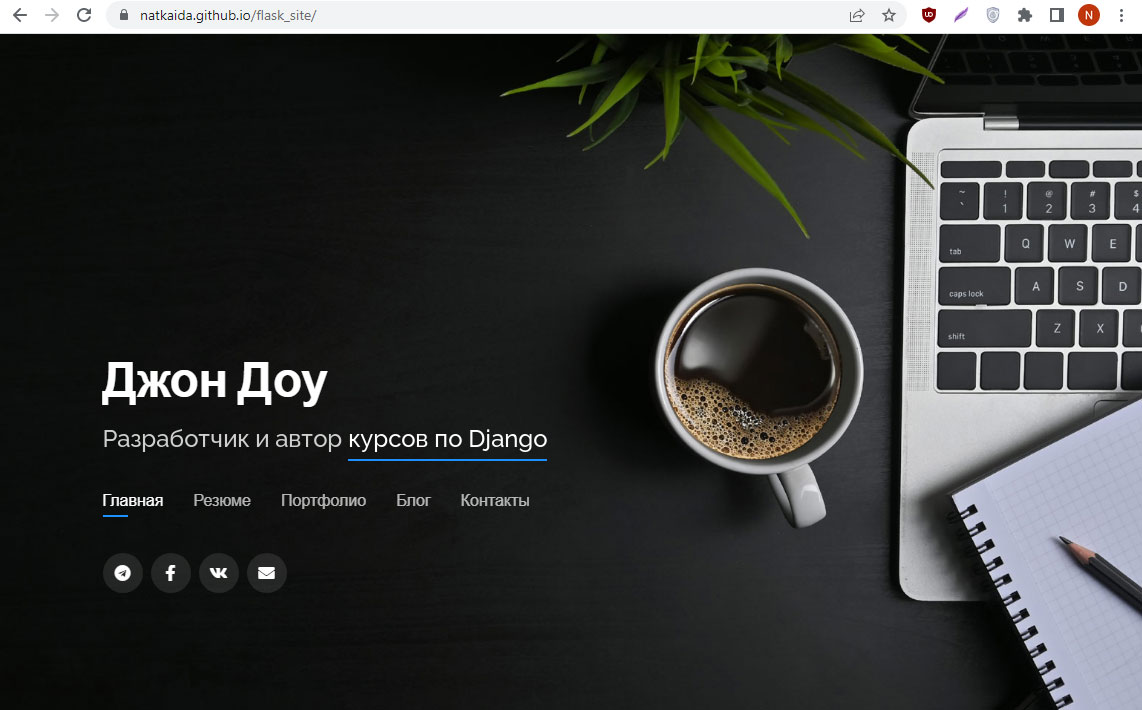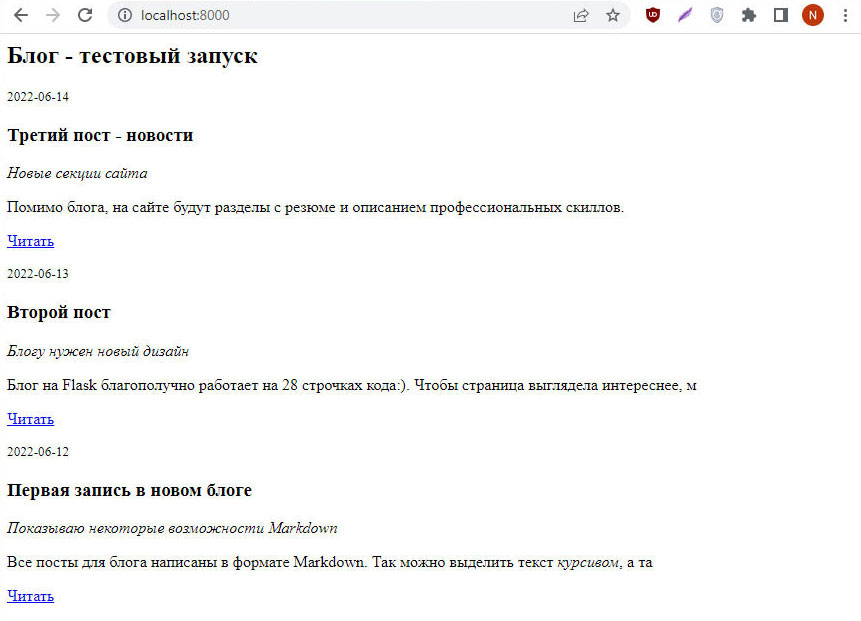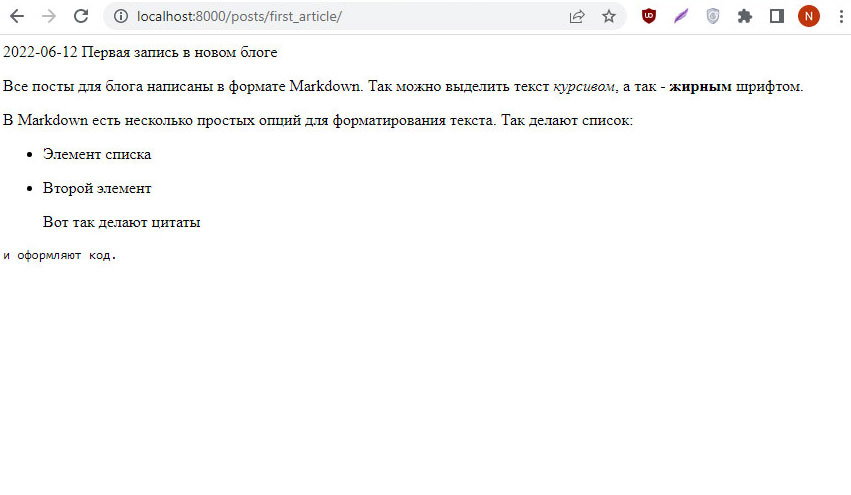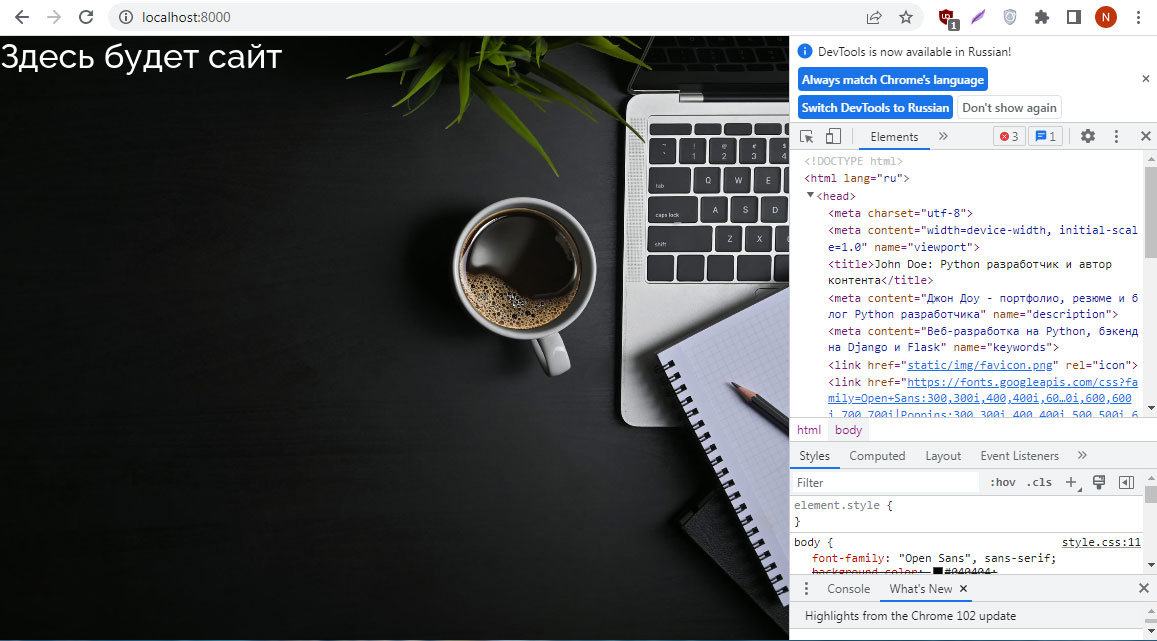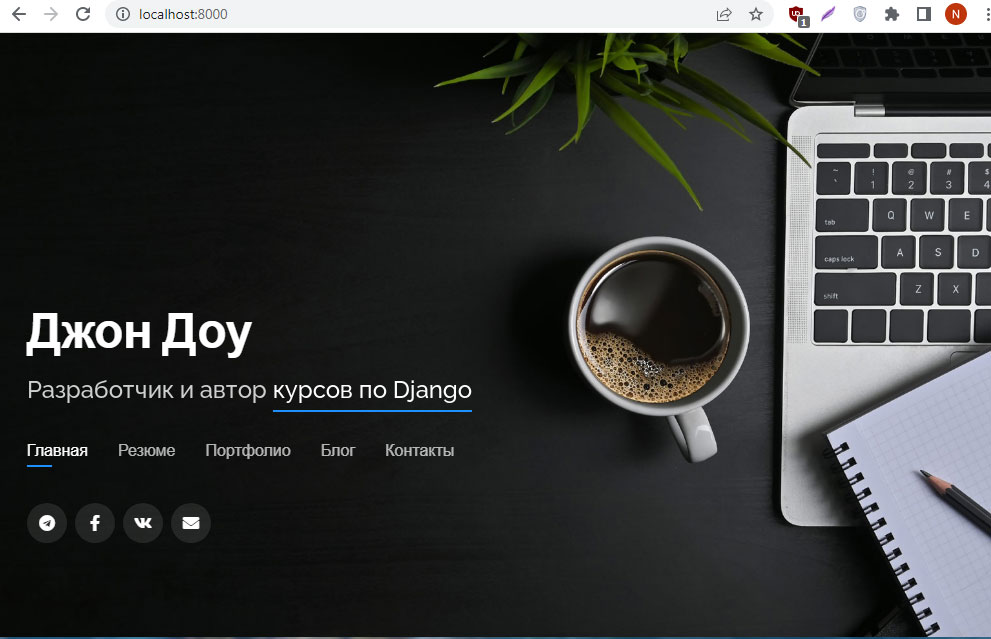Python – популярный язык программирования общего назначения. Он позволяет создавать контент разного направления. Используется и для веб-разработки. Активно применяется при написании собственных веб-страничек.
В данной статье будет рассказано о том, как написать элементарный сайт на Python. Это небольшой туториал, помогающий новичкам освоиться в выбранном направлении. Также предстоит узнать, какие популярные проекты уже были написаны на Питоне. Соответствующие данные помогут понять, насколько на самом деле язык программирования является востребованным и перспективным в 21 веке.
Питон и веб
В Google полно информации о том, как можно сделать собственный сайт. И не только на Питоне, а совершенно на любом языке. Соответствующие сведения позволяют с нуля писать как элементарные, так и весьма сложные странички.
При использовании Python в web development, нужно учитывать следующие особенности:
- инструменты применяются преимущественно для бэкенда и маршрутизации;
- в качестве конкурентов Питона выделяют Ruby и PHP;
- для того, чтобы сделать сайт или веб-утилиту на выбранном ЯП, предстоит выучить CSS и HTML.
Функциональную часть фронтенда можно создать, согласно данным из Google, на JavaScript. Но можно через специальные средства заняться фулл-стек разработкой на Python.
Full Stack Development на Питоне
Для того, чтобы полноценно использовать Питон при написании собственной веб-странички, придется изучить некоторые фреймворки. Они носят название Full Stack Frameworks. Самым распространенным вариантом является Django. С ним всего за 5 минут удастся создать элементарный сайт.
Джанго выделяется:
- простотой изучения;
- наличием шаблонов для специальных HTML-документов;
- возможностью вставки получившегося кода в Python для взаимодействия с информацией из backend.
Фулл-стек позволяет работать с HTTP-запросами, хранилищами БД, а также готовыми шаблонами веб-страниц, запросами маршрутизации. На помощь иногда приходят микрофреймворки, но они применяются более опытными разработчиками. Обладают меньшей гибкостью, из-за чего программный код в конечном итоге усложняется.
Ключевые фреймворки
Если делает website, нужно тщательно составлять запросы для Google. С их помощью удастся найти ответ на любой вопрос, связанный с разработкой программного обеспечения. Но в Google и других поисковых системах легко запутаться. Они редко выдают на первых страницах поэтапные уроки для новичков. Поэтому инструкции, приведенные ниже, подойдут «чайникам» и еще не слишком уверенным в себе пользователям.
Создание новой страницы в интернете на Python лучше проводить при помощи фреймворков. В Google наиболее распространенными «библиотеками» для рассматриваемого направления выступают следующие варианты:
- Django. Самый распространенный фреймворк для веб-разработки. Google указывает на то, что он предусматривает множество встроенных модулей, которые прекрасно совмещаются друг с другом. Сначала нужно вникнуть в алгоритмы создания веб-софта и внутренние структуры Джанго. После этого сделать собственный контент «для интернета» не составит никакого труда. Django отлично масштабируется. Google указывает на то, что поддержка ПО, написанного с этим фреймворком, не отнимет много времени и сил.
- Flask. Второй framework, который поможет при написании веб-страничек. Это, если верить Google, противоположность Django. Понятен новичкам. При разработке предоставляет лишь «базовый функционал». Крупные и оригинальные проекты на Flask сделать никак не получится.
- Pyramid. Что-то среднее между предыдущими двумя фреймворками. Он не такой функциональный, как Джанго, но и не «упрям», как Flask. Google ссылается на то, что Pyramid можно задействовать для большинства веб-софта.
Окончательный выбор фреймворка зависит от того, какой результат хотим получить на выходе. Далее создаем страничку на Python при помощи Django. Это – самое быстрое и рациональное решение.
Написание веб-страницы
Теперь создаем страницу на Python при помощи Django. Такое решение подойдет тем, кто уже знаком в общих чертах с выбранным языком программирования. Он не потребует особых навыков и знаний.
Для того, чтобы сделать веб-проект, предстоит использовать виртуальную машину и Убунту Сервер 18.04. А еще нужно обеспечить на устройстве веб-сервер под названием Apache.
Инициализация компонентов
Делаем всю процедуру поэтапно. Сначала нужно установить необходимые компоненты:
- Инициализировать пакетный менеджер под названием pip.
- Подключить пакет виртуального окружения.
- Перейти в домашнюю директорию. Там делаем виртуальное окружение. Оно будет находиться в ~/venv/.
- Установить Apache. Этот шаг пропускается, если соответствующее ПО уже стоит на задействованном устройстве.
- Активировать виртуальное окружение при помощи source ~/venv/bin/activate.
- Установить на устройство Джанго. Сделать это нужно в Virtual Environment.
Далее предстоит создать проект с сайтом. Для этого лучше сделать отдельную папку. Перейдя туда, остается обеспечить наличие Джанго-проекта. Сделать это помогает команда Django-admin startproject MySite.
Работа в проекте
Теперь создаем основной функционал. Для этого потребуется:
- Перейти в полученный проект.
- Добавить приложение, которое будет называться app. Оно предусматривает основную логику сайта.
- Разрешить все адреса для хостов.
- Запустить получившийся проект. В папке с ним должен появиться управляющий файл manage.py.
- Запустить команду отладочного сервера: python3 manage.py runserver. Сервер заработает. Сайт – тоже. Он обнаружен по адресу 127.0.0.1 на порте 8000.
- В файле models нужно указать классы моделей, которые будут сущностями в базе данных. В Views – прописать концепции MVC в Джанго.
- Создать каталог, в котором хранятся html-странички. В папке проекта нужно сделать папку templates.
- Сделать в каталоге с шаблонами файл index.html.
- Отредактировать файл контроллера. Приведенный пример передает данные на сайт Python. Пусть созданная функция отображает на страничке «Hello, World!».
- Задать адресацию. Для этого нужно перейти в urls и написать желаемый маршрут, по которому отображается страничка.
- Скопировать файл urls в директорию с получившимся приложением.
Google говорит о том, что теперь остается запустить сайт через сервер Apache. Здесь можно посмотреть итоговый исходный код. А тут без помощи Google удастся обнаружить краткий видео обзор относительно программирования страничек на Python.
Проще всего создать динамические страницы на Python при помощи CGI-скриптов. CGI-скрипты — это исполняемые файлы, которые выполняются веб-сервером, когда в URL запрашивается соответствующий скрипт.
Сегодня я расскажу про то, как написать Hello world, как CGI-скрипт.
Настройка локального сервера
В Python уже есть встроенный CGI сервер, поэтому его настройка элементарна.
Для запуска из консоли (для любителей linux-систем). Запускать нужно из той папки, где мы хотим работать:
python3 -m http.server --cgi
Для сидящих на Windows чуть проще будет запуск Python файла (заметьте, что он должен находиться в той же папке, в которой мы планируем работать!):
from http.server import HTTPServer, CGIHTTPRequestHandler server_address = ("", 8000) httpd = HTTPServer(server_address, CGIHTTPRequestHandler) httpd.serve_forever()
Теперь откройте браузер и в адресной строке наберите localhost:8000
Если у вас примерно такая же картина, значит, у вас все заработало!
Теперь в той папке, где мы запустили сервер, создаём папку cgi-bin (у меня она уже создана).
В этой папке создаём скрипт hello.py со следующим содержимым:
#!/usr/bin/env python3 print("Content-type: text/html") print() print("<h1>Hello world!</h1>")
Первая строка говорит о том, что это Python скрипт (CGI-скрипты можно не только на Python писать).
Вторая строка печатает заголовок. Он обозначает, что это будет html файл (бывает ещё css, javascript, pdf и куча других, и браузер различает их по заголовкам).
Третья строка (просто символ новой строки) отделяет заголовки от тела ответа.
Четвёртая печатает Hello world.
Теперь переходим на localhost:8000/cgi-bin/hello.py
И радуемся!
Если у вас не работает, проверьте, установлены ли права на выполнение.
Также в консоли запущенного сервера появляются сообщения об ошибках. Например, убрал скобочку и обновил страницу:
В следующей части мы рассмотрим обработку данных форм и cookies.
Для вставки кода на Python в комментарий заключайте его в теги <pre><code class=»python3″>Ваш код</code></pre>
Я решила создать собственный сайт, который позволял бы вести блог, отображать информационные панели и запускать блокноты Jupyter.

Разобралась, как создать само приложение Dash. Однако мне не удалось найти способ, который описывал бы все 3 нужные функциональности. И в данной статье мы займемся его разработкой.
С кодом шаблона, лежащего в основе сайта, можно ознакомиться по ссылке.
Введение
Изначально сайт был разработан в Dash. Он представлял собой информационную панель, как показано ниже:
Информационные панели создавались с помощью Dash и Plotly.
Но тут выяснилось, что я не могу отображать посты блога в разметке Markdown. Вот почему мне пришлось искать другой способ создания сайта.
Я начала изучать информацию в интернете. Мне нужно было найти подход для разработки такого сайта, который бы отображал разметку Markdown и использовал преимущества Dash для создания информационных панелей. Однако поиски не увенчались успехом.
Зато я натолкнулась на описание практического опыта разработки Джеймса Хардинга. Он состоял в создании простого статического блога на основе Markdown с помощью Flask. Я воспользовалась им для настройки основного сайта и с помощью пары приемов согласовала его работу с информационной панелью.
Структура каталога
Основная структура выглядит следующим образом:
.
|-- virtualenv/
|-- main/
| |-- content
| | |-- posts
| | | `-- about_website.md
| |-- dash
| |-- data
| |-- static
| |-- templates
| |-- __init__.py
|-- app.py
|-- Dockerfile
|-- .pylintrc
`-- requirements.txt
В __init__.py происходит настройка сервера Flask, а также регистрация Flatpages и компонентов Dash.
Сайт разделен на статические файлы и файлы HTML. Выводимые на сайте изображения или файлы CSS и JavaScript располагаются в папке static, а файлы HTML — в папке templates.
Регистрация приложения Flask
Приложение вызывается из файла app.py. Сам он вызывает функцию create_app(), находящуюся в файле __init__.py.
def create_app():
app = Flask(__name__, static_url_path='/static')
app.config.from_object(__name__)
app.config['FLATPAGES_HTML_RENDERER'] = my_renderer
register_dashapps(app)
register_routes(app)
return app
Эта функция включает настройки сервера и указание места, в котором статические файлы наделяют сайт уникальными характеристиками.
Примечание. Если не добавить static_url_path в качестве параметра, сервер Flask не сможет определить, где искать файлы CSS и JavaScript. Столкнувшись с ошибкой 404 при вызове данных файлов, знайте, что проблема может быть именно в этом.
После регистрации сервера Flask добавляем компоненты Dash и страницы разметки Markdown Flatpages.
Добавление информационной панели
Файл __init__.py включает функцию register_dashapps, которая представлена ниже:
def register_dashapps(app):
from .main.layout import html_layout
# Метатеги для отзывчивости viewport
meta_viewport = {"name": "viewport",
"content": "width=device-width, initial-scale=1, shrink-to-fit=no"}dash_app = dash.Dash(
server=app,
routes_pathname_prefix="/projects/dashapp/",
external_stylesheets=[
"https://fonts.googleapis.com/css?family=Lato",
],
)with app.app_context():
dash_app.index_string = html_layout
dash_app.layout = init_dashboard()
Главное отличие между обычным Dash и данной функцией заключается в дополнительном контексте Flask. Теперь информационная панель запускается через app_context() Flask.
Добавление блогов
Большинство блогов придерживаются общепринятого подхода и хранят контент в реляционной базе данных.

Простые и “плоские” посты моего блога взяты из файлов в исходном коде. Flatpages отлично подходит для данного случая использования и быстро добавляет программу визуализации в конфигурацию приложения Flask, которая преобразует или переводит Markdown в HTML.
FLATPAGES_EXTENSION = '.md'
FLATPAGES_ROOT = 'content'
POST_DIR = 'posts'def my_renderer(text):
body = render_template_string(markdown2.markdown(
text, extras=['fenced-code-blocks']))
return pygmented_markdown(body)def create_app():
app = Flask(__name__, static_url_path='/static')
app.config.from_object(__name__)
app.config['FLATPAGES_HTML_RENDERER'] = my_renderer
return app
Кроме того, нам нужно зарегистрировать маршруты сайта, указывающие на посты.
def register_routes(app):
pages = FlatPages(app)
freezer = Freezer(app)
Добавление блокнотов Jupyter
Заключительный этап предусматривает добавление блокнотов Jupyter.
Прежде чем добавить переадресацию в файл __init__.py, убедимся в наличии доступа к блокноту Jupyter с сайта. Я задействовала инструмент nbviewer, позволяющий бесплатно разместить этот блокнот. Затем данный URL можно использовать в переадресации (<URL>), как показано ниже:
@app.route('/<title_for_redirect>')
def project_jupyter_notebook():
return redirect('https://mybinder.org/<your_binder_url>')
Теперь вы знаете, как объединить вместе Flask, Dash и Jupyter Notebook и создать прекрасный сайт.
Читайте также:
- Бэкенд-разработчик: какие знания нужны для трудоустройства
- Управляем интернетом с помощью Python
- Овладей Python, создавая реальные приложения. Часть 6
Читайте нас в Telegram, VK и Яндекс.Дзен
Перевод статьи Sarah Floris: Create an Analytical Website From Scratch Using Python
На чтение 10 мин Просмотров 17.5к. Опубликовано 18.11.2021
Flask — это фреймворк для веб-разработки. В Python есть два модуля, которые можно использовать для веб-разработки: Django и Flask. Однако Flask более легкий и легкий в освоении. В этом руководстве мы создадим очень простой веб-сайт, используя модуль Python Flask.
Для начала устанавливаем колбу:
Содержание
- Шаг 1: минимальное веб-приложение
- Шаг 2: Добавление HTML
- Шаг 3: Добавление CSS
- Шаг 4: добавление изображения
- Шаг № 5: Добавление JavaScript
Шаг 1: минимальное веб-приложение
Минимальное приложение можно найти по адресу https://flask.palletsprojects.com/en/2.0.x/quickstart/#a-minimal-application. Это веб-страница, на которой отображается «Hello World». Первым делом мы создали экземпляр Flask () с аргументом «__name__». Декоратор маршрута используется для того, чтобы сообщить Flask URL-адрес, который активирует написанную нами функцию.
from flask import Flask
app = Flask(__name__)
@app.route(‘/’)
def index():
return «Hello World»if «__name__» == «__main__»:
app.run(debug=True)
Затем в терминале PyCharm введите следующее (где имя моего файла Python — main.py; в вашем случае замените main.py именем вашего файла Python):
set FLASK_APP=main.py
$env:FLASK_APP = «main.py»
flask run
Как только вы запустите «flask run», терминал выдаст URL-адрес с портом. Этот URL: ПОРТ — это место, где загружается веб-страница. Вы всегда можете нажать Control + c, чтобы выйти. В моем случае написано: «Запуск на http://127.0.0.1:5000/ (нажмите CTRL + C, чтобы выйти)». Итак, откройте свой веб-браузер, скопируйте и вставьте указанный URL. В моем случае я скопировал и вставил «http://127.0.0.1:5000/». Также обратите внимание, что предыдущие строки должны запускаться каждый раз, когда вы перезапускаете PyCharm, чтобы он работал:
Шаг 2: Добавление HTML
Первое, что вам нужно сделать, это открыть папку, в которой находится скрипт Python, и создать папку под названием «шаблоны». Когда я впервые запустил это, я попытался указать имя «шаблон» в качестве имени папки, и вся программа вылетела и не работала. Поэтому обязательно назовите папку « Шаблоны ». В этой папке «шаблонов» создайте файл index.html с вашим HTML-кодом. Затем используйте render_template () и передайте index.html в качестве аргумента. Теперь, если вы запустите «flask run» в терминале, ваш HTML-код должен отобразиться:
Мой html-код (index.html) на данный момент выглядит следующим образом:
<!DOCTYPE html>
<html lang=«en»>
<head>
<meta charset=«UTF-8»>
<title>Kalyani‘s Resume</title>
</head>
<body>
<h1>
Kalyani’s Resume
This page will contain my resume
</h1>
</body>
</html>
И мой код файла Python (main.py) выглядит следующим образом:
from flask import Flask, render_template
app = Flask(__name__)
@app.route(‘/’)
def index():
return render_template(«index.html»)if «__name__» == «__main__»:
app.run(debug=True)
Последний будет отображать простую HTML-страницу.
Шаг 3: Добавление CSS
Теперь я хочу добавить CSS в свой HTML. Для этого создайте папку с именем «static» и создайте файл с именем «main.css». Здесь имя фактического файла CSS может быть любым. Я решил назвать свой «main.css». Однако имя папки должно быть «статическим»! Фактически, в «статической» папке можно разместить все, что является статическим, например CSS, JavaScript и изображения. Итак, если вы собираетесь размещать изображения, JavaScript и CSS, вы можете создать подпапки.
Сначала напишем нужный мне CSS (main.css):
body {
margin:0;
color: #333
font-family: verdana;
font-size: 20px;
background-color: rgb(201, 76, 76);
}
.styled {
background-color: #92a8d1;
font-family: verdana;
font-size: 20px;
}
Здесь, в index.html, нам нужно написать & lt; link rel = «stylesheet» type = «text / css» href = «{{url_for (‘static’, filename = ‘main.css’)}}» > в заголовке HTML-файла. Здесь имя файла — это имя файла CSS (у меня main.css). Если, например, «main.css» находится с подпапкой «css», вы должны написать следующее:
<link rel=«stylesheet» type=«text/css» href=«{{ url_for(‘static’, filename=’css/main.css’)}}»>.
После этого вы можете использовать созданный вами CSS. Например, я создал один под названием «стилизованный» и использовал его в классе h1.
Мой файл index.html будет следующим:
<!DOCTYPE html>
<html lang=«en»>
<head>
<meta charset=«UTF-8»>
<title>Kalyani‘s Resume</title>
<link rel=»stylesheet» type=»text/css» href=»{{ url_for(‘static‘, filename=’main.css‘)}}»>
</head>
<body><h1 class=»styled»>
Kalyani’s Resume
This page will contain my resume
</h1>
</body>
</html>
Главный файл Python — main.py — остается прежним.
from flask import Flask, render_template
app = Flask(__name__)
@app.route(‘/’)
def index():
return render_template(«index.html»)if «__name__» == «__main__»:
app.run(debug=True)
Шаг 4: добавление изображения
Теперь давайте добавим изображение на созданную HTML-страницу! Для этого мы используем созданную нами «статическую» папку. Внутри «статической» папки я создал другую папку под названием «изображения». В папке изображений я поместил изображение. Теперь давайте добавим изображение в HTML-код следующим образом: <img src = ”/ static / images / kalyani.jpg” height = ”200 ″ />. В этом случае я установил высоту изображения на 200, но вы можете изменить ее на все, что захотите, и добавить CSS, если хотите.
HTML-код будет выглядеть следующим образом:
<!DOCTYPE html>
<html lang=«en»>
<head>
<meta charset=«UTF-8»>
<title>Kalyani‘s Resume</title>
<link rel=»stylesheet» type=»text/css» href=»{{ url_for(‘static‘, filename=’main.css‘)}}»>
</head>
<body>
<img src=»/static/images/kalyani.jpg» height=»200″ />
<h1 class=»styled»>
Kalyani’s Resume
</h1>
This page will contain my resume
</body>
</html>
В качестве альтернативы можно также использовать следующее:
<img src=«{{ url_for(‘static’, filename=’images/kalyani.jpg’)}}» height=«200» />.
В этом случае HTML-код будет выглядеть так:
<!DOCTYPE html>
<html lang=«en»>
<head>
<meta charset=«UTF-8»>
<title>Kalyani‘s Resume</title>
<link rel=»stylesheet» type=»text/css» href=»{{ url_for(‘static‘, filename=’main.css‘)}}»>
</head>
<body>
<img src=»{{ url_for(‘static‘, filename=’images/kalyani.jpg‘)}}» height=»200″ />
<h1 class=»styled»>
Kalyani’s Resume
</h1>
This page will contain my resume
</body>
</html>
Шаг № 5: Добавление JavaScript
Есть два способа добавить JavaScript. В этой первой демонстрации я создам кнопку. Когда кнопка нажата, она активирует функцию myFunction (), которая будет JavaScript (находится в теге <script>). Для этого настройте кнопку. Затем установите тег скрипта в заголовке HTML-кода и определите в нем функцию. В моем случае я определил функцию, которая будет добавлять «все резюме» к элементу ap при нажатии кнопки.
Вы можете добавить его в файл index.html следующим образом:
<!DOCTYPE html>
<html lang=«en»>
<head>
<meta charset=«UTF-8»>
<title>Kalyani‘s Resume</title>
<link rel=»stylesheet» type=»text/css» href=»{{ url_for(‘static‘, filename=’main.css‘)}}»>function myFunction() {
document.getElementById(«para»).innerHTML = «WHOLE RESUME»;
}
</script>
</head>
<body>
<img src=»/static/images/kalyani.jpg» height=»200″ />
<h1 class=»styled»>
Kalyani’s Resume
</h1>
This page will contain my resume
<br>
<br>
<p id=«para»> </p>
<<button id=«button» type=«button» onclick=«myFunction()»> Click to see Resume </button>
</body>
</html>
Однако в большинстве случаев файлы JavaScript, как правило, сами по себе являются документами, а не однострочниками. В таких случаях у нас будет файл.js, который нужно связать. В моем случае я бы написал: <script src = ”/ static / javascript / javascript.js”> </script>. Итак, как и в случае с файлом изображения, мы связываем файл js следующим образом:
<!DOCTYPE html>
<html lang=«en»>
<head>
<meta charset=«UTF-8»>
<title>Kalyani‘s Resume</title>
<link rel=»stylesheet» type=»text/css» href=»{{ url_for(‘static‘, filename=’main.css‘)}}»>
<script src=»/static/javascript/javascript.js»>
</script>
</head>
<body>
<img src=»/static/images/kalyani.jpg» height=»200″ />
<h1 class=»styled»>
Kalyani’s Resume
</h1>
This page will contain my resume
<br>
<br>
<p id=«para»> </p>
<button id=«button» type=«button» onclick=«myFunction()»> Click to see Resume </button>
</body>
</html>
В качестве альтернативы вы также можете использовать это: <script src = ”{{url_for (‘static’, filename = ‘javascript / javascript.js’)}}”> </script>. Последний сгенерирует этот HTML-код:
<!DOCTYPE html>
<html lang=«en»>
<head>
<meta charset=«UTF-8»>
<title>Kalyani‘s Resume</title>
<link rel=»stylesheet» type=»text/css» href=»{{ url_for(‘static‘, filename=’main.css‘)}}»><script src=»{{ url_for(‘static‘, filename=’javascript/javascript.js‘)}}»>
</script>
</head>
<body>
<img src=»{{ url_for(‘static‘, filename=’images/kalyani.jpg‘)}}» height=»200″ /><h1 class=»styled»>
Kalyani’s Resume
</h1>
This page will contain my resume
<br>
<br>
<p id=«para»> </p>
<button id=«button» type=«button» onclick=«myFunction()»> Click to see Resume </button>
</body>
</html>
Заключение
Flask — это микро-фреймворк, который удобен в использовании и отлично подходит для начинающих. В частности, сама документация великолепна, и ее можно найти по адресу https://flask.palletsprojects.com/en/2.0.x/quickstart/#static-files. В этом руководстве мы узнали, как создать простой веб-сайт, добавить CSS, добавить изображения и добавить JavaScript на веб-сайт с помощью модуля Python Flask. Мы надеемся, что эта статья оказалась для вас полезной, и, пожалуйста, ознакомьтесь с Linux Hint для получения более информативных статей.
Flask – микрофреймворк: это означает, что в стандартную поставку входит только самое необходимое, а все остальное при необходимости легко подключается. Поэтому приставка «микро» не должна вводить в заблуждение – при желании на Flask можно реализовать серьезный, масштабируемый проект. А для реализации таких небольших веб-приложений, как наш сайт, Flask подходит как нельзя лучше.
Обзор проекта
Готовый сайт находится здесь. У сайта несколько секций:
- Главная
- Резюме
- Портфолио
- Блог
- Контакты
Переключение между секциями создает иллюзию многостраничности, но в «живой» версии сайт – одностраничный. Бэкенд включает в себя модуль Frozen Flask, который превращает приложение в генератор статических сайтов (SSG): все страницы, необходимые для адекватного представления сайта в статической версии, создаются автоматически.
Фронтенд сделан на Bootstrap с несколькими дополнительными JS скриптами – например, записи в блоге фильтруются (без перезагрузки страницы) по тегам с помощью скрипта isotope.js, при этом теги для фильтра скрипт получает из расширения Flask – FlatPages. Записи в блоге и карточки в портфолио можно перелистывать свайпом, без перезагрузки страницы. Bootstrap обеспечивает адаптивность: сайт одинаково хорошо смотрится на широкоформатном мониторе и на смартфоне.
Первый этап
На этом этапе мы установим Flask вместе со всеми нужными расширениями и зависимостями, напишем первый вариант кода для блога и сделаем два простейших шаблона.
Установка Flask
Сначала нужно создать папку для проекта и активировать виртуальное окружение:
mkdir flask_project
cd flask_project
mkdir .venv
pipenv shell
Папка .venv – служебная: менеджер pipenv автоматически разместит все нужные зависимости там, и они не будут загромождать корневую директорию проекта. Виртуальное окружение активируется командой pipenv shell, для выхода нужно выполнить exit.
Установим Flask и все необходимые зависимости. Для этого сохраните этот список в файле requirements.txt:
Click==7.0
Flask==1.1.1
Flask-FlatPages==0.7.1
Frozen-Flask==0.15
itsdangerous==1.1.0
Jinja2==2.10.3
Markdown==3.1.1
MarkupSafe==1.1.1
Pygments==2.4.2
PyYAML==5.1.2
Werkzeug==0.16.0
Поместите файл в директорию проекта и выполните команду:
pipenv install -r requirements.txt
Для быстрого знакомства с принципами работы Flask мы сначала создадим тестовый блог, а затем перейдем к реализации нашего проекта.
Структура Flask проекта
Начнем с создания структуры проекта:
├── mysite.py
├── content
│ └── posts
│
├── static
└── templates
В папке content/posts будут размещаться Markdown файлы, в templates – шаблоны, в static – CSS стили, изображения и JS-скрипты. Весь код приложения мы напишем в файле mysite.py – сначала импортируем нужные модули, затем определим основные параметры, после пропишем маршруты к шаблонам и запустим сервер. Простейший вариант кода mysite.py выглядит так:
import sys
from flask import Flask, render_template
from flask_flatpages import FlatPages, pygments_style_defs
from flask_frozen import Freezer
DEBUG = True
FLATPAGES_AUTO_RELOAD = DEBUG
FLATPAGES_EXTENSION = '.md'
FLATPAGES_ROOT = 'content'
POST_DIR = 'posts'
app = Flask(__name__)
flatpages = FlatPages(app)
freezer = Freezer(app)
app.config.from_object(__name__)
@app.route("/")
def index():
posts = [p for p in flatpages if p.path.startswith(POST_DIR)]
posts.sort(key=lambda item: item['date'], reverse=True)
return render_template('index.html', posts=posts, bigheader=True)
@app.route('/posts/<name>/')
def post(name):
path = '{}/{}'.format(POST_DIR, name)
post = flatpages.get_or_404(path)
return render_template('post.html', post=post)
if __name__ == "__main__":
if len(sys.argv) > 1 and sys.argv[1] == "build":
freezer.freeze()
else:
app.run(host='127.0.0.1', port=8000, debug=True)
В это трудно поверить, но основной код блога действительно занимает всего 28 строк. Это возможно благодаря модулям FlatPages и Flask Frozen: первый избавляет от необходимости хранить посты в базе данных, проводит рендеринг Markdown-файлов в html, обеспечивает вывод записей и обращение к их свойствам, что будет заметно при создании шаблонов. Flask Frozen в действии мы увидим чуть позже: этот модуль берет на себя создание статической копии сайта – экспортирует html-файлы и все нужные ассеты (скрипты, CSS, изображения) в папку build.
Добавим в папку posts два-три тестовых поста – в YAML части обязательно должны быть метаданные title, date, description, потому что Jinja будет вызывать их в шаблонах. Markdown посты можно писать в любом редакторе – хоть в Блокноте, хоть в Sublime Text; можно обзавестись и специальным редактором – MarkdownPad для Windows, Mou для macOS.
Теперь создадим два простейших шаблона. Это код для index.html:
{% block content %}
<h2>Блог - тестовый запуск</h2>
{% for post in posts %}
<small>{{ post.date }}</small>
<p>
<h3>
{{ post.title }}
</h3>
<p>
<i>{{ post.description }}</i>
</p>
<p>{{ post.html[:100]|safe }}</p>
<a href="{{ url_for('post', name=post.path.replace('posts/', '')) }}"><span>Читать</span></a>
</p>
{% endfor %}
{% endblock %}
А это шаблон для вывода записи на отдельной странице post.html:
{{ post.date }}
{{ post.title }}
{{ post.dеscription }}
{{ post.html|safe }}
Оба шаблона мы доработаем на следующем этапе, а пока запустим приложение python mysite.py и посмотрим на результат.
Весь код и тестовый контент для этого этапа есть здесь.
Второй этап
На этом этапе мы сделаем первые шаблоны и подключим файл с настройками.
Шаблонизатор Jinja2
Flask использует шаблонизатор Jinja2. Синтаксис Jinja2 идентичен шаблонизатору Django и напоминает Python. Если вам еще не приходилось работать с Django, на этом этапе достаточно знать, что логика в Jinja2 заключается в такие фигурные скобки {% %}, а переменные – в такие {{ }}.
Шаблон Jinja2 представляет собой обычный html-файл, в котором блоки с логикой и переменными размещаются в уже упомянутых скобках. К шаблону можно подключать любые JS-скрипты, иконки, шрифты. Большое количество переменных можно передать в шаблон в виде словаря:
@app.route("/")
def index():
variables = {"title":"Это мой сайт",
"description":"Разработчик, дизайнер, автор ИТ-курсов"
"keywords":"Разработка на Python, курсы по Django"
}
return render_template('index.html', **variables)
В шаблоне index.html, в свою очередь, эти переменные можно вставить в нужные теги:
<title>{{ title }}</title>
<meta content="{{ description }}" name="description">
<meta content="{{ keywords }}" name="keywords">
Если же переменных очень много, имеет смысл вынести словарь в отдельный файл – в дальнейшем мы воспользуемся именно этим вариантом.
Jinja2 поддерживает наследование и включение шаблонов – это позволяет разбить шаблон объемной страницы на несколько секций, которые проще редактировать по отдельности. Наш сайт состоит из одной страницы с несколькими разделами, которые целесообразно вынести в отдельные шаблоны:
- base.html
- index.html
- header.html
- resume.html
- counters.html
- skills.html
- interests.html
- portfolio.html
- card.html
- blog.html
- post.html
- contacts.html
Jinja2 не диктует каких-то жестких правил: при желании можно обойтись всего двумя шаблонами – index.html и post.html. И, конечно, можно не выносить переменные в отдельный файл, а вписать весь текст резюме и портфолио прямо в index.html. Но поддерживать сайт проще, если хранить всю потенциально изменяемую информацию в Markdown-файлах и текстовом файле конфигурации – в этом случае для изменения данных нужно будет внести поправки только один раз: переменные в шаблонах обеспечат обновление текста во всех разделах сайта. Кроме того, ненужные разделы сайта очень просто удалить, если они находятся в отдельных шаблонах.
Первый шаблон, который мы создадим – base.html. Он будет получать переменные из бэкенда. Для передачи данных в шаблон создайте файл settings.txt и сохраните в нем словарь:
{"site_url":"http://localhost:8000",
"site_title": "John Doe: Python разработчик и автор контента",
"description": "Джон Доу - портфолио, резюме и блог Python разработчика",
"keywords": "Веб-разработка на Python, бэкенд на Django и Flask"}
Теперь добавьте импорт json и загрузку данных из файла в mysite.py:
@app.route("/")
def index():
posts = [p for p in flatpages if p.path.startswith(POST_DIR)]
posts.sort(key=lambda item: item['date'], reverse=True)
with open('settings.txt', encoding='utf8') as config:
data = config.read()
settings = json.loads(data)
return render_template('index.html', posts=posts, bigheader=True, **settings)
Сохраните этот код в templates/base.html:
<!DOCTYPE html>
<html lang="ru">
<head>
<meta charset="utf-8">
<meta content="width=device-width, initial-scale=1.0" name="viewport">
<title>{{ site_title }}</title>
<meta content="{{ description }}" name="description">
<meta content="{{ keywords }}" name="keywords">
<link href="{{ url_for('static', filename='img/favicon.png') }}" rel="icon">
<link href="https://fonts.googleapis.com/css?family=Open+Sans:300,300i,400,400i,600,600i,700,700i|Raleway:300,300i,400,400i,500,500i,600,600i,700,700i|Poppins:300,300i,400,400i,500,500i,600,600i,700,700i" rel="stylesheet">
<link href="{{ url_for('static', filename='assets/bootstrap/css/bootstrap.min.css') }}" rel="stylesheet">
<link href="{{ url_for('static', filename='assets/bootstrap-icons/bootstrap-icons.css') }}" rel="stylesheet">
<link href="{{ url_for('static', filename='assets/boxicons/css/boxicons.min.css') }}" rel="stylesheet">
<link href="{{ url_for('static', filename='assets/glightbox/css/glightbox.min.css') }}" rel="stylesheet">
<link href="{{ url_for('static', filename='assets/remixicon/remixicon.css') }}" rel="stylesheet">
<link href="{{ url_for('static', filename='assets/swiper/swiper-bundle.min.css') }}" rel="stylesheet">
<script src="https://kit.fontawesome.com/69e2443572.js" crossorigin="anonymous"></script>
<link href="{{ url_for('static', filename='css/style.css') }}" rel="stylesheet">
</head>
<body>
<main id="main">
{% block content %} <!-- вложенные шаблоны -->
{% endblock %}
</main>
<!-- Скрипты -->
<script src="{{ url_for('static', filename='assets/purecounter/purecounter.js') }}"></script>
<script src="{{ url_for('static', filename='assets/bootstrap/js/bootstrap.bundle.min.js') }}"></script>
<script src="{{ url_for('static', filename='assets/glightbox/js/glightbox.min.js') }}"></script>
<script src="{{ url_for('static', filename='assets/isotope-layout/isotope.pkgd.min.js') }}"></script>
<script src="{{ url_for('static', filename='assets/swiper/swiper-bundle.min.js') }}"></script>
<script src="{{ url_for('static', filename='assets/waypoints/noframework.waypoints.js') }}"></script>
<script src="{{ url_for('static', filename='js/main.js') }}"></script>
</body>
</html>
А этот – в templates/index.html:
{% extends "base.html" %}
{% block content %}
<h1>Здесь будет сайт</h1>
{% endblock %}
Сохраните в папке static все эти ассеты. Теперь можно запускать сервер python mysite.py– скелет сайта готов:
Перейдем к созданию первого шаблона, расширяющего index.html – header.html. Добавьте переменные в файл settings.txt:
"site_url":"http://localhost:8000",
"tag1":"Разработчик и автор",
"tag2":"курсов по Django",
"sect1":"Главная",
"sect2":"Резюме",
"sect3":"Портфолио",
"sect4":"Блог",
"sect5":"Контакты",
"telegram":"https://t.me/johndoe",
"facebook":"ttps://facebook.com/john.doe",
"vk":"https://vk.com/john_doe",
"email":"mailto:john_doe@gmail.com"
И отредактируйте файл index.html – теперь он будет включать в себя header.html с помощью include:
{% extends "base.html" %}
{% block content %}
{% block header %}
{% include "header.html" %}
{% endblock %}
{% endblock %}
Перезагрузите страницу:
Весь код и контент для этого этапа – здесь. Во второй части туториала мы завершим работу над приложением и загрузим статическую копию сайта на GitHub Pages.
***
Материалы по теме
- 🐍🚀 Django с нуля. Часть 1: пишем многопользовательский блог для клуба любителей задач Python
- 🐍🚀 Django с нуля. Часть 2: регистрация, авторизация, ограничение доступа
- 🐍🚀 Django с нуля. Часть 3: создание профилей, сжатие изображений, CRUD и пагинация
python_website
introduction to website development with python
- setup your python environment
- build a simple website using python and flask
- use database
- rsync your code to your server
- setup the website to be served under nginx
setup your python environment
From Ubuntu ver 16 check that you have Python 3.5
Setting Up a Virtual Environment
Virtual environments enable you to have an isolated space on your computer for Python projects, ensuring that each of your projects can have its own set of dependencies that won’t disrupt any of your other projects.
Create a folder for your python environments:
$ mkdir environments
$ cd environments
Now install python3 pip
$ sudo apt-get update $ python3 -m venv my_env --without-pip $ cd my_env $ source bin/activate $ curl https://bootstrap.pypa.io/get-pip.py | python3
By using source bin/activate you have activated your virtual environment and can work on your python project.
build a simple website using python and flask
Start by installing Flask
Now create the app.py file
from flask import Flask app = Flask(__name__) @app.route("/") def hello(): return "Hello World!" if __name__ == "__main__": app.run(host='0.0.0.0')
Now, let us extend the code with some links
from flask import Flask app = Flask(__name__) @app.route("/") def index(): return "Index!" @app.route("/hello") def hello(): return "Hello World!" @app.route("/members") def members(): return "Members" @app.route("/members/<string:name>/") def getMember(name): return name if __name__ == "__main__": app.run(host='0.0.0.0')
Follow the guide here
to learn more about python and Flask development
use database
Start by installing Sqlite
$ sudo apt-get update. $ sudo apt-get install sqlite3 libsqlite3-dev
Next session we will deploy the website to the server and setup an nginx server hosting our python web application
rsync your code to your server
setup the website to be served under nginx
First website
In the folder «First website» you will be able to find the structure for a flask website project.