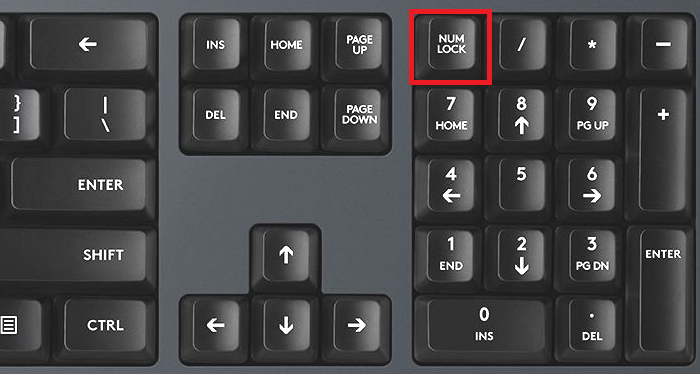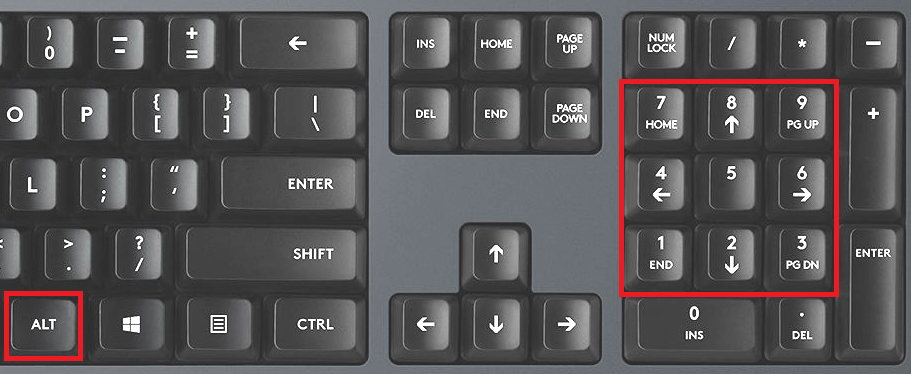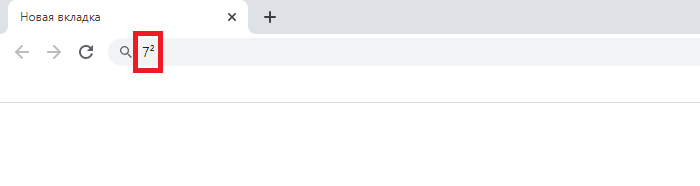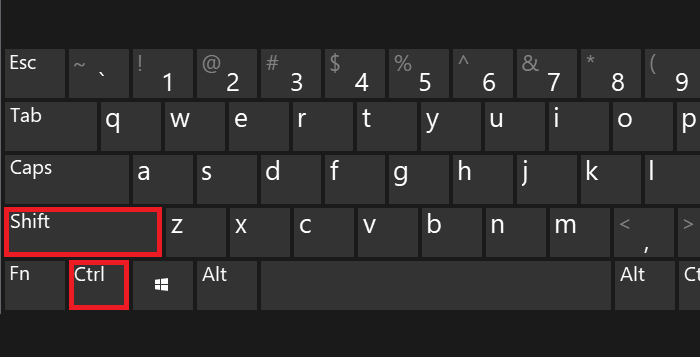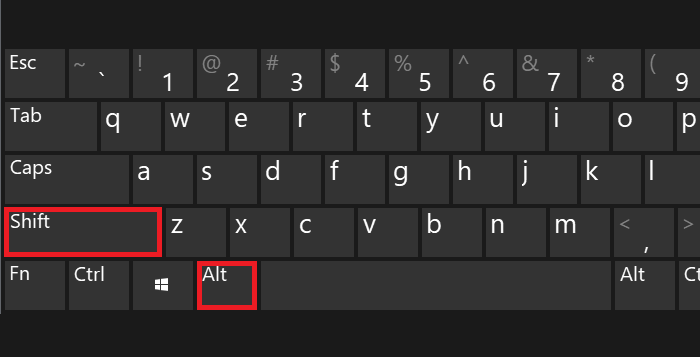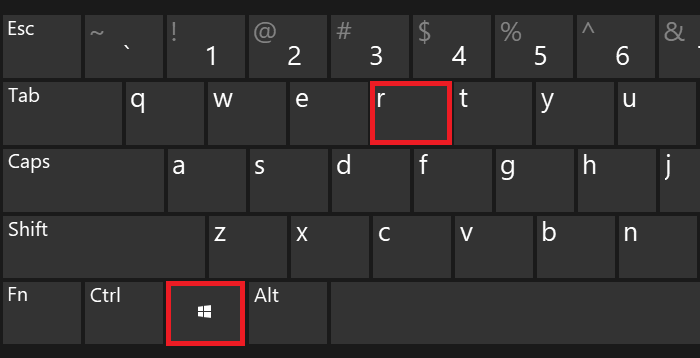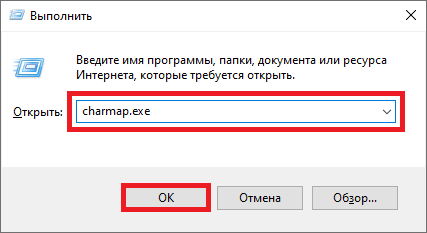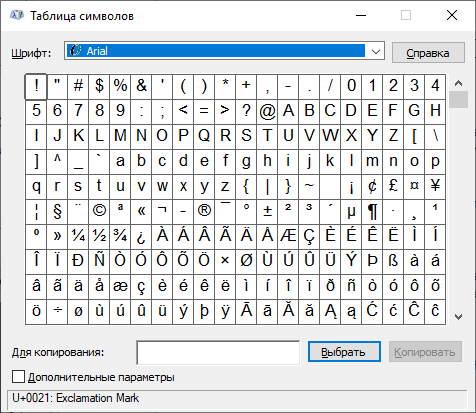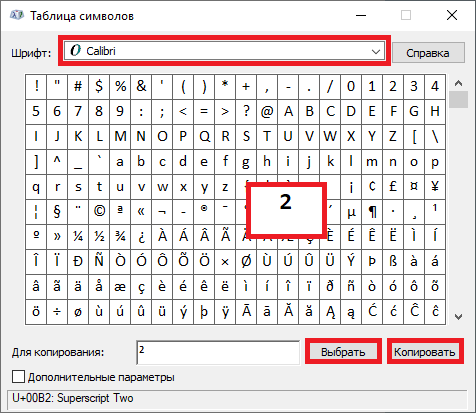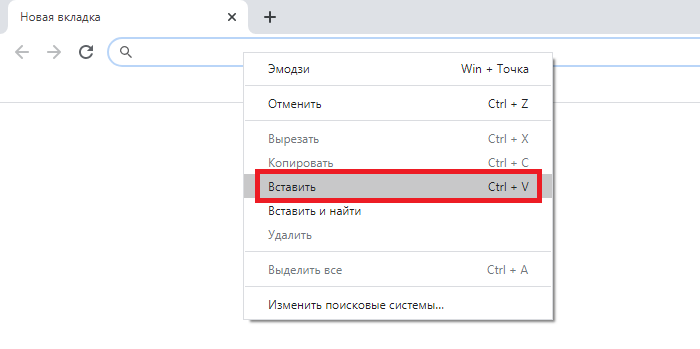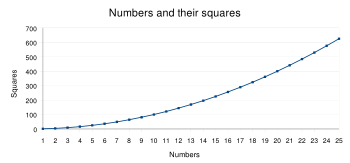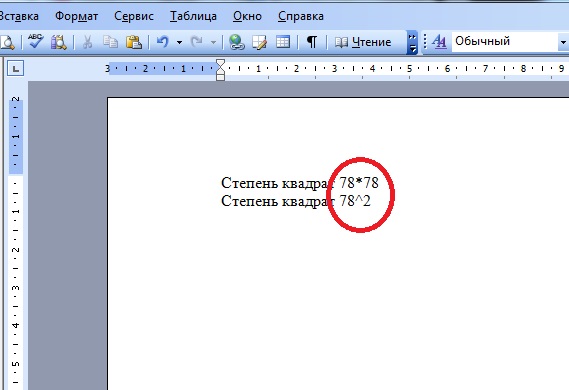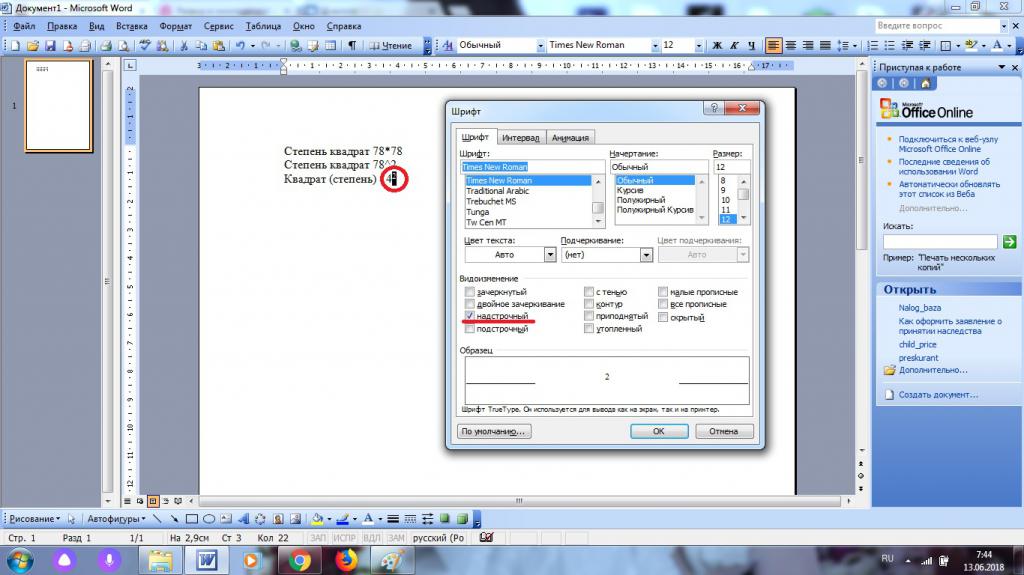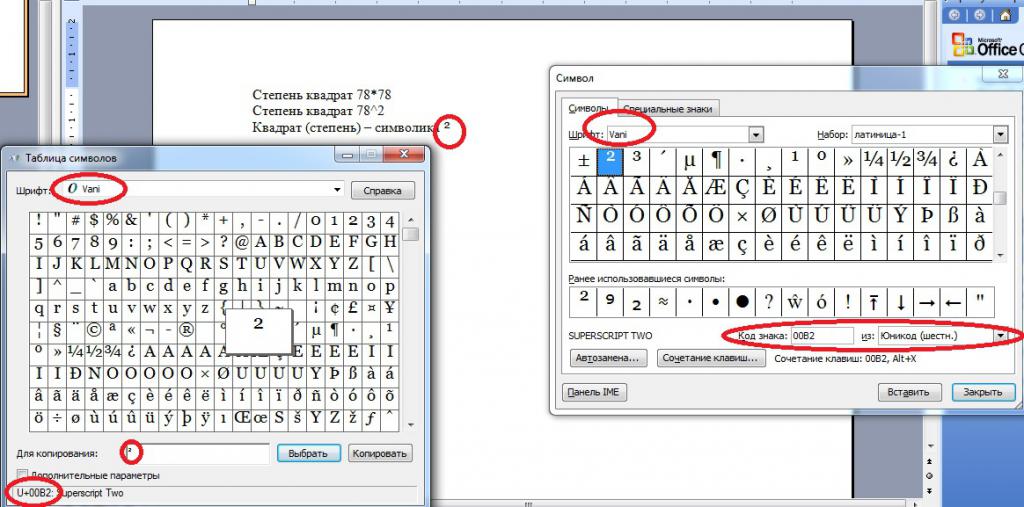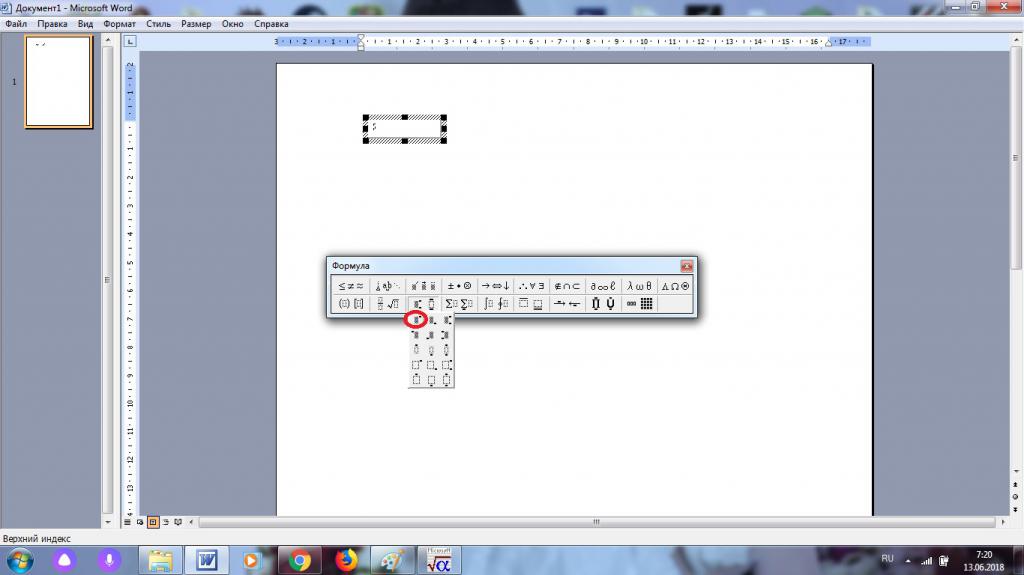Как написать число в квадрате
Считается, что привычный способ обозначения степени, в которую возводится какое-либо число, придумал Декарт. Ему, конечно, не приходила в голову мысль о том, каким образом эту полутораэтажную конструкцию надо будет вводить с клавиатуры компьютера. Но уж если цивилизация смогла создать этот самый компьютер, то и с таким пустяком, как форматирование шрифтов в соответствии с привычными стандартами обозначения математических операций, тоже справилась.

Инструкция
Если нужно написать число в квадрате с использованием редактора, который не поддерживает форматирования текста, то лучше использовать придуманный программистами способ обозначения степени числа — «циркумфлекс». Этот значок ставится между числом и его степенью и впервые появился в языке BASIC. До него были и другие варианты, но они не получили достаточного распространения. А это знак теперь нередко используют и для обозначения степени вне компьютера. С клавиатуры циркумфлекс вводится нажатием сочетания клавиш SHIFT и 6, при этом должна быть включена английской раскладка клавиатуры. Выглядит число в квадрате с использованием циркумфлекса, например, так:1586^2
Другой способ применим к редакторам, которые умеют смещать базовую линию отдельных букв и цифр вниз или вверх по отношению к соседним знакам. Это дает возможность использовать привычное «декартово» обозначение степени. Обычно литеры с таким смещением называют «верхним (или нижним) индексом», а иногда «надстрочным (или подстрочным) знаком». Например, в текстовом редакторе Microsoft Word, чтобы написать то же число 1586 в квадрате, сначала наберите 15862, затем выделите последнюю двойку и щелкните пиктограмму с изображением икса в квадрате. Она размещена в секции «Шрифт» раздела «Главная» меню редактора.
Если требуется написать число в степени в исходном коде веб-документа, то используйте команду сообщающую браузеру, что литера, обозначающая степень, должна быть сдвинута вверх относительно базовой линии остального текста. Такие команды на языке HTML (HyperText Markup Language — «язык разметки гипертекста») называются «тегами». Нужный вам тег состоит из открывающей (<sup>) и закрывающей (</sup>) частей, между которыми и помещается цифра, указывающая степень числа. Например, этот фрагмент HTML-кода страницы может выглядеть так:1586<sup>2</sup>
Источники:
- как на клавиатуре поставить степень
- Возведение числа в квадрат
Войти на сайт
или
Забыли пароль?
Еще не зарегистрированы?
This site is protected by reCAPTCHA and the Google Privacy Policy and Terms of Service apply.
Представим, что вы работаете с математическими примерами и появилась необходимость поставить квадрат в примере. Понятно, что слово «квадрат» будет выглядеть, мягко говоря, не к месту. Как быть? Решение есть — Windows поддерживает символ квадрата. Сейчас увидите, куда и на что необходимо нажать.
Способ первый
Используйте цифровую клавиатуру основной клавиатуры своего устройства.
Включите ее при необходимости, нажав клавишу Num Lock.
Затем зажмите Alt (левый или правый), удерживайте его и наберите на цифровой клавиатуре цифры 0178, после чего уберите палец с клавиши Alt.
Если все сделано верно, вы увидите символ квадрата сразу за нужной вам цифрой:
Если вы видите другой символ, скорее всего, дело в раскладке клавиатуры — включена русскоязычная, а нужна англоязычная. Поменяйте, нажав Shift+Ctrl:
Либо Shift+Alt:
Способ второй
Не столь удобный, но все же рабочий метод.
Нажмите на клавиши Win+R — чтобы вызвать окно «Выполнить».
Добавьте команду charmap.exe, нажмите ОК.
И если все было сделано верно, откроется таблица символов Windows.
Здесь выбираете шрифт Calibri, находите знак второй степени, нажимаете на него, затем по очереди кликаете по кнопкам «Выбрать» и «Копировать».
Вставляете за нужной вам цифрой.
И вот что получилось на выходе:
Согласитесь, первый способ несколько проще.
y=x², при целых значениях x на отрезке от 1 до 25
Квадра́том числа называется результат умножения числа на себя (возведения числа в степень 2).
Далее приведено начало числовой последовательности для квадратов целых неотрицательных чисел (последовательность A000290 в OEIS):
- 0, 1, 4, 9, 16, 25, 36, 49, 64, 81, 100, 121, 144, 169, 196, 225, 256, 289, 324, 361, 400, 441, 484, 529, 576, 625, 676, 729, 784, 841, 900, 961, 1024, 1089, 1156, 1225, 1296, 1369, 1444, 1521, 1600, 1681, 1764, 1849…
Содержание
- 1 Способы представления
- 2 Квадрат комплексного числа
- 3 Геометрический смысл
- 4 Литература
- 5 См. также
Способы представления
Квадрат натурального числа 

- 1:
- 2:
- …
- 7:
- …
Ещё один способ представления квадрата натурального числа:
Пример:
- 1:
- 2:
- …
- 4:
- …
Сумма квадратов первых 
Квадрат комплексного числа
Квадрат комплексного числа в алгебраической форме можно вычислить по формуле:
Аналогичная формула для комплексного числа в тригонометрической форме:
Геометрический смысл
Квадрат числа равен площади квадрата со стороной, равной этому числу.
Литература
Грэхем Р., Кнут Д., Паташник О. — Конкретная математика. Основание информатики. Пер. с англ. —М.: Мир, 1998. —703 с.
См. также
- Извлечение квадратного корня — обратная операция по отношению к возведению в квадрат.
- Куб числа
- Обобщение на более высокие степени на Вольфраме.
Как правильно пишется слово «квадрат»
квадра́т
квадра́т, -а
Источник: Орфографический
академический ресурс «Академос» Института русского языка им. В.В. Виноградова РАН (словарная база
2020)
Делаем Карту слов лучше вместе
Привет! Меня зовут Лампобот, я компьютерная программа, которая помогает делать
Карту слов. Я отлично
умею считать, но пока плохо понимаю, как устроен ваш мир. Помоги мне разобраться!
Спасибо! Я стал чуточку лучше понимать мир эмоций.
Вопрос: приступочка — это что-то нейтральное, положительное или отрицательное?
Ассоциации к слову «квадрат»
Синонимы к слову «квадрат»
Предложения со словом «квадрат»
- Посередине сцены стоял чёрный квадрат, из которого выходили артисты.
- Казалось, что чёрные дома, кое-где прорезанные жёлтыми квадратами окон, смыкаются над головой.
- Какие-то зубчатые треугольники по краям и угловатые загогулины, а в середине – два больших квадрата, положенных друг на друга так, что получилась восьмиугольная звезда.
- (все предложения)
Цитаты из русской классики со словом «квадрат»
- Первый Зимний дворец, в царствование императрицы Анны, расположен был в виде неправильного квадрата в четыре этажа, имел в длину 65, в ширину — 50 и в высоту был 11 сажен.
- Дня через два Елена показала ему карикатуру, грубо сделанную пером: в квадрате из сабель и штыков — бомба с лицом Пуанкаре, по углам квадрата, вверху — рубль с полустертым лицом Николая Романова, кабанья голова короля Англии, внизу — короли Бельгии и Румынии и подпись «Точка в квадрате», сиречь по-французски — Пуанкаре.
- А так как она не нуль — это мы знаем, — то, следовательно, Вселенная — конечна, она сферической формы, и квадрат вселенского радиуса у2 равен средней плотности, умноженной на…
- (все
цитаты из русской классики)
Каким бывает «квадрат»
Значение слова «квадрат»
-
КВАДРА́Т, -а, м. 1. Равносторонний прямоугольник. (Малый академический словарь, МАС)
Все значения слова КВАДРАТ
Отправить комментарий
Дополнительно
Download Article
Download Article
- Using Gboard on a Phone or Tablet
- Using a Windows PC
- Using MacOS
|
|
This wikiHow will teach you how to type a squared symbol (²) on a keyboard on a Windows PC, Mac, Android, iPhone, or iPad. Since the iPhone/iPad keyboard does not have the ability to input the squared symbol, you’ll need to install a third-party keyboard like Gboard to get the job done.
-
1
Download Gboard from the Google Play Store or App Store. This free keyboard (developed by Google) is available for Android and Apple phones and tablets. Since the iPhone/iPad keyboard does not allow you to enter the squared symbol, you’ll need Gboard (or another keyboard app).
- Gboard might be a system default keyboard for some Android phones and tablets.
-
2
Make Gboard your default keyboard.
- If you’re using an iPhone or iPad, go to Settings > General > Keyboard > Edit and add Gboard to the list of keyboards.
- If you’re using Android, go to Settings > System > Language and Input > Manage Keyboards and tap the switch next to Gboard to enable it.
Advertisement
-
3
Open a text editing app. You can open any app that allows typing, such as Google Docs, Notes, or your text messaging app.
-
4
Tap the typing area to open the keyboard.
-
5
Press and hold the 2 on your keyboard. When you press and hold, you’ll see the superscript or squared 2 pop-out above your finger.
-
6
Press the pop-out ² key. You’ll see the squared number appear in the text field where your cursor is.
Advertisement
-
1
Open a text file. You can use any word-processing program like Word, Notepad, or Google Docs.
-
2
Enable the 10-key numerical keypad if you don’t have one on your keyboard. Most laptop keyboards don’t have a built-in 10-key numerical keypad like desktop keyboards. If your keyboard doesn’t have dedicated keys for 0-9 on the right side, look for small blue numbers hiding on the keys on the right side of the keyboard (usually on the U, I, O, J, K, L, and M keys). To activate these numbered keys, you’ll need to enable Number Lock, which is typically done by pressing the «NumLk» key. Sometimes you’ll have to press the «FN» key to tap «NumLk.» Once active, the letter keys mentioned above will act as the numbers printed on their top corners.
-
3
Press and hold Alt and type 253. When typing the numbers, type them one after another. You won’t see any text appear even though you just pressed some keys.
- Make sure you use the numerical keypad to enter these numbers, as the number row above the letters will not produce the same results.
-
4
Release Alt. When you let go of the Alt key, you will see the «squared» symbol appear.[1]
- If nothing appears, make sure your number lock is activated and try again.
- You can also try Alt+0178.
- If you’re having trouble, you can also pull up the character map and choose the squared symbol from there. To find the character map, type «charmap» in the Windows search bar, and then click the desktop application that pops up in search results. Double-click the little 2 and then copy and paste it into your document.
- Press the «NumLk» key again to turn off Number Lock.
Advertisement
-
1
Open your text document. You can use any word-processing program like Word, TextEdit, or Google Docs.
-
2
Press and hold Ctrl+⌘ Cmd+Space. This will open the Character Menu, where you’ll be able to search for and find the squared symbol.
-
3
Click to select Digits — All. If you do not see this in the menu on the left side of the page, click the gear icon above the menu to enable this section.
-
4
Navigate to the squared symbol (²). You should find this in the top row with the description that it is a superscripted 2.[2]
- You might have to select the superscript 2 from the «Related Characters» box on the right side of the window.
- You’ll see the squared symbol inserted where your cursor is located.
Advertisement
Ask a Question
200 characters left
Include your email address to get a message when this question is answered.
Submit
Advertisement
Thanks for submitting a tip for review!
References
About This Article
Article SummaryX
1. Download Gboard from the Google Play Store or App Store.
2. Make Gboard your default keyboard.
3. Open a word processor.
4. Press and hold the 2 on the on-screen keyboard.
5. Tap the pop-out 2.
Did this summary help you?
Thanks to all authors for creating a page that has been read 111,946 times.
Is this article up to date?
Download Article
Download Article
- Using Gboard on a Phone or Tablet
- Using a Windows PC
- Using MacOS
|
|
This wikiHow will teach you how to type a squared symbol (²) on a keyboard on a Windows PC, Mac, Android, iPhone, or iPad. Since the iPhone/iPad keyboard does not have the ability to input the squared symbol, you’ll need to install a third-party keyboard like Gboard to get the job done.
-
1
Download Gboard from the Google Play Store or App Store. This free keyboard (developed by Google) is available for Android and Apple phones and tablets. Since the iPhone/iPad keyboard does not allow you to enter the squared symbol, you’ll need Gboard (or another keyboard app).
- Gboard might be a system default keyboard for some Android phones and tablets.
-
2
Make Gboard your default keyboard.
- If you’re using an iPhone or iPad, go to Settings > General > Keyboard > Edit and add Gboard to the list of keyboards.
- If you’re using Android, go to Settings > System > Language and Input > Manage Keyboards and tap the switch next to Gboard to enable it.
Advertisement
-
3
Open a text editing app. You can open any app that allows typing, such as Google Docs, Notes, or your text messaging app.
-
4
Tap the typing area to open the keyboard.
-
5
Press and hold the 2 on your keyboard. When you press and hold, you’ll see the superscript or squared 2 pop-out above your finger.
-
6
Press the pop-out ² key. You’ll see the squared number appear in the text field where your cursor is.
Advertisement
-
1
Open a text file. You can use any word-processing program like Word, Notepad, or Google Docs.
-
2
Enable the 10-key numerical keypad if you don’t have one on your keyboard. Most laptop keyboards don’t have a built-in 10-key numerical keypad like desktop keyboards. If your keyboard doesn’t have dedicated keys for 0-9 on the right side, look for small blue numbers hiding on the keys on the right side of the keyboard (usually on the U, I, O, J, K, L, and M keys). To activate these numbered keys, you’ll need to enable Number Lock, which is typically done by pressing the «NumLk» key. Sometimes you’ll have to press the «FN» key to tap «NumLk.» Once active, the letter keys mentioned above will act as the numbers printed on their top corners.
-
3
Press and hold Alt and type 253. When typing the numbers, type them one after another. You won’t see any text appear even though you just pressed some keys.
- Make sure you use the numerical keypad to enter these numbers, as the number row above the letters will not produce the same results.
-
4
Release Alt. When you let go of the Alt key, you will see the «squared» symbol appear.[1]
- If nothing appears, make sure your number lock is activated and try again.
- You can also try Alt+0178.
- If you’re having trouble, you can also pull up the character map and choose the squared symbol from there. To find the character map, type «charmap» in the Windows search bar, and then click the desktop application that pops up in search results. Double-click the little 2 and then copy and paste it into your document.
- Press the «NumLk» key again to turn off Number Lock.
Advertisement
-
1
Open your text document. You can use any word-processing program like Word, TextEdit, or Google Docs.
-
2
Press and hold Ctrl+⌘ Cmd+Space. This will open the Character Menu, where you’ll be able to search for and find the squared symbol.
-
3
Click to select Digits — All. If you do not see this in the menu on the left side of the page, click the gear icon above the menu to enable this section.
-
4
Navigate to the squared symbol (²). You should find this in the top row with the description that it is a superscripted 2.[2]
- You might have to select the superscript 2 from the «Related Characters» box on the right side of the window.
- You’ll see the squared symbol inserted where your cursor is located.
Advertisement
Ask a Question
200 characters left
Include your email address to get a message when this question is answered.
Submit
Advertisement
Thanks for submitting a tip for review!
References
About This Article
Article SummaryX
1. Download Gboard from the Google Play Store or App Store.
2. Make Gboard your default keyboard.
3. Open a word processor.
4. Press and hold the 2 on the on-screen keyboard.
5. Tap the pop-out 2.
Did this summary help you?
Thanks to all authors for creating a page that has been read 111,946 times.
Is this article up to date?
Степень «квадрат» часто используется при записи различных формул в точных науках. Например, в математике. Ниже мы рассмотрим все способы возведения числа в степень в текстовых редакторах. Какие советы помогут справиться с поставленной задачей? Насколько это трудно сделать? Разобраться во всем этом предстоит далее. Даже начинающий пользователь ПК способен освоить навыки возведения чисел в степень. В нашем случае — в квадрат.
Символическая запись
Первый вариант развития событий — это работа со специальными дополнительными символами. Обычно такой прием помогает указать на степень числа там, где более «привычные глазу» исполнения невозможны. К примеру, в блокноте.
Чтобы справиться с поставленной задачей, юзеру предстоит:
- Написать число, которому необходимо присвоить степень «квадрат».
- Поставить в конце записи знак ^. Сделать это можно при помощи кнопки 6 в верхней части клавиатуры.
- Вставить после «крышечки» цифру 2.
Вот и все. Получится запись типа a^2. Это первый способ выражения степени в электронных документах.
Простейшая запись
Тем не менее, она является далеко не единственной в своем роде. В математике можно указывать на возведение в квадрат (как и в любую другую степень) иначе. Как именно?
Путем умножения того или иного числа на себя же. При подобных обстоятельствах потребуется сделать так:
- Написать возводимое в степень «квадрат» число.
- Поставить знак *. Оно обозначает умножение.
- Повторить первое число.
Должно получиться что-то вроде 3*3. Такая запись может считаться возведением в степень.
Форматирование текста
Как возвести в степень «в квадрате»? Это довольно легко. Главное — знать, что делать. У поставленной задачи, как уже можно было убедить, немало разнообразных решений. И далее мы рассмотрим более «приятные» приемы.
Например, поставленную задачу можно решить посредством правильного форматирования имеющегося текста. Руководство по воплощению задумки в жизнь имеет такую форму:
- Поставить в конце возводимого в степень квадратов числа цифру 2.
- Выделить соответствующий элемент. Нужен только он.
- Перейти в «Формат» — «Шрифт».
- Поставить отметку около пункта «Надстрочный».
- Подтвердить вступление изменений в силу.
Быстро, просто и очень удобно. Таким образом пользователи могут без особых хлопот возводить числа и даже слова в любые степени. Визуально результат такого расклада является более приятным, нежели рассмотренные ранее методы.
Специальная вставка
Степень «Квадрат» при желании можно вставить в качестве отдельного символа, но на деле подобный прием почти не встречается. В Word’е есть функция под названием «Вставка». Если ее правильно использовать, юзер сможет осуществлять грамотное форматирование текстовых документов. И возвести число в степень не составит никакого труда.
В нашем случае необходимо выполнить следующие операции:
- Зайти в текстовый редактор и установить курсор в месте печати степени.
- Перейти во вкладку «Вставка». Она располагается на панели инструментов «Ворда» в верхней части строки.
- Выбрать опцию «Символ».
- Отыскать цифру 2, смещенную в сторону верхней границы «ячейки». Например, можно без труда обнаружить символ степени «Квадрат» в наборе шрифта Vani.
- Дважды нажать ЛКМ по миниатюре выбранного символа.
- Закрыть маленькое диалоговое окно посреди текстового редактора.
Такой расклад позволяет вставить символ «квадрата» в текст, но встречается в реальной жизни он не слишком часто. Связано это с трудностями поиска необходимого знака. Кроме того, юзеры могут воспользоваться более простыми и универсальными приемами.
Windows в помощь
Степень «квадратов» предлагается писать при помощи вставки специальных символов. Речь идет о цифре 2 с уменьшением и смещением к верхней части строки. Один из вариантов развития событий мы уже рассмотрели.
Кроме «вордовских» служб, можно прибегнуть к утилитам Windows. Для этого потребуется:
- Зайти в «Таблицу символов». Отыскать ее предлагается через меню «Пуск».
- В появившемся окне отыскать символ «Степень квадрата». Лучше всего сделать это с набором шрифта «Вани».
- Выделить соответствующий символ курсором мыши, после чего нажать на кнопку «Выбрать».
- Щелкнуть по «Скопировать».
Что дальше? Можно открыть текстовый документ, подлежащий редактированию, а затем вставить символ степени любым известным и удобным способом.
Это альтернатива ранее предложенной инструкции. Она встречается не так уж и часто, но забывать о ней не стоит.
Составляем формулы
Степень «Квадрат» пользователи могут вставить в текстовые документы при помощи математических формул. В «Ворде» это делается всего за несколько минут. Это самое лучшее решение поставленной задачи.
Алгоритм действий будет таким:
- Открыть «Ворд» и зайти во вкладку «Вставка».
- Развернуть список доступных подпунктов, а затем выбрать там «Объект».
- Отметить строчку Microsoft Equation.
- Нажать на кнопку со степенями. Нужно щелкнуть по формуле с изображением свободного поля в верхней правой части.
- Написать цифру, возводимую в степень «квадрат».
- Указать в окошке-поле в верхней части числа цифру 2.