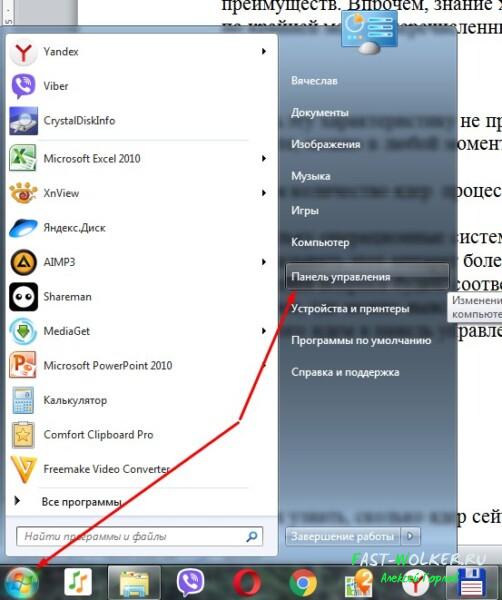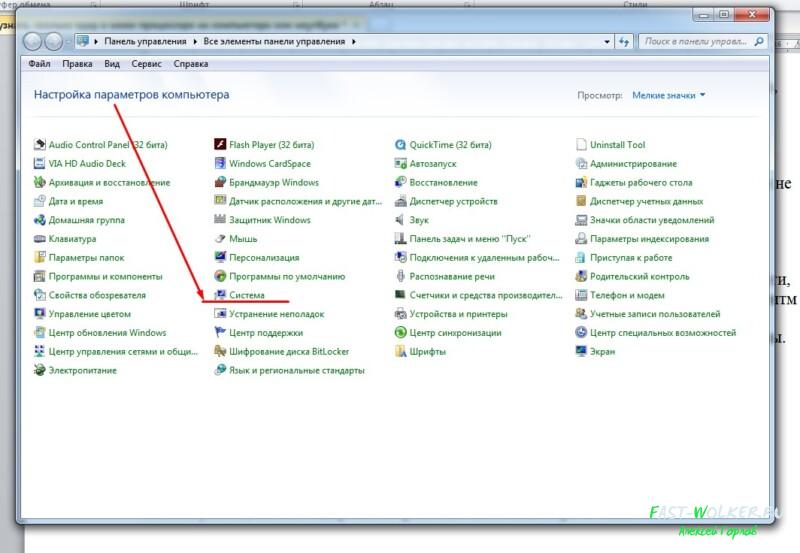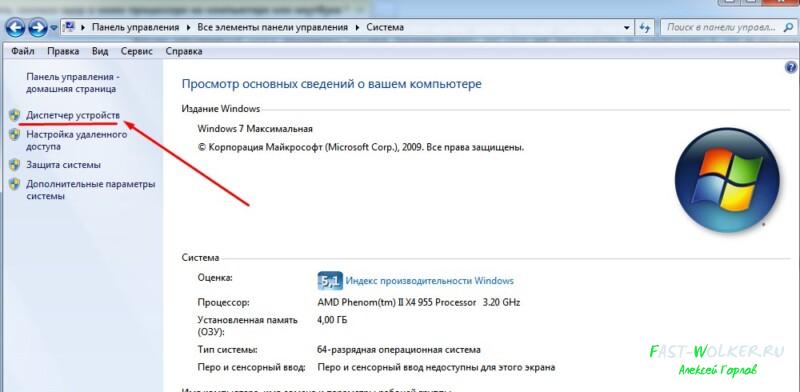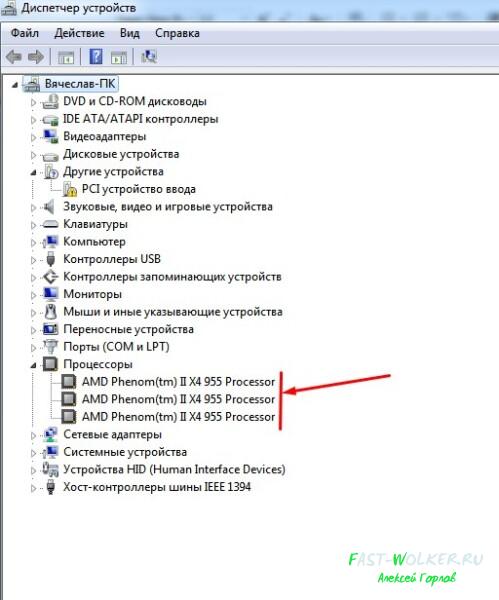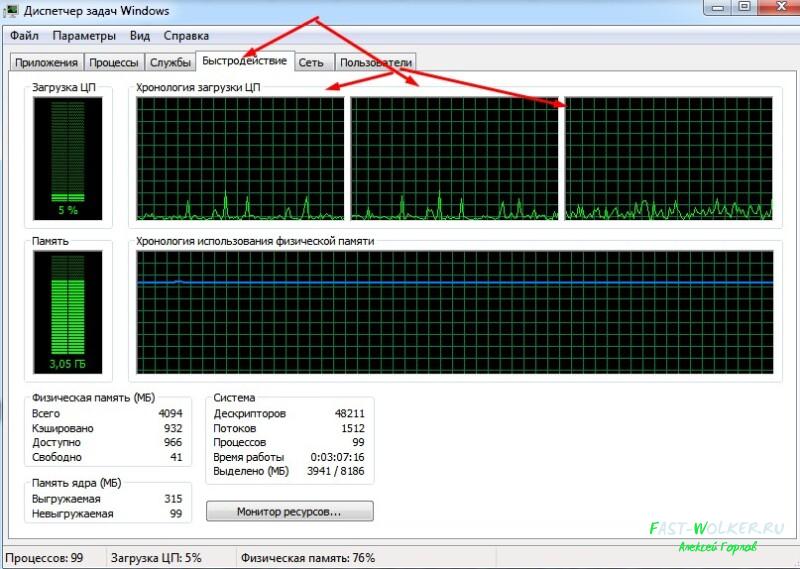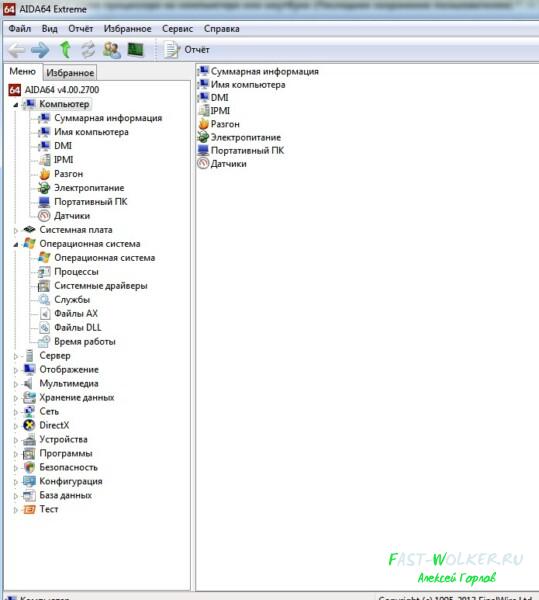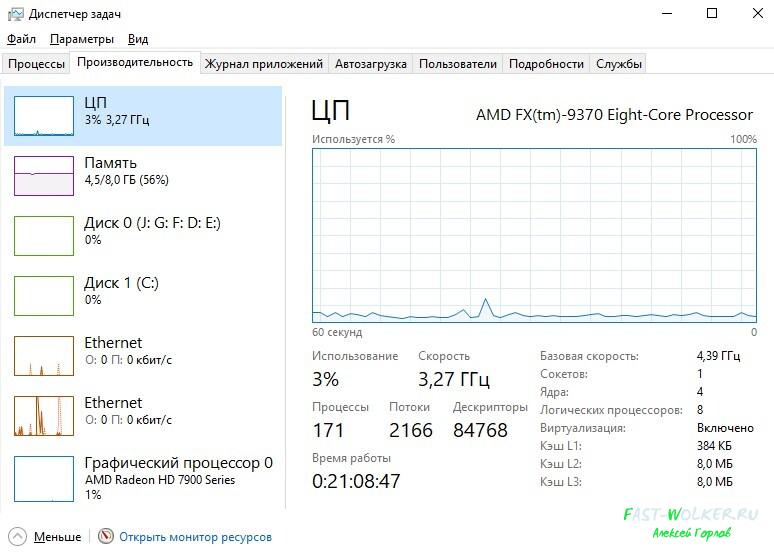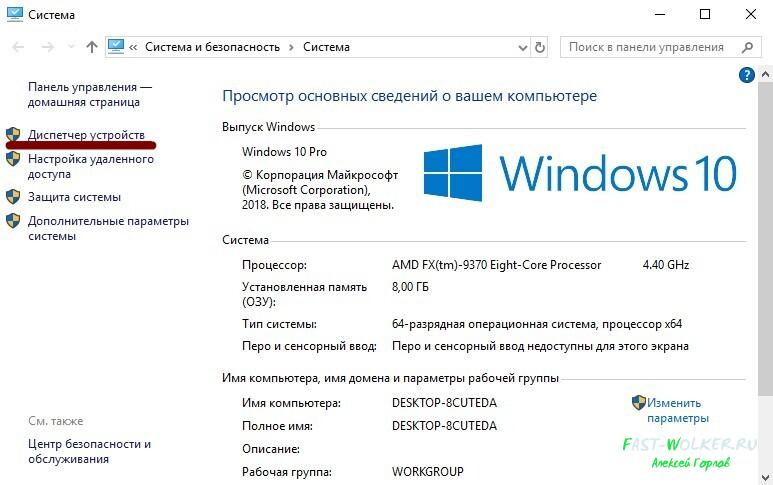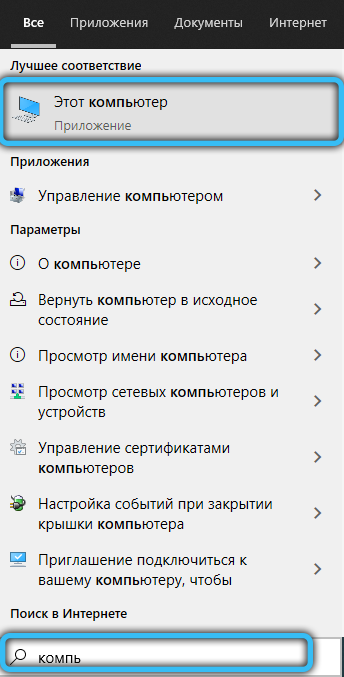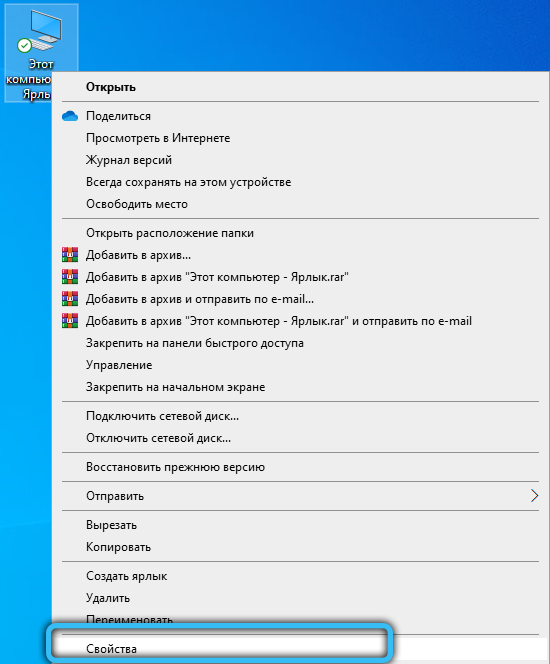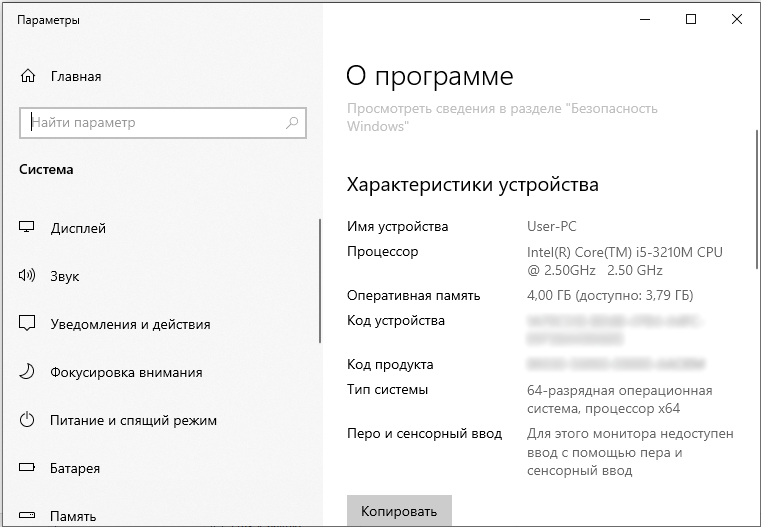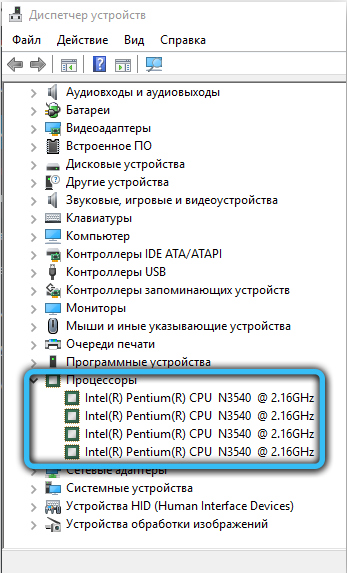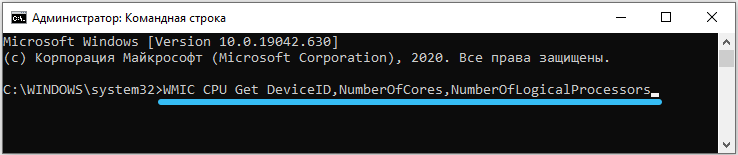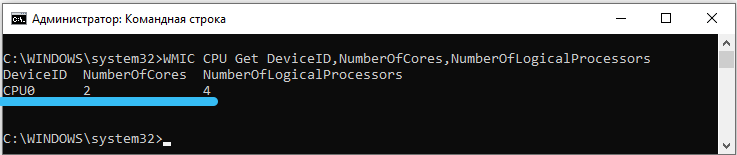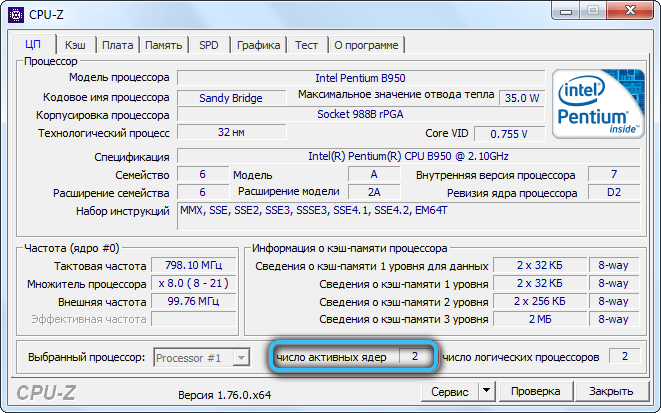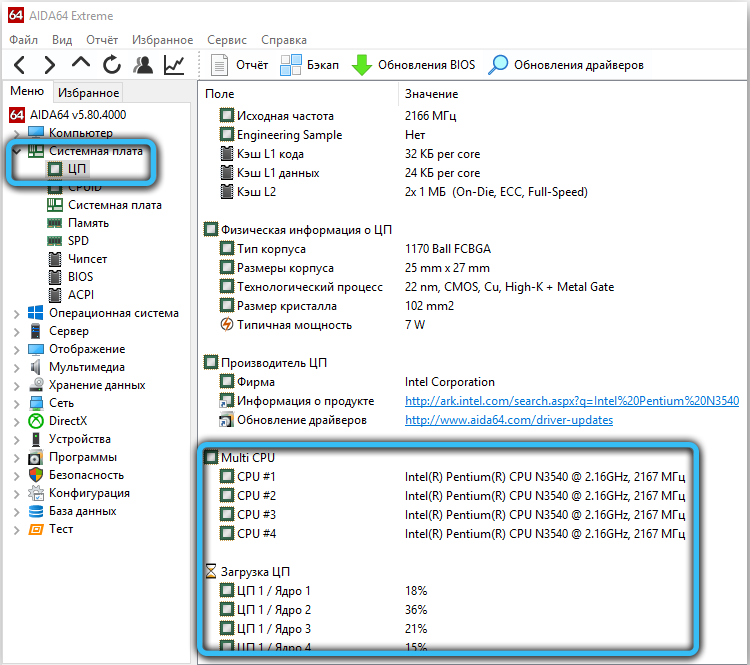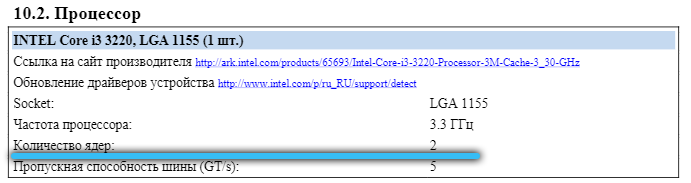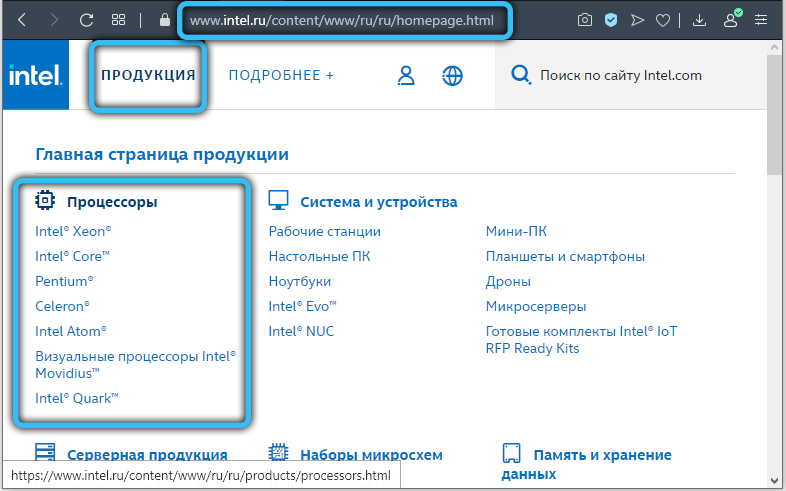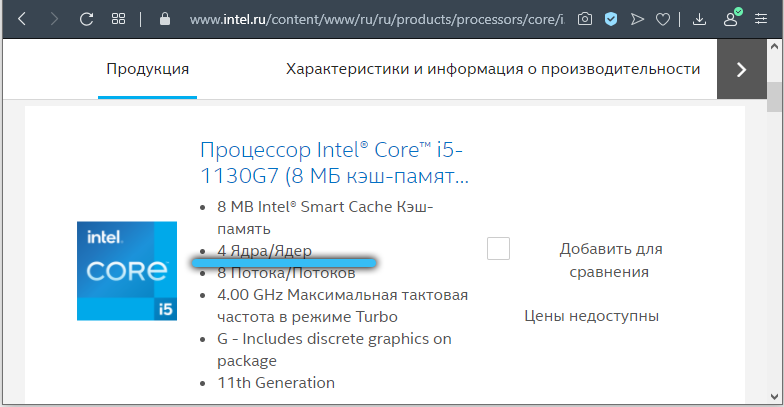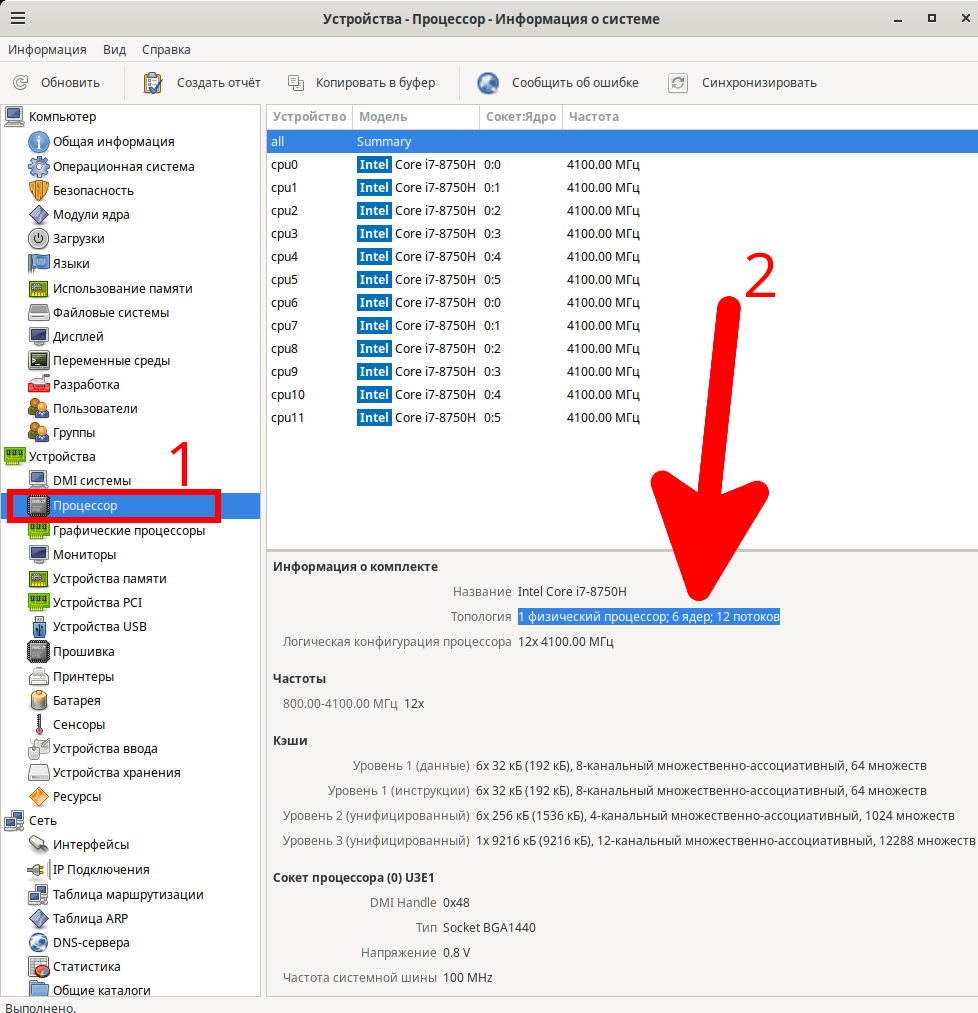Популярный типовой вопрос
Здравствуйте.
Подскажите, как точно узнать сколько ядер в процессоре на моем ноутбуке. Просто, когда покупал – говорили, что двухъядерный процессор, а когда я открыл диспетчер устройств – увидел, что у меня четыре ядра. Как так?
(Кстати, процессор Intel Core i3)
Доброго дня!
Действительно, с этими ядрами часто бывает путаница. Но больше всего «убивает», что на этом часто играют не честные на руки продавцы, продавая двухъядерный процессор, как четырехъядерный (все дело в том, что в процессорах Intel (в том числе в Intel Core i3, i5, i7) используется спец. технология Hyper Threading (HT)).
Далее в статье покажу несколько способов, как можно точно узнать количество ядер (и не запутаться в этом 👌), и в чем различие между «реальными» ядрами и этими «виртуальными».
И так…
Содержание статьи
- 1 Так сколько же ядер у процессора
- 1.1 Способ 1: спец. утилиты
- 1.2 Способ 2: с помощью msinfo32
- 1.3 Способ 3: через свойства Windows и офиц. сайт производителя
- 1.4 Способ 4: диспетчер задач
- 1.5 Что значит: ядер – 2, логических процессоров – 4
→ Задать вопрос | дополнить
Так сколько же ядер у процессора
Способ 1: спец. утилиты
Один из наиболее точных и достоверных способов узнать информацию о вашем процессоре (не разбирая компьютер) – это воспользоваться помощью спец. утилит: AIDA 64, CPU-Z, Speccy и пр. Отмечу, что если вы покупаете компьютер с рук (за ощутимую для себя сумму) – крайне рекомендую смотреть характеристики устройства как раз в подобных программах (свойства Windows можно относительно легко подделать/отредактировать).
У меня на блоге, кстати, есть отдельная статья, посвященная подобным утилитам (см. ссылку ниже).
В помощь! Лучшие утилиты для определения характеристик компьютера – https://ocomp.info/harakteristiki-kompyutera.html
Например, мне импонирует программа CPU-Z (т.к. ее достаточно только запустить, даже устанавливать не нужно 👏). Обратите внимание на скриншот ниже: в главном окне CPU-Z сразу же можно узнать все основные характеристики процессора (Cores – это и есть ядра, за моим рабочим ноутбуком их 2).
Количество ядер (Cores) в утилите CPU-Z
Идентичную информацию можно узнать в еще одной достаточно удобной утилите – Speccy. В ней нужно открыть вкладку «CPU» (см. скриншот ниже).
Speccy — вкладка CPU (процессор)
Способ 2: с помощью msinfo32
В Windows можно узнать достаточно много сведений о компьютере и без посторонних утилит (однако, как уж говорил выше, они не всегда могут быть достоверными*).
Чтобы открыть окно «Сведение о системе»: нажмите сочетание кнопок Win+R, введите команду msinfo32 и нажмите OK. Пример ниже.
msinfo32 — просмотр сведений о компьютере
Далее наведите курсор мышки на строку с моделью процессора и во всплывшей подсказке будет показано сколько ядер и логических процессоров (пример на скрине ниже).
msinfo32 — модель ЦП / Кликабельно
Способ 3: через свойства Windows и офиц. сайт производителя
- открываем панель управления Windows (как ее открыть) вкладку «Система и безопасность/Система» (см. скрин ниже). Можно воспользоваться «горячим» сочетанием Win+Pause.
Система и безопасность — система (смотрим свойства)
- далее узнайте модель своего процессора (вплоть до буквы. В моем случае – это Intel Core i5-7200U). См. пример ниже.
Смотрим модель процессора
- перейдите на официальный сайт своего производителя ЦП; На всякий случай приведу пару ссылок: Intel – https://ark.intel.com/ru#@Processors; AMD – https://amd.com/ru/products/processors-laptop
- в поисковой строке офиц. сайта введите свою модель;
Вводим в поисковую строку
- и, собственно, должна найтись спецификация: в ней можно узнать не только про ядра и потоки, но и другую полезную информацию (например, критическую температуру, частоту работы процессора, и пр.).
Спецификация с сайта Intel (Intel Core i5-7200U)
Способ 4: диспетчер задач
Примечание! Если ваша ОС Windows 7 – то я вам этот способ не рекомендую! Дело в том, что эта ОС не отличает логические процессоры (или threads) от ядер (или cores), как это делает Windows 10 (8). Таким образом вы легко можете ошибиться…
Для вызова диспетчера задач – нажмите сочетание кнопок Ctrl+Shift+Esc (или Ctrl+Alt+Del). После откройте вкладку «Производительность» – в нижней части окна будет показано кол-во ядер (они выделены красным на скриншоте ниже).
Диспетчер задач — вкладка производительность
Замечание!
Кстати, такая вот разница в ядрах и логических процессорах Intel – создает большую путаницу среди пользователей (и даже помогает не честным на руку продавцам, выдавать двухъядерники за четырехъядерники).
А дело всё в спец. технологии Intel – Hyper Threading. Рассмотрю ниже более подробно, что это значит…
*
Что значит: ядер – 2, логических процессоров – 4
Количество ядер и логических процессоров взято в качестве примера. В вашем случае может быть несколько иначе, например, ядер – 4, логических процессоров – 8…
Это значит, что процессор двухъядерный (а не четырехъядерный, как многие считают). Просто каждое ядро «делится» на два виртуальных (их называют потоками). Это специальная технология от Intel – Hyper-Threading (кстати, поддерживают ее далеко не все линейки процессоров Intel).
У процессоров AMD количество физических и логических ядер одинаково. Поэтому с ними такой путаницы не возникает.
По умолчанию, обычно, технология Hyper Threading включена (параметр задается в BIOS/UEFI, часто обозначается сокращением «HT», см. скрин ниже).
BIOS — отключение технологии HT
Статья о том, как войти в BIOS (UEFI) — https://ocomp.info/kak-voyti-v-bios.html
Благодаря такой технологии процессор должен работать несколько быстрее в потоковых приложениях, например, это заметно при кодировании видео (как вам увеличить скорость кодирования до 15÷30%!?).
Вообще, единица прироста от этой технологии зависит от приложения и его оптимизированности. Часть игр вообще не получают от нее прирост, другие же – весьма значительно! Многие пользователи просто устраивают тест – включая/выключая данную технологию и сравнивая производительность, что была с ней и без нее.
В помощь!
Как выполнить стресс-тест процессора и системы в целом, держит ли он частоты, нет ли перегрева – https://ocomp.info/kak-vyipolnit-stress-test-videokartyi-noutbuka-v-aida-64.html
*
На сим свой «ликбез» завершаю…
Всего доброго!
👣


Полезный софт:
-
- Видео-Монтаж
Отличное ПО для создания своих первых видеороликов (все действия идут по шагам!).
Видео сделает даже новичок!
-
- Ускоритель компьютера
Программа для очистки Windows от «мусора» (удаляет временные файлы, ускоряет систему, оптимизирует реестр).
Если вы хотите подобрать оптимальный процессор в свою сборку, то не спешите копаться в технических характеристиках. Много полезной информации скрывается в наименовании ЦПУ. Если знать, что означают все эти буквы и цифры, то можно сэкономить много время. Разобраться в этой теме не сложно, достаточно понимать ключевые моменты. О них и поговорим.
Маркировка процессоров Intel
За всю историю компания Intel выпустила огромное количество разных моделей процессоров, и, разумеется, многие из них сегодня уже устарели. На данный момент актуальными остаются только четыре линейки. Каждая из них имеет свою направленность.
- Intel Celeron — самые бюджетные процессоры, предоставляющие базовый уровень производительности для нетребовательных задач.
- Intel Pentium Silver — мобильные процессоры, основанные на «малых», наиболее энергоэффективных, ядрах.
- Intel Pentium Gold — процессоры с невысокой производительностью, подходят, в основном, для офисных решений.
- Intel Core — самая разноплановая линейка, которая включает в себя, как офисные, так и премиальные геймерские решения.
- Intel Xeon — модели, ориентированные на серверное применение.
Поскольку Intel Core охватывает большую часть рынка, разберем на её примере как линейка делится на классы.
- Core i3 — начальный уровень, подходящий для несложных задач;.
- Core i5 — включает в себя универсальные модели из среднего сегмента;
- Core i7 — мощные процессоры, в том числе для гейминга;
- Core i9 — премиальная продукция, которая, помимо гейминга, ориентирована на ресурсоемкие рабочие приложения;
- Core X — исключительно узкоспециализированные профессиональные задачи.
После классификации процессор в названии имеет числовое обозначение. Первая цифра всегда означает поколение. На данный момент самым актуальным является 10-е. У каждого поколения имеется кодовое название. Например:
- Core i7-7700 — 7-е поколение Kaby Lake.
- Core i7-8700 — 8-е поколение Coffee Lake.
- Core i9-10900 — 10-е поколение Ice Lake.
Как вы заметили, после поколения следуют ещё три цифры. Как правило, они отображают уровень производительности модели относительно других процессоров в одном поколении. Например:
- Intel Core i5-7400 — самый слабый среди всех i5 седьмого поколения.
- Intel Core i5-7500 — средний по производительности.
- Intel Core i5-7600K — самый мощный.
В наименовании модели после цифр может быть расположена буква, которая указывает на отличительную характеристику процессора. Они могут комбинироваться различными способами.
- K — процессоры, у которых разблокирован множитель. Если его увеличить, это приведет к увеличению производительности. По умолчанию большинство ЦПУ от компании Intel разгонять нельзя.
- F — модели, у которых отсутствует встроенное видеоядро. Это значит, что даже при наличии видеовыходов на материнской плате, вы не получите изображение.
- X — высокопроизводительные решения. Как правило, данная маркировка встречается только в премиальных продуктах.
- E — встраиваемые процессоры.
- T — десктопные процессоры со сниженным энергопотреблением.
- M — мобильные процессоры.
- Q — четырехъядерные ЦПУ.
- H — высокопроизводительные мобильные процессоры.
- U — решения, у которых ещё больше снижено энергопотребление.
- Y — мобильные процессоры со сниженным энергопотреблением.
- L — гибридные процессоры, нацеленные на максимальную энергоэффективность.
Новые мобильные процессоры Intel Core 11-го поколения, а также некоторые 10-го поколения, имеют непривычную маркировку. К примеру, Intel Core i7-1165G7, где цифра после G обозначает класс мобильной графики: G7 — ее максимальная производительность, G4 — средний уровень производительности, а G1 — базовый.
Стоит упомянуть, что многие модели встречаются в двух вариантах исполнения: BOX и OEM. Первый имеет увеличенную гарантию, а также подразумевает наличие кулера в комплекте. Второй продается дешевле, но в комплект поставки ничего не входит. Кстати, процессоры с разблокированным множителем поставляются без кулера и его нужно будет покупать отдельно.
Маркировка процессоров AMD
Говоря про обозначения ЦПУ, следует понимать, что для каждой линейки применяются уникальные правила маркировки, которые не являются универсальными. Поэтому всё, что написано ниже применимо только для ныне актуальных процессоров.
- Серия A (A4, A6, A8, A10, A12), Athlon, Phenom — большинство моделей сняты с производства, но их до сих пор можно встретить на рынке в качестве предложений для офиса.
- Ryzen — совсем молодая линейка, которая включает в себя, как простые двухъядерные модели, так и многопоточные производительные ЦПУ.
У обоих производителей прослеживаются схожие тенденции в обозначениях. Линейка Ryzen делится на пять классов, каждый из которых соответствует определенному уровню производительности.
- Ryzen 3 — слабые процессоры, которые подойдут для офиса.
- Ryzen 5 — хорошо впишутся в домашнюю мультимедийную сборку.
- Ryzen 7 — производительные премиальные продукты для гейминга или серьезных задач.
- Ryzen 9 — девайсы с небольшим запасом производительности на ближайшие несколько лет.
- Ryzen Threadripper — модели, которые избыточны для домашнего пользования и нужны для работы с требовательными приложениями.
Поскольку линейка Ryzen относительно молодая, она насчитывает не так много поколений, как у Intel. Определяется оно традиционно по первой цифре в наименовании. Также разработчик присваивает каждому поколению кодовое имя.
- Ryzen 5 1600 — первое (Zen).
- Ryzen 5 2600 — второе (Zen+).
- Ryzen 5 3600 — третье (Zen2).
Последние три цифры схожим образом отображают производительность процессора в рамках одного класса и поколения. Чем цифры больше — тем ЦПУ мощнее.
- Ryzen 5 1400 — самый слабый среди Ryzen 5 первого поколения.
- Ryzen 5 1500X — обладает средней производительностью.
- Ryzen 5 1600 — самый мощный.
У AMD некоторые буквы по значению отличаются от аналогичных у Intel:
- G — процессоры с встроенным видеоядром. По умолчанию у AMD практически все модели линейки Ryzen лишены интегрированной графики.
- GE — к видеочипу прибавляется пониженное потребление. Такое встречается только в офисных решениях.
- T — девайсы, предназначенные для десктопов, имеющих низкое энергопотребление.
- U — решения, ориентированные на лэптопы.
- M — встречаются только в мобильных гаджетах.
- H — мобильные процессоры, отличающиеся высокой производительностью.
- X — мощные ЦПУ, разогнанные производителем.
Также можно встретить PRO-версии, которые отличаются от обычных процессоров увеличенным сроком поддержки, и расширенным набором средств безопасности и шифрования данных. В производительности разницы никакой нет.
Читайте также:
- Сила камня: рейтинг процессоров 2020 по производительности
- Какой процессор выбрать для компьютера: игрового, офисного, домашнего
Содержание
- Как узнать сколько ядер на компьютере
- Универсальные способы
- “Диспетчер задач”
- “Диспетчер устройств”
- “Сведения о системе” на Windows 7
- “Сведения о компьютере” на Windows 8
- Как узнать, сколько ядер на компьютере в Linux?
- Видео-инструкция
- Как узнать сколько ядер на компьютере: 5 простых способа
- При помощи встроенного средства Windows
- При помощи диспетчера устройств
- При помощи сторонних утилит
- Как узнать сколько ядер на ноутбуке
- Способ 1: посредством диспетчера задач
- Способ 2: через окно сведений о системе
- Способ 3: посредством специального ПО
- Способ 4: через официальный сайт производителя
- Способ 5: через техдокументацию
- Как узнать, сколько ядер в моем процессоре на компьютере или ноутбуке?
- Узнаем количество ядер процессора своего компьютера (ноутбука)
- Как узнать, сколько ядер сейчас работает на компьютере с Windows 10?
- Как узнать сколько ядер в процессоре компьютера (ноутбука)
- Так сколько же ядер у процессора
- Способ 1: спец. утилиты
- Способ 2: с помощью msinfo32
- Способ 3: через свойства Windows и офиц. сайт производителя
- Способ 4: диспетчер задач
- Что значит: ядер – 2, логических процессоров – 4
Как узнать сколько ядер на компьютере
Узнать сколько ядер в процессоре ноутбука или персональном компьютере можно несколькими способами. Однако каждый отдельный способ может не подходить для всех ноутбуков, поэтому попробуйте разные и вы обязательно получите ответ на свой вопрос.
Универсальные способы
С помощью них можно посмотреть сколько ядер на компьютере в любой версии Windows.
“Диспетчер задач”
Метод подходит для определения числа физических ядер и логических процессов в Windows 7 и 8. Для него необходимо выполнить следующие действия:
Иногда числа не отображаются – просто расширьте окно, нажав кнопку «Развернуть».
Для «семерки» количество ядер будет показано ячейками диаграмм: если их два, значит, у компьютера два ядра (Строчка «Хронология загрузки ЦП»). Дополнительно: добраться до диспетчера задач можно другим способом. Нужно кликнуть правой кнопкой мышки на панели задач и нажать на строчку «Диспетчер задач».
“Диспетчер устройств”
С помощью этого инструмента можно посмотреть не столько количество ядер, сколько их поточность. Система часто путает эти показатели на современных моделях компьютеров. Вот, как посмотреть, сколько ядер на компьютере через диспетчер устройств:
Этот способ нужно использовать тем, кому необходимо получить максимально подробные сведения.
“Сведения о системе” на Windows 7
Как посмотреть, сколько ядер на компьютере в Windows 7:
“Сведения о компьютере” на Windows 8
В «восьмерке» добраться до сведений о можно другим способом:
Как узнать, сколько ядер на компьютере в Linux?
В запущенной консоли нужно ввести команду nproc – это самый быстрый способ определить, сколькими ядрами оснащен ноутбук или ПК.
Видео-инструкция
Источник
Как узнать сколько ядер на компьютере: 5 простых способа
Количество и частота ядер – важный параметр для любого персонального компьютера. Именно от этого показателя зависит многозадачность, производительность устройства, скорость выполнения операций. Сведения об устройстве могут понадобиться при установке требовательных приложений и игр, обновлении драйверов. Чтобы узнать количество ядер в компьютере, пользователь может выбрать любой из предложенных ниже способов.
При помощи встроенного средства Windows
Если вы не желаете устанавливать стороннее программное обеспечение, можно воспользоваться уже стандартными средствами Windows. Для этого выполните следующее:
При помощи диспетчера устройств
При помощи сторонних утилит
Программные продукты, предназначенные для контроля за аппаратной частью ПК, обладают большим спектром функций. Например, они отображают температуру ядер, загруженность оперативной памяти, подробные сведения о процессоре и материнской плате.
Core Temp
Утилита занимает минимум пространства на диске и отображает основные сведения о ядрах. Температура каждого из них отображается отдельно, что позволяет избежать перегрева. Сам интерфейс Core Temp примитивен, адаптирован для русскоязычных пользователей.
Чтобы посмотреть информацию о ядрах, используя Core Temp, перейдите в приложение. В открывшемся окошке будет отображаться требуемая информация.
Скачать ПО можно с официального сайта: https://www.alcpu.com/CoreTemp/
AIDA64
При помощи AIDA64 можно отслеживать и контролировать температуру, загруженность ЦП и иные параметры. Программный продукт платный, пробного периода хватит для проверки сведений о системе.
Пользователь может самостоятельно выбрать подходящий ему вариант проверки. Мы рекомендуем установить одну из предложенных выше утилит с расширенным функционалом.
Источник
Как узнать сколько ядер на ноутбуке
Порой при использовании ноутбука у пользователя может возникнуть потребность в определении количества ядер. Это не будет важным элементом в плане определения мощности, но это может послужить хорошим фактором в плане производительности. Тем не менее необходимо знать методы, которые помогут определить всю информацию.
Способ 1: посредством диспетчера задач
Первым вариантом определения количества ядер на ноутбуке являются простые программные элементы. Для этого достаточно будет просто запустить диспетчер задачи и визуально оценить все доступные элементы информации:
Закажи профессиональный ремонт ноутбука в Москве или продай его на запчасти!
Бесплатная диагностика и выезд курьера. Срочный ремонт. Гарантия. Недорого!
Звони! Тел.: +7 (903) 729-32-48 или напиши нам на email: zakaz@anout.ru
ВАЖНО! Если в открывшимся окне нет никакой информации о ядрах, достаточно просто развернуть окно на весь экран.
Способ 2: через окно сведений о системе
Абсолютно любая доступная операционная система дает возможность изучить информацию о количестве ядер. А чтобы получить все доступные сведения достаточно будет выполнять ряд дополнительных действий:
В качестве аналогичного варианта достаточно будет просто перейти в раздел «Параметры» и кликнуть на пункт «Сведения о компьютере». Благодаря таким манипуляциям можно будет без проблем найти нужные данные.
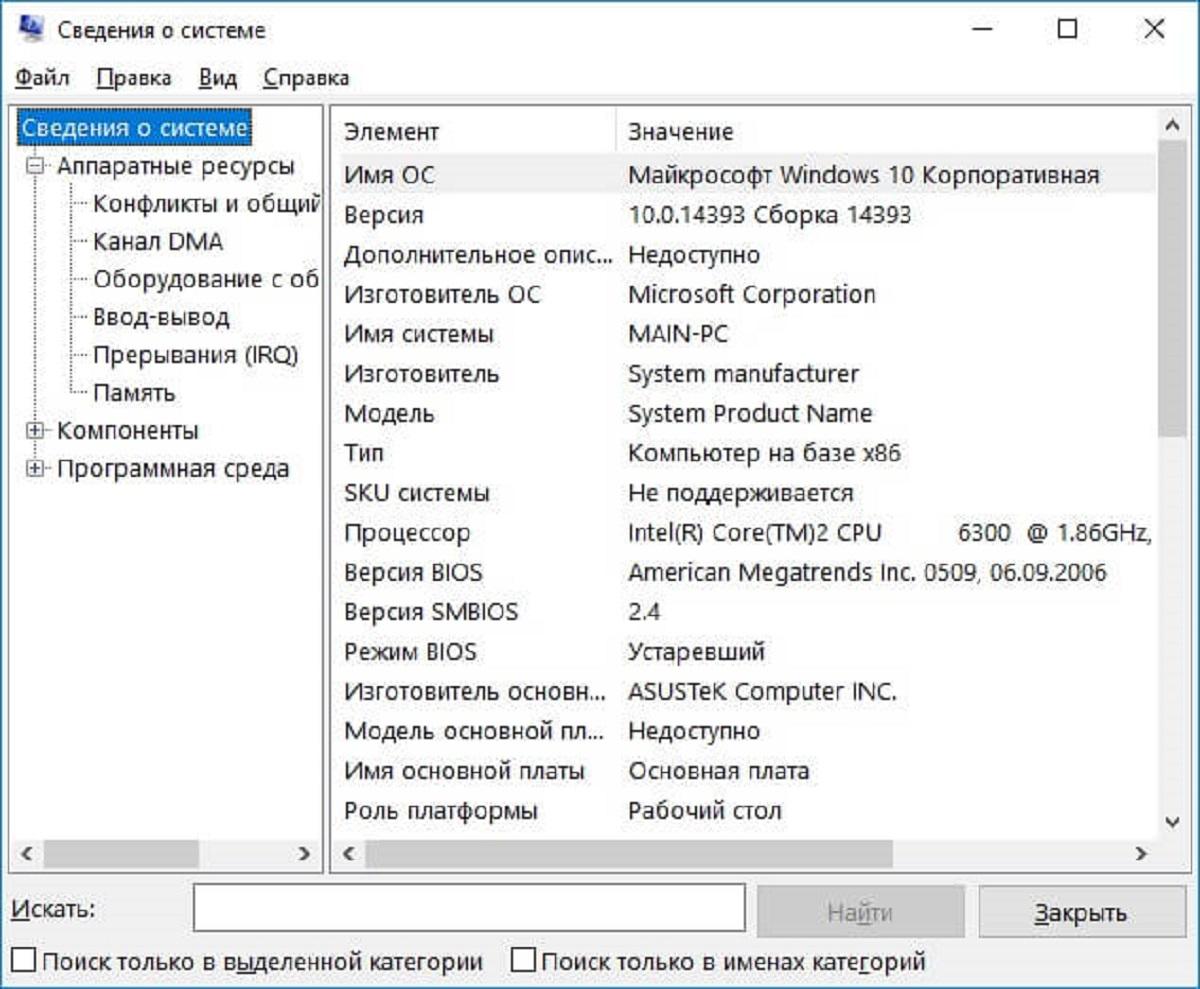
Способ 3: посредством специального ПО
Если лазить по системным утилитам не хочется, то предусматривается возможность использовать дополнительное программное обеспечение. У этого способа есть одно весомое преимущество, которое заключается в том, что программа способна показать гораздо больше сведений, чем системные утилиты.
ВАЖНО! Если ноутбук приобретается с рук, то подобное программное обеспечение должно быть обязательным, так как благодаря ему можно без проблем проверить все необходимые сведения.
Что касается примеров подобных программных продуктов, то рекомендуется использоваться следующие варианты: AIDA 64, CPU-Z или Speccy. Абсолютно каждая доступная программа имеет упрощенный интерфейс и интуитивно понятную навигацию. Благодаря всему этому можно будет активно использовать доступные функции и полученные сведения из программ.
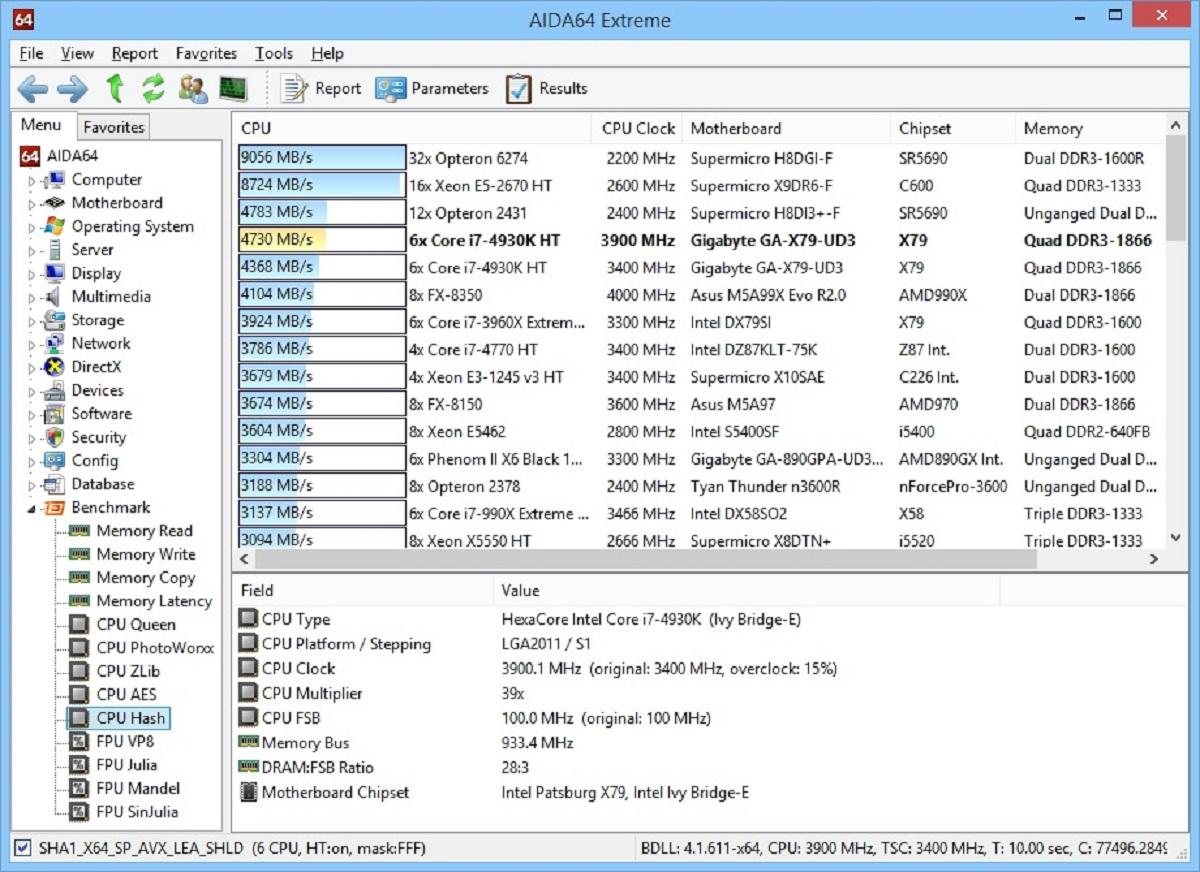
Способ 4: через официальный сайт производителя
Еще одним вариантом получения информации о процессоре является использование официального сайта производителя. Для начала необходимо будет узнать точное наименование процессора, сделать это можно любыми вышеизложенными способами. Затем перейти на официальной сайт для поиска нужной информации. Ввести наименование модели в строку поиска и нажать на значок лупы или кнопку «Искать».
Появится возможность воспользоваться доступной ссылкой и перейти на страницу с необходимой информацией. Метод не такой удобный, зато так можно получить актуальную информацию о процессоре.
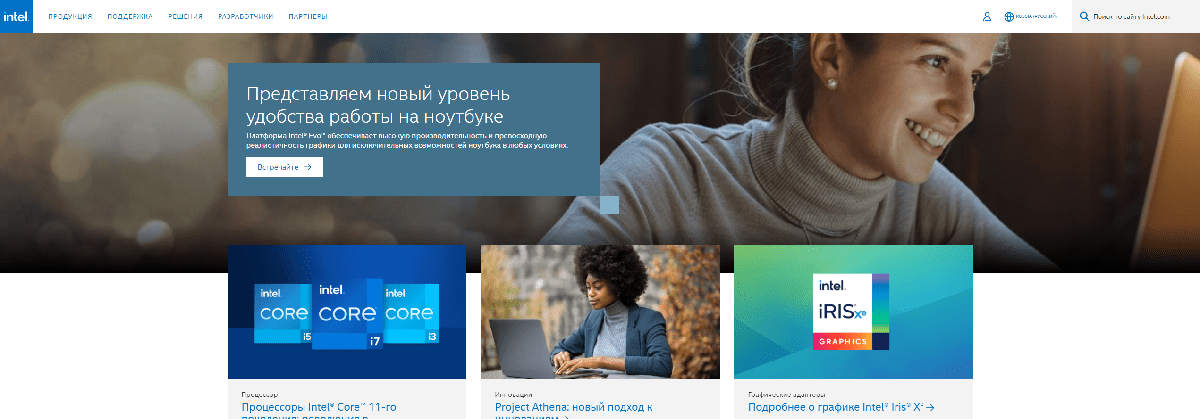
Способ 5: через техдокументацию
Может возникнуть такая ситуация, что необходимо получить всю информацию у ноутбука, который еще не имеет операционную систему. В основном такая ситуация возникает прямо во время покупки ноутбука. Поэтому в качестве альтернативного способа получения информации можно обратиться к консультанту за помощью или внимательно прочитать сведения на ценнике товара. Даже простое указание модели процессора можно загуглить в сети интернет на телефоне и получить всю подробную информацию о той или иной модели процессора.

В качестве последнего и простого варианта получения информации рекомендуется еще обратить внимание на упаковку, на которой может указываться количество ядер у ноутбука. Но далеко не все модели оснащаются такой информацией, поэтому последний метод лучше использовать в самую последнюю очередь.
Источник
Как узнать, сколько ядер в моем процессоре на компьютере или ноутбуке?
Доброго всем времени суток! Сегодня разберем такой технический вопрос, как выяснение наличия ядер в процессоре на компьютере или ноутбуке. Правда, пока вы не решили модернизировать свой компьютер или же не затеялись ремонтом, или же не решили и вовсе его продать, то о наличие количества ядер и не вспоминаете.
Узнать число ядер не представляется чем-то архисложным. Даже, если вы ее и не помните, можно в любой момент выяснить этот вопрос.
Узнаем количество ядер процессора своего компьютера (ноутбука)
Поскольку операционные системы стоят одинаковые, что на ПК, что на ноутбуке (кстати, если называть этот аппарат более правильно, то это не ноутбук, а «лэптоп»), то и алгоритм выяснения вопроса будет, соответственно одинаков.
И первое, где можно выяснить характеристики своей машины – это в свойствах системы. Для этого идем в панель управления, открыв меню «пуск».
В открывшемся окне находим раздел «Система» и переходим в него.
Снова откроется окно с основными характеристиками, первой из которых и будет искомая по количеству ядер.
Красным подчеркнута строка процессора. Обратите внимание, что значок «х4» как раз и указывает на количество ядер. В данном случае – их четыре.
Можно и более точно определить количество, если вы по тем или иным причинам не можете выяснить показание количества ядер в предыдущем варианте. Для этого воспользуемся вкладкой «диспетчер устройств».
Откроется новое окно, в котором находим строку «процессор» и открываем ее. Здесь будет перечислено количество ядер.
Однако, есть небольшой нюанс. Если в свойствах системы у вас указано полное количество ядер, то в диспетчере устройств будет отображено только количество работающих.
Для наглядности можно пойти еще и по другому пути. Нажимаете сочетание клавиш « CTRL+SHIFT+ESC ». В результате откроется окно диспетчера задач. Здесь переходим во вкладку «быстродействие», где графически будут показаны ваши работающие ядра процессора.
На данной картинке показаны три работающих ядра. Если у вас стоит процессор четырехядерный, а работают только три, это значит, что в BIOS надо включить работу этого самого четвертого ядра. Правда на некоторых процессорах такая процедура приводит к тому, что компьютер зависает и приходится вновь переключаться на три ядра.
Попав в БИОС, вы заходите во вкладку меню или «Main», или «Basic BIOS settings», в зависимости от версии вашего БИОСа. Здесь находим строку «CPU control», ну или похожее (все опять-таки зависит от версии БИОС). Открываем ее и видим уже перечень всех имеющихся ядер процессора.
Возле работающих будет стоять обозначение «Enabled». Если стоит отключено – «Disabled», можно активировать переключив это значение на «Enabled». Однако. Как говорилось выше, не всегда может получиться задуманное. Дело в том, что производитель хоть и оснащает, например 8 ядрами свой «проц», но на поверку работают только 4. Впрочем, можете поэкспериментировать, вдруг что-то получится.
Наиболее популярный и простой вариант – установить специальную утилиту, где вы сможете посмотреть все характеристики вашей системы, продиагностировать ее работу, проследить за температурным режимом и пр. Этот вариант рекомендуется любому пользователю, независимо от того продвинутый он или нет.
Таких утилит очень много. Вот лишь самые популярные: AIDA64, Speccy, HWInfo, CPU-Z. Среди них лидирующее место по праву занимает AIDA64. Эту программу можно как установить на компьютер, так и использовать не установочную, а portabl-версию. Открыв программу, в главном окне вы увидите все параметры системы, открывая которые получите самую полную информацию о системе.
Достоинством этой программы является еще и то, что она обращается к базе драйверов и при желании вы через нее можете обновить драйвера в своей системе. CPU-Z является программкой попроще, но в ней так же отображается вся необходимая информация о вашей системе.
Если поискать, можно найти еще много аналогичных программ. Но, так или иначе, а я советую вам все же установить такую утилиту, которая поможет вам получать необходимую информацию о системе.
Как узнать, сколько ядер сейчас работает на компьютере с Windows 10?
Несмотря на то, что операционная система Windows 10 еще менее привычна, выяснить все необходимые характеристики и здесь не так сложно. Во-первых, как и на более ранних операционках, здесь можно зайти в свойства системы, где выяснить данные своего процессора. Можно это окно вызвать и с клавиатуры, нажав комбинацию клавиш: « Win+Pause&Break ».
Так же, найти информацию можно и в диспетчере устройств, который открывается из окна свойств системы.
Ну и конечно же не забываем об описанных выше утилитах. Вот таким образом можно выяснить всю «подноготную» вашего компьютера. Успехов!
Источник
Как узнать сколько ядер в процессоре компьютера (ноутбука)
Подскажите, как точно узнать сколько ядер в процессоре на моем ноутбуке. Просто, когда покупал – говорили, что двухъядерный процессор, а когда я открыл диспетчер устройств – увидел, что у меня четыре ядра. Как так?
(Кстати, процессор Intel Core i3)
Действительно, с этими ядрами часто бывает путаница. Но больше всего «убивает», что на этом часто играют не честные на руки продавцы, продавая двухъядерный процессор, как четырехъядерный (все дело в том, что в процессорах Intel (в том числе в Intel Core i3, i5, i7) используется спец. технология Hyper Threading (HT) ).
Далее в статье покажу несколько способов, как можно точно узнать количество ядер (и не запутаться в этом 👌), и в чем различие между «реальными» ядрами и этими «виртуальными».
Так сколько же ядер у процессора
Способ 1: спец. утилиты
У меня на блоге, кстати, есть отдельная статья, посвященная подобным утилитам (см. ссылку ниже).
Количество ядер (Cores) в утилите CPU-Z
Идентичную информацию можно узнать в еще одной достаточно удобной утилите – Speccy. В ней нужно открыть вкладку «CPU» (см. скриншот ниже).
Способ 2: с помощью msinfo32
Далее наведите курсор мышки на строку с моделью процессора и во всплывшей подсказке будет показано сколько ядер и логических процессоров (пример на скрине ниже).
Способ 3: через свойства Windows и офиц. сайт производителя
Смотрим модель процессора
Вводим в поисковую строку
Спецификация с сайта Intel (Intel Core i5-7200U)
Способ 4: диспетчер задач
Примечание! Если ваша ОС Windows 7 – то я вам этот способ не рекомендую! Дело в том, что эта ОС не отличает логические процессоры (или threads) от ядер (или cores), как это делает Windows 10 (8). Таким образом вы легко можете ошибиться.
Замечание!
А дело всё в спец. технологии Intel – Hyper Threading. Рассмотрю ниже более подробно, что это значит.
Что значит: ядер – 2, логических процессоров – 4
Количество ядер и логических процессоров взято в качестве примера. В вашем случае может быть несколько иначе, например, ядер – 4, логических процессоров – 8.
Это значит, что процессор двухъядерный (а не четырехъядерный, как многие считают). Просто каждое ядро «делится» на два виртуальных (их называют потоками). Это специальная технология от Intel – Hyper-Threading (кстати, поддерживают ее далеко не все линейки процессоров Intel).
У процессоров AMD количество физических и логических ядер одинаково. Поэтому с ними такой путаницы не возникает.
Вообще, единица прироста от этой технологии зависит от приложения и его оптимизированности. Часть игр вообще не получают от нее прирост, другие же – весьма значительно! Многие пользователи просто устраивают тест – включая/выключая данную технологию и сравнивая производительность, что была с ней и без нее.
Источник
Здравствуйте! Рано или поздно практически у всех пользователей возникает вопрос – а как узнать сколько ядер в компьютере? (а по хорошему ядра конкретно в процессоре) и какие подводные камни есть в этой, на первый взгляд достаточно простой задаче. Данная заметка является логичным продолжение инструкции о том, как узнать процессор на компьютере в серии системных требований вашего ПК или ноутбука.
Почему я решил поднять данный вопрос? – Я понимаю что в сети достаточно вполне подробных заметок о способах определить количество ядер процессора, но практически все они объединили логические ядра и реальные.
По факту имея камешек с двумя ядрами вы будете думать что у вас полноценных четыре ядра и возникнет непонимание – почему тупит современная игрушка? Производительности то с избытком…
В настоящее время количество обрабатываемых потоков может быть больше, чем физических ядер. Это позволяет использовать незадействованные ядром в настоящий момент инструкции процессора и в теории увеличить производительность. Такое виртуальное ядро дает несравнимо меньший прирост производительности, но определяется в системе как логический процессор. Данная заметка и написана с целью помочь разобраться вам с этими нюансами
Содержание:
- 1 Как узнать сколько ядер в компьютере. Немножко мыслей.
- 1.1 Как определить сколько ядер в процессоре стандартными средствами Windows
- 1.1.1 Способ 1. Диспетчер задач
- 1.1.2 Способ 2. Сведения о системе
- 1.2 Как посмотреть сколько ядер на компьютере сторонними утилитами
- 1.2.1 Способ 1. CPU-Z
- 1.2.2 Способ 2. HWiNFO
- 1.2.3 Способ 3. AIDA64
- 1.2.4 Способ 4. Piriform Speccy
- 1.1 Как определить сколько ядер в процессоре стандартными средствами Windows
- 2 Выводы о всех способах узнать сколько ядер на пк
Как узнать сколько ядер в компьютере. Немножко мыслей.
Так сложилось, что узнать количество доступных потоков в системе – это чуть ли не 100500 способов. Как только заходит речь о физических ядрах – количество вариантов серьезно уменьшается (а большинство авторов выдают эти самые логические ядра за физические, что является грубой ошибкой).
Я решил поделить заметку на два небольших блока – в первом мы определим количество ядер штатными средствами Windows, а во втором попробует различные утилиты, которые ответят на наши вопросы.
Как определить сколько ядер в процессоре стандартными средствами Windows
У стандартных средств есть огромное преимущество – они уже установлены в системе и их можно сразу использовать. Однако большинство встроенных в систему инструментов говорят нам о количестве потоков, что в некоторых случаях может исказить наше представление о количестве ядер в процессоре (при наличии Hyper Threading от Интел или SMT от AMD)
Способ 1. Диспетчер задач
Один из самых простых способов определить количество физических ядер процессора – это запустить диспетчер задач (делается это сочетанием клавиш CTRL + SHIFT + ESC), перейти на вкладку “Производительность”, в левой части выбрать “ЦП” и посмотреть на количество ядер как на картинке ниже (логические процессоры – это те самые потоки)
К сожалению такой диспетчер задач присутствует начиная с Windows 8 и в привычной многим семерке таким образом посмотреть не получится, там мы увидим только потоки
Способ 2. Сведения о системе
Данный способ работает на всех версиях Windows (к сожалению на Windows XP я проверить не могу, да и кто ей пользуется в 2k17 году). В Windows есть инструмент, который называется “Сведения о системе”. Он выводит подробную информацию о нашем компьютере, в том числе поможет выяснить количество физических ядер в процессоре. Для его запуска откройте команду “Выполнить” (самый простой способ сочетанием клавиш WIN + R) и наберите команду…
msinfo32.exe
…нажмите кнопку ОК и дождитесь загрузки окна.
Тут все предельно просто, в строке “Процессор” будет написано количество ядер и потоков, а так же еще много другой полезной информации.
Стандартные способы хоть и позволяют определить сколько ядер в процессоре, но предоставляют слишком мало информации для искушенного пользователя – специально для них есть специализированные приложения
Как посмотреть сколько ядер на компьютере сторонними утилитами
Если вы хотите выжать максимум информации о своем процессоре, то для этого существуют специализированные утилиты (если вы все еще не знаете какой процессор у вас в системе, то обязательно прочтите способы определить установленный CPU). Именно такие программы мы сейчас и рассмотрим…
Способ 1. CPU-Z
Программа CPU-Z наверное без преувеличения самая лучшая, когда речь заходит о просмотре характеристик центрального процессора Я отдаю предпочтение портативной версии, которая не требует установки – скачал и пользуйся. Загрузить можно на официальном сайте:
http://www.cpuid.com/softwares/cpu-z.html
После запуска количество ядер процессора можно посмотреть на вкладке “CPU” в строке “Cores” (а Threads – это количество потоков)
В большинстве случаев количество ядер совпадает с количеством потоков, виртуальные ядра обычно удел самых дорогих решений (но бывают и исключения)
Способ 2. HWiNFO
Следующая утилита помогала нам узнать модель материнской платы и с точностью отобразила модель видеокарты, без особых проблем определит и количество ядер и потоков в системе. HWiNFO имеет несколько редакций (32 и 64 битную версии), вам нужно скачать под разрядность вашей операционной системы, ссылка на страницу загрузки как всегда ниже (если у вас сомнения по поводу разрядности системы, качайте HWiNFO32 – запустится везде)
https://www.hwinfo.com/download.php
Рекомендую использовать портативную версию. Ну что, после запуска нам откроется окно “System Summary” где рядом с наименованием процессора вы увидите количество физических и логических процессоров (Cores и Logical соответственно)
В целом приложение HWiNFO дает информацию не только о ядрах и потоках, но и показывает вполне себе наглядный отчет о потрошках вашего компьютера
Способ 3. AIDA64
Следующая программа, которая поможет узнать сколько ядер у процессора – это AIDA64 (бывший Everest, а то у меня часто спрашивают почему я его в свой список не включаю никогда). Продукт коммерческий, но есть пробный период – загрузить можно с официального сайта (нам интересна версия Extreme)
https://www.aida64.com/downloads
Кстати существует и портативная версия. Запускаем приложение, в левой части переходим в “Компьютер”, “Суммарная информация”, а в правой части в блоке “Системная плата” в строке “Тип ЦП” в примере написано QuadCore – это значит что в системе у меня процессор с четырьмя ядрами. В общем если с английским напряжно, всегда можно использовать онлайн переводчик.
AIDA64 наверное одно из самых неудобных приложений для определения количества ядер на компьютере, но такого монстра просто нельзя было исключить из данного топа
Способ 4. Piriform Speccy
В заключении хочу рассказать вам про утилиту от разработчиков легендарной Ccleaner – это как многие догадались Piriform Speccy. Назначение данного приложения – рассказать максимально подробно о каждом компоненте вашей системе (в том числе и о количестве ядер и потоков процессора). Утилита имеет бесплатную версию и скачать ее можно с официального сайта.
http://www.piriform.com/speccy/download/standard
Запускаем приложение и в левой части находим пункт “Центральный процессор” – откроется информация о нашем CPU. В строке ядра мы и увидим количество ядер процессора (чуть ниже информация о потоках)
Piriform Speccy наверное одно из лучших приложений для сбора информации о компьютере, но отсутствие портативной версии немного меня печалит
Выводы о всех способах узнать сколько ядер на пк
Ну что друзья, настало время закругляться и подвести итоги. После прочтения данной заметки вы знаете как узнать сколько ядер в компьютере… однако есть еще один простой способ – если вы знаете модель своего процессора, то можете найти информацию о нем на официальном сайте. Так как раз и будет информация о количестве ядер и потоков в системе.
У многих пользователей часто возникает желание найти информацию, как узнать, сколько ядер в компьютере. Такое желание нельзя рассматривать в качестве праздного любопытства, поскольку от их количества в ноутбуке зависит, какую операционную систему удастся установить впоследствии.
Также полезно знать секреты определения количества ядер на компьютерной технике, чтобы в момент приобретения недобросовестные продавцы не смогли продать вам старые модели по завышенной стоимости.
Определение количества ядер при установленной ОС
Опытные пользователи легко поделятся секретами, как узнать, сколько ядер в процессоре, при этом совершаемые действия не будут сопровождаться сложностями.
Установленная операционная система может выступить в качестве отличного помощника, позволяющего быстро получить ответ на нужный вопрос. Рассмотрим, как узнать, сколько ядер на ноутбуке или компьютере средствами ОС и с применением стороннего софта.
С помощью Диспетчера устройств
Один из методов, позволяющих выяснить информацию о количестве ядер на девайсе, подразумевает выполнение следующих действий:
- На рабочем столе найдите ярлык «Компьютер». Если вы его когда-то случайно или преднамеренно удалили с рабочего стола, не тревожьтесь, его можно найти в другом месте. Кликните по кнопке «Пуск», внимательно посмотрите, и вы обнаружите строку с желаемым именем «Компьютер».
- Теперь по нему кликните правой кнопкой мыши, после этого перейдите на параметр «Свойства».
- В открывшемся окне уже будет содержаться некоторая информация о параметрах ноутбука или компьютера, но среди неё точно не будет данных относительно числа.
- По этой причине проследуйте далее в своих поисках. Обратите внимание на левую сторону окна, найдите там параметр «Диспетчер устройств», кликните по нему (перейти к службе можно и проще, выбрав соответствующий пункт из контекстного меню «Пуск»).
- В открывшемся «Диспетчере устройств» отыщите строку «Процессоры», кликните по ней. Теперь снизу появится несколько дополнительных строк, посчитайте их. Именно их число будет указывать на количество ядер, которым сопровождается ваш ноутбук.
С помощью Диспетчера задач в Windows 10
Существует и второй вариант получить ответ на вопрос, как посмотреть, сколько ядер на компьютере, воспользовавшись возможностями операционной системы:
В сведениях о системе
В последних версиях Windows есть встроенная утилита, позволяющая посмотреть сведения о вашей операционной системе. Для этого выполняем следующее:
Способ из командной строки
Ещё один метод предполагает использование интерфейса взаимодействия с ОС посредством текстовых команд, причём даже необязательно запускать cmd от имени администратора:
- Жмём ПКМ на кнопке «Пуск» и из контекстного меню выбираем пункт «Командная строка» (или запускаем любым другим удобным способом, например, с использованием консоли «Выполнить» и запроса cmd).
- В запустившемся терминале вводим команду:
WMIC CPU Get DeviceID,NumberOfCores,NumberOfLogicalProcessors
и жмём Enter. - Результатом этих действий будет ответ ОС, и вы будете проинформированы о количестве физических ядер и потоков.
Определение посредством стороннего ПО
Разработчики ПО позаботились о том, чтобы каждый пользователь мог максимально легко получить ответ на вопрос, какое количество ядер установил производитель в его ноутбуке.
Действительно, в сети можно найти множество предложений программного обеспечения, ориентированного на получения сведений о всевозможных характеристиках компьютера или ноутбука.
К такому ПО относятся такие успешные и популярные утилиты, как «Everest Ultimate» или «CPU-Z». Их, безусловно, придётся скачать, проинсталлировать, только потом воспользоваться.
Но предварительная работа не окажется бесполезной, поскольку утилита предоставит полноценную информацию, конкурировать с которой точно не сможет ни «Диспетчер задач», ни «Диспетчер устройств».
Альтернативный способ
К сожалению, какими бы успешными, полезными и лёгкими ни были предложенные ранее способы, иногда ими воспользоваться, просто не получится.
Представьте себе, что вы жаждете приобрести ноутбук с отличными параметрами, но сомневаетесь в достоверности информации, которая установлена рядом с реализуемым продуктом.
Часто в магазинах продают «чистые» лэптопы, поэтому запустить операционную систему и просмотреть интересующую вас информацию, не получится. По этой причине приходится искать альтернативные способы.
Определение количества ядер без ОС
Действительно, доверять всему тому, что вы видите, иногда очень опасно. Кто-то может просто ошибиться и выставить случайно неправильную сопроводительную информацию, а кто-то может сделать это преднамеренно.
Чтобы не приобрести «кота в мешке», а быть уверенным, что вы приобретаете ноутбук с желаемыми параметрами, можно воспользоваться некоторыми рекомендациями опытных пользователей, как определить технические характеристики компьютерной техники, в том числе и количество ядер.
Прежде всего, возьмите ноутбук в руки и изучите все наклейки на его корпусе. Производитель всегда сопровождает его несколькими наклейками, на которых указывает важные параметры, в том числе и обозначает количество ядер на ноутбуке.
Если же вы не можете разобраться, где конкретно прописана эта информация, попросите продавца предоставить вам технический паспорт изделия. Отказать в этом он вам не сможет, поскольку паспорт обязательно идёт в комплекте при продаже изделия.
Открыв технический паспорт, вы уже точно сможете найти ответ на интересующий вопрос.
Посмотреть на официальном сайте
При наличии данных о модели CPU (они доступны в сведениях о системе или свойствах папки «Этот (Мой) компьютер»), несложно выяснить необходимые характеристики на ресурсе производителя.
На официальном веб-сайте вы сможете получить всю техническую информацию, в том числе нужные вам данные.
Итак, узнать, какое количество ядер имеет конкретный ноутбук или процессор компьютера, совершенно не сложно. Достаточно только потратить небольшое количество времени и проявить внимательность.
Оглавление
1. Что означают количество ядер процессора?
2. Сколько ядер у моего процессора?
3. Как проверить количество ядер процессора в Windows
4. Как проверить количество ядер процессора в Mac
5. Как проверить количество ядер процессора в Linux

Что означают количество ядер процессора?
Количество ядер вашего процессора — это один из факторов, который определяет производительность вашего процессора. Раньше у каждого процессора было только одно ядро. Современные ЦП имеют от двух до восемнадцати и выше. Эта инструкция расскажет как проверить, сколько ядер у вашего процессора.
Смотрите также: Как на самом деле делают процессоры?
Количество ядер вашего процессора является одним из нескольких факторов, определяющих общую производительность вашего процессора. По сути, ядро — это процессор, выполняющий определённые действия. Каждое действие, которое вы выполняете на своём компьютере, обрабатывается вашим процессором, независимо от того, насколько мала или велика задача.
Смотрите также: Сколько ядер процессора нужно для игр?
Каждое ядро может одновременно выполнять только одну задачу. Естественно, чем больше ядер у вашего процессора, чем больше задач он может выполнять, тем эффективнее он становится. Чем меньше ядер, чем меньше задач он может выполнять, тем менее эффективен ваш процессор.
Это не значит, что чем больше ядер у вашего процессора, тем он лучше. Как уже упоминалось, это только один из нескольких факторов, влияющих на производительность как процессора, так и компьютера в целом. Вы также должны учитывать такие вещи, как тип процессора, многопоточность или гиперпоточность, тактовая частота и так далее. Как правило, чем новее процессор, тем он лучше. Просто знайте, что это не всегда так.
Смотрите также:
- Что такое Hyperthreading (гиперпоточность)
- Что означают суффиксы процессора Intel?
- Почему новые поколения процессоров быстрее при одинаковой тактовой частоте?
- В чём разница между процессорами Intel Core i3, i5, i7, i9 и X?
- Что такое P-ядра и E-ядра на процессоре Intel?
Сколько ядер у моего процессора?
Проверить, сколько ядер у вашего процессора, довольно просто, но этот процесс немного отличается в разных операционных системах, таких как Windows, Mac и Linux.
Как проверить количество ядер процессора в Windows
Чтобы узнать, сколько ядер у вашего процессора в Windows, откройте диспетчер задач, нажав сочетание клавиш Ctrl+Shift+Esc. После открытия нажмите на вкладку «Производительность».
Смотрите также: Как открыть Диспетчер задач в Windows 11
Примечание. Если вы не видите вкладку «Производительность», нажмите «Подробнее».
На следующем экране вы увидите много подробностей о вашем процессоре, включая количество ядер.
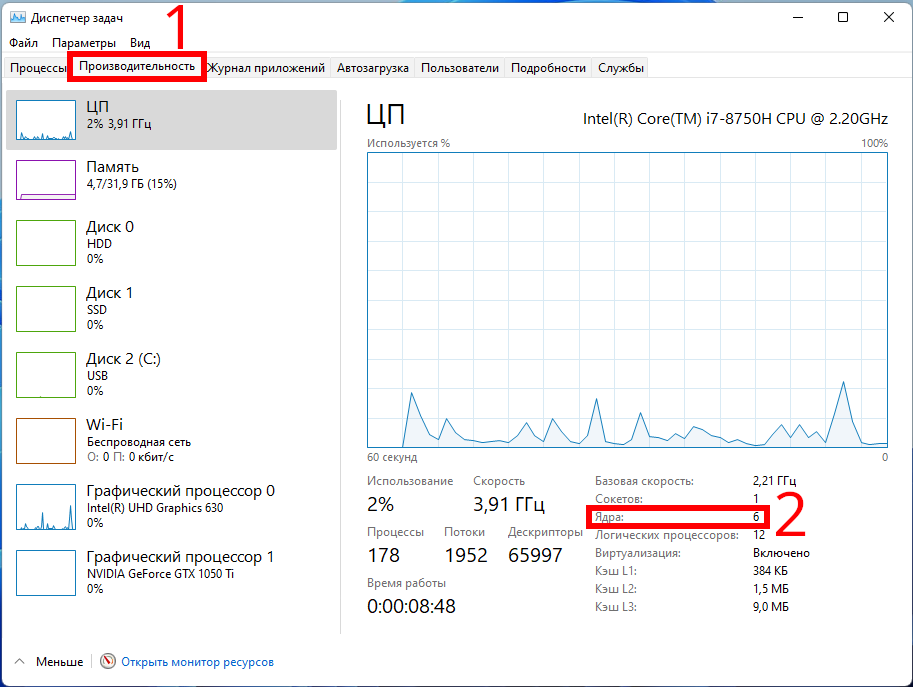
Как проверить количество ядер процессора в Mac
Чтобы проверить, сколько ядер у вашего процесса на Mac, щёлкните значок Apple в верхнем левом углу рабочего стола, а затем выберите «Об этом Mac» в верхней части раскрывающегося меню.
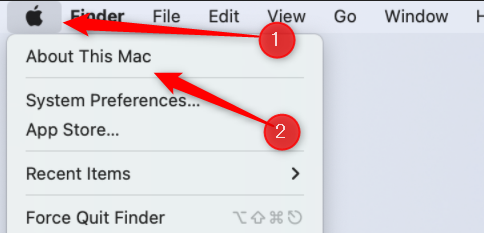
Затем нажмите «Системный отчёт».
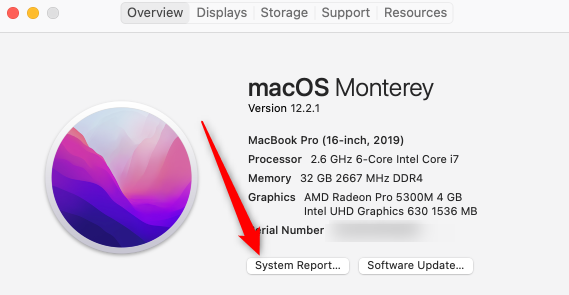
Затем вы увидите обзор оборудования вашего устройства. Этот обзор включает общее количество ядер.
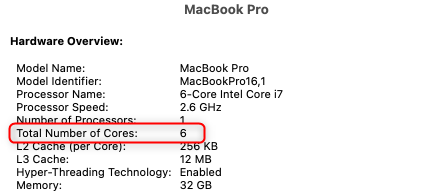
Как проверить количество ядер процессора в Linux
Чтобы посмотреть количество ядер процессора в командной строке выполните следующую команду:
lscpu | grep -E '^Thread|^Core|^Socket|^CPU('
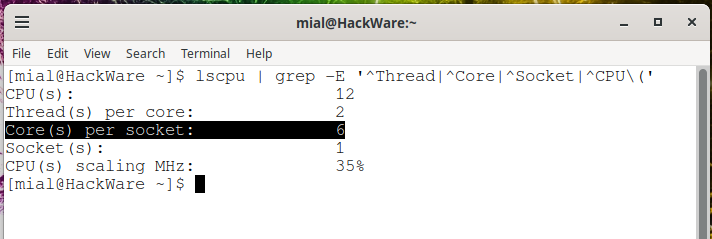
В этом выводе количество реальных ядер содержится в строке «Core(s) per socket». В строке «CPU(s)» показано количество логических ядер. В строке «Thread(s) per core» выводится количество потоков на одно ядро.
Если вы предпочитаете графический интерфейс, то установите программу hardinfo.
В Debian и производных дистрибутивах (Linux Mint, Kali Linux, Ubuntu) это можно сделать командой:
sudo apt install hardinfo
В Arch Linux и производных дистрибутивах (BlackArch, Manjaro) начните с установке pikaur, как это показано в статье «Автоматическая установка и обновление пакетов AUR», а затем выполните команду:
pikaur -S hardinfo-git
Затем запустите программу HardInfo, это можно сделать через меню Пуск или в командной строке:
hardinfo
Информацию о количестве ядер вы можете найти в двух местах. Во-первых, на вкладке «Общая информация»:

Во-вторых на вкладке «Процессор».
Связанные статьи:
- Как открыть Диспетчер задач в Windows 11 (70.1%)
- Диспетчер задач Windows: полное руководство (68.5%)
- Как отслеживать использование видеокарты в диспетчере задач Windows (66.2%)
- Как показать скрытые плавающие панели производительности Windows 11 и Windows 10 (66.2%)
- Как подключить AirPods к ПК, Mac, телефону Android или другому устройству (60%)
- Бесплатная программа для извлечения текста из PDF файла (RANDOM — 3.3%)
Содержание
- Общая информация
- Способ 1: AIDA64
- Способ 2: CPU-Z
- Способ 3: Диспетчер задач
- Способ 4: Диспетчер устройств
От количества ядер в центральном процессоре сильно зависит общая производительность системы, особенно в многозадачном режиме. Узнать их количество можно как при помощи стороннего ПО, так и стандартными методами Windows.
Общая информация
Большинство процессоров сейчас 2-4 ядерные, но имеются дорогие модели для игровых компьютеров и дата-центров на 6 и даже 8 ядер. Ранее, когда центральный процессор имел всего одно ядро, вся производительность заключалась в частоте, а работа с несколькими программами одновременно могла полностью «повесить» ОС.
Определить количество ядер, а также посмотреть на качество их работы, можно при помощи решений, встроенных в саму Windows, или сторонних программ (в статье будут рассмотрены самые популярные из них).
Способ 1: AIDA64
AIDA64 – это популярная программа для мониторинга производительности компьютера и проведения различных тестов. ПО платное, но есть тестовый период, которого хватит для того, чтобы узнать количество ядер в ЦП. Интерфейс AIDA64 полностью переведён на русский язык.
Инструкция выглядит следующим образом:
- Откройте программу и в главном окне перейдите в «Системная плата». Переход можно совершить при помощи левого меню или иконке в главном окне.
- Далее переходите в «ЦП». Схема расположения аналогична.
- Теперь опуститесь в самый низ окна. Количество ядер можно видеть в разделах «Multi CPU» и «Загрузка ЦП». Ядра пронумерованы и носят названия либо «CPU #1» либо «ЦП 1/ Ядро 1» (зависит от того, в каком пункте вы смотрите информацию).

Способ 2: CPU-Z
CPU-Z – бесплатная программа, которая позволяет получить всю основную информацию о комплектующих компьютера. Имеет простой интерфейс, который переведён на русский язык.
Чтобы узнать количество ядер при помощи этого ПО, достаточно просто его запустить. В главном окне найдите в самом низу, в правой части, пункт «Cores». Напротив него будет написано количество ядер.

Способ 3: Диспетчер задач
Данный способ подходит только для пользователей ОС Windows 8, 8.1 и 10. Выполните эти действия, чтобы узнать количество ядер таким способом:
- Откройте «Диспетчер задач». Для этого можно воспользоваться поиском по системе или комбинацией клавиш Ctrl+Shift+Esc.
- Теперь перейдите во вкладку «Производительность». В правой нижней части найдите пункт «Ядра», напротив которого и будет написано количество ядер.

Способ 4: Диспетчер устройств
Этот способ подходит для всех версий Windows. Используя его, следует помнить, что на некоторые процессоры от Intel информация может быть выдана неверно. Дело в том, что ЦП от Intel используют технологию Hyper-threading, которая делит одно ядро процессора на несколько потоков, тем самым повышая производительность. Но при этом «Диспетчер устройств» может видеть разные потоки на одном ядре как несколько отдельных ядер.
Пошаговая инструкция выглядит так:
- Перейдите в «Диспетчер устройств». Сделать это можно при помощи «Панели управления», где нужно поставить в разделе «Просмотр» (находится в правой верхней части) режим «Мелкие значки». Теперь в общем списке найдите «Диспетчер устройств».
- В «Диспетчере устройств» найдите вкладку «Процессоры» и раскройте её. Количество пунктов, которое будет в ней, равно количество ядер в процессоре.


Самостоятельно узнать количество ядер в центральном процессоре несложно. Также можно просто посмотреть характеристики в документации к компьютеру/ноутбуку, если есть под рукой. Или «загуглить» модель процессора, если вы её знаете.
Еще статьи по данной теме: