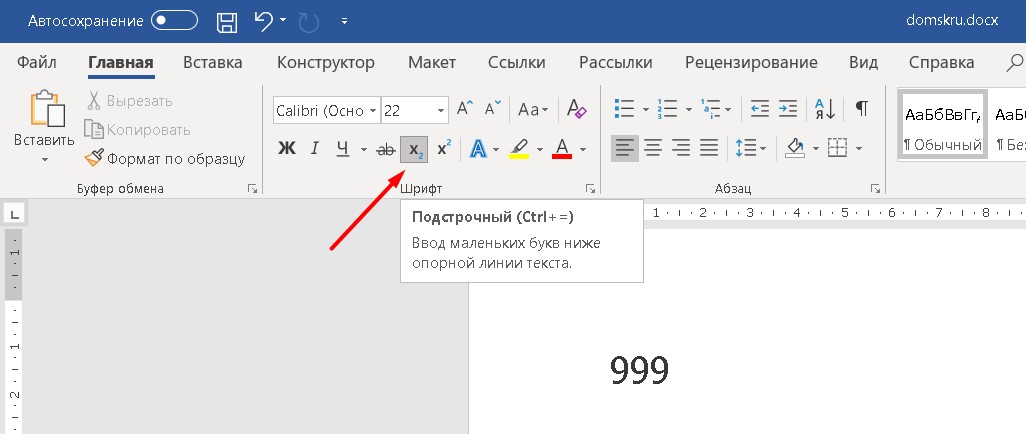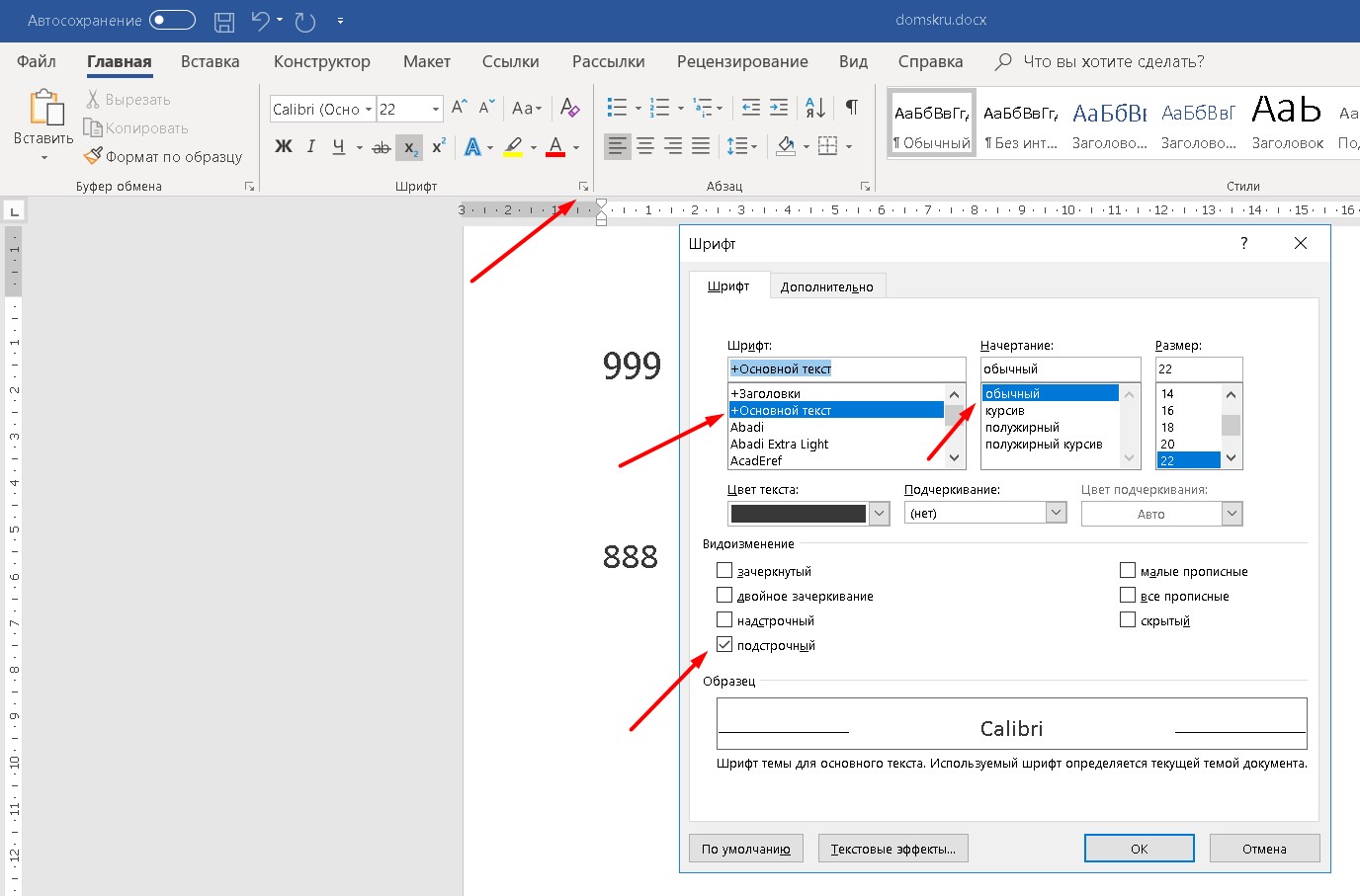Надстрочными и подстрочными знаками называются числа, рисунки, символы и индикаторы, которые имеют меньший размер, чем обычная строка текста, и выводятся немного выше или ниже ее соответственно. При добавлении в презентацию символа товарного знака, символа авторского права или другого символа его может потребоваться немного поднять над остальным текстом. При создании сноски может потребоваться сделать то же самое с ее номером.
Использование кнопок «надстрочные» и «Подстрочный»
Выделите нужный текст или число.
Перейдите на вкладку Главная и выберите надстрочные 

Использование сочетаний клавиш для применения надстрочного или подстрочного текста
Выделите нужный текст или число.
Чтобы применить надстрочное форматирование, нажмите клавиши CTRL+SHIFT+ЗНАК ПЛЮС (+).
Для подстрочного начертания одновременно нажмите клавиши CTRL и знак равенства (=). ( Не нажимайте клавишу Shift.)
Совет: Вы также можете форматировать текст как надстрочные или подстрочные, выбирая параметры в диалоговом окне » Шрифт «, как описано в следующей процедуре.
Применение надстрочного или подстрочного шрифта в диалоговом окне «Шрифт»
Выделите текст, к которому вы хотите применить надстрочное или подстрочное форматирование.
Перейдите на вкладку Главная, в группе Шрифт нажмите кнопку вызова диалогового окна Шрифт 
В группе эффекты выберите надстрочные или подстрочные знаки .

Совет: Вы можете сделать текст надстрочными или подстрочным, не изменяя его размер шрифта. Для надстрочного текста введите более высокое процентное значение в поле Смещение. Для подстрочного текста введите более низкое процентное значение в поле Смещение.
Отмена надстрочного или подстрочного форматирования
Чтобы отменить форматирование в виде надстрочного или подстрочного форматирования, выделите текст и нажмите клавиши Ctrl + пробел.
Вставка надстрочного или подстрочного символа
На слайде щелкните место, в которое хотите добавить символ.
Перейдите к разделу вставка > символа > другие символы.
Если ваше приложение не отображается в полноэкранном режиме, возможно, потребуется снова выбрать символ , прежде чем вводить другие символы.
В поле символ выберите (обычный текст) в раскрывающемся списке Шрифт . Это первый элемент в списке.
В меню Символ в раскрывающемся списке Набор выберите пункт надстрочные и подстрочные.
В поле символ выберите нужный символ, нажмите клавишу INSERTи выберите пункт Закрыть.
Сочетания клавиш: применение надстрочного или подстрочного форматирования
Чтобы ввести текст немного выше (надстрочный) или ниже (подстрочный) обычного текста, можно использовать сочетания клавиш.
Выделите нужный текст или число.
Для надстрочногознака нажмите 
(версия 2016) Для подстрочных знаковнажмите 
(версия 2011) Для подстрочного форматирования нажимайте клавишу 
Совет: Отформатировать текст как надстрочный или подстрочный можно также с помощью параметров в диалоговом окне «Шрифт».
Применение надстрочного или подстрочного форматирования к тексту
Выделите текст, к которому вы хотите применить надстрочное или подстрочное форматирование.
На вкладке Главная в группе Шрифт нажмите кнопку надстрочные 

Отмена надстрочного или подстрочного форматирования
Чтобы отменить форматирование в виде надстрочного или подстрочного форматирования, выделите текст и нажмите клавиши Ctrl + пробел.
Вставка надстрочного символа
Для определенных символов, которые почти всегда являются надстрочными, таких как ® и ™, достаточно просто вставить символ, и он автоматически будут отформатирован как надстрочный.
На вкладке Вставка нажмите кнопку Символ.
Щелкните или прокрутите список до Леттерлике символови выберите символ, который вы хотите вставить.
Выделите текст, к которому вы хотите применить надстрочное или подстрочное форматирование.
Перейдите на вкладку Главная и нажмите кнопку Дополнительные параметры шрифта ( . ).
Выберите подстрочные или надстрочные знаки.
См. также
Примечание: Эта страница переведена автоматически, поэтому ее текст может содержать неточности и грамматические ошибки. Для нас важно, чтобы эта статья была вам полезна. Была ли информация полезной? Для удобства также приводим ссылку на оригинал (на английском языке).
Как в ворде писать под строчкой
Автор Restar задал вопрос в разделе Другие языки и технологии
Как в ворде подписать под строчкой маленьким шрифтом пояснение? и получил лучший ответ
Ответ от Всеволод Коваленко БиК[гуру]
Ну так реально и делается, на следующей строчке маленьким шрифтом печатается пояснение.
Если не получается прямо под строку, то копайте в сторону либо междустрочного расстояния абзаца, либо можно похимичить смещением символов шрифта вверх на несколько пунктов, либо сделать подпись верхним регистром.
Допустим, нам нужно под чертой сделать примечание «место для подписи».
Сначала наберем исходный текст и передвинем его под черту (рис.2).
Как видно из рисунка, примечание «место для подписи» находится на нижней строчке с достаточно большим интервалом от черты. Сейчас решим эту проблему. Выделите мышкой черту и примечание (место для подписи), а вверху на панели настроек во вкладке «Абзац» кликните по кнопке «Междустрочный интервал» (рис.3).
Выберите пункт «Другие значения междустрочного интервала» (рис.4).
Поставьте значение множителя междустрочного интервала «0,7», как показано на рисунке. Нажмите « ОК».
После этого снова вернитесь к документу, опять нажмите кнопку «Междустрочный интервал» и выберите пункты «Удалить интервал перед абзацем» и «Удалить интервал после абзаца» (см.рис.3). Также мы рекомендуем уменьшить размер шрифта примечания (на рис. размер шрифта «11», а мы поставим «9»).
Результат наших действий представлен на рис. 5.
В данной статье мы рассмотрели, как в документе MS Office Word 2007 сделать примечание под чертой.
«>
Содержание
- Способ 1: Инструменты форматирования
- Способ 2: Таблица
- Способ 3: Вставка текстового поля
- Способ 4: Фигуры
Важно! Все представленные в статье действия будут выполняться в Microsoft Word 2021 года, но изложенный материал применим и к остальным версиям текстового процессора. Основные различная будут заключаться только в графическом оформлении и названиях некоторых элементов интерфейса.
Способ 1: Инструменты форматирования
Создание надписи под чертой в Microsoft Word зачастую требуется в случае составления делового документа, в котором необходимо делать поля для подписи. Подстрочный текст в таком случае выступает в качестве пояснения, что именно необходимо указывать в пропусках. В качестве примера будет рассмотрено заявление об увольнении по собственному желанию, в котором потребуется создать графу для подписи.
Чтобы добиться поставленного результата, установите курсор в необходимое место и выполните следующую последовательность действий:
- Выровняйте текст по правой стороне, кликнув по соответствующей опции на панели инструментов. Делается это на вкладке «Главная».
- Впишите достаточное количество символов нижнего подчеркивания, чтобы создать горизонтальную черту. Для этого зажмите на клавиатуре Shift и нажимайте по клавише, месторасположение которой отмечено цифрой 2 на изображении ниже.
- Перейдите на следующую строку с помощью Enter и напишите желаемый текст. В этом примере будет фигурировать слово «Подпись».
- Зажав левую кнопку мыши, выделите строку. Примените надстрочное форматирование, чтобы расположить текст ближе к ранее созданной черте.
- Измените междустрочный интервал двух последних абзацев. Для этого выделите их и на панели инструментов раскройте меню соответствующей опции. Из выпадающего списка выберите пункт «Удалить интервал после абзаца».
- Установите курсор после слова «подпись» и поставьте знак табуляции, нажав по клавише Tab. После этого расположите указатель перед строкой и начните вводить символы пробела, пока надпись не будет расположена по центру линии. Для наглядности на изображении ниже в программе включен режим отображения невидимых знаков.

Представленный метод создания надписи под линией предполагает использование множества инструментов форматирования. Если в процессе выполнения инструкции появились сложности, рекомендуется ознакомиться с другим материалом на нашем сайте, в котором подробно рассмотрены все использующиеся функции.
Подробнее: Форматирование текста в документе Microsoft Word

Способ 2: Таблица
Надпись под чертой в Microsoft Word можно сделать посредством таблицы. Для этого потребуется создать соответствующий объект и выполнить его форматирование.
- Установите курсор в том месте, где необходимо создать поле для подписи. Перейдите на вкладку «Вставка» и на панели инструментов раскройте меню пункта «Таблица». Добавьте на страницу объект размером 2×2.
Подробнее: Как сделать таблицу в Microsoft Word
- В верхней левой ячейке при необходимости впишите дополнительную информацию. В нижней правой области введите текст, который будет расположен под линией.
- Кликнув по крестику в верхнем левом углу, выделите всю таблицу и уберите ее границы. Для этого на вкладке «Главная» раскройте меню инструмента «Границы» и выберите пункт «Нет границ».
Подробнее: Как убрать границы таблицы в Word
- Выделите ячейку с текстом, который будет находиться под чертой, и посредством только что рассмотренного инструмента добавьте верхнюю границу.
- Наведите указатель на среднюю вертикальную линию и после появления курсора в виде противоположно направленных стрелок зажмите левую кнопку мыши. Переместите эту границу в одну из сторон, чтобы задать длину горизонтальной линии.
- Поочередно выделите текст в других ячейках и отформатируйте его. Например, надпись под чертой расположите по центру и измените размер шрифта, а дополнительную информацию в первой ячейке выровняйте по правому краю, чтобы она была ближе к линии.
Подробнее: Как выровнять текст таблицы в Microsoft Word

Работа с таблицами требует определенных навыков. Если их недостаточно для выполнения описанных действий, ознакомьтесь с другой статьей на нашем сайте, в которой описаны все основные возможности редактирования таких объектов.
Подробнее: Форматирование таблиц в Microsoft Word

Способ 3: Вставка текстового поля
Способ создания текста под чертой в Word посредством добавления в документ текстового поля во многом схож с первым рассмотренным в этой статье, но благодаря использованию дополнительного объекта исключается множество лишних действий.
- Установите курсор на нужную строку и выровняйте текст по правому краю. Нарисуйте горизонтальную линию с помощью символов нижнего подчеркивания.
- Перейдите на вкладку «Вставка» и выберите инструмент «Текстовое поле», расположенный в блоке «Текст».
- В открывшемся диалоговом меню кликните по пункту «Добавление надписи».
- После появления курсора в виде черного креста в произвольном месте документа зажмите левую кнопку мыши и нарисуйте прямоугольник, который и будет являться врезкой текстового поля.
- Поместите указатель внутрь объекта и напишите текст, который будет находиться под линией. При необходимости выполните форматирование одним из ранее предложенных способов.
- Перейдите на вкладку «Формат фигуры» и в блоке «Стили фигуры» раскройте меню показанного на изображении ниже инструмента.
- Из выпадающего списка опций выберите пункт «Нет контура».
- После этого выделите текстовое поле, зажмите на одной из его границ левую кнопку мыши и переместите надпись под горизонтальную черту.

Более подробно о текстовых полях и работой с надписями рассказано в другой статье на нашем сайте. При необходимости рекомендуем с ней ознакомиться.
Подробнее: Создание надписей в Microsoft Word
Способ 4: Фигуры
Программа Microsoft Word позволяет пойти от обратного и установить черту над надписью. Делается это посредством встроенного инструмента «Фигуры». Для этого потребуется изначально ввести текст, который будет находиться под линией, после чего выполнить следующее:
- Перейдите на вкладку «Вставка» и в блоке «Иллюстрации» нажмите по пункту «Фигуры».
- Из появившегося выпадающего меню выберите фигуру «Линия», находящуюся в категории «Линии».
Подробнее: Как вставить фигуру в Microsoft Word
- После преобразования курсора в черный крест зажмите левую кнопку мыши и проведите ровную черту над ранее введенным текстом.
- Выделите только что добавленный объект, кликнув один раз по нему. Перейдите во вкладку «Формат фигуры» и в блоке инструментов «Стили фигур» раскройте выпадающий список «Контур фигуры».
- Измените цвет на черный, задайте толщину линии и при необходимости выберите тип отображения.

После этого линия окажется над текстом, и поставленная задача будет выполнена. Если возникли трудности во время добавления объекта на страницу документа, рекомендуем ознакомиться с отдельным материалом на нашем сайте, в котором подробно рассмотрены все инструменты для рисования в Microsoft Word.
Подробнее: Основы рисования в Microsoft Word

Еще статьи по данной теме:
Помогла ли Вам статья?
Как в Word писать на подчеркнутой строке
Здравствуйте, дорогие читатели! Наверное, вам приходилось работать с трафаретными текстами, то есть с документом, частично заполненным информацией. Места для заполнения в таких текстах обозначены горизонтальными линиями в нижней части строки. Раз уж вы здесь, то видимо вам интересно узнать, как в ворде писать на подчеркнутой строке, чтобы не испортить исходное оформление текста. Разберем несколько вариантов.
Чаще всего при составлении трафаретных текстов для создания линий используют нижнее подчеркивание (комбинация клавиш Shift и знак подчеркивания, который расположен правее цифры ноль в верхнем ряду клавиатуры). При заполнении этих строк происходит смещение линии вправо, что нарушает исходное форматирование документа. Как же поступить в данной ситуации? Разберем варианты.
1 способ. Режим вставки
Кликаем в начало линии, пишем текст. Кликаем по линии в середину или ближе к концу, чтобы поместить на нее текстовый курсор. Нажимаем несколько раз кнопку Backspace (стирание символов, стоящих слева от курсора). Линия будет укорачиваться. Стирайте её до тех пор, пока строка не вернётся в исходное положение.
На этом можно остановиться, если вас не смущает вид разорванной строки. Но можно подправить. Выделяем вписанный текст и на вкладке Главная в ленте инструментов в разделе шрифт нажимаем значок с подчеркнутой буквой Ч. Вот теперь линия появилась под текстом и выглядит так, как будто мы написали текст поверх нее.
2 способ. Режим замены
В режиме замены будет происходить печатание текста поверх написанного. В первом способе вводимые символы вытесняли текст справа, и линия сдвигалась вправо. Теперь же сдвига не происходит.
Итак, по порядку. Кликаем на начале линии, чтобы указать место для начала ввода текста. Далее включаем нижнее подчеркивание – значок с подчеркнутой буквой Ч (смотри первый способ). Включаем режим замены кнопкой Insert (Ins) на вашей клавиатуре, обычно она расположена справа от кнопки Backspace. Далее набираем нужный текст.
В Microsoft Word внизу в строке состояния можно отследить какой режим используется. По умолчанию состояние режима не отображается, поэтому определяем непосредственно при вводе текста. Переключение между режимами вставки и замены происходит по нажатию кнопки Insert. Чтобы включить индикатор в строке состояния, кликните по ней правой кнопкой мыши и в открывшемся меню поставьте галочку напротив пункта Замена.
Если у вас не получается переключиться в режим замены, то зайдите в меню Файл – Параметры – Дополнительно. В разделе Параметры правки поставьте галочку напротив пункта Использовать клавишу INS для переключения режимов вставки и замены и нажмите ОК.
Вот такие приемы заполнения трафаретных текстов можно использовать. Если вам была полезна информация, отставьте свой отзыв в комментариях и поделитесь статьей в социальных сетях.
Дорогой читатель! Вы посмотрели статью до конца. Получили вы ответ на свой вопрос? Напишите в комментариях пару слов. Если ответа не нашли, укажите что искали или откройте содержание блога.
Форматирование текста в Word как надстрого или подстрогого
Надстрочными и подстрочными знаками называются числа, рисунки, символы и индикаторы, которые имеют меньший размер, чем обычная строка текста, и выводятся немного выше или ниже ее соответственно. При добавлении в презентацию символа товарного знака, символа авторского права или другого символа его может потребоваться немного поднять над остальным текстом. При создании сноски может потребоваться сделать то же самое с ее номером.
Использование кнопок «Надстрок» и «Подстрок»
Вы выберите нужный текст или число.
Перейдите на home и выберите надстрок или подстро .
Применение надстрок или подстрок с помощью сочетания клавиш
Выделите нужный текст или число.
Чтобы применить надстрочное форматирование, нажмите клавиши CTRL+SHIFT+ЗНАК ПЛЮС (+).
Для подменю одновременно нажмите CTRL и знак «равно» (=). (Не нажимая shift.)
Совет: Вы также можете отформатировать текст как надстрочным или подстрочным, выбрав параметры в диалоговом окне «Шрифт», как описано в следующей процедуре.
Применение надстрочными и подстрочными текстами в диалоговом окне «Шрифт»
Выделите текст, к которому вы хотите применить надстрочное или подстрочное форматирование.
На ленте «Главная» в группе «Шрифт» выберите .
В группе «Эффекты» выберите «Надстроный» или «Подстрок».

Совет: Вы можете сделать текст надстрочными или подстрочным, не изменяя его размер шрифта. Для надстрочного текста введите более высокое процентное значение в поле Смещение. Для подстрочного текста введите более низкое процентное значение в поле Смещение.
Отмена надстрокного или подстрокного форматирования
Чтобы отменить надстроченное или подстроченное форматирование, вы выберите текст и нажмите CTRL+ПРОБЕЛ.
Вставка надстрочного или подстрочного символа
На слайде щелкните место, в которое хотите добавить символ.
Перейдите к вставке > символ > другие символы.
Если приложение не полноэкранный режим, возможно, потребуется снова выбрать «Символ» перед дополнительными символами.
В поле «Символ» выберите (обычный текст) в списке «Шрифт». Это первый элемент в списке.
В меню Символ в раскрывающемся списке Набор выберите пункт надстрочные и подстрочные.
В окне «Символ» выберите нужный символ, нажмите кнопку»Вставить» и выберите «Закрыть».
Сочетания клавиш: применение надстрогих и подстрок
Чтобы ввести текст немного выше (надстрочный) или ниже (подстрочный) обычного текста, можно использовать сочетания клавиш.
Выделите нужный текст или число.
Для надстрокиодновременно нажмите , SHIFT и знак «плюс» (+).
(версия 2016) Для подменюнажмите и знака «равно» (=). (Не нажимая shift.)
(версия 2011) Для подстановкиодновременно нажмите SHIFT и знак «минус» (-).
Совет: Отформатировать текст как надстрочный или подстрочный можно также с помощью параметров в диалоговом окне «Шрифт».
Применение надстрочного или подстрочного форматирования к тексту
Выделите текст, к которому вы хотите применить надстрочное или подстрочное форматирование.
На вкладке «Главная» в группе «Шрифт» нажмите кнопку » » или » «.
Отмена надстрокного или подстрокного форматирования
Чтобы отменить надстроченное или подстроченное форматирование, вы выберите текст и нажмите CTRL+ПРОБЕЛ.
Вставка надстрочного символа
Для определенных символов, которые почти всегда являются надстрочными, таких как ® и ™, достаточно просто вставить символ, и он автоматически будут отформатирован как надстрочный.
На вкладке Вставка нажмите кнопку Символ.
Щелкните или прокрутите список до буквоподобных символови щелкните символ, который нужно вставить.
Выделите текст, к которому вы хотите применить надстрочное или подстрочное форматирование.
На домашней странице выберите «Дополнительные параметры шрифта» (. ).
Выберите «Подстротельный» или «Надстроный».
Как в Ворде писать на подчеркнутой строке
Приветствую, уважаемые читатели! Наверное, Вам приходилось работать с трафаретным текстом, то есть с документом, частично заполненным информацией. Места для заполнения в таких текстах обозначены горизонтальными линиями в нижней части строки. Раз уж Вы здесь, то видимо Вам интересно узнать, как в Ворде писать на подчеркнутой строке, чтобы не испортить исходное оформление текста. Давайте разберем несколько вариантов.
Часто при составлении трафаретных текстов для создания линий используют нижнее подчеркивание (комбинация клавиш «Shift» и знак подчеркивания, который расположен правее цифры ноль в верхнем ряду клавиатуры). При заполнении этих строк происходит смещение линии вправо, что нарушает исходное форматирование документа. Как же поступить в данной ситуации? Разберем варианты.
1 Способ. Режим вставки
Кликаем в начало линии, пишем текст. Кликаем по линии в середину или ближе к концу, чтобы поместить на нее текстовый курсор. Нажимаем несколько раз кнопку «Backspace» (стирание символов, стоящих слева от курсора). Линия будет укорачиваться. Стирайте её до тех пор, пока строка не вернётся в исходное положение.
На этом можно остановиться, если Вас не смущает вид разорванной строки. Но можно немного подправить. Выделяем вписанный текст и на вкладке «Главная» в ленте инструментов в разделе «Шрифт» нажимаем значок с подчеркнутой буквой Ч. Вот теперь линия появилась под текстом и выглядит так, как будто мы написали текст поверх нее.
2 Способ. Режим замены
В режиме замены будет происходить печатание текста поверх написанного. В первом способе вводимые символы вытесняли текст справа, и линия сдвигалась вправо. Теперь же сдвига не происходит.
Итак, по порядку. Кликаем на начале линии, чтобы указать место для начала ввода текста. Далее включаем нижнее подчеркивание – значок с подчеркнутой буквой Ч (смотри первый способ). Включаем режим замены кнопкой «Insert» (Ins) на Вашей клавиатуре, обычно она расположена справа от кнопки «Backspace». Далее набираем нужный текст.
В Microsoft Word внизу в строке состояния можно отследить какой режим используется. По умолчанию состояние режима не отображается, поэтому определяем непосредственно при вводе текста. Переключение между режимами вставки и замены происходит по нажатию кнопки «Insert». Чтобы включить индикатор в строке состояния, кликните по ней правой кнопкой мыши и в открывшемся меню поставьте галочку напротив пункта «Замена».
Если у вас не получается переключиться в режим замены, то зайдите в меню «Файл» – «Параметры» – «Дополнительно». В разделе «Параметры правки» поставьте галочку напротив пункта «Использовать клавишу INS для переключения режимов вставки и замены» и нажмите «ОК».
Вот такие приемы заполнения трафаретных текстов можно использовать. Если Вам была полезна информация, отставьте свой отзыв в комментариях и поделитесь статьей в социальных сетях.
При создании текстовых документов иногда нужно сделать текст под линией. Как правило, такие требования выдвигаются к официальным документам, например, для оформления подписи с пояснением. Зачастую пользователь просто рисует черту и пишет тест, но не всегда использование такого варианта приводит к желаемому результату. Разберем подробнее в данной статьи, какие существуют способы, чтобы написать под чертой текст.
Содержание
- 1 Как сделать текст под линией изменением интервала
- 2 Как сделать текст под линией в Word Online инструментом «Надпись»
- 3 Как написать подстрочный текст в Word Online
Как сделать текст под линией изменением интервала
Чтобы нарисовать длинную линию, нужно просто зажать «SHIFT» и нажать кнопку «-» несколько раз. Однако если вы напишите текст под чертой, он будет слишком далеко от нее находиться. Как правило, это не соответствует требованиям. Для изменения интервала между линией и текстом необходимо:
- Выделите линию и текст под ней;
- Перейдите в раздел «Абзац» главного меню и нажмите «Междустрочный интервал»;
- Нажмите кнопку «Другие значения интервала» и установите интервал «0,7»;
- При написании текста под линией рекомендуется уменьшить шрифт текста примечания.
Как сделать текст под линией в Word Online инструментом «Надпись»
Чтобы создать под линией текст, в программе Ворд Онлайн существует простой и удобный инструмент, который называется «Надпись». Для использования данной опции необходимо:
- Откройте документ и переместите курсор мыши в нужное место для вставки текста;
- Перейдите в раздел «Вставка» основного меню;
- Нажмите кнопку «Надпись» в блоке «Текст» и кликните «Нарисовать надпись»;
- Внутри контура под линией поместите свой текст;
- Кликните правой кнопкой и нажмите «Формат фигуры», установите показатель «Нет линий» в пункте «Цвет линии», чтобы удалить контур.
Как написать подстрочный текст в Word Online
При использовании маленького текста под линией вы можете воспользоваться подстрочным написанием текста, который расположен ниже опорной линии. Чтобы написать подстрочный текст воспользуйтесь следующими способами:
- Выделите текст под линией и кликните кнопку «Подстрочный знак» в категории «Шрифт» на панели инструментов;
- Перейдите в блок параметров «Абзац» в разделе «Главная» и кликните «Параметры абзаца». Поставьте галочку напротив «Подстрочный» в группе «Видоизменение».
- Использование клавиш быстрого доступа. Чтобы сделать текст под чертой маленьким воспользуйтесь командой «CTRL+=».
- Верхние и нижние индексы в программе можно отформатировать через блок «Символ», который находится в разделе «Вставка» главного меню. Нажмите кнопку «Верхние и нижние индексы» и кликните «Вставить».
При создании студенческих работ или деловых документов может возникнуть необходимость написания текста под линией. Для написания такого примечания, как правило, используется меньший шрифт относительно основного текста. Сделать текст под линией довольно просто, если следовать алгоритму действий, описанному в данной статье.
Текст заявки: Как сделать подпись под чертой в Word? (По вопросу пользователя Руфинк@).
Создание подписи под чертой — довольно интересная тема. Ведь довольно часто возникает ситуация, когда во время создания документа мы оставляем пустую черту, под которой нам нужно сделать пояснение (ФИО, место подписи или дата заполнения). Причем данная подпись должна быть как можно ближе к черте, чтобы не заходить на следующую строчку документа. В данной статье разберем, как сделать такую подпись на конкретном примере, использовать будем MS Office Word 2007.
Итак, сначала создадим какой-нибудь документ (рис.1).
Рис.1 Пример любого документа
Допустим, нам нужно под чертой сделать примечание «место для подписи».
Сначала наберем исходный текст и передвинем его под черту (рис.2).
Рис.2 Документ с примечанием
Как видно из рисунка, примечание «место для подписи» находится на нижней строчке с достаточно большим интервалом от черты. Сейчас решим эту проблему. Выделите мышкой черту и примечание (место для подписи), а вверху на панели настроек во вкладке «Абзац» кликните по кнопке «Междустрочный интервал» (рис.3).
Рис. 3 Выбор междустрочного интервала
Выберите пункт «Другие значения междустрочного интервала» (рис.4).
Рис. 4 Выбор междустрочного интервала
Поставьте значение множителя междустрочного интервала «0,7», как показано на рисунке. Нажмите «ОК».
После этого снова вернитесь к документу, опять нажмите кнопку «Междустрочный интервал» и выберите пункты «Удалить интервал перед абзацем» и «Удалить интервал после абзаца» (см.рис.3). Также мы рекомендуем уменьшить размер шрифта примечания (на рис. размер шрифта «11», а мы поставим «9»).
Результат наших действий представлен на рис. 5.
Рис.5 Результат подписи под чертой
В данной статье мы рассмотрели, как в документе MS Office Word 2007 сделать примечание под чертой.
Удачи!
Новые публикации
Самые свежие публикации на сайте
Подстрочный текст в ворде или как написать текст снизу
Ввод маленьких букв ниже опорной линии текста можно осуществить при помощи специального инструмента. Подробнее в инструкции ниже.
Написание текста ниже основного Инструкция № 1:
- Откройте программу Microsoft Word;
- Создайте новый документ;
- Начните решать свою задачу и когда потребуется прописать подстрочный текст, установите курсор мыши в нужном месте;
- Затем нажмите на кнопку «Подстрочный», как показано на рисунке ниже;
-
Далее начните вводить требующийся текст.
Написание подстрочного текста в ворде инструкция № 2:
Выполните те же самые действия, однако в этот раз нажмите не на инструмент «Подстрочный»:
- Кликните на блок «Шрифт»
- В появившемся окне, где шрифт выберите «Основной текст», начертание «Обычный», видоизменение «Подстрочный.»
- Начните вводить требующийся текст.
Комбинация клавиш для подстрочного текста
Зажмите клавиши Ctrl и =. Тогда можно будет вводить подстрочный текст.
Подстрочный текст в ворде
В предыдущем выпуске я рассказал вам, как поставить степень в ворде. В сегодняшней статье мы поговорим о похожем действии, а именно, я расскажу про подстрочный текст в Word.
Как включить линейку в Ворде
Как написать формулу в ворде
Как сделать колонки в Ворде
Как разделить таблицу в Ворде
Как скопировать таблицу в Ворде
Настройки Яндекс браузера
Содержание
- Подстрочный текст в ворде или как написать текст снизу
- Написание текста ниже основного Инструкция № 1:
- Написание подстрочного текста в ворде инструкция № 2:
- Комбинация клавиш для подстрочного текста
- Видео, как прописать подстрочный индекс в ворде:
- Интересные записи:
Подстрочный текст в ворде или как написать текст снизу
Ввод маленьких букв ниже опорной линии текста можно осуществить при помощи специального инструмента. Подробнее в инструкции ниже.
Написание текста ниже основного Инструкция № 1:
- Откройте программу Microsoft Word;
- Создайте новый документ;
- Начните решать свою задачу и когда потребуется прописать подстрочный текст, установите курсор мыши в нужном месте;
- Затем нажмите на кнопку «Подстрочный», как показано на рисунке ниже;
Инструмент в Word «Подстрочный текст» - Далее начните вводить требующийся текст.
Написание подстрочного текста в ворде инструкция № 2:
Выполните те же самые действия, однако в этот раз нажмите не на инструмент «Подстрочный»:
- Кликните на блок «Шрифт»
- В появившемся окне, где шрифт выберите «Основной текст», начертание «Обычный», видоизменение «Подстрочный.»
Настройка подстрочного шрифта в ворде - Начните вводить требующийся текст.
Комбинация клавиш для подстрочного текста
Зажмите клавиши Ctrl и =. Тогда можно будет вводить подстрочный текст.
Видео, как прописать подстрочный индекс в ворде:
Интересные записи:
Как сделать сноску в ворде
Как сделать нумерацию страниц в Ворде
Как в ворде сделать разрыв страниц
Как редактировать текст в ворде
Как в Ворде сделать отступ
Как поставить ударение в Ворде



.%3C/h4%3E%3Cp%3E%D0%A1%D0%BE%D0%B7%D0%B4%D0%B0%D0%BD%D0%B8%D0%B5%20%D0%BF%D0%BE%D0%B4%D0%BF%D0%B8%D1%81%D0%B8%20%D0%BF%D0%BE%D0%B4%20%D1%87%D0%B5%D1%80%D1%82%D0%BE%D0%B9%20%E2%80%94%20%D0%B4%D0%BE%D0%B2%D0%BE%D0%BB%D1%8C%D0%BD%D0%BE%20%D0%B8%D0%BD%D1%82%D0%B5%D1%80%D0%B5%D1%81%D0%BD%D0%B0%D1%8F%20%D1%82%D0%B5%D0%BC%D0%B0.%20%D0%92%D0%B5%D0%B4%D1%8C%20%D0%B4%D0%BE%D0%B2%D0%BE%D0%BB%D1%8C%D0%BD%D0%BE%20%D1%87%D0%B0%D1%81%D1%82%D0%BE%20%D0%B2%D0%BE%D0%B7%D0%BD%D0%B8%D0%BA%D0%B0%D0%B5%D1%82%20%D1%81%D0%B8%D1%82%D1%83%D0%B0%D1%86%D0%B8%D1%8F,%20%D0%BA%D0%BE%D0%B3%D0%B4%D0%B0%20%D0%B2%D0%BE%20%D0%B2%D1%80%D0%B5%D0%BC%D1%8F%20%D1%81%D0%BE%D0%B7%D0%B4%D0%B0%D0%BD%D0%B8%D1%8F%20%D0%B4%D0%BE%D0%BA%D1%83%D0%BC%D0%B5%D0%BD%D1%82%D0%B0%20%D0%BC%D1%8B%20%D0%BE%D1%81%D1%82%D0%B0%D0%B2%D0%BB%D1%8F%D0%B5%D0%BC%20%D0%BF%D1%83%D1%81%D1%82%D1%83%D1%8E%20%D1%87%D0%B5%D1%80%D1%82%D1%83,%20%D0%BF%D0%BE%D0%B4%20%D0%BA%D0%BE%D1%82%D0%BE%D1%80%D0%BE%D0%B9%20%D0%BD%D0%B0%D0%BC%20%D0%BD%D1%83%D0%B6%D0%BD%D0%BE%20%D1%81%D0%B4%D0%B5%D0%BB%D0%B0%D1%82%D1%8C%20%D0%BF%D0%BE%D1%8F%D1%81%D0%BD%D0%B5%D0%BD%D0%B8%D0%B5%20(%D0%A4%D0%98%D0%9E,%20%D0%BC%D0%B5%D1%81%D1%82%D0%BE%20%D0%BF%D0%BE%D0%B4%D0%BF%D0%B8%D1%81%D0%B8%20%D0%B8%D0%BB%D0%B8%20%D0%B4%D0%B0%D1%82%D0%B0%20%D0%B7%D0%B0%D0%BF%D0%BE%D0%BB%D0%BD%D0%B5%D0%BD%D0%B8%D1%8F).%20%D0%9F%D1%80%D0%B8%D1%87%D0%B5%D0%BC%20%D0%B4%D0%B0%D0%BD%D0%BD%D0%B0%D1%8F%20%D0%BF%D0%BE%D0%B4%D0%BF%D0%B8%D1%81%D1%8C%20%D0%B4%D0%BE%D0%BB%D0%B6%D0%BD%D0%B0%20%D0%B1%D1%8B%D1%82%D1%8C%20%D0%BA%D0%B0%D0%BA%20%D0%BC%D0%BE%D0%B6%D0%BD%D0%BE%20%D0%B1%D0%BB%D0%B8%D0%B6%D0%B5%20%D0%BA%20%D1%87%D0%B5%D1%80%D1%82%D0%B5,%20%D1%87%D1%82%D0%BE%D0%B1%D1%8B%20%D0%BD%D0%B5%20%D0%B7%D0%B0%D1%85%D0%BE%D0%B4%D0%B8%D1%82%D1%8C%20%D0%BD%D0%B0%20%D1%81%D0%BB%D0%B5%D0%B4%D1%83%D1%8E%D1%89%D1%83%D1%8E%20%D1%81%D1%82%D1%80%D0%BE%D1%87%D0%BA%D1%83%20%D0%B4%D0%BE%D0%BA%D1%83%D0%BC%D0%B5%D0%BD%D1%82%D0%B0.%20%D0%92%20%D0%B4%D0%B0%D0%BD%D0%BD%D0%BE%D0%B9%20%D1%81%D1%82%D0%B0%D1%82%D1%8C%D0%B5%20%D1%80%D0%B0%D0%B7%D0%B1%D0%B5%D1%80%D0%B5%D0%BC,%20%D0%BA%D0%B0%D0%BA%20%D1%81%D0%B4%D0%B5%D0%BB%D0%B0%D1%82%D1%8C%20%D1%82%D0%B0%D0%BA%D1%83%D1%8E%20%D0%BF%D0%BE%D0%B4%D0%BF%D0%B8%D1%81%D1%8C%20%D0%BD%D0%B0%20%D0%BA%D0%BE%D0%BD%D0%BA%D1%80%D0%B5%D1%82%D0%BD%D0%BE%D0%BC%20%D0%BF%D1%80%D0%B8%D0%BC%D0%B5%D1%80%D0%B5,%20%D0%B8%D1%81%D0%BF%D0%BE%D0%BB%D1%8C%D0%B7%D0%BE%D0%B2%D0%B0%D1%82%D1%8C%20%D0%B1%D1%83%D0%B4%D0%B5%D0%BC%20MS%20Office%20Word%202007.%3C/p%3E%3Cp%3E%D0%98%D1%82%D0%B0%D0%BA,%20%D1%81%D0%BD%D0%B0%D1%87%D0%B0%D0%BB%D0%B0%20%D1%81%D0%BE%D0%B7%D0%B4%D0%B0%D0%B4%D0%B8%D0%BC%20%D0%BA%D0%B0%D0%BA%D0%BE%D0%B9-%D0%BD%D0%B8%D0%B1%D1%83%D0%B4%D1%8C%20%D0%B4%D0%BE%D0%BA%D1%83%D0%BC%D0%B5%D0%BD%D1%82%20(%D1%80%D0%B8%D1%81.1).%3C/p%3E%3Cp%20style=)