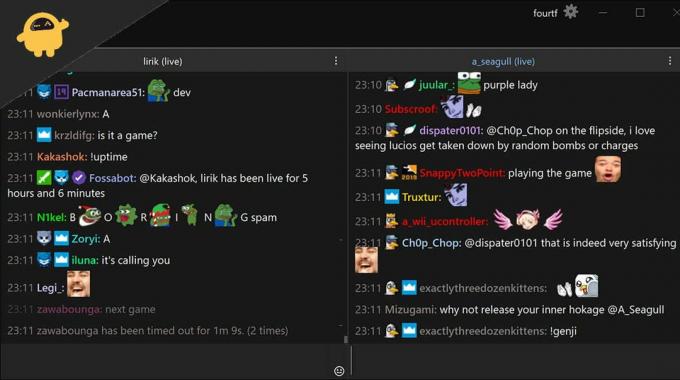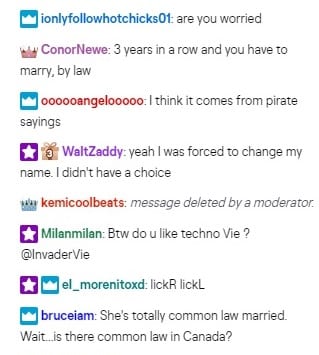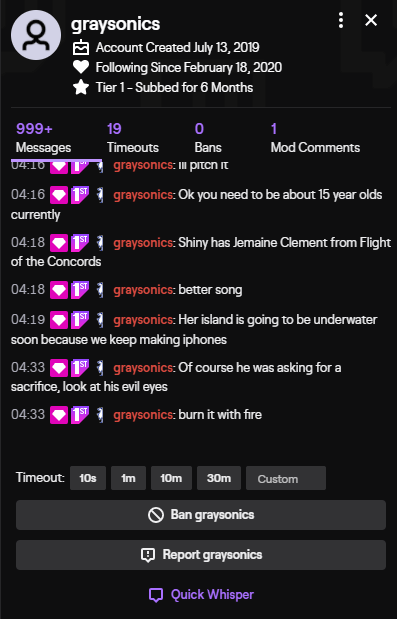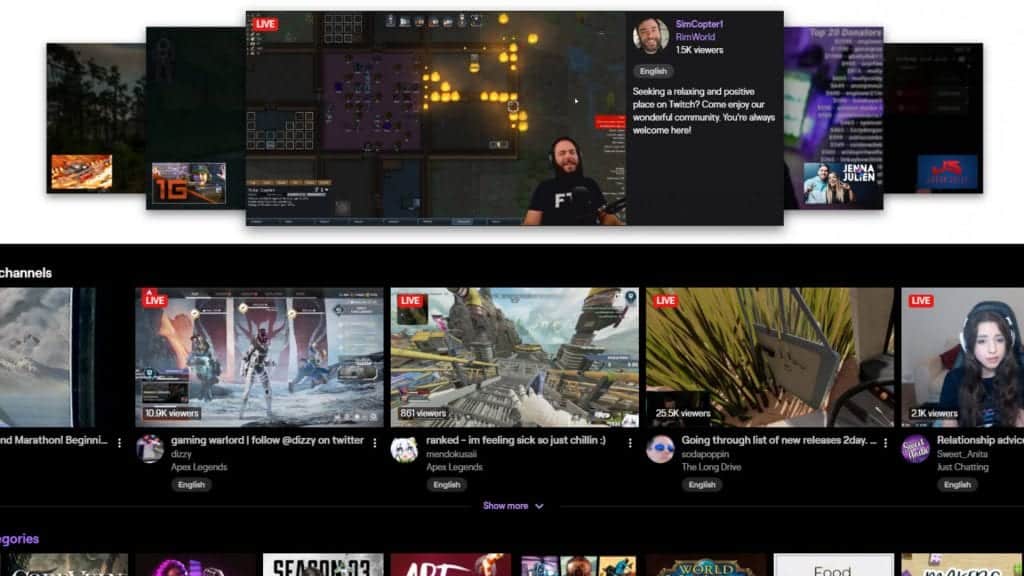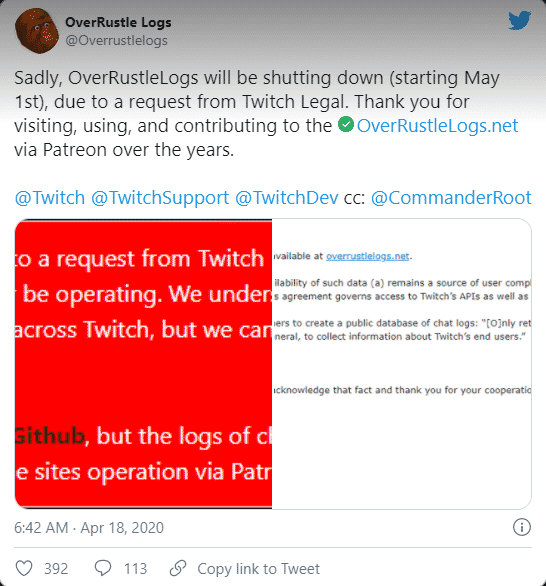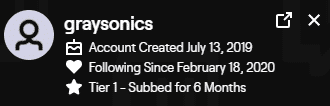Команды владельца канала и модераторов для управления чатом на Тwitch.tv
Если вы ведете трансляции на Твиче, то наверняка интересовались командами для управления чатом. Команд не так уж и много, поэтому пройдемся по каждой.
Я вместе с командой запустил сервисы для стримеров на Twitch.tv:
- Stream-Up.ru — бесплатное продвижение канала по зрителям и фолловерам.
- Stream-Alert.ru — автопостинг о начале стрима ВК и Телеграм.
Все команды в чате начинаются с символа «/«. В чате выскакивает сразу подсказка по всем доступным командам. После выбора команды вам остается лишь нажать «Enter» или кликнуть по кнопке «Чат«.
Команды чата Твича (Twitch) доступные каждому
- /mods — показывает список модераторов канала.
- /vips — показать список VIP-пользователей этого канала
- /color {цвет} — меняет цвет ника (логина) в чате. Доступные цвета: blue (синий), coral (коралловый), dodgerblue (защитно-синий), springgreen (зеленая весна), yellowgreen (желто-зеленый), green (зеленый), orangered (оранжево-красный), red (красный), goldenrod (золотисто-берёзовый), hotpink (ярко-розовый), cadetblue (серо-синий), seagreen (цвет морской волны), chocolate (шоколадный), blueviolet (фиолетово-синий) и firebrick (кирпичный).
- /block {имя} — блокирует все сообщения от определенного пользователя в чате и личке.
- /unblock {имя} — снимает блокировку с пользователя.
- /me {текст} — выделяет ваше сообщение цветом.
- /help {command} — подробнее о команде чата.
- /disconnect — отсоединяет от беседы. Для присоединения обновите страницу.
Команды чата Твича (Twitch) владельца (стримера) и модераторов
- /mod {имя} — сделать пользователя модератором чата.
- /unmod {имя} — лишить пользователя статуса модератора.
- /raid {имя канала} — по окончанию вашей трансляции отправить зрителей на другой канала.
- /unraid — отменить текущий рейд.
- /host {имя канала} — запустить ретрансляцию другого канала.
- /unhost — завершить ретрансляцию.
- /marker {описание} — добавить маркер трансляции на текущей временной метке.
- /uniquechat — запретить пользователям отправлять в чат повторяющиеся сообщения. Режим «Только уникальные сообщения«.
- /uniquechatoff — отключить режим «Только уникальные сообщения«.
- /vip {имя} — предоставить пользователю статус VIP-пользователя.
- /unvip {имя} — лишить пользователя статуса VIP-пользователя.
- /user {имя} — показать данные профиля пользователя на этом канале.
- /timeout {имя} — блокировка пользователя на 10 минут.
- /timeout {имя} {секунд} — блокировка пользователя на определенное время.
- /untimeout {имя} — отменить отстранение пользователя.
- /ban {имя} — перманентный бан пользователя в чате.
- /unban {имя} — снятие перманентного бана.
- /slow {секунд} — позволяет установить ограничение на частоту сообщений в чате (Slow-мод). На платных подписчиках и пользователей с турбо доступом не действует.
- /slowoff — отключает Slow-мод.
- /subscribers — в чат могут отправлять сообщения только платные подписчики и модераторы (Subscribe-мод).
- /subscribersoff — отключает Subscribe-мод.
- /followers {время отслеживания} — включить режим «Только для фолловеров«. Разрешить доступ к чату только тем пользователям, которые отслеживают канал в течение определенного времени (30m, 1 week, 5 days 12 hours и т.п.).
- /followersoff — отключить режим «Только для фолловеров«.
- /emoteonly — разрешить отправлять в чат только сообщения из смайликов. Режим «Только смайлики«.
- /emoteonlyoff — отключить режим «Только смайлики«.
- /clear — очищает чат для всех зрителей.
Кнопки для модерирования чата
Кликните на ник (имя пользователя/зрителя) из чата и вам откроется такая вот панелька с кнопками, где вы можете:
- Добавить в друзья.
- Написать личное сообщение.
- Подарить подписку на канал.
- Пожаловаться или заблокировать пользователя (?).
- Дать временный бан или перманентный.
- Сделать модератором.
Эти кнопки доступны лишь владельцу канала и модераторам. Простым пользователям (зрителям) доступны только 1, 2 и 3.
Настройка чата Твича (Twitch)
Нажмите кнопки в виде шестеренки, которая находится в нижнем левом углу окна чата. Откроется панелька с доступными командами и настройками чата.
Настройки чата доступные каждому:
- Выбор цвета ника (имени). Необходимо нажать кнопку «Изменить» рядом с ником.
- Показывать временную метку — слева от ника будет указано время, когда было отправлено сообщение.
- Удобные для восприятия цвета — меняет стиль чата.
- Просмотреть правила чата — показывается правила чата, которые указал стример.
- Скрыть чат — полностью скрывает чат.
- Открыть в отдельном окне — чат переносится в отдельное окно.
Настройки чата доступные владельцу канала и модераторам (картинка ниже):
- Показывать значки модераторов — слева от ника появляются кнопки для быстрого бана и временного бана.
- Показать действия модератора — вам будет показываться подробно, что сделал модератор.
- Показать сообщения, отфильтрованные с помощью AutoMod.
- Приостановка чата — выберите, что будет происходить при приостановке чата.
- Удаленные сообщения — настроить показ удаленных сообщений.
- Настройка режимов чата — «Только смайлики», «Чат только для фолловеров», «Медленный режим».
- Медленный режим — включает режим Slow-мод (/slow).
- Настройка параметров модерации — настроить параметры модерации сообщений в чате и AutoMod.
- Просмотреть недавние рейды — просмотр ваших рейдов и их настройка.
- Очистить чат — очистка чата от сообщений (/clear).
Советую ставить галочку «Значки модераторов» — значительно упрощает модерирование чата.
Читайте также:
- Смена обложки в ВК при запуске трансляции на Twitch. Динамическая обложка Online/Offline
- Автопостинг на стену ВКонтакте при запуске трансляции (стрима) на Твиче
- Настройка OBS Studio для Твича (Twitch). Как настроить ОБС Студио для стрима игр и записи на Твиче
- Настройка и оформление канала на Твиче (Twitch.tv)
- Оповещение о донате на Твиче (Twitch). Виджет оповещения о пожертвованиях на экране с графикой и звуком
- Чат стрима поверх игры и на экране во время прямой трансляции на Твиче (Twitch)
Чат Twitch отображается в виде вертикальной полосы справа от любого потока, и вы можете ввести сообщение и отправить его им. Некоторые потоки предназначены только для подписчиков, то есть только те, кто подписан на стримера, могут взаимодействовать в чате. Со всеми этими функциями стримеру может быть немного сложно проверять свои журналы чата Twitch, и сегодня мы решим эту проблему с некоторыми решениями.
Twitch — это стриминговая платформа, принадлежащая Amazon. Многие люди любят смотреть стримы из разных ниш, таких как игры, кулинария, музыка и т. д. На Twitch есть все; вы называете это. Во время пандемии, то есть в 2020 году, на Twitch наблюдался массовый рост стримеров и зрителей. Многие люди застряли дома с интернетом и едой, поэтому многие начали вести стримы о своих любимых увлечениях, а стримы смотрели люди со схожими интересами.
Прежде чем зайти в чат Twitch, помните, что на стриме присутствуют другие люди, и убедитесь, что все, что вы говорите, не оскорбляет стримера или кого-то еще. Если вы стример, убедитесь, что чат чист. Некоторые стримеры просто игнорируют чат и продолжают стримить, что сделает некоторых людей недовольными, а число ваших зрителей со временем уменьшится. Таким образом, необходимость отслеживать журналы чата имеет важное значение.
Содержание страницы
- Что такое журналы чата Twitch
- Почему вы должны проверять журналы чата Twitch
-
Как проверить журналы чата Twitch
- Способ 1: Использование команды поиска пользователя
- Способ 2: через воспроизведение VOD ваших потоков
- Способ 3: через сторонних чат-ботов
- Способ 4: использование режима модератора чата
- Некоторые часто задаваемые вопросы по журналу чата:
- Вывод
Что такое журналы чата Twitch
Как обсуждалось выше, Twitch позволяет зрителю общаться со стримером во время просмотра потоков, и стример может отвечать на эти чаты. Журнал чата Twitch — это вся история чата прямой трансляции, которую можно просмотреть после прямой трансляции. Стример может только просматривать журналы чата.
Таким образом, стримеры могут следить за своим чатом, и если они обнаружат какие-либо оскорбительные или вредные комментарии, они могут удалить их и забанить зрителя на своей трансляции. Стримеры должны проверять журналы чата Twitch после каждой трансляции, чтобы обеспечить здоровый и безопасный чат.
Почему вы должны проверять журналы чата Twitch
Вам следует проверить журнал потокового чата, потому что:
- Удалить оскорбительные комментарии — Как мы уже говорили, проверяя журнал чата, вы можете отфильтровать оскорбительные или вредоносные комментарии и удалить их. Вы также можете забанить зрителя, оставившего оскорбительный комментарий, на вашем стриме. Всегда удаляйте неприятные комментарии и блокируйте людей, которые это делают, потому что Twitch может взимать плату с вашего канала, если заметит такое поведение.
- Деятельность модератора критики – Мы все знаем, что никто не совершенен, и люди совершают ошибки. Вы можете использовать эти журналы чата, чтобы убедиться, что ваши модераторы потока Twitch принимают правильные решения для вашего чата. Иногда они могут принимать неправильные решения, которые могут повлиять на ваш канал, поэтому всегда пересматривайте их решения.
- Измерение ответов аудитории – Чтобы понять, что нравится вашим зрителям, а что нет, вам нужно просмотреть журналы чата и изучить их реакцию. Большинство зрителей выскажут свое честное мнение во время просмотра стримов, потому что они, вероятно, смотрят стрим издалека, и они не будут знать, что вы почувствуете, читая это сообщение.
- Узнай своих самых преданных зрителей — Всегда есть добрые души, которые всегда смотрят твой стрим и стараются взаимодействовать с тобой по максимуму. Определите и поблагодарите их, используя эти журналы чата. Вы можете быстро узнать самых лояльных зрителей, просматривая журналы чата после каждой трансляции.
- Получить представление – Вы можете задавать вопросы своим зрителям во время трансляции и читать ответы позже, используя эти журналы чата. Таким образом, вы можете взаимодействовать со стримерами и узнавать, что им больше всего нравится в вашей трансляции и что им не нравится.
- Понимать поведение аудитории – Если вы недавно начали стримить и не можете понять, что люди любят смотреть, вы можете попробовать сделать что-то другое и проанализировать реакцию своих зрителей во время стрима. Допустим, вы игровой стример; затем вы можете попробовать сыграть в разные игры и посмотреть, какая игра нравится вашим зрителям больше всего. Таким образом, вы можете узнать больше о своих зрителях и увеличить число зрителей на своем канале.
Как проверить журналы чата Twitch
Вы можете проверить журналы чата Twitch разными способами. Мы обсудили их все ниже:
- Использование команды поиска пользователя
- Через сторонних чат-ботов
- Использование режима модератора чата
- Через воспроизведение VOD ваших потоков
Способ 1: Использование команды поиска пользователя
Используя команду пользователя, вы можете просмотреть все комментарии, сделанные пользователем в вашем потоке. Для этого вы должны ввести небольшую команду в свой чат. Введите «/ user» и его имя пользователя и нажмите Enter. Теперь вы увидите все комментарии, сделанные этим пользователем в вашей трансляции.
Объявления
Вы также можете увидеть такую информацию, как возраст учетной записи пользователя с момента, когда он следит за вами, и историю их банов. Обратите внимание, что комментарии, удаленные модератором, не отображаются.
Способ 2: через воспроизведение VOD ваших потоков
Как только поток заканчивается, весь поток, включая чат, сохраняется на вашем канале Twitch как VOD (видео по запросу), который вы можете просмотреть позже. Воспроизводя VOD, вы можете смотреть весь поток и читать чат, когда пользователи входили в него во время прямого эфира. Это очень эффективный метод, если вам нужна мельчайшая деталь вашего потока, но он требует очень много времени, так как вам нужно смотреть весь поток.
Объявления
Кроме того, вы также можете читать чаты, удаленные вашими модераторами, а также читать подаренные сообщения. Вы можете попросить модератора сделать это, если вам лень это делать.
Способ 3: через сторонних чат-ботов
Если вы ленивы, но хотите, чтобы вся работа была сделана, вы можете использовать стороннего чат-бота для автоматизации модерации. Есть несколько чат-ботов, таких как NightBot, Chatty, Deepbot и т. д. Если вы новичок, мы рекомендуем использовать Chatty, потому что он выполняет необходимую модерацию и позволяет загружать историю чата после каждой трансляции.
Chatty — это бесплатное приложение с открытым исходным кодом, основанное на Java. Вы можете узнать больше об этом здесь.
Способ 4: использование режима модератора чата
Модератор также может просматривать журналы чата. Если у вас есть модераторский доступ к каналу, вы можете получить доступ к любым журналам потокового чата этого канала.
Чтобы войти в режим модератора чата, нажмите на маленький меч в правом нижнем углу. Теперь нажмите на любое имя пользователя, и бум, вы можете увидеть его историю чата.
Некоторые часто задаваемые вопросы по журналу чата:
Как просмотреть журналы чата Twitch для других каналов?
Вы не можете просматривать журналы чатов других каналов. Вы можете просматривать журналы чата канала, только если вы являетесь владельцем или модератором канала. Однако, если стример включил опцию воспроизведения VOD после окончания трансляции, вы можете просматривать журналы чата в качестве зрителя.
Хранит ли Twitch информацию о чате?
Он хранит информацию чата в течение определенного периода времени. Все ваши видео по запросу хранятся в течение 14-60 дней; после этого они будут удалены. Следовательно, вы можете получить доступ к журналам чата и VOD только в течение определенного времени.
Как скачать журналы чата Twitch?
Единственный способ загрузить журналы чата Twitch — использовать стороннего чат-бота, такого как chatty. В Twitch нет встроенной функции для загрузки журналов чата.
Можно ли фильтровать определенные чаты?
Да, это можно сделать с помощью сторонних чат-ботов. Вы можете отфильтровать определенные чаты, введя ключевые слова.
Вывод
Журналы чата Twitch необходимы стримерам, чтобы узнать больше о своих зрителях. Мы надеемся, что эта статья ответила на все ваши вопросы о журналах чата Twitch. Если у вас есть какие-либо другие вопросы о журналах чата Twitch, пожалуйста, прокомментируйте, и это завершение.
Twich • Статьи
Команды для чата на Твиче
17 нояб. ・ 20 771 просмотр ・ 0 комментариев
Если вы ведете трансляции на Twitch, то наверняка интересовались командами для управления чатом. Их не так уж и много, поэтому пройдемся по каждой. Все команды в чате начинаются с символа «/». При этом всегда выскакивают подсказки с доступными командам. Вам остается лишь нажать «Enter».
Общедоступные команды чата Твича
- /mods — показывает список модераторов канала;
- /vips — показывает список VIP-пользователей канала;
- /block {имя} — блокирует все смс от определенного пользователя в чате и личке;
- /unblock {имя} — снимает блокировку с пользователя;
- /me {текст} — выделяет ваше сообщение цветом;
- /help {command} — рассказывает подробнее о команде чата;
- /disconnect — выход из беседы (для присоединения необходимо обновить страницу);
- /color {цвет} — меняет цвет ника в чате.
В команде /color {цвет} доступны следующие цвета: blue (синий), coral (коралловый), dodgerblue (защитно-синий), springgreen (зеленая весна), yellowgreen (желто-зеленый), green (зеленый), orangered (оранжево-красный), red (красный), goldenrod (золотисто-берёзовый), hotpink (ярко-розовый), cadetblue (серо-синий), seagreen (цвет морской волны), chocolate (шоколадный), blueviolet (фиолетово-синий) и firebrick (кирпичный).
Команды чата Твича для стримеров и модераторов
- /mod {имя} — делает пользователя модератором чата;
- /unmod {имя} — лишает пользователя статуса модератора;
- /raid {имя канала} — по окончании трансляции отправляет зрителей на другой канал;
- /unraid — отменяет текущий рейд;
- /host {имя канала} — запускает ретрансляцию другого канала;
- /unhost — завершает ретрансляцию;
- /marker {описание} — добавляет маркер трансляции на текущей временной метке;
- /uniquechat — запрещает пользователям отправлять повторяющуюся информацию и включает режим «Только уникальные сообщения»;
- /uniquechatoff — отключает режим «Только уникальные сообщения»;
- /vip {имя} — предоставляет пользователю статус VIP;
- /unvip {имя} — лишить пользователя статуса VIP;
- /user {имя} — показывает данные профиля пользователя на этом канале;
- /timeout {имя} — блокирует пользователя на 10 минут;
- /timeout {имя} {секунд} — блокирует пользователя на заданное время;
- /untimeout {имя} — отменяет отстранение пользователя;
- /ban {имя} — перманентный бан пользователя в чате;
- /unban {имя} — снимает перманентный бан;
- /slow {секунд} — позволяет установить ограничение на частоту сообщений в чате (не действует на платных подписчиках и пользователей с турбо доступом);
- /slowoff — отключает Slow-мод;
- /subscribers —отправка сообщений только по платной подписке и для модераторов;
- /subscribersoff — отключает Subscribe-мод;
- /followers {время отслеживания} — включает режим «Только для фолловеров» (разрешает доступ к чату только тем пользователям, которые отслеживают канал в течение определенного времени);
- /followersoff — отключает режим «Только для фолловеров»;
- /emoteonly — разрешить отправку только сообщений из смайликов и включает режим «Только смайлики»;
- /emoteonlyoff — отключает режим «Только смайлики»;
- /clear — удалить чат (очищает беседу для всех участников).
Кнопки для модерации чата
В Твиче есть не только вышеперечисленные команды, но и кнопки для модерации чата. Они доступны только владельцу канала и модераторам. Чтобы увидеть эти кнопки, нужно нажать на имя пользователя в беседе. Далее откроется панель с возможностью:
- добавить в друзья;
- написать личное сообщение;
- подарить подписку на канал;
- пожаловаться или заблокировать пользователя;
- дать временный или перманентный бан;
- сделать модератором.
Выше мы рассмотрели команды, с помощью которых можно настраивать беседу. Однако, это можно делать не только с помощью команд, но и с помощью кнопок. Чтобы воспользоваться такой возможностью, нажмите на кнопку в виде шестеренки, которая находится в нижнем левом углу окна чата. Далее откроется панель с доступными командами и настройками, они будут отличаться в зависимости от вашей роли.
Общедоступные настройки:
- Выбор цвета ника. Меняет цвет никнейма. Для этого необходимо нажать на кнопку «Изменить» рядом с именем.
- Показывать временную метку. Слева от ника появиться время, когда было отправлено сообщение.
- Удобные для восприятия цвета. Меняет оформление чата.
- Посмотреть правила чата. Выводит правила чата.
- Скрыть чат. Полностью скрывает беседу.
- Открыть в отдельном окне. Переносит переписку в отдельное окно.
Настройки, доступные владельцу канала и модераторам:
- Показывать значки модераторов. Добавляет кнопки для быстрого и временного бана слева от ника.
- Показать действия модератора. Подробно показывает, что делал модератор.
- Показать сообщения, отфильтрованные с помощью AutoMod.
- Приостановка чата. Позволяет выбрать, что будет происходить при приостановке чата.
- Удаленные сообщения. Позволяет настроить показ удаленных сообщений.
- Настройка режимов чата. Дает возможность выбрать один из возможных режимов: «Только смайлики», «Чат только для фолловеров» и «Медленный режим».
- Медленный режим. Включает режим «Slow-мод».
- Настройка параметров модерации. Настройка параметров модерации сообщений в чате и AutoMod.
- Просмотреть недавние рейды. Просмотр ваших рейдов и их настройка.
- Очистить чат. Аналог команды /clear, который осуществляет удаление всех сообщений из чата.
Надеемся, что эта статья была для вас полезной. Теперь вы спокойно можете пользоваться всеми командами Twitch, а также кнопками для настройки чатов. Удачи!
Подпишись на рассылку статей
Обещаем слать только полезные статьи без спама
Twitch по-прежнему является крупнейшей потоковой платформой в мире, и ежедневно ею пользуются до 17 миллионов человек, как зрителей, так и создателей. Для того, чтобы зрители могли общаться со своим любимым стримером. В основном они используют чат, который не зря является важной частью всего опыта Twitch. Здесь дается обратная связь о текущих событиях, а также создатели могут получить обзор текущего настроения в сообществе. Чаще всего стримеры более-менее внимательно следят за своим чатом, а также стараются отвечать на каждый комментарий. Однако, особенно в больших сообществах, чат может мгновенно сбить с толку и стать стримером. Вы в основном теряете обзор, особенно когда вы увлечены игрой. Просто прочтите эту статью, чтобы узнать все о том, как просматривать журналы чата Twitch — Руководство пользователя
Чтобы понять, как зрители отреагировали на некоторые ситуации даже после напряженного момента. Twitch в основном предлагает функцию журнала чата. Здесь вы, ребята, можете не торопиться и задумчиво проанализировать, что было хорошо принято, а что нет. Таким образом, журналы чата показывают всю историю чата соответствующей трансляции! Отличная и полезная функция, которая позволяет стримерам видеть критические комментарии, которые могли быть упущены из виду. Так вы сможете работать над собой в автономном режиме и в следующий раз не допустить ошибок. Чтобы показать вам, как стримеру, как работать с журналами чата, мы также составили это руководство.
Почему вы, ребята, должны проверять журналы чата Twitch
У каждого могут быть свои причины проверять журналы чата Twitch.
- Обзор дисциплинарных мер: если вы, ребята, являетесь стримером или модифицируете его. Вы также можете иногда захотеть узнать, справедливо ли наказание, наложенное на зрителя. Проверка журналов чата Twitch, чтобы проверить, что зритель сказал или также сделал перед наказанием, — это способ узнать, справедливы ли ваши модераторы или зритель ошибался.
- Проверка несоответствующих записей: поскольку Twitch — это, по сути, платформа, к которой любой может присоединиться и наслаждаться анонимно. Люди могут чувствовать себя вправе говорить все, что они хотят на самом деле. Даже если стример тоже не знает, о чем говорит чат. Twitch может по-прежнему рассматривать это как нарушение своих Условий обслуживания (TOS). Если флажок не установлен, это может привести к бану и стримера!
- Увидеть, чем занято сообщество: просмотр журнала чата Twitch — отличный способ узнать, что вашей аудитории действительно нравится, не нравится и чего она хочет. Это также действительно хороший способ определить, что заставляет вашу аудиторию больше взаимодействовать с вами через чат. Обучает, как можно поддерживать чат в чате на протяжении всей трансляции.
- Сбор отзывов: при потоковой передаче вы всегда будете получать отзывы — хорошие или плохие — от вашего чата. Просматривать журналы чата и выяснять, какие отзывы вы также получаете. Может быть, кто-то упомянул качество вашего микрофона или пропуск кадров, или просто побудил вас говорить больше.
Следите за своими видео
Ваши видео Twitch (или Vods) в основном являются записями вашего стрима. Ребята, вы можете смотреть предыдущие трансляции от начала до конца. Они также включают весь журнал чата для вашей трансляции в том виде, в котором они появлялись во время вашей трансляции. Это не самый эффективный способ просматривать журналы чата, но это один способ! Однако вместо того, чтобы просматривать все видео, вы всегда можете просмотреть его. Затем перейдите ко времени комментариев, которые вы хотите найти.
Используйте своего чат-бота
Автоматические чат-боты (такие как Nightbot и Streamlabs) также помогают модерировать и фильтровать чаты Twitch. Они также обладают дополнительными функциями, которые также могут помочь вашим зрителям лучше общаться в чате.
Nightbot предлагает полностью загружаемый журнал чата. Когда он активирован, Nightbot начинает собирать журналы чата, которые вы также можете загружать и просматривать в удобное для вас время. Не волнуйтесь — Nightbot на самом деле не собирает никакой личной информации, а только то, о чем люди говорят в чате.
Команда поиска пользователя
Если вы хотите увидеть, что конкретный пользователь сказал в вашем потоке. Затем вы можете использовать команду поиска пользователя Twitch. Все, что вам нужно, это ввести в чат следующее:
/Пользователь [username]
Это должно вызвать профиль пользователя, а также журнал всех сообщений чата, которые он отправил во время потока.
Используйте стороннее программное обеспечение
Chatty — это, по сути, программа для чата, созданная для Twitch, которая имитирует внешний вид старых IRC-клиентов. Он также может работать на ПК с Windows или любой другой ОС с поддержкой Java 8.
Он поддерживает множество функций Twitch, таких как эмоции Twitch, значки подписчиков, цвета имен, информацию о потоках, взаимодействие с ботами и многое другое. Это позволяет вам присоединяться ко многим каналам одновременно через функцию вкладок, устанавливать избранные каналы, модерировать через платформу. А также получать уведомления, когда каналы, на которые вы подписаны, тоже активны.
Могу ли я просматривать журналы чата других стримеров?
На самом деле у вас нет возможности просматривать журналы чата стримеров без их разрешения, если вы, ребята, не просматриваете весь их VOD. Twitch не ведет общедоступные журналы чатов, поскольку нарушает собственные правила конфиденциальности данных. Одним из таких веб-сайтов, на котором хранятся журналы чатов, был OverRustle, который был отключен от сети. Раньше они собирали журналы всех чатов, которые в основном не были настроены как частные в потоках Twitch.
Конечно, это, вероятно, привело к нескольким проблемам с доксингом, а также даже к преследованию. Вот почему попытка закрыть его была хорошей идеей. На данный момент только стримеры, а также модераторы имеют право просматривать журналы чата для видео на своих каналах.
Заключение
Что ж, это все с моей стороны. Если вы хотите узнать больше об этой статье или у вас есть вопросы. Тогда не стесняйтесь спрашивать меня о чем угодно в разделе комментариев ниже.
Хорошего дня!
Post Views: 9 013
Статистика Твича помогает лучше понять зрителя – пора разобраться, как пользоваться этими инструментами! Не откладывайте на потом, если хотите развивать профиль и мастерство стриминга.
Доступные параметры
Первое, о чем стоит сказать – эти инструменты были внедрены разработчиками для облегчения понимания запросов аудитории. Главное для стримера – зрители, которые смотрят ролики, обеспечивают рекламные контракты и платят за подписку. С целью войти в тесный контакт с людьми и были разработаны специальные данные аналитики.
Давайте искать загадочные данные statistics Twitch? Нужно сделать следующее:
- Откройте сервис и авторизуйтесь при необходимости;
- Нажмите на аватар в верхнем правом углу;
- Выберите раздел «Настройки» из выпадающего меню;
- Откройте вкладку «Канал и видеоматериалы»;
- Слева на панели найдите значок «Статистика»;
- Щелкните и перейдите к блоку «Аналитика канала».
Что вы увидите в этом разделе, какие данные статистики доступны пользователю Твича? На верхней панели есть отображение временного промежутка – по умолчанию это последние тридцать дней. Вы можете воспользоваться стрелками, указывающими вправо и влево, чтобы отмотать число назад или вперед. У любого стримера есть возможность сдвигания временного промежутка на тридцать дней вперед или назад.
А вы знаете, что такое Твич Мастер? Ответ по ссылке.
Ниже вы увидите таблицу статистики Твич канала с разбивкой по датам. Нажмите на определенное число, чтобы увидеть точные данные – оно начнет подсвечиваться фиолетовой чертой. Кликайте вправо-влево, чтобы переключаться между днями. Какую информацию можно получить? Пройдемся по основным категориям статистики.
- Среднее число зрителей на Твиче во время трансляции;
- Просмотры прямых эфиров. Общий показатель просмотров прямых трансляций (не учитываются видео и клипы по запросу);
- Новые фолловеры – количество присоединившихся во время прямых эфиров;
- Подписки. Количество оформленных подписок (если навести курсор, можно увидеть уровень и статус);
- Доход. Общий доход, полученный из всех источников;
- Минуты просмотра – общее количество на все эфиры;
- Длительность трансляций (общая);
- Максимальное число зрителей – статистика Твича по просмотрам роликов одномоментно;
- Среднее число уникальных зрителей (сумма уникальных зрителей делится на количество трансляций);
- Зрители ретрансляций/рейдов – процент пришедших после рейдов и ретрансляций;
- Среднее число участников чата (для каждого эфира на Твиче);
- Усредненное число сообщений в чате;
- Созданные клипы – сделанные из материалов ваших стримов;
- Просмотры клипов – статистика канала Twitch по просмотру клипов, созданных из ваших материалов;
- Рекламные ролики;
- Длительность рекламы (в час);
- Привлечено уведомлениями – сколько людей пришло, благодаря рассылаемым вами уведомлениям.
Как посмотреть статистику Твич канала – рассказали! Эти данные доступны только владельцу профиля, сторонний пользователь не сможет получить доступ к аналитике.
А вы знали, кто самый топовый стример? Смотрите статистику на нашем сайте:
- Популярные стримерши Twitch;
- Популярные стримеры.
Как посмотреть статистику чужого канала
Можно ли одним глазком взглянуть на статистику другого канала? Простейший способ есть – но речь пойдет об информации, которая находится в открытом доступе. Эти данные может просматривать любой (без ограничений).
- Найдите интересующего вас стримера;
- Нажмите на название профиля;
- На «Главной» или во время трансляции ролика под видео отображается аватар;
- Под изображением есть цифра – это количество фолловеров.
Разобрались, как посмотреть количество подписчиков на Твиче. Переходим к следующему параметру:
- Переходите на вкладку «Видео»;
- На превью каждого клипа, вышедшего ранее, стоит количество просмотров.
Рассказали вам, как посмотреть сколько подписчиков на Твиче и разобрали другие доступные инструменты аналитики. Воспользуйтесь опциями, чтобы изучить приток фолловеров и понять, какой популярностью пользуются ваши стримы.
- Reasons to Check Twitch Chat Logs
- How to View Twitch Logs
- How to Download Your Twitch Chat History
- How to Use a Chatbot to View Past Twitch Logs
- Frequently Asked Questions
This post will go over several options on how to read your chat logs on Twitch to stay up to date with your community.
Reasons to Check Twitch Chat Logs
Here are a few reasons to check your logs:
-
Report Inappropriate Behavior
If you weren’t able to do so during the stream, you could use your chat logs to report inappropriate comments to Twitch. While you hopefully won’t have to do it often, the platform is becoming more serious about cracking down on toxicity, and you will need to make sure that people continue to like your content.
-
Review Audience Response
Knowing how your audience reacts to your content will help you know which direction you should push in the future. When you have an active Twitch chat, new people who join your channel will be more likely to stay.
-
Moderation
When it comes to banning people, your mods may want to review the content before taking disciplinary action. This way, they can determine the length of the ban based on the severity of the content.
-
Content Advice
If a viewer gives you feedback on what they like or advice on your streaming or your content, you may want to review it later on so that you can take better notes and implement their suggestions.
-
Cultural Understanding
Twitch culture moves and evolves at a mile per second. Even if you spend a lot of your time on the site, you could encounter a new meme on your stream that you haven’t yet encountered. You can check your logs to isolate the information so that you can keep up with the platform.
How to View Twitch Logs
Here are a few ways you can view Twitch chat logs:
-
1. Record and Playback VoDs
This is the only reliable way to see the entire chat history. If a moderator removes inappropriate comments, they won’t show in search or via third-party programs.
-
2. Review Specific Comments Through the User Search Command
This is the best way to quickly find a comment made by a specific viewer when you may need to report them or reply to a statement. You must know their username to view what they’ve said via this method.
-
3. Use Third-party Programs Like Chatty or Logviewer
This is a long-term solution if you want to set up your channel to always keep a log of all chats. Comments you or your mods remove won’t show on these logs.
How to Check Your Twitch Chat Logs by User
Streamers and mods can check logs and other information for each viewer by clicking on a username. They can also use the command (/user username).
With this feature, mods and streamers can see the following:
- The number and content of all messages that users made on that channel.
- How many timeouts they received.
- The number of bans they received.
- Any mod comments that explain why they were banned or given timeouts.
You can also see when the user created their account to determine if the person is another user who is trying to get around the rules.
How To Review Twitch Chat Logs as a Mod
As a moderator, you can view the chat logs of a specific viewer on a channel by clicking on their name when you are in Twitch’s chat moderator view. Here’s how:
-
Step 1
Enter Twitch’s mod view by clicking the sword icon on the lower right-hand side of the screen.
-
Step 2
Either click on a user’s name when they comment or find them in the list of viewers on the channel. Click their name.
-
Step 3
Twitch Chat Logs — How to Check Message History 7 Scroll up in their messages to view anything they have said in the past. This may help you gain clarity on what they were trying to say in context.
How to Download Your Twitch Chat History
The easiest way to review your chat log after a stream is by downloading a third-party program called Chatty. Chatty is a free, open-source software that offers streamers many chat-related benefits.
You can use this to download chat history from Twitch. On the other hand, one of its abilities is downloading the database to your personal computer for future reference. Other features include seeing a viewer graph of your current session, auto-moderation support that will approve or deny messages based on pre-set terms, and a list of your most recent 100 followers and subscribers.
A bonus is that the app can show Twitch emotes, badges, and the color of the user names. While these features may not be essential, it makes it easier to read.
How to Check Twitch Chat Logs Using VODs
One of the simplest ways to check your viewer chat is to watch your stored VODs. Go to your channel, find the video in question, and review the views. Unfortunately, if a comment was moderated and deleted, you won’t be able to see it in your chat. If you are dealing with a dispute, you will have to decide whether you take your viewer’s word for it before you reply.
Unless you have your chat as an overlay on your screen (which we don’t recommend), your chat will not download when you save your Twitch VODs elsewhere.
How to Use a Chatbot to View Past Twitch Logs
You can also view logs using a chatbot such as Nightbot. Several offer this feature with variations on how it is done and ease. Twitch chatbots offer a host of benefits to users, such as customizable commands, and an in-chat moderation tool. It is a good idea to have at least one as an extension to your stream.
Frequently Asked Questions
Can I See My Twitch Chat History?
Viewers cannot see their own chat history on any channel. Only the streamer who is running the channel and their mods can see it. If you truly need to see what you’ve said, you can ask a mod to send you a portion of your chat history or look it up for you and wait for their reply.
Does Twitch Keep Chat Logs?
While a streamer can access the chat logs for anyone who views his or her channel, the platform doesn’t host a public database that the casual account can use. There used to be a website, Overrustle Logs, which made accessing logs easier, but it closed down due to legal issues about sharing data.
Why Can’t I See My Chat on Twitch?
Most often, if you can’t see chat from any channels on the website, it is because you have inadvertently closed the box. Click on the expand arrow in the top-left-hand corner of the screen to open and use it again.
Can You See When a Twitch Account Was Made?
Streamers and mods are able to see the date that an account when that account is interacting on their channels. If you want to know the account’s creation date, you can ask a mod to tell you the date and wait for their reply.
Conclusion
You can get a lot out of reviewing your Twitch chat logs. It’s a great way to get feedback from your audience, which you can use to improve your channel’s content. You’ll also better control and monitor all types of behavior with the chat logs.
Regardless of the reason, you can be sure to pick up something of value from checking your Twitch chat log.
About the Author
Chris
Chris is a digital marketer with a strong background in small business and influencer branding. He applies his knowledge of content and promotional strategies to design actionable advice for new and intermediate streamers. When he’s not busy crunching analytics, he can be found in the salt pits of League of Legends.
Команды Twitch — набор команд, используемых стримерами и модераторами для автоматического ответа и выполнения задач. Их можно использовать для автоматизации процесса ответа на сообщение. Они могут применяться и для выполнения таких действий, как рейд на канал, блокировка пользователя или включение режима «только для подписчиков» в чате. Команды Твича позволяют легко выполнять многие действия всего несколькими щелчками мыши. Все, что нужно сделать – просто ввести команду и нажать Enter, и требуемая задача будет выполнена.
Команды чата Твича для зрителей
Эти команды чата предназначены для всех, независимо от того, является ли пользователь стримером, модератором или просто случайным зрителем. Наличие специального статуса для их применения не требуется.
Список модераторов и VIP-персон
Используются 2 команды:
/mods – чтобы отобразить всех модераторов в чате для определенного канала;
/vips – чтобы показать список всех VIP-персон для определенного канала.
Управление цветом имени
Для управления цветом имени пользователя в чате применяют команду /color [название цвета]. Как правило, пользователи могут переключаться между синим, коралловым, определенными вариантами зеленого и синего и т. д.
Лучший способ работать с оттенками — использовать их конкретные шестнадцатеричные коды, которые намного удобнее названий. Для этого рекомендуется применить команду /color [шестнадцатичное значение цвета].
Бан и разбан пользователей
Команда /block {имя пользователя} применяется, чтобы заблокировать людей в чате, сообщения и комментарии которых вы не желаете видеть. Для этого также есть альтернативный метод. Просто нажмите на имя пользователя, а затем на кнопку «заблокировать». Это работает так же, как блокировка юзера в Facebook или других социальных сетях. Используйте команду /unblock {имя пользователя}, чтобы разблокировать заблокированного вами участника.
Цвет сообщений
Команда Твича /me {текст сообщения} позволит раскрасить текст и выделиться из толпы. Цвет сообщения будет таким же, как и у вашего имени пользователя.
Отключение от чата
Чтобы отключиться от сервера чата, требуется ввести /disconnect. Эта опция остановит обновление чата Twitch. Вы можете повторно подключиться к нему, перезагрузив окно.
Личное сообщение
Чтобы отправить личное сообщение другому пользователю на Twitch, необходимо ввести /w {имя пользователя} {текст сообщения}. Все поля обязательны для заполнения.
Команды чата Твича владельцев и модераторов
Пользователи Твича, имеющие расширенные полномочия, могут применять большее количество команд. Для владельцев и модераторов доступны следующие опции:
/user {имя пользователя} – открыть карточку профиля определенного пользователя (аналогично профилю в социальных сетях). Можно также просто нажать на ник юзера вместо использования команды.
/timeout {имя пользователя} [количество секунд] – тайм-аут пользователя (чтобы забанить его на определенное время). Количество секунд — необязательное значение. Если его не указать, команда timeout по умолчанию забанит участника чата на 10 минут.
/bun {имя пользователя} – навсегда запретить пользователю доступ к чату. Рекомендуется начинать с тайм-аута, а затем ввести бан, если участник все еще продолжает вести себя некорректно.
/unbun {имя пользователя} – команда для разбана пользователя.
/slow {количество секунд} – уменьшить частоту общения участников. Поскольку значение количества секунд является обязательным, понадобится указать, как часто пользователи могут отправлять сообщения в окно чата. Например, если установить это значение равным 10, система будет принимать сообщения в своей базе данных только каждые 10 секунд. Эта команда помогает избежать спама.
/slowoff – удалить эффект временного ограничения в общении участников.
/subscribers – чтобы позволить общаться в чате только вашим подписчикам (пользователи, не подписанные на вас, не получат такой возможности).
/subscriberoff – отменить ограничение общения только для подписчиков.
/clear – очистить историю чата.
/uniquechat – запретить пользователям отправлять неуникальные сообщения (чтобы участники не публиковали скопированный текст и спам-сообщения).
/uniquechatoff – отмена запрета отправки неуникальных сообщений.
/emoteonly – разрешить только сообщения со 100% эмодзи в чате, без слов.
/emoteonlyoff – удаление режима «только эмодзи».
Команды для модерирования чата
К командам, предназначенным для редакторов каналов и стримеров, относятся:
/commercial – показать зрителям рекламу. Время ее показа по умолчанию составляет 30 секунд. Чтобы изменить продолжительность рекламной трансляции (до 60, 90 или 120 секунд), следует дополнить команду /commercial {время показа рекламы}.
/host {название канала} – для размещения ссылки на другой канал на вашем.
/unhost – /отключить предыдущую команду.
/raid {название канала} – совершить переход на другой канал и перенаправить на него своих зрителей.
/unraid – отменить рейд на другой канал.
/marker {описание} – добавить маркер потока с описанием (до 140 символов) на текущую отметку времени.
Некоторые команды являются эксклюзивными для компаний-стримеров:
/mod {имя пользователя} – повысить статус пользователя до модератора канала, и предоставить ему доступ ко всем командам, перечисленным выше.
/unmod {имя пользователя} – удалить статус модератора.
/vip {имя пользователя} – дать ВИП-статус юзеру.
/unvip {имя пользователя} – лишить VIP-статуса.
Настройка чата Твича
Команды можно использовать для запуска различных действий, таких как запуск опроса или отображение сообщения. Чтобы создать команду на Твиче, необходимо сначала составить текстовый файл с настройками, которые вы хотите использовать.
Например, вы можете создать команду !weather, которая будет отображать текущую погоду в вашем районе. Чтобы добавить ее, требуется добавить следующую строку в свой файл:
!command: !weather=Текущая погода: 12 градусов и солнечно.
После создания текстового файла нужно загрузить его на свой канал. Для этого следует зайти в настройки и нажать на кнопку «Загрузить команды». Как только настройки будут сохранены, вы сможете использовать их, набрав «!command» в чате.
Чтобы добавить команды в чат Твича для зрителей, нередко используют чат-бота (Nightbot, Moobot и т.д.) для их создания. Настроить его просто:
1. Откройте домашнюю страницу чат-бота в предпочитаемом браузере и нажмите «Подключиться к Twitch».
2. Войдите в свою учетную запись Твича, введя свои учетные данные. Будет предложено предоставить боту доступ к вашей панели управления. Нажмите «Авторизовать», чтобы разрешить это.
3. Откроется панель инструментов и краткий обзор, который можно изучить либо пропустить.
4. Предоставьте чат-боту статус модератора на вашем канале, щелкнув зеленую палочку на экране.
После этого можно сделать команды в чате на Твиче через восклицательный знак при помощи бота:
1. Откройте «Команды» из главного меню, и выберите «Пользовательские» в списке параметров.
2. В соответствующем поле введите имя команды. Это название, которое пользователям понадобится ввести в чате для ее активации. Затем нажмите «Создать».
3. В поле «ответ» введите ответ команды, и щелкните «Сохранить», когда закончите.
Повторите этот процесс для каждой желаемой опции. Вы также можете выбрать автоматическую отправку команды, когда чат активен, отметив этот параметр при его создании. Некоторые боты и инструменты позволяют создавать и звуковые команды для Твича, однако для этого требуются определенные знания и опыт.
В зависимости от темы канала, существует множество полезных и прикольных команд чата, которые можно использовать, чтобы снизить нагрузку на себя при общении с пользователями (для отображения информации об участнике, для просмотра количества сообщений и подписчиков и т.д.).
Выводы
Модераторы вправе сделать команды для Твича в чат, которые можно использовать для предоставления зрителям полезной информации (расписание трансляций), или для определенных действий (для смены игры, поощрения положительного поведения и т.д.). Добавление команд в чат Twitch — простой процесс, занимающий всего нескольких шагов. При этом чат-боты способны самостоятельно модерировать канал, и помогать отвечать на любые повторяющиеся вопросы зрителей. Это поможет уменьшить количество отвлекающих факторов и сосредоточиться на создании качественного контента и развлечении аудитории.