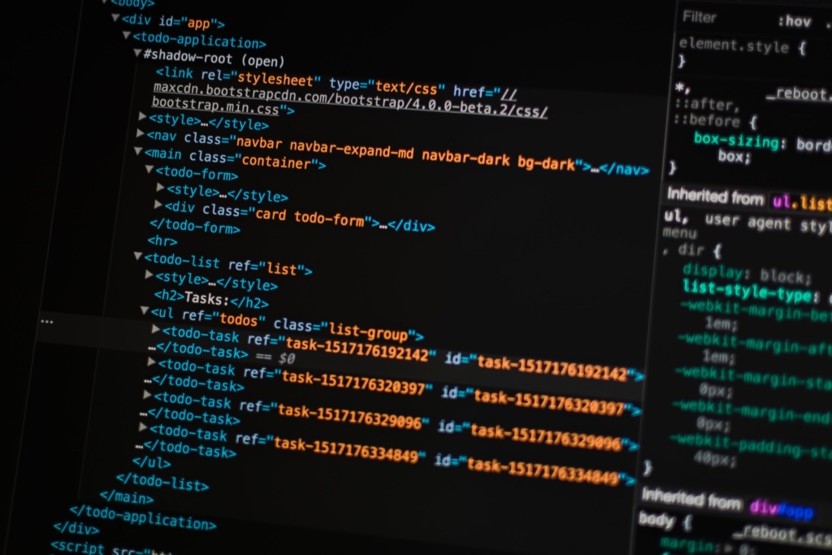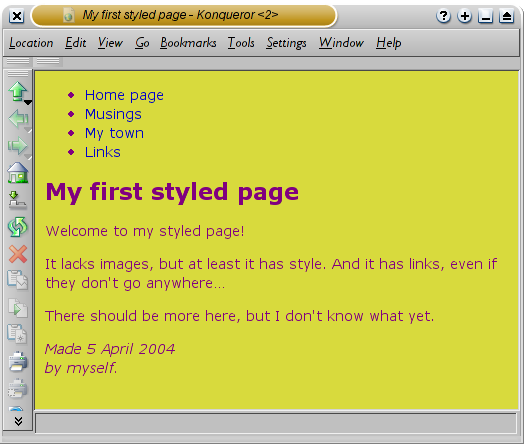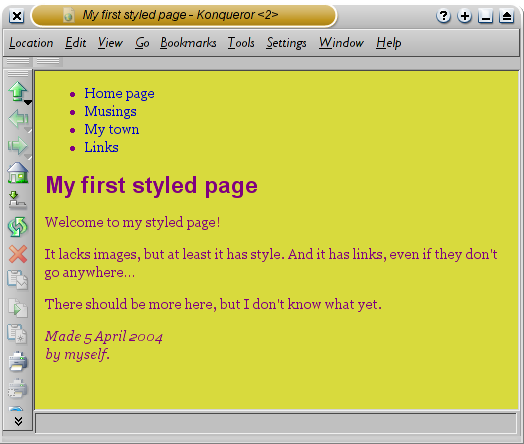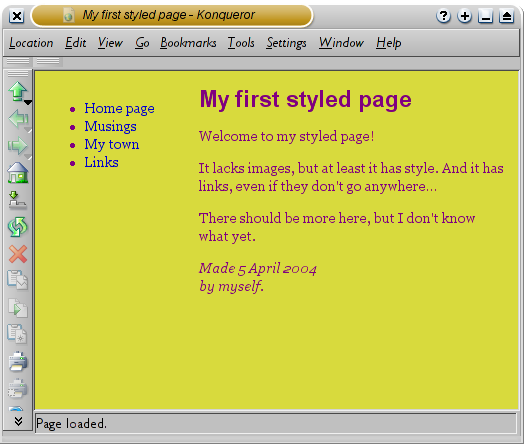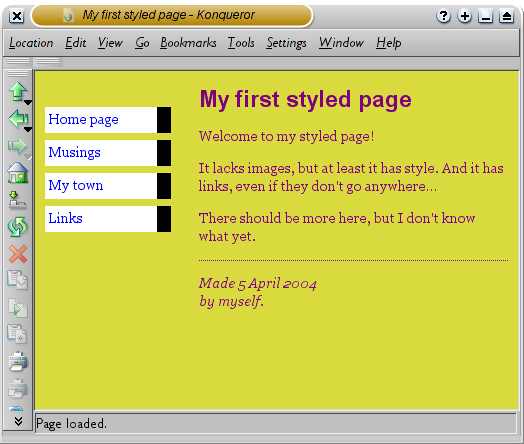Рассмотрим, как применить CSS к сайтам и приложениям.
CSS – это таблица стилей. От нее зависит то, как будет выглядеть ваш сайт, цвета в оформлении, шрифты, расположение элементов и т.п. Поэтому обойтись без CSS при создании сайтов и веб-приложений не получится. Важно уметь правильно использовать этот инструмент в ходе разработки своего проекта.
Настраиваем стили в HTML
В HTML есть несколько глобальных тегов:
-
<html> – в него оборачивается вся страница.
-
<script> – в нем может храниться логика приложения или ссылка на отдельные скрипты.
-
<style> – блок, где можно прописать CSS-разметку.
В блоке <style> вы можете использовать все существующие свойства CSS. Менять цвет отдельных элементов страницы, обращаться к селекторам и менять их размер, делать медиа-запросы для создания адаптивной верстки и выполнять массу других задач.
В коде это может выглядеть так:
<html>
<p>Какой-то контент</p>
<p class="text">Еще какой-то контент</p>
</html>
<style>
p {
color: red;
}
.text {
font-size: 24px;
}
</style>
Мы применили CSS к странице. Дополнительно прикреплять стили к нашему сайту не нужно.
inline-стили
Необязательно прописывать стили в отдельном блоке. Можно вовсе не использовать тег <style>. Можно использовать одноименный атрибут.
Атрибуты представляют собой параметры, указываемые в HTML-элементах. class или id являются атрибутами. Если вы захотите поменять стиль для блока div, то после его класса нужно написать style и поочередно указать стили в формате CSS. В реальном коде это может выглядеть так:
<html> <div class="container" style="display: flex;"> <p style="color: blue;">Приветики</p> </div> </html>
Мы указали свойство flex у div-элемента и поменяли цвет текста внутри на синий.
Такой подход очень удобен, если нужно быстро скорректировать дизайн какого-то элемента или в череде одинаковых блоков с контентом выделить конкретный и стилизовать иначе. Применив стиль к одному div, все остальные вы не затронете. Если нужно более широко настроить стили, то придется все-таки использовать блок <style> или отдельный файл с CSS-разметкой.
Комьюнити теперь в Телеграм
Подпишитесь и будьте в курсе последних IT-новостей
Подписаться
Настраиваем стили в отдельном CSS-файле
Это наиболее распространенный метод подключения CSS к сайту или приложению. Он используется как при работе с классическим стеком HTML/CSS/JavaScript, так и при подключении фреймворков в духе React.
Подключение производится по-разному в зависимости от используемых технологий.
Стандартное подключение к HTML
Нужно в HTML-файле добавить метатег link. Метатег link – тип ссылки – адрес файла со стилями.
<link rel="stylesheet" href="styles.css">
HTML-файл автоматически соберет все стили из подключенного файла, опираясь на классы и другие параметры, указанные в разметке.
Подключение при помощи Webpack
Если в ходе разработки вы задействуете сборщик пакетов, то нужно зарегистрировать в нем специальный плагин. Например, css-loader, который преобразует все добавленные в него CSS-файлы в единый набор стилей, используемых в приложении.
Подключение к фреймворку React
В React используется стандарт ECMAScript2015. Для работы с CSS используется директива import.
Деление стилей на группы
Размещение стилей в отдельных CSS-файлах не только упрощает редактирование стилей и управление ими, но и позволяет не увеличивать количество кода в одном документе.
Чтобы это сделать, можно воспользоваться любым из описанных выше методов, но повторить его несколько раз. Например, написать директиву import несколько раз, указав разные адреса. Или же добавить в список метатегов дополнительные ссылки на CSS-документы.
Подключаем чужие CSS-стили
При желании чужие стили тоже можно использовать. В теге <link>, например, вы указываете локальный адрес сайта, но можно туда вставить и ссылку.
Это может понадобиться в том случае, если вы хотите использовать нормализатор (специальный файл с CSS-кодом, который удаляет специфичные теги и свойства, пытаясь устранить все расхождения в работе разных браузеров).
Также внешние стили могут применяться с целью добавить единый стиль из какой-то общепринятой дизайн-системы (часто компонентной).
Другие способы
Некоторые фреймворки подразумевают использование CSS без CSS-файлов в их привычном виде. По такому принципу работает фреймворк TailwindCSS. Сразу после установки он автоматически становится доступен в приложении на глобальном уровне, а вам лишь остается использовать добавленные классы в любой части приложения без необходимости отдельно подключать CSS.
Также некоторые компонентные библиотеки, такие как Vue и Svelte, не требуют хранить стили в отдельной директории и двигают пользователя к использованию стилей внутри блоков <style>.
Вместо заключения
CSS бывает разным, и в некоторых ситуациях лучше использовать внешние стили, а в некоторых – прописывать их прямо в тегах с HTML-элементами. Вы поймете с опытом, какой метод лучше, и сможете варьировать методики в зависимости от используемых технологий. Главное – писать корректный CSS-код.
В принципе, внешний вид текста и изображений можно изменить атрибутами HTML (например, выделить заголовок), но это устаревший способ оформления, лучше использовать средства CSS.
В таблице стилей мы прописываем стили (правила) представления элементов. Каждое правило состоит из селектора и блока объявлений. Селектор в левой части правила определяет, на какие части документа распространяется правило. Блок объявлений в правой части помещается в фигурные скобки и состоит из одного или более объявлений, разделенных точкой с запятой. Другими словами, данное правило говорит браузеру, что и как мы хотим изменить в нашем документе. Что — это часть слева (селектор), а как — это часть справа (блок объявлений в фигурных скобках).
Селекторов слева может быть несколько, если мы хотим одинаковым образом изменить несколько элементов. Также и объявлений справа может быть несколько, если мы хотим дать целый ряд указаний для изменений определенного элемента (например, сменить и размер шрифта, и цвет элемента, и его местоположение на странице, а еще добавить рамку).
Таблицу стилей можно прописать конкретно в коде HTML-страницы, обрамив правила тегами <style>. Или хранить в отдельном файле .css — и применять для многих страниц. Это внутренние и внешние таблицы стилей. Их еще называют глобальными и связанными.
Но кроме этих двух обычных способов, существует «нестандартный» метод, позволяющий прописывать стили непосредственно отдельным элементам. Выглядит примерно так:
<p style="color:red; font-size: 3em; ">
Это так называемый встроенный стиль. В данном случае атрибут style относится к HTML, а код CSS прописывается внутри скобок. Но нет особого смысла прописывать стили именно таким образом. Просто технически такая возможность существует, ее лучше знать, вдруг когда-нибудь понадобится. Если же мы хотим грамотно применить стиль только к определенному элементу (например, только к одному абзацу на отдельной странице), то в таблице стилей следует создать особый тип стиля, который называется селектором класса — он форматирует только те элементы, к которым мы применим этот класс.
Например, в случае данного абзаца (p) в таблице стилей создается селектор класса, например, skill:
.skill {
color: red;
font-size: 3em;
}
А затем тег этого абзаца трансформируется из
<p style="color: red; font-size: 3em; ">
в
Так можно грамотно подключать стили к документу вместо того, чтобы прописывать встроенные стили. У этого метода ряд очевидных преимуществ: гораздо удобнее хранить стили изолированно и отдельно от документа: так их легче редактировать и применять к разным документам (вдруг вы захотите использовать тот же класс skill для еще одного абзаца?). Но главное — так соблюдается концептуальное разделение контента (HTML) и оформления (CSS).
Возьмем тот же простой стиль, который определяет размер шрифта (font-size) и цвет (color) для абзацев (p) на странице.
p { color: red; font-size: 3em; }
Этот код можно внедрить непосредственно в конкретную HTML-страницу, обрамив тегами <style>…</style>. Все это вставляется в код страницы сразу после заголовка (тег <title>).
Таким образом, наша страница будет теперь выглядеть следующим образом:
<title>Заголовок</title>
<style>p {
color: red;
font-size: 3em;
}</style>
…и так далее.
Полный код такой страницы:
<!DOCTYPE HTML>
<html>
<head>
<meta charset="utf-8">
<title>Стили Skillbox</title>
<style>
p {
color: red;
font-size: 3em;
}</style>
</head>
<body>
<p>Привет, мир!</p>
</body>
</html>
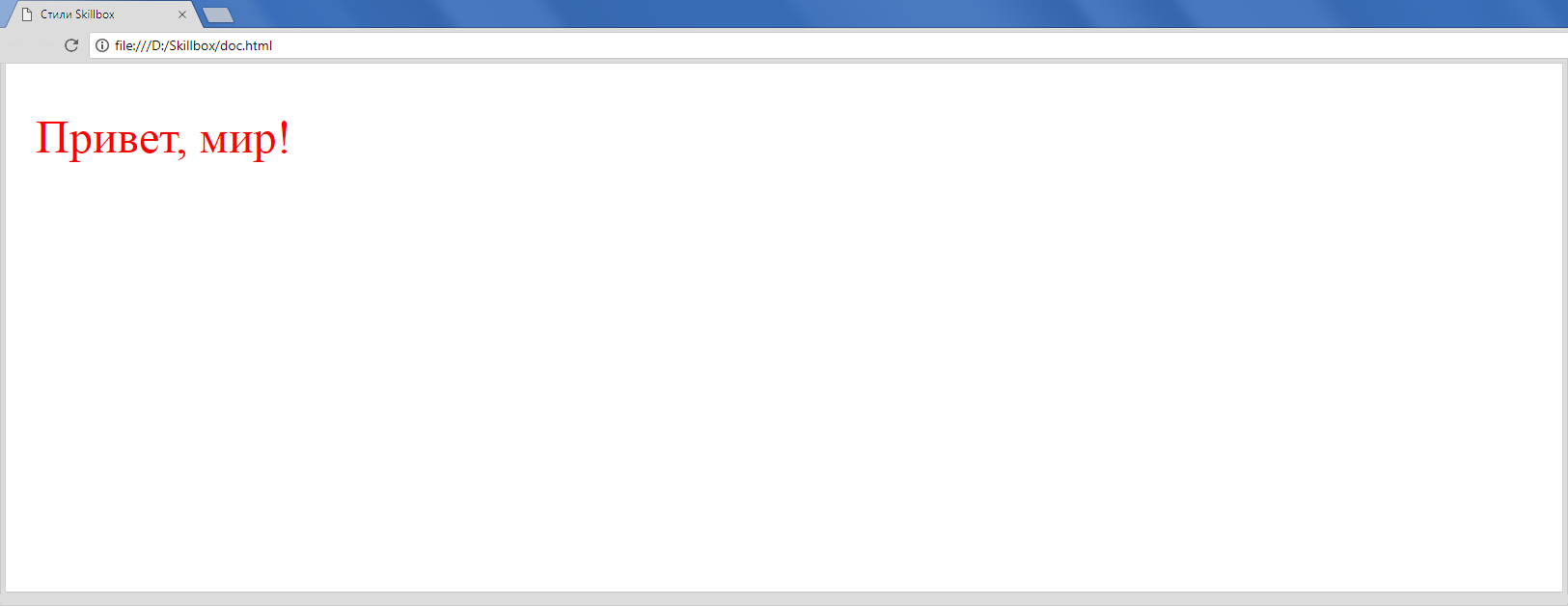
Обратите внимание на оформление кода CSS. На самом деле не обязательно начинать каждое объявление с новой строки или оставлять отдельные строки для фигурных скобок. Просто принято оформлять код именно так для лучшей читаемости, при этом перед объявлениями ставится табуляция или несколько пробелов.
Сейчас мы создали внутреннюю таблицу стилей, которую в будущем сможем редактировать по своему желанию: добавлять новые правила, то есть селекторы и объявления для любых элементов на странице. Более того, можно даже вынести ее в отдельный файл .css — и применить сразу для многих HTML-страниц. Это уже будут внешние таблицы стилей.
Внешние таблицы стилей хранятся в отдельном файле с расширением .css. Вы можете создать этот файл хоть в Блокноте, главное — сохранить под правильным расширением. Содержание этого файла не отличается от кода, который мы написали для внутренних стилей и поместили между открывающим тегом <style> и закрывающим </style>:
p {
color: red;
font-size: 3em;
}
То есть в файле .css пишется все то же самое, что и во внутренних стилях. И наоборот: во внутренних стилях внутри тегов <style> можно писать все то же самое, что и в файле .css. Разница только в том, что внешние стили могут применяться сразу к нескольким страницам HTML и даже ко всему сайту целиком.
Теперь вместо тегов <style> в HTML-файлы нужно вставить код, который указывает на местонахождение внешней таблицы стилей. Он вставляется в то же самое место после заголовка (<title>), где мы раньше размещали встроенные стили:
<link href="styles.css" rel="stylesheet">
Он будет выглядеть так:
<!DOCTYPE HTML>
<html>
<head>
<meta charset="utf-8">
<title>Стили Skillbox</title>
<link href="styles.css" rel="stylesheet">
</head>
<body>
<p>Привет, мир!</p>
</body>
</html>
В данном примере не указан путь до файла styles.css, потому что он лежит в той же папке, что и документ HTML. Если же файл находится в другой папке или вообще на другом сервере, то следует указать полный абсолютный или относительный путь к нему. В случае нашего сервера достаточно относительного пути с указанием только папки, где лежит файл. В случае другого сервера потребуется полный абсолютный путь с указанием доменного имени.
Прелесть внешних стилей в том, что на один и тот же стиль могут ссылаться сколько угодно страниц HTML с любого количества доменов. То есть чтобы поменять шрифт или другим образом изменить внешний вид сотен или тысяч страниц на сотнях или тысячах сайтов, мы просто меняем одну строчку в файле .css.
Из предыдущего раздела понятно, как использовать чужой стиль в своем документе: просто укажите URL соответствующего файла в своих HTML-документах.
<link href="https://example.com/styles.css" rel="stylesheet">
Вот и все. Но имейте в виду: если владелец сайта изменит свой стиль — у вас тоже поменяются все страницы! Может быть, проще скопировать его файл .css к себе на сервер.
Оглавление
- 1. Написание HTML кода
- 2. Изменяем цвета
- 3. Изменяем шрифты
- 4. Добавляем навигацию
- 5. Украшаем ссылки
- 6. Добавляем горизонтальные линии
- 7. Подключаем внешний CSS
- Дальнейшее изучение
Это краткое руководство предназначено для людей, начинающих свое
изучение CSS в первый раз.
Оно не дает глубоких знаний о CSS. Руководство просто объясняет
как создать HTML файл, CSS файл и как заставить их работать вместе.
После прочтения данной статьи, Вы можете продолжить дальнейшее
изучение других обучающих руководств для
получения информации о более значительных особенностях HTML и CSS.
Или же перейти к изучению материала в интерактивных HTML или CSS редакторах,
которые помогут Вам при создании сайтов.
В конце данной статьи Вы создадите HTML файл который будет
выглядеть как этот:
Полученная HTML страница с цветами и разметкой сделанной при
помощи CSS.
Заметьте, что я не претендую на то, что это очень красиво ☺

CSS кода в приведенных примерах. Знак “внимание!” в начале абзаца
обозначает более расширенную информацию чем остальной текст.
ШАГ 1: написание HTML кода
Для этой статьи я предлагаю использовать простейшие утилиты,
например Блокнот от Windows, TextEdit на Mac или KEdit под KDE
вполне подойдут под задачу. Как только Вы поймете основные
принципы, вы можете переключиться на использование более
продвинутых инструментов разработки, например на такие коммерческие
программы как Style Master или DreamWeaver. Но для создания первого
CSS файла не стоит отвлекаться на множество расширенных
возможностей.
Не используйте текстовый редактор наподобие Microsoft Word или
OpenOffice. Эти программы обычно создают файлы, которые не могут
быть прочитаны браузерами. Для HTML и CSS файлов нам нужны обычные
текстовые файлы без какого-либо формата.
Первый шаг заключается в открытии пустого окна текстового
редактора (Notepad, TextEdit, KEdit или любого Вашего любимого) и
наборе в нем следующего текста:
<!DOCTYPE html PUBLIC "-//W3C//DTD HTML 4.01//EN"> <html> <head> <title>My first styled page</title> </head> <body> <!-- Site navigation menu --> <ul class="navbar"> <li><a href="index.html">Home page</a> <li><a href="musings.html">Musings</a> <li><a href="town.html">My town</a> <li><a href="links.html">Links</a> </ul> <!-- Main content --> <h1>My first styled page</h1> <p>Welcome to my styled page! <p>It lacks images, but at least it has style. And it has links, even if they don't go anywhere… <p>There should be more here, but I don't know what yet. <!-- Sign and date the page, it's only polite! --> <address>Made 5 April 2004<br> by myself.</address> </body> </html>
Вам не обязательно это перенабирать — вы можете просто
скопировать и вставить текст с этой страницы в редактор.
(Если вы используете TextEdit на Макинтоше, не забудьте указать
TextEdit’у, что это действительно простой текстовый файл, открыв
меню Format и выбрав опцию “Make plain text”.)

о типе документа (DOCTYPE обозначает DOCument TYPE). В нашем
случае — это HTML версии 4.01.
Слова между < и > называются тэгами и как вы
можете видеть, документ содержится между <html> и
</html> тэгами. Между <head> and </head>
находится различная информация, которая не отображается в самом
документе. Например там содержится заголовок документа. Позже мы
добавим туда и связь с CSS файлом.
Тэг <body> это место содержимого документа. В принципе,
все что находится внутри этого тэга за исключением текста между
<!— и —>, являющегося комментариями, будлет выведено на
экран. Комментарий браузером игнорируется.
Тэг <ul> в нашем примере задает отображение
“неупорядоченного списка” (Unordered List), т.е. списка, элементы
которого непронумерованы. Тэги <li> начинают “элементы
списка” (List Item). Тэг <p> является “параграфом”. А тэг
<a> — “якорь” (Anchor), с помощью которого создаются
гиперссылки.
Код HTML в редактор KEdit.
Если вы хотите узнать какие бывают тэги в скобках <…>, то вы
можете изучить Начало работы с HTML. Но сначала пару слов о
структуре нашей HTML страницы.
- Тэг “ul” — список состоящий из одной ссылки на каждый элемент
списка. Эта структура послужит нам “навигацией” по нашему сайту
связывая с нами другие страницы нашего гипотетического сайта .
Предполагается, что все страницы нашего сайта будут иметь схожее
или идентичное меню. - Элементы “h1” и “p” задают содержимое уникальное каждой
страницы, в то время как подпись (“address”) снизу снова будет
повторяться на всех страницах.
Отметьте, что я не закрыл “li” и “p” элементы. В HTML (но не в
XHTML), можно опускать закрывающие тэги </li> и </p>,
что я и сделал в данном случае, для того чтобы было проще текст.
Но вы можете добавить их, если считаете необходимым.
Давайте предположим, что данная страница будет одной из страниц
Веб сайта, состоящего из нескольких похожих страниц. Как мы и
договорились, эта страница будет содержать ссылки на другие
страницы нашего гипотетического сайта, уникальное содержимое и
подпись.
Выберите “Сохранить как…” или “Save As…” из выпадающего меню
Файл или File, укажите каталог для сохранения файла (например
Рабочий Стол) и сохраните данный файл как “mypage.html”. Не
закрывайте редактор, он нам еще потребуется.
(Если вы используете TextEdit для Mac OS X версии меньше чем
10.4, вы увидите опцию «Don’t append the .txt extension» в
диалоговом окне «Save as». Выберите эту опцию, потому что имя файла
“mypage.html” уже включает в себя расширение. Более новые версии
TextEdit заметят .html расширение автоматически.)
Далее, откройте файл в браузере. Вы можете сделать это следующим
образом: найдите файл вашим файловым менеджером (Проводник, Windows
Explorer, Finder or Konqueror) и щелкните (единожды или дважды) на
нем. Если вы делали все как описано то имя файла будет
“mypage.html”. У вас должен открыться файл в браузере,
установленном по умолчанию. (Если нет, то откройте браузер и
перетащите файл в его окно.)
Как Вы видите, страница выглядит достаточно скучно…
ШАГ 2: изменяем цвета
Возможно, вы видите некоторый черный текст на белом фоне, но это
зависит от конфигурации браузера. Для того чтобы страница выглядела
более стильно, мы можем сделать очень легко одну простую вещь —
добавить цвета. (Оставьте окно браузера открытым — мы к нему еще
вернемся)
Мы начнем со стилей, встроенных в HTML файл. Позже, мы положим
CSS стили и HTML разметку в разные файлы. Раздельное хранение
хорошо тем, что легче использовать те же самые стили для множества
HTML файлов: Вам нужно написать CSS стили только один раз. Но на
этом шаге мы оставим все в одном файле.
Нам нужно добавить элемент <style> к HTML файлу.
Определения стилей будут внутри этого тэга. Возвращаемся к
редактору и добавляем следующие пять строчек в заголовок HTML кода
между тэгами <head> и </head>. Строки, которые надо
добавить выделены красным (с 5-й по 9-ю).
<!DOCTYPE html PUBLIC "-//W3C//DTD HTML 4.01//EN">
<html>
<head>
<title>My first styled page</title>
<style type="text/css">
body {
color: purple;
background-color: #d8da3d }
</style>
</head>
<body>
[и т.д.]
Первая строка говорит браузеру о том, что это таблица стилей и
что она написана на CSS (“text/css”). Вторая строка говорит, что мы
применяем стиль к элементу “body”. Третья устанавливает цвет текста
в пурпурный, а следующая устанавливает цвет фона в желто-зеленый
оттенок.
Таблицы стилей CSS создаются согласно правилам. Каждое
правило состоит из трех частей:
- селектор (в нашем примере: “body”), которые
говорит о том, к какой части документа применить правило; - свойство (в нашем примере свойствами являются
‘color’ и ‘background-color’), которое указывает что именно мы
устанавливаем у данного элемента, выбранного селектором; - и значение (‘purple’ и ‘#d8da3d’), которое
устанавливает значение атрибута.
Наш пример показывает что правила могут быть скомбинированы. Мы
установили два свойства, так же мы могли задать их раздельно:
body { color: purple }
body { background-color: #d8da3d }
но поскольку оба правила относятся к body мы записали “body”
один раз и поместили свойства и значения вместе. Для получения
большей информации о селекторах смотрите главу 2 из Lie & Bos.
Фон элемента body так же является фоном целого документа. Мы
явно не назначили другим элементам (p, li, address…) фона, так что
по умолчанию у них его нет (или он прозрачный). Свойство ‘color’
устанавливает цвет текста элемента body, но все остальные элементы
внутри body наследуют этот цвет, пока для них не задан другой в
виде другого правила. (Мы добавим другие цвета позже.)
Теперь сохраните этот файл (используйте команду “Сохранить” или
“Save” из файлового меню) и переключитесь обратно в браузер. Если
вы нажмете кнопку “обновить” , то изображение сменится со “скучной”
страницы на разукрашенную (но все еще однообразную) страницу. Кроме
ссылок сверху, весь текст должен быть пурпурный на желто-зеленом
фоне.
Теперь браузер показывает страницу к которой мы добавили цвет.
В CSS
можно задавать цвета несколькими способами. Наш пример показывает
два из них: по имени (“purple”) и по шестнадцатиричному коду
(“#d8da3d”). Существует порядка 140 имен цветов и 16
шестнадцатиричных значений. Добавляя прикосновение стиля
объясняет детали относительно этих кодов.
ШАГ 3: изменяем шрифты
Еще одна вещь которую можно сделать — шрифтовое разнообразие
разных элементов на странице. Давайте напишем шрифтом “Georgia”
весь текст, исключая заголовки, которые мы напишем “Helvetica.”
Поскольку в Web никогда нельзя быть целиком уверенным в том,
какие шрифты установлены на компьютерах посетителей, мы добавим
альтернативные способы отображения: если Georgia не найдена, то мы
будем использовать Times New Roman или Times, а если и он не
найден, то браузер может взять любой шрифт с засечками. Если отсутствует Helvetica, то мы
можем попробовать использовать Geneva, Arial или SunSans-Regular
поскольку они очень похожи по начертанию, ну а если у пользователя
нет таких шрифтов, то браузер может выбрать любой другой шрифт без
засечек.
В текстовом редакторе добавьте следующие строки (строки 7-8 и 11-13):
<!DOCTYPE html PUBLIC "-//W3C//DTD HTML 4.01//EN">
<html>
<head>
<title>My first styled page</title>
<style type="text/css">
body {
font-family: Georgia, "Times New Roman",
Times, serif;
color: purple;
background-color: #d8da3d }
h1 {
font-family: Helvetica, Geneva, Arial,
SunSans-Regular, sans-serif }
</style>
</head>
<body>
[и т.д.]
Если вы сохраните файл снова и нажмете “обновить” в браузере, то
у вас должны быть разные шрифты в заголовках и в тексте.
Сейчас шрифт заголовков и основного текста различается.
ШАГ 4: добавляем навигацию
Список наверху HTML страницы представляет из себя навигацию по
сайту. Множество сайтов имеют навигационное меню вверху страницы
или по сторонам от содержимого. Наша страница тоже не будет
исключением. Мы поместим меню слева, потому что это несколько
привлекательнее, чем наверху.
Навигация уже на странице. Это список <ul> вверху. Ссылки
в нем не работают, потому что наш “сайт” пока что состоит только из
одной страницы, но это неважно в данный момент. Конечно же, на
настоящем сайте не должно быть неработающих ссылок.
Нам нужно переместить список налево и сдвинуть остальное
содержимое немного вправо, чтобы создать пространство для него.
Свойства CSS которые мы будем использовать для этого —
‘padding-left’ (для сдвига текста) и ‘position’, ‘left’ и ‘top’
(для сдвига меню).
Есть и другие пути. Если вы поищете термины “столбец” или
“верстка” на странице изучая CSS, вы найдете несколько готовых к
использованию шаблонов. Но для наших целей сгодится и такой.
В окне редактора добавьте следующие строки к HTML файлу (строки 7 и 12-16):
<!DOCTYPE html PUBLIC "-//W3C//DTD HTML 4.01//EN">
<html>
<head>
<title>My first styled page</title>
<style type="text/css">
body {
padding-left: 11em;
font-family: Georgia, "Times New Roman",
Times, serif;
color: purple;
background-color: #d8da3d }
ul.navbar {
position: absolute;
top: 2em;
left: 1em;
width: 9em }
h1 {
font-family: Helvetica, Geneva, Arial,
SunSans-Regular, sans-serif }
</style>
</head>
<body>
[и т.д.]
Если вы снова сохраните файл и обновите его в браузере то список
ссылок получится у вас слева от основного текста. Это уже смотрится
интереснее, не так ли?
В отличии от предыдущего файла, в этом главный текст
переместился направо а навигация налево
Свойство ‘position: absolute’ говорит что элемент ul расположен
независимо от любого текста который предшествовал или будет
следующим за этим элементом, а свойства ‘left’ и ‘top’ обозначают
это расположение. В нашем случае это 2em сверху и 1em от левого
края окна.
‘2em’ обозначает 2 раза по растоянию, равному размеру текущего
шрифта. Т.е., если меню отображается шрифтом в 12 пунктов, то 2em
будет равняться 24 пунктам. `em` очень полезная единица измерения
в CSS, поскольку может адаптироваться автоматически к шрифту,
используемому браузером. Большинство браузеров имеют возможность
изменять размеры шрифта: вы можете попробовать увеличить или
уменьшить размер и увидеть, что меню будет изменяться в
зависимости от размера шрифта, чего бы не случилось, если бы мы
указали отступ в пикселях
ШАГ 5: украшаем ссылки
Навигационое меню все еще по-прежнему выглядит как список,
вместо меню. Давайте стилизуем его. Мы уберем маркеры списков и
переместим элементы налево, где были маркеры. Так же мы нарисуем
каждый элемент списка на белом фоне в своем черном квадрате (зачем?
просто так, потому что можем).
Мы так же не сказали какими должны быть цвета ссылок, так что
давайте добавим и это свойство: синими будут ссылки которые
пользователь еще не смотрел, пурпурными — те которые он уже
посещал. (строки 13-15 и 23-33):
<!DOCTYPE html PUBLIC "-//W3C//DTD HTML 4.01//EN">
<html>
<head>
<title>My first styled page</title>
<style type="text/css">
body {
padding-left: 11em;
font-family: Georgia, "Times New Roman",
Times, serif;
color: purple;
background-color: #d8da3d }
ul.navbar {
list-style-type: none;
padding: 0;
margin: 0;
position: absolute;
top: 2em;
left: 1em;
width: 9em }
h1 {
font-family: Helvetica, Geneva, Arial,
SunSans-Regular, sans-serif }
ul.navbar li {
background: white;
margin: 0.5em 0;
padding: 0.3em;
border-right: 1em solid black }
ul.navbar a {
text-decoration: none }
a:link {
color: blue }
a:visited {
color: purple }
</style>
</head>
<body>
[etc.]
Обычно браузеры выделяют гиперссылки цветом и подчеркиванием.
Обычно, цвета похожи на те, что мы указали: синие для ссылок
которые пользователь еще не открывал (или открывал долгое время
назад), пурпурные дял страниц, которые он уже видел.
В HTML гиперссылки создаются тэгами <a> поэтому для
указания цвета нам надо создать правило в CSS для “a”. Для того,
чтобы различать посещенные и непосещенные ссылки, CSS
предоставляет два “псевдо-класса” (:link и :visited). Они
называются “псевдо-классами” для отличия от HTML атрибутов, которые указываются в HTML напрямую, т.е. в
нашем случае class="navbar".
ШАГ 6: добавляем горизонтальные линии
Последним добавлением к нашей таблице стилей станет
горизонтальная полоса для разделения текста и подписи снизу. Мы
используем свойство ‘border-top’ для того чтобы добавить
прерывистую линию над элементом <address>
(строки 34-37):
<!DOCTYPE html PUBLIC "-//W3C//DTD HTML 4.01//EN">
<html>
<head>
<title>My first styled page</title>
<style type="text/css">
body {
padding-left: 11em;
font-family: Georgia, "Times New Roman",
Times, serif;
color: purple;
background-color: #d8da3d }
ul.navbar {
list-style-type: none;
padding: 0;
margin: 0;
position: absolute;
top: 2em;
left: 1em;
width: 9em }
h1 {
font-family: Helvetica, Geneva, Arial,
SunSans-Regular, sans-serif }
ul.navbar li {
background: white;
margin: 0.5em 0;
padding: 0.3em;
border-right: 1em solid black }
ul.navbar a {
text-decoration: none }
a:link {
color: blue }
a:visited {
color: purple }
address {
margin-top: 1em;
padding-top: 1em;
border-top: thin dotted }
</style>
</head>
<body>
[и т.д.]
Теперь наше оформление закончено. Давайте вынесем таблицу стилей
в отдельный файл, чтобы остальные файлы могли использовать ту же
самую таблицу стилей, что и первый файл.
ШАГ 7: внешний CSS
Сейчас у нас есть HTML файл со встроенной таблицей стилей. Но
если наш сайт будет разрастаться, возможно, нам потребуется
множество страниц, использующих один и тот же стиль оформления.
Есть метод получше, чем вставка таблицы в каждую страницу — мы
можем вынести стили в отдельный файл, на который будут указывать
все страницы.
Для создания отдельного файла таблицы стилей нам нужен другой
пустой текстовый документ. Вы можете выбрать пункт “Новый” из меню
«Файл» в редакторе , для создания пустого файла. (Если вы
используете TextEdit, не забудьте сделать его текстовым снова,
используя меню Format.)
Затем вырежьте и вставьте все содержимое внутри <style> из
HTML в это новое окно. Не копируйте элементы разметки <style>
и </style>. Они принадлежат HTML коду, а не CSS. В новом окне
у вас теперь должен быть полная таблица стилей:
body {
padding-left: 11em;
font-family: Georgia, "Times New Roman",
Times, serif;
color: purple;
background-color: #d8da3d }
ul.navbar {
list-style-type: none;
padding: 0;
margin: 0;
position: absolute;
top: 2em;
left: 1em;
width: 9em }
h1 {
font-family: Helvetica, Geneva, Arial,
SunSans-Regular, sans-serif }
ul.navbar li {
background: white;
margin: 0.5em 0;
padding: 0.3em;
border-right: 1em solid black }
ul.navbar a {
text-decoration: none }
a:link {
color: blue }
a:visited {
color: purple }
address {
margin-top: 1em;
padding-top: 1em;
border-top: thin dotted }
Выберите “Сохранить как…” из меню «Файл», убедитесь что вы в той
же директории/папке что и файл mypage.html, и сохраните таблицу
стилей под именем “mystyle.css”.
Теперь вернитесь к HTML коду. Уберите все содержимое от
<style> до </style> включительно и замените убранное
элементом <link> как показано (строка
5):
<!DOCTYPE html PUBLIC "-//W3C//DTD HTML 4.01//EN"> <html> <head> <title>My first styled page</title> <link rel="stylesheet" href="mystyle.css"> </head> <body> [etc.]
Такая конструкция скажет браузеру о том, что таблица стиле
располагается в файле под названием “mystyle.css”, и поскольку
директория не упомянута, браузер будет искать этот файл там же, где
лижит HTML файл.
Если вы сохраните файл и обновите его в браузере, то не должно
произойти никаких изменений: страница по прежнему использует то же
оформление что и в прошлый раз, но на этот раз оформление хранится
во внешнем файле.
Конечный резульат
Следующий шаг — положить оба файла mypage.html и mystyle.css на
ваш сайт. (Конечно, вы можете захотеть слегка изменить их сперва…)
Как положить файлы на сайт зависит от вашего интернет провайдера.
Пока стили CSS не подключить к HTML странице, никакого эффекта от их использования не будет. Существует несколько способов, как это можно сделать.
Для тех, кто любит смотреть в формате видео.
Для тех, кто любит читать, инструкция ниже.
Для того, чтобы продемонстрировать, как работает каждый из этих способов, возьмем, для примера, html-файл со следующим содержимым.
Задача стилей CSS, которые будут подключаться, сделать элемент абзаца <p> красным цветом.
<!DOCTYPE HTML> <html> <head> <meta http-equiv="Content-Type" content="text/html; charset=utf-8"> <title>Документ без названия</title> </head> <body> <p>Абзац</p> </body> </html>
Во всех примерах, результат на веб-странице будет один и тот же. Вы увидите вот такой красный абзац текста.
1 вариант. Внутри открывающего тега с помощью атрибута style.
Элементам на странице, которые располагаются внутри элемента body, можно добавить атрибут style. Значением этого атрибута могут быть свойства и значения CSS, которые должны будут применены к этому элементу.
Давайте посмотрим, как это работает на конкретном примере. Атрибут style добавлен для элемента <p>.
<!DOCTYPE HTML> <html> <head> <meta http-equiv="Content-Type" content="text/html; charset=utf-8"> <title>Документ без названия</title> </head> <body> <p style="color:red;">Абзац</p> </body> </html>
Обратите внимание, что в этом случае не нужно использовать селектор, т.к. элемент, к которому добавлены стили уже определен.
2 вариант. Внутри элемента style.
Еще один способ подключения стилей CSS, это воспользоваться элементом <style> с атрибутом type=»text/css». Указание этого атрибута обязательно.
Давайте посмотрим, как это выглядит на конкретном примере.
<!DOCTYPE HTML> <html> <head> <style type="text/css"> p {color:red;} </style> <meta http-equiv="Content-Type" content="text/html; charset=utf-8"> <title>Документ без названия</title> </head> <body> <p>Абзац</p> </body> </html>
3 вариант. Подключение внешнего файла стилей.
И последний вариант подключения стилей CSS является использование элемента link, который позволяет подключать к HTML странице внешние файлы.
Обратите внимание на атрибуты, которые указываются у этого элемента.
<link rel="stylesheet" href="style.css" type="text/css"/>
Они тоже являются обязательными. В атрибуте href указывается путь к css файлу, который нужно подключить.
<!DOCTYPE HTML> <html> <head> <link rel="stylesheet" href="style.css" type="text/css"/> <meta http-equiv="Content-Type" content="text/html; charset=utf-8"> <title>Документ без названия</title> </head> <body> <p>Абзац</p> </body> </html>
Файл style.css содержит следующих код:
p {color:red;}
Эти 3 способа подключения стилей CSS очень часто используются на практике. Советую вам поэкспериментировать с этими примерами на своем компьютере. В будущем, это вам очень сильно пригодиться.
Больше моих уроков по HTML, CSS и верстке сайтов здесь.
Полагаю, необходим обобщающий ответ, чтобы новички, пришедшие сюда за ответом, получили полную информацию с примерами.
Имеется 4 способа.
1. Встроенные стили
Подключение встроенных или inline стилей заключается в применении атрибута style к определённому тегу на странице. В этом случае значением атрибута является одно или несколько (через точку с запятой) свойств CSS с соответствующими значениями. Как правило, такой способ используется в тех случаях, когда надо изменить характеристики конкретного элемента на одной странице.
<!DOCTYPE html>
<html>
<head>
<meta http-equiv="Content-Type" content="text/html; charset=utf-8">
<title>Подключение встроенных стилей</title>
</head>
<body>
<p style="color:#ff0066; text-align:center">Параграф 1</p>
<p style="color:#0066ff; font-size:120%">Параграф 2</p>
</body>
</html>2. Внутренние стили
Внутренние стили указываются между тегами <head></head> и подключаются с помощью тега <style>. В этом случае CSS воздействует уже не на один элемент, а на все указанные в стилях элементы, которые имеются на данной странице. Обычно данный способ применяется, когда необходимо изменить стили сразу у нескольких одинаковых элементов в пределах одной HTML-страницы.
<!DOCTYPE html>
<html>
<head>
<meta http-equiv="Content-Type" content="text/html; charset=utf-8">
<title>Подключение встроенных стилей</title>
<style type="text/css">
body {
background: #ccccff; /* цвет фона страницы */
}
p {
color: red; /* цвет текста параграфов */
font-family: Helvetica, sans-serif; /* гарнитура шрифта параграфов */
font-size: 150%; /* размер шрифта */
text-align: center; /* текст по центру */
border: 5px green double; /* стили рамки */
}
</style>
</head>
<body>
<p>Параграф 1</p>
<p>Параграф 2</p>
</body>
</html>3. Внешние стили
Внешние стили подключаются отдельным файлом при помощи тега <link>. В этом случае все стили располагаются в обычном текстовом файле с расширением .css и влияют на элементы всех страниц, к которым этот файл подключается. Обычно создание стилей сайта начинается именно этим способом, так как только с его помощью ощущаются все плюсы CSS, ведь изменяя данные всего в одном файле можно управлять отображением сразу большого числа страниц. А уже в процессе работы над сайтом добавляются внутренние или встроенные стили, если это необходимо.
В первом блоке содержимое файла style.css, находящегося в папке style:
body {
background: #ccccff; /* цвет фона страницы */
}
p {
color: red; /* цвет текста параграфов */
font-family: Helvetica, sans-serif; /* гарнитура шрифта параграфов */
font-size: 150%; /* размер шрифта */
text-align: center; /* текст по центру */
border: 5px green double; /* стили рамки */
}<!DOCTYPE html>
<html>
<head>
<meta http-equiv="Content-Type" content="text/html; charset=utf-8">
<title>Подключение внешних стилей</title>
<link rel="stylesheet" type="text/css" href="style/style.css">
</head>
<body>
<p>Параграф 1</p>
<p>Параграф 2</p>
</body>
</html>4. Через правило @import
Это правило служит для объединения нескольких таблиц стилей в одну. Чтобы правило @import правильно работало, оно обязательно должно указываться в самом начале таблицы стилей, единственное исключение — правило @charset .
@import url("https://kristinitatest.github.io/Stack%20Exchange/HTML+CSS/1.css");
@import url("https://kristinitatest.github.io/Stack%20Exchange/HTML+CSS/2.css"); <!DOCTYPE html>
<html>
<head>
<meta http-equiv="Content-Type" content="text/html; charset=utf-8">
<title>Внешние стили с @import</title>
</head>
<body>
<p>Содержимое страницы.</p>
</body>
</html>
Download Article
Download Article
HyperText Markup Language (HTML) defines what the different pieces of a web page are. The Cascading Style Sheets (CSS) coding language describes what those pieces should look like. A CSS file can be added to HTML as an external style sheet, CSS included in a separate file from the HTML, or an internal style sheet, CSS included within the HTML file. Learn how to add a CSS file to HTML in order to customize your website design.
-
1
Create the CSS file. Prepare and save your CSS file with the «.css» file type.
-
2
Upload your CSS file to your website.
Advertisement
-
3
Copy the URL of your CSS file. The URL might look like www.yoursite.com/stylesheet.css.
- It’s good form to remove the main domain name from the link (URL). Therefore a URL of «http://mysite.com/css/default.css» would be shortened to «/css/default.css». You must include that leading slash («/»). This is called a relative path.
-
4
Add a link to the file. Find the </head> tag in your HTML file, and create an empty line just above the tag. Add <LINK rel=stylesheet type=»text/css» href=»www.yoursite.com/stylesheet.css»> to that empty line, changing «www.your…» to the link to your CSS file.
-
5
Save your HTML file, and upload it to your website.
-
6
Verify that everything on your site looks how it is supposed to look. If it doesn’t, you may need to go back and look for any corrections or adjustments you need to make.
Advertisement
-
1
Create the <style> tag. In your HTML file, find the </head> tag. Add a few extra lines above it and type the following:
<STYLE type="text/css"> </STYLE>

-
1
Add all your CSS between those two tags you just added.
-
2
Save your HTML file (as HTML).
-
3
Verify that your web page looks like it is supposed to look. Make changes as necessary if it doesn’t.
Advertisement
Add New Question
-
Question
How do I link CSS with HTML in mobile?
The coding cat
Community Answer
You link CSS the same way for all operating systems (mobile, desktop, etc.).
-
Question
What about the browser?
The CSS file is written on your computer, in the folder with your website files, and with a css file extension. This css file is linked into each webpage file you create. Each browser reads the HTML of your page(s) and ‘renders’ the page to your specifications, to the best of the browser’s ability. Browsers can render differently sometimes, so do check your pages in the top browsers.
Ask a Question
200 characters left
Include your email address to get a message when this question is answered.
Submit
Advertisement
-
Always check your website’s appearance in different web browsers and on different computer systems. Some browsers internet CSS a bit differently, even between the same browser’s Mac and Windows editions. If your website looks different in different browsers, particularly in how certain objects like lists are spaced, the issue is the browser defaults. Find a master style sheet to add to the beginning of your CSS to override all browser defaults, so your settings aren’t adding to anything that the browser already sets up.
-
If you have the option, use an external style sheet. Doing so will let you adjust the site appearance by changing the code in the one named file, rather than having to change the CSS on every page in your site.
-
If your website isn’t responding to your CSS like expected, double-check all your code to make sure you didn’t forget details. Particularly pay attention to the semicolons («;») and closing arrow brackets («}»). It’s not unusual to miss one in your CSS.
Show More Tips
Thanks for submitting a tip for review!
Advertisement
-
Don’t use «inline» CSS, CSS that’s included in the HTML tag. (For example: the «align=’center'» is inline CSS.) It’s outdated, bad syntax, and difficult to adjust when you need to update the website later.
Advertisement
About This Article
Thanks to all authors for creating a page that has been read 113,153 times.
Is this article up to date?
Download Article
Download Article
HyperText Markup Language (HTML) defines what the different pieces of a web page are. The Cascading Style Sheets (CSS) coding language describes what those pieces should look like. A CSS file can be added to HTML as an external style sheet, CSS included in a separate file from the HTML, or an internal style sheet, CSS included within the HTML file. Learn how to add a CSS file to HTML in order to customize your website design.
-
1
Create the CSS file. Prepare and save your CSS file with the «.css» file type.
-
2
Upload your CSS file to your website.
Advertisement
-
3
Copy the URL of your CSS file. The URL might look like www.yoursite.com/stylesheet.css.
- It’s good form to remove the main domain name from the link (URL). Therefore a URL of «http://mysite.com/css/default.css» would be shortened to «/css/default.css». You must include that leading slash («/»). This is called a relative path.
-
4
Add a link to the file. Find the </head> tag in your HTML file, and create an empty line just above the tag. Add <LINK rel=stylesheet type=»text/css» href=»www.yoursite.com/stylesheet.css»> to that empty line, changing «www.your…» to the link to your CSS file.
-
5
Save your HTML file, and upload it to your website.
-
6
Verify that everything on your site looks how it is supposed to look. If it doesn’t, you may need to go back and look for any corrections or adjustments you need to make.
Advertisement
-
1
Create the <style> tag. In your HTML file, find the </head> tag. Add a few extra lines above it and type the following:
<STYLE type="text/css"> </STYLE>

-
1
Add all your CSS between those two tags you just added.
-
2
Save your HTML file (as HTML).
-
3
Verify that your web page looks like it is supposed to look. Make changes as necessary if it doesn’t.
Advertisement
Add New Question
-
Question
How do I link CSS with HTML in mobile?
The coding cat
Community Answer
You link CSS the same way for all operating systems (mobile, desktop, etc.).
-
Question
What about the browser?
The CSS file is written on your computer, in the folder with your website files, and with a css file extension. This css file is linked into each webpage file you create. Each browser reads the HTML of your page(s) and ‘renders’ the page to your specifications, to the best of the browser’s ability. Browsers can render differently sometimes, so do check your pages in the top browsers.
Ask a Question
200 characters left
Include your email address to get a message when this question is answered.
Submit
Advertisement
-
Always check your website’s appearance in different web browsers and on different computer systems. Some browsers internet CSS a bit differently, even between the same browser’s Mac and Windows editions. If your website looks different in different browsers, particularly in how certain objects like lists are spaced, the issue is the browser defaults. Find a master style sheet to add to the beginning of your CSS to override all browser defaults, so your settings aren’t adding to anything that the browser already sets up.
-
If you have the option, use an external style sheet. Doing so will let you adjust the site appearance by changing the code in the one named file, rather than having to change the CSS on every page in your site.
-
If your website isn’t responding to your CSS like expected, double-check all your code to make sure you didn’t forget details. Particularly pay attention to the semicolons («;») and closing arrow brackets («}»). It’s not unusual to miss one in your CSS.
Show More Tips
Thanks for submitting a tip for review!
Advertisement
-
Don’t use «inline» CSS, CSS that’s included in the HTML tag. (For example: the «align=’center'» is inline CSS.) It’s outdated, bad syntax, and difficult to adjust when you need to update the website later.
Advertisement
About This Article
Thanks to all authors for creating a page that has been read 113,153 times.