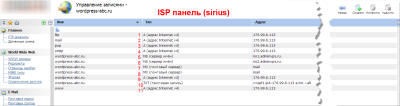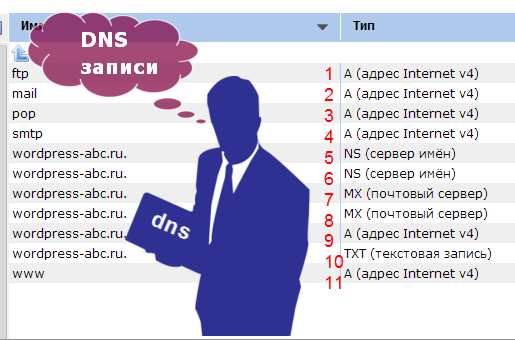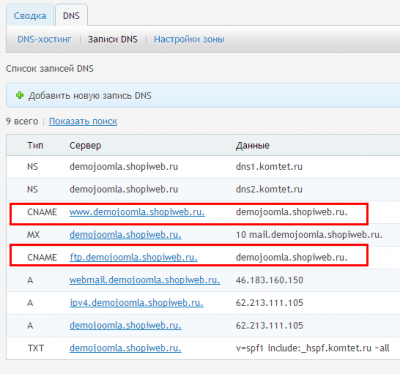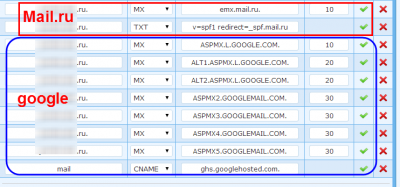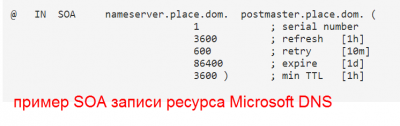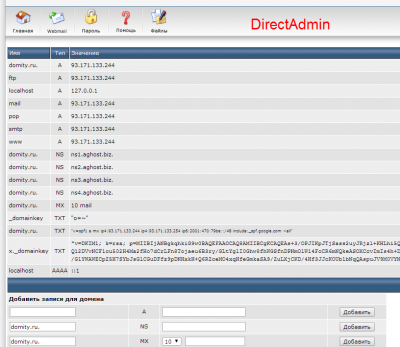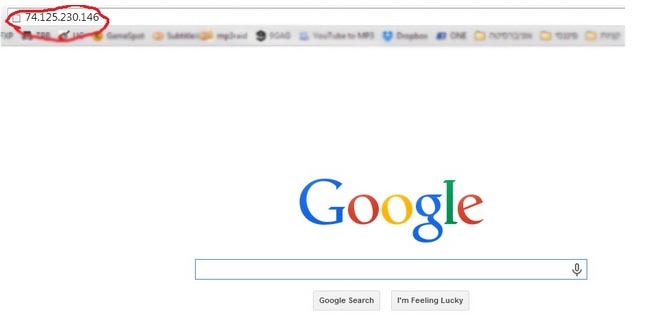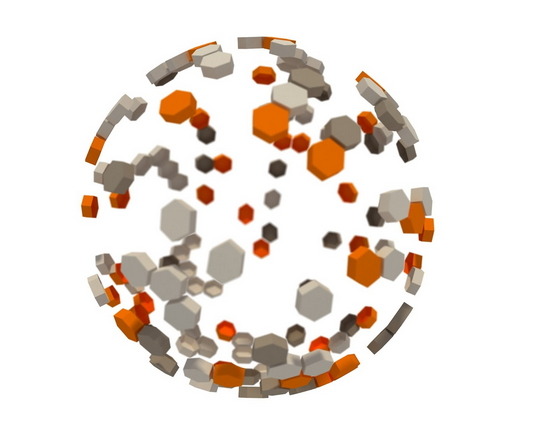Что такое ДНС (DNS)?
Интернет — это совокупность локальных сетей компьютеров, расположенных по всему миру,
которые связываются между собой по единым правилам, называемым протоколами.
Для того, чтобы не запоминать числовой адрес компьютера, была создана система DNS.
Система Доменных Имен или DNS (Domain Names System),
связывает имена, подобные www.htmlweb.ru c цифровыми адресами(185.12.92.137),
которые используют компьютеры, чтобы связываться друг с другом.
Для того, чтобы Ваш сайт с Вашим доменным именем заработал — необходимо указать DNS-сервера,
на которых будет «записано», на каком именно сервере(хостинге) находится Ваш сайт.
DNS сервера имеют вид:
ns1.yourhosting.ru
ns2.yourhosting.ru
Есть три пути настроки DNS:
- DNS регистратора. В этом случае, Вам нужно будет полностью настроить зону DNS как в третьем варианте.
- DNS хостинг-провайдера.
В этом случае всю предварительную настройку DNS, достаточную для нормальной работы Вашего сайта
сделает хостинг-провайдер. - Сторонний DNS. Вы можете указать хостинг DNS вообще на стороннем сервере DNS, например, Яндекс-DNS.
Как указать (изменить) DNS-сервера для домена?
Для указания/изменения DNS-сервера у домена, то Вам необходимо:
- зарегистрироваться у регистратора домменых имен;
- Найти нужный домен и выбрать там «Управление DNS-серверами / Делегирование»
- В открывшейся форме укажите нужные DNS-сервера (IP можно не указывать).
или установите галочку «Использовать DNS-сервера регистратора». - Нажмите на кнопку «Сохранить».
Информация о Ваших изменениях будет доступна за период от нескольких минут до 72 часов.
Поэтому в первое время возможно, что DNS-сервера будут старые.
Это не зависит не от регистратора не от хостиг-провайдера. Вам остается только ждать.
Настройка DNS-записей.
Для внесения/изменения записей на DNS сервере Вам необходимо сделать следующее:
- Авторизуйтесь в панели управления Вашего хостинга DNS
Найдите нужный домен и выберите там «Управление зоной DNS» - В открывшейся форме Вы можете вносить записи типа A, CNAME и другие в зоны DNS.
- После внесения записей нажмите на кнопку «Сохранить/Добавить».
Пример внесения записей в DNS:
Предположим, вы зарегистрировали домен mydomain.ru и IP-адрес web-сервера,
на котором будет расположен сайт — 195.128.128.26. В этом случае Вам потребуется создать
минимум две записи типа «A» для Вашего домена (чтобы связать mydomain.ru и www.mydomain.ru
с адресом 195.128.128.26). Для этого в форме добавления записей «A» в поле «Имя поддомена»
укажите «@» для первой записи и «www» для второй записи, а в поле «Данные» укажите 195.128.128.26
(для обоих записей).
Чтобы сделать пересылку всех поддоменов на IP адрес, нужно в качестве «Имени поддомена» указать *
Пример 2: Вы хотите, чтобы адрес mail.mydomain.ru указывал на тот же хост, что и адрес relay.highway.ru.
Для этого необходимо в поле ‘Имя поддомена’ указать «mail», выбрать ‘Тип записи’ CNAME,
а в поле ‘Данные’ указать «relay.highway.ru.».
Пример DNS-записей для зоны mydomain.ru:
@ A 195.161.114.80 @ MX 10 relay.highway.ru. www A 195.161.114.80 ctrl CNAME ctrl.muse.highway.ru. ftp CNAME ftp.muse.highway.ru. mail CNAME relay.highway.ru. ssh CNAME ssh.muse.highway.ru.
Смотрите также: настрока Яндекс-почты для домена.
Инструкции по смене DNS-серверов
- Если вы указываете у домена RU, SU, РФ DNS-сервера, которые расположены в этом же домене (т.е. «свои» DNS),
например, для домена testsite.ru вы указываете DNS-сервера ns1.testsite.ru и ns2.testsite.ru,
то обязательно необходимо указать для каждого DNS-сервера его IP адрес. - Если вы указываете у любого домена DNS-сервера, которые расположены в другом домене, например,
для домена testsite.ru вы указываете DNS-сервера ns1.abrakadabra.ru и ns2.abrakadabra.ru,
то указывать для каждого DNS-сервера IP адреса не нужно. - IP адреса у DNS-серверов (в случае необходимости их указания, см. выше)
для доменов RU, SU, РФ должны отличаться хотя бы на одну цифру! Одинаковые IP для всех DNS не допустимы. - Для международных доменов (com, net, org, info и т.п.) DNS-сервера, которые вы указываете у домена,
должны быть обязательно зарегистрированы в международной базе NSI Registry.
Если они там не зарегистрированы, то указать их нельзя.
Для международных доменов IP адреса у DNS-серверов указывать не нужно. Они указываются при регистрации DNS в базе NSI Registry
Как прикрепить домен к IP адресу?
Для того, чтобы прикрепить домен к IP адресу, Вам необходимо:
- зайти в настроку dns-записей и внести в зону DNS три записи:
- Для первой в качестве поддомена укажите www, выберите тип записи А, в качестве данных укажите IP адрес, к которому нужно прикрепить домен.
- Для второй записи укажите знак @ (собака) в качестве поддомена и так же выберите тип А и укажите тот же IP.
- Для третьей записи в качестве поддомена укажите знак * (звёздочку) и так же выберите тип А и укажите тот же IP.
- Нажмите «Добавить/Сохранить»
Теперь Вам нужно подождать, пока изменения вступят в силу и Ваш сайт будет открываться с этого IP адреса.
Это может занять до 72 часов.
Как долго происходит изменение DNS?
Сами изменения в DNS вносятся моментально. Но в связи с тем, что провайдеры кэшируют DNS, то процесс изменения DNS по всему миру может занять время от нескольких минут до 72 часов.
Какие DNS сервера можно использовать для доступа в интернет?
Для получения IP адреса по имени домена можно использовать следующие DNS сервера:
Google:
8.8.8.8
4.4.4.4
Yandex:
77.88.8.8
77.88.8.1
Подробности о яндекс DNS и о том, как с помощью DNS защититься от вредоносных сайтов читайте на dns.yandex.ru
- Читать по теме:
- Посмотреть DNS-записи домена
- Как зарегистрировать доменое имя?
- Как правильно выбрать хостинг?
- Что такое доменное имя?
- Яндекс-почта для своего домена
- Как вывести сайт на первые позиции в поисковых системах?
- Ошибки при поисковом продвижении.
- Разработка и продвижение сайта командой, разработавшей данный сайт.
- Получить данные DNS через google DNS сервис в формате json:
https://dns.google.com/resolve?type=TXT&name=ДОМЕН
На чтение 7 мин Просмотров 10.7к.
Виталий Леонидович Черкасов
Системный администратор, инженер компьютерных систем.
Задать вопрос
Каждый сайт в интернете физически расположен на сервере, который по сути является компьютером и имеет свой IP-адрес. Пользователю неудобно запоминать набор цифр, чтобы попасть на нужный сайт. Поэтому придумали доменные имена, например, такие как google.com, которые проще запоминать. Теперь не нужно знать набор цифр, который указывает на тот или иной сайт. Для того, чтобы перевести строку символов, которые пользователь набирает в строке браузера, в IP-адрес, существуют DNS. Рассмотрим, что такое DNS-сервер, принцип его работы и настройку.
Содержание
- Определение
- Принцип работы и применение
- Где находятся
- Преимущества публичных DNS
- Топ 10 публичных DNS
- OpenDNS
- Norton ConnectSafe
- Comodo Secure DNS
- Level3
- DNS Advantage
- Dyn
- SafeDNS
- DNS.Watch
- Настройка в Windows
Определение
DNS сервер нужен для сопоставления имен интернет-доменов, вводимых пользователем (например, mail.ru или rambler.ru), с их реальными IP-адресами. Это база данных, в которой содержатся IP-адреса и соответствующие им доменные имена, и используется для преобразования доменного имени в IP-адрес.
Принцип работы и применение
Работа DNS похожа на работу со списком контактов смартфона. Вы находите требуемый контакт по имени, нажимаете на значок «позвонить», телефон набирает нужный номер и соединяет с соответствующим абонентом.
То же самое происходит, когда вы набираете адрес сайта в браузере. Так как компьютер не знает реального IP-адреса, он отсылает запрос на DNS-сервер, на котором храниться база адресов. После получения ответа браузер загружает данные с нужного сайта и показывает их пользователю.
Рассмотрим подробнее, как работает dns сервер:
- Пользователь в адресной строке браузера вводит доменное имя сайта, на который хочет перейти.
- Браузер ищет нужный IP-адрес на локальном компьютере, в файле hosts. Если нужной информации там не находит, то отправляет свой запрос на сервер более высокого уровня. Например, это может быть локальный сервер провайдера.
- Если и на этом сервере нет данных об IP-адресе сайта, то запрос переправляется на сервис более высокого уровня. Такая переадресация будет длиться, пока нужный адрес не будет найден или корневой DNS-сервер не ответит, что сайта с таким именем не существует.
- После этого начнётся обратное движение запроса, от высшего уровня до низшего, пока данные не придут на компьютер пользователя.
С помощью DNS можно не только найти адрес сайта по IP-адресу, но и выполнить обратную операцию: зная адрес, узнать его доменное имя.
Где находятся
Самые важные DNS-серверы — корневые, которые содержат информацию о нахождении других серверов, более низкого уровня. Впервые они появились в Северной Америке, но потом их стали разворачивать и в других странах. Сейчас корневых серверов всего 13. Однако для увеличения надёжности работы интернет были созданы их копии, и их общее количество возросло до 123.
Наибольшее из количество расположено в Северной Америке, где их 40, что составляет 32,5% от общей численности. На втором месте по числу серверов находится Европа — 35 серверов (28,5%). 6 (4,9%) серверов имеется в Южной Америке и 3 (2,4%) в Африке. Также есть свои DNS-серверы есть в Австралии, Китае и даже Исландии. Общая закономерность расположения серверов такая: чем интенсивнее используется интернет, тем больше серверов.
В России есть несколько корневых серверов:
- F.root – расположен в Москве;
- I.root – находиться в Санкт-Петербурге;
- J.root – распределённый, расположен в Москве, Санкт-Петербурге;
- K.root – еще один распределённый, находится в трёх городах: Москва, Санкт-Петербург и Новосибирск;
- L.root – присутствует сразу в трёх городах: Москва, Ростов-на-Дону и Екатеринбург.
Преимущества публичных DNS
Иногда лучше использовать не те ДНС серверы, которые по умолчанию предоставляет провайдер, а воспользоваться публичными. Для этого существуют следующие причины:
- использование быстрых публичных DNS увеличит скорость работы интернета;
- иногда используемые по умолчанию серверы работают нестабильно, в этом случае использование публичных серверов повысит надёжность;
- некоторые публичные DNS включают дополнительные функции по фильтрации данных, которые увеличивают безопасность компьютера;
- публичные DNS помогут обойти ограничения по расположению, например, можно будет смотреть видео в ютубе, на котором раньше было написано: «Это видео недоступно в вашей стране».
Топ 10 публичных DNS
Теперь вы знаете, чем могут быть полезны публичные DNS-серверы. Рассмотрим список из 10 наиболее популярных.
Публичный DNS от компании Google является одним из самых быстрых и безопасных. Чтобы его настроить, нужно ввести IP-адрес «8.8.8.8» в качестве первичного DNS, а «8.8.4.4» в качестве дополнительного.
OpenDNS
OpenDNS предлагает один из лучших облачных серверов, который защитит ваш компьютер. Он имеет два бесплатных решения: OpenDNS Home и OpenDNS Family Shield.
OpenDNS Home идёт вместе с защитой от фишинга. Для его настройки нужно ввести два адреса DNS: предпочитаемый 208.67.222.222 и альтернативный 208.67.222.220.
В решении OpenDNS Shield имеется блокировка контента только для взрослых. Чтобы воспользоваться, введите следующие DNS адреса: основной 208.67.222.123, дополнительный 208.67.220.123.
Norton ConnectSafe
Компания Norton разрабатывает не только антивирусные программы, но и предлагает воспользоваться их сервером доменных имен. Данный облачный сервис защищает ПК от фишинговых сайтов. Он поставляется в трёх версиях, с разными предварительно настроенными фильтрами:
- безопасность;
- безопасность и порнография;
- безопасность, порнография и другое.
Comodo Secure DNS
Благодаря тому, что Comodo Secure DNS рассылает ваш запрос на большое количество глобальных серверов, она способна обеспечить высокую скорость работы в интернете. Чтобы воспользоваться этим сервисом, введите основной адрес «8.26.56.26» и дополнительный «8.20.247.20».
Level3
Level3 – это ещё один бесплатный качественный сервис. Он работает на следующих IP-адресах: предпочитаемый 209.244.0.3, альтернативный 208.244.0.4.
DNS Advantage
DNS Advantage – это очень быстрый сервер, который поможет работать в интернете быстрее и безопаснее. Его основной адрес: «156.154.70.1», а дополнительный «156.154.71.1».
Dyn
Бесплатный сервис Dyn в основном предназначен для защиты вашего ПК от фишинговых атак. Для того, чтобы начать работать с этим сервисом, настройте следующие параметры: адрес основного DNS-сервера «216.146.53.35», альтернативного «216.146.36.36».
SafeDNS
Служба SafeDNS основана на облачной технологии, что помогает защитит ПК. Для работы с ней нужно задать следующие адреса: предпочитаемый «195.46.39.39», дополнительный «195.46.39.40».
DNS.Watch
DNS.Watch – это бесплатный, быстрый и незаметно работающий сервис DNS. Для его настройки введите на своём компьютере следующие IP-адреса: предпочитаемый DNS-сервер «84.200.69.80», альтернативный «84.200.70.40».
Настройка в Windows
Чтобы настроить DNS-сервер в операционной системе Windows любой из версий, начиная с ХР и заканчивая 10, нужно:

Содержание:
- 1 Установка параметров получения автоматического IP и DNS адреса
- 2 Ошибки при неверно указанных IP и DNS при wi-fi или сетевом подключении
- 3 Случаи настройки сети по заданным статическим параметрам
- 4 Частые ошибки при настройке сетевых параметров
- 5 Настраиваем автоматический IP и DNS на Windows xp/7/8/10
- 5.1 Инструкция для получения автоматического IP адреса и DNS в Windows 7, 8
- 5.2 Установка автоматического получения IP и DNS на Windows XP
- 6 Настраиваем IP и DNS на Windows xp/7/8/10 вручную
Давайте же изучим различные варианты проверки этих настроек, а кроме того — способы активации автоматического получения IP адреса и некоторых других параметров. В принципе, подобного рода информация уже была приведена в предыдущих публикациях, но по данному случаю целесообразно осуществит более подробный обзор. Эта информация очень пригодится многим пользователям, особенно тем, кто впервые знакомится с сетевыми настройками. Ведь мы будем изучать настройку для всем известных операционных систем: Windows XP, 7, 8, 10.
Ошибки при неверно указанных IP и DNS при wi-fi или сетевом подключении
Как правило, подключение к Интернету осуществляется одним из двух способов — с использованием локальной сети или же беспроводной. В том случае, если использование беспроводного Интернета не доступно из-за отсутствия wi-fi адаптера или роутера, то остается только лишь один вариант — подключение посредством локальной сети. В принципе, для работы данный момент не имеет принципиально важного значения, только надо будет знать, что в любом случае должен быть задан IP и DNS ( или же установлен вариант с их автоматическим получением по умолчанию).
Самый вероятный вариант — это возникновение неполадок после того, как уже был прописан на компьютере изначально неверный IP, для какого-то определенного подключения. Возможно то, что он останется от предыдущего провайдера, или для вас имеет место самостоятельная установка других параметров. То есть, по факту, мы имем подключение Интернета, используя некорректный статический IP, посредством Wi-Fi, в итоге нежелательный результат гарантирован. Именно по этой причине для беспроводного маршрутизатора все эти параметры будут неверными и он «всеми силами» будет пытаться выдавать нужные. Однако этого не произойдёт по причине того, что в настройках отключена возможность получения сетевых адресов по умолчанию (логично предположить, что компьютер не воспримет настройки роутера).
Подобным образом и происходит ошибка подключения со «Всемирной паутиной». Причем проблема эта встречается не только при вай-фай подключении – но и зачастую, при попытках осуществления обычного кабельного соединения с сетью по тем же самым причинам. В данном случае, грамотнее всего будет настройка параметров автоматического варианта получения настроек, как уже было упомянуто выше.
Случаи настройки сети по заданным статическим параметрам
Однако случаются и другие ситуации. Например, в случае, когда маршрутизатор, или провайдер вашей сети, не в состоянии автоматически выдавать IP данные и есть необходимость ввода ручным способом. А, при подключении к интернету, компьютер запрограммирован на получение параметров в автоматическом режиме. По факту, он ждет, когда провайдер предоставит IP и DNS данные для соединения, однако это ожидание успехом не увенчается. Вот почему и возникает затруднение с подключением к сети.
Решением вопроса в данном случае станет указывание параметров, нужных для подключения к сети, в ручном режиме. Узнать эту информацию вы можете у выбранного провайдера.
Частые ошибки при настройке сетевых параметров
В отличие от вида установленной операционной системы и критерий подключения к сети принято выделять несколько разновидностей наиболее распространенных ошибок. Зачастую можно столкнуться с ошибкой «Без доступа к интернету». В Windows 8 появляется сообщение, в котором указывается «Ограничено», то есть — интернет недоступен (хотя есть вероятность встретиться и с другими ошибками подключения).
Может получиться так, что ПК начинает бесконечно получать одинаковый адрес IP, что так же приводит к ошибкам и делает невозможным соединение с сетью.
Кроме того, в том случае, если DNS адрес будет указан неверно, то возникает при посещении некоторых сайтов ошибка 105. Решение этого вопроса аналогично: производится установка автоматического определения сетевых адресов. Или же надо будет указать статический адрес.
Настраиваем автоматический IP и DNS на Windows xp/7/8/10
А вот сейчас настало время ознакомиться с процессом настройки IP и DNS адресов. Начнем изучение со всем известной операционной системой Windows 10.
- Для начала, надо кликнуть правой клавишей мыши по значку сети, расположенной в области уведомлений системы. После этого надо будет перейти в «Центр управления сетями».
- Далее открыть вкладку «Изменения параметров адаптера». После этого увидите раздел, в котором находятся все установленные сетевые адаптеры, к которым есть доступ, Здесь выбираем подходящий способ подключения — в данном варианте это соединение с сетью интернет по локальной сети. Кликаем правой кнопкой мыши по значку «Ethernet» и в предложенном меню кликаем на «Свойства».
- Отыскиваем в поле протоколов строчку со следующей надписью — «Протокол интернета версии 4 (TCP/IPv4)» — отмечаем этот пункт и ниже кликаем по кнопочке «Свойства».
Далее появляется меню, посредством которого возможно осуществлять регулирование автоматического определения адреса IP/DNS. Кроме того, реально это все прописать будет и вручную указать. Фиксируем все нужные изменения нажав на вкладку «ОК».
После перезагрузки подключаемся к сети.
Инструкция для получения автоматического IP адреса и DNS в Windows 7, 8
Для Windows 8/8.1 все делается полностью аналогично выше приведенной схеме.
- Кликаем по иконке сети с панели уведомлений, попадаем в «Центр управления сетями», выбираем «изменение параметров для адаптера». После выбора подходящего варианта соединения заходим в «Свойства», кликнув по используемому адаптеру.
- Нажимаем на кнопку свойств в строке (TCP/IPv4), устанавливаем нужные параметры для IP и DNS или, в случае потребности, переводим их в режим установки по умолчанию. Сохраняемся.
Доступ к сети после перезагрузки
Установка автоматического получения IP и DNS на Windows XP
Настройка на данной ОС, осуществляется также несколько похожим образом.
- Посредством меню «Пуск» открывается «Панель управления» и в ней необходимо выбрать «Сеть и подключения к Интернету».
- Из всех доступных подключений выбираем нужное и кликаем по нему правой кнопкой мышки. Выбираем в предложенном меню вкладку «Свойства».
- Аналогично предыдущим инструкциям выбираем «Протокол Интернета (TCP/IP)» и ниже кликаем по вкладке «Свойства». После этого все делаем также, как указано в двух вышеперечисленных способах. Фиксируем данные.
- Перезагрузка и проверка соединения с Всемирной паутиной. Согласитесь,в этом нет ничего сложного!
Настраиваем IP и DNS на Windows xp/7/8/10 вручную
В свойствах настройки интернета«Ip версии 4» (инструкция по открытию раздела, описывалась выше) устанавливаем данные как на рисунке: Ip-адрес и основной шлюз выбирается в зависимости от настроек роутера или провайдера — 192.168.0(1).1 (но может быть и другим ), где последняя цифра (………1) должна отличаться от адреса маршрутизатора (………2-255).
- Предпочитаемый/альтернативный ДНС используйте стандартный (Google): 8.8.8.8/8.8.4.4.
- После нажатия кнопки «ОК» Перезагрузите ПК и попробуйте проверить наличие интернета.
Вступление
Любой пользователь Интернет имеющий домены на серверах хостинг-провайдеров могут создавать и редактировать свои DNS записи. DNS записи имеют Имя, Тип записи и Адрес. Эти названия в различных панелях могут меняться. Например, может быть так:
Имя/Хост/Псевдоним; Тип записи; Значение/Ответ/Назначение/Адрес.
Во всех вариантах «Тип записи» остается неизменным.
Имя записи
Имя записи, оно же хост/псевдоним это доменное имя, к которому принадлежит или привязана создаваемая запись.
При создании записи в поле «Имя» доменное имя указывается полностью. Имя субдомена или псевдонима не нужно указывать полностью. Достаточно указать имя третьего уровня: mail, www, ftp. Если вводите полное имя, обязательно поставьте точку в конце. То есть имя mail и mail.example.ru. это одно и то же имя в поле Имя/хост/псевдоним .
Рассмотрим основные типы DNS записей, с которыми предстоит сталкиваться при обслуживании своих доменов.
Тип записи А
Тип записи: А (address record) или (адрес Internet 4). Этот тип записи привязывает конкретное доменное имя на определенный, точный IP-адрес.
Можно добавить больше одного IP адреса для одного домена (имени хоста). Это нужно если используется firewall. Для этого нужно добавить вторую запись типа A, аналогично первой. Указав только другой IP.
В теории можно для одного IP адреса, указать более одного домена. Но этого делать не нужно, так как система доменных имен (DNS) имеет запись специально предназначенную для создания псевдонимов. Называется эти запись типа CNAME.
Тип записи АААА
Тип записи: AAАA (address record для IPv6) или (адрес Internet 6). Тоже. Что и тип записи А, но IP адрес имеет внешний вид по протоколу IPv6. Например: IPv6-2a03:4900:0:3::99:155
Тип записи CNAME
CNAME (каноническое имя -canonical name record). Запись типа CNAME позволяет иметь и использовать на сервере более одного имени домена (хоста).
Сначала создается одна запись типа А, для одного IP адреса. Имя домена в записи типа А, называется каноническим именем. Другие домены называют мнемонические. Мнемонические имена могут быть псевдонимами (произвольными именами) или субдоменами. Здесь пример CNAME записи:
popov.example.ru. CNAME example.ru. (не забываем точки в конце).
Сервер может иметь любое количество псевдонимов. Для каждого псевдонима нужно создать запись типа CNAME.
Еще пример записи CNAME:
hosting-1 IN A 8.8.8.8
www IN CNAME hosting-1
ftp IN CNAME hosting-1
Покупаем второй IP и на второй IP переводим поддомен ftp:
hosting-1 IN A 8.8.8.8
hosting-2 IN A 8.8.8.9
www IN CNAME hosting-a
ftp IN CNAME hosting-b, переносим на второй хостинг FTP –сервер.
Еще пример записи CNAME:
hosting-1 IN A 8.8.8.8
peter IN CNAME hosting-1
oleg IN CNAME hosting-1
Следующими записями CNAME привязываем псевдонимы:
example.com. IN CNAME example.ru.
www.example.com. IN CNAME example.ru.
test.example.com. IN CNAME example.ru.
тем самым мы связываем домены example.com, www.example.com, test.example.com с каноническим доменом example.ru. Точки в конце обязательны.
Еще пример переадресация (редирект) с помощью записи типа CNAME
www.example.ru. IN CNAME example.ru.
Обычно, сервера по умолчанию создают записи CNAME только для поддоменов основного домена и не делают их для других доменов (как на фото).
Тип записи MX
MX (почтовый сервер). Эта запись создает поддомен, который обслуживается внутренним (своим) почтовым сервером.
Например: Имя/хост/псевдоним – example.ru; Тип записи -MX (почтовый сервер); Значение/ответ/назначение/Адрес – mail. Этой записью вы создаете почтовый поддомен mail.example.ru. Если используется внутренний почтовый сервис сервера, то для поддомена mail.example.ru нужно создать тип записи «А». Имя:mail- A (тип записи)- Адрес: IP сервера.
В качестве почтового сервиса можно использовать сторонние почтовые сервера. Для этого вам нужно привязать свой домен к стороннему почтовому серверу. На нем вам создадут, автоматом, MX запись. Если не создадут, то дадут адрес почтового сервера. После этого вам нужно создать записи типа CNAME и MX на своем сервере.
Записью CNAME переадресуйте почтовый домен mail.example.ru. на адрес почтового домена. А записью типа MX для самого домена example.ru. задайте адрес вашего стороненого почтового ящика. В качестве примера можно использовать почтовый сервер Яндекс.
- Для Яндекс тип записи MX будет такой:
Имя/хост/псевдоним – example.ru; Тип записи -MX (почтовый сервер); Значение/ответ/назначение/Адрес – mx.yandex.ru. Приоритет 10.
- Тип CNAME такой:
Имя/хост/псевдоним – mail; Тип записи –CNAME; Значение/ответ/назначение/Адрес –domain.mail.yandex.ru. Приоритет 10.
На почтовом сервере Яндекс, можно без делегирования домена, подключить его только к почтовому серверу Яндекс, создав там, почтовый ящик.
Кроме Яндекс, с помощью MX записей можно привязать домен к почтовым серверам Google, Mail.ru и другим:
Тип записи NS
Тип записи NS (сервер имён). Это, пожалуй, самый важный тип записи. Он определяет домены (адреса) DNS серверов, обслуживающих этот домен.
Тип записи TXT
TXT (текстовая запись). Это информационная запись. Она не несет функциональной нагрузки.
Запись типа SOA (Start Of Authority)
Запись типа SOA показывает, где храниться на каком сервере лежит основная информация об этом домене. В записи типа SOA указывается полное, уточненное доменное имя зоны. Уточненное доменное имя должно оканчиваться точкой. В записи SOA может стоять символ @, вместо уточненного имени. В этом случае, доменное имя будет взято из файла конфигурации.
Далее в записи SOA указываются:
- Произвольный серийный номер версии данных (Serial). При запросе вторичного сервера на обновление данных, он, прежде всего, проверяет серийный номер;
- Периодичность запроса для обновления данных со стороны вторичного (Secondary) сервера (Refresh), в секундах;
- Период повторного запроса вторичного сервера при первичной неудаче (Retry);
- Срок действия (годности) данных (Expire), иначе истечение времени, через которое вторичный сервер перестанет обслуживать запросы, если ему не получиться восстановить связь с первичным сервером, в секундах;
- И последнее, время жизни данных зоны DNS в кэше сервера (TTL), запросившего их, в секундах.
Приведу пример записи SOA, для Microsoft DNS
Как редактировать DNS записи в панели ISPManager
В панели ISPManager DNS записи редактируются на вкладке: Доменные имена→ «Клик» по домену.
Как редактировать DNS записи в панели DirectAdmin
В панели DirectAdmin DNS записи редактируются на вкладке: Управление DNS.
©www.wordpress-abc.ru
Другие статьи раздела: Хостинг для WordPress
Похожие посты:
Скорее всего каждый из вас, кто хоть когда-нибудь имел дело с разработкой сайтов, слышал такое понятие, как DNS. Что же такое DNS, зачем он нужен и как им пользоваться? Об этом и многом другом мы расскажем в нашей статье.
DNS — Domain Name Server/System, компьютерная распределённая система для получения информации о доменах. Чаще всего используется для получения IP-адреса по имени хоста (компьютера или устройства) (с) Википедия.
А теперь простыми словами: каждый раз, когда мы заходим на какой-либо сайт и набираем его название, например www.google.com, за этим сайтом на самом деле скрывается IP-адрес.
Попробуйте сами, наберите в адресной строке следующий IP-адрес: 74.125.230.146 и вы попадете на страницу google.
Так для чего же нужен DNS? Все для нас, для людей! Представьте себе, что каждый сайт не имеет привычного нам названия, а все управлялось IP-адресами: “Эй, парень, зайди на сайт 74.125.230.146! Классный сайт, не пожалеешь!” 
DNS — это то, что переводит компьютеру привычные нам интернет сайты в IP адреса (т.е. работает, как самый настоящий переводчик). Только так компьютер может понять, куда именно мы хотим зайти и какую информацию получить.
DNS Root Servers
DNS серверы взаимодействуют друг с другом с помощью сетевых протоколов. Как и в обычной жизни, здесь тоже есть своя иерархия. На верхнем уровне иерархии, так называемые корневые серверы хранят полную базу данных доменных имен в Интернете и соответствующие им IP-адреса.
На данный момент только 13 серверов по всему миру имеют базу данных всех доменных имен, остальные DNS сервера работают на более низком уровне и поддерживают только определенные части общей базы данных.
Когда DNS сервер получает запрос не по своей базе данных (например, географически далеком или редко посещаемом веб-сайте), cервер автоматически переводит эту просьбу на более высокий по уровню в иерархии DNS сервер. Это происходит до тех пор, пока не найдется сервер, который имеет полное соответствие запрошенного сайта в своей базе данных. Ответ, соответственно, возвращается обратно по цепочке DNS серверов прямиком на ваш компьютер.
Как прописать DNS адрес?
Теперь покупая домен, мы знаем, что за ним стоит IP-адрес, а раз есть имя и IP-адрес, то должен быть и DNS сервер.
Имея плохого поставщика DNS сервера, вы рискуете подорвать репутацию своего сайта, поэтому, прежде чем прописывать DNS адреса, убедитесь что сервер качественный.
DNS адреса серверов обычно выглядят так:
ns1.google.com
ns2.google.com
Как вы уже догадались, это принадлежит Google.
Узнать DNS адреса вы можете на сайте хостинга, а прописать их очень легко — через панель управления вашего хостинга.
Как правило, каждый хостинг сайт указывает подробные инструкции по прописанию DNS адресов с помощью панели управления, поэтому обязателньо поищите эту инструкцию на сайте поставщика.
Время на прочтение
4 мин
Количество просмотров 14K
Если вы впервые столкнулись с необходимостью поднять DNS-сервер для локальной сети под Linux, то эта статья – для вас. Преимущество предлагаемого способа – простота: сервер можно настроить буквально за несколько минут. Но этот способ, скорее всего, не подойдёт для продакшн серверов.
Автор статьи провёл несколько часов в борьбе с ошибками, багами и непонятным поведением системы прежде чем получил стабильный результат.
Далее будем считать, что имеется локальная сеть, состоящая из нескольких хостов. Локальная сеть настроена, сетевой доступ между хостами имеется. На хостах установлен Ubuntu 18.04.4 LTS (для других версий не проверялось).
Шаг 1. Установка необходимых пакетов
Следующие шаги выполняются на хосте, на котором будет устанавливаться DNS-сервер.
-
Установите Dnsmasq:
sudo apt-get install dnsmasqПри установке выведутся следующие ошибки:
failed to create listening socket for port 53: Address already in use
FAILED to start up
Failed to start dnsmasq — A lightweight DHCP and caching DNS server.Это нормально! Мы ещё не настроили сервер – ошибка происходит из-за этого.
-
Установите resolvconf:
sudo apt-get install resolvconfПри установке ошибки о невозможности запуска Dnsmasq отобразятся ещё раз. Это нормально.
Пакет resolvconf устанавливается для того, чтобы в файл
/etc/resolv.confпри перезапуске компьютера автоматически записывалась строчкаnameserver 127.0.0.1. Эта строчка показывает, по какому адресу необходимо выполнить DNS-запросы для определения IP адресов доменов.Почему просто не прописать нужный адрес вручную
При рестарте системы файл
/etc/resolv.confавтоматически пересоздаётся. Поэтому если прописать в него нужный адрес вручную, то изменения окажутся стёртыми после перезапуска.По умолчанию после перезапуска в этот файл прописывается адрес
127.0.0.53, который используется сервисомsystemd-resolve. Этот сервис осуществляет определение IP-адресов доменов для приложений, работающих на том же хосте, на котором запущен сервис. Но мы планируем перестать использовать этот сервис и начать использоватьdnsmasq. -
Необязательный шаг. Установите net-tools:
sudo apt-get install net-toolsЭта команда устанавливает набор инструментов, которые пригодятся при тестировании.
Шаг 2. Настройка пакетов
-
Отредактируйте файл
/etc/dnsmasq.conf:sudo nano /etc/dnsmasq.confПо умолчанию все настройки в этом файле закомментированы. Если какие-то настройки в этом файле у вас заданы, то закомментируйте их обратно и оставьте только те, которые перечислены ниже. Добавлять и менять настройки рекомендуется после проверки исправной работы DNS-сервера.
-
no-resolvЭта настройка выключает загрузку настроек из
/etc/resolv.conf. Все настройки будут браться из редактируемого файла/etc/dnsmasq.conf. Это сильно упрощает конфигурацию Dnsmasq’а, поскольку файл/etc/resolv.confавтоматически пересоздаётся при рестарте системы. -
server=8.8.8.88.8.8.8— это адрес DNS-сервера Гугл. Этот адрес можно заменить на любой другой адрес публичного DNS-сервера. Например, на адрес DNS-сервера вашего провайдера или ранее используемого DNS-сервера.Запросы, которые не сможет обработать Dnsmasq будут направлены на этот сервер.
-
listen-address=0.0.0.0Эта настройка позволит осуществлять запросы к Dnsmasq’у с других хостов.
-
bind-interfacesЗадаёт режим, при котором Dnsmasq не осуществляет привязку к интерфейсам, по которым не должна осуществляться обработка запросов. Без этой настройки в предлагаемом варианте конфигурации сервер не работает.
-
-
Добавьте в файл
/etc/hostsнеобходимые домены и их IP адреса.sudo nano /etc/hostsНапример:
1.2.3.4 myserver.tstОбратите внимание, что доменные имена, состоящие из одного имени без точки (например,
myserver), по умолчанию не передаются в DNS-сервер. Запросы по таким именам по умолчанию обрабатываются только через локальный файл/etc/hosts. Поэтому если в файле/etc/hostsна хосте с сервисом Dnsmasq прописать следующую строку:2.3.4.5 myserver, то IP-адрес доменаmyserverбудет определяться только на хосте с сервисом Dnsmasq. На других хостах IP-адрес данного домена определяться не будет, поскольку запросы на хост с Dnsmasq’ом отправляться не будут. -
Опциональный шаг. Если вы не хотите, чтобы
systemd-resolveслушал адрес127.0.0.53:53, то выполните команду:sudo nano /etc/systemd/resolved.confВ открывшемся файле пропишите строчку:
DNSStubListener=noАдрес
127.0.0.53:53в предлагаемом варианте конфигурации не используется и его можно выключить. -
Перезапустите машину:
shutdown -r now
Шаг 3. Настройка используемых DNS-серверов
Данная настройка выполняется на всех хостах-клиентах, с которых будут отправляться запросы на хост с сервисом Dnsmasq.
Проще всего настроить используемые DNS-сервера в графическом интерфейсе. Укажите адрес хоста, на котором установлен Dnsmasq, первым в списке:
Шаг 4. Локальное тестирование DNS-сервера
Проверку настроек можно и не делать. Но если вам интересно узнать, всё ли работает правильно, то выполните следующие команды на хосте с сервисом Dnsmasq.
-
Проверьте, что в файле
/etc/resolve.confпрописан адрес127.0.0.1:cat /etc/resolve.conf -
Выполните команду:
sudo netstat -tulpenВы должны увидеть, что адрес
0.0.0.0:53занят Dnsmasq’ом, а адрес127.0.0.53:53не фигурирует в списке. -
Выполните команду:
dig ya.ruВы должны получить вывод, в котором присутствует примерно такая строчка. В начале строки не должно быть символов
;.ya.ru. 220 IN A 87.250.250.242 -
Выполните команду:
dig myserver.tstВы должны получить вывод, в котором присутствует примерно такая строчка:
myserver.tst. 0 IN A 1.2.3.4
Шаг 5. Тестирование DNS-сервера с других хостов
Теперь можно проверить работу DNS-сервера с других хостов.
Выполните пункты 3 и 4 из предыдущего раздела. Вывод в консоль должен быть аналогичен результатам, указанным в предыдущем разделе.
Дополнительная информация
Открыть, если что-то пошло не так
-
Следующая команда в режиме реального времени выводит в консоль все запросы, выполняемые на порт 53. Это помогает определить факт выполнения запросов.
sudo tcpdump -l port 53Данную команду логично выполнять в другом терминале – не в том, в который вводятся команды, подлежащие проверке.
-
Обратите внимание, что DNS-запросы кэшируются и сервисом systemd-resolved, и сервисом dnsmasq. Для сброса кэша проще всего перезапустить используемый сервис:
sudo systemctl restart dnsmasq(на серверном хосте)sudo systemctl restart systemd-resolved(на клиентских хостах)
Заключение
В этой статье мы рассмотрели, как можно сравнительно быстро настроить DNS-сервер для локальной сети под Linux. Если вы знаете какие-то другие фишки по настройке DNS-сервера, напишите об этом в комментариях.
В статье мы расскажем, как указать или сменить DNS серверы для домена. Используйте инструкцию, если вы ещё не знаете Какие DNS-серверы прописать для домена.
Важно: чтобы изменения вступили в силу, DNS-серверам нужно обновиться. Обновление DNS-серверов занимает до 24 часов. Почему так происходит читайте в статье Что такое DNS простыми словами.
Держи домен близко, а хостинг еще ближе!
Ваш домен обслуживается в REG.RU, а хостинг — у другого провайдера? У нас есть для вас специальное предложение!
Перенесите сайт на обслуживание в REG.RU и получите промокод на 1 месяц использования виртуального хостинга или VPS.
Перенести сайт

Как настроить DNS-серверы для домена
Как изменить DNS-серверы для домена:
- 1.
-
2.
Нажмите на фильтр Домены и выберите нужный домен из списка:
-
3.
Во вкладке «Управление» кликните по строке DNS-серверы и управление зоной или нажмите кнопку Изменить:
-
4.
Затем кликните по области DNS-серверы или нажмите Изменить:
Смена DNS
-
5.
Во всплывающей шторке выберите DNS-серверы провайдера REG.RU или добавьте свои.
Варианты Какие серверы выбрать Вы хотите управлять зоной домена в Личном кабинете ns1.reg.ru, ns2.reg.ru У вас заказан хостинг сайтов в REG.RU ns1.hosting.reg.ru, ns2.hosting.reg.ru У вас заказан VPS или выделенный сервер ns5.hosting.reg.ru, ns6.hosting.reg.ru У вас заказан сторонний хостинг (не в REG.RU) или вы хотите указать DNS-серверы на базе своего домена Свой список DNS-серверов Вы не хотите делегировать свой домен (только для зон .RU, .SU, .PФ) Не указывать DNS-серверы Информацию о различиях между DNS-серверами ns1.reg.ru/ns2.reg.ru и ns1.hosting.reg.ru/ns2.hosting.reg.ru читайте в статье.
-
6.
Чтобы изменить DNS-серверы, кликните по нужному варианту. Например, вы решили сменить пару серверов ns1.reg.ru и ns2.reg.ru на хостинговые серверы. Для этого нажмите на строку ns1.hosting.reg.ru, ns2.hosting.reg.ru:
Как правильно прописать адрес DNS
Свой список DNS-серверов
Чтобы подключиться к сторонним сервисам или указать DNS-серверы на базе своего домена, выберите блок Свой список DNS-серверов:
Если вы хотите указать DNS-серверы на базе своего домена, введите имена серверов. В появившихся строках укажите IP-адреса серверов и нажмите Продолжить:
Если вы хотите подключиться к сторонним сервисам, введите соответствующие имена серверов и нажмите Продолжить:
-
7.
Кликните Да, чтобы подтвердить изменение DNS-серверов:
Изменение DNS серверов
Готово. Изменения вступят в силу после обновления DNS-серверов. Этот процесс занимает в среднем до 24 часов. Теперь вы знаете, как прописать или поменять DNS для домена, чтобы ваш сайт работал исправно.
Не получается прописать DNS, что делать
При настройке DNS-серверов вы можете столкнуться с ошибкой «Неверное имя хоста DNS-сервера». Эта ошибка появляется в том случае, если вы добавили лишний пробел до или после имени DNS-сервера. Для устранения ошибки необходимо убрать лишние пробелы.
Что дальше
После обновления корневых DNS-серверов ваш домен будет отображаться в сети интернет.
Теперь можно приступать к настройке зоны доменного имени. Для дальнейшей работы не забудьте прописать IP-адрес для домена и настроить ресурсные записи.