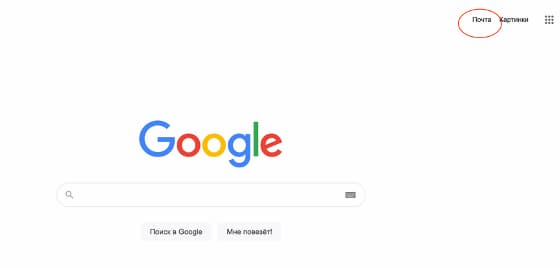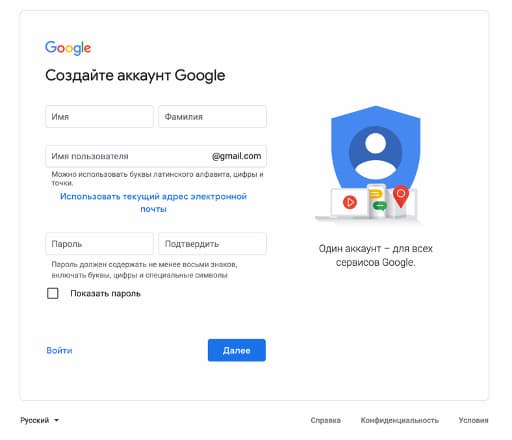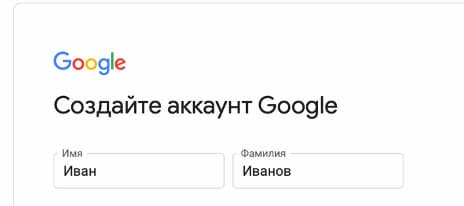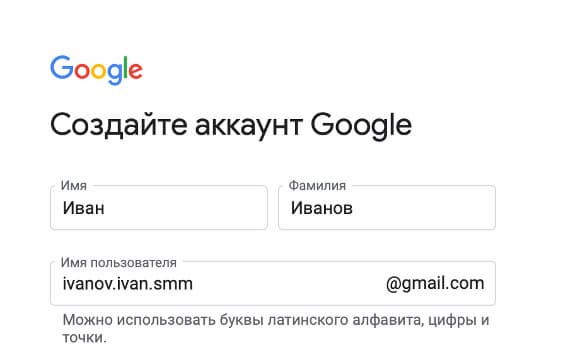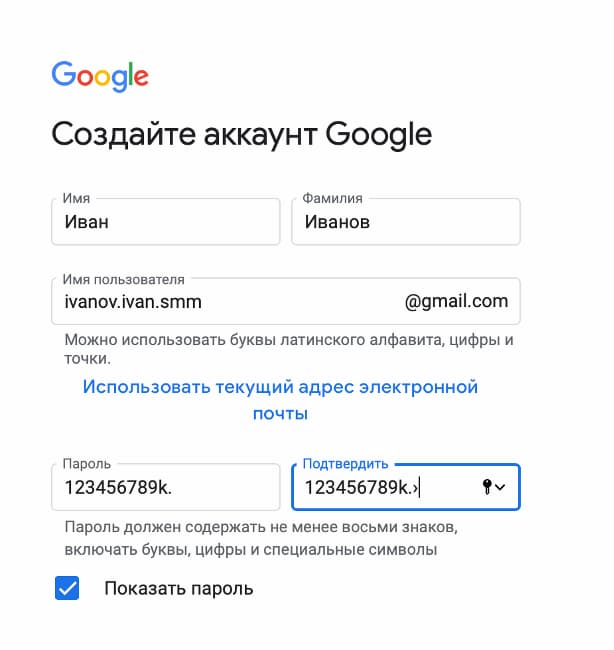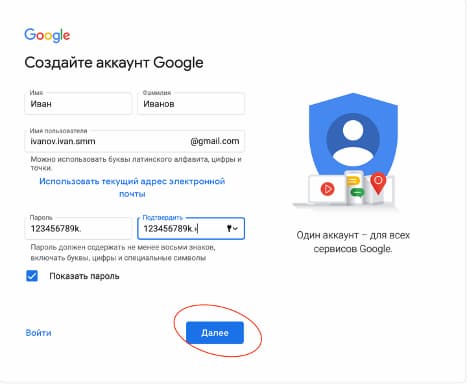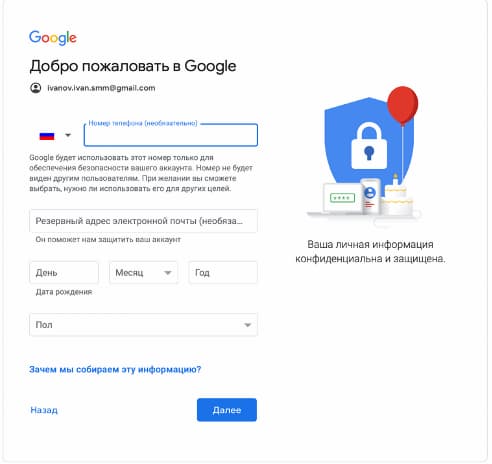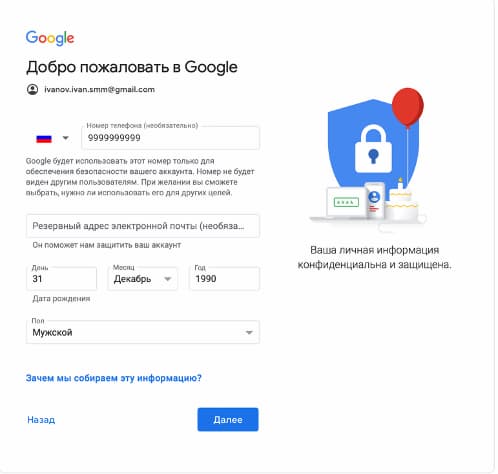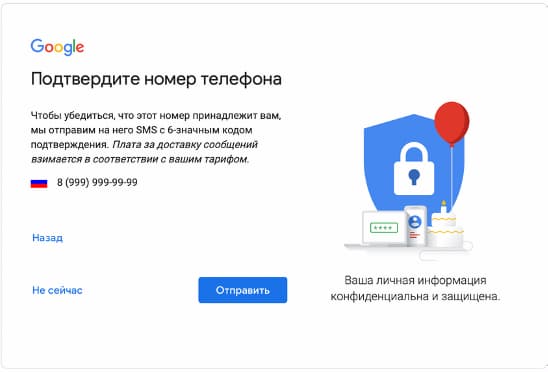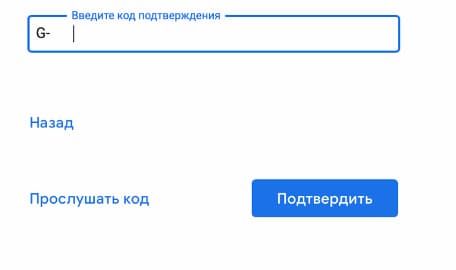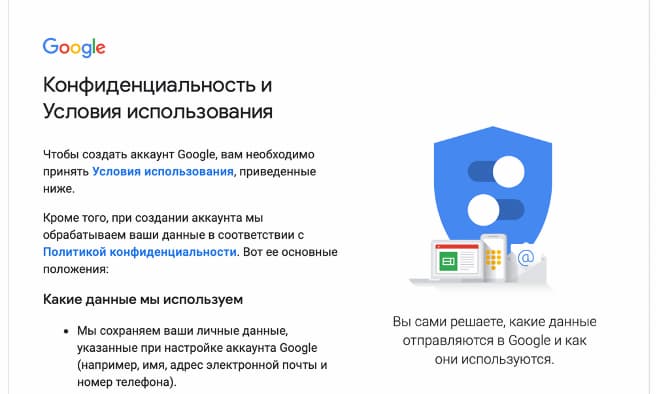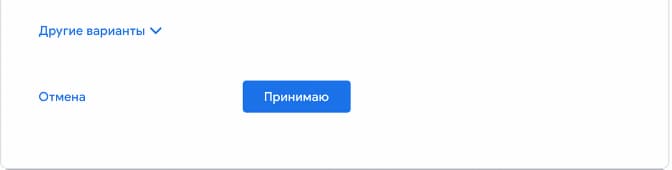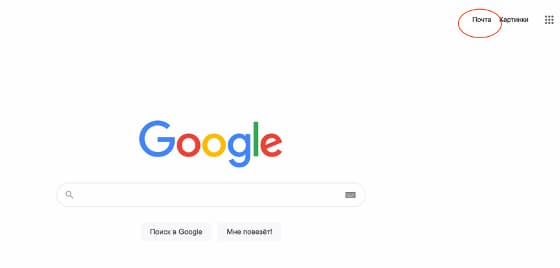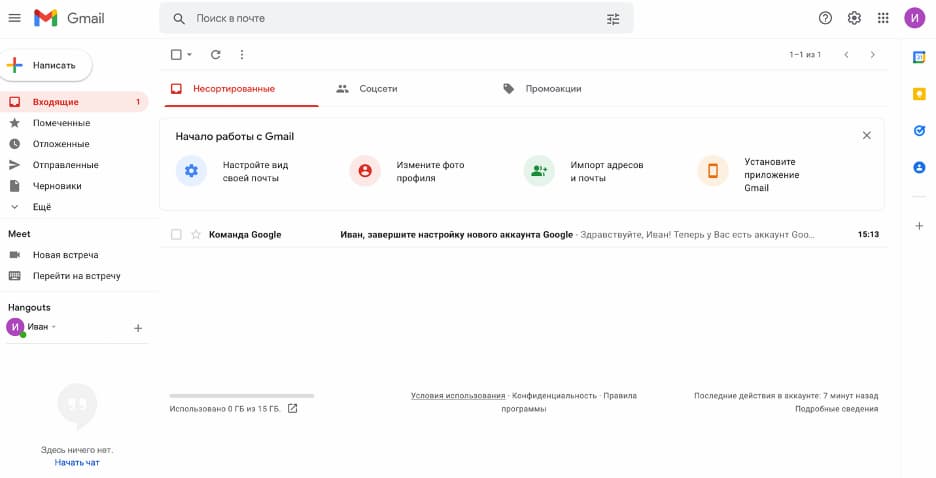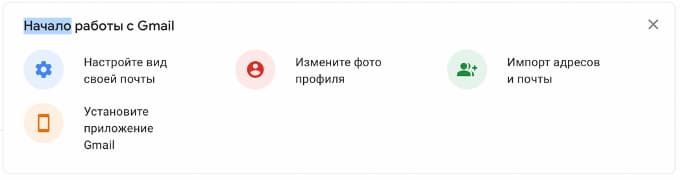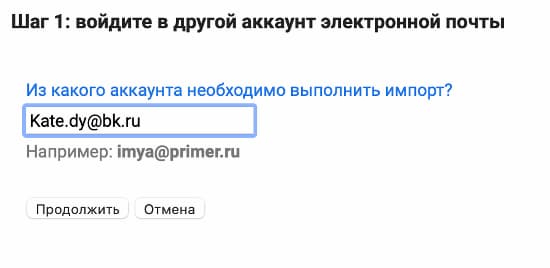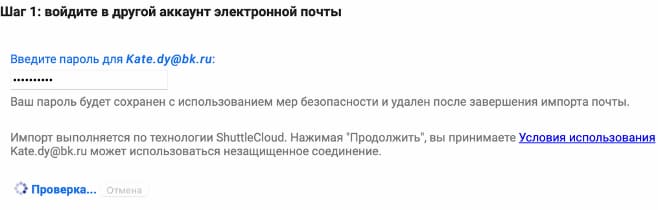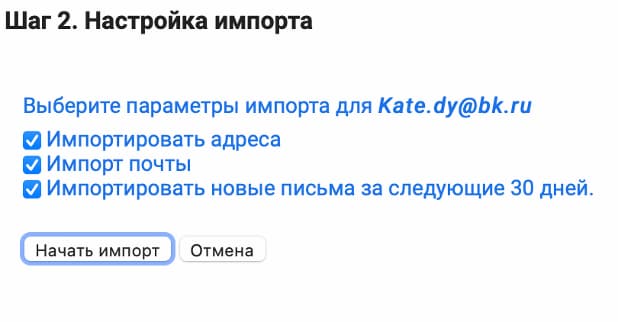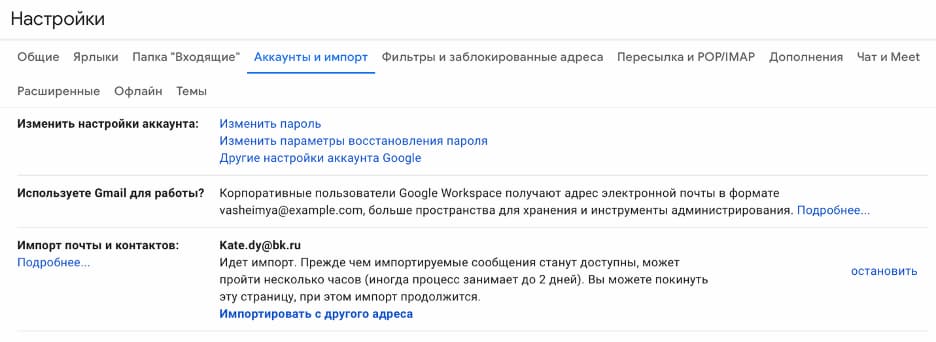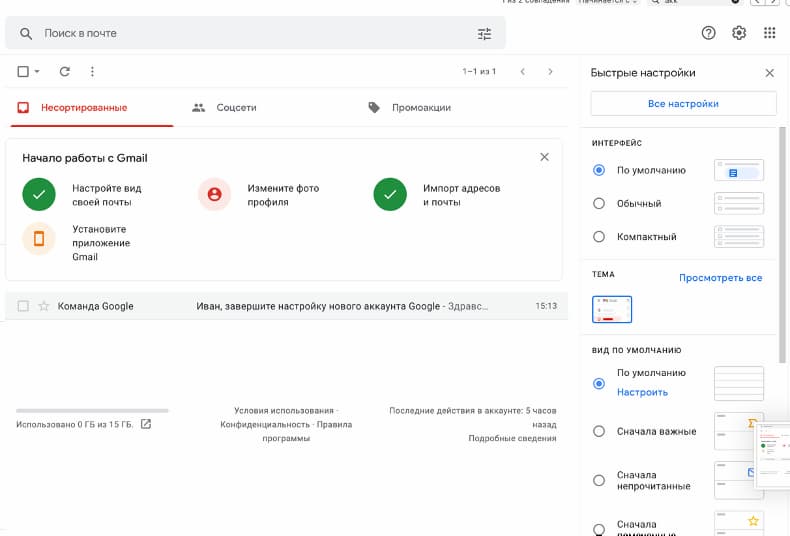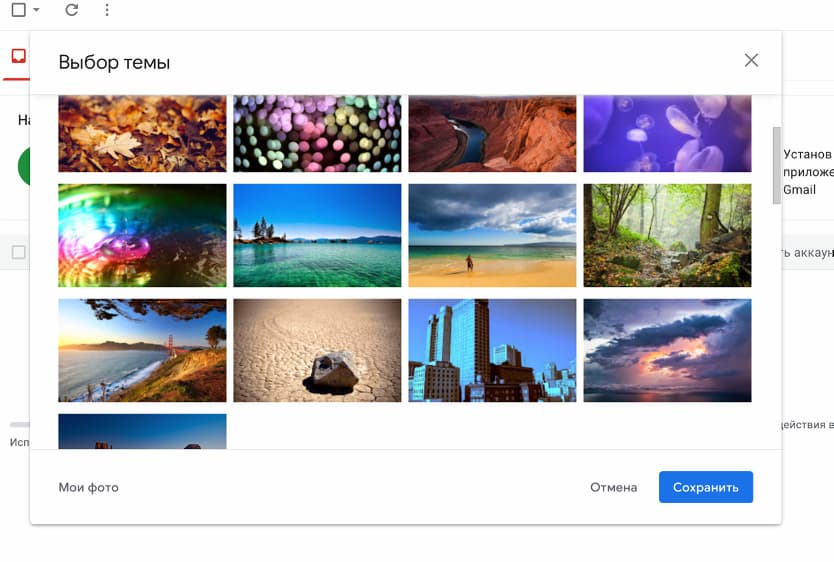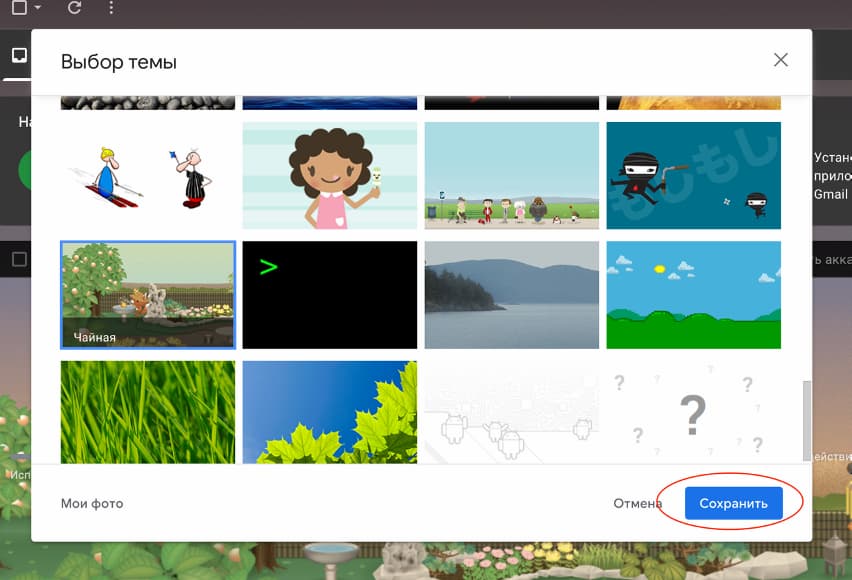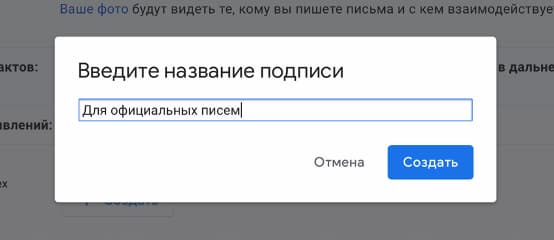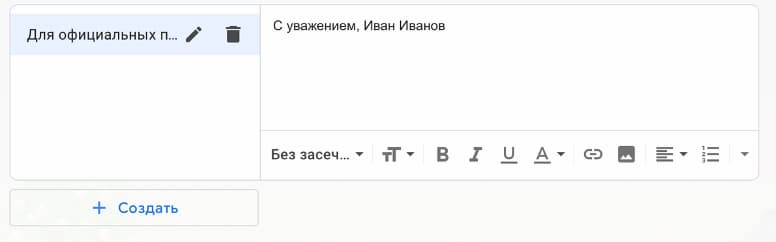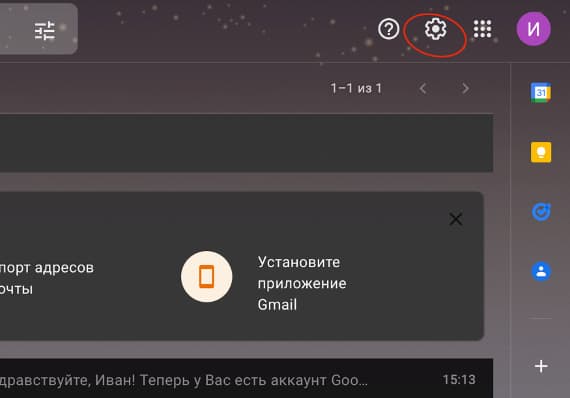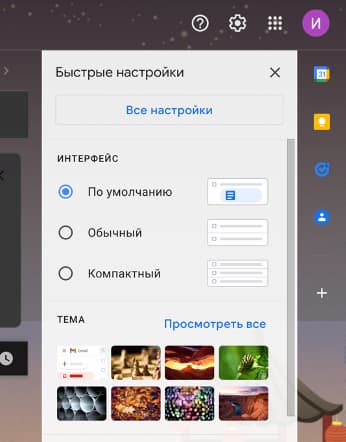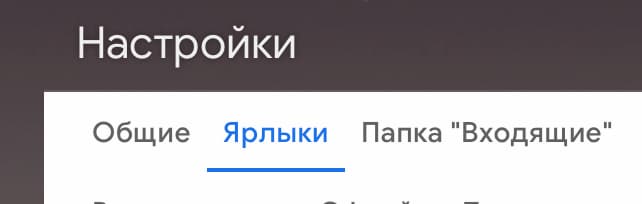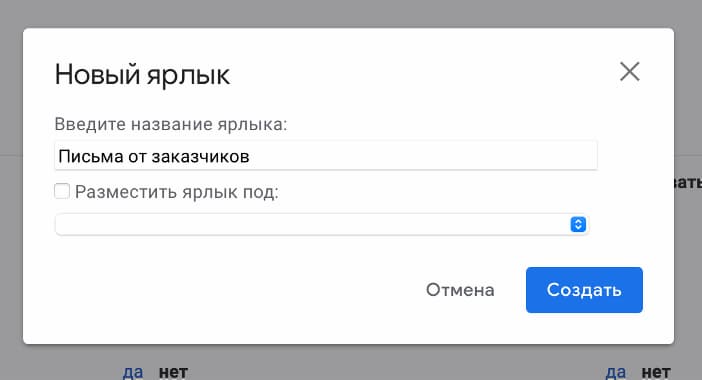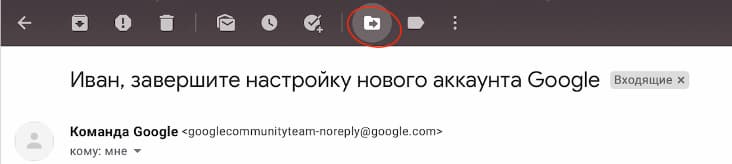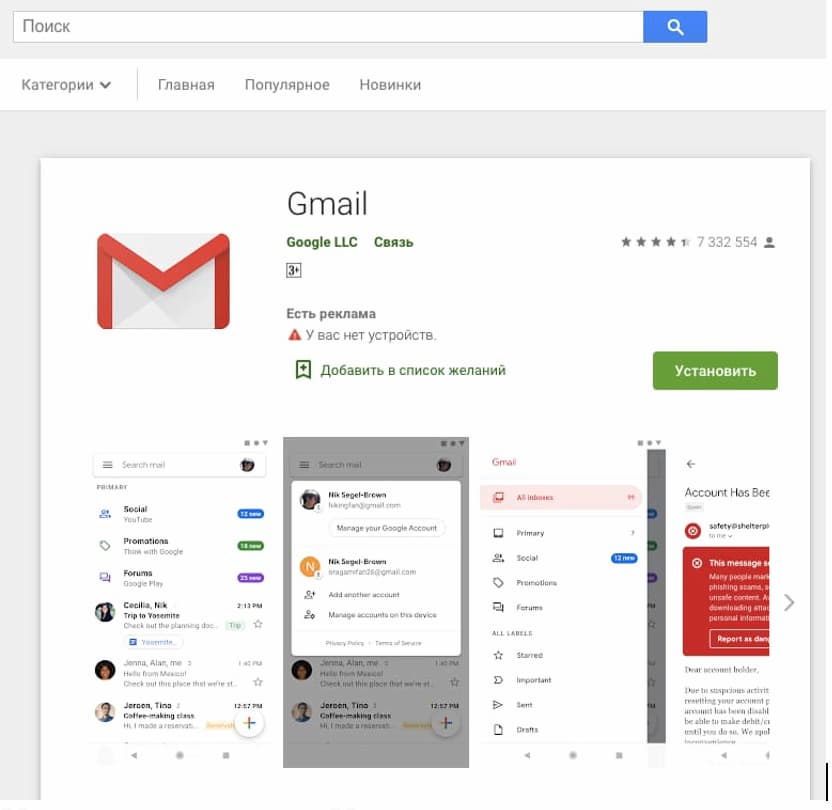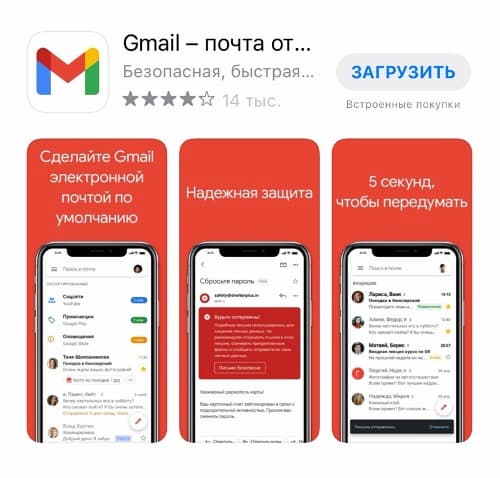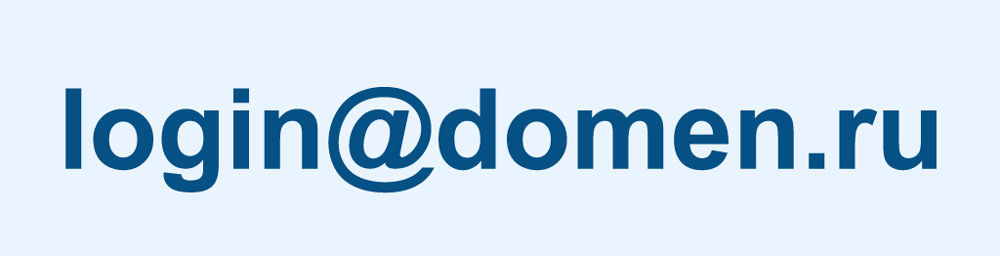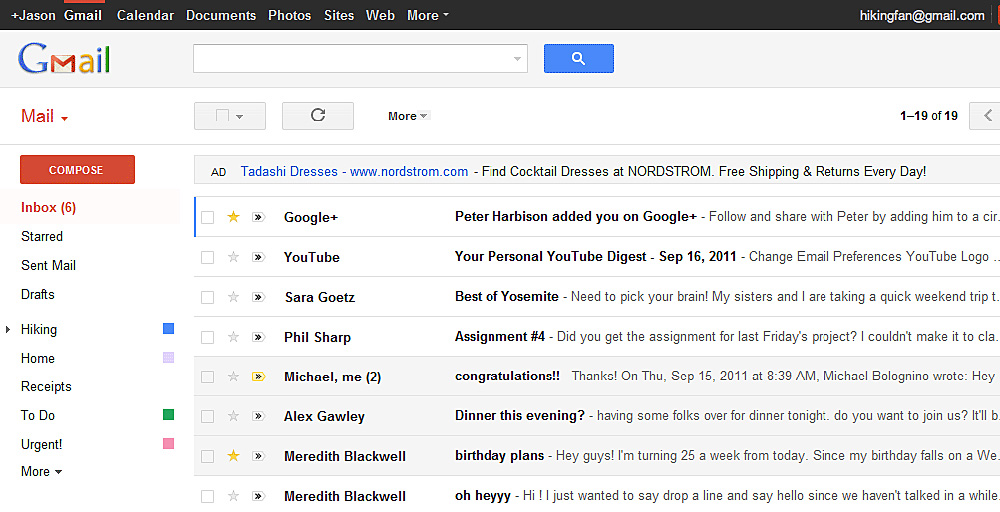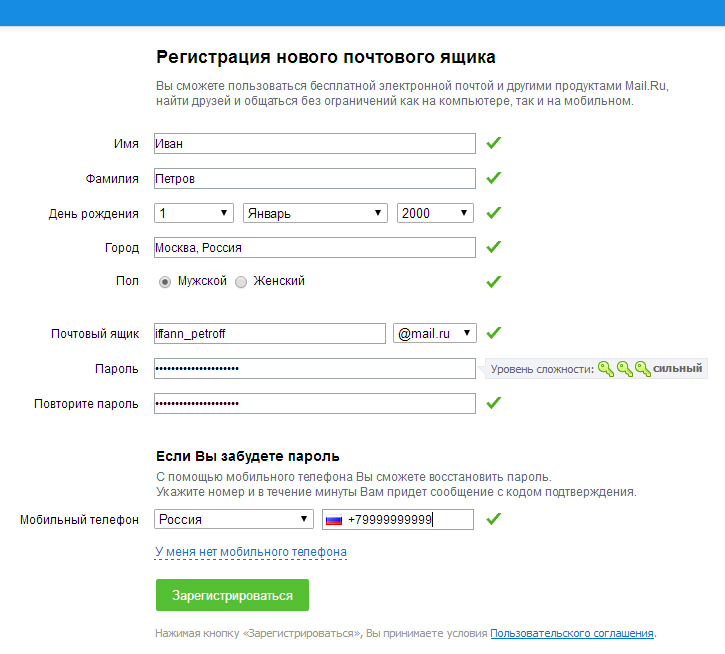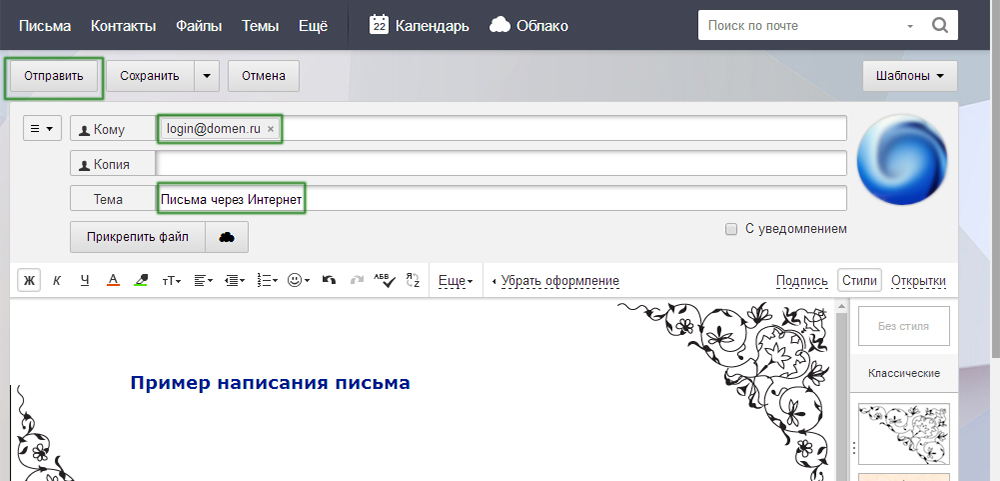Последние заметки в сообществе
Which is correct: «can tell from» or «can tell by»?
Подробнее
Dear Uly, а также разбирающиеся в английской математике! Гляньте, пожалуйста, на раздел «Проценты» прикрепленной карти…
Подробнее
Уважаемые пользователи портала Lingvo Live, сообщаем, что в период с 15:00 (GMT+3) 27 февраля по 13:00 (GMT+3) 28 февр…
Подробнее
Не спешите давать ответ. Дайте подумать тем, кто не знает.
И не подглядывать!
Подробнее
Дорогие друзья! Мы знаем, что Lingvo Live — это большое комьюнити для настоящих языковых фанатов, билингв и полиглотов….
Подробнее
🌹 grumbler — мой любимый 💋 переводчик высоко оценил этот разговорник и это радует! Русско-Английский Разговорник, пр…
Подробнее
Почтовый ящик Gmail — верный помощник фрилансера. Гугл почта защищает от спама и вредоносных сообщений, позволяет общаться в удобном чате, совершать голосовые и видеозвонки и делиться файлами и задачами. При регистрации аккаунта вы автоматически получаете доступ ко многим сервисам гугла: диску, календарю, документам и др. Это позволяет организовать удобную коммуникацию с заказчиками и эффективно выстроить рабочий процесс.
В статье рассказываем, как создать и настроить почту Gmail.
Что даст регистрация почтового ящика Gmail
Gmail — почта от Google с надёжной защитой, понятным интерфейсом и встроенными инструментами для эффективного общения. Среди основных преимуществ сервиса:
- защита данных — все входящие и исходящие письма учетной записи шифруются, а содержимое не используется для персонализации рекламы;
- безопасность — блокирует 99,9% писем со спамом и вредоносным ПО. Если на почту придёт подозрительное письмо, Gmail предупредит о возможных рисках;
- конфиденциальность — конфиденциальный режим позволяет задавать срок доступа к письму, подключать доступ по коду из смс и запрещать пересылку, копирование и печать письма, а также скачивание файлов;
- умный ввод — позволяет набирать письма быстрее и тратить меньше времени на переписку;
- напоминания — помогает не забыть о важных письмах, требующих ответа;
- офлайн-доступ — можно читать и удалять письма, писать ответы и выполнять поиск без подключения к интернету.
При регистрации аккаунта в гугл почте вы получаете ряд бонусов.
Персонализированный адрес. Вы можете создать корпоративный адрес, который будет ассоциироваться с вами, запоминаться и положительно влиять на имидж. С него также можно запускать рассылки.
Доступ к гугл-диску. Вы получаете 15 Гб в сервисе для хранения, редактирования и синхронизации файлов бесплатно. В состав диска входят документы, таблицы и презентации — офисные приложения, которые помогают организовать совместную работу. Подробнее о работе с документами в гугле можете прочитать в этой статье.
Календарь. Вы можете планировать задачи и вносить корректировки — все изменения сохраняются на всех устройствах автоматически.
Google Hangouts. Звоните бесплатно через сервисы гугла — это удобно, если нужно что-то обсудить с заказчиком или провести интервью.
Google Translate. Переводите тексты на 30+ языков. Если вам неудобно вводить текст вручную, его можно надиктовать.
Интеграция между сервисами. Почта Google позволяет вам общаться с коллегами и заказчиками в Google Meet и Google Chat, отправлять приглашения в календаре и добавлять задачи в список. Если подключить дополнения Google Workspace, вы сможете разместить на боковой панели почты сторонние приложения.
Далее рассказываем, как зарегистрировать почтовый ящик Gmail, чтобы воспользоваться всеми бонусами и преимуществами.
Ежедневные советы от диджитал-наставника Checkroi прямо в твоем телеграме!
Подписывайся на канал
Подписаться
Начало регистрации: как правильно выбрать имя пользователя
Прежде чем заводить почтовый ящик, определитесь, для каких целей будете его использовать. Если только в личных, можете придумать любой логин, который ещё не занят. Если же создаёте почту для связи с заказчиками и коллегами, лучше указывать настоящие данные — имя и фамилию или только фамилию на латинице. Если такой вариант уже используется, разделите имя и фамилию точкой, добавьте дату рождения или другую информацию, которая ассоциируется с вами.
Предположим, Иван Иванов 1990 года рождения занимается smm и хочет создать почту для общения с клиентами. Адрес ivanov.ivan.1900@gmail.com уже занят. Тогда он может ввести ivanov.ivan.smm@gmail.com — вариант свободен, можно регистрировать аккаунт
Если основной канал привлечения клиентов и заказчиков — социальные сети, можете использовать логин оттуда.
Как зарегистрировать почту Gmail: пошаговая инструкция
Регистрация в Gmail проста и не занимает много времени.
Шаг 1. Откройте стартовую страницу google.com и нажмите на кнопку «Почта» в правом верхнем углу браузера:
Шаг 2. Откроется окно «Создайте аккаунт»:
Следуйте инструкциям и введите имя и фамилию на кириллице — если планируете использовать почтовый ящик для работы, лучше указывать настоящие данные:
Придумайте имя пользователя — оно должно быть уникальным, содержать только буквы латинского алфавита, цифры, точки и подчёркивания. Будьте внимательны: тире и нижнее тире использовать нельзя:
Укажите пароль — он должен быть не короче восьми знаков, включать латинские буквы, цифры и специальные символы:
Нажмите кнопку «Далее»:
Шаг 3. Откроется окно «Добро пожаловать в Google»:
Заполните пустые строчки: номер телефона, резервный адрес электронной почты, дату рождения и пол:
Эти данные нужны, чтобы защитить ваш аккаунт и сделать сервисы гугла надёжнее.
Номер телефона. Это поле необязательно для заполнения, но рекомендуем не пропускать его. Если вы забудете пароль, номер телефона поможет быстро восстановить доступ к аккаунту.
Дата рождения. Некоторые сервисы имеют возрастные ограничения. По дате рождения гугл сумеет определить, касаются ли они вас, а также предложить персонализированные объявления с учётом вашего возраста.
Пол. Эти данные позволяют использовать корректное обращение и подбирать наиболее подходящий контент для вас. Если вы не укажете пол, гугл применять по отношению к вам нейтральные фразы.
«Отправить этому пользователю сообщение»
«Добавить этого пользовать в Календарь»
«Заблокировать этого пользователя»
Нажмите «Далее».
Шаг 4. Если вы указали номер телефона, гугл попросит подтвердить его:
Нажмите кнопку отправить «Отправить», если согласны получить подтверждение по смс. Введите код и сообщения и нажмите кнопку «Подтвердить»:
Шаг 5. Гугл предложит ознакомиться с правилами конфиденциальности и условиями использованиями:
Прочитайте их, и если согласны со всем, нажмите кнопку «Принимаю»:
Ваш аккаунт создан:
Теперь вы можете использовать почту в личных целях или для работы.
Как пользоваться почтой Gmail
Одно из ключевых преимуществ почтового ящика от Google — простой и интуитивно понятный интерфейс. Вам не придётся тратить много времени, чтобы разобраться, как и что работает.
Шаг 1. Чтобы начать пользоваться почтой, откройте стартовую страницу google.com и нажмите на кнопку «Почта» в правом верхнем углу браузера:
Шаг 2. Введите логин и пароль, нажмите кнопку «Войти». Вы попадёте на страницу, где будут отображаться входящие письма. Поскольку вы используете Gmail впервые, на странице будет только одно письмо — от команды гугла:
В письме содержится краткая информация о возможностях Gmail, а также ссылка на справочный центр, где собраны ответы на самые часто задаваемые вопросы.
Как переадресовать письма с других почтовых ящиков
При первом использовании почты над входящими письмами будет отображаться меню «Начало работы» — вы можете использовать его, чтобы настроить переадресацию писем с других почтовых ящиков.
Найдите кнопку «Импорт адресов и почты»:
Следуйте подсказкам сервиса и выполняйте необходимые шаги.
Шаг 1. Укажите адрес аккаунта, из которого хотите импортировать письма и нажмите «Продолжить»:
Сервис проверит, существует ли такой адрес, а затем предложит ввести пароль. Введите пароль и нажмите «Продолжить»:
Шаг 2. Настройте импорт — поставьте галочки напротив нужных пунктов и нажмите «Начать»:
Шаг 3. Процедура импорта занимает от нескольких минут до 48 часов. Пока процесс не будет завершён, импортируемые сообщения не будут отображаться в Gmail.
Необязательно держать браузер открытым, пока выполняется импорт — процедура продолжится в фоновом режиме. Нажмите «Ок», чтобы выйти из настроек:
Проверить состояние импорта вы сможете на вкладке «Настройки» — «Аккаунты и импорт»:
Как настроить оформление и подписи
В меню «Начало работы» вы также можете настроить оформление и подписи аккаунта. Оформление сделает пребывание в сервисе комфортным и уютным, а подписи ускоряет отправку писем, особенно если вы используете почту по работе или общаетесь с клиентами от лица разных компаний: например, как самозанятый на фрилансе и как сотрудник фирмы на фултайме.
Настраиваем оформление
Пошагово рассказываем, как настроить оформление в Gmail.
Шаг 1. Нажмите кнопку «Настройте внешний вид»:
Сбоку откроется панель быстрых настроек:
Шаг 2. Выберите раздел «Тема»:
Шаг 3. Откроется окно, которое позволяет выбрать оформление. Вы можете использовать один из стандартных вариантов гугла или загрузить собственное фото:
Определитесь с темой и нажмите «Сохранить»:
Вы увидите, как изменилось оформление:
Теперь ваша рабочая страница выглядит уютнее и интереснее.
Настраиваем подписи
Переходим к созданию шаблонной подписи.
Подпись — текст, который будет автоматически добавляться в конце исходящих сообщений. В нём вы можете указать свои контактные данные, любимую цитату или стандартную для официальных писем фразу «С уважением, Иванов Иван». Вот как создать подпись в Gmail — пошаговая инструкция:
Шаг 1. В разделе быстрых настроек нажмите кнопку «Все настройки»:
Шаг 2. Прокрутите страницу вниз, найдите строку «Подпись» и нажмите «Создать»:
Шаг 3. Придумайте и введите название подписи и нажмите «Создать»:
Шаг 4. Справа откроется встроенный текстовый редактор. Введите текст подписи, выберите вид и размер шрифта:
Шаг 5. Выберите, где будет отображаться подпись — в новых письмах или в ответах и при пересылке:
Шаг 6. Прокрутите страницу вниз и нажмите кнопку «Сохранить изменения»:
Важно: не забудьте выполнить шестой шаг, иначе изменения не сохранятся.
Как создавать папки и сортировать письма
Ежедневно на рабочую почту приходят десятки, а иногда сотни писем. По данным Mail.ru, количество сообщений, которое в среднем отправляет интернет-магазин за один заказ, достигает 10-12 штук.
Чтобы защитить своих пользователей от информационного перегруза, гугл сортирует письма на «Несортированные», «Промоакции, «Соцсети» и «Форумы». Такая сортировка задана по умолчанию, но вы можете задать собственные параметры, чтобы точно не пропустить важные письма.
Шаг 1. Откройте почту, в правом верхнем углу найдите ползунок настроек и нажмите на него:
Шаг 2. Откроется окно быстрых настроек — выберите пункт «Все настройки»:
Шаг 3. Перейдите во вкладку «Ярлыки»:
Шаг 4. Прокрутите страницу вниз и нажмите кнопку «Создать ярлык»:
Шаг 5. Откроется окно для «Новый ярлык». Придумайте название и нажмите кнопку «Создать»:
Ярлык будет отображаться в списке ярлыков и списке сообщений:
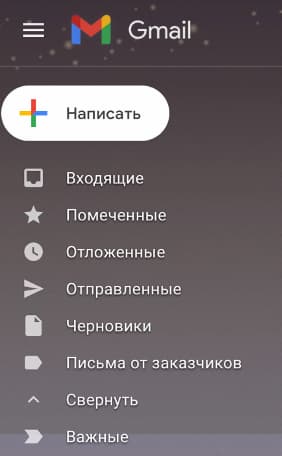
Шаг 6. Перейдите в папку «Входящие», откройте нужное письмо и нажмите на квадрат со стрелкой:
В отобразившемся меню выберите, куда переместить письмо:
Когда выполните все шаги получите такое уведомление:
Как установить Gmail на мобильные устройства
Вы можете использовать почтовый ящик гугл не только на компьютере, но и в мобильном приложении на телефоне или планшете. Процесс установки приложения зависит от того, какое устройство вы используете, — на базе iOS или Android.
Android. Откройте Play Market, введите в поисковой строке «Gmail» и найдите вот это приложение:
Нажмите кнопку «Установить».
После установки приложение готово к работе, нужно только авторизоваться в системе.
Как авторизоваться в системе:
- Откройте приложение.
- Нажмите на фото профиля в правом верхнем углу.
- Нажмите кнопку «Добавить аккаунт».
- Выберите тип добавляемого аккаунта.
- Следуйте подсказкам на экране — введите логин и пароль.
iOS. Откройте App Store, введите в поисковой строке «Gmail» и найдите приложение:
Нажмите кнопку «Загрузить». Как только приложение загрузится, можете начать работу в нём.
Как авторизоваться в системе:
- Откройте приложение.
- Нажмите на фото профиля в правом верхнем углу.
- Нажмите кнопку «Добавить аккаунт».
- Выберите тип добавляемого аккаунта.
- Следуйте подсказкам на экране — введите логин и пароль.
Необязательно создавать аккаунт в Gmail перед установкой, вы можете сделать это прямо в приложении — логика действий такая же, как в браузере.
Как обезопасить почтовый ящик от взлома
Хотя Gmail блокирует письма от мошенников, проверяет необычные входы и предупреждает о странных действиях, это не гарантирует стопроцентную защиту. Согласно информации с официальной страницы сервиса, уровень защищённости Gmail — 99,9%. Это много, но когда дело касается безопасности ваших личных данных, хочется предусмотреть все возможные риски и угрозы.
Есть четыре способа, которые помогают обезопасить почтовый ящик от взлома.
Способ 1. Подберите надёжный пароль. Надёжный пароль должен содержать заглавные и строчные буквы, минимум одну цифры и один символ. Гугл показывает степень надёжности пароля — учитывайте его подсказки. Когда придумываете пароль, старайтесь сделать так, чтобы он не перекликался с общедоступной информацией: именем, фамилией, датой рождения и др.
Способ 2. Используйте менеджер паролей. Есть программы, которые хранят все логины и пароли в одном месте. Они помогают защитить данные от злоумышленников. Для Windows это — Enpass, Dashlane, 1Password. Для MacOS не требуется установка сторонних менеджеров — связка ключей в самом компьютере.
Способ 3. Настройте двойную аутентификацию. Подключите подтверждение пароля с помощью дополнительного канала: смс-сообщения, кода в вайбере и др. В этом случае, даже если злоумышленник подберёт данные для входа, он не сможет получить доступ к аккаунту, потому что у него не будет кода.
Способ 4. Не «светите» пароль в общественных местах. Старайтесь не вводить пароль от личной почты на чужих устройствах: рабочем ноутбуке, университетском компьютере и др. Если всё-таки пришлось это сделать, проверяйте, чтобы пароль не сохранялся для повторного входа.
Способ 5. Меняйте пароли для разных аккаунтов. Обычно злоумышленники действуют по отработанному алгоритму: подбирают один пароль, а затем пробуют взломать с его помощью остальные аккаунты. Чтобы обезопасить себя, используйте разные пароли для всех аккаунтов.
Теперь вы знаете, как создать и настроить почтовый ящик Gmail, а также дополнительно защитить его от взлома. С почтой от гугл вы сможете комфортно переписываться с друзьями и коллегами и воспользоваться прочими сервисами гугла: документами, календарём, таблицами, презентациями и др.
Научиться делать интересные и запоминающиеся презентации со стильным дизайном, поможет онлайн-курс от Skillbox «PowerPoint + Google-презентации». Пройдя его, вы сможете эффектно оформлять слайды, создавать таблицы, графики и диаграммы, применять анимацию
В наше время без электронной почты не обойтись никому. Общение по сети приобрело массовый характер. Многие вопросы — и деловые, и личные — решаются именно таким образом. Это удобно, быстро и не требует особых усилий. Подобный метод обмена информацией доступен для каждого пользователя, у которого есть компьютер и интернет. Поэтому важно знать, что такое адрес электронной почты и как правильно его писать. Благодаря этому сервису можно оперативно с кем-то связаться, переслать важные документы или просто пообщаться с человеком, который находится далеко от вас.
Мы расскажем вам, как стать обладателем почтового ящика в Интернете
Об электронной почте
Сервисы Electronic Mail (e-mail) используются повсюду. У каждой организации или учреждения наряду с другими контактами всегда указан и адрес электронной почты. Он должен быть у любого пользователя ПК. Без него нельзя зарегистрироваться на сайтах, подписываться на рассылки, получать доступы к закрытым ресурсам и форумам. Он нужен также для работы некоторых программ.
Такое распространение электронной почты связано с тем, что сервисы для пересылки сообщений доступны и понятны каждому человеку. Они появились очень давно, но до сих пор остаются актуальными. Для электронной почты не нужен мощный компьютер или быстрый интернет. Существует много различных сайтов, на которых её можно зарегистрировать. У всех разный интерфейс и функционал, поэтому найдутся варианты на любой вкус. Если вам не нравятся онлайн-сервисы, установите на компьютер специальные утилиты — почтовые клиенты.
Адрес e-mail уникален для каждого пользователя. Это как номер телефона или индекс — нет двух одинаковых.
Можно отправлять сообщения любой длины, добавлять к ним вложения: файлы, картинки, документы. Такое письмо будет доставлено мгновенно. Большинство сервисов электронной почты имеют огромный инструментарий для форматирования текста. Доступны разные шрифты, начертания, цвета, вставка фона, рисунков. Вы можете отправить настоящую поздравительную открытку. И получатель увидит её в тот же день.
Из чего состоит e-mail адрес?
E-mail имеет чёткую структуру и формируется определённым образом. Он состоит из нескольких элементов. Сами элементы могут различаться, но они должны быть написаны латинскими буквами. Допустимо использование цифр, знаков препинания и некоторых других символов. Это общепринятый стандарт. Вот как выглядит адрес электронной почты: «login@domen». Разберём поподробнее каждую часть адреса.
Структура E-mail адреса не так уж сложна
- Login (логин). Это ваше имя пользователя или «никнейм». Уникальный идентификатор, по которому система приёма и отправки сообщений будет вычислять, что это именно ваш e-mail. Его надо придумать самостоятельно. Он может быть каким угодно, главное, чтобы не совпадал с никнеймом, который уже существует в почтовом сервисе. При регистрации электронной почты может появиться предупреждение «Этот логин уже занят» или нечто подобное. Тогда надо придумать и записать другое имя. Необязательно менять его полностью, — достаточно добавить к нему какие-то цифры или символы, чтобы он стал уникальным.
- Далее идёт символ-разделитель «@». Его называют «Коммерческое at» или просто «Собака». На клавиатуре он находится там же, где кнопка с цифрой «2» (напечатать его можно в английской раскладке). Этот знак обязателен во всех e-mail — он стоит между логином и доменом. В разных странах его именуют по-разному. Например, в Финляндии это «Кошка» или «Кошачий хвост», в Италии — «Улитка», в Болгарии — «Обезьяна», в США — просто «at». На общественных интернет-ресурсах этот символ иногда заменяют на «at» в скобках. Это делается, чтобы адрес не попадал в базы спам-ботов. При отправке сообщений надо заменять «at» на «@».
- Domen (домен). URL сервиса, на котором зарегистрирован e-mail. Это может быть корпоративный или любой бесплатный сайт (к примеру, mail.ru или gmail.com). Многие ресурсы предлагают несколько вариантов доменов. Его нельзя придумать самостоятельно — можно только выбрать. Многие организации создают собственные домены, но это делается за отдельную плату.
Посмотрите, как написать адрес электронной почты, на конкретном примере: «nickname@mail.ru», «corporation@gmail.com».
Как зарегистрировать электронную почту?
Несколько сайтов с функцией бесплатной регистрации e-mail:
- Yandex
- Gmail
- Rambler
- Qip
Просмотр входящей почты в Гугл довольно удобен
Они предназначены не только для создания электронной почты. У каждого из них огромный набор информационных, развлекательных или просто полезных сервисов. Чтобы получить персональный адрес, необходимо сделать следующее:
- Зайдите на ресурс.
- Там будет кнопка «Создать аккуант», «Зарегистрироваться», «Зарегистрировать почту» или что-то подобное.
- Заполните поля. Обычно необходимо написать имя, желаемый логин, указать контрольный вопрос и ответ на него, задать пароль. Если не хотите вводить реальные ФИО, можете заменить его на никнейм. Но в e-mail, которое нужно для работы или каких-то официальных дел, лучше писать корректные данные пользователя, чтобы они отображались в сообщениях вашим клиентам, коллегам и работодателям.
- Пароль желательно сделать сложным. Не связанным с логином, именем, датой рождения или чем-то похожим. Таким, чтобы его нельзя было подобрать.
- Логин может состоять из букв латинского алфавита, цифр или специальных знаков. Если вы введёте недопустимый символ, система об этом предупредит.
- Подтвердите регистрацию.
Диалог создания почтового ящика в одной из систем
Крупные организации регистрируют собственные домены. Это выглядит презентабельно. Серьёзные компании предпочитают не использовать бесплатные сервисы e-mail.
Если не знаете, как придумать адрес электронной почты, попробуйте что-то в этом роде:
- Фамилия с инициалами или сокращённо полное имя. Можно добавить цифры, точки, тире, нижнее подчёркивание. Удобно для делового общения. По логину сразу понятно, кому он принадлежит.
- Никнейм, который вы часто используете в интернете. Те, кто знают вас по этому нику, смогут распознать вашу почту с первого взгляда.
- В некоторых сервисах адрес автоматически формируется из вашего имени (если вы его указали). Система предложит несколько логинов на выбор. Если вам подходит один из них — используйте его.
- Лучше создать ник, который легко запомнить. Не стоит задавать бессвязный набор букв или цифр, если вы собираетесь в дальнейшем использовать сервис для общения или работы.
Как отправить e-mail?
Вы хотите отправить что-то на e-mail? Сделать это очень просто.
- Войдите на сайт электронной почты или запустите свой почтовый клиент.
- Нажмите кнопку «Новое письмо». Она может называться и по-другому.
- В поле «Кому» введите адрес.
- В поле «Тема» опишите вкратце, о чём ваше сообщение. У получателя первым делом отобразиться e-mail отправителя и эта тема.
- Самое большое поле предназначено для тела (содержания) письма.
- Когда закончите, кликните на «Отправить».
Интерфейс веб-почты у различных сервисов примерно одинаков
Разобраться, как формируется адрес пользователя электронной почты, достаточно легко. Он состоит из трёх частей: логина, символа-разделителя @ и доменного имени. Эти элементы фиксированы и их нельзя менять местами. Каждый e-mail — это уникальный набор символов, не существует двух одинаковых. Логин можно придумать, домен — только выбрать из предложенных вариантов. Адрес должен состоять из латинских букв, цифр или некоторых символов.