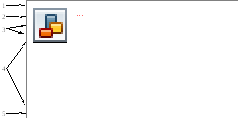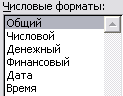2.6. Учимся читать конфигурации компьютеров
Рассмотрим типичную конфигурацию компьютера, которую могут указать в рекламных объявлениях в газетах и журналах:
IP4 3.2G/1.0 GB/i945/200GB SATA/DVD-RW/ 256MB nVidia 7600/17″ LCD
Данная запись говорит о том, что продается компьютер с процессором Intel Pentium IV с частотой 3,2 ГГц, оперативной памятью 1 Гб, материнская плата с чипсетом i945, жесткий диск 200 Гб, привод DVD-RW, 256 Мб видеопамяти, видеокарта nVidia 7600, 17″ LCD.
Данное описание весьма краткое. Подробную информацию, как правило, можно узнать по телефону. Что следует уточнить:
Объем кэш-памяти процессора (в случае с Pentium IV может быть 1 и 2 Мб, последнее лучше).
Частоту системной шины (может быть 533 и 800 МГц, 800 МГц — лучше).
Наличие и количество слотов расширения на материнской плате. Нас интересуют слоты PCIex 16х, PCI.
Частоту оперативной памяти, должна быть не менее 667 МГц (частота может быть 533, 677 и 800 МГц), а тип — DDR-II.
Объем буфера жесткого диска. Напомню, что для жестких дисков от 120 до 250 Гб объем буфера должен быть не менее 8 Мб, а с большим объемом — 16 Мб. Встречаются более дешевые версии (в первом случае с буфером 2 Мб, во втором — с буфером 8 Мб), их покупать не стоит — они медленно работают.
Точное наименование модели видеоплаты. Сравнить это наименование по цене и характеристикам с другими платами на основе прайс-листа какой-нибудь фирмы. Например, видеокарта nVidia 7600 может быть в двух «версиях» — GS и GT. Модификация GT дороже, GS — дешевле. Поэтому если вам говорят: «А у нас видеоплата 7600 стоит в полтора раза дешевле, чем у конкурентов!», уточните наименование модели. Вполне возможно, что имеется в виду более дешевая модель.
Разрядность (в битах) видеокарты. Дешевые имеют разрядность 64 бита, а более дорогие, обеспечивающие хорошее качество изображения, — 128 бит.
Тип шины видеокарты. Может быть AGP или PCIex. Вообще-то это не принципиально, но на данный момент шина PCIex более современная и перспективная. Также не забывайте, что если видеокарта является AGP-картой, то на материнской плате этого компьютера, скорее всего, не будет слота PCIex. Следовательно, когда через год или два свернется производство AGP-карт, вы не сможете модернизировать видеосистему компьютера.
Разъемы видеоплаты. В идеале должно быть три разъема: VGA (для аналогового монитора), DVI (для LCD) и S-video (для телевизора). Но так бывает не всегда.
Количество USB-портов. Здесь чем больше, тем лучше, учитывая популярность USB-устройств. Минимум должно быть четыре порта, а лучше — восемь.
Вот пример более детальной конфигурации того же компьютера:
IP4 3.2G/DDRII 667MHz 1.0 GB/i945/200GB SATA/DVD-RW/PCIex 256MB nVidia 7600GT 128 bit/TV/DVI/17″ LCD.
Здесь указаны тип и частота памяти DDRII 667MHz, тип шины видео (PCIex), разрядность видео (128 bit), модель видеокарты 7600GT, указаны видеовыходы — TV/DVI. Но все равно еще есть что уточнять. Редко когда указывается очень точная конфигурация компьютера. Иногда это делается умышленно, а иногда (особенно в частных объявлениях) — для экономии места.
В любом случае обычно конфигурация компьютера указывается в формате:
процессор/ОЗУ/материнская плата/жесткий диск/CD-DVD-npивод/FDD/видео/монитор.
FDD — это дисковод для гибких дисков. На современных компьютерах он устанавливается редко. Есть он — хорошо, нет — особо не расстраивайтесь, гибкими дисками уже практически никто не пользуется.
Могут также указываться дополнительные устройства, которыми оснащен компьютер, — клавиатура, мышь, Wi-Fi (используется для беспроводной связи).
Данный текст является ознакомительным фрагментом.
Читайте также
Как читать эту книгу
Как читать эту книгу
Читайте эту книгу по порядку, от начала до конца.И это действительно необходимо. Во многих технических книгах авторы скользят по поверхности, лишь эпизодически залезая поглубже; чаще всего они следуют структуре справочника. Эта книга не такова. В ней
Учимся говорить «да»
Учимся говорить «да»
Я попросил Роя разрешение на публикацию этой статьи, потому что она задела меня за живое. Я долго объяснял, как научиться говорить «нет». Однако не менее важно научиться говорить
Как читать эту книгу
Как читать эту книгу
Допускаю, что сам факт подобных рекомендаций может показаться читателю странным, но на то есть веские причины. Предполагаемая аудитория достаточно широка: от деловых людей, желающих понять, чем система или сервер AS/400е могут быть выгодны их бизнесу, до
Требования к конфигурации компьютеров
Требования к конфигурации компьютеров
Компьютеры – главная составляющая часть сети, то есть ее костяк. Их количество и тем более конфигурация могут быть разными. Тем не менее именно конфигурация компьютеров играет достаточно важную роль в том, как пользователь этого
Учимся считать
Учимся считать
В январе 1996 года Ларри, Сергей и другие студенты курса «компьютерные технологии» вместе с преподавателями переехали в красивое четырехэтажное каменное здание, надпись над входом которого гласила: «William gates computer science». Глава Microsoft выделил на сооружение
Как читать эту книгу?
Как читать эту книгу?
Я постарался написать эту книгу максимально простым языком. Тем не менее она предполагает, что вы уже кое-что знаете о Facebook, «Вконтакте», у вас уже есть своя страничка хотя бы в одной социальной сети и вы знакомы с базовыми понятиями – «стена» (англ.
§ 110. Учимся делить на два
§ 110. Учимся делить на два
21 ноября 2004Любой интерфейс можно упростить в два раза.Рассмотрим в качестве примера очень простой интерфейс — фантастический пульт из рекламы телеканала РБК-ТВ.
Рекламная полоса РБК-ТВ, Мария Вознесенская. 2003Грамматические и пунктуационные
§ 111. Учимся умножать на два
§ 111. Учимся умножать на два
27 февраля 2005Любой интерфейс можно усложнить в два раза. Как правило, делается это для однозначности, надежности или «защиты от дурака».Упрощать интерфейсы просто (см. предыдущий параграф) — две «а» можно заменить на одну.Простейший пример
Как читать книгу
Как читать книгу
Книга написана с учетом того, что теория и практика – две неразрывные стороны познания. Без теории вы вряд ли добьетесь практических успехов в освоении программы. С другой стороны, без постоянного практического применения полученных теоретических
4.5.3. Функции, которые создают новые конфигурации из существующих 4.5.3.1. Функции геометрии, которые производят новые конфигурации
4.5.3. Функции, которые создают новые конфигурации из существующих
4.5.3.1. Функции геометрии, которые производят новые конфигурации
Раздел «4.5.2. Функции Geometry» обсуждает несколько функций, которые создают новые конфигурации из
Как читать эту книгу?
Как читать эту книгу?
Книга не является учебником, поэтому ее не обязательно читать от «корки до корки», но если вы начинающий Linux-пользователь, то это весьма желательно, поскольку читая книгу выборочно или «по диагонали», вы можете упустить важные моменты.В первой части
5.2. Учимся двухмерному видению
5.2. Учимся двухмерному видению
Трехмерный мир, который вы поймали в видоискатель, необходимо научиться видеть двухмерным. Не отвлекайтесь на третье измерение, а постарайтесь увидеть выбранный вами кадр таким, каким он будет выглядеть на плоской фотографии. Прежде всего
4.2. Учимся читать комбинации клавиш
4.2. Учимся читать комбинации клавиш
Чтобы постоянно не писать «Нажмите клавишу Ctrl, не отпуская ее, нажмите клавишу X, а потом отпустите обе клавиши», в компьютерной литературе принято обозначать такую комбинацию кратко: Ctrl+X.Вот несколько примеров комбинаций клавиш:Ctrl+Alt+Del
Как читать эту книгу?
Как читать эту книгу?
Ответ на этот вопрос зависит от уровня вашей подготовки. Если вы работали с предыдущими версиями Windows, тогда можете читать главы этой книги выборочно. Начинающим пользователям настоятельно рекомендую читать книгу последовательно — глава за главой.
-
Введение.
Строка «Конфигурация компьютера» была введена специально для того, чтобы упростить жизнь нам (модераторам/админам) и вам (форумчанам/форумчанкам), дабы вы не набивали по сто раз конфиг своего компьютера в разных темах, а мы не выуживали его у вас «под пытками».Конфигурация компьютера нужна только для раздела «Установка и запуск», так что если у вас не возникает никаких вопросов по поводу запуска старых игр, то строчку вы можете не заполнять, в любом другом случае конфигурация должна быть заполнена — чем детальнее, тем лучше.
Примечание: Как уже неоднократно говорилось, если пользователь не заполнил конфигурацию, он обретет предупреждений по первое число от веселых и кровожадных модераторов. Если же после этого он не образумится, то над его несчастной тушкой будут прозводится экзекуции пострашнее, вплоть до забанивания IP-адреса. Это строго, но нас уже просто задолбало поведение некоторых личностей по этому вопросу. Так что наматывайте на ус и не говорите потом, что вас не предупреждали.
Список того, что нужно:
- Операционная система.
Указываете тип операционной системы (Windows 98, 2000 и т.д.) и установленные на ней Service Pack’и/серьезные дополнения, если таковые имеются. - Центрaльный процессор (CPU).
Обязательно указать марку (Pentium 4, AMD Athlon 64 и т.д.) и частоту процессора. - Оперативная память (RAM).
Указать обьем памяти. Остальное не критично. - Видеокарта (GPU, VPU).
Указать чип (GeForce 3 Ti200, Radeon 9700 и т.д), обьем памяти на ней и версию используемых драйверов. - Винчестер (HDD).
Тут всё понятно: укажите объём. Также в некоторых случаях рекомендуется указать интерфейс: IDE/SATA/SCSI. - Звуковая карта (Soundcard).
Указываете модель (SB Live! 5.1 и т.д.). Если используете интегрированный в материнскую плату звук, то пишите просто: AC97.
Опционально:
- Эмуляторские программы.
VirtualPC, dgVoodoo, VDMSound и т.д.. - Материнская плата (Motherboard).
Указать чипсет (Via KT133A и т.д. и т.п.). Остальную информацию о материнской плате — на ваше усмотрение.
Периферия вроде мышей, клавиатур, мониторов, принтеров и т.д. нас абсолютно не интересует.
Пример:
Итак, допустим, ваша конфигурация выглядит вот так:
Процессор: Pentium 4 2.0 GHz
Материнская плата: Sis 645 DX
Оперативная память: 256 Mb
Видеокарта: GeForce 2 GTS 64 Mb
Винчестер: 80 Gb
Звуковая карта: SB Audigy
Операционная система: Windows XP Service Pack 1В графу конфигурации компьютера её следует вписать подобным образом:
Pentium 4 2.0 GHz/Sis 645 DX/256 Mb RAM/GeForce 2 GTS 64 Mb/80 Gb/SB Audigy/ Windows XP sp 1Последнее редактирование модератором: 4 мар 2010
- Операционная система.
-
А вообще-то есть не только AC97.
AC’97 — это очень старая интегрированная звуковуха (аж в 97 году разработанная). Сейчас в новых (и даже не новых) материнках чаще всего используется Realtek HD Audio, также известный как Intel HD Audio или просто HD Audio, или реже какие-то ещё решения. Можно сказать, что в новых компах AC’97 не встречается вообще.
Последнее редактирование: 4 июл 2010
INHELLER и Bato-San нравится это.
-
Y2k
- Регистрация:
- 30 июн 2009
- Сообщения:
- 1.757
А можно узнать зачем собсно в конфигурации указывать емкость жёсткого диска?
-
Y2k, рискну предположить, что для быстрого диагностирования причины проблем игр с инсталяторами, которые не понимают как это может быть террабайт свободного места и жалуются, что десять мегабайт для инсталяции наскрести негде.
kreol и INHELLER нравится это.
-
oFF_rus > Да какой терабайт: 10Гб(а, то и 1Гб)))))
Типичный пример — Thief(1,2).

Содержание
- Спецификация на поставку компьютерной техники
- Важные характеристики комплектующих персонального компьютера
- Устройство системного блока
- Материнская плата
- Важные характеристики:
- Сокет
- Тип и количество слотов памяти, частоты
- Чипсет
- Дополнительные разъемы
- Форм-фактор
- Центральный процессор
- Важные характеристики:
- Сокет
- Тактовая частота
- Количество ядер
- Техпроцесс
- Тепловыделение
- Графическое ядро
- Система охлаждения процессора (кулер)
- Важные характеристики:
- Рассеиваемая мощность
- Совместимость с сокетом процессора
- Материал основания
- Высота установки СО
- Тип охлаждения
- Уровень шума
- Оперативная память
- Важные характеристики:
- Тип памяти
- Объем памяти
- Частота передачи данных
- Тайминги
- Профиль
- Жесткий диск
- Важные характеристики:
- Форм-фактор
- Объем памяти
- Тип накопителя
- Скорость чтения/записи
- Блок питания
- Важные характеристики:
- Форм-фактор
- Разъемы, их перечень и количество
- Наличие встроенных систем защит
- Номинальная мощность
- Наличие сертификата 80plus
- Видеокарта
- Важные характеристики:
- Частоты ядра и памяти
- Объем видеопамяти
- Тип видеопамяти
- Разрядность шины
- Длина видеокарты
- Маркировка видеокарт
- Маркировка видеокарт NVidia:
- Маркировка видеокарт AMD:
- Корпус ПК
- Заключение
- Спецификация PC99
- Consumer PC (пользовательский компьютер)
- Office PC (офисный компьютер)
- Mobile PC (мобильный компьютер)
- Workstation PC (рабочая станция)
- Entertainment PC (игровые или развлекательные компьютеры)
Спецификация на поставку компьютерной техники
Приложение 1 к извещению о
проведении запроса ценовых предложений в электронной форме
СПЕЦИФИКАЦИЯ
Технические и функциональные характеристики
Материал корпуса — сталь
Глубина системного блока, мм — не более 445
Ширина системного блока, мм — не более 185
Высота системного блока, мм — не более 425
Съемные левая и правая крышки корпуса — наличие
Мощность блока питания, Вт — не менее 400
Количество слотов PCI Express x16 — не менее 1
Количество слотов PCI Express x1 — не менее 1
Сетевой контроллер — наличие
Тип памяти видеоконтроллера — DDR3 или DDR5
Поддержка DirectX 11 — наличие
Тактовая частота, МГц — не менее 3400
Суммарный кэш, Мб — не менее 3
Графическое ядро — наличие
Технология вывода сигнала на несколько мониторов — наличие
Тип памяти — не менее DDR3
Тактовая частота, МГц — не менее 1600
Объем, Гб — не менее 4
Накопитель на жестких дисках
Объем, Гб — не менее 500
Кэш, Мб — не менее 32
Тип привода — DVD RW DL
Тип размещения — внутренний
Механизм загрузки дисков — автоматический лоток
Поддержка DVD-RAM — наличие
Системный блок Acer Aspire TC-100 или эквивалент
Тип процессора — A4-5000
Частота процессора, Ггц — не менее 1.5
Оперативная память (RAM), Гб — не менее 6
Жесткий диск (HDD), Тб — не менее 1
Графический контроллер — наличие
Видео память, Гб — не менее 2
Монитор Samsung S20D300H или эквивалент
Диагональ экрана, дюймов — не менее 19.5
Интерфейс для связи с ПК — miniD-Sub; HDMI
Компьютер ACER Extensa EX2610G или эквивалент
Ширина х высота х длина, мм — не более 100 х 265 х 354
Процессор — Intel Celeron
Количество ядер — не менее 2
Тип оперативной памяти — DDR3
Максимальный объем оперативной памяти, Гб — не менее 2
Общий объем жестких дисков (HDD), Гб — не менее 500
Операционная система компьютера — Windows 10
Видео интерфейсы — HDMI, VGA (D-Sub)
Порты USB — наличие
Клавиатура в комплекте — наличие
Мышь в комплекте – наличие
Монитор ACER KA220HQbid или эквивалент
Ширина х высота х толщина, мм — не более 508 х 402,4 х 164
Диагональ экрана, дюймов — не менее 21,5
Максимальное разрешение — не менее 1920 х 1080
Антибликовое покрытие экрана — наличие
Плотность пикселей, ppi – не менее 102
Видео интерфейсы DVI, HDMI, VGA (D-Sub) — наличие
Встроенный блок питания — наличие
ЖК-монитор DELL E2316H или эквивалент
Ширина х высота х глубина, мм — не более 567 х 428 х 180
Диагональ, дюймов — не менее 23
Разрешение, пикс — не менее 1920 х 1080
Светодиодная подсветка (LED) — наличие
Время отклика, сек — не более 5
Разъем DVI – наличие
Разъем VGA — наличие
Регулировка положения экрана — наличие
Принтер HP LaserJet Pro P1102 или эквивалент
Ширина х высота х длина, мм — не более 349 х 196 х 238
Вес, кг — не более 5,2
Технология печати — лазерная
Цветность печати — черно-белая
Формат печатных носителей — A4
Емкость податчика бумаги, листов — не менее 150
Емкость выходного лотка, листов — не менее 100
Разрешение печати, dpi — не менее 600 х 600
Максимальная скорость черно-белой печати, стр/мин — не менее 18
Поддержка ОС — Mac OS, Windows, Linux
Картридж в комплекте — наличие
МФУ HP LaserJet Pro M125r или эквивалент
Ширина х высота х длина, мм — не более 420 х 254 х 365
Вес, кг — не более 8
Функции — копир, сканер, принтер
Объем памяти, Мб — не менее 128
Технология печати — лазерная
Цветность печати — черно-белая
Объем памяти, Мб — не менее 2
Формат печатных носителей — A4
Емкость податчика бумаги, листов — не менее 150
Емкость выходного лотка, листов — не менее 100
Разрешение печати, dpi — не менее 600 х 600
Максимальная скорость черно-белой печати, стр/мин — не менее 20
Максимальное разрешение копира, dpi — не менее 300 х 300
Оптическое разрешение сканера, dpi — не менее 1200 х 1200
Поддержка ОС — Mac OS, Windows, Linux
Картридж в комплекте — наличие
МФУ Canon i-SENSYS MF2010 или эквивалент
Тип принтера — лазерный
Тип печати — монохромная
Высота х ширина х глубина, см — не более 26 х 38 х 28
Вес, кг — не более 8,2
Разрешение печати, точек на дюйм — не менее 600х1200
Максимальное разрешение копира, точек на дюйм — не менее 600х600
Оптическое разрешение сканера, точек на дюйм — не менее 600х600
Скорость сканирования, секунд — не более 3
Лоток для подачи бумаги, листов — не менее 150
Совместимость с Windows 7, Vista, XP, 2000 – наличие
Черный картридж в комплекте — наличие
Потребляемая мощность, Вт — не более 960
Ноутбук Acer Aspire ES1-731G-P8N8 или эквивалент
Глубина х Ширина х Толщина, мм — не более 290 х 423,3 х 28
Вес, кг — не более 3
Установленная операционная система — Windows 10
Материал корпуса — пластик
Цифровой блок клавиатуры — наличие
Диагональ экрана, дюймов — не менее 17.3
Разрешение экрана — не менее 1600х900
Глянцевое покрытие экрана — наличие
Процессор — Intel Pentium
Количество ядер — не менее 4
Частота, Ггц — не менее 1.6
Тип оперативной памяти — DDR3L
Частота оперативной памяти, МГц — не менее 1600
Размер опеативной памяти, Гб — не менее 4
Максимально устанавливаемый объем памяти, Гб — не менее 8
Тип видеопамяти — DDR3
Объем видеопамяти, ГБ — не менее 2
Встроенный микрофон — наличие
Поддержка Wi-Fi — наличие
Порты USB 2.0 — не менее 2
Порты USB 3.0 — не менее 1
Видео интерфейс HDMI — наличие
Блок питания — в комплекте
Ноутбук Lenovo IdealPad 100-15IBY или эквивалент
Высота х Ширина х Глубина, мм — не более 23 х 378 х 265
Материал корпуса — пластик
Установленная операционная система — Windows 10
Процессор — Intel Celeron
Количество ядер — не менее 2
Частота, Ггц — не менее 2.58
Кэш-память, Мб — не менее 1
Оперативная память (RAM), Гб — не менее 2
Частота памяти, МГц — не менее 1333
Графический контроллер — наличие
Жесткий диск (HDD), Гб — не менее 250
Диагональ дисплея, дюймов — не менее 15.6
Подержка Wi-Fi — наличие
Встроенный динамик — наличие
Порты USB 2.0 — не менее 1
Порты USB 3.0 — не менее 1
Видео интерфейс HDMI — наличие
LAN разъем — не менее 1
Блок питания — в комплекте
Вес, кг — не более 2,31
Мышь проводная Microsoft Optical 200 или эквивалент
Ширина х высота х длина, мм — не более 56 х 36 х 105
Вес, г — не более 80
Тип мыши — проводная
Количество кнопок — не менее 3
Клавиатура Logitech Keyboard K120 или эквивалент
Тип подключения — проводная
Ширина х высота х глубина, мм — не более 454 х 21 х 155
Интерфейс подключения — USB
Общее количество клавиш — не менее 104
Цифровой блок — наличие
Защита от попадания воды — наличие
Длина кабеля, м — не менее 1,5
Сетевой фильтр PILOT или эквивалент
Количество выходных розеток — не менее 6
Длин кабеля, м — не менее 3
Общий выключатель розеток — наличие
Товар должен отвечать требованиям качества, безопасности жизни и здоровья, а также иным требованиям сертификации, установленным законодательством Российской Федерации (в случаях, предусмотренных действующим законодательством). Товар должен иметь необходимые маркировки, наклейки, этикетки, надписи, инструкции по применению на русском языке в соответствии с законодательством Российской Федерации. Сопроводительная документация также должна быть представлена на русском языке.
Качество товара: сто процентная целостность упаковки. Качество товара должно соответствовать ГОСТу (ТУ) на данный вид товара.
Товар должен быть упакован таким образом, чтобы исключить его повреждение при погрузке, разгрузке или перевозке.
Остаточный гарантийный срок на момент поставки товара должен составлять не менее 80 % от гарантийного срока, установленного производителем. Началом остаточного гарантийного срока является дата подписания товарно-транспортной накладной.
Источник
Важные характеристики комплектующих персонального компьютера
У комплектующих для персонального компьютера огромное количество различных характеристик. Какие из них важны, а какие не очень? Как убедиться в совместимости разных комплектующих? Какой параметр больше всего влияет на производительность? Ответы на эти и многие другие вопросы вы найдете в данной статье.
Устройство системного блока
Наверняка вы знаете типовое устройство системного блока. Тем не менее, давайте быстро пробежим по типовой конфигурации ПК, чтобы освежить память:
Материнская плата
Материнская плата – основная плата компьютера, на которой располагаются все остальные элементы ПК. Также на ней располагаются все внешние разъемы (USB, VGA, HDMI, DP и т.д.). При проектировании будущего компьютера материнской плате уделяют особое внимание, ведь именно она будет определять основную конфигурацию будущего ПК.
Важные характеристики:
Сокет
Сокет – тип разъема для процессора. Определяет, какие процессоры можно установить на данную материнскую плату.
Тип и количество слотов памяти, частоты
Тип слота памяти – DDR3, DDR4 (Double Data Rate), — определяет тип совместимой оперативной памяти. Существует также ограничение по частотам (нижние и верхние границы).
Чипсет
Чипсет материнской платы — это блоки микросхем (chip set — набор чипов), отвечающих за работу всех остальных комплектующих. От него зависит производительность и скорость работы ПК в целом.
Дополнительные разъемы
Обязательно нужно обратить внимание на наличие дополнительных разъемов. Их отсутствие в случае необходимости может сыграть злую шутку.
Форм-фактор
Форм-факторов существует много, но самые основные из них – ATX (Advanced Technology Extended) и mATX (micro ATX). ATX – стандартная плата большого размера. mATX – плата уменьшенного размера.
Центральный процессор
Центральный процессор играет особую роль в производительности компьютера. Именно он занимается подавляющим большинством вычислений.
Важные характеристики:
Сокет
Сокет процессора должен совпадать с сокетом материнской платы. В противном случае установить процессор не получится.
Тактовая частота
Тактовая частота у современных процессоров измеряется в гигагерцах. Как правило, чем выше тактовая частота процессора, тем выше его производительность.
Количество ядер
Число ядер пропорционально увеличивает мощность процессора. Чем больше ядер, тем мощнее получается процессор.
Техпроцесс
Измеряется в нанометрах. Процессор состоит из транзисторов, и техпроцесс, по сути, это размер транзисторов. И чем меньше транзисторы, тем больше их можно разместить в процессоре. Более тонкий техпроцесс позволяет сделать транзисторы меньше, а значит уменьшить энергопотребление и тепловыделение.
Тепловыделение
Тепловыделение (TDP) указывает на силу нагрева процессора при интенсивной нагрузке. По уровню тепловыделения подбирается система охлаждения процессора.
Графическое ядро
Система охлаждения процессора (кулер)
Центральный процессор сильно нагревается во время работы, поэтому на него обязательно должна быть установлена система охлаждения (сокращенно СО).
Важные характеристики:
Рассеиваемая мощность
Рассеиваемая мощность измеряется в ваттах, и должна быть не ниже, чем тепловыделение процессора. В противном случае возможен его перегрев.
Совместимость с сокетом процессора
На радиаторе обязательно должны быть установлены крепления, совместимые с сокетом материнской платы, иначе установить СО не удастся.
Материал основания
Материал изготовления основания радиатора может отличаться от основного материала. Зачастую в хороших кулерах основание делают из меди, т.к. медь – отличный проводник тепла.
Высота установки СО
Важно обращать внимание на высоту конструкции. Высокий кулер может не поместиться в корпусе, и будет упираться в боковую крышку системного блока.
Тип охлаждения
Охлаждение бывает двух видов – воздушное и жидкостное. Жидкостное менее шумное и более эффективное, но зато более дорогое, в отличие от воздушного охлаждения.
Уровень шума
Вентилятор, установленный на воздушной СО издает шум. У разных СО установлены различного размера и качества вентиляторы, и, соответственно, они имеют разный уровень шума. Жидкостное охлаждение тоже шумит, но, как правило, уровень его шума заметно ниже воздушных систем охлаждения.
Оперативная память
ОЗУ – оперативное запоминающее устройство. Хранит все запущенные программы и системные процессы во время работы компьютера.
Важные характеристики:
Тип памяти
Обычно это DDR3 или DDR4, — тип памяти должен совпадать с типом разъема на материнской плате. DDR4 – более современный стандарт, имеет меньшее рабочее напряжение, увеличенные частоты, более высокую пропускную способность. В целом более производительный и надежный вариант памяти по сравнению с DDR3.
Объем памяти
Чем больше объем, тем больше программ можно запустить без снижения производительности. Например, браузер Google Chrome очень требователен к объему ОЗУ, и при малом его количестве будет работать очень медленно.
Частота передачи данных
Измеряется в мегагерцах, и чем выше частота, тем быстрее будут переданы данные на обработку, и тем выше будет производительность компьютера.
Тайминги
Тайминги – это временная задержка сигнала во время работы оперативной памяти. Обычно обозначаются рядом из 4 цифр, например, 2-2-2-6. Чем ниже будут эти цифры, тем производительнее будет память (аналогию можно провести с пингом в онлайн игре — чем он ниже, тем лучше).
Профиль
Профиль планки памяти – это ее высота. Бывают низкопрофильные модули, отличающиеся от обычных тем, что они более низкие по высоте и занимают меньше места. Актуально для некоторых компьютеров, где высокие планки, например, мешают установке систем охлаждения.
Жесткий диск
Жесткий диск необходим для хранения программ и информации. В настоящее время в компьютерах используются жесткие диски 2 типов: HDD и SSD. SSD – твердотельные накопители, не имеющие в своем составе движущихся частей, — более производительные хранилища.
Важные характеристики:
Форм-фактор
Форм-фактор, или в простонародье, размер диска. Сегодня используются 2 типоразмера, — это 2,5” и 3,5”.
Объем памяти
Чем больше объем, тем больше можно вместить данных. Необходимо рационально выбирать объем памяти. Малый объем будет создавать трудности в работе, а слишком большой может быть не востребован.
Тип накопителя
Диски на данный момент подразделяются на магнитные (механические, HDD) и твердотельные (не механические, SSD).
Скорость чтения/записи
Чем выше скорость чтения, тем быстрее будет загружаться операционная система и программы. Наилучшими показателями скорости отличаются твердотельные SSD диски.
Блок питания
Выполняет функции питающего элемента для всех электронных компонентов, а также выполняет роль стабилизатора напряжения.
Важные характеристики:
Форм-фактор
Блоки питания, как и материнские платы, бывают разных типоразмеров (ATX, ITX, SFX, TFX).
Разъемы, их перечень и количество
Особое внимание необходимо уделить длине кабеля питания процессора, особенно если корпус ПК предполагает нижнее расположение блока питания.
Наличие встроенных систем защит
Хороший блок питания имеет несколько степеней защиты для безопасной эксплуатации компьютера. К таким защитам, например, относятся: защита от перенапряжения и перегрузки, защита от перегрева и т.д.
Номинальная мощность
Основная характеристика блока питания. Чем мощнее блок, тем более мощное «железо» он способен обеспечить стабильным питанием.
Наличие сертификата 80plus
Для того, чтобы получить сертификат 80Plus, эффективность (КПД) блока питания должна составлять не менее 80%. Если эффективность превышает 80%, то блок питания получает соответствующий сертификат: 80+Bronze, 80+Silver, 80+Gold, 80+Platinum и 80+Titanium. Каждый из этих сертификатов предъявляет более высокие требования к уровню эффективности.
Видеокарта
Самый важный компонент для игрового компьютера или графической станции. Видеокарта выполняет все графические построения и расчеты, выводит изображение на экран. Видеокарта – главный кандидат на замену, если текущая производительность в играх вас не устраивает.
Важные характеристики:
Частоты ядра и памяти
Измеряются в мегагерцах, и чем выше частоты, тем быстрее видеокарта будет обрабатывать информацию.
Объем видеопамяти
Данный параметр измеряется в мегабайтах, и чем он больше, тем лучше. Но тем не менее большой объем не всегда означает высокую производительность видеокарты.
Тип видеопамяти
В видеокартах устанавливается память типа GDDRx (graphics double data rate memory). Чем современнее память, тем быстрее видеокарта. Например, если рассматривать идентичные видеокарты с GDDR3 и GDDR5 памятью, то вторая будет производительнее примерно на 40 — 50%.
Разрядность шины
Шина памяти видеокарты — это канал, соединяющий память и графический процессор видеокарты. От разрядности шины памяти зависит, сколько бит информации передается за один такт. Этот параметр сильно влияет на производительность видеокарты.
Длина видеокарты
Длину видеокарт также необходимо учитывать. Слишком длинная видеокарта может не поместиться в маленький корпус.
Маркировка видеокарт
Маркировка видеокарт NVidia:
Для примера рассмотрим видеокарту NVidia GeForce GTX 960M:
График приведен лишь для наглядности, чтобы было понятно, как отличается мощность видеокарт одного поколения, но разного модельного ряда.
Модельный ряд NVidia подразделяется следующим образом:
30: самая слабая карточка в серии, хотя GT1030 выдает комфортный FPS в таких играх, как CS GO, и похожие, не требовательные проекты.
50: значительно мощнее 30-ой, но тяжелые игры она все еще не потянет.
60: средний вариант, который позволит с комфортом поиграть во все требовательные игры в разрешении FHD (FullHD, 1920х1080).
70: подходит для игр в разрешении больше, чем FHD.
80: флагманские видеокарты, позволяющие выбирать высокие и ультравысокие настройки графики в разрешении FHD и выше.
Маркировка видеокарт AMD:
Для примера возьмем видеокартуAMD Radeon R9 M290X:
График приведен лишь для наглядности, чтобы было понятно, как отличается мощность видеокарт одного поколения, но разного модельного ряда.
Модельный ряд видеокарт AMD подразделяется следующим образом:
40: самая слабая видеокарта в серии, хотя Radeon 540 выдает комфортный FPS в таких играх, как CS GO и похожих, не требовательных играх.
50: немного мощнее 40 модели, однако тяжелые игры ей все еще «не по зубам».
60: средний вариант, который позволит с комфортом поиграть во многие требовательные игры в разрешении FHD, но далеко не везде на высоких настройках.
70: можно установить высокие настройки графики во многих требовательных играх.
80: топовая модель в 400 и 500 серии. Однако по мощности она находится где-то около 60 модели от NVidia. То есть RX 580 — это примерно GTX 1060.
90: топовая модель в 200 и 300 серии.
Корпус ПК
Корпус персонального компьютера помимо того, что содержит в себе все комплектующие, выполняет еще одну не слишком очевидную функцию – охлаждение установленных компонентов. От конфигурации корпуса и организации охлаждения зависит температура внутри корпуса. Помимо этого, необходимо учитывать следующие моменты:
Заключение
Мы рассмотрели основные характеристики, на которые необходимо обращать внимание при выборе комплектующих для вашего персонального компьютера. Одни из них влияют на совместимость, другие на производительность, а некоторые на качество компонентов. Надеемся, наша статья поможет вам сделать правильный выбор! 🙂
Источник
Спецификация PC99
Ура, граждане, нас посчитали! То есть собрались умные дяди из компаний Intel и Microsoft, пригласили умных людей из других компаний (список коих занимает 2.5 страницы), долго думали, и наконец-таки решили, на каких компьютерах нам следует работать в 99 году. Вылилось все это в 512-страничный (. ) документ под названием PC 99 System Design Guide.
На самом деле документ полезный, особенно для производителей, и моя ирония объясняется лишь оставшейся с советских времен стойкой неприязнью к любого рода регламентам. Так что дальше все будет серьезно. Кому интересно, может почитать System Design Guide целиком, например, на сайте Intel. Я же постараюсь вкратце описать, что же нас ждет в следующем году.
OEM-производителям милостиво разрешено продолжать производство мышей и клавиатур в существующем виде, хотя предпочтительным является использование USB.
А вот слухи о смерти CD-ROM оказались несколько преувеличенными.
Итак, спецификация определяет следующие основные типы компьютеров.
Consumer PC (пользовательский компьютер)
Предназначен для работы вне локальной сети, в составе публичных сетей типа Internet. Данный тип компьютера при установке соответствующего программного обеспечения может использоваться как обучающе-игровой, а также для работы малого/домашнего офиса (сектор SOHO — Small Office/Home Office). Компьютер должен поставляться подготовленным для подключения к Internet через модем или другое устройство. Для поддержки мультимедиа-приложений графическая подсистема этого типа ПК должна обладать большими возможностями, чем у Office PC. Рекомендуется наличие Device Bay — устройства, позволяющего заменять периферию, не вскрывая корпус и не перезагружая компьютер. Технология разработана совместно Compaq, Intel и Microsoft. Требования для этого типа следующие.
Office PC (офисный компьютер)
Главное отличие от Consumer PC — минимизация TCO (Total Cost of Ownership — общая цена владения), включая поддержку перезаписываемых (upgradable) BIOS и удаленной загрузки. Компьютеры данного типа могут работать в составе локальной сети, поэтому поставляются с сетевыми адаптерами. Требования для этого типа следующие.
Mobile PC (мобильный компьютер)
Ну тут все понятно. Основные направления совершенствования — снижение веса и увеличение продолжительности работы от батарей. Требования для этого типа следующие.
Workstation PC (рабочая станция)
Компьютеры данного типа превосходят по своим возможностям Office PC и предназначены для критичных к ресурсам задач, требующих интенсивных вычислений (CAD/CAM, финансовые приложения, разработка программного обеспечения и т.п.). Требования для этого типа следующие.
Entertainment PC (игровые или развлекательные компьютеры)
Требования для этого типа следующие.
Вот к чему мы будем стремиться в следующем году. Правда, есть вероятность, что спецификацию PC 99 постигнет незавидная судьба предшественницы — PC 98, но это мы увидим где-то через год. Разумеется, данный обзор описывает лишь малую часть колоссального документа, который к тому же пестрит ссылками на другие спецификации. Одно несомненно: мы опять чужие на этом празднике жизни. Ну куплю я себе Entertainment PC с поддержкой Digital Television и высокоскоростного dial-up соединения. И куда я всю эту радость втыкать буду? А судя по всему происходящему, в ближайшие годы проблема развития публичной телекоммуникационной инфраструктуры будет стоять у нашего правительства по значимости где-то после проблемы уборки снега в Сибири. Жаль конечно, зато сэкономить можно 🙂
Источник
Главная » Памятка покупателя » Как самому грамотно составить конфигурацию игрового или домашнего компьютера?
На чтение 16 мин Просмотров 333 Опубликовано 8 декабря 2017 Обновлено 12 января 2018
Содержание
- Составляем конфигурацию для игрового компьютера
- Какой процессор выбрать?
- Выбор материнской платы для вашего будущего игрового компа
- Какую оперативную память и сколько выбрать для игрового компьютера?
- Какую выбрать видеокарту?
- Выбор жесткого диска
- Выбор блока питания для игрового компьютера
- Выбор звуковой карты
Как сегодня большинство людей покупает себе компьютер? Они идут в магазины типа DNS или Ситилинк и берут либо уже готовый, стоящий на полке магазина компьютер, либо с помощью продавца-консультанта данного магазина составляют конфигурацию своего компьютера…
Чем оба эти варианты плохи?
- В готовые и уже собранные модели компьютеров зачастую магазин будет ставить не самые лучшие комплектующие, а те комплектующие, которые плохо продаются.
- При втором варианте, если клиент не шарит в компьютерах, то консультант магазина тоже в первую очередь будет пытаться собрать конфигурацию либо из самых дорогих комплектующих (если клиент не стеснен в средствах), либо опять же из тех, которые плохо продаются (зачастую консультанты этой информацией осведомлены от своего руководства в плане того, что предлагать в первую очередь), либо с некоторыми производителями комплектующих у магазина может быть особое сотрудничество, за счет которого при продаже комплектующих данного производителя консультант магазина получает повышенные бонусы. Есть и еще вариант — консультант тупо пытается уложиться в заданную сумму, но даже при этом варианте, самому можно составить гораздо более привлекательную конфигурацию компьютера как с точки зрения производительности, так и с точки зрения надежности системы в целом, за счет выбора более качественных комплектующих, либо вы можете уложиться в меньшую стоимость! Ну как, уже интересно?
Вы сейчас мне скажете: да, Алексей, но как, ведь я же не шарю сам? Вот для этого я сейчас как раз сижу и пишу эту статью, которая научит вас шарить в этом вопросе самому. Причем, информация будет построена так, что актуальность информации из этой статьи с годами не устареет — ибо я не буду писать здесь о конкретной конфигурации, я научу вас базовым принципам составления этой конфигурации, понимая которые, вы и через 5 лет сможете с таким же успехом купить себе новый крутой комп! Сложного ничего нет… Я скажу так, все мои знакомые и друзья выбирают новые компы себе только со мной, им конфигурации я составляю через сайт Ситилинка или ДНС, а они потом идут и заказывают. Когда служил в армии, все закупки компьютеров и оргтехники для всей части вёл я, причём это была моя внештатная обязанность, а штатная должность была начальник радиоцентра (совершенно не относилась к компам, просто начальство знало, что я хорошо разбираюсь, поэтому поручало этом мне, а я за это получал особое отношение к себе и некоторые поблажки по службе). Когда учился в универе, я 5 лет отработал в компьютерной фирме по ремонту, сборке, настройке и обслуживанию персональных компьютеров. Так что опыт в этом деле у меня не плохой…
Я научу вас грамотно составлять конфигурации как для игрового, так и для домашнего, офисного или просто рабочего компьютера. Главное, разобраться как составлять для игрового компьютера, а для остальных вариантов просто берется процессор попроще, видеокарта попроще, оперативной памяти можно поменьше… Итак, поехали:
Составляем конфигурацию для игрового компьютера
Сейчас мы по пунктам пройдемся и отдельно рассмотрим выбор каждой отдельной составляющей, входящей в системный блок. Составление конфигурации начинать лучше всего с выбора процессора, а уже потом делать выбор всего остального, поэтому с него и начнем…
Какой процессор выбрать?
Если речь идет об игровом компьютере, то я всегда рекомендую брать процессор из линейки самых мощных процессоров, которые представлены в магазинах на момент составления конфигурации, поскольку с течением времени — видеокарту можно обновить, оперативной памяти можно докупить, это будет гораздо проще. Зато если вы сразу возьмете процессор из линейки самых мощных, то производительность вашего компьютера будет актуальна гораздо большее время, а это значит, что до следующей покупки нового компьютера вы сможете протянуть гораздо дольше, а это уже немалая экономия ваших денег! К примеру, для нынешнего своего компьютера я брал 8-ми ядерный процессор. Причем, на момент покупки этот процессор не был самым дорогим, но при этом он состоял в линейке самых мощных процессоров. Просто покупка самого дорогого не увеличивала мощность процессора, пропорционально возрастанию цены, а только лишь на чуть-чуть… Вот и вам советую делать также.
Дальше встает вопрос такой: Процессор брать Intel или AMD? Я всегда себе беру АМD ибо Intel это тупо переплата денег за разрекламированный бренд, а по характеристикам и надёжности от AMD вы получите то же самое… А если не видно разницы, то зачем платить больше, верно? Причем, если речь идет о топовых и самых мощных на текущий момент времени процессорах, то бывает и так, что переплата за надпись Intel у вас может составить более трёх цен самого мощного игрового процессора от AMD с аналогичными характеристиками и это немалые деньги! Когда года 3-4 назад я составлял своему другу конфигурацию игрового компа, то за самый крутой процессор от Intel надо было отдать 35 косарей, а за процессор с аналогичными характеристиками от AMD всего порядка 11000 рублей… Ну как, нехилая экономия получается да? Вы когда играете в игру вам есть разница от того, какая надпись у вас на процессоре? Думаю нет, главное, чтобы проц нормально тянул игруху, а вот лишние деньги никогда не давят карман верно? Я один раз вообще от консультанта в магазе услышал — AMD обычно берут лишь те, кто шарит в компьютерах! Ну он прав на все 100%. Я уже сейчас молчу о том, что материнские платы под Интел дороже, чем под АМД.
Например, сейчас самый дорогой процессор INTEL Core i9 7980XE в Ситилинке стоит 142 300 руб. Да, это крутой 18-ядерный процессор, только смысл в том, что сейчас под такую огромную мощность даже игрушек нет и скорее всего в ближайшие 5-7 лет не будет. Возникает вопрос, а стоит ли платить огромные деньги, если в данный момент там мощности больше, чем вам может понадобиться в играх в ближайшие годы? От AMD самый дорогой процессор AMD Ryzen 7 1800X, стоит 33 810 руб. Да, в нем не 18, а 8 ядер, но этого вам хватит выше крыши до покупки следующего компьютера. В принципе, если дешевле надо по деньгам, можно даже взять 8-ми ядерный AMD из FX-серии, они в районе чирвонца стоят, с хорошей видюхой и оперативы если купить побольше, то нормально. У Меня FX-8320 на 8Gb оперативы и с хорошей видеокартой на максимуме тянет Battle Field 4, к примеру… Я к тому, что если вы AMD Ryzen 7 1800X купите и оперативки 16 Gb, то будет даже с запасом!
Возможно, у кого-то из вас будет закрадываться такая каверзная мысль, а вдруг процессоры от AMD ненадежны? Ребята, я вам так скажу, — да, рабочий температурный режим у этих процессоров немножко выше, чем у процессоров Intel, только это не делает AMD менее надежными. У меня на предыдущем компе, спустя лет 5 безупречной службы, лопнула пластмасса на креплении кулера (кулер был довольно громоздким и тяжелым, поэтому самые громоздкие старайтесь не брать, хотя у новых процов пошел уже более надежный тип крепления). Так вот, найти в сервисных центрах новое крепление мне не удалось, но комп то был рабочим, не выкидывать же… Я в итоге тупо, кладу системный блок на бок, сверху на процессор, даже без всякой термопасты поставил этот кулер и что вы думаете? В таком режиме мой старый компьютер смог протянуть еще целых два года! Это при том, что я на нем даже в Сталкера играл, причём летом тоже! Спустя 2 года да, когда я не заметил, что стал накрываться кулер (я ошибочно думал, что накрывается вентилятор на блоке питания, поскольку у него даже лопасти болтало, но оказалось кулер). Т.е. процессор AMD протянул 5 лет и 2 года без термопасты, в самых критических условиях, а после этого срока уже всё равно пришло время покупать новый комп, ибо тот уже перестал тянуть современные игры, т.е. я ничего не потерял. Но надежность процессоров AMD меня тогда просто поразила!
Какие параметры процессора вас должны интересовать:
- Количество ядер — чем больше, тем круче.
- Объем его кэш-памяти — чем больше, тем круче.
- Частота процессора — тоже, чем больше, тем круче. Но первое на что смотрите, так это количество ядер, потом на объем кэша и потом уже на частоту. Поскольку процессор может иметь меньшую частоту, но большее количество ядер, естественно он тогда будет мощнее, даже при немного меньшей частоте.
- Какой слот сокет (soket) использует данный процессор для подключения к материнской плате (ну просто при выборе материнской платы надо будет брать материнку, которая поддерживает сокет выбранного вами процессора).
- Технологический процесс — последнее поколение идет уже по 14 нанометровой технологии (14 нм), по этому показателю можно сразу определить последнее поколение процессоров. Этот показатель наоборот, чем меньше, тем лучше.
Я все ТТХ процессоров не стал приводить, тех что выше достаточно, чтобы определиться с выбором. И в дальнейшем, я также только наиболее важные характеристики приведу, на которые стоит ориентироваться, чтобы не грузить и осложнять всё лишней информацией. Итак, с выбором процессора вроде как определились (для любого неигрового компа можно брать те же процы от AMD, но менее мощные и подешевле). Идем выбирать материнскую плату…
Выбор материнской платы для вашего будущего игрового компа
Выбирая материнскую плату, я рекомендую брать материнскую плату от производителя ASUS, да они будут подороже, чем аналогичные платы других производителей, но купить хорошую и надёжную мать для компьютера тоже не менее важно.
Что вас должно интересовать при выборе материнской платы:
- Самое первое — поддерживает ли эта материнская плата выбранный вами процессор и тот тип сокета, который нужен вашему процессору, эта инфа в характеристиках пишется.
- Сколько слотов под оперативную память вы хотите, чтобы было на материнской плате, какой тип памяти она поддерживает, какую частоту памяти она поддерживает. (Пример: память DDR4 — 4слота; частотой до 2666МГц;) Это значит тип памяти DDR4 (если DDR3 или DDR2, это более старые и менее производительные типы памяти, т.е. чем больше цифра, тем более последнего поколения память, пока не появится новый тип). Частота памяти, как вы уже поняли думаю — чем больше, тем круче.
- Вы планируете одну видеокарту использовать или две в режиме SLI? Если две, то нужна материнская плата с поддержкой SLI/CrossFire.
- Будете ли вы использовать на компьютере Raid-массив из нескольких жестких дисков? Если да, то нужна материнская плата c поддержкой SATA RAID ( где SATA — это интерфейс подключения к материнской плате обычных современных жестких дисков, а RAID означает массив). На мой взгляд такой массив нужен только для сетевых хранилищ, а 1 или 2 жестких диска + DVD-RW подключаются и без него. Если жестких диска два и + DVD-RW, то смотрите сколько интерфейсов SATA на материнской плате, в этом случае их надо 3 штуки (для SSD дисков тоже, там используется интерфейс SATA III, соответственно смотрите какое поколение интерфейса SATA поддерживает материнская плата, поскольку у жесткого диска и на материнской плате они должны в идеале совпадать, если хотите максимальную производительность получить).
- Количество слотов Слотов PCI-E x1, Слотов PCI-E x16, PCI-E 3.0 x16 в них вставляются видеокарты, звуковые карты и другие периферийные устройства. Самый крутой тип шины сейчас PCI-E 3.0 x16 соответственно. Выбирая видеокарту, звуковую карту, ТВ-тюнер или еще чего, вам надо будет смотреть, какие слоты они используют и есть ли такие типы слотов на материнской плате в нужном количестве.
- Форм-фактор материнской платы — грубо говоря, в какой тип корпуса эта материнская плата сможет встать: в маленький, средний или большой. Ну, для игрового компа лучше брать корпус побольше, да и хорошие материнские платы, содержащие много слотов под память и под устройства как раз таки потребуют корпус как минимум среднего размера. В разных магазах обозначения разное бывает, ну тут вы можете просто у консультанта магазина при заказе выяснить, какой форм-фактор под вашу выбранную мамку нужен. Это он вам без проблем ответит и тогда уже исходя из этого вы без проблем выберите корпус по дизайну и по деньгам, что вам нравится. Но, я советую, при финансовой возможности брать самый большой — в него и кулер можно мощный всунуть и места внутри много, профилактические работы удобнее делать, ремонтировать или апгрейдить.
- Чипсет — для процессоров AMD берите и материнскую плату с чипсетом AMD.
Ну вот, с материнской платой определились, идем дальше…
Какую оперативную память и сколько выбрать для игрового компьютера?
Из производителей советую брать память от Kingston. Очень надежная и у неё хорошая совместимость с материнскими платами. В наших магазинах это продавцы скрывают от клиентов, но за границей на эту память производитель дает life time warranty — что в переводе означает как пожизненную гарантию.
Чем больше памяти и выше частота, тем лучше, смотрите какую частоту поддерживает материнская плата. И по типу памяти, разумеется надо брать память последнего поколения, оперативка сейчас идет DDR4, форм-фактор для компьютеров DIMM, для ноутбуков SO-DIMM. Минимум надо брать 8 Gb, остальное можно при желании потом доставить, если сразу нет возможности взять больше. У меня 8 Gb, при 8-ми ядерном проце и мощной игровой видеокарте все игры тянет пока на максимуме, не жалуюсь, хватает. Себе ставил Kingston.
Если компьютер для работы и офисных задач, то память можно взять и менее быструю по частоте, подешевле, но тоже советую Kingston. Достаточно будет и 4 GB, но можете и восемь (на всякий случай), больше думаю не стоит. Я когда в НИИ работал, для рабочего 8 брал, когда комп покупал (но там деньги казенные были).
Какую выбрать видеокарту?
- Во-первых, производитель ASUS.
- Чипсет NVidia (если хотите меньше неприятных сюрпризов в виде глюков в игре, то лучше берите с этим чипсетом и ASUS). Да, на чипсетах от NVidia видюхи подороже, но надежные и менее глючные в работе, у меня всё без глюков, всегда их беру. Плюс, если вы по предыдущей рекомендации выбрали материнскую плату от ASUS, то и видеокарту ASUS берите. Комплектующие от одного производителя обеспечат максимально хорошую совместимость между собой и максимально стабильную работу!
- Разрядность не меньше 256-bit, если можете по деньгам позволить видеокарту с большей разрядностью — отлично! У моей 256, хватает.
- Объем и тип видеопамяти — разумеется, старайтесь брать так, чтобы стояла видеопамять последнего поколения. По объему чем больше, тем лучше.
- Смотрите какие выходы есть на видеокарте, в принципе достаточно HDMI разъема для подключения хорошего современного монитора, но вдруг кому еще какие-либо интерфейсы нужны…
В принципе, чтобы не усложнять всё, вот этих перечисленных пунктов вам хватит, чтобы выбрать наилучшим образом себе игровую видеокарту. А дальше, если вы эти пункты при выборе соблюдаете, то чем дороже будет по цене видеокарта, тем она будет только мощнее и лучше.
Если для офисного или рабочего компьютера — можно взять 128-разрядную видеокарту от Asus c чипсетом Nvidia. Их цена существенно меньше стоимости игровых видеокарт. Если надо совсем бюджетно, ну можете взять 64-разрядную ASUS c чипсетом NVidia, эти вообще копейки стоят.
Выбор жесткого диска
Советую брать жесткий диск от производителя Seagate, модель Barracuda, та которая с более высоким количеством оборотов — 7200, объемом — 1 Тb выше крыши, буферная или кэш-память — чем больше, тем лучше. Делаю выбор в пользу этого производителя еще с момента работы в компьютерной конторе, винты не разу не подводили.
Если есть по деньгам возможность взять под систему еще и SSD-жесткий диск, то отлично, объем не менее 512 Gb тогда или вам не хватит при современных громоздких игрушках. У меня система с программами и играми уже более 300 гигов весит. Если лишних денег нет, то достаточно будет и обычного жесткого диска, который описывал выше. У меня обычный, который выше — система грузится примерно 1-2 минуты, игрушки не тормозят, хватает. В плане SSD по производителям не скажу, поскольку не разу не брал.
Идем дальше…
Выбор блока питания для игрового компьютера
При выборе блока питания многие делают ошибку — для игрового компьютера нужен и довольно мощный блок питания, стандартный и дешевый не потянет, а если он не будет тянуть ваше железо, то ваш компьютер просто будет выключаться часто и это в лучшем случае. В идеале надо брать блок питания даже с некоторым запасом мощности, для того, чтобы он не работал на полную мощность. Это продлит срок службы самого блока питания, плюс при скачках мощности он будет вести себя стабильно, а не отключаться. У меня стоит сейчас Zalman на 700 Вт, но это у меня одна видеокарта, если две, то надо больше!
Из производителей можете брать Zalman. Еще у меня был на предыдущем компе питания от Hyper, вот этот производитель делает очень хорошие и надежные блоки питания, лучше всего берите его. Также неплохие блоки питания делают THERMALTAKE и AEROCOOL, тоже можете смело брать.
Выбор звуковой карты
Если вы не притязательны к звуку, то обычно сейчас в каждой материнской плате идет встроенная простенькая звуковая карта. Но, если вы хотите в играх иметь звучание на высшем уровне и слушать хорошую музыку, то надо брать и хорошую звуковую карту. Тут советую брать ASUS, внутреннюю (в слот PCI-E вставляется), с максимальной частотой ЦАП 192 КГц и разрядностью ЦАП 24 bit (эти два параметра, чем больше, тем лучше. Я привел максимальные значения на сегодняшний день), самую дорогую нет смысла брать. Разумеется для хорошего звука понадобится и хорошая акустика или профессиональные студийные наушники, типа таких.
Дополнительно:
Для мощного процессора нужен будет и хороший кулер для охлаждения, сильно громоздкий не советую, но и не боксовый, что вместе с процессорами в комплекте бывает идет. И заказывая сборку, включите еще и хорошую термопасту к тому перечню комплектующих, из которых будут собирать ваш компьютер, она наносится между процессором и кулером. Это для того, чтобы при сборке компьютера вас сразу хорошую термопасту нанесли, а не самую дешевую. О выборе термопасты читайте здесь, можете взять такую же.
Ну вот, в принципе всё… Теперь вы в магазине, при заказе игрового компьютера, сможете и сами без проблем составить конфигурацию компьютера, а что не менее важно еще и денежку сэкономить!
А это моё детище:
По конфигурации вроде как уже всё рассказал в процессе, монитор Dell — кстати, рекомендую, очень хороший безрамочник с глянцевым экраном.
Пример
1.
Конфигурация
web-сервера Белорусского торгово-эконо-мического
университета
Dell Power
Edge 1900: Intel Xeon
2,66 ГГц;
2Гб
CDRAM DDR2 c ECC; 250 Гб
SATA
HDD (2
шт.);
NEC DVDRW+CD/RW
ND-4771A.
Эта конфигурация
представляет середину линейки персональных
компьютеров данной серии.
Пример
2. Athlon
XP
2500 GHz
Barton
/ 512 DDR
PC
–3200 / GeForce
6600 128 Mb
/ HDD
80 Gb
sata2
/ CD-RW
Sony
/ 17″ LG
Flatron
F
720B
/ KEY
/ Mouse.
Пример
3.
Athlon 64 3000 / GeForce 6100 128 Mb / DDR 1024 Mb / HDD 250 Gb /
DWD-RW / LCD 19″ / KEY / Mouse.
Пример
4.
Athlon 64 3000+, 512k, 1000MHz / nForce 4/DDR 2 512 Mb / HDD 160Gb
sata 2 / DWD-RW / GeForce 7300GT 256 Mb, 128 bit / 17″ LCD
VievSonik VA 703m-3 / KEY / Mouse.
Пример
5.
Athlon 64 3500+BOX AM2 / GeForce 7600GT 256 Mb / HDD 320Gb / DDR 1024
MB / DWD-RW Nec AD 7170A / KEY / Mouse.
Рассмотрим
укрупненную структуру спецификации
(конфигурации) компьютера для примера
3, приведенную в табл. 1.
Таблица
1.
Пример конфигурации персонального
компьютера
|
Athlon 64 3000 |
Процессор (CPU) |
|
GeForce |
Видеокарта с |
|
DDR 1024 Mb |
Оперативная |
|
HDD 250 Gb |
Жесткий диск |
|
LCD 19″ |
Жидкокристаллический |
|
KEY |
Клавиатура |
|
Mouse |
Мышь |
Тема3. Программное обеспечение компьютерных информационных технологий
Программное
обеспечение – совокупность всех
программ, находящихся в памяти компьютера.
Программное
обеспечение можно разделить на три
группы:
системное
программное обеспечение;
прикладное
программное обеспечение;
системы
программирования.
В
состав системного программного
обеспечения входят:
операционные
системы, обеспечивающие диалог
пользователя и персонального компьютера
и управление ресурсами компьютера (MS
DOS, Windows).
драйверы
– программы, управляющие работой
конкретных устройств (клавиатуры,
принтера, сканера и т. д.);
программные
оболочки, обеспечивающие более удобный
и наглядный способ общения с персональным
компьютером по сравнению с операционной
системой Norton Commander, Windows Commander, FAR, TOTAL
Commander;
утилиты
– сервисные программы, т. е. программы,
обеспечивающие пользователя дополнительными
сервисными функциями (антивирусные
программы (AVP Kaspersky, Doctor Weber);
программы-архиваторы (разархиваторы)
(arj, rar, zip); программы диагностики устройств
персональных компьютеров и другие
служебные программы (ScanDisk, Check Disk)).
3.1. Системное программное обеспечение
3.1.1. Основные
объекты Windows
Наиболее
популярной операционной системой
является операционная система Windows
различных версий (Windows
98, Windows
NT, Windows
ME, Windows
2000, Windows
XP, Windows
Vista). Windows
представляет собой интегрированную,
объектно ориентированную операционную
систему. Операционная система Windows
запускается автоматически после
включения компьютера или его перезагрузки.
Стартовый экран Windows
представляет собой объект – рабочий
стол, являющийся графической средой
для отображения различных объектов и
элементов управления операционной
системы.
В
нижней части Рабочего
стола обычно
располагается Панель
задач с
кнопкой Пуск,
которая используется для вызова главного
меню операционной системой Windows.
Операционная
система Windows
работает со следующими видами объектов:
1.
Папка
– специальное место на диске, в котором
хранятся (регистрируются) файлы,
устройства (диски, принтеры, компьютерные
сети) и другие папки.
Специальные
папки, созданные операционной системой:
Рабочий
стол – папка,
находящаяся на высшем уровне иерархии.
Мой
компьютер
(значок
)
– папка для выполнения операций над
устройствами компьютера, папками и
файлами.
Корзина
(значок
)
– папка, предназначенная для временного
хранения удаленных с винчестера объектов.
Для очистки корзины используется командаОчистить
корзину, для
восстановления из корзины
удаленных объектов – команда Восстановить.
После очистки корзины восстановление
удаленных объектов невозможно.
Сетевое
окружение
(значок
)
– папка, предназначенная для организации
обмена информацией между компьютерами,
объединенными в сеть.
2.
Файл
(значок)
– информация, которая хранится на
внешнем запоминающем устройстве под
определенным именем. Информация в файле
может быть разных типов: текстовая,
графическая, электронная таблица, база
данных, звуковая, программный код и т.
д. Имя файла состоит из двух частей –
собственной части имени и типа
(расширения). Имя от типа отделяется
точкой. Общее количество символов в
имени файлов может достигать 255 символов.
В имя файла могут входить буквы русского
и латинского алфавитов, цифры и некоторые
специальные символы. Собственная часть
имени файла несет обычно смысловую
нагрузку и задается пользователем, а
тип определяет принадлежность файла
программному продукту. Примеры типов
файлов приведены в табл. 2.
Таблица
2. Типы
файлов
|
Тип |
Описание |
|
.com |
Готовые к выполнению |
|
.sys |
Файлы, определяющие |
|
.doc |
Файлы, |
|
.xls |
Файлы |
Под
полным именем файла (спецификацией
файла) понимается точный адрес его
расположения на диске – [имя диска:][путь]<
имя файла>.
Например,
D:StudП-11glava.doc – спецификация файла, где
D:StudП-11 – путь (маршрут), glava.doc – имя
файла.
Кроме имени, каждый
файл характеризуется размером, датой
и временем создания.
Для
поиска файлов или группировки используются
шаблоны имени, в которых используется
символ (*). Символ (?. *) заменяет любое
количество любых символов, (?) заменяет
один символ (табл. 3).
Таблица
3. Типы
файлов
|
Шаблон |
Описание |
|
*.* |
Все файлы с любым |
|
*.doc |
Все файлы с |
|
А?.* |
Файлы, |
|
???.с* |
Файлы, |
3.
Ярлык (значок
)
– специальный файл, в котором может
содержаться ссылка на программу, папку
или файл. Ярлык позволяет ускорить
запуск программы, открыть папку или
документ.
3.1.2. Использование
окон в операционной системе Windows
Для
просмотра содержимого папок, выполнения
различных Windows-программ,
вывода запросов активных приложений,
сообщений
системы предназначен объект операционной
системы Windows
– окно.
Окна можно разделить
на несколько видов:
1.
Окно программы
(приложения), папки.
Связано с конкретным приложением, но
независимо от приложения содержит
некоторые элементы (рис. 7).
Уловные обозначения:
1
– cтрока
заголовка,
в которой располагаются логотип
приложения, название документа и кнопки
управления окном;
2
– cтрока
основного меню,
каждый пункт которого содержит набор
команд;
3
– панели
инструментов,
кнопки и параметрами которых предназначены
для выполнения наиболее часто используемых
команд основного меню;
4
– рабочая
область или
область окна документа;
5
– строка
состояния,
предназначенная для вывода справочной
информации о документе и некоторых
настройках приложения
Рис.
7. Окно
папки
2. Окно документа.Создается приложением, в строке заголовка
содержатся имя открытого файла и кнопки
управления окном.
3.
Диалоговое
окно.
Предназначено для ввода значений
каких-либо параметров.
4.
Окно системных
сообщений.
Используется для вывода различных
предупреждающих сообщений.
С окнами производятся
следующие операции:
Открытие.
Применимо для окон программ, документов,
диалоговых окон. Для открытия окон
программ и документов используется
команда Открыть
из меню Файл
или контекстно зависимого меню,
производится двойной щелчок левой
кнопкой мыши по объекту.
Перемещение.
Применимо для всех видов окон, но при
этом окно программы или документа не
должно быть полноэкранным.
Растяжение
(сжатие).
Применимо только для неполноэкранных
окон программы и документов.
Сворачивание.
Применимо только для окон программ и
документов.
Восстановить
(развернуть).
Применимы только для окон программ и
документов.
Закрыть.
Применимо без ограничений для окон
программ, документов и диалога. Окно
системных сообщений можно закрыть
только после щелчка по командной кнопке.
3.1.3. Элементы
управления в диалоговом окне
В
диалоговых окнах могут быть представлены
элементы управления, приведенные в
табл. 4.
Таблица
4. Элементы
управления в диалоговом окне
|
Элемент управления |
Пример |
|
Вкладка |
|
|
Поле ввода текста |
|
|
Список |
|
|
Раскрывающийся |
|
|
Флажок |
|
|
Переключатель |
|
|
Счетчик |
|
|
Командные |
|
|
Палитра |
|
|
Позиционирующий |
|
3.1.4. Программа
Проводник
Программа
Проводник
предназначена для выполнения операций
с папками, файлами и ярлыками. Пользователь
с помощью этой программы выполняет
операции по созданию, удалению,
переименованию, перемещению, копированию,
поиску и запуску объектов, получению
информации об их свойствах.
Запустить
программу можно одним из способов,
приведенных ниже:
из
главного меню Windows
(Пуск /
Программы / Стандартные / Проводник);
из
контекстного меню кнопки Пуск;
из
панели MS
Office;
из
панели инструментов окна папки Мой
компьютер
(кнопка Папки);
из
контекстного меню значка папки Мой
компьютер.
Структура
окна программы Проводник
аналогична структуре окна программы
(приложения), папки за исключением
рабочей области. Рабочая область содержит
левую и правую панели (рис. 8).
Рис. 8. Окно
программы Проводник
На левой панели
отображается иерархическая структура
компьютерной системы (папок), которая
позволяет выполнить следующие действия:
просмотреть
структуру папок (щелкнуть по знаку (+)
левой клавишей мыши или вызвать
контекстное меню знака (+) и выполнить
команду Развернуть);
выделить
и открыть папку (щелчком кнопки мыши по
папке).
На
правой панели отображается содержимое
папки, выделенной на левой панели. В ней
можно выполнить следующие действия:
выделить
и открыть папку (двойной щелчок кнопки
мыши по папке);
изменить
способ отображения объектов (соответствующие
команды (крупные значки, мелкие значки
и др.) из меню Вид,
кнопки стандартной панели инструментов
или контекстное меню);
выделить
один объект (щелчок левой кнопки мыши);
выделить
группу объектов можно щелчком кнопки
мыши по клавише Shift
для выделения подряд стоящих объектов
либо Ctrl
для выделения произвольно расположенных
объектов;
для
выделения всех объектов задать команду
Правка /
Выделить все.
Операции с объектами
приведены в табл. 5.
Таблица
5. Операции
с объектами
|
Операция |
Выполнение |
|
Создание новых |
Команда |
|
Создание ярлыков |
Команда |
|
Запуск выделенных |
Способы |
|
Удаление выделенных |
Способы |
|
Переименование |
Способы |
|
Копирование |
Способы |
|
Получение |
Команда |
|
Отмена последней |
Команда |
3.1.5. Поиск объектов
Кнопка
Поиск
или команда главного меню Пуск
/ Найти файлы и папки откроет
в левой части программы Проводник
Панель Поиска,
заменившую на время панель папок. В поле
Искать имена
файлов или папок (Имя)
необходимо ввести имя искомого объекта
или шаблон имен файлов (в шаблоне (*)
заменяет любое количество любых символов,
(?) заменяет один символ), в поле Где
искать (Папка)
– выбрать место поиска. В качестве
уточняющих параметров можно указать
время создания файла, его размер, тип и
другие дополнительные параметры. Нужный
документ можно найти по содержащемуся
в нем тексту.
Например,
для поиска всех файлов с типом .doc на
всех локальных дисках необходимо
установить параметры, отображаемые на
рис. 9.
Рис.
9. Окно
Поиск
файлов и папок
В результате
выполнения операции поиска будет выдан
список найденных объектов, представленный
в табличном виде, отображающем расположение
искомых объектов, их объем, дату и время
создания.
Соседние файлы в предмете [НЕСОРТИРОВАННОЕ]
- #
- #
- #
- #
- #
- #
- #
- #
- #
- #
- #