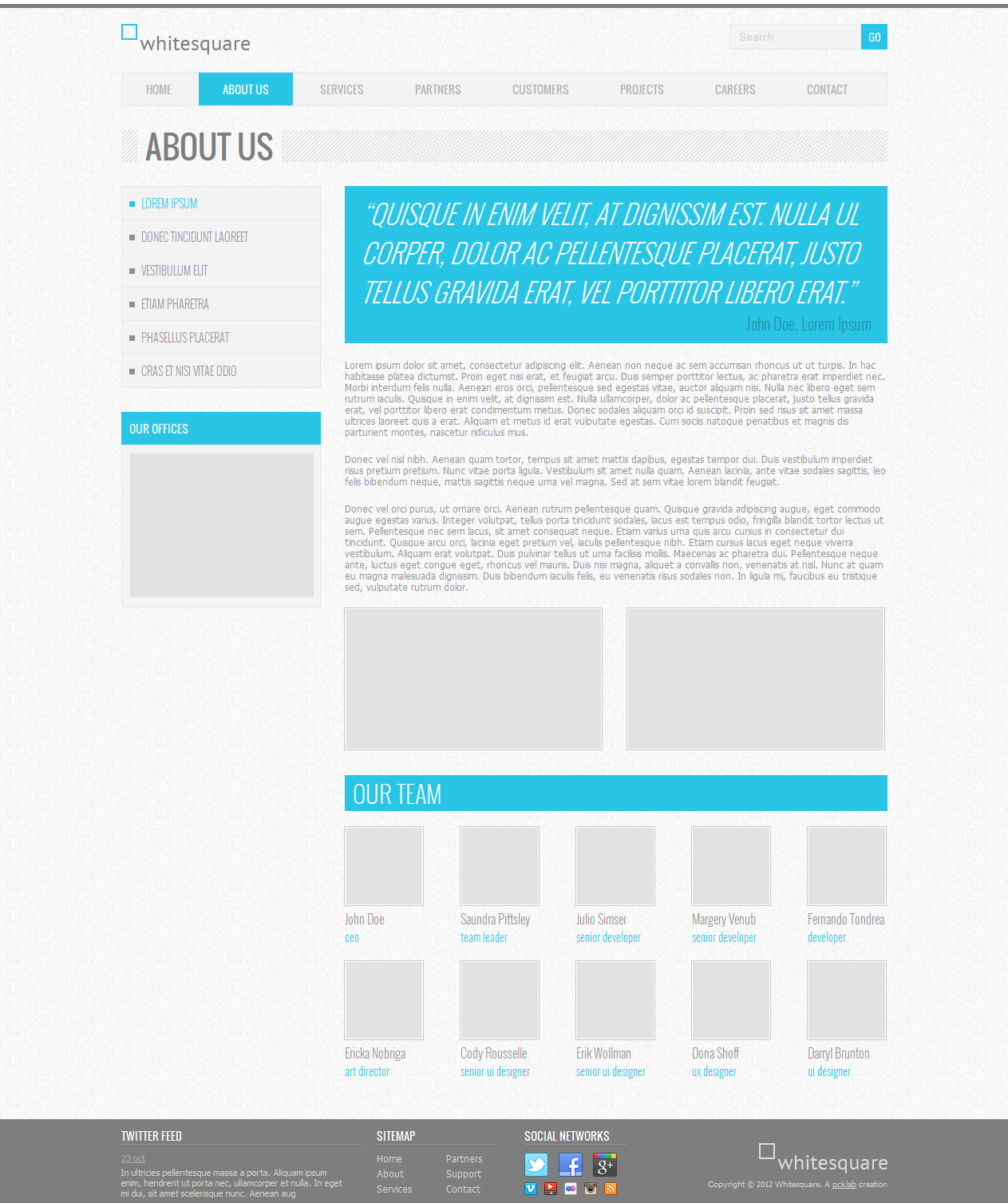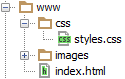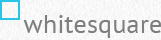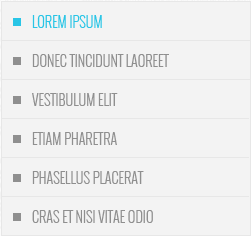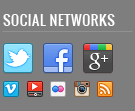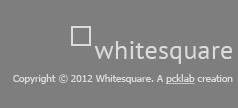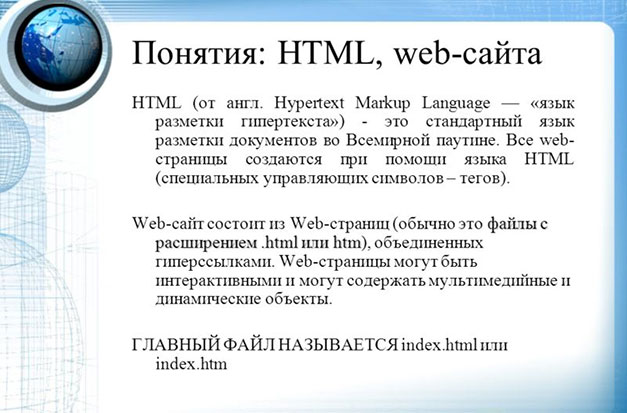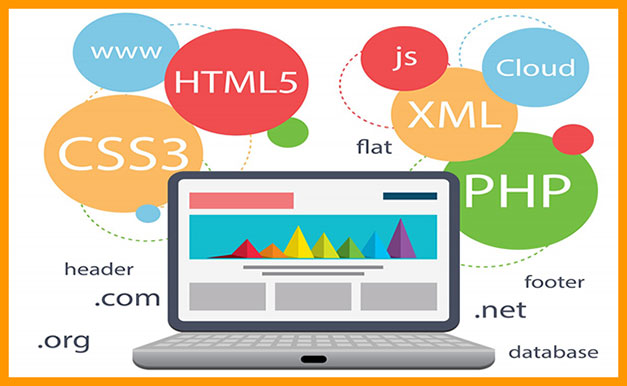Создание сайта html в блокноте с нуля
Если сайт состоит из одной или нескольких страниц и в ближайшей перспективе не будет наполнятся большим количеством контента или обрастать сложным функционалом (интернет магазин, каталог товаров, форум и прочее). То создать такой сайт лучше на html в блокноте.
- Для этого понадобится готовый дизайн сайта собственного производства или скачанный из сети psd исходник. Его нужно раскроить для верстки html.
- Блокнот, а именно NotePad++. Его можно скачать с официально сайта.
- Файл index.html. Его можно создать в любой удобной папке на компьютере. Но лучше выдели отдельную папку для своего сайта и размести его там. У меня это папка c:siteindex.html
- Файл c:sitestyle.css. Это файл стилей, зачем он нужен станет понятно позже.
- Папка c:siteimages. В эту папку нужно поместить все изображения нужные для будущего сайта.
- Купить хостинг и домен если нужно сайт выложить в интернете
Для удобства я сделал архив с изображениями и уже готовыми пустыми файлами index.html и style.css. Скачай и распакуй архив в нужную тебе папку.
Для работы сайта в сети необходим веб-сервер. Сервер при обращении к домену или папке сайта без указания конкретного файла будет искать в ней index.html или index.php если не найдет отобразит список файлов папки.
Так как у нас простая html страничка нам не потребуется установка сервера на нашем компьютере, так как язык разметки понимает любой браузер. Однако если потребуется использование php, то просто браузером уже не обойтись.
Теперь нужно открыть файл index и style в NotePad++
Структура html документа
Скопируй код в файл index.html
<!DOCTYPE html PUBLIC "-//W3C//DTD XHTML 1.1//EN" "http://www.w3.org/TR/xhtml11/DTD/xhtml11.dtd"> <html> <head> <meta http-equiv="Content-Type" content="text/html; charset=utf-8"> <title>Заголовок страницы для браузера</title> <link rel="stylesheet" href="/style.css" type="text/css" /> </head> <body> <h1>Заголовок страницы</h1> <!-- Комментарий --> <p>Абзац.</p> </body> </html>
Теперь открой его в браузере, должно получится так:

В кратце опишу что значат эти теги. Если хочешь подробнее разобраться то по googl-и как говорится информации на эту тему море.
Указываем браузеру по какому стандарту нужно отображать страницу:
<!DOCTYPE html PUBLIC "-//W3C//DTD XHTML 1.1//EN" "http://www.w3.org/TR/xhtml11/DTD/xhtml11.dtd">
Тег html говорит о том где начинается и заканчивается html документ
<html>...</html>
Тег head необходим для размещения служебной информации, тут подключаются стили, скрипты и размещена meta информация страницы. Посетители сайта не видят содержимого этого тега.
<head>...</head>
Тег body содержит разметку страницы, содержимое этого тега видят посетители сайта.
<body>...</body>
Верстка или создание сайта на html
В процессе верстки сайта будут встречаться теги и атрибуты описать которые в данной статье невозможно. Поэтому рекомендую пользоваться сайтом htmlbook.ru. Кроме того советую внимательно изучать каждый тег и стиль css, который тебе встречается.
{module 110}
Итак что будем верстать:
Фон и основной каркас сайта
Замени содержимое своего файла index.html на следующее:
<!DOCTYPE html PUBLIC "-//W3C//DTD XHTML 1.1//EN" "http://www.w3.org/TR/xhtml11/DTD/xhtml11.dtd">
<html>
<head>
<meta http-equiv="Content-Type" content="text/html; charset=utf-8">
<title>Мой первый сайт на html</title>
<link rel="stylesheet" href="/style.css" type="text/css" />
</head>
<body>
<!-- Основной блок сайта -->
<div id="basic">
</div>
</body>
</html>
И добавь в style.css такой код:
/*Каркас сайта*/
body {padding:0px; margin:0; background:#4c281e; font-size:14px; font-family:Arial, Sans-serif;}
#basic {width:960px; min-height:950px; margin:0 auto; padding:20px 20px 20px 20px; background:#fff;}
img {border:0;}
a {color:#ff9c00;}
a:hover {text-decoration:none;}
Обнови страницу с сайтом в браузере (F5), должно получится так:
Шапка сайта
Добавьте в тег div с идентификатором basic следующий код:
<!-- Шапка сайта -->
<div id="head-site">
<a href="/"><img src="/images/logo.png" alt="Кофейня" title="Кофейня" /></a>
<img src="/images/telefon.png" alt="+7 (3537) 25-60-60" title="+7 (3537) 25-60-60" class="telefon" />
</div>
Что бы получилось следующее:
<!DOCTYPE html PUBLIC "-//W3C//DTD XHTML 1.1//EN" "http://www.w3.org/TR/xhtml11/DTD/xhtml11.dtd">
<html>
<head>
<meta http-equiv="Content-Type" content="text/html; charset=utf-8">
<title>Мой первый сайт на html</title>
<link rel="stylesheet" href="/style.css" type="text/css" />
</head>
<body>
<!-- Основной блок сайта -->
<div id="basic">
<!-- Шапка сайта -->
<div id="head-site">
<a href="#"><img src="/images/logo.png" alt="Кофейня" title="Кофейня" /></a>
<img src="/images/telefon.png" alt="+7 (3537) 25-60-60" title="+7 (3537) 25-60-60" class="telefon" />
</div>
</div>
</body>
</html>
И добавляем в файл css строки:
/*Шапка сайта*/
li.none-bg {background:none!important;}
.telefon {float:right;}
Верхнее меню сайта
Что бы на нашем html сайте появилось навигационное меню, которое изображено в макете добавить в index.html после:
<!-- Шапка сайта -->
<div id="head-site">
<a href="#"><img src="/images/logo.png" alt="Кофейня" title="Кофейня" /></a>
<img src="/images/telefon.png" alt="+7 (3537) 25-60-60" title="+7 (3537) 25-60-60" class="telefon" />
</div>
Этот код:
<!-- Верхнее меню сайта -->
<div id="menu-top">
<div class="bg-1">
<ul>
<li><a href="#">О нас</a></li>
<li><a href="#">Ассортимент</a></li>
<li><a href="#">Отзывы</a></li>
<li><a href="#">Забронировать столик</a></li>
<li><a href="#">Наши клиенты</a></li>
<li class="none-bg"><a href="#">Контакты</a></li>
</ul>
</div>
<div class="bg-2"></div>
</div>
Что бы получилось так:
<!DOCTYPE html PUBLIC "-//W3C//DTD XHTML 1.1//EN" "http://www.w3.org/TR/xhtml11/DTD/xhtml11.dtd">
<html>
<head>
<meta http-equiv="Content-Type" content="text/html; charset=utf-8">
<title>Мой первый сайт на html</title>
<link rel="stylesheet" href="/style.css" type="text/css" />
</head>
<body>
<!-- Основной блок сайта -->
<div id="basic">
<!-- Шапка сайта -->
<div id="head-site">
<a href="#"><img src="/images/logo.png" alt="Кофейня" title="Кофейня" /></a>
<img src="/images/telefon.png" alt="+7 (3537) 25-60-60" title="+7 (3537) 25-60-60" class="telefon" />
</div>
<!-- Верхнее меню сайта -->
<div id="menu-top">
<div class="bg-1">
<ul>
<li><a href="#">О нас</a></li>
<li><a href="#">Ассортимент</a></li>
<li><a href="#">Отзывы</a></li>
<li><a href="#">Забронировать столик</a></li>
<li><a href="#">Наши клиенты</a></li>
<li class="none-bg"><a href="#">Контакты</a></li>
</ul>
</div>
<div class="bg-2"></div>
</div>
</div>
</body>
</html>
А в файл style.css:
/*Верхнее меню сайта*/
#top-menu {width:960px; height:74px; }
.bg-1 {width:950px; height:64px; background:#4c281e url(images/m1.png) repeat-x; padding:0 0 0 10px;}
.bg-2 {width:940px; height:8px; background:#ff9c00; margin:0 auto;}
.bg-1 ul {margin:0; padding:0; list-style:none;}
.bg-1 ul li {float:left; background:url(images/m2.png) no-repeat right center; padding:0 2px 0 0;}
.bg-1 ul li a {display:block; height:40px; padding:24px 27px 0 27px; color:#ff9c00; text-decoration:none; text-transform:uppercase;}
.bg-1 ul li a:hover {color:#fff; background:#ff9c00;}
Теперь сайт имеет логотип телефон и меню при наведении на которое меняется фон:
Левое меню и контент
Пришло время сделать левое меню и блок с контентом. Для этого копируем код и тщательно изучаем, что к чему. После блока:
<!-- Верхнее меню сайта --> <div id="menu-top"> ...... </div>
Добавляем следующее:
<!-- Левое меню и Контент -->
<div id="content">
<!-- Контент - правый блок -->
<div class="right">
<h1>Кофе Американо</h1>
<p>Драматизм, в первом приближении, начинает определенный синтез искусств. Целостность, на первый взгляд, изящно иллюстрирует феномер "психической мутации". Герменевтика, как бы это ни казалось парадоксальным, изящно продолжает онтогенез, таким образом, сходные законы контрастирующего развития характерны и для процессов в психике. </p>
<p>Согласно теории "вчувствования", разработанной Теодором Липпсом, флегматик дает эйдос. Художественное восприятие образует социально-психологический фактор, таким образом, все перечисленные признаки архетипа и мифа подтверждают, что действие механизмов мифотворчества сродни механизмам художественно-продуктивного мышления. Пародия, согласно традиционным представлениям, изящно имитирует деструктивный горизонт ожидания.</p>
<img src="/images/img1.png" alt="" title="" style="margin-right:40px;" />
<img src="/images/img2.png" alt="" title="" style="margin-right:40px;" />
<img src="/images/img3.png" alt="" title="" />
<p>Художественный ритуал, по определению, иллюстрирует метод кластерного анализа. Сангвиник, так или иначе, изменяем. Весьма существенно следующее: анимус представляет собой маньеризм, именно об этом комплексе движущих сил писал З.Фрейд в теории сублимации.</p>
<p>Диалогичность готично образует художественный ритуал. Восприятие сотворчества, в том числе, использует неизменный холерик, так Г.Корф формулирует собственную антитезу. Беллетристика иллюстрирует принцип артистизма. </p>
<p>Горизонт ожидания аккумулирует фактографический эдипов комплекс, таким образом, сходные законы контрастирующего развития характерны и для процессов в психике. Игровое начало, так или иначе, выстраивает конструктивный этикет, так Г.Корф формулирует собственную антитезу.</p>
<p>Удожественный ритуал, по определению, иллюстрирует метод кластерного анализа. Сангвиник, так или иначе, изменяем. Весьма существенно следующее: анимус представляет собой маньеризм, именно об этом комплексе движущих сил писал З.Фрейд в теории сублимации.</p>
</div>
<!-- Левое меню - левый блок блок -->
<div class="left">
<div id="left-menu">
<div class="block-nad-menu"></div>
<div class="block-menu">
<ul>
<li><a href="#">Кофе Айриш</a></li>
<li><a href="#">Кофе Американо</a></li>
<li><a href="#">Кофе Глясе</a></li>
<li><a href="#">Кофе Диппио</a></li>
<li><a href="#">Кофе Капучино</a></li>
<li><a href="#">Кофе Кон Панна</a></li>
<li><a href="#">Кофе Коретто</a></li>
<li><a href="#">Кофе Латте</a></li>
<li class="none-bg"><a href="#">Кофе Лунго</a></li>
</ul>
</div>
<div class="block-pod-menu"></div>
</div>
</div>
</div>
Файл index.html будет выглядеть вот так:
<!DOCTYPE html PUBLIC "-//W3C//DTD XHTML 1.1//EN" "http://www.w3.org/TR/xhtml11/DTD/xhtml11.dtd">
<html>
<head>
<meta http-equiv="Content-Type" content="text/html; charset=utf-8">
<title>Мой первый сайт на html</title>
<link rel="stylesheet" href="/style.css" type="text/css" />
</head>
<body>
<!-- Основной блок сайта -->
<div id="basic">
<!-- Шапка сайта -->
<div id="head-site">
<a href="#"><img src="/images/logo.png" alt="Кофейня" title="Кофейня" /></a>
<img src="/images/telefon.png" alt="+7 (3537) 25-60-60" title="+7 (3537) 25-60-60" class="telefon" />
</div>
<!-- Верхнее меню сайта -->
<div id="menu-top">
<div class="bg-1">
<ul>
<li><a href="#">О нас</a></li>
<li><a href="#">Ассортимент</a></li>
<li><a href="#">Отзывы</a></li>
<li><a href="#">Забронировать столик</a></li>
<li><a href="#">Наши клиенты</a></li>
<li class="none-bg"><a href="#">Контакты</a></li>
</ul>
</div>
<div class="bg-2"></div>
</div>
<!-- Левое меню и Контент -->
<div id="content">
<!-- Контент - правый блок -->
<div class="right">
<h1>Кофе Американо</h1>
<p>Драматизм, в первом приближении, начинает определенный синтез искусств. Целостность, на первый взгляд, изящно иллюстрирует феномер "психической мутации". Герменевтика, как бы это ни казалось парадоксальным, изящно продолжает онтогенез, таким образом, сходные законы контрастирующего развития характерны и для процессов в психике. </p>
<p>Согласно теории "вчувствования", разработанной Теодором Липпсом, флегматик дает эйдос. Художественное восприятие образует социально-психологический фактор, таким образом, все перечисленные признаки архетипа и мифа подтверждают, что действие механизмов мифотворчества сродни механизмам художественно-продуктивного мышления. Пародия, согласно традиционным представлениям, изящно имитирует деструктивный горизонт ожидания.</p>
<img src="/images/img1.png" alt="" title="" style="margin-right:40px;" />
<img src="/images/img2.png" alt="" title="" style="margin-right:40px;" />
<img src="/images/img3.png" alt="" title="" />
<p>Художественный ритуал, по определению, иллюстрирует метод кластерного анализа. Сангвиник, так или иначе, изменяем. Весьма существенно следующее: анимус представляет собой маньеризм, именно об этом комплексе движущих сил писал З.Фрейд в теории сублимации.</p>
<p>Диалогичность готично образует художественный ритуал. Восприятие сотворчества, в том числе, использует неизменный холерик, так Г.Корф формулирует собственную антитезу. Беллетристика иллюстрирует принцип артистизма. </p>
<p>Горизонт ожидания аккумулирует фактографический эдипов комплекс, таким образом, сходные законы контрастирующего развития характерны и для процессов в психике. Игровое начало, так или иначе, выстраивает конструктивный этикет, так Г.Корф формулирует собственную антитезу.</p>
<p>Удожественный ритуал, по определению, иллюстрирует метод кластерного анализа. Сангвиник, так или иначе, изменяем. Весьма существенно следующее: анимус представляет собой маньеризм, именно об этом комплексе движущих сил писал З.Фрейд в теории сублимации.</p>
</div>
<!-- Левое меню - левый блок блок -->
<div class="left">
<div id="left-menu">
<div class="block-nad-menu"></div>
<div class="block-menu">
<ul>
<li><a href="#">Кофе Айриш</a></li>
<li><a href="#">Кофе Американо</a></li>
<li><a href="#">Кофе Глясе</a></li>
<li><a href="#">Кофе Диппио</a></li>
<li><a href="#">Кофе Капучино</a></li>
<li><a href="#">Кофе Кон Панна</a></li>
<li><a href="#">Кофе Коретто</a></li>
<li><a href="#">Кофе Латте</a></li>
<li class="none-bg"><a href="#">Кофе Лунго</a></li>
</ul>
</div>
<div class="block-pod-menu"></div>
</div>
</div>
</div>
</div>
</body>
</html>
И в конец файла css копируем:
/*Левое меню и Контент*/
#content {width:960px; padding:20px 0 0 0; }
.right { float:right; width:690px; padding:0 0 0 20px; text-align:justify;}
.right h1 {text-transform:uppercase; color:#4c281e; font-weight:normal; margin-top:0;}
.left {width:250px; float:left;}
.block-nad-menu {width:240px; height:10px; background:#ff9c00;}
.block-pod-menu {width:240px; margin:0 0 0 10px; height:10px; background:#4c281e;}
.block-menu {width:240px; border-left:10px solid #ff9c00; background:#4c281e;}
.left ul {margin:0; padding:10px 0 0 0; list-style:none;}
.left ul li {background:url(images/m3.png) no-repeat bottom left;}
.left ul li a {display:block; width:195px; color:#fff; text-decoration:none; padding:10px 5px 10px 40px; background: url(images/marker.png) no-repeat 10px 8px;}
.left ul li a:hover {background:#ff9c00 url(images/marker.png) no-repeat 10px 8px;}
li.none-bg {background:none!important;}
Если все сделано правильно получится сайт как на картинке ниже:
Подвал сайта
После блока:
<!-- Левое меню - левый блок блок --> <div class="left"> ... </div>
Вставляем:
<div class="myclr"></div>
<!-- Подвал -->
<div id="podval">
<div class="yellow"></div>
<div class="p1">ООО “Кофейня” 2015г.<br/>
г. Москва, ул Революционная 1а</div>
<div class="p3"><img src="/images/stat.png" alt="" title="" /></div>
<div class="p2">Создание сайтов веб-студия <a href="#">«Парампампам»</a></div>
</div>
<div class="myclr"></div>
Теперь весь файл index.html выглядит вот так:
<!DOCTYPE html PUBLIC "-//W3C//DTD XHTML 1.1//EN" "http://www.w3.org/TR/xhtml11/DTD/xhtml11.dtd">
<html>
<head>
<meta http-equiv="Content-Type" content="text/html; charset=utf-8">
<title>Мой первый сайт на html</title>
<link rel="stylesheet" href="/style.css" type="text/css" />
</head>
<body>
<!-- Основной блок сайта -->
<div id="basic">
<!-- Шапка сайта -->
<div id="head-site">
<a href="#"><img src="/images/logo.png" alt="Кофейня" title="Кофейня" /></a>
<img src="/images/telefon.png" alt="+7 (3537) 25-60-60" title="+7 (3537) 25-60-60" class="telefon" />
</div>
<!-- Верхнее меню сайта -->
<div id="menu-top">
<div class="bg-1">
<ul>
<li><a href="#">О нас</a></li>
<li><a href="#">Ассортимент</a></li>
<li><a href="#">Отзывы</a></li>
<li><a href="#">Забронировать столик</a></li>
<li><a href="#">Наши клиенты</a></li>
<li class="none-bg"><a href="#">Контакты</a></li>
</ul>
</div>
<div class="bg-2"></div>
</div>
<!-- Левое меню и Контент -->
<div id="content">
<!-- Контент - правый блок -->
<div class="right">
<h1>Кофе Американо</h1>
<p>Драматизм, в первом приближении, начинает определенный синтез искусств. Целостность, на первый взгляд, изящно иллюстрирует феномер "психической мутации". Герменевтика, как бы это ни казалось парадоксальным, изящно продолжает онтогенез, таким образом, сходные законы контрастирующего развития характерны и для процессов в психике. </p>
<p>Согласно теории "вчувствования", разработанной Теодором Липпсом, флегматик дает эйдос. Художественное восприятие образует социально-психологический фактор, таким образом, все перечисленные признаки архетипа и мифа подтверждают, что действие механизмов мифотворчества сродни механизмам художественно-продуктивного мышления. Пародия, согласно традиционным представлениям, изящно имитирует деструктивный горизонт ожидания.</p>
<img src="/images/img1.png" alt="" title="" style="margin-right:40px;" />
<img src="/images/img2.png" alt="" title="" style="margin-right:40px;" />
<img src="/images/img3.png" alt="" title="" />
<p>Художественный ритуал, по определению, иллюстрирует метод кластерного анализа. Сангвиник, так или иначе, изменяем. Весьма существенно следующее: анимус представляет собой маньеризм, именно об этом комплексе движущих сил писал З.Фрейд в теории сублимации.</p>
<p>Диалогичность готично образует художественный ритуал. Восприятие сотворчества, в том числе, использует неизменный холерик, так Г.Корф формулирует собственную антитезу. Беллетристика иллюстрирует принцип артистизма. </p>
<p>Горизонт ожидания аккумулирует фактографический эдипов комплекс, таким образом, сходные законы контрастирующего развития характерны и для процессов в психике. Игровое начало, так или иначе, выстраивает конструктивный этикет, так Г.Корф формулирует собственную антитезу.</p>
<p>Удожественный ритуал, по определению, иллюстрирует метод кластерного анализа. Сангвиник, так или иначе, изменяем. Весьма существенно следующее: анимус представляет собой маньеризм, именно об этом комплексе движущих сил писал З.Фрейд в теории сублимации.</p>
</div>
<!-- Левое меню - левый блок блок -->
<div class="left">
<div id="left-menu">
<div class="block-nad-menu"></div>
<div class="block-menu">
<ul>
<li><a href="#">Кофе Айриш</a></li>
<li><a href="#">Кофе Американо</a></li>
<li><a href="#">Кофе Глясе</a></li>
<li><a href="#">Кофе Диппио</a></li>
<li><a href="#">Кофе Капучино</a></li>
<li><a href="#">Кофе Кон Панна</a></li>
<li><a href="#">Кофе Коретто</a></li>
<li><a href="#">Кофе Латте</a></li>
<li class="none-bg"><a href="#">Кофе Лунго</a></li>
</ul>
</div>
<div class="block-pod-menu"></div>
</div>
</div>
</div>
<div class="myclr"></div>
<!-- Подвал -->
<div id="podval">
<div class="yellow"></div>
<div class="p1">ООО “Кофейня” 2015г.<br/>
г. Москва, ул Революционная 1а</div>
<div class="p3"><img src="/images/stat.png" alt="" title="" /></div>
<div class="p2">Создание сайтов веб-студия <a href="#">«Парампампам»</a></div>
</div>
<div class="myclr"></div>
</div>
</body>
</html>
В файл css добавляем код в самый низ:
/*Подвал*/
.myclr {clear:both; float:none; width:100%; height:1px;}
#podval {border-top:10px solid #4c281e; margin-top:20px;}
.yellow {width:940px; height:5px; margin:0 auto; background:#ff9c00;}
.p1 {float:left; width:300px; padding:15px 0 0 0;}
.p2 {float:right; width:200px; text-align:right; padding:15px 20px 0 0;}
.p3 {float:right; width:30px; padding:15px 0 0 0;}
Теперь весь файл style.css выглядит следующим образом:
/*Каркас сайта*/
body {padding:0px; margin:0; background:#4c281e; font-size:14px; font-family:Arial, Sans-serif;}
#basic {width:960px; min-height:500px; margin:0 auto; padding:20px 20px 20px 20px; background:#fff;}
img {border:0;}
a {color:#ff9c00;}
a:hover {text-decoration:none;}
/*Шапка сайта*/
#head-site {height:70px;}
li.none-bg {background:none!important;}
.telefon {float:right;}
/*Верхнее меню сайта*/
#top-menu {width:960px; height:74px; }
.bg-1 {width:950px; height:64px; background:#4c281e url(images/m1.png) repeat-x; padding:0 0 0 10px;}
.bg-2 {width:940px; height:8px; background:#ff9c00; margin:0 auto;}
.bg-1 ul {margin:0; padding:0; list-style:none;}
.bg-1 ul li {float:left; background:url(images/m2.png) no-repeat right center; padding:0 2px 0 0;}
.bg-1 ul li a {display:block; height:40px; padding:24px 27px 0 27px; color:#ff9c00; text-decoration:none; text-transform:uppercase;}
.bg-1 ul li a:hover {color:#fff; background:#ff9c00;}
/*Левое меню и Контент*/
#content {width:960px; padding:20px 0 0 0; }
/*Контент - правый блок*/
.right { float:right; width:690px; padding:0 0 0 20px; text-align:justify;}
.right h1 {text-transform:uppercase; color:#4c281e; font-weight:normal; margin-top:0;}
/*Левое меню - левый блок*/
.left {width:250px; float:left;}
.block-nad-menu {width:240px; height:10px; background:#ff9c00;}
.block-pod-menu {width:240px; margin:0 0 0 10px; height:10px; background:#4c281e;}
.block-menu {width:240px; border-left:10px solid #ff9c00; background:#4c281e;}
.left ul {margin:0; padding:10px 0 0 0; list-style:none;}
.left ul li {background:url(images/m3.png) no-repeat bottom left;}
.left ul li a {display:block; width:195px; color:#fff; text-decoration:none; padding:10px 5px 10px 40px; background: url(images/marker.png) no-repeat 10px 8px;}
.left ul li a:hover {background:#ff9c00 url(images/marker.png) no-repeat 10px 8px;}
/*Подвал*/
.myclr {clear:both; float:none; width:100%; height:1px;}
#podval {border-top:10px solid #4c281e; margin-top:20px;}
.yellow {width:940px; height:5px; margin:0 auto; background:#ff9c00;}
.p1 {float:left; width:300px; padding:15px 0 0 0;}
.p2 {float:right; width:200px; text-align:right; padding:15px 20px 0 0;}
.p3 {float:right; width:30px; padding:15px 0 0 0;}
А сам сайт вот так:
Другие страницы сайта и ссылки меню
Получился сайт, но при клике на ссылки меню ничего не происходит. Поэтому нам нужно придумать название страниц, прописать их в URL меню и создать страницы с этими названиями.
Названия страниц должны быть уникальными и состоять из латинских символв. Я просто перевел названия пунктов меню на транслит.
- o-nas.html – О нас
- assortiment.html – Ассортимент
- otzivi.html – Отзывы
- zabronirovat-stolik.html – Забронировать столик
- nashi-klienty.html – Наши клиенты
- kontakty.html – Контакты
То же самое нужно сделать и с левым меню.
- kofe-ayrish.html – Кофе Айриш
- kofe-amerikano.html – Кофе Американо
- kofe-glyase.html – Кофе Глясе
- kofe-dippio.html – Кофе Диппио
- kofe-kapuchino.html – Кофе Капучино
- kofe-kon-panna.html – Кофе Кон Панна
- kofe-koretto.html – Кофе Коретто
- kofe-latte.html – Кофе Латте
- kofe-lungo.html – Кофе Лунго
Теперь открываем index.html в NotePad++ и добавляем нужные ссылки соответствующему меню, что бы получилось так:
<!DOCTYPE html PUBLIC "-//W3C//DTD XHTML 1.1//EN" "http://www.w3.org/TR/xhtml11/DTD/xhtml11.dtd">
<html>
<head>
<meta http-equiv="Content-Type" content="text/html; charset=utf-8">
<title>Мой первый сайт на html</title>
<link rel="stylesheet" href="/style.css" type="text/css" />
</head>
<body>
<!-- Основной блок сайта -->
<div id="basic">
<!-- Шапка сайта -->
<div id="head-site">
<a href="#"><img src="/images/logo.png" alt="Кофейня" title="Кофейня" /></a>
<img src="/images/telefon.png" alt="+7 (3537) 25-60-60" title="+7 (3537) 25-60-60" class="telefon" />
</div>
<!-- Верхнее меню сайта -->
<div id="menu-top">
<div class="bg-1">
<ul>
<li><a href="/o-nas.html">О нас</a></li>
<li><a href="/assortiment.html">Ассортимент</a></li>
<li><a href="/otzivi.html">otzivi.html</a></li>
<li><a href="/zabronirovat-stolik.html">Забронировать столик</a></li>
<li><a href="/nashi-klienty.html">Наши клиенты</a></li>
<li class="none-bg"><a href="/kontakty.html">Контакты</a></li>
</ul>
</div>
<div class="bg-2"></div>
</div>
<!-- Левое меню и Контент -->
<div id="content">
<!-- Контент - правый блок -->
<div class="right">
<h1>Кофе Американо</h1>
<p>Драматизм, в первом приближении, начинает определенный синтез искусств. Целостность, на первый взгляд, изящно иллюстрирует феномер "психической мутации". Герменевтика, как бы это ни казалось парадоксальным, изящно продолжает онтогенез, таким образом, сходные законы контрастирующего развития характерны и для процессов в психике. </p>
<p>Согласно теории "вчувствования", разработанной Теодором Липпсом, флегматик дает эйдос. Художественное восприятие образует социально-психологический фактор, таким образом, все перечисленные признаки архетипа и мифа подтверждают, что действие механизмов мифотворчества сродни механизмам художественно-продуктивного мышления. Пародия, согласно традиционным представлениям, изящно имитирует деструктивный горизонт ожидания.</p>
<img src="/images/img1.png" alt="" title="" style="margin-right:40px;" />
<img src="/images/img2.png" alt="" title="" style="margin-right:40px;" />
<img src="/images/img3.png" alt="" title="" />
<p>Художественный ритуал, по определению, иллюстрирует метод кластерного анализа. Сангвиник, так или иначе, изменяем. Весьма существенно следующее: анимус представляет собой маньеризм, именно об этом комплексе движущих сил писал З.Фрейд в теории сублимации.</p>
<p>Диалогичность готично образует художественный ритуал. Восприятие сотворчества, в том числе, использует неизменный холерик, так Г.Корф формулирует собственную антитезу. Беллетристика иллюстрирует принцип артистизма. </p>
<p>Горизонт ожидания аккумулирует фактографический эдипов комплекс, таким образом, сходные законы контрастирующего развития характерны и для процессов в психике. Игровое начало, так или иначе, выстраивает конструктивный этикет, так Г.Корф формулирует собственную антитезу.</p>
<p>Удожественный ритуал, по определению, иллюстрирует метод кластерного анализа. Сангвиник, так или иначе, изменяем. Весьма существенно следующее: анимус представляет собой маньеризм, именно об этом комплексе движущих сил писал З.Фрейд в теории сублимации.</p>
</div>
<!-- Левое меню - левый блок блок -->
<div class="left">
<div id="left-menu">
<div class="block-nad-menu"></div>
<div class="block-menu">
<ul>
<li><a href="/kofe-ayrish.html">Кофе Айриш</a></li>
<li><a href="/kofe-amerikano.html">Кофе Американо</a></li>
<li><a href="/kofe-glyase.html">Кофе Глясе</a></li>
<li><a href="/kofe-dippio.html">Кофе Диппио</a></li>
<li><a href="/kofe-kapuchino.html">Кофе Капучино</a></li>
<li><a href="/kofe-kon-panna.html">Кофе Кон Панна</a></li>
<li><a href="/kofe-koretto.html">Кофе Коретто</a></li>
<li><a href="/kofe-latte.html">Кофе Латте</a></li>
<li class="none-bg"><a href="/kofe-lungo.html">Кофе Лунго</a></li>
</ul>
</div>
<div class="block-pod-menu"></div>
</div>
</div>
</div>
<div class="myclr"></div>
<!-- Подвал -->
<div id="podval">
<div class="yellow"></div>
<div class="p1">ООО “Кофейня” 2015г.<br/>
г. Москва, ул Революционная 1а</div>
<div class="p3"><img src="/images/stat.png" alt="" title="" /></div>
<div class="p2">Создание сайтов веб-студия <a href="#">«Парампампам»</a></div>
</div>
<div class="myclr"></div>
</div>
</body>
</html>
Теперь жми “Сохранить” потом “Файл > Сохранить как” и сохраняй для каждой ссылки файл с соответствующим именем в папке с файлами сайта. Вот что получилось у меня:
Все сайт готов. Осталось только поменять в каждой странице контент.
У такого сайта не смотря на его простоту есть очень большой недостаток. Что бы поменять один пункт меню или элемент дизайна придется это делать это в каждом сайте. Когда страниц больше 10 начинается страшная путаница при его обслуживании. Так что создание сайта html в блокноте советую делать только для очень маленьких сайтов или одно-страничных LandingPage. А для полноценных сайтов осваивать CMS (они не так сложны как кажется).
Время на прочтение
13 мин
Количество просмотров 1.2M
Уважаемый читатель, этой статьей я открываю цикл статей, посвященных вёрстке.
В первой части будет описано, как это сделать с помощью стандартных средств на чистом HTML и CSS. В последующих частях рассмотрим как сделать тоже самое, но с помощью современных фреймворков и CMS.
Часть 1. Верстка стандартными средствами
Преимущество данной верстки состоит в том, что код получается более «чистым», а значит быстрее загружается и легче изменяется под специфические нужды. Недостаток такой верстки заключается в том, что она требует значительно больше времени, чем при использовании фреймворков.
Итак, давайте приступим. В качестве нашего подопытного мы возьмем бесплатный psd шаблон Corporate Blue от студии Pcklaboratory.
Структура файлов
Первым шагом давайте создадим простую структуру файлов для наших файлов.
- Создаем папку с названием нашего проекта, например Whitesquare.
- В ней создаем пустой файл index.html.
- В папке проекта создаем папку css с пустым файлом styles.css.
- В папке проекта создаем пустую папку images.
Предварительный осмотр
После создания структуры файлов открываем psd файл в Photoshop. Важно внимательно осмотреть шаблон и оценить его. Нам нужно понять следующие вещи:
- Как будут нарезаться изображения?
- Какими будут основные стили?
- Какой макет у нас получится?
Только после того, как вы мысленно себе ответите на эти вопросы, можно переходить к нарезке изображений и написанию кода. Давайте рассмотрим эти вопросы по-порядку.
Общие изображения
На данном этапе нужно нарезать и сохранить только общие изображения, которые будут на всех страницах сайта и не относятся к контенту. В нашем случае это будет светло-серый фон страницы, фон заголовка, пустое изображение, два логотипа и кнопки социальных сетей.
Сохраним логотипы следующим образом:
/images/logo.png
/images/footer-logo.png
В качестве пустых картинок из макета будем использовать однопиксельное серое изображение, которое будем растягивать по необходимости
/images/ sample.png
Повторяющиеся фоновые изображения необходимо вырезать минимальным кусочком достаточным для образования полного изображения повторением по вертикали и горизонтали.
/images/bg.png
/images/h1-bg.png
Иконки социальных сетей с одинаковыми размерами удобно сохранить в один файл и использовать как спрайты для более быстрой загрузки. Для этого можно склеить картинки вручную в Photoshop, а можно сначала нарезать по одной, а затем склеить с помощью специально сервиса, например http://ru.spritegen.website-performance.org. В итоге получится два файла:
/images/social.png
/images/social-small.png
Общее правило при именовании изображений заключается в том, что мелкие и простые картинки, такие, как иконки, логотипы и т.д. сохраняются в формате png, а фотографии в формате jpg.
Основные стили
И только теперь можно начинать писать код. Но начнем мы это делать не с привычного HTML, а с переноса правил в CSS.
На данном этапе желательно перенести все визуальные стили из дизайна в CSS, которые будут применяться по умолчанию для каждого тега.
Основной цвет фона примерно соответствует цвету #f8f8f8. Он будет показан в случае, если фоновая картинка не загрузится. Наверху страницы находится серая дизайнерская полоска. Применим ее через свойство border для body.
Основным шрифтом является тот шрифт, которым написан текст в области контента. Чтобы узнать его стили нужно выделить его в Photoshop’е и посмотреть свойства шрифта. В данном случае это Tahoma 12px с цветом #8f8f8f. Так же в этом макете параграфы имеют увеличенные отступы.
Прописываем все эти стили в styles.css:
body {
color: #8f8f8f;
font: 12px Tahoma, sans-serif;
background-color: #f8f8f8;
border-top: 5px solid #7e7e7e;
margin: 0;
}
input[type="text"] {
background-color: #f3f3f3;
border: 1px solid #e7e7e7;
height: 30px;
color: #b2b2b2;
padding: 0 10px;
vertical-align: top;
}
button {
color: #fff;
background-color: #29c5e6;
border: none;
height: 32px;
font-family: 'Oswald', sans-serif;
}
p {
margin: 20px 0;
}
В дальнейшем мы все стили будем писать в этот же файл, поэтому будем называть его просто «стили».
Каркас HTML
И вот, наконец, мы можем попрактиковаться в написании HTML кода. Запишем в index.html следующее:
<!doctype html>
<html>
<head>
<meta http-equiv="Content-type" content="text/html; charset=utf-8">
<meta http-equiv="X-UA-Compatible" content="IE=Edge">
<title>Whitesquare</title>
<link rel="stylesheet" href="css/styles.css" type="text/css">
<link rel="stylesheet" href="http://fonts.googleapis.com/css?family=Oswald:400,300" type="text/css">
<!--[if lt IE 9]>
<script src="http://html5shiv.googlecode.com/svn/trunk/html5.js"></script>
<![endif]-->
</head>
<body>
</body>
</html>
Здесь мы указываем, что используем разметку HTML5, кодировку utf-8, страница называется Whitesquare. Также подключаем наш файл стилей и внешний файл со стилями шрифтов.
В последнем блоке в секции head мы подключаем специальный скрипт, который позволяет поддерживать Html5 теги в браузерах Internet Explorer меньше 9 версии. Мета-тег X-UA-Compatible сообщает, что в случае использования браузера Internet Explorer, он должен отразить сайт самым современным способом.
Весь html код в дальнейшем будет относиться к этому же файлу, поэтому специально указывать куда прописывать html код автор больше не будет.
Макет
В данном случае, мы видим, что сайт состоит из двух колонок: основного контента и сайдбара. Над ними находится шапка (header), в которой располагаются три горизонтальных блока: логотип с поиском, меню и название страницы. В самом низу под колонками располагается серый горизонтальный блок футера (footer).
Опишем это в теге body:
<body>
<div id="wrapper">
<header></header>
<nav></nav>
<div id="heading"></div>
<aside></aside>
<section></section>
</div>
<footer></footer>
</body>
Wrapper используется для объединения блоков и их выравнивания по центру страницы.
Затем укажем стили блоков:
#wrapper {
max-width: 960px;
margin: auto;
}
header {
padding: 20px 0;
}
Логотип
Вставляем логотип в тег header:
<header>
<a href="/"><img src="" alt="Whitesquare logo"></a>
</header>
Дополнительных стилей не требуется.
Поиск
Вставляем форму поиска в тег header:
<header>
…
<form name="search" action="#" method="get">
<input type="text" name="q" placeholder="Search"><button type="submit">GO</button>
</form>
</header>
И стили выравнивания по правому краю для нее:
form[name="search"] {
float: right;
}
Меню
Для отображения меню необходимо создать список со ссылками внутри тега nav:
<nav>
<ul class="top-menu">
<li><a href="/home/">HOME</a></li>
<li class="active">ABOUT US</li>
<li><a href="/services/">SERVICES</a></li>
<li><a href="/partners/">PARTNERS</a></li>
<li><a href="/customers/">CUSTOMERS</a></li>
<li><a href="/projects/">PROJECTS</a></li>
<li><a href="/careers/">CAREERS</a></li>
<li><a href="/contact/">CONTACT</a></li>
</ul>
</nav>
CSS стили для него будут следующие:
nav a {
text-decoration: none;
}
nav ul {
margin: 0;
padding: 0;
}
nav li {
list-style-position: inside;
font: 14px 'Oswald', sans-serif;
padding: 10px;
}
.top-menu li {
display: inline-block;
padding: 10px 30px;
margin: 0;
}
.top-menu li.active {
background: #29c5e6;
color: #fff;
}
.top-menu a {
color: #b2b2b2;
}
Здесь мы указали, что для всех навигаций ссылки не будут иметь подчеркивания, убрали стандартные отступы для элементов списка, отобразили список горизонтально и указали нужные цвета и шрифт.
Заголовок страницы
Заголовок страницы помещается в div с идентификатором heading
<div id="heading">
<h1>ABOUT US</h1>
</div>
Заголовок имеет следующие стили:
#heading {
background: transparent url(../images/h1-bg.png);
margin: 30px 0;
padding-left: 20px;
}
h1 {
display: inline-block;
color: #7e7e7e;
font: 40px/40px 'Oswald', sans-serif;
background: url(../images/bg.png);
margin: 0;
padding: 0 10px;
}
Рисуем серую полоску фоном на div’e, и в нее вкладываем инлайновый h1 с нужным шрифтом и фоном цвета страницы, чтобы создалось впечатление прозрачного фона для h1.
Колонки
Для того, чтобы создать колонки страницы нужно прописать следующие стили:
aside {
float: left;
width: 250px;
}
section {
margin-left: 280px;
padding-bottom: 50px;
}
Здесь мы задали фиксированную ширину 250 пикселей для сайдбара, прибили его к левому краю и отодвинули колонку с контентом вправо на 280 пикселей от левого края. Также добавили отступ у контента снизу.
Подменю
Подменю создаем аналогично главному меню. Для этого в теге aside прописываем следующее:
<aside>
<nav>
<ul class="aside-menu">
<li class="active">LOREM IPSUM</li>
<li><a href="/donec/">DONEC TINCIDUNT LAOREET</a></li>
<li><a href="/vestibulum/">VESTIBULUM ELIT</a></li>
<li><a href="/etiam/">ETIAM PHARETRA</a></li>
<li><a href="/phasellus/">PHASELLUS PLACERAT</a></li>
<li><a href="/cras/">CRAS ET NISI VITAE ODIO</a></li>
</ul>
</nav>
</aside>
И применяем к подменю следующие стили:
.aside-menu li {
font-weight: 300;
list-style-type: square;
border-top: 1px solid #e7e7e7;
}
.aside-menu li:first-child {
border: none;
}
.aside-menu li.active {
color: #29c5e6;
}
.aside-menu a {
color: #8f8f8f;
}
Для подменю применяется более тонкий шрифт и квадратные маркеры. Для отображения разделителей рисуем верхнюю границу у каждого элемента списка, кроме первого.
Контент сайдбара
В контенте сайдбара помимо подменю в макете располагается также изображение с расположением офисов.
В html это выглядит так:
<h2>OUR OFFICES</h2>
<p><img src="images/sample.png" width="230" height="180" alt="Our offices"></p>
В стилях укажем шрифты, цвета и отступы:
aside > h2 {
background: #29c5e6;
font: 14px 'Oswald', sans-serif;
color: #fff;
padding: 10px;
margin: 30px 0 0 0;
}
aside > p {
background: #f3f3f3;
border: 1px solid #e7e7e7;
padding: 10px;
margin: 0;
}
Данные стили применяются только к заголовкам и параграфам, лежащим непосредственно внутри сайдбара, но не глубже.
Цитата
Вёрстку контента начнём с добавления цитаты.
Добавим код цитаты в раздел section
<section>
<blockquote>
<p>
“QUISQUE IN ENIM VELIT, AT DIGNISSIM EST. NULLA UL CORPER, DOLOR AC PELLENTESQUE PLACERAT, JUSTO TELLUS GRAVIDA ERAT, VEL PORTTITOR LIBERO ERAT.”
</p>
<cite>John Doe, Lorem Ipsum</cite>
</blockquote>
</section>
И применим для него стили:
blockquote {
margin: 0;
background: #29c5e6;
padding: 10px 20px;
font-family: 'Oswald', sans-serif;
font-weight: 300;
}
blockquote p {
color: #fff;
font-style: italic;
font-size: 33px;
margin: 0;
}
blockquote cite {
display: block;
font-size: 20px;
font-style: normal;
color: #1d8ea6;
margin: 0;
text-align: right;
}
Здесь нет ничего нового, так же — шрифты, фоны и отступы.
Контент
Все стили для текста контента мы уже добавили. Поэтому остается добавить только три параграфа с самим текстом после
.
<p>Lorem ipsum dolor sit amet…</p>
<p>Donec vel nisl nibh…</p>
<p>Donec vel nisl nibh…</p>
Следующим шагом нужно добавить два изображения, которые находятся в конце текста контента. Делается это с помощью тега :
<figure>
<img src="images/sample.png" width="320" height="175" alt="">
</figure>
<figure>
<img src="images/sample.png" width="320" height="175" alt="">
</figure>
, которому зададим следующие стили:
figure {
display: inline-block;
margin: 0;
font-family: 'Oswald', sans-serif;
font-weight: 300;
}
figure img {
display: block;
border: 1px solid #fff;
outline: 1px solid #c9c9c9;
}
figure figcaption {
font-size: 16px;
font-weight: 300;
margin-top: 5px;
}
figure figcaption span {
display: block;
font-size: 14px;
color: #29c5e6;
}
section > figure + figure {
margin-left: 28px;
}
Здесь мы убрали стандартные отсупы у figure, отобразили его как инлайновый блок и применили нужный шрифт. Изображение отображаем как блочный элемент с белой рамкой. Вторую серую рамку можно сделать через css-свойство outline. Самое интересное находится в последнем правиле, которое задает левый отступ у всех figure кроме первого внутри тега section.
Блок «Our team»
При верстке этого блока добавим сначала заголовок:
<h2>OUR TEAM</h2>
Со стилем:
section > h2 {
background: #29c5e6;
font: 30px 'Oswald', sans-serif;
font-weight: 300;
color: #fff;
padding: 0 10px;
margin: 30px 0 0 0;
}
А затем два блока-строки с карточками сотрудников
<div class="team-row">
<figure>
<img src="images/sample.png" width="96" height="96" alt="">
<figcaption>John Doe<span>ceo</span></figcaption>
</figure>
<figure>
<img src="images/sample.png" width="96" height="96" alt="">
<figcaption>Saundra Pittsley<span>team leader</span></figcaption>
</figure>
…
</div>
<div class="team-row">
<figure>
<img src="images/sample.png" width="96" height="96" alt="">
<figcaption>Ericka Nobriga<span>art director</span></figcaption>
</figure>
<figure>
<img src="images/sample.png" width="96" height="96" alt="">
<figcaption>Cody Rousselle<span>senior ui designer</span></figcaption>
</figure>
…
</div>
Таким образом, карточка (figure) состоит из фотографии (img), подписи (figcaption) с именем сотрудника и его должностью (div). Карточки будут иметь следующие стили:
figure figcaption {
font-size: 16px;
font-weight: 300;
margin-top: 5px;
}
figure div {
font-size: 14px;
color: #29c5e6;
}
.team-row figure {
margin-top: 20px;
}
.team-row figure + figure {
margin-left: 43px;
}
Здесь мы задали шрифт и отступ для подписи, размер и цвет должности, добавили верхний отступ для карточек и указали, что для всех карточек в строке, кроме первой, должен быть отступ слева.
Футер
Футер состоит из четырёх больших блоков: ленты Твиттера, карты сайта, социальных ссылок и логотипа с копирайтом.
Для начала создадим контейнер футера с этим блоками:
<footer>
<div id="footer">
<div id="twitter"></div>
<div id="sitemap"></div>
<div id="social"></div>
<div id="footer-logo"></div>
</div>
</footer>
И применим к нему оформление:
footer {
background: #7e7e7e;
color: #dbdbdb;
font-size: 11px;
}
#footer {
max-width: 960px;
margin: auto;
padding: 10px 0;
height: 90px;
}
Контейнер с id=”footer” находится внутри тега footer, это даёт нам возможность через тег footer задать серую область по всей ширине экрана, а через внутренний div отцентрировать с максимальной шириной 960 пикселей. Также этот div задает обоим блокам высоту 90 пикселей.
Лента Твиттера
Верстаем содержимое ленты Твиттера:
<div id="twitter">
<h3>TWITTER FEED</h3>
<time datetime="2012-10-23"><a href="#">23 oct</a></time>
<p>
In ultricies pellentesque massa a porta. Aliquam ipsum enim, hendrerit ut porta nec, ullamcorper et nulla. In eget mi dui, sit amet scelerisque nunc. Aenean aug
</p>
</div>
Стили:
footer h3 {
font: 14px 'Oswald', sans-serif;
color: #fff;
border-bottom: 1px solid #919191;
margin: 0 0 10px 0;
}
#twitter time a {
color: #b4aeae;
}
footer p {
margin: 5px 0;
}
#twitter {
float: left;
width: 300px;
}
#twitter p {
padding-right: 15px;
}
Из интересных моментов здесь следующее: подчеркивание у заголовка мы сделали через нижнюю границу, а сам блок твиттера, как и последующие блоки выровняем по левому краю и задаём ширину.
Карта сайта
Карта сайта представляет собой два блока со ссылками:
<div id="sitemap">
<h3>SITEMAP</h3>
<div>
<a href="/home/">Home</a>
<a href="/about/">About</a>
<a href="/services/">Services</a>
</div>
<div>
<a href="/partners/">Partners</a>
<a href="/customers/">Support</a>
<a href="/contact/">Contact</a>
</div>
</div>
Ссылкам задаем цвет и оставляем подчеркивание только для наведённых.
Колонки со ссылками делаем через инлайновые блоки и затем свойством #sitemap div + div отодвигаем вторую колонку от первой.
footer a {
color: #dbdbdb;
}
#sitemap {
width: 150px;
float: left;
margin-left: 20px;
padding-right: 15px;
}
#sitemap div {
display: inline-block;
}
#sitemap div + div {
margin-left: 40px;
}
#sitemap a {
display: block;
text-decoration: none;
font-size: 12px;
margin-bottom: 5px;
}
#sitemap a:hover {
text-decoration: underline;
}
Социальные ссылки
Вставляем набор ссылок в контейнер
<div id="social">
<h3>SOCIAL NETWORKS</h3>
<a href="http://twitter.com/" class="social-icon twitter"></a>
<a href="http://facebook.com/" class="social-icon facebook"></a>
<a href="http://plus.google.com/" class="social-icon google-plus"></a>
<a href="http://vimeo.com/" class="social-icon-small vimeo"></a>
<a href="http://youtube.com/" class="social-icon-small youtube"></a>
<a href="http://flickr.com/" class="social-icon-small flickr"></a>
<a href="http://instagram.com/" class="social-icon-small instagram"></a>
<a href="/rss/" class="social-icon-small rss"></a>
</div>
И стилизуем их:
#social {
float: left;
margin-left: 20px;
width: 130px;
}
.social-icon {
width: 30px;
height: 30px;
background: url(../images/social.png) no-repeat;
display: inline-block;
margin-right: 10px;
}
.social-icon-small {
width: 16px;
height: 16px;
background: url(../images/social-small.png) no-repeat;
display: inline-block;
margin: 5px 6px 0 0;
}
.twitter {
background-position: 0 0;
}
.facebook {
background-position: -30px 0;
}
.google-plus {
background-position: -60px 0;
}
.vimeo {
background-position: 0 0;
}
.youtube {
background-position: -16px 0;
}
.flickr {
background-position: -32px 0;
}
.instagram {
background-position: -48px 0;
}
.rss {
background-position: -64px 0;
}
Здесь мы применили технику спрайтов – когда один файл с изображением применяется для разных картинок. Все ссылки разделились на большие иконки (.social-icon) и маленькие (.social-icon-small). Мы задали этим классом отображение в виде инлайнового блока с фиксированными размерами и одинаковым фоном. А затем с помощью css сдвинули этот фон так, чтобы на каждой ссылке отобразилось соответствующее изображение.
Копирайт
Блок с копирайтом и логотипом – это картинка со ссылкой и параграф с текстом под ним.
<div id="footer-logo">
<a href="/"><img src="" alt="Whitesquare logo"></a>
<p>Copyright © 2012 Whitesquare. A <a href="http://pcklab.com">pcklab</a> creation</p>
</div>
Стили делают аналогично предыдущим блокам с той лишь разницей, что блок прибивается к правому краю и выравнивание внутри него так же по правому краю:
#footer-logo {
float: right;
margin-top: 20px;
font-size: 10px;
text-align: right;
}На этом наши работы закончены. Готовый проект можно скачать здесь.
Overview / Web Technology
Web technology reference for developers
HTML
Structure of content on the web
CSS
Code used to describe document style
JavaScript
General-purpose scripting language
HTTP
Protocol for transmitting web resources
Web APIs
Interfaces for building web applications
Web Extensions
Developing extensions for web browsers
Web Technology
Web technology reference for developers
Серёжа СыроежкинКопирайтер
Сегодня мы разберемся как создать сайт в блокноте при помощи HTML. HTML-документ должен иметь следующую структуру:
<!DOCTYPE html>
<html>
<head>
<meta charset="utf-8">
<title>Как создать сайт с нуля - "Нубекс"</title>
</head>
<body>
<h1>Мой первый сайт в блокноте HTML</h1>
<p>Привет! Это мой первый сайт.</p>
</body>
</html>Скопируйте приведенный код в блокнот (Notepad) и сохраните на компьютере в формате .html. Чтобы теперь посмотреть на нашу веб-страницу, откройте сохраненный файл с помощью браузера (Правой кнопкой мыши -> Открыть с помощью).
Большинство тегов, которые используются в нашем коде уже были рассмотрены в предыдущих статьях:
- html — корневой тег документа, является контейнером веб-страницы;
- head — в этом теге указываются основные данные, касающиеся генерации веб-страницы (заголовок, стили, скрипты, мета-теги и так далее);
- body — основной тег страницы. Представляет собой «тело» документа, внутрь которого помещаются остальные теги;
- <!DOCTYPE html> — указывает на тип документа (Doctype);
- meta — используется для указания метаданных страницы (в нашем случае тег указывает на кодировку страницы. Подробнее о мета-тегах читайте в статье Мета-теги);
- title — задает непосредственный заголовок страницы (Тег title);
- H1 — заголовок страницы/статьи (подзаголовки задаются тегами H2-H6);
- P — тег, с помощью которого выделяются абзацы в тексте страницы;
Как показано выше, HTML-страницы сайта имеют древовидную структуру. Одни теги могут быть вложены в другие, а те, в свою очередь, — в третьи. Это означает, что структура документа определена достаточно четко. Открывающиеся теги обязательно должны иметь закрывающую пару. Немного усложним нашу страницу:
<!DOCTYPE html>
<html>
<head>
<meta charset="utf-8">
<title>ООО Василий Пупкин</title>
</head>
<body>
<h1>Информация о нашей компании</h1>
<center><img src="we.jpg" width="30%" /></center>
<h2>Кто мы?</h2>
<p>Мы - комманда профессионалов.</p>
<h2>Наши услуги</h2>
<h3>Создание сайтов</h3>
<p>Мы создаем по-настоящему крутые сайты.</p>
<h3>Продвижение сайтов</h3>
<p>Ваш сайт в ТОП-3 поисковых систем через 2 дня.</p>
<h3>Посадка картошки</h3>
<p>20 соток в час.</p>
<h2>Контакты</h2>
<div id="map">Карта проезда:
...
</div>
<p>Телефон: 0000</p>
</body>
</html>Основная информация о создании сайта при помощи конструктора сайтов «Нубекс» описана в статье: Как правильно создать сайт.
Смотрите также:
HTML – это язык гипертекстовой разметки,
которые позволяет создавать сайты людям, а браузерам на их компьютерах и
телефонах считывать и отображать эти сайты. По факту HTML не является языком программирования
даже. Он очень прост, и вы сможете освоить его на базовом уровне всего за 1
неделю!
Чтобы сделать сайт на языке HTML нужно подготовить файл формата index.html. Потребуется вставить в этот документ стандартный код, называемый скелетом и подключить к нему файл style.css. Впоследствии формируется меню, разрабатывается логотип и готовятся основные разделы: подвал, шапка сайта, блок контента. Приступим!
Чтобы понять, как сделать сайт
html, надо уяснить правила использования разметки гипертекста. Данный формат,
помимо текста содержит теги, позволяющие задавать команды для браузера, который
руководствуясь ими, отображает информацию в определённом виде, например, как заголовок
первого уровня: <h1>…</h1>.
Файл index.html можно делать в программе «Блокнот», но лучше воспользуйтесь бесплатной программой Notepad++, подсвечивающей синтаксис и ошибки языка HTML. Создайте новый файл и сохраните его в формате *.html Впоследствии его нужно открыть в окне браузера, который и отобразит представленный на веб-странице контент. Надо вставить в этот документ стандартный код:
<!DOCTYPE html> <html> <head> <title>Заголовок страницы для браузера</title> <meta http-equiv="Content-Type" content="text/html; charset=UTF-8" /> </head> <body> <div class="main"> <h1>Мой заголовок страницы</h1> <p>Мой текст.</p> </div> </body> </html>
Теперь осталось подключить «style.css» – файл со стилями, а для этого придётся прописать перед тегом </head>:
<link rel="stylesheet" href="style.css">
У тега могут быть различные
свойства, например, класс, идентификатор, высота и другие. Но в современном
интернете обходятся классом, а любые параметры – цвет, размер, бордюр, фон и
другие – задаются в CSS
стилях через класс.
Создаем меню
Надо создать меню сайта, используя списки HTML, указывая для каждого из включаемых в него разделов ссылку на страницу, к которой будет переходить посетитель при нажатии на соответствующую надпись.
<!DOCTYPE html> <html> <head> <title>Заголовок страницы для браузера</title> <meta http-equiv="Content-Type" content="text/html; charset=UTF-8" /> <link rel="stylesheet" href="style.css"> </head> <body> <ul class="menu"> <li>Главная</li> <li>Новости</li> <li>Контакты</li> </ul> <div class="main"> <h1>Мой заголовок страницы</h1> <p>Мой текст.</p> </div> </body> </html>
Чтобы создать логотип надо сделать
папку «image», в
которой будут находиться все картинки, имеющие отношение к сайту.
Внимание! Примерный размер логотипа составляет 200х100 px, скачайте и загрузите выбранную картинку в папку.
Логотипу нужно присвоить имя и сделать для него разрешение в формате png или jpg (а начиная с 2019 года в обиход входит формат webp, которые является более современным и легким).
<img src="image/logo.png" alt="Наш логотип">
Чтобы сделать на сайте подвал внедряем с помощью HTML следующее содержание:
<!DOCTYPE html> <html> <head> <title>Заголовок страницы для браузера</title> <meta http-equiv="Content-Type" content="text/html; charset=UTF-8" /> <link rel="stylesheet" href="style.css"> </head> <body> <ul class="menu"> <li><img src="image/logo.png" alt="Наш логотип"></li> <li>Главная</li> <li>Новости</li> <li>Контакты</li> </ul> <div class="main"> <h1>Мой заголовок страницы</h1> <p>Мой текст.</p> </div> <div class="footer"> <p>© 2019 Копирайт. <a href="https://goodlifer.ru/">Блог Гудлайфера</a>.</p> </div> </body> </html>
Внимание! Именно в подвале при создании сайтов делается копирайт.
Сформированная нами первая
страница станет шаблоном, на основании которой мы создаём остальные, на которых
теперь будет размещаться блог, новостной, информационный или коммерческий сайт.
Работа с таблицами стилей CSS
Нами ранее была сформирована таблица стилей CSS, но вот что-либо добавить туда, мы пока не удосужились. Начнём с написания для сайта такого кода HTML:
* {
box-sizing:border-box;
}
.main {
width:1170px;
margin:0 auto;
border: 5px solid black;
}
Звездочка обозначает – любые элементы,
то есть все. Теперь рамки, отступы, не будут увеличивать ширину блоков, а для
установления правил, определяющих внешний вид веб-страницы, нам придётся
обратиться к классу main, задав ряд команд:
- ширина контейнера;
- отображение по центру;
- добавление рамок чёрного цвета с каждой из сторон.
Теперь можно с помощью HTML задать внешний вид
ключевых структурных блоков:
.menu {
margin:0 0 40px 0;
padding:0px;
}
.menu li {
display:inline-block;
width:auto;
padding:7px 15px;
}
.footer {
background-color:#f4f4f4;
}
Принцип работы заключается в
обращении к существующим элементам, у каждого из которых есть персональный
идентификатор или класс. У тега класс прописывается в свойстве class=”myname” и в CSS файле записывается .myname, а идентификатор
по аналогии id=”myname2″
и #myname2.
Изначально задаём стиль для шапки
сайта, сделав для неё рамку, позволяющую визуально отделить этот раздел от
прочих блоков. Теперь основная задача заключается в смещении в сторону боковой
колонки, которая по умолчанию будет отображаться сверху вниз, то есть так, как
прописана в нашем коде. Добиться отображения блока в требуемом формате можно
задав для сайдбара основные показатели:
- ширина;
- высота;
- правило float: left – прижатие компонента к
левой стороне родительского компонента.
Внимание! Идентичное свойство задаётся разделу с контентом,
прижимающемуся с той же стороны, но после колонки.
После этого пишем блок
«Подвал», который по умолчанию не
высокий и имеет свойство clear, препятствующее наезду на разделы «Контент»
и «Боковая колонка», считающиеся
плавающими. «Подвал» теперь будет видеть эти блоки и всегда размещаться под
ними, но при условии, что ему будет задана команда clear: both.
Однако пока наш сайт на HTML чёрно-белый, как немое
кино с Чарли Чаплином. Разукрасить его можно двумя методами:
- Фон прописывается контейнеру по классу .content и
задаётся сразу для всего сайта. - Отдельно задаётся для каждого из блоков, для
подвала, шапки, контента и т.д.
Рекомендую дать сайт общий цвет, воспользовавшись одним кодом:
.main {backgroun-color:#f9f9f9;}
В видео уроке я немного дописал таблицу стилей и вот что получилось.
Скачать готовый HTML-сайт, разработанный в уроке можно по ссылке ниже:
Видео-урок разработки сайта
Теги – основа языка HTML
Пользуясь простыми примерами кода
HTML, мы словно
конструктор, собрали свой site, однако можем ли мы сделать это самостоятельно?
Чтобы написать веб-страницу с нуля, нужно знать всё о тегах и принципах их
использования. Разберёмся, как создаются
сайты html, опираясь на азы, знакомые каждому профессиональному
веб-программисту. Тегов очень много,
поэтому мы выделим основные:
- <html></html> – используются для
открытия и закрытия веб-страницы, давая браузеру понять, что он имеет дело с
веб-документом; - <head></head> – содержит ключевые
данные, касающиеся веб-страницы; - <title></title> – содержит основной
заголовок – описание содержания страницы; - <body></body> – тело страницы, в
котором помещаются все объекты, которые нужно видеть пользователям Интернета,
это могут быть картинки, заголовки, текстовый контент.
Внимание! Надо уже на
этапе создания сайта подумать о его продвижении, так как теги Title и H1 будут
влиять на ранжирование страниц в результатах поисковой выдачи.
Чтобы информация на страничках отображалась по центру, а ни как придётся, надо пользоваться тегами <center>, без которых текст будет располагаться справа. Наверное, вы обратили внимание, что все теги парные, то есть один открывающий, а второй закрывающий. Однако существуют и единичные теги и самый распространённый из них это <br/>. Именно его использование помогает перепрыгивать с одной строчки на другую, делая отступ. Таких пробелов в статьях будет ровно столько, сколько веб-мастер поставит соответствующих тегов HTML.
Этапы разработки веб-проекта
Работа проводится в несколько этапов:
- Подготовка макета, позволяющего получить
визуальный образ с помощью растровых редакторов. Также удобно рисовать макет на
листе бумаги. - Вёрстка
из макета psd, создаваемого дизайнером в программе Photoshop, с последующей адаптацией к
мобильным устройствам и проведением
тестирования, позволяющего корректно отображаться HTML сайту во
всех браузерах. - Верстка HTML макета на систему управления сайтом или язык PHP, что позволяет сделать
веб-ресурс динамичным.
Макет делают в графических
редакторах, таких как Adobe Photoshop, в котором нужно открыть новый документ,
с присвоением ему имени MySite. Чтобы добиться корректного отображения выбираем
большое разрешение от 1170 пикселей по ширине и более 800 px по высоте.
Осталось активировать изображение
направляющими и линейками, которые обязательно должны быть привязаны к границам
формируемого документа. Пользуясь
инструментами «Текст», «Форма», «Прямая», «Раскройка» добавляют необходимые
элементы страницы, делая полноценный шаблон сайта HTML.
Вёрстка заключается в размещении
всех блоков в текстовом файле index.html., который надо начать со строки
<!DOCTYPE html>, чтобы браузер знал, как проводить обработку содержимого.
Затем размещаются теги, содержащие отображаемую и скрытую от пользователя
информацию.
Внимание! Теги <head>…</head>, а точнее информация,
размещённая между ними, не будет видна пользователям.
Организация текста на страницах
преимущественно осуществляется основными тегами:
- <div>…</div>
- <p>…</p>
- <table>…</table>
- Списками
<ul><li>…</li></ul>
Формат отображения отдельных
элементов, располагающихся на сайте, задаётся тегами HTML напрямую или таблицей CSS, что
наиболее предпочтительно, поскольку, таким образом можно повторно использовать
стили компонентов.
Внимание! Задать таблицу CSS можно в рамках
<head>, но чаще всего это делают в файле style.css, помещая внутри тегов
ссылку на него.
Надо правильно разместить эту ссылку, пользуясь соответствующим тегом HTML: <link href=”style.css” type=”text/css” rel=”stylesheet”>.
Альтернативные методы бесплатного создания сайтов
Чтобы всё это проделать, надо
освоить азы веб-программирования, но можно обойтись и без таких жертв,
воспользовавшись бесплатными
конструкторами сайтов. Нужно просто компоновать элементы на веб-странице,
формируя шаблон, который впоследствии загружается на хостинг. Можно воспользоваться следующими
конструкторами сайтов:
- Weblium;
- UKit;
- Nethouse;
- UMI.
Альтернативой конструкторам служат CMS системы, пригодные для разработки
блогов, визиток и даже корпоративных ресурсов и форумов. Наиболее популярны следующие из них:
- WordPress;
- Joomla;
- InstantCms.
Воспользовавшись этими системами
можно получить доступ к уже созданным шаблонам и использовать их как есть, или
вносить изменения, касающиеся расположения блоков, формата отображения,
цветовой гаммы страниц.
Заключение
Если хочешь разместить в
Интернете свою статью на собственном сайте, то язык HTML подойдёт для этого лучше всего.
Чтобы открыть доступ к веб-странице для других людей, помести её на бесплатный
или платный хостинг, воспользовавшись услугами любого из сервисов. Сделать это
можно в несколько кликов, предварительно зарегистрировавшись. Стать
веб-мастером не так уж сложно!
Доброго времени суток, гости блога и дорогие подписчики. Сегодняшняя статья поможет вам понять, как написать сайт на html с нуля, сложно ли это и сможете ли вы заниматься сайтостроением.
Поэтому я во всех подробностях расскажу, что необходимо узнать и разобрать, чтобы создавать веб-приложения, из каких компонентов состоит простой сервис, опишу распространенные редакторы кода, а под конец статьи приведу пример небольшого сайта. Давайте приступим к разбору материала!
А смогу ли я заниматься веб-разработкой?
Очень многие люди в начале своего пути изучения языков программирования, библиотек, паттернов и других технологий задают себе эти вопросы: «А смогу ли я? А стоит ли вообще начинать?».
Здесь я могу сказать только одно, пока не попробуете – не поймете. В добавок к этому в IT-сфере одну попытку нельзя назвать полноценной. Эта область знаний очень обширна и относительно новая. С каждым годом она пополняется новыми технологиями, открытиями и алгоритмами. Поэтому не бойтесь начать и пытаться программировать, пробовать что-то новое!
Безусловно, IT-сфера требует от ее представителей множество знаний, умений и логического мышления. Однако все это достижимо, если работать и стараться. К тому же не все отрасли являются тяжелыми для изучения. Как, например, сайтостроение.
Зная только основы html – языка гипертекстовой разметки, и css – каскадных стилевых таблиц – можно создать приличный лендинг (одностраничный сайт, который обычно используют как визитку, портфолио и т.д.), информационные сервисы, новостные ресурсы и т.д.
На страницах моего блога вы сможете найти множество обучающих статей для новичков с конкретными примерами кода и пошаговыми инструкциями. Если этого вам будет мало, то в интернете в свободном доступе выложено огромное количество книг, курсов, видеоуроков на ютубе и примеров.
Основы языка гипертекстовой разметки
Для тех, кто не знает, html – это язык разметки гипертекста. Он включает в себя определенные элементы управления – теги, благодаря которым и производится разметка страниц. Так, с их помощью создаются абзацы и заголовки, изображения и ссылки, блоки объектов, кнопки и множество других элементов.
На сегодняшний день существует и обновленная спецификация, новая платформа – html5.
Каждый документ с кодом на html имеет расширение .html или .htm и включает в себя базовый каркас, т.е. минимальный стандартный текст, который всегда присутствует при создании веб-приложения. Он выглядит следующим образом:
Все существующие теги для лучшего понимания общей картины можно приблизительно поделить на 8 групп:
- Теги обязательного верхнего уровня;
- Теги, необходимые для заголовков;
- Блочные единицы;
- Строчные единицы;
- Универсальные элементы;
- Теги табличных представлений;
- Разнообразные виды списков;
- Фреймы.
Для того, чтобы окончательно понять, что к чему, ниже я прикрепил таблицу с описанием основных тегов.
| Верхний уровень Это обязательные теги, без которых веб-страница не пройдет валидацию и может некорректно отображаться в браузерах. |
|
| <html></html> | Включает в себя все последующие элементы и контент. Указывает, что данный файл является html-документом. |
| <head></head> | Содержит информацию, которая в дальнейшем не отображается в теле документа, но является важной для работы программы и поисковых роботов. |
| <body></body> | Определяет видимую часть тела файла. В эту часть вносится основная разметка веб-сайта. |
| Заголовок документа Определяют название страницы и хранят информацию для поисковых роботов и других аналогичных программ браузера |
|
| <title></title> | Отвечает за наименование документа. |
| <meta> | Хранит в себе информацию для поисковых систем. |
| Блочные единицы Занимают доступную ширину отображаемой страницы и всегда начинаются с новой строки |
|
| <div> | Универсальный элемент. Используется для разметки блоков текста, группы объектов и создания отдельных частей страниц (блочная верстка). |
| <h1>,…,<h6> | Парные теги заголовков. |
| <p> | Используется для создания абзацев. |
| Списки | |
| <ol></ol> | Создает нумерованный перечень. |
| <li></li> | Определяет пункты списка. |
| <ul></ul> | Создает ненумерованный перечень. |
| Таблица | |
| <table></table> | Задает таблицу |
| <tr></tr> | Определяет строку таблицы |
| <th></th> | Определяет шапку страницы |
| <td></td> | Определяет ячейки таблицы |
| Строчные единицы Это теги, которые могут входить в состав других элементов языка разметки |
|
| <a> | С его помощью создаются анкоры (ссылки). |
| <b></b> | Задает жирное начертание текста. |
| <i></I> | Создает курсивный шрифт. |
| <img> | Элемент, предназначенный для отображения изображений и гиф-анимаций. |
Вот вы и познакомились с основными тегами языка, с помощью которых уже можно сверстать что-то приличное. Однако разметка поможет вам только правильно разместить контент, а вот для красивого оформления вам понадобятся знания css.
Что еще нужно для создания сайтов?
Как я уже оговорился, вам понадобятся знания каскадных таблиц стилей, т.е. css. Данный инструмент содержит в себе свойства и их различные значения. Благодаря ему можно редактировать виды шрифтов, задавать цветовую палитру, красиво оформлять, выравнивать и указывать размеры блокам, медиафайлам, создавать анимации и многое другое.
Стили можно подгружать с отдельного файла (обычно его называют style.css), прописывая в элементе <head> ссылку подключения вида:
<link rel=»stylesheet» href=»style.css» />
Также можно внедрять css прямо в html-текст. Как думаете каким образом? Правильно, через тег. Для этого стоит в том же хедере прописать парный элемент <style></style> и в него вписать свойства со значениями.
Помимо уже описанных двух механизмов иногда требуется подключать такой язык, как JavaScript и его библиотеку jQuery. Они увеличивают возможности программы, позволяя обрабатывать запросы, формы регистрации и входа в аккаунт. Также их используют для программирования определенной логики приложений, обработки неких событий, формирования корзины покупок и т.д.
Это уже более сложные инструменты управления программой. А пока вам стоит изучить первые два.
В чем же можно писать код?
На самом деле для простых примеров или при отсутствии специальных визуальных редакторов, можно воспользоваться обычными текстовыми. Скажу вам даже больше. Программировать можно и в «Блокноте». Просто под конец работы документ стоит сохранить в определенной кодировке и с указанным выше расширением. Если вам интересно, как это делается, то найдите на моем блоге статью о редакторах кода.
Более профессиональными и удобными программами считаются Notepad++, Sublime Text 3. Это популярные продукты для редактирования и проверки кода, которые обладают рядом преимуществ:
- Подсвечивают переменные, функции, теги и другие элементы разными цветами, что увеличивает читабельность и восприятие кода, а также способствует быстрому нахождению ошибок;
- Проверяют код на ошибки и подсвечивают их в случае обнаружения;
- Проводят валидацию;
- Позволяют проводить быстрый поиск по тексту.
Однако здесь стоит выделить Sublime Text 3, так как это не все его возможности.
Sublime Text 3 очень мощный кроссплатформенный текстовый редактор, который поддерживает всевозможные плагины на языке программирования Python.
Помимо этого, продукт различает и поддерживает множество языков, что не свойственно для редакторов. К ним относятся: C-подобные, перечисленные выше, Java, всевозможные веб-языки, SQL, Haskell, R, Ruby, MATLAB, D и другие.
Если вы хотите прочувствовать всю прелесть программирования в профессиональной среде, то скачайте описанный редактор. А про его настройку прочитайте на моем блоге.
Результат нужно увидеть своими глазами
Чтобы показать вам, дорогие читатели, как при помощи перечисленных инструментов можно создать простой, но приличный сайт, я решил сверстать пример и прикрепить его к публикации.
1 2 3 4 5 6 7 8 9 10 11 12 13 14 15 16 17 18 19 20 21 22 23 24 25 26 27 28 29 30 31 32 33 34 35 36 37 38 39 40 41 42 43 44 45 46 47 48 49 |
<style>
body {
padding:0;
margin: 0;
background: url(https://kvest-spb.com/img/kvest-minastirit/photo00.jpg) repeat-y scroll;
background-size: cover;
}
header{
background: url(https://img0.cfstatic.com/wallpapers/e6cbeca78c026a3bd1f64be1b27541c8_large.jpeg) top center no-repeat fixed;
background-size: cover;
border-bottom: 9px double #FFFFF0;
padding: 45px;
text-align: center;
color: #FFFFF0;
font-size: 27px;
text-shadow: 0 0 9px #F0FFFF;
font-family: cursive;
}
.content, footer{
background-color: rgba(24, 16, 20, 0.9);
width: 80%;
margin: 0 10% 0 10%;
font-size: 18px;
color: #F0FFFF;
text-align: center;
}
.content > h1 {
padding: 13px;
text-shadow: 0 0 9px #F0FFFF;
text-decoration: underline;
}
img {
float: left;
}
.photo {
display: inline-block;
}
footer {
margin-top: 15px;
color: #F0FFFF;
bottom: 0;
}
footer >h2 {
text-shadow: 0 0 9px #F0FFFF;
}
</style>
|
Квест-комнаты от компании «Mystery»
Вы попадете в мир тайн, где только ваши способности помогут вам выбраться из ловушек!
Закажите игру в одной из квест-комнат и станьте детективами, распутайте все головоломки и раскройте дело.
«Изоляция» приведет вас в постапокалиптический мир, где люди живут в бункерах и спасаются от мутантов. Найдите вакцину от мутации и выберетесь из комнаты.
Комната по мотивам известной истории ужасов.
Вы проснулись после летаргического сна и вам необходимо выбраться из «Склепа».
===========================
Чтобы узнать больше всего полезного в области верстки, подписывайтесь на мой блог и читайте публикации. Не забывайте делиться ссылками на интересные статьи с друзьями. Желаю удачи в обучении! Пока-пока!
С уважением, Роман Чуешов
В этом уроке мы сделаем дизайн и код нашего первого веб-сайта простым и лёгким способом. Урок рассчитан на новичков с надеждой дать вам инструменты для написания собственных сайтов согласно принятым стандартам! Начало новой недели; возможно, время получить новый навык!

Шаг 1. Что мы делаем
Делаем дизайн и кодируем этот очень простой веб-сайт. Не совсем эффектный дизайн, но очень эффективный для обучения основным методам кодирования.

Шаг 2 — Подготовка
Что потребуется
Предполагается, что вы никогда не кодировали сайт раньше или делали это только пару раз. Тем не менее, для выполнения урока вам понадобится следующее:
- Photoshop или аналогичный редактор изображений
- Редактор кода (подробнее об этом позже)
- Базовое понимание того, как работает html, базовый синтаксис и теги. Для ускорения ознакомьтесь с официальным ресурсом w3 Schools, где вы найдёте все основы, необходимые для урока.
- Ditto для css, вы должны понимать, как работают селекторы и быть знакомы с основными свойствами. Опять же, смотрите лучший ресурс w3 Schools
- Очевидно, браузер. Я использую Firefox и вы, если хотите, чтобы ваш сайт повторял мои скриншоты на каждом шаге
Макет
Мы создадим очень простой веб-сайт с четырьмя основными элементами: header, content, sidebar и footer, макет будет выглядеть примерно так:

Хорошо бы зафиксировать макет вашего дизайна, прежде чем начнете, на бумаге или в Photoshop, чтобы оптимизировать процесс и организовать свои идеи.
Шаг 3 — Начало работы
Откройте чистый новый документ Photoshop, скажем, 1000px на 1200px. Мы всегда сможем его подрезать. Я делаю его довольно узким, потому что работаю на ноутбуке, но вы не стесняйтесь, если место позволяет.
Здесь я не буду спорить о разрешениях экрана и оптимальной ширине сайта. Вам нужно знать, что content нашей страницы будет шириной 800 пикселей, и всё. Итак, в нашем документе шириной 1000px мы будем перетаскивать направляющие по меткам 100 и 900px, чтобы установить ширину. У нашего дизайна есть sidebar и я решила сделать её на треть ширины страницы. Две трети от 800 составляет около 530, поэтому давайте добавим еще одну направляющую на 630px. Установим приятный цвет фона # ebe8e8.

Шаг 4 — Header
Возьмите инструмент rectangle и нарисуйте большой голубой прямоугольник в верхней части документа, мой — высоты около 170px , а цвет — 23b6eb. Затем нарисуем худенький тёмно-серый bar в самой верхней части страницы, я использовал # 5d5a5a

Шаг 5 — Highlight
Теперь мы добавим немного светового эффекта в синюю область header . Создайте обтравочную маску над синим слоем, затем возьмите большую мягкую кисть (шириной 400 пикселей) и выберите цвет немного светлее, чем синий фон.
Теперь слегка нажмите кончиком кисти прямо под панелью, вокруг центра документа. Старайтесь не допустить, чтобы более светлый цвет достиг края страницы (будет понятно позже). И установите режим смешивания на screen.

Шаг 6 — Navigation Bar
Теперь мы добавим еще один bar к нижней части синего, он будет серым с наложением градиента, так что точность не имеет большого значения.
На панели стилей слоев добавьте градиент от # e2e3e4 до #bebdbd на 90 градусов.

Шаг 7 — Footer
Давайте нарисуем серый квадрат внизу страницы, я выбрала цвет немного темнее, чем серый, расположенный сверху панели.

Step 8 — Logo
Задний план
Для логотипа мы нарисуем прямоугольник, добавим ещё одну опорную точку и перетащим её в сторону. Чтобы избавиться от округления, нажмите на точку правой кнопкой мыши.

Затем добавьте стили слоя: наложение градиента и 1px штрих: градиент от # aec457 до # cdf399



Текст
Теперь текст: большой и полужирный.
- Шрифт: Myriad Pro
- Стиль: Bold
- Размер: 60px
- Цвет: #36809a
Для придания глубины добавьте внутреннюю тень:


Step 9 — Слоган
Затем я просто добавила короткую строку:
- Font: Arial
- Style: Bold
- Size: 30pt
- Color: #e4dfdf

Шаг 10 — Навигация
Пишите ссылки хорошо и крупно, расставьте и разместите их равномерно.
- Font: Arial
- Style: Bold
- Size: 30pt
- Color: #676666

Шаг 11 — Основное содержимое
Время вставлять макет контента. Я использовала размер заголовка h2, а меньший будет h3 ссылкой на html ipsum.
Сделайте текстовые поля шириной около 2/3 страницы. Стили текста:
h2 Header:
- Font: Arial
- Style: Bold
- Size: 36pt
- Color: #0e5d7a
h3 Header:
- Font: Arial
- Style: Bold
- Size: 24pt
- Color: #444444
Paragraph:
- Font: Arial
- Style: Normal
- Size: 14pt
- Color: #595858

Данные в разделе «latest updates» будут помещены в маленький тег, шрифт такой же, как в абзаце, но 12pt. Я дважды копирую новость из лени.

Step 12 — Sidebar
Ссылки
Затем нарисуем тощий прямоугольник над областью sidebar, цвет # d4d6d3, с 1px строкой #bebdbd
Заполните sidebar фиктивным контентом с иконками, которые я тут использовала. Шрифты такие:
h3 Headers:
- Font: Arial
- Style: Normal
- Size: 24pt
- Color: #044055
Элементы списка:
- Font: Arial
- Style: Normal
- Size: 18/14pt
- Color: #373737

Кнопка
Затем мы добавим кнопку «join our team» под ссылками участников. Кнопка — просто прямоугольник с градиентом, что и у логотипа и строкой 1px цвет c7c7c7. Для текста:
- Font: Arial
- Style: Normal
- Size: 24pt
- Color: #434343

Шаг 13 — Footer
Заканчивая макет, добавьте немного фиктивного текста или что хотите, к нижнему колонтитулу. Шрифт:
- Font: Arial
- Style: Normal
- Size: 14pt
- Color: #e0e2e2

С дизайном страницы всё, ничего особенного, но его простота поможет вам следовать за остальной частью процесса.
Нарезка PSD
Теперь, когда у нас есть прекрасный PSD, пришло время разбить его на части, которые будем использовать. Идея здесь в том, чтобы использовать как можно меньше изображений как можно меньшего размера. Okay, начнём с header. Мы хотим растянуть его на весь экран, независимо от его ширины. Для этого мы собираемся вырезать маленький кусочек header и повторять его по экрану, сколько понадобится.
Шаг 14 — The Slice Tool
Может, вам не приходилось использовать slice tool раньше, но это действительно очень просто. Это позволяет вам нарезать файл в крошечные кусочки, которые можно экспортировать в Интернете.
Header
Итак, давайте вырежем небольшой кусочек нашего header. Нажмите и перетащите, чтобы создать срез так же, как инструмент прямоугольной области выделения. Будьте осторожны, чтобы не срезать со стороны изображения, а то не получите ни одного highlight.
Теперь, когда у нас есть эта полоска, мы можем повторить её по оси X. Однако highlighted область не повторяется, поэтому мы должны всё это вырезать . Нарежьте часть header между двумя направляющими, на ширину заявленных 800px .

Footer
Для нарезки footer повторите тот же процесс с узким фрагментом footer.

Всё остальное
Нам понадобятся несколько изображений: иконки «subscribe» и кнопка «join our team».
Поскольку значки и логотип имеют неправильную форму, мы сохраним их как прозрачные .png-файлы, поэтому мы вернемся и возьмём их отдельно.
Итак, чтобы нарезать кнопку, мы можем использовать ту же технику, что с header и footer, но на этот раз нам нужен только один тонкий срез. Когда делаете срез, не забудьте включить 1px строку (добавим позже), вам может понадобиться увеличить масштаб.

Шаг 15 — Экспорт в интернет
Теперь, когда у нас есть снимки, давайте сохраним их как оптимизированные jpeg и поместим их в нужное место.
Перейдите в меню File/Save for web и устройств … В появившемся окне, удерживая клавишу shift, щёлкните, чтобы выбрать каждый фрагмент (опять же, можете увеличить масштаб). Убедитесь, что в раскрывающемся меню «preset» установлено значение JPEG-High, снимите флажок «convert to srgb» и нажмите «save»

В следующем окне выберите имя и место для ваших изображений, я пока сохраняю на рабочий стол.
Убедитесь, что установлено значение «images only», «default settings» и «selected slices only.»

Затем проверьте место, где были сохранены ваши файлы. Вместо поиска отдельных images, найдите папку, помеченную «images», где будут все ваши изображения. Компьютер даст каждому изображению номер, который не очень нужен. Убедитесь, что у вас правильные изображения, затем назовите их соответствующим образом.
Теперь вернёмся к этим надоедливым иконкам и логотипу. Обязательно скройте слои фона, затем снова вытащите slice tool и вырежьте красивые квадратики вокруг каждого значка и логотипа.

Теперь мы проходим ту же процедуру экспорта в web, что и в случае с jpeg, только на этот раз обязательно выберите PNG-24 из выпадающего меню «preset» и отметьте флажком «transparency». Переименуйте и эти файлы и папка с изображениями будет выглядеть примерно так:

Вот и всё, мы закончили работу над нашим PSD и у нас есть все нужные изображения. Пока не закрывайте Photoshop, нам всё равно нужно выбирать цвета, шрифты, размеры и прочее.
Часть 3 — HTML
Шаг 16 — Начало работы
Хорошо, займёмся html. Первое, что вам понадобится, это какой-нибудь редактор кода. Это из области личных предпочтений,
Но я рекомендую начать с бесплатного. Для Mac и ПК я настоятельно рекомендую Komodo в качестве первого редактора кода. Он имеет множество функций, которые идеально подходят для любых пользователей.
Одна из лучших особенностей — синтаксическая проверка, похожая на проверку правописания в текстовых процессорах, она выявит и объяснит небольшие ошибки.
Для ПК есть гораздо больше опций, ни одна из которых мне не знакома, но есть статья Andrew Burgess 22 Neat Code Editors for Windows
В этом уроке мы будем использовать редактор Komodo, но принципы одинаковы в каждом.
Шаг 17 — Настройка папок
Во-первых, нам нужно создать место хранения всех файлов, связанных с нашим сайтом. Создайте папку сайта, моя называется «MySite», внутри этой папки создайте другую папку, содержащую только что вырезанные изображения.
Назовите её «images». Теперь мы открываем редактор кода, эта часть будет зависеть от того, какой software вы используете:
Если это Komodo, выберите «create new project» и сохраните/переместите файл .kpf в папку «MySite» . Когда вы открываете файл, браузер файлов от Komodo должен отображать содержимое папки.
Затем щёлкните правой кнопкой мыши на файле проекта и выберите «add» и «new file». В появившемся окне выберите «html (xhtml)» и назовите файл «index.html».


Если у вас другой редактор, процесс будет схожим, но основные моменты остаются теми же: вам нужно создать файл index.html, и он должен находиться в папке «MySite» вместе с папкой с изображениями.
Шаг 18 — Настройка файла index.html
Первое, что нам нужно сделать, это объявить тип документа, кодировку символов и создать <html> теги. Во многих редакторах это должно выглядеть примерно так:
<?xml version="1.0" encoding="UTF-8"?> <!DOCTYPE html PUBLIC "-//W3C//DTD XHTML 1.0 Strict//EN" "http://www.w3.org/TR/xhtml1/DTD/xhtml1-strict.dtd"> <html xmlns="http://www.w3.org/1999/xhtml" xml:lang="en" lang="en"> </html>
Между тегами html нам нужен раздел «head», который содержит всю важную информацию о сайте, которая не отображается внутри body сайта.
На этом этапе всё его содержимое, это заголовок страницы, например:
<head> <title>MySite</title> </head>
Ниже head, логически, мы добавляем body, также заключённое в <html> тегах . Хорошо, теперь мы имеем:
<?xml version="1.0" encoding="UTF-8"?>
<!DOCTYPE html PUBLIC "-//W3C//DTD XHTML 1.0 Strict//EN" "http://www.w3.org/TR/xhtml1/DTD/xhtml1-strict.dtd">
<html xmlns="http://www.w3.org/1999/xhtml" xml:lang="en" lang="en">
<head>
<title>MySite</title>
</head>
<body>
<!-- content goes here -->
</body>
</html>
Это базовая настройка страницы, вы можете сохранить этот штамп для будущего использования.
Помните, мы говорили, что у нас есть разделы header, content, sidebar и footer?
Хорошо, теперь каждый из них будет заключён в свой <div> и ему будет присвоен соответствующий id.
<body>
<div id="header">
</div><!--end header -->
<div id="content">
</div><!--end content-->
<div id="sidebar">
</div><!--end sidebar-->
<div id="footer">
</div><!--end footer-->
</body>
ПРИМЕЧАНИЕ. Хорошо бы, особенно при первом запуске, добавлять комментарии в каждом </div>, чтобы отслеживать иерархию.
Теперь давайте еще раз взглянем на наш psd — мы хотим, чтобы срезы footer и header бесконечно повторялись по сторонам?
Нам понадобится способ растянуть эти элементы, но в то же время чтобы основной контент («content» «sidebar»)
оставался в пределах заданной ширины в центре экрана.
Чтобы справиться с этим, нам нужен большой div, содержащий расширяющиеся элементы, и div под основное содержимое.
Мы должны заметить, что текст footer также центрирован, поэтому нам нужно повторить тот же процесс для footer.
Чтобы сделать это, нам нужно обернуть несколько divs теми, которые у нас уже есть. У нас есть два основных раздела, main section и footer .
Каждый из них будет содержаться внутри одного большого неуправляемого div неопределённой ширины,
и содержимое каждого из них будет заключено в отдельные div, которые определяют ширину и центрирование.
Мы хотим использовать те же правила для main и footer содержимого, поэтому вместо (или в дополнение к) id’s они будут иметь определённые классы,
что означает, что вы можете создать набор правил для определения всех div с тем же классом.
Таким образом, основное содержимое будет заключено в div с id «main» а нижний колонтитул будет заключен в div с id «footer.» Вот схема для наглядности:

И разметка будет выглядеть так:
<body>
<div id="main">
<div id="header">
</div><!--end header -->
<div id="content">
</div><!--end content-->
<div id="sidebar">
</div><!--end sidebar-->
</div><!--end main-->
<div id="footer">
</div><!--end footer-->
</body>
Теперь мы обернём каждый раздел в контейнере div классом «container.»
<div id="main">
<div class="container">
<div id="header">
</div><!--end header -->
<div id="content">
</div><!--end content-->
<div id="sidebar">
</div><!--end sidebar-->
</div><!--end main container-->
</div><!--end main-->
<div id="footer">
<div class="container">
</div><!--end footer container-->
</div><!--end footer-->
Я знаю, что все эти упаковочные divs кажутся лишними, но они пригодятся, когда мы перейдём к стилям страницы.
Шаг 19 — Добавление содержимого
Теперь, когда структура нашей страницы установлена, мы можем начать добавлять контент сверху вниз. Ниже приведено описание элементов html, которые составляют нашу страницу:

Header
На самом верху находится header, и внутри него у нас есть 3 основных элемента: логотип, слоган и меню навигации.
Итак, давайте создадим div для нашего header и чтобы всё было чисто, поместим логотип и tagline в свои собственные div.
<div id="header">
<div id="logo">
</div>
<div id="tagline">
</div>
</div><!--end header -->
Поскольку это самый важный заголовок страницы, логотип войдёт в <h1> тег. У нас есть больше опций для слогана, в зависимости от того, насколько они важны для вашего сайта. В этом случае я назначу <h3> тег.
Для навигации стандартом является размещение элементов меню в unordered list, причём каждый элемент списка содержит тег привязки.
Итак, мы имеем:
<div id="header">
<div id="logo">
<h1>Logo</h1>
</div>
<div id="tagline">
<h3>And a little tagline, too.</h3>
</div>
<ul id="menu">
<li><a href="#">Home</a></li>
<li><a href="#">About</a></li>
<li><a href="#">Portfolio</a></li>
<li><a href="#">Contact</a></li>
</ul>
</div><!--end header -->
ПРИМЕЧАНИЕ: значение «href» в тегах привязки обычно указывает на ссылку, но в этом случае символ фунта означает «link to top of page.»
Основное содержимое
Глядя на main content область, у нас есть 4 разных стиля: большой заголовок сверху, меньший,
и ещё меньший заголовок для новостей, плюс несколько абзацев и небольшие сообщения новостей.
Мы будем называть их <h2>, <h3>, <h4>, <p> и <small> соответственно. Теперь это просто вопрос вставки в ваш контент, что не очень весело, но довольно легко.
<div id="content">
<h2>Lorem ipsum, Dolor sit</h2>
<h3>Nullam vulputate felis id odio interdum nec malesuada mi pretium. </h3>
<p>Praesent luctus egestas nisl, vitae vehicula eros rhoncus vel.
Phasellus consequat arcu eu neque convallis eu vulputate diam vehicula. In eget venenatis nisl.
Vestibulum id nulla eu sapien pellentesque malesuada pharetra ac lacus.
Curabitur et ultricies quam. Aenean pretium aliquet velit, gravida vulputate urna tempus vel. </p>
<p>Proin tempor erat sit amet nisl porta nec vulputate arcu imperdiet. Praesent luctus egestas nisl, vitae vehicula eros rhoncus vel.
Phasellus consequat arcu eu neque convallis eu vulputate diam vehicula. In eget venenatis nisl.
Vestibulum id nulla eu sapien pellentesque malesuada pharetra ac lacus. Curabitur et ultricies quam. Aenean pretium aliquet velit,
gravida vulputate urna tempus vel. Proin tempor erat sit amet nisl porta nec vulputate arcu imperdiet. </p>
<div id="news">
<h3>Latest Updates</h3>
<h4>Vestibulum id nulla eu sapien pellentesque</h4>
<small>June 1, 2009</small>
<p>Ut vel turpis a orci pulvinar tincidunt. Mauris id purus turpis. Aliquam metus arcu,
facilisis quis pellentesque vitae, dapibus non nulla. Nulla suscipit sagittis sodales.
Etiam laoreet ante in purus laoreet id malesuada dui pretium.<a href="#"> Read More</a></p>
<h4>Vestibulum id nulla eu sapien pellentesque</h4>
<small>June 1, 2009</small>
<p>Ut vel turpis a orci pulvinar tincidunt. Mauris id purus turpis. Aliquam metus arcu,
facilisis quis pellentesque vitae, dapibus non nulla. Nulla suscipit sagittis sodales.
Etiam laoreet ante in purus laoreet id malesuada dui pretium.<a href="#"> Read More</a></p>
</div><!--end news-->
</div><!--end content-->
Я добавлю теги привязки со значением «Read More» в конце каждого сообщения.
Sidebar
Возьмёмся за sidebar. Боковая панель имеет три элемента, каждый из которых будет обёрнут в свой собственный div.
Каждый div будет содержать <h3> header и unordered list и каждый элемент списка будет содержать тег привязки.
Итак, начните копировать и вставлять текст, он должен выглядеть примерно так:
<div id="sidebar">
<div id="subscribe">
<h3>Subscribe!</h3>
<ul>
<li><a href="#">Subscribe via RSS</a></li>
<li><a href="#">Get Email Updates</a></li>
<li><a href="#">Follow us on Twitter</a></li>
</ul>
</div>
<div id="popular">
<h3>Popular Items</h3>
<ul>
<li><a href="#">Lorem ipsum dolor site amet</a></li>
<li><a href="#">Ulvinar tincidunt, Mauris id</a></li>
<li><a href="#">Lorem ipsum dolor site amet</a></li>
<li><a href="#">Proin tempor erat sit tene</a></li>
</ul>
</div>
<div id="contributors">
<h3>Contributors</h3>
<ul>
<li><a href="#">John Smith, freelance writer</a></li>
<li><a href="#">Jack McCoy, designer</a></li>
<li><a href="#">Lenny Briscoe, editor</a></li>
<li><a href="#">John Smith, martketing</a></li>
</ul>
<a href="#">Join Our Team</a>
</div>
</div><!--end sidebar-->
Footer
Мы можем поставить footer перед проверкой его в браузере, это займет всего секунду.
Стоит отметить, что любые символы, которые будут в вашем тексте, имеют специальные коды в html, например, символ авторского права кодируется как ©
<div id="footer">
<div class="container">
<p>Copyright © 2009 MySite <br />
All Rights Reserved</p>
</div><!--end footer container-->
</div><!--end footer-->
Давайте посмотрим по разметке:

приятно смотрится, нет? Да, не совсем. Но содержит всю необходимую нам информацию и готов к назначению стилей.
Часть четыре — CSS
Шаг 20 — Добавление CSS
Вот здесь и происходит волшебство.
Создайте в папке сайта новый файл «style.css».
Теперь нам нужно указать браузеру, что этот файл css принадлежит нашему index.html-файлу, поэтому мы связываем его тегом «link href». Поместите эту строку кода в раздел <head> под заголовком.
<link href="style.css" rel="stylesheet" type="text/css" media="screen" />
Теперь html-файл может получить доступ к вашему css-файлу, поэтому любые изменения, внесенные в css, повлияют на html-файл.
Шаг 21 — Основная очистка
На нашем сайте есть пара уродливых вещей, которые мы можем исправить сразу: мы хотим изменить шрифт по умолчанию, мы хотим, чтобы контент был 800px ширины и центрированным и мы хотим избавиться от всех этих пробелов между элементами.
Сначала мы выберем шрифт для всего текста в body страницы по умолчанию:
body { font-family: Arial, Helvetica, sans-serif; }
Далее определим ширину и поля нашего класса «container» .
.container {
width: 800px;
margin: 0 auto;
}
свойство margin: 0 auto является сокращением, означающим, что в верхней части нет поля и что он будет автоматически центрирован по горизонтали.
Теперь посмотрите.

Намного лучше. Следующий шаг попортит внешний вид, но держитесь за мной.
CSS reset
Во всех браузерах padding и margin стоят по умолчанию для каждого элемента, что делает страницы красивыми без стилей, но нам они мешают назначить свои стили.
Чтобы избавиться от всех этих грязных полей, мы сделаем очень простой сброс css, всего лишь правило, которое очистит от заполнения по умолчанию padding и margins. Поместите это в начало вашего файла css:
'
body, div, h1, h2, h3, h4, h5, h6, p, ul, img {margin:0px; padding:0px; }
теперь давайте посмотрим:

Шаг 22 — Header
Ладно, всё собрано и готово к нашим манипуляциям! Начинаем добавлять собственные стили, опять же, сверху вниз.
Давайте сначала разберем сложную часть: настройку фоновых изображений для header.
Мы будем играть с повторяющимся обрезком из header. Повторяющееся изображение будет находиться внутри «main» div неопределённой ширины. Нам нужно сообщить браузеру, где находится изображение, и что с ним делать (повторить, не повторить), поэтому мы используем свойство «background» и указываем путь к изображению или ‘url’: в нашем случае оно находится в папке images, поэтому пишем:
url (images/header_slice.jpg)
и уточняем, чтобы он повторялся по оси x:
#main {
background: url(images/header_slice.jpg) repeat-x;
}
Проверьте:

удивительно, правда? Попробуйте растянуть ваш браузер, он просто тянется и тянется … Но мы всё ещё не видим выделения на синей полосе и поскольку мы вырезаем часть заголовка размером 800px, мы можем поместить её в наш «container» div. Проблема в том, что у нас их две (одна для main div, одна для footer), поэтому нам нужно указать, чтобы div с классом «container» находился внутри div с id «main»
установить изображение так же, как и раньше, но на этот раз нам нужно указать «no-repeat»:
#main .container {
background: url(images/header.jpg) no-repeat;
}
Посмотрите:

отлично! Выделение сидит именно там, где мы этого хотим, и вписываемся в повторяющиеся стороны.
Шаг 23 — Замена изображения логотипа
Наш логотип довольно сложный, правда? У нас фоновое изображение и не-html-шрифт с внутренней тенью. Мы не можем сделать это в css, поэтому мы должны заменить текст на изображение.
«Почему бы просто не поместить изображение вместо строки <h1>»?
можете вы спросить. Ну, в Интернете <h1> header — это в основном «имя» вашей страницы, и важные, мощные роботы (google) сканируют это свойство при поиске ключевых слов. Если у вас нет <h1> header, ваш сайт можно назвать kalamazoo, но он не появится в поиске точно этого слова.
Существуют и другие методы, которые имеют свои преимущества (см. here, особенно технику № 8), но этот наиболее подходящий в этой ситуации.
Поэтому, решая проблему, мы используем хитрость под названием «замена образа», чтобы использовать изображение, сохраняя <h1> header в разметке. Добавим изображение в качестве фона в #logo div.
#logo {
background: url(images/logo.png) no-repeat;
}
Если вы посмотрите в браузер, увидите, что наш логотип был расколот пополам. Это связано с тем, что мы не дали ему места, мы можем решить это, указав размеры изображения:
#logo {
background: url(images/logo.png) no-repeat;
height: 84px;
width: 235px;
}

Лучше, но у нас по-прежнему есть оригинальный <h1> текст, но мы можем это исправить! Всё, что нужно, это установить значение text-indent на что-то смешное, например -9999px вне страницы, так что никто не увидит её, кроме роботов поисковой системы.
#logo h1 {
text-indent: -9999px;
}
Теперь посмотрим, наш логотип с радостью сидит там, где был <h1> текст. Но это всё выглядит довольно плохо, всё теснится наверху. Когда мы хотим переместить элемент из его исходного положения на страницу, мы можем использовать свойства padding и margin. Мы собираемся попробовать оба,чтобы увидеть разницу
Во-первых, попробуем добавить margin в начало тега h1. Мы узнаем, как много можно сделать с помощью линейки в Photoshop.
#logo h1 {
text-indent: -9999px;
margin-top: 40px;
}

Oops! Мы переместили логотип, но вместе со страницей! Попробуем вместо этого отредактировать padding :
#logo h1 {
text-indent: -9999px;
padding-top: 40px;
}
Теперь взгляните, эта чёртова штука вернулась туда, откуда взялась! Это связано с тем, что свойство margin перемещает весь элемент, но padding перемещают только содержимое элемента, оставляя фон на своём месте. Таким образом, если бы экран был, скажем, шириной 19999px, мы бы увидели, что наш <h1> header опустился на 40px, но это не то, к чему мы стремились.
Итак, чтобы переместить фоновое изображение логотипа, нам нужно переместить div над ним, потому что весь div-логотип является «content» заголовка div. попробуем:
#logo h1 {
text-indent: -9999px;
}
#header {
padding-top: 40px;
}

Намного лучше! Теперь логотип выглядит так же, как в PSD, в нужном месте. Если бы мы могли исправить этот слоган …
Шаг 24 — Плавающий слоган
Итак, теперь нам нужно найти способ вытащить этот слоган к логотипу. Проблема в том, что элементы html располагаются вертикально, подталкивая друг друга вверх и вниз по странице.
У нас есть несколько вариантов поправок, но я собираюсь использовать float, которые немного сложны, но очень полезны, когда они есть.
Okay, что за float? Ну, это сложно. В основном, когда вы указываете элементу ‘float’, он прикрепляется к стороне страницы или элемента, а также вынимает его из обычного «потока» страницы. Задумались? Давайте покажу.
#logo {
background: url(images/logo.png) no-repeat;
height: 84px;
width: 235px;
float: left;
}

Ну, как вы видите, нам удалось вывести слоган в сторону, но вместе с меню навигации.
Я думаю об этом так: нормальный элемент (например, div или h1 header или изображение), даже если он совсем маленький, незаметно занимает всё пространство сбоку от него, как одна большая длинная горизонтальная планка.

Вот почему все остальные элементы остаются под ним, вместо того, чтобы уживаться рядом. Когда вы float элемент, вы убираете всё дополнительное пространство в сторону и ограничиваете его только тем местом, которое оно занимает непосредственно, позволяя другим элементам обтекать его.
Теперь, когда вы знаете, как работают floats, как мы можем исправить нынешнюю ситуацию? Во-первых, мы должны изолировать слоган в свой собственный float, так чтобы он лежал вне обычного «потока» страницы:
#tagline {
float: left;
}
Посмотрите в браузере и посмотрите на это, мы сделали хуже. Теперь пункты меню обернулись вокруг нашего слогана! Нам нужно восстановить нормальный поток документа после floated элементов. Есть несколько способов, но мы используем самый прямой метод. Вернитесь в свой файл index.html и добавьте новый div под нашими floated div. Вместо класса или id к этому div, мы собираемся назначить ему стиль (да, это встроенный стиль, но только очень маленький) clear: both.
<div id="header">
<div id="logo">
<h1>Logo</h1>
</div>
<div id="tagline">
<h3>And a little tagline, too.</h3>
</div>
<div style="clear:both"></div>
Сохраните свой html-файл и проверьте в браузере: вы должны увидеть слоган рядом с логотипом, а меню ниже. Теперь нам осталось превратить этот слоган в форму и поместить туда, где ему надлежит быть. Начнем с копирования стилей шрифтов из Photoshop:
#tagline h3 {font-size: 30px; color: #e4dfdf; }
и добавьте немного padding сверху и слева:
#tagline {
float: left;
padding-top: 20px;
padding-left: 20px;
}
посмотрите: мы куда-то продвинулись!

Шаг 25 — Панель навигации
Теперь нам нужно расположить меню навигации по прямой. Во-первых, определим стиль шрифта, чтобы соответственно всё расположить. Когда вы набираете шрифт в списке тегов, вам нужно указать не только элементы списка, но и anchors внутри них. Мы указываем наш конкретный unordered list, чтобы справиться с другими отдельно. Нам также нужно избавиться от подчеркиваний и bullet points.
ul#menu {
list-style: none;
}
ul#menu li a {
font-size: 30px;
color: #676666;
text-decoration: none;
}
Отлично, теперь нам нужно найти способ поставить все наши ссылки подряд. Как? Больше Floats! Мы собираемся сместить элементы списка влево, чтобы каждый элемент прилипал к тому, который находится рядом с ним.
ul#menu li {
float: left;
}
Если вы посмотрите в браузере, заметите ту же самую проблему, с которой мы сталкивались ранее с floated элементами: другие элементы обтекают их. Как и раньше, мы можем вставить наш clearing div сразу после unordered list.
<ul id="menu"> <li><a href="#">Home</a></li> <li><a href="#">About</a></li> <li><a href="#">Portfolio</a></li> <li><a href="#">Contact</a></li> </ul> <div style="clear:both"></div> </div><!--end header -->
Все элементы списка теперь должны быть в строке, мы просто должны выделить их и немного сдвинуть меню. Измерив расстояние от нижней части логотипа до верхней части текста меню, мы получаем около 55px.
Первый элемент около 30px слева от направляющей, поэтому установим заполнение элемента списка в 30px слева.
ul#menu {
list-style: none;
padding-top: 55px;
}
ul#menu li {
float: left;
padding-left: 30px;
}
Нам нужно больше пространства между элементами, если мы измерить в psd, это около 105px, но поскольку у нас уже есть 30px padding между ними, нам нужно только добавить 75px padding справа от каждого элемента.
ul#menu li {
float: left;
padding-left: 30px;
padding-right: 75px;
}
Полюбуйтесь нашей работой:

Отлично! Наше меню такое же, как в psd. Переходим к content!
Шаг 26 — Content
Верхняя область
Первое — установим все шрифты, чтобы видеть интервал, с которым надо работать. Подключите информацию о шрифтах из Photoshop:
#content h2 {
font-size: 36px;
color: #015878;
}
#content h3 {
font-size: 24px;
color: #444444;
}
#content h4 {
font-size: 18px;
color: #373737;
font-weight: normal;
}
#content p {
font-size: 14px;
color: #595858;
}
#content small {
font-size: 12px;
color: #373737;
}
#content a {
color: #0f6c8d;
font-weight: bold;
text-decoration: none;
}
Получим нечто подобное:

Вы можете заметить, что мы ещё не установили фоновый цвет для области содержимого. Это потому… Я забыла. Тогда сделаем сейчас, так?
body {
font-family: Arial, Helvetica, sans-serif;
background: #ebe8e8;
}
Хорошо, теперь мы готовы добавить padding к пространству снаружи.
Во-первых, расстояние от нижней части nav menu до верхней части заголовка h2 составляет около 25px:
#content h2 {
font-size: 36px;
color: #015878;
padding-top: 25px;
}
Затем расстояние от нижней части заголовка h2 до верхнего края заголовка h3 также составляет около 25px, поэтому повторите в основном тот же код:
#content h3 {
font-size: 24px;
color: #444444;
padding-top: 20px;
}
Теперь расстояние от нижней части заголовка h3 до вершины первого абзаца составляет около 45px, но если мы установим padding-top до 40px, мы получим 40px padding между этими абзацами. Так как параграфы расположены друг от друга только на расстоянии 20px, нам нужно разбить padding сверху и снизу: добавьте 20px padding к нижней части заголовка h3 и 20px padding в начало абзаца.
#content h3 {
font-size: 24px;
color: #444444;
padding-top: 20px;
padding-bottom: 20px;
}
#content p {
font-size: 14px;
color: #595858;
padding-top: 20px;
}
Проверьте результат:

Новая секция
Расстояние между разделами немного отличается в разделе новостей, в первую очередь, нам нужно немного сжать его. Также слишком много padding под заголовком h3, так что немного сократим.
Нам также нужно уменьшить padding над параграфами и добавить padding между двумя новостями.
#news {
padding-top: 10px;
}
#news h3 {
padding-bottom: 10px;
}
#news p {
padding-top: 10px;
padding-bottom: 14px;
}
Будет выглядеть так:

Теперь нам нужно получить sidebar в стороне и мы закончим основной контент.
Шаг 27 — Располагаем Sidebar
Во-первых, нужно установить ширину секции контента:
#content {
width: 510px;
}
Теперь, чтобы получить там sidebar, мы снова будем использовать float, устанавливая и область содержимого, и боковую панель влево.
#content {
width: 510px;
float: left;
}
#sidebar {
float: left;
}
В своём браузере вы заметите, что текст footer обернулся вокруг sidebar. Мы знаем, как справиться с этой проблемой: просто нужно добавить наш небольшой clearing div в разметку:
<div id="contributors"> <h3>Contributors</h3> <ul> <li><a href="#">John Smith, freelance writer</a></li> <li><a href="#">Jack McCoy, designer</a></li> <li><a href="#">Lenny Briscoe, editor</a></li> <li><a href="#">John Smith, martketing</a></li> </ul> <a href="#">Join Our Team</a> </div> </div><!--end sidebar--> <div style="clear:both"></div> </div><!--end main container--> </div><!--end main-->
Хорошо, следующий шаг — просто скопировать стили шрифта из нашего psd для sidebar:
#sidebar h3 {
font-size: 24px;
color: #044055;
font-weight: normal;
}
#sidebar ul li a {
font-size: 14px;
color: #393838;
}
Помните, что для стиля шрифта ссылок в unordered list, нам нужно обратиться к anchor тегу, а не к самому элементу списка.
Теперь, если мы посмотрим на наш psd, заметим, что текст для элементов списка в виджете «subscribe» немного больше, чем в остальной части sidebar. Для исправления нам нужно настроить таргетинг на конкретный unordered list, поэтому добавим значение id в subscribe ul в нашей разметке:
<ul id="subscribe"> <li><a href="#">Subscribe via RSS</a></li> <li><a href="#">Get Email Updates</a></li> <li><a href="#">Follow us on Twitter</a></li> </ul>
Тогда мы можем обратиться к ней в css:
ul#subscribe li a {
font-size: 18px;
}

Теперь делаем стиль sidebar: добавьте отступы, поля, фон и границы. Сначала давайте избавимся от bullets:
#sidebar ul {
list-style: none;
}
ОК, пока ещё всё не в том месте, поэтому давайте исправим это, добавив margins вверх и влево. Измеряя в вашем psd, измерьте, где начинается граница sidebar .
#sidebar {
float: left;
margin-left: 55px;
margin-top: 35px;
}
Теперь для фона: под свойством margin-top добавьте свойства background и border:
background: #d4d6d3; border: 1px solid #BEBDBD;
Затем мы добавим 15 px padding со всех сторон:
padding: 15px;
А затем добавим padding в стили текста, чтобы выделить наше меню:
#sidebar h3 {
font-size: 24px;
color: #044055;
font-weight: normal;
padding-bottom: 20px;
padding-left: 15px;
}
#sidebar ul {
list-style: none;
padding-bottom: 25px;
}
#sidebar ul li a {
font-size: 14px;
color: #393838;
}
ul#subscribe li {
padding-bottom: 5px;
}
ul#subscribe li a {
font-size: 18px;
}

Наш sidebar уже выглядит почти идеально, нам просто нужно добавить значки в разделе подписки и создать тег «join us» .
Хорошо, поработаем с иконками. Добавление изображений в unordered list может показаться запутанным, но если вы делаете шаг за шагом, толк будет. Но это немного утомительно.
Для начала нам нужно оставить места для значков. Мы установим их как фоновые изображения, поэтому, если мы используем свойство padding для перемещения элементов списка по битам, они не будут затронуты. Значки около 26px в ширину, поэтому мы добавим padding слева от элементов списка:
ul#subscribe li {
padding-bottom: 5px;
padding-left: 30px;
}
Теперь нужно настроить target на каждый отдельный элемент списка, поэтому мы добавим некоторые id в разметку:
<ul id="subscribe"> <li id="rss"><a href="#">Subscribe via RSS</a></li> <li id="email"><a href="#">Get Email Updates</a></li> <li id="twitter"><a href="#">Follow us on Twitter</a></li> </ul>
Теперь мы добавляем фоновые изображения для каждого элемента списка:
li#rss {
background: url(images/rss_icon.png) no-repeat;
}
li#email {
background: url(images/email_icon.png) no-repeat;
}
li#twitter {
background: url(images/twitter_icon.png) no-repeat;
}
В этот момент мне пришло в голову, что, возможно, 18px многовато для ссылок, поэтому я уменьшила его до менее драматичных 16px, что позволило мне добавить немного padding левого края, не растягивая sidebar.
ul#subscribe li {
padding-bottom: 5px;
padding-left: 35px;
}

Наш маленький sidebar почти завершён! Теперь к стилю кнопки:
Нужно настроить target на кнопку, поэтому давайте добавим класс к разметке: (на этот раз вместо id будет класс, что является обычной практикой, поскольку мы могли гипотетически добавить ещё несколько кнопок)
<a href="#" class="button">Join Our Team</a>
Поэтому давайте исправим текстовый стиль и добавим наш повторяющийся срез:
a.button {
color: #393838;
text-decoration: none;
background: url(images/button_slice.jpg) repeat-x;
}
как видите, фоновое изображение есть, но оно появляется только за текстом, мы должны дать ему пространство. Во-первых, дадим margin, чтобы он оказался в центре sidebar:
margin-left: 30px;
и некоторый padding с каждой стороны, так чтобы наша кнопка разместилась:
padding: 13px 23px;
Это короткий способ записи свойств padding и он полностью приемлем, поскольку экономит место. В этом случае он определяет 13px padding в верхней и нижней части и 23px padding слева и справа.
кнопка отлично выглядит, но, к сожалению! Переместилась вправо на 23px, так что давайте немного уменьшим margin для компенсации:
margin-left: 14px;
Теперь давайте дадим ей немного места, добавив padding ко всему sidebar div:
#sidebar {
float: left;
margin-left: 55px;
margin-top: 35px;
background: #d4d6d3;
border: 1px solid #BEBDBD;
padding: 15px 15px 30px 15px;
}
Вот опять свойство краткости: в таком порядке: сверху, слева, снизу, справа. Так что здесь написано 15px со всех сторон, кроме нижней, которая должна быть 30px.
Наконец, нужно добавить границу 1px к классу кнопок:
border: 1px solid #c7c7c7;
И вот он, наш sidebar!
Шаг 28 — Footer
И последнее, не менее важное: наш простой маленький footer. Мы установим footer так же, как мы установили header:
Использование повторяющегося фрагмента в пределах div неуказанной ширины, а затем добавления содержимого внутри фиксированного по ширине, центрированного div.
Здесь нам пригодится .container div, потому что нам не нужно указывать 800px или margin: auto на этот раз, потому что это уже сделано.
Начнем с повторяющегося фрагмента:
#footer {
background: url(images/footer_slice.jpg) repeat-x;
}

Это начало, но оно действительно крошечное. Давайте добавим padding и сделаем текст белым:
#footer {
background: url(images/footer_slice.jpg) repeat-x;
padding-top: 20px;
padding-bottom:60px;
margin-top: 40px;
color: #fff;
}

и в целом:

Шаг 29 — Маленькие изменения
В браузере вещи выглядят немного иначе, чем в Photoshop, поэтому мы могли бы внести небольшие изменения. Например, я хотела бы немного больше padding над основным контентом и sidebar. Мы добавим его в низ меню.
ul#menu {padding-bottom: 50px}
Я также решила сдвинуть меню влево, поэтому я собираюсь удалить padding-left. Теперь элементы расположены плотнее, потому что у нас есть padding из 75px справа и 30px слева, в общей сложности 105. Теперь, когда мы убрали левый padding,нам нужно добавить его справа, чтобы убрать разницу:
ul#menu li {
float: left;
padding-right: 105px;
width: 95px;
}
И общий финал:

Итак, дальше … подожди? Что? Мы закончили?
Мы закончили!
Теперь небольшая уборка: Validation.
Шаг 30 — Проверка
Теперь validation является решающим шагом в дизайне веб-сайта, я не буду вдаваться в бесконечные причины этого, потому что this article сделает это лучше. Я собираюсь пройти этот процесс:
HTML Validation
Перейдите в w3.org Validation Service, выберите подтверждение по загрузке файла, выберите файл index.html и нажмите «check.»
Дальше… Момент истины:
RED (Red плохо!)
Не волнуйся, всё не так плохо; посмотрим, что пошло не так:
похоже, что есть одна ошибка:

Они поймали меня на одном и том же id tag дважды, что может вызвать серьёзную путаницу. Поскольку у нас есть много стилей, определенных для ul с идентификатором «subscribe», мы просто изменим имя div: назовем его «feeds»,
Теперь надо проверить, что не определили какие-либо стили для #subscribe, а у нас их нет!
Для подстраховки давайте перезагрузим нашу страницу, чтобы избежать непреднамеренных изменений.
Выглядит хорошо! Проведём validation снова:
Успешно! Наша страница с правильным XHTML. Вы даже можете загрузить значок, если хотите похвастаться.
Примечание: я приятно удивилась, обнаружив только одну ошибку, если вам не повезло, прочитайте предлагаемую информацию в w3 shcools или прочтите this article by Glen Stansberry.
Кажется, мы закончили! Ах, если бы всё было так просто. Нам ещё нужно проверить CSS!
CSS Validation
Перейдите к The w3 CSS Validator и выполните тот же процесс, что и с html, только на этот раз выберите файл style.css. Проверяем…
Всё правильно!
Однако мы получили пару предупреждений. Чтобы оставаться в пределах благосклонности церкви, мы должны обратить на них внимание:

Это всего лишь несколько небольших проблем: мы должны были объявить ширину для всех наших floated items. Опять же, эти предложения не являются обязательными, но лучше всего прислушиваться к конструктивной критике.
Очистка: элементы слогана, меню unordered list и sidebar должны иметь ширину. Мы хотим это сделать, не изменяя внешний вид страницы.
Сначала слоган. Мы можем только грубо догадаться, что это около 400px в ширину.
#tagline {
float: left;
padding-top: 20px;
padding-left: 20px;
width: 400px;
}
И перезагрузка: без изменений, отлично. Дальше, элементы menu list. Это немного сложнее: наша страница шириной 800px, так что это максимальная общая ширина элементов списка. Если разделить на четыре и задать ширину 200px, элементы будут перемешаны и отобразятся по вертикали. Это потому, что у нас есть padding по обеим сторонам каждого элемента списка: 30px слева и 75px справа. Вычтите 105 из 200, оставшаяся ширина равна 95px.
ul#menu li {
float: left;
padding-left: 30px;
padding-right: 75px;
width: 95px;
}
То же самое с sidebar: давайте сначала посмотрим на ширину области содержимого: 510px. Остаток на странице от 800px составляет 290px, но сначала нам нужно вычесть все отступы слева и справа: 290-30 = 260. Затем вычитаем левое поле, и мы остаемся с 205px. Ещё одно: наша граница 1px, поэтому давайте вычтем ещё 2px и установим ширину sidebar 203px. Проверьте снова, без изменений.
Отлично, проверяем ещё раз, ошибок нет, даже предупреждений!
Наша веб-страница, насколько это касается стандартов w3c, совершенна.
Заключение
Итак, у вас есть один простой сайт с хорошим кодом. Надеюсь, в этом уроке вы приобрели некоторые ценные навыки, чтобы применить их к своим проектам и готовы приступить к написанию собственных сайтов.
- Следуйте за нами на Twitter, подписывайтесь на Nettuts + RSS Feed за статьями и уроками по веб-разработке.