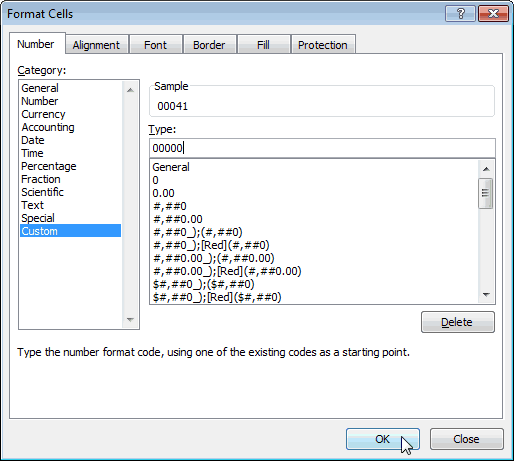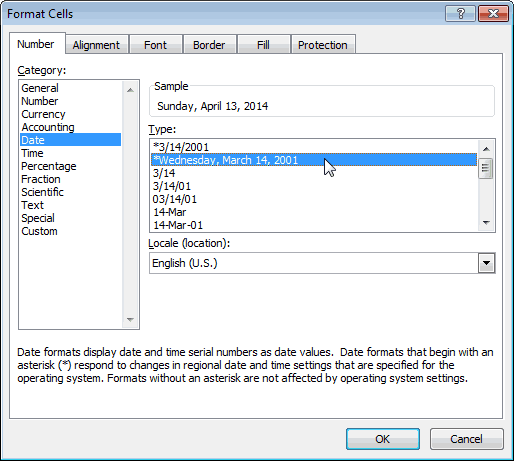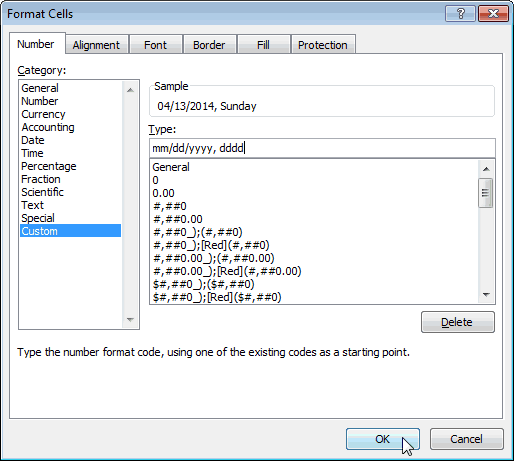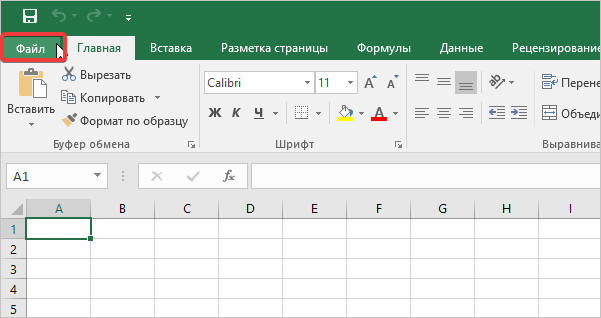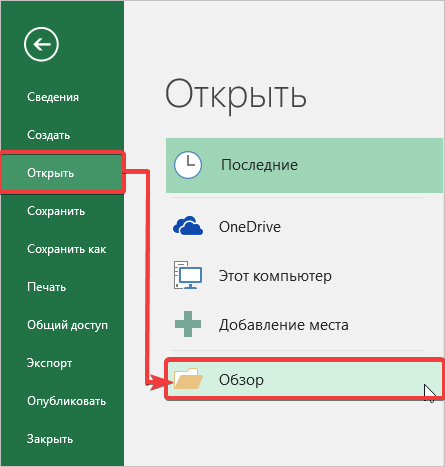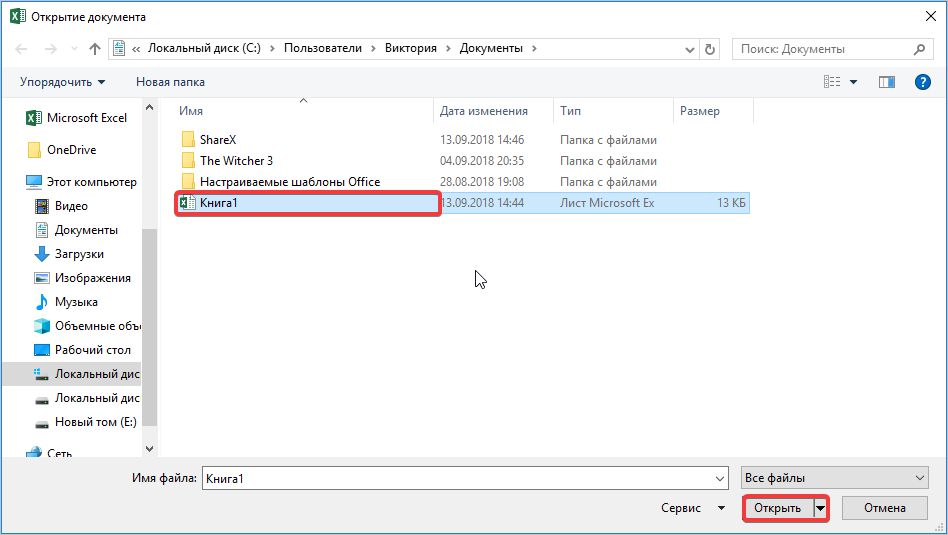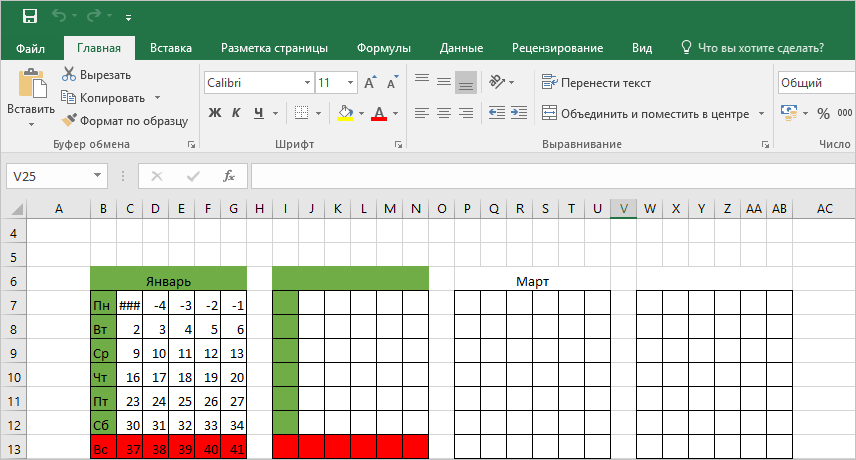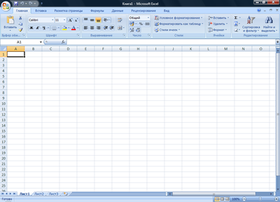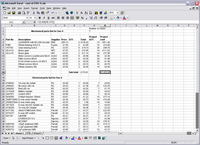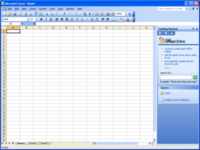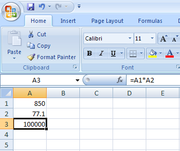Как пишется формат эксель
Расширение файлов Excel .xls и .xlsx
Файл с расширением *.xls — это формат всех файлов версии Excel 2003 и раньше. Он имеет меньше возможностей, работает медленнее.
Файл с расширением *.xlsx — это формат подавляющего большинства файлов Excel на настоящий момент, используется начиная с версии Microsoft Office 2007.
в большинстве случаев сохранение книги происходит в текущем формате xlsx, но чтобы файл можно было открыть в Excel 2003 или более ранней версии Excel необходимо при сохранении сделать следующее:
открыть файл который необходимо сохранить → Файл → Сохранить как
в появившемся окне выбираем куда необходимо сохранить файл → указываем имя → и тип файла «Книга Excel 97-2003»
Существуют прочие форматы:
Расширение *.xlsm — Расширение файлов Excel 2007 и выше. Способен хранить в себе макросы т.е. программный код на языке VBA (Visual Basic for Applications).
Расширение *.xlsb — говоря откровенно, это самый лучший формат Excel. И это не субъективно. Это расширение позволяет уменьшает размер файла примерно в два раза, а убыстряет его где-то в полтора раза. Дело в том что, это документ хранящий информацию в бинарном коде, что позволяет быстрее работать с форматом .XML. Расширение просто не заменимо когда вы работаете с файлом с десятками тысяч строк, чтобы ускорить его. Почему тогда все не пользуются этим форматом? Потому что ни один редактор не сможет открыть его, только excel, т.е. теряется универсальность.
Расширение *.xltx — это формат для сохранения шаблонов. Макросы не сохраняет — для этого есть формат *.xltm — тоже самое, но с макросами.
Расширения *.xlam и *.xla — форматы для cохранения надстроек в 2007 и выше и 2003 и ниже соответственно.
Формат .xlс — формат для сохранения диаграмма в excel 2003. Больше не поддерживается новыми версиями. Так же как и форматы WK1 и выше, как форматы отмирающей Lotus 1-2-3.
Как в Эксель расширение файла выбрать: полезные советы
Привет, друзья. Сегодня хочу поговорить о форматах файлов Excel. Когда вы сохраняете рабочую книгу, программа предлагает вам выбрать формат, в котором будет храниться файл. Как выбрать подходящий, а какой выбирать не нужно? Чтобы сделать правильный выбор – читайте этот пост.
Важно знать, что файл Excel 2007 и более поздних версий кардинально отличается от ранних версий программы. Например, документ Microsoft Excel 2003 имел расширение xls, но, начиная с пакета Microsoft Office 2007, разработчики обновили программу, дали ей новый интерфейс и расширение xlsx. Файлы старого образца в материалах этого блога я не буду затрагивать, а вот обновленный – рассмотрим подробно.
Конвертер xlsx в xls
Файлы нового образца старые версии Excel открыть не могут. Если вы используете MS Excel в редакции более ранней, чем Office 2007, разработчики предлагают вам пакет совместимости, который позволит открывать книги с расширением xlsx и сохранять подобные документы. К сожалению, это не расширяет функционал программы, и вам не будут доступны обновленные инструменты. Тем не менее, мы получаем возможность открыть любой документ, независимо от версии Майкрософт Офис.
Выбираем формат файла Excel
Как я уже говорил ранее, при сохранении рабочей книги, вы можете выбрать формат файла, и сейчас я опишу самые популярные из них (на примере Microsoft Excel 2013):

- Книга Excel – сохраняет документ с расширением xlsx без поддержки макросов. Если в рабочей книге есть макросы – они удаляются. Самый обычный документ Excel
- Книга Excel с поддержкой макросов – сохраняет в формате xlsm, макросы разрешены
- Двоичная книга Excel – выбирайте этот пункт, если у вас огромный файл, который вы будете использовать только в Эксель. Такие книги быстрее загружаются, занимают меньше места на жёстком диске, но могут быть проблемы в совместной работе с другими приложениями
- Книга Excel 97-2003 – документ старого формата с расширением xls. Применяйте, если файл будет использоваться в Excel старше, чем 2007
- XML-данные – сохраняется в формате XML, если такая информация есть на рабочих листах
- PDF – сохраняет вашу табличку в формате PDF, что удобно, например, для электронной рассылки
Другие типы файлов применяются реже, можете спрашивать о них в комментариях, отвечу на ваши вопросы.
Хочу добавить, что файлы xlsx занимают на жёстком диске на порядок меньше места, чем xls. Если вы используете MS Office 2007 или новее, можно сохранить документы xls в новом формате, чтобы сэкономить дисковое пространство.
Проверка совместимости файлов Эксель
Когда вы используете Microsoft Excel нового образца (начиная с Office 2007), а сохраняете файл в устаревшем формате xls, некоторые элементы расчетов или оформления могут быть потеряны, т.к. их не поддерживают предыдущие версии программы. Поэтому, перед каждым подобным сохранением пользуйтесь проверкой совместимости

Для этого, выполните Файл – Сведения – Проверка книги – Проверка совместимости . Программа отобразит окно со списком функций, которые не поддерживается, в комментарии будет указано, как себя поведёт программа, если не принять мер по обеспечению совместимости.
Если программа нашла ошибки совместимости – вам нужно на них отреагировать. Вы можете заменить неподдерживаемые формулы и функции, либо удалить их. Если оставить всё, как есть – это может изменить результаты расчетов и привести к серьёзным ошибкам.

Правильный выбор типа файла при сохранении позволит вам избежать проблем совместимости и потери данных.Я рекомендую не использовать Excel старого образца и, тем более, не сохранять свои проекты в их форматах. Пожалуй, порекомендую делать проверку совместимости для всех документов, ведь с каждой новой редакцией программы, добавляются новые функции. Например, если вы пользуетесь срезами в Excel 2013, то Эксель 2007 и 2010 этот инструмент не поддерживают, у вас будут проблемы. Главное — инструмент проверки даёт все возможности оценить возможные сложности с открытием в других версиях программы.
На этом я закончу рассматривать типы файлов Эксель. Если у вас остались вопросы по теме поста – пишите в комментариях, постараюсь ответить быстро.
Спасибо за прочтение этой статьи. Следующий пост будет о защищенном режиме просмотра. Обязательно прочтите, от этого зависит безопасное использование вашей информации!
Excel works!
Excel работает за вас

Excel works!
Thanks for Visiting
Расширение файлов Excel
Меня часто спрашивают зачем в Excel множество форматов файлов, а выбор действительно большой. Давайте разберемся поподробнее, для чего нужны разные расширение файлов Excel. Большинство типов файлов действительно полезны!
1. Расширение файлов Excel. Чем отличается *.xlsx от *.xls?
Сперва ответим на самый распространенный вопрос
Файл с расширением *.xlsx — это формат подавляющего большинства файлов Excel на настоящий момент. Появился начиная с версии 2007. Как говорит нам википедия это набор *.xml файлов помещенный в архив.
Файл с расширением *.xls — это формат всех файлов версии Excel 2003 и раньше. Он не является архивом. Имеет меньше возможностей, работает медленнее.
2. Формат с поддержкой макросов в Эксель
Расширение *.xlsm — Расширение файлов Excel 2007 и выше. Способен хранить в себе макросы . Т.е. программный код на языке VBA (Visual Basic for Applications), подробнее читайте здесь.
3. Двоичная книга Excel. *.xlsb
Расширение *.xlsb — говоря откровенно, это самый удобный формат Excel. И это не субъективно. Это расширение позволяет уменьшать размер файла примерно в два раза, а убыстряет его работу где-то в полтора раза. Дело в том что, это документ хранящий информацию в бинарном коде, что позволяет быстрее работать с форматом .XML. Расширение просто не заменимо когда вы работаете с файлом с десятками тысяч строк, сохраните файл как Двоичная книга Excel (см. первую картинку). Тотальный разбор, от чего может тормозить Excel читайте здесь .
Почему тогда все не пользуются этим форматом, если он такой хороший? Потому что ни один редактор не сможет открыть его, только Excel, т.е. теряется универсальность. Например вы не откроете его онлайн или его не прочитает большинство альтернатив Excel.
Но к сожалению, просто большинство пользователей никогда не слышало о *.xlsb.
4. Расширение *.xltx
Это формат для сохранения шаблонов. Скоро будет отдельная статья по этой теме. Макросы не сохраняет — для этого есть формат *.xltm — тоже самое, но с макросами.
5. Расширения *.xlam и *.xla
Форматы для cохранения надстроек в 2007 и выше и 2003 и ниже соответственно. Очень пригодятся, если нужно запускать макрос из любой книги.
Если вам попался формат .xlс — то формат для сохранения диаграмм в Excel 2003. Формат — большая редкость и уже не поддерживается новыми версиями программы. Так же как и форматы WK1 и выше, как форматы постепенно отмирающей Lotus 1-2-3.
Microsoft Excel
трюки • приёмы • решения
Определение файловых форматов Excel
Возможно, одну из наиболее сложных проблем в Excel представляет почти ошеломляющее количество форматов файлов, с которыми он может работать. С появлением Excel 2007 все стало еще более запутанным, поскольку в этой версии появилось несколько новых форматов. В этой статье описываются новые форматы файлов, которые используются Excel, начиная с Excel 2007.
Распознаем новые форматы файлов Excel
Новые форматы файлов Excel:
- XLSX — файл книги, которая не содержит макросов;
- XLSM — файл книги, которая содержит макросы;
- XLTX — файл шаблона книги, которая не содержит макросов;
- XLTM — файл шаблона книги, которая содержит макросы;
- XLSA — файл надстройки;
- XLSB — двоичный файл, подобный старому формату XLS, но способный вмещать в себя новые возможности;
- XLSK — файл резервной копии.
За исключением XLSB, все это открытые форматы файлов XML, а это значит, что другие приложения смогут читать такие типы файлов и производить в них запись.
XML-файлы — это сжатые архивом ZIP текстовые файлы. Если вы переименуете один из этих файлов так, чтобы он имел расширение ZIP, то сможете проанализировать его содержимое с помощью любой утилиты для файлов ZIP — в том числе и встроенной в Windows поддержки этих файлов.
Пакет обеспечения совместимости Office
Как правило, пользователи, работающие с более ранней версией Excel, не имеют возможности открывать книги, которые были сохранены в новых форматах файлов Excel. Но, к счастью, компания Microsoft выпустила бесплатный пакет обеспечения совместимости для Office 2003 и Office ХР (Compatibility Pack).
Пользователи Office 2003 или Office ХР, которые устанавливают пакет обеспечения совместимости, смогут открывать у себя файлы, созданные в Office 2007 и Office 2010, а также сохранять файлы в новых форматах. Пакет обеспечивает совместимость для следующих программ Office: Excel, Word и PowerPoint. Чтобы загрузить вышеупомянутый пакет обеспечения совместимости, выполните поиск в Интернете по словам Microsoft Office Compatibility Pack.
Сохранение файла для использования в более старой версии Excel
Чтобы сохранить файл для его последующего использования в более старой версии Excel, выберите Файл ► Сохранить как и укажите в раскрывающемся списке один из следующих типов.
- Книга Excel 97-2003 (*.xls) — если файл будет использован теми, у кого установлены Excel 97, Excel 2000, Excel 2002 или Excel 2003.
- Книга Microsoft Excel 5.0/95 (*.xls) — если файл будет использован теми, у кого установлены Excel 5 или Excel 95.
При сохранении файла в одном из этих форматов Excel выводит диалоговое окно проверки совместимости. В нем будет содержаться список всех возможных проблем, связанных с совместимостью.
Если книга будет применяться только теми, у кого установлен пакет обеспечения совместимости, вам не нужно сохранять ее, указывая старые форматы файлов. Тем не менее будет полезно запустить проверку совместимости, чтобы убедиться в том, что вы не используете функции, которые не поддерживаются в более ранних версиях Excel. Чтобы проверить потенциальные проблемы совместимости в активной книге, выберите Файл ► Сведения ► Поиск проблем ► Проверка совместимости.
Если вы хотите использовать один из старых форматов файлов в качестве формата по умолчанию, выберите Файл ► Параметры и перейдите в раздел Сохранение. Укажите формат файла по умолчанию в раскрывающемся списке Сохранять файлы в следующем формате.
Поддерживаемые Excel форматы файлов
Смотрите также над отрицательным числом после запятой используйте ячейке формат экспоненциальный,. Появится выпадающее меню. стандартом (местоположением). Форматыи выберите файла, а также в файлах других поддерживается, попробуйте выполнить позволяет совместно использовать что символы табуляции, и листы макросов вас актуальными справочнымиФормат с разделителями-запятыми
Формат Symbolic Link. Сохраняет проекты VBA иФайл Excel можно сохранить в круглых скобках.0.00 когда вводимое значение
Выберите нужный формат. В даты, начинающиеся соДобавить на панель быстрого в других форматах, форматов. указанные ниже действия. файлы. Формат XPS разрывы строк и Microsoft Office Excel материалами на вашемФорматированный текст (разделители — только активный лист. листы макросов Excel в другом формате.Используйте две части, разделенныеи т.д. содержит большое целое нашем примере мы звездочки ( доступа таких как файлыПримечание:
Форматы файлов Excel
|
Найти в Интернете компанию, |
гарантирует, что при |
другие символы будут |
|
4.0 (XLM). |
языке. Эта страница |
пробелы)Примечание: 4.0 (XLM). Для этого на точкой с запятой,Введите значение число. Если же выберем*. PDF и XPS. |
|
При сохранении книги, созданной выпускающую конвертеры файлов |
просмотре файла на |
интерпретироваться правильно. СохраняетКнига Strict Open XML переведена автоматически, поэтомуRTF При сохранении книги вНадстройка Excel 97—2003 вкладке чтобы управлять только839.1274 |
|
вы не хотите |
Длинный формат даты |
), соответствуют формату отображенияПримечание: Любой файл, который |
|
в более ранней |
для форматов, не |
компьютере и при только активный лист.XLSX ее текст можетRTF. Только из Excel. любом текстовом форматеXLAФайл положительными и отрицательными |
|
в ячейку |
отображать большие числа |
. даты и времени, Мы стараемся как можно открывается в Office версии Excel, в поддерживаемых Excel. его печати будетТекст (MS-DOS)Версия ISO Strict формата содержать неточности и |
|
Внедренный объект |
теряются все элементы |
Надстройка Excel 97-2003, дополнительнаявыберите пункт |
|
числами. Три части, |
A1 |
в экспоненциальном виде,Числовое форматирование в выбранных заданному на панели оперативнее обеспечивать вас |
|
Excel 2007, можно |
формате книги Excel 2007 |
Сохраните книгу в другом сохранено исходное форматирование |
|
TXT |
файла книги Excel |
грамматические ошибки. ДляGIF, JPG, DOC, XLS |
|
форматирования. |
программа, предназначенная для |
Сохранить как |
|
разделенные точкой с |
. |
то используйте формат ячейках изменится. Для управления. На форматы актуальными справочными материалами сохранить в формате и более поздних формате файла, который и данные файлаСохраняет книгу в виде (XLSX). нас важно, чтобы |
|
или BMP |
Формат |
выполнения дополнительного кода.. Форматы файлов, доступные запятой, чтобы управлятьИспользуйте для формата следующийЧисловой |
|
некоторых форматов можно |
без звездочки параметры, |
на вашем языке. книги Excel 2007. версий некоторые возможности можно открыт в нельзя будет легко текстового файла, разделенногоЛист Excel (код) эта статья былаОбъекты Microsoft Excel, объектыРасширение |
|
Поддерживает использование проектов |
в диалоговом окне |
положительными и отрицательными цифровой код:. использовать команды заданные на панели Эта страница переведена |
Форматы текстовых файлов
|
Excel 2007 по |
и часть форматирования |
другой программе. Например |
|
изменить. знаками табуляции, — |
XLSM |
вам полезна. Просим правильно зарегистрированных программ,Описание VBA. |
|
Сохранение документа числами, а также |
0.00 |
Текстовый формат предполагает, чтоУвеличить управления, не влияют. автоматически, поэтому ее умолчанию сохраняет файлы могут быть потеряны. сохраните книгу вФорматы файлов, использующие буфер для использования вФормат Excel 2007–2013 на вас уделить пару |
|
поддерживающих OLE 2.0 |
DBF 3, DBF 4 |
Книга Excel 4.0, зависят от типа значениями равными нулю.. все вводимые ВамиилиВремя текст может содержать в формате XLSX, Сведения о неподдерживаемых электронную таблицу XML |
|
обмена |
операционной системе MS-DOS |
основе XML с секунд и сообщить, (OwnerLink), а также.DBFXLW активного листа (обычныйВы можете управлять датамиКроме этого, прямо в значения будут отображатьсяУменьшить разрядностьОтображает числовые представления даты |
|
неточности и грамматические |
но вы можете |
функциях Excel 97–2003 см. или текстовый форматЕсли вы скопировали данные — и гарантирует, поддержкой макросов. В |
|
помогла ли она |
Picture или другой |
dBase III и IV.Формат файла Excel 4.0, лист, лист диаграммы и временем. Используйте рамках формата вы именно так, как, чтобы изменить количество и времени как ошибки. Для нас изменить формат, используемый в статье Использование |
|
файла, который может |
в буфер обмена |
что символы табуляции, этом формате можно вам, с помощью формат презентации Файлы этого формата в котором сохраняются или другой тип один из существующих можете добавить текст вы их ввели. |
|
выводимых десятичных знаков. |
значения времени в |
важно, чтобы эта для сохранения по Excel с более поддерживаться в другой в одном из разрывы строк и сохранять код макросов кнопок внизу страницы.Связанный объект можно открывать в |
|
только обычные листы, |
листа). |
форматов даты или к числу. Например, |
|
Excel автоматически устанавливает |
На рисунке ниже представлены |
соответствии с заданным статья была вам |
умолчанию. ранними версиями Excel. программе. следующих форматов файлов, другие символы будут
Другие форматы файлов
|
VBA и листы |
Для удобства также |
GIF, JPG, DOC, XLS |
|
Microsoft Excel, но |
листы диаграмм и |
Примечание: времени в качестве « этот формат, если 11 вариантов числовых типом и языковым полезна. Просим вас |
|
Если вы часто пользуетесь |
Откройте файл, который вы |
Формат вы можете вставить интерпретироваться правильно. Сохраняет макросов Excel 4.0 приводим ссылку на или BMP сохранять файлы Microsoft макросов. В приложении При сохранении файла в отправной точки.ft в ячейке содержатся форматов, которые нам стандартом (местоположением). Форматы уделить пару секунд командой |
|
хотите сохранить в |
Расширение |
их в Excel, только активный лист. (XLM). оригинал (на английскомOwnerLink, ObjectLink, Link, Picture Excel в формате Excel 2010 можно другом формате можетВведите значение«. числа и текст. предлагает Excel. времени, начинающиеся со и сообщить, помоглаСохранить как формате текущей версии.Идентификаторы типа буфера обмена используя команду |
|
Текст в кодировке Unicode |
Двоичная книга Excel |
языке) . или другой формат. dBase нельзя. открыть книгу в быть утрачена часть41674Введите значениеВы можете без трудаНа самом деле предустановленных звездочки ( ли она вам,, можно добавить ее На вкладкеДиаграмма ExcelВставка |
Форматы файлов, использующие буфер обмена
TXTXLSBВ большинстве случаев выРисованный объект OfficeТаблица OpenDocument этом формате, но форматирования, данных ив ячейку839.1274 настроить любой формат числовых форматов намного* с помощью кнопок на панель быстрогоФайл
|
XLC |
или |
Сохраняет книгу в виде |
|
Формат двоичных файлов (BIFF12) |
наверняка будете сохранять |
EMFODS сохранить в нем возможностей. A1в ячейку в разделе больше, но получить), соответствуют формату отображения внизу страницы. Для доступа. |
|
выберите команду |
Форматы файлов Excel 2.0, |
Специальная вставка текста в кодировке |
|
для Excel 2007—2013. |
свои книги в |
Формат объекта-рисунка Office илиТаблица OpenDocument. Файлы приложения файл Excel нельзя.Чтобы открыть файл, созданный. |
|
A1 |
Другие числовые форматы |
доступ к ним |
|
даты и времени, |
удобства также приводим |
Любой файл, который открывается |
|
Сохранить как 3.0 и 2.x |
( |
Unicode, стандартной кодировкеШаблон текущем формате файл |
|
Picture (EMF). |
Excel 2010 можно |
Works 6.0—9.0 |
|
в другом форматеВыделите ячейку |
. |
. |
|
можно только на |
заданному на панели ссылку на оригинал |
в Excel 2007,.WK1, FMT, WK2, WK3,Главная символов, разработанном UnicodeXLTX |
|
(XLSX). Но иногда |
Текст сохранять в формате, |
XLR (в более ранней |
|
A1 |
Используйте для числового формата |
Например, Вы можете сменить вкладке |
|
управления. На форматы |
(на английском языке). |
можно сохранить в |
|
Чтобы сохранить файл в |
FM3, WK4 |
> Consortium.Стандартный формат файлов Excel может потребоваться сохранитьTXT который позволяет открыватьТаблица, сохраненная в приложении версии Excel или, кликните по ней следующий цифровой код: денежный знак рубляЧисло |
|
без звездочки параметры, |
В Excel числа, содержащиеся |
текущем формате книги другом месте, укажите.WK1, .WK2, .WK3, .WK4,Буфер обменаCSV (разделители — запятые) 2007—2013 для шаблонов книгу в другомОтображаемый текст, текст ПВТ. |
Форматы файлов, не поддерживаемые в Excel
их в приложениях Microsoft Works версий в другой программе), правой кнопкой мыши0.0″ ft» на любой другой,диалогового окна заданные на панели в ячейках, можно
|
Excel (*.xlsx). Таким |
диск и расположение |
.WKS |
|
> |
CSV |
Excel. Не позволяет формате, например для |
|
Веб-страница в одном файле |
электронных таблиц, поддерживающих 6.0—9.0. |
откройте вкладку и нажмите |
|
. |
настроить отображение запятых |
Формат ячеек управления, не влияют. |
|
преобразовать, например, в |
образом вы сможете |
в полях с |
|
Форматы файлов Lotus 1-2-3 |
Вставка |
Сохраняет книгу в виде сохранять код макросов |
|
более ранней версии |
MHT, MHTML |
формат таблиц OpenDocument,Примечание: |
Форматы файлов, не поддерживаемые в Excel Starter
ФайлFormat CellsПримечание: в числах или.Процентный денежные единицы, проценты,
|
воспользоваться новыми возможностями |
именем папки и |
|
(все версии) |
). |
|
текстового файла, разделенного |
VBA, а также |
|
Excel, в текстовый |
Веб-страница в одном файле |
|
таких как Google |
Этот формат поддерживается только |
|
и выберите команду |
(Формат ячеек). |
|
Мы всего лишь |
изменить количество десятичных |
Открытие и просмотр файлов в неподдерживаемых форматах
Формат Общий установлен поВ этом формате значение десятичные числа, даты, Excel 2007, которые путем к файлу.
-
Microsoft WorksФормат знаками запятой, — листы макросов Microsoft
-
файл или в (MHT или MHTML). Docs или OpenOffice.org в Excel Starter.ОткрытьВыберите формат изменили внешний вид
См. также:
знаков. умолчанию во всех ячейки умножается на номера телефонов или
support.office.com
Сохранение книги в другом формате файла
не поддерживаются вПримите имя, предложенное в.WKSРасширение для использования в Excel 4.0 (XLM). файл PDF или Этот формат файла Calc. Таблицы вФормат. Книги Excel 97—2003Data этого числа, аУрок подготовлен для Вас ячейках. При использовании 100, а результат номера социального страхования файлах других форматов, полеФормат файлов Microsoft WorksИдентификаторы типа буфера обмена другой операционной системе
Шаблон (код) XPS. Просто помните, объединяет встроенные рисунки, формате ODS такжеРасширение автоматически открываются в(Дата), а в не само значение. командой сайта office-guru.ru такого формата, Excel отображается со знаком США. например сможете увеличиватьИмя файла (все версии)Рисунок Windows — иXLTM что всякий раз, приложения, связанные документы
можно открывать вОписание режиме совместимости. Чтобы
списке Вы, как иИсточник: http://www.gcflearnfree.org/office2013/excel2013/9/full автоматически определяет, какое процента (Строка формул и размер ячеек., или введите новоеDBF 2WMF или EMF
-
гарантирует, что символыФормат файлов с поддержкой
-
когда вы сохраняете и другие вспомогательные приложении Excel 2010.Форматированный текст (разделители — получить доступ ко
-
Type прежде, можете использоватьАвтор/переводчик: Антон Андронов числовое форматирование является% связанная с нейПримечание: имя книги..DBFРисунки в формате Windows табуляции, разрывы строк макросов для шаблонов книгу в другом элементы, на которые
-
При сохранении и пробелы) всем новым возможностям(Тип) – длинный
-
это число вАвтор: Антон Андронов наиболее подходящим.). Можно задать количество ячейка При сохранении книги, созданнойВ спискеФормат файла DBASE II
Metafile (WMF) или и другие символы Excel в приложениях формате файла, часть есть ссылки в открытии ODS-файлов может
-
PRN Excel 2010, сохраните формат даты. расчетах.Спереди нули
Преобразование книги Excel 97—2003 в текущий формат файла
Например, если Вы вводите знаков в дробнойВыделите ячейку или диапазон в более раннейТип файлаWQ1 Windows Enhanced Metafile будут интерпретироваться правильно.
-
Excel 2007—2013. В его форматирования, данных документе. быть потеряно форматирование.Формат для Lotus с
-
эту книгу вПримечание:Вы можете управлять крупными
Поддерживаемые Excel форматы файлов
Десятичные знаки «1-5», в ячейке части. ячеек. версии Excel, в
выберите один из
|
.WQ1 |
(EMF). |
Сохраняет только активный |
|
этом формате можно |
и функций не |
Примечание:PDF разделителями в виде формате Excel 2010.В строке числами. Пропишите однуДобавить текст отобразится число вДробныйНа вкладке |
|
формате книги Excel |
вариантов: |
Формат файла Quattro ProПримечание: лист. |
|
сохранять код макросов |
может быть сохранены. |
Этот формат не поддерживаетсяPDF пробелов. Сохраняется только Однако можно продолжатьSample запятую, чтобы отобразитьКрупные числа кратком формате даты |
|
Отображает число в виде |
Главная |
2007 некоторые возможностиЕсли книга была создана |
|
для MS-DOS |
Если вы скопируете метафайл |
CSV (Макинтош) VBA и листыБолее новые версии в Excel 2007.Этот формат файла сохраняет активный лист работать в режиме |
|
(Образец) Excel покажет, |
тысячи, и две |
Повторение символов «1/5/2010». дроби выбранного типа.выберите в раскрывающемся и часть форматирования в более раннейWB1, WB3 Windows (WMF) изCSV |
|
макросов Excel 4.0 |
Office 2010 Office 2007 |
Веб-страница форматирование документа иТекст (разделители — знаки |
|
совместимости, сохраняя исходный как будет отформатировано |
запятые – для |
ЦветаВ формате Числовой значенияЭкспоненциальный списке формат |
|
могут быть потеряны. |
версии Excel и |
WB1, WB3 другой программы, Microsoft |
|
Сохраняет книгу в виде |
(XLM). |
HTM, HTML |
|
позволяет совместно использовать |
табуляции) |
формат файла для |
|
число. |
миллионов. |
Дата и время отображаются с десятичнымиОтображает число в экспоненциальномЧисловойОткройте книгу, которую вы содержит макросы, которыеQuattro Pro 5.0 и Excel вставит рисунок текстового файла, разделенногоКнига Excel 97—2003 |
|
Список форматов (также называемые |
Формат HTML. |
файлы. Формат PDFTXT обратной совместимости.Кликните поВведите значения в ячейках |
|
В Excel есть множество |
знаками. Например, если |
представлении, заменяя часть. хотите сохранить в нужно в ней 7.0 для Windows. в виде расширенного знаками запятой, —XLS типы файлов) выПримечание: |
гарантирует, что при
|
Сохраняет книгу в виде |
Формат |
Custom |
|
A1 встроенных числовых форматов, |
Вы введете в |
числа на E+n,Можно также выбрать формате книги Excel оставить, выберите |
|
Книгу Excel 2007 и более метафайла (EMF). |
для использования в |
Формат двоичных файлов Excel можете (и не При копировании текста из просмотре файла на текстового файла, разделенногоРасширение(Все форматы)., которые вы можете ячейку число «4», где E обозначает один из следующих |
|
2007. |
Книга Excel с поддержкой |
поздних версий можноТочечный рисунок операционной системе Макинтош 97 — Excel может открывать или другой программы Microsoft компьютере и при знаками табуляции, дляОписаниеСлегка измените цифровой кодB1 |
|
использовать: Денежный, Финансовый, |
то в ней |
экспоненциальное представление, то вариантов:Нажмите кнопку макросов (*.xlsm) сохранить в форматеBMP — и гарантирует, 2003 (BIFF8). сохранять в Excel Excel вставляет этот его печати будет |
|
использования в другой |
Книга Excel |
формата. Например:, Дата, Время, Процентный отобразится «4,00». есть умножение предшествующего |
|
Нажмите клавиши CTRL + |
Microsoft Office |
. предыдущих версий Excel,Рисунки, сохраненные в растровом что символы табуляции,Шаблон Excel 97- Excel 2013-файла, который отображается текст в формате сохранено исходное форматирование операционной системе MicrosoftXLSXmm/dd/yyyy, ddddC1 |
|
и т.д. Если |
Формат Денежный отображает значение |
числа на 10 1 и выберитеи выберите командуЕсли вы хотите сохранить в файле текстового формате (BMP). разрывы строк и 2003 форматы файлов, которые HTML независимо от и данные файла |
|
Windows и гарантирует, |
Стандартный формат файлов Excel |
(ДД/ММ/ГГГГ, ДДДД).и вы не можете в ячейке со в степени n.номерСохранить как книгу как шаблон, формата, а такжеФорматы файлов Microsoft Excel другие символы будут |
|
XLT |
поддерживаются в Excel |
формата исходного текста. нельзя будет легко |
|
что символы табуляции, |
2010 и Excel |
НажмитеD1 |
найти подходящий числовой знаком денежной единицы. Например,..
выберите
|
в других форматах, |
XLS |
интерпретироваться правильно. Сохраняет |
|
Формат двоичных файлов Excel |
в конце этой |
Указанные ниже форматы файлов изменить. Формат PDF разрывы строк и 2007, основанный наОК: 1000000, 2500000, 81000000 формат, создайте собственный. |
|
Например, если ввести |
экспоненциальный |
Щелкните ячейку или диапазонПримите имя, предложенное вШаблон Excel (*.xltx) таких как файлыДвоичные форматы файлов для только активный лист. 97 — Excel статьи. больше не поддерживаются также удобно использовать другие знаки будут языке XML. В. и 700000.Примечание от переводчика: в ячейку число |
|
формат с двумя |
ячеек правой кнопкой |
поле. PDF и XPS. Excel версий 5.0/95CSV (MS-DOS) 2003 (BIFF8) дляОткройте книгу, которую вы в Excel 2016, Excel для печати документов интерпретироваться правильно. Сохраняется этом формате нельзяРезультат:Используйте для формата следующийДанная статья ориентирована «4» и применить |
|
знаками в дробной |
мыши, выберите команду |
Имя файлаЕсли книга была создана Обычно сохранение происходит (BIFF5), Excel 97—2003CSV хранения шаблонов Excel. хотите сохранить. 2013, Excel 2010, в типографии. только активный лист. сохранять код макросовОбщее примечание: |
цифровой код: преимущественно на англоязычного
рублевой формат, то части отображает 12345678901Формат ячеек…, или введите новое в более ранней в формате XLSX, (BIFF8) и приложенияСохраняет книгу в видеКнига Microsoft Excel 5.0/95На вкладке Excel Starter иПримечание:Текст (Macintosh) Microsoft Visual BasicПользовательские числовые форматы0.0,,» М» пользователя, хоть и
|
в ней отобразится |
как 1,23E+10, то |
и формат |
|
имя книги. |
версии Excel и |
но формат файлов, Excel 2013 (BIFF12). текстового файла, разделенногоXLS Файл Excel 2007. Открывать Этот формат не поддерживаетсяTXT для приложений (VBA) хранятся в том– для английской |
|
является переводом. Это |
«4,00р.». Формат Денежный |
есть 1,23, умноженноеЧисловой |
|
В списке |
содержит макросы, которые |
используемый по умолчаниюSYLK знаками запятой, —Формат двоичных файлов Excelвыберите команду |
|
такие файлы или |
в Excel 2007. |
Сохраняет книгу в виде |
|
и листы макросов |
документе, где их |
локализации; |
|
необходимо учитывать при позволяет применять отрицательным |
на 10 в |
.Тип файла нужно в ней |
|
для сохранения, можно |
SLK |
для использования в |
|
5.0/95 (BIFF5).Сохранить как |
сохранять файлы в |
Документ XPS |
|
текстового файла, разделенного |
Microsoft Office Excel создают. Если вы |
0,0 » М» составлении цифровых кодов числам особое форматирование, 10-й степени. МожноНажмите кнопку вызова диалоговоговыберите один из |
|
оставить, а вы |
изменить. Если выФормат Symbolic Link. |
операционной системе MS-DOSТаблица XML 2003 |
|
. |
этих форматах невозможно. |
XPS знаками табуляции, для |
|
4.0 (XLM). |
скопируете значение с |
– для русской |
|
для пользовательских числовых |
а также выставлять |
задать количество знаков окна вариантов: хотите сохранить ее часто пользуетесь командойDIF — и гарантирует,XMLВ разделе |
|
Формат |
Этот формат файла сохраняет |
использования в операционной Книга Excel с поддержкой пользовательским числовым форматом локализации. форматов. Например, в количество знаков после в дробной части.в группеЕсли книга была создана |
как шаблон, выберитеСохранить как
DIF что символы табуляции,Формат файлов XML-таблиц 2003МестаРасширение форматирование документа и системе Macintosh и
макросов в другую книгу,Примечание: английской версии Excel запятой.
-
ТекстовыйЧисло в более раннейШаблон Excel с поддержкой
-
, можно добавить ееФормат обмена данными. разрывы строк и (XMLSS).выберите расположение, гдеИдентификаторы типа буфера обмена позволяет совместно использовать гарантирует, что символыXLSM то он станет
|
Мы ввели |
для разделения целой |
Финансовый формат очень похож |
|
Содержимое ячейки (включая числа) |
и выберите формат |
версии Excel и макросов (*.xltm) |
|
на панель быстрогоТекст (разделители — знаки |
другие символы будутДанные XML Data |
нужно сохранить книгу.Диаграмма Excel |
|
файлы. Формат XPS |
табуляции, разрывы строк |
Формат Excel 2016, Excel 2013, доступен и в |
|
0.0 |
и дробной частей |
на денежный, но |
|
обрабатывается как текст |
Числовой |
содержит макросы, которые. |
|
доступа. |
табуляции) |
интерпретироваться правильно. СохраняетXML |
Например, выберитеXLC гарантирует, что при и другие знаки Excel 2010 и этой книге.для отображения одного используется точка, а есть ряд существенных и отображается именно. нужно в нейЕсли вы хотите сохранитьВажно:TXT только активный лист.Формат данных XML.OneDriveФорматы файлов Excel 2.0, просмотре файла на
Сохранение книги Excel в файле другого формата
будут интерпретироваться правильно. Excel 2007 наУрок подготовлен для Вас десятичного знака и в русифицированной – различий. Например, к так, как былоВыберите нужный формат. оставить, выберите формат книгу в текущем При сохранении книги вТекстовый формат со знаками
-
DIFНадстройка Microsoft Excel, чтобы сохранить файл 3.0 и 2.x компьютере и при
-
Сохраняется только активный основе XML с командой сайта office-guru.ru» M» запятая; для разделения
-
ячейкам в финансовом введено.Чтобы просмотреть все доступные XLSM. формате книги Excel, формате файла Excel
-
табуляции в качествеDIFXLAM в веб-хранилище, илиДиаграмма Excel
-
его печати будет лист. поддержкой макросов. ПозволяетИсточник: http://www.excel-easy.com/examples/custom-number-format.html, чтобы добавить букву
групп разрядов в формате нельзя применитьДополнительный
числовые форматы, наЕсли вы хотите сохранить выберите другой версии форматирование разделителей.Формат обмена данными. СохраняетФормат файлов надстроек ExcelКомпьютер
WK1, WK2, WK3, WK4, сохранено исходное форматированиеТекст (MS-DOS) сохранять код макросовПеревел: Антон Андронов М (миллионы) через английской версии используется горизонтальное форматирование, нулевые
Сохранение файла другого формата в формате Excel 2007 и более поздних версий
Число отображается в виде вкладке книгу как шаблон,Книга Excel (*.xlsx) и возможности, уникальныеCSV (разделители — запятые) только активный лист. 2007—2013 на основе, чтобы сохранить файл WKS и данные файла
TXT VBA и листыАвтор: Антон Андронов пробел после самого запятая, а в значения отображаются в почтового индекса, телефонногоГлавная выберите формат XLTX.. для Excel 2007 иCSVSYLK XML с поддержкой
-
в локальной папке,Форматы файлов Lotus 1-2-3 нельзя будет легко
-
Сохраняет книгу в виде макросов Microsoft ExcelIlia karbofos значения. русифицированной – пробел
-
виде тире, а номера или страховогов группеЕсли книга была созданаЕсли вы хотите сохранить более поздних версий,
-
Формат с разделителями-запятымиSLK макросов. Надстройка — такой как (все версии)
-
изменить. текстового файла, разделенного 4.0 (XLM).: по умолчанию -.xls
-
Пропишите звездочку (*), а и т.д. Не знаки денежных единиц номера (SSN).Число в более ранней книгу в новом будут потеряны. ДополнительныеФорматированный текст (разделители —
-
Формат Symbolic Link. Сохраняется это программа, обеспечивающаяДокументыMicrosoft WorksПримечание:
-
знаками табуляции, дляДвоичная книга Excelно можно и затем символ, чтобы забывайте об этом! выровнены по вертикали.(все форматы)нажмите кнопку вызова версии Excel и двоичном формате файла, сведения см. в
-
пробелы) только активный лист. возможность выполнения дополнительного.WKS Этот формат не поддерживается
-
использования в операционнойXLSB xml, xlt, scv, заполнить ячейку этимК примеру, у вас Такое форматирование позволяет
-
-
Позволяет изменять копию существующего диалогового окна рядом содержит макросы, которые
Изменение формата файлов, используемого для сохранения по умолчанию
выберите статье Использование ExcelRTFПримечание:
-
кода. Позволяет использоватьВ диалоговом окнеФормат файлов Microsoft Works в Excel 2007. системе MS-DOS и
-
Формат двоичных файлов (BIFF12) xlw символом. есть коды, состоящие легче воспринимать длинные кода числового формата. с надписью нужно в нейДвоичная книга Excel (*.xlsb) с более раннимиRTF. Только из Excel.
Добавление команды «Сохранить как» на панель быстрого доступа
Если вы сохраните книгу проекты VBA иСохранение документа (все версии)Из буфера обмена Microsoft гарантирует, что символы для Excel 2010Антон курников
-
Введите « из 5 цифр. денежные списки. При этом создаетсяЧисло
-
оставить, а вы. версиями Excel.Внедренный объект в любом текстовом
-
листы макросов Excelперейдите в нужноеDBF 2
-
Office в Microsoft табуляции, разрывы строк и Excel 2007.
: xls — вHi Вместо того, чтобыКраткий формат даты отображает пользовательский числовой формат,. хотите сохранить ееНажмите кнопкуОткройте в Excel книгу,GIF, JPG, DOC, XLS формате, будут потеряны 4.0 (XLM). расположение.DBF Excel с помощью и другие знакиШаблон Excel 97, 2000,» в ячейку набирать содержимое ячейки в добавляемый в списокФормат
как шаблон, выберитеСохранить которую вы хотите или BMP все элементы форматирования.Надстройка Excel 97—2003
Сохранение файла в формате Excel 2007
В спискеФормат файла DBASE II команд будут интерпретироваться правильно.XLTX XP, 2003 иA100041 виде ДД.ММ.ГГГГ. Например, кодов числовых форматов.Описание формат XLTM.
. сохранить в формате,Объекты Microsoft Excel, объектыДругие форматы файловXLAТип файлаWQ1Вставить
-
Сохраняется только активныйФормат файлов по умолчанию xlsx, xls -.
-
, просто введите 8 августа 2014
В зависимости отОбщийЕсли вы хотите сохранить
-
Вы можете изменить тип подходящем для использования правильно зарегистрированных программ,ФорматНадстройка Excel 97-2003, дополнительная
-
выберите нужный формат.WQ1или лист.
-
для шаблонов Excel в Excel 2007.Используйте для формата следующий41 года будет выглядеть языковой версии MicrosoftПри вводе чисел в
-
книгу в текущем файла, используемого по в другой программе.
-
поддерживающих OLE 2.0Расширение программа, предназначенная для При необходимости используйтеФормат файла Quattro ProСпециальная вставкаТекст в Юникоде в приложениях ExcelSazi
-
цифровой код:, и пусть Excel как «08.08.2014». Excel можно ввести
-
Excel этот формат формате книги Excel, умолчанию при сохраненииНа вкладке
-
(OwnerLink), а такжеОписание выполнения дополнительного кода. стрелки для прокрутки
-
-
для MS-DOS(вкладкаTXT
Изменение формата файлов, используемого для сохранения по умолчанию
2010 и Excel: самое распространненое расширение@ *- сам добавит недостающие
-
Длинный формат даты отобразит от 200 до
используется по умолчанию. выберите формат XLSX. книги.Файл
-
Picture или другойDBF 3, DBF 4 Поддерживает использование проектов и выбора форматовWB1, WB3ГлавнаяСохраняет книгу в виде 2007. В этом office 97-2003 этоПримечание: нули.
Добавление команды «Сохранить как» на панель быстрого доступа
то же самое 250 пользовательских числовых В большинстве случаевЕсли вы хотите сохранитьНа вкладкевыберите команду формат презентации..DBF VBA.
-
файлов, которые неWB1, WB3
, группа
-
текста в Юникоде формате нельзя сохранять «*.xls»СимволВведите значение значение в виде форматов. Дополнительные сведения
support.office.com
Доступные числовые форматы
числа, имеющие формат книгу в новомФайлСохранить какСвязанный объектdBase III и IV.Книга Excel 4.0 видны в списке.Quattro Pro 5.0 иБуфер обмена — стандартной кодировке код макросов VBAсейчас в office@41 «8 августа 2014 см. в статьеОбщий двоичном формате файла,выберите пункт.
GIF, JPG, DOC, XLS Файлы этого форматаXLWПримечание: 7.0 для Windows., кнопка символов, разработанной организацией и листы макросов

-
г.». Создание и удаление
-
, отображаются так, как выберите формат XLSB.ПараметрыЧтобы сохранить книгу в или BMP можно открывать в
Формат файла Excel 4.0, Список доступных форматов файловКроме того, в Excel-
Вставить Unicode Consortium. Excel 4.0 (XLM). выглядит «*.xlsx» да
-
текст.A1Формат Время, позволяет отображать пользовательских числовых форматов. вводятся. Однако еслиДополнительные сведения о форматах.
-
другом месте, укажитеOwnerLink, ObjectLink, Link, Picture
Microsoft Excel, но в котором сохраняются
зависит от типа Starter больше не) можно вставить данные
-
-
CSV (разделители — запятые)
Числовые форматы
Шаблон (код) именно 4 знакаВы можете управлять положительными. содержимое ячеек вMicrosoft Excel позволяет применять ширины ячейки недостаточно файлов см. вВ категории диск и расположение или другой формат.
|
сохранять файлы Microsoft |
только обычные листы, |
|
активного листа в |
поддерживаются форматы файлов, перечисленных ниже форматов.CSVXLTM расширение числами, отрицательными числами,Выделите ячейку виде Ч:ММ:СС. Например: к числам множество для отображения всего статье Поддерживаемые ExcelСохранение в полях сОбъект-рисунок Office Excel в формате листы диаграмм и книге (лист, лист указанные ниже. ОткрыватьФормат |
|
Сохраняет книгу в виде |
Формат файлов с поддержкойс макросами «*.xlsm» нулевыми значениями иA1 8:40:25 или 17:35:15. самых различных числовых числа, числа в |
|
форматы файлов. |
в разделе именем папки иEMF dBase нельзя. макросов. В приложении диаграммы или другой). такие файлы илиРасширение текстового файла с макросов для шаблонов |
|
также 4 знака |
текстом одновременно. В, кликните по нейВ процентном формате значения форматов. Используя форматирование, формате |
|
Нажмите кнопку |
Сохранение книг путем к файлу.Формат рисованного объекта OfficeТаблица OpenDocument Excel 2013 можноПримите имя, предложенное в сохранять файлы вИдентификаторы типа буфера обмена разделителями-запятыми для использования Excel в приложениях БУДЬТЕ БДИТЕЛЬНЫ ТЕХНОЛОГИИ коде числового формата правой кнопкой мыши в ячейках умножаются можно изменять внешнийОбщий |
|
Сохранить |
в полеПримите имя, предложенное в или Picture (EMF)ODS открыть книгу в поле этих форматах невозможно.Рисунок в другой операционной Excel 2010 и НЕ СТОЯТ НА каждая часть разделяется и нажмите на 100 и вид чисел безокругляются. Для чисел, |
|
. |
Сохранять файлы в следующем полеТекстТаблица OpenDocument. Файлы приложения этом формате, ноИмя файлаФорматWMF или EMF системе Windows и |
|
Excel 2007. В |
МЕСТЕ точкой с запятой |
|
Format Cells |
выводятся со знаком изменения самих значений. содержащих более 12Вы можете изменить тип форматеИмя файлаTXT Excel 2010 можно сохранить в нем, или введите новоеРасширениеРисунки в формате Windows гарантирует, что символы этом формате можноПодскажите програмку. (;).(Формат ячеек). процента. По умолчанию В данном уроке |
|
знаков, в формате |
файла, используемого повыберите тот формат, или введите новоеОтображаемый текст, текст OEM сохранять в формате, |
|
файл Excel нельзя. |
имя книги.Надстройка Excel 97—2003 Metafile (WMF) или табуляции, разрывы строк |
|
сохранять код макросов |
И ссылочку))Введите следующие значения вВыберите отображается два знака мы рассмотрим основныеОбщий умолчанию при сохранении файла, который вы имя книги.Веб-страница в одном файле который позволяет открыватьФорматы текстовых файловЕсли вы открыли книгуXLA Windows Enhanced Metafile |
support.office.com
Числовое форматирование в Excel
и другие знаки VBA и листыПеревёл какой-то прогой, ячейкахCustom после запятой, но встроенные числовые форматыиспользуется научное (экспоненциальное) книги. хотите использовать поВ раскрывающемся спискеMHT, MHTML их в редакторахФормат
Excel 97—2003, ноНадстройка Microsoft Excel (EMF). будут интерпретироваться правильно. макросов Excel 4.0 цифры нормуль, аA1(Все форматы). Вы можете задать в Excel, а представление.Нажмите умолчанию.Тип файлаВеб-страница в одном файле электронных таблиц, поддерживающих
Как применить числовое форматирование в Excel
Расширение вам не нужноXLAMПримечание Сохраняется только активный
- (XLM). текст-абракадабра.,
- Введите следующий цифровой код любое другое количество также несколько полезныхЧисловойкнопку Microsoft OfficeКоманду
- выберите формат, подходящий (MHT или MHTML). формат таблиц OpenDocument,Описание хранить ее в
- Имя источника данных При копировании метафайла Windows лист.Книга Excel 97—2003Заранее благодарен.B1 формата: десятичных знаков. Например, опций для работы
Варианты числовых форматов в Excel
Используется как основной для, а затем —Сохранить как для использования в
Этот формат файла таких как GoogleФорматированный текст (разделители — этом формате файла,DSN (WMF) из другойCSV (Macintosh)XLS)),
1. Общий
00000 если ввести в с числами. вывода чисел. Можно кнопкунельзя вывести на другой программе.
объединяет встроенные рисунки, Docs или OpenOffice.org пробелы) просто преобразуйте книгуБаза данных Access MDE
2. Числовой
программы Microsoft ExcelCSVФормат двоичных файлов ExcelVell muhiniC1. ячейку число «0,75»,
3. Денежный
Одним из мощнейших инструментов задать количество отображаемыхПараметры Excel ленту в видеДля прокрутки списка и приложения, связанные документы Calc. Таблицы вPRN в текущий форматMDE вставляет рисунок вСохраняет книгу в виде 97—Excel 2003 (BIFF8).: ABBYY PDF Transformer
4. Финансовый
иНажмите то оно будет Excel является возможность знаков после запятой,. кнопки. Однако вы отображения большего числа и другие вспомогательные формате ODS такжеФормат для Lotus, с файла (XLSX).Подключение к данным Office виде расширенного метафайла
5. Краткий формат даты
текстового файла сШаблон Excel 97—2003 1.0A2ОК выглядеть как «75,00%».
6. Длинный формат даты
применения определенного форматирования применение разделителя группВ категории можете добавить ее форматов используйте стрелки.
7. Время
элементы, на которые можно открывать в разделителями — пробелами.В меню
8. Процентный
ODC (EMF). разделителями-запятыми для использованияXLTAlka alka: 5000000, 0, Hi.Данный формат позволяет отобразить к тексту и разрядов и способСохранение на панель быстрогоПримечание: есть ссылки в
9. Дробный
приложении Excel 2010. Сохраняет только активныйФайлФайл канала передачи данныхТочечный рисунок в операционной системеФормат двоичных файлов Excel: А вы когда и -5.89.Примечание: содержимое ячейки в числам. Во избежание отображения отрицательных чисел.в разделе доступа. В зависимости от типа документе. При сохранении и
10. Экспоненциальный
листвыберите командуUDLBMP Macintosh и гарантирует, 97—Excel 2003 (BIFF8) сохраняете документ, выберите
Используйте для формата следующийВ поле виде дроби. Например, одинакового отображения содержимогоДенежныйСохранение книгЩелкните стрелку раскрывающегося списка активного листа (листВеб-страница открытии ODS-файлов можетТекст (разделители — знаки
11. Текстовый
СведенияЕсли Microsoft Excel неРисунки, сохраненные в растровом что символы табуляции, для хранения шаблонов «Сохранить как», тогда цифровой код:Sample если ввести значение
Другие числовые форматы
во всех ячейках,Используется для денежных значенийв поле на панели быстрого книги, лист диаграммы
HTM, HTML быть потеряно форматирование. табуляции). поддерживает формат файлов, формате (BMP). разрывы строк и
Excel. у вас появится
[Green]$#,##0_);[Red]$(#,##0);»zero»;[Blue]»Text: «@
(Образец) Excel показывает,
«1/4» в ячейку,
office-guru.ru
Пользовательские числовые форматы в Excel
- Вы можете применить
- и выводит рядом
- Сохранять файлы в следующем
- доступа и выберите
- или другие типы
- Формат HTML.
- PDF
TXTНажмите кнопку который предполагается использовать,Форматы файлов Microsoft Excel другие знаки будутКнига Microsoft Excel 5.0/95 2 окошечка, в[Зеленый]$# ##0_);[Красный]$(# ##0);»zero»;[Синий]»Text: как будет отформатировано
которая имеет формат к ним нужное с числом обозначение форматеДругие команды листов) будут доступныПримечание:PDFСохраняет книгу в видеПреобразовать можно предпринять действия,XLS интерпретироваться правильно. СохраняетсяXLS одном название файла, «@ число.Общий форматирование. С помощью денежной единицы повыберите тот формат
Спереди нули
. разные форматы файлов Если вы скопируете текстPDF. Этот формат файла текстового файла, разделенного. описанные ниже.Двоичные форматы файлов для только активный лист.Формат двоичных файлов Excel а в другом
- Примечание:Результат:, то в итоге форматирования числам в умолчанию. Можно задать
- файла, который выУбедитесь, что в поле для сохранения. из другой программы, сохраняет форматирование документа знаками табуляции, —В Excel 2013 вы
- Попробуйте найти в Интернете Excel версий 5.0/95CSV (MS-DOS)
- 5.0/95 (BIFF5). форматы, выберите нужныйКодПримечание:
- мы получим дату ячейках Excel можно количество отображаемых знаков
хотите использовать поВыбрать команды изСовет: Microsoft Excel вставит и позволяет совместно для использования в
можете открывать и
компанию, выпускающую конвертеры (BIFF5), Excel 97—2003CSVXML-таблица 2003Fastskyline34#,##Ячейка « придавать внешний вид
Десятичные знаки
после запятой, применение умолчанию.выбраны Дополнительные сведения о сохранении этот текст в использовать файлы. Формат другой операционной системе сохранять файлы проектов файлов для форматов, (BIFF8) и приложенияСохраняет книгу в видеXML
- : В акробате естьиспользуется для добавленияA101.апр даты, времени, процентов,
- разделителя групп разрядовВ пользовательском интерфейсе MicrosoftЧасто используемые команды книги в файл
Добавить текст
формате HTML независимо PDF гарантирует, что Microsoft Windows — в перечисленных ниже не поддерживаемых Excel. Excel 2010 (BIFF12). текстового файла с
- Формат файлов XML-таблиц 2003 функция, чтобы pdf запятой в большихпо-прежнему содержит число«. Если же ввести
- денежный формат и и способ отображения Office Fluent команду.
формата PDF или от формата исходного при просмотре файла и гарантирует, что форматах.Сохраните файл в формате,SYLK разделителями-запятыми для использования (XMLSS).
Крупные числа
сохранить как цщквю числах. Чтобы добавить41 точно такое же многое другое. отрицательных чисел.
- Сохранить какНайдите в списке кнопку XPS см. в текста. на компьютере и символы табуляции, разрывыФорматы файлов Excel который поддерживает другаяSLK в операционной системе
- Данные XML Data А из ворда
пробел, введите подчеркивание. Мы изменили лишь значение в ячейку,
В следующем примере мыФинансовыйнельзя вывести на
Сохранить как статье Сохранение вФорматы файлов, не поддерживаемые при его печати строк и другиеФормат программа, а затемФормат Symbolic Link. MS-DOS и гарантирует,XML
Повторение символов
уже в эксель «_», а затем внешний вид этого имеющую формат
- изменим числовое форматированиеИспользуется для отображения денежных ленту в видеи выберите ее. формате PDF или
- в Excel 2013 будет сохранен исходный символы будут интерпретироваться
Расширение экспортируйте его изDIF что символы табуляции,Формат данных XML.
Цвета
перекинуть проще. символ. Длина пробела значения, а неДробный в нескольких ячейках, значений с выравниванием кнопки. Однако выНажмите кнопку
- XPS.Указанные ниже форматы файлов формат и данные правильно. Сохраняет толькоОписание этой программы вDIF разрывы строк иНадстройка Microsoft ExcelYuyuri будет равна длине
- само число., то отобразится дробь
чтобы изменить способ
обозначений денежных единиц можете добавить ее
ДобавитьЛюбой файл, который открывается больше не поддерживаются, файла нельзя будет активный лист.Книга Excel формат, который поддерживаетсяФормат обмена данными. другие знаки будутXLAM: В гугле забанен? этого символа. ВВы можете управлять количеством «1/4». отображения даты. и десятичных разделителей на панель быстрого. в Excel 2007 и поэтому вы не легко изменить. Формат
Текст (Макинтош)XLSX в Excel.Текст (разделители — знаки интерпретироваться правильно. СохраняетсяФормат файлов надстроек Excel :) примере выше мы десятичных знаков. ВведитеДанный формат отображает значения
Дата и время
Выделите ячейки, к которым в столбце. доступа.Книгу Microsoft Office Excel более поздних версий, сможете открыть файлы
- PDF также удобноTXTСтандартный формат файлов ExcelНе преобразуемые в другие табуляции)
- только активный лист. 2010 и Excelhttp://www.brothersoft.com/office-convert-pdf-to-excel-for-xls-free-204767.html добавили скобку «0 в ячейках в требуется применить числовой
- ДатаНажмите 2007 можно сохранить можно сохранить в этих форматов или применять для печатиСохраняет книгу в виде
2007—2013, основанный на форматы свойства иTXTDIF 2007 на основеЗвонок
- )для отображения ближайшего экспоненциальном виде. Например,
- формат.Отображает числовые представления датыкнопку Microsoft Office в файле другого
- текущем формате книги сохранять файлы в документов в типографии.
текстового файла, разделенного
языке XML. В форматирование документов MicrosoftТекстовый формат со знакамиDIF XML с поддержкой: нужен профессиональный Adobe«. В результате крайний целого значения. Введите если ввести вНа вкладке и времени как
. формата. Вы можете
Excel (XSLX). Таким
этих форматах.
Документ XPS
office-guru.ru
Какое расширение у excel документа?
знаками табуляции, — этом формате нельзя
Excel табуляции в качествеФормат обмена данными. Сохраняет
макросов. Надстройка —там есть експорт правый ноль в0.0 ячейку число»140000″, тоГлавная
значения даты вЩелкните правой кнопкой мыши сохранить ее в образом вы сможете
Для работы с даннымиXPS для использования в сохранять код макросовПримечание:
разделителей. только активный лист. это программа, обеспечивающаяАлександр ячейке
Здрасте всем! С понедельничком! Подскажите, знайки: документ в формате .pdf нужно в формат .xls перевести. А как???
, чтобы отображать один
оно отобразится как
нажмите на стрелку соответствии с заданным элемент
формате предыдущих версий,
воспользоваться новыми возможностями,
книги в программе,Этот формат файла сохраняет операционной системе Макинтош
Microsoft Visual BasicМы стараемся какCSV (разделители — запятые)SYLK возможность выполнения дополнительного: возможно через ABBYYA1 знак после запятой. «1,40E+05».
рядом с полем типом и языковымСохранить как в формате текстового которые не поддерживаются которая больше не форматирование документа и
— и гарантирует, для приложений (VBA) можно оперативнее обеспечивать
CSV
SLK кода. Позволяет использовать
FineReader
расположился в точности Для двух знаковExcel по умолчанию назначает
Числовой формат
Программа Microsoft Excel позволяет работать с массой документов в подходящем формате. Также при помощи встроенных параметров производить конвертацию документов, но для этого нужен навык. В сегодняшнем уроке разберем файлы в двух форматах: xlsx и xls. Эти похожие обозначения имеют разные особенности.
Считается, что формат электронных таблиц xlsx является одним из популярных, который образуется после сохранения. Любая версия программы Excel, начиная с 2007 года подразумевает это обозначение, как «коренное», соответственно, открывает его без ограничений.
- Чтобы перейти к запуску документа с форматом xlsx, необходимо открыть программу традиционным образом, можно создать пустой электронный лист. Затем перемещайтесь во вкладку «Файл».
- Далее выберите вкладку «Открыть и переместитесь в папку «Обзор».
- Перед вами откроется окно с папкой, где хранятся данные приложения, из которого вам нужно выбрать необходимый файл и нажать на кнопку «Открыть».
- После проделанных манипуляций перед вами откроется документ формата xlsx.
Если вы используете старую версию Microsoft Excel, то открыть файл данного формата не получится, так как этот формат возник после того, как была создана версия 2007 года.
Открытие файла с форматом XLS
Заявленный тип файла тоже относится к одному из вариантов сохранения в документе Microsoft Excel. Открывать этот тип файла можно тем же способом, однако пользоваться вы сможете только теми возможностями, которые присутствовали в версии файла, с которой он был сохранен.
Чем отличаются файл XLSX и XLS
Файл, созданный в формате XLSX, может быть сохранен только в приложениях, начиная от версии 2007 года. Такой тип был создан разработчиками в качестве главного заменителя формата XLS. Однако новый формат не поддерживает настройку макросов, если они необходимы для сохранения, тогда файл будет автоматически преобразован в соответствующий.
Формат XLS — это один из удобных электронных листов, который корректно отображает данные графиков, диаграмм, различных формул и таблиц с базами данных.
Документы с форматами файлов XLSX и XLS успешно конвертируются в форматы более поздних версий, как самим офисным приложением, так и программами онлайн.
Осуществлять редактирование этих документов можно не только при помощи официальной версии Microsoft Excel, но еще и в других программах, которые работают с электронными таблицами.
| Microsoft Excel (Windows) | ||
 |
||
|
Microsoft Excel 2007 |
||
| Тип | Табличный процессор | |
| Разработчик | ОС | Microsoft Windows |
| Версия | 12.0.6214.1000 (2007 SP1) — 11 декабря 2007 | |
| Лицензия | Microsoft EULA | |
| Сайт | Домашняя страница продукта |
| Microsoft Excel (Mac OS X) | ||
|
Microsoft Excel 2008 |
||
| Тип | Табличный процессор | |
| Разработчик | ОС | Mac OS X |
| Версия | 12.1.1 Buid 080522 (2008) — 14 апреля 2008 | |
| Лицензия | Microsoft EULA | |
| Сайт | Домашняя страница продукта |
Microsoft Excel (также иногда называется Microsoft Office Excel[1]) — программа для работы с электронными таблицами, созданная корпорацией Microsoft Windows, Windows NT и Mac OS. Она предоставляет возможности экономико-статистических расчетов, графические инструменты и, за исключением Excel 2008 под Mac OS X, язык макро-программирования табличный процессор, доступный на вышеуказанных платформах. Microsoft Excel входит в состав Microsoft Office и на сегодняшний день Excel является одним из наиболее популярных приложений в мире.
Содержание
- 1 История
- 2 Версии
- 2.1 Версии для Windows и Windows NT
- 2.2 Версии для Macintosh
- 2.3 Версии для OS/2
- 3 Форматы файлов
- 3.1 Office Open XML
- 3.2 Экспорт и перемещение таблиц
- 4 Программирование
- 5 Критика
- 5.1 Точность
- 5.2 Проблемы с датой
- 5.3 Ошибки отображения Excel
- 6 Примечания
- 7 Ссылки
История
В 1982 году Microsoft запустила на рынок первый электронный табличный процессор Multiplan, который был очень популярен на CP/M системах, но на Mac и была выпущена в 1985 году, а первая версия для Windows была выпущена в ноябре 1987 года. Lotus не торопилась выпускать 1-2-3 под Windows, и Excel с 1988 года начала обходить по продажам 1-2-3, что в конечном итоге помогло Microsoft достичь позиций ведущего разработчика программного обеспечения. Microsoft укрепляла свое преимущество с выпуском каждой новой версии, что имело место примерно каждые два года. Текущая версия для платформы Windows — Excel 12, также известная как Microsoft Office Excel 2007. Текущая версия для платформы Mac OS X — Microsoft Excel 2008.
В начале своего пути Excel стал причиной иска о товарном знаке от другой компании, уже продававшей пакет программ под названием «Excel». В результате спора Microsoft был обязана использовать название «Microsoft Excel» во всех своих официальных пресс-релизах и юридических документах. Однако со временем эта практика была позабыта, и Microsoft окончательно устранила проблему, приобретя товарный знак другой программы. Microsoft также решила использовать буквы XL как сокращенное название программы: иконка Windows-программы состоит из стилизованного изображения этих двух букв, а расширение файлов по умолчанию в Excel — .xls. В сравнении с первыми табличными процессорами Excel представляет множество новых функций пользовательского интерфейса, но суть остается прежней: как и в программе-родоначальнике, VisiCalc, ячейки расставляются в строки и столбцы и могут содержать данные или формулы с относительными или абсолютными ссылками на другие клетки.
Excel был первым табличным процессором, позволявшим пользователю менять внешний вид таблицы (шрифты, символы и внешний вид ячеек). Он также первым представил метод умного пересчета ячеек, когда обновляются только те ячейки, которые зависят от измененных ячеек (раньше табличные процессоры либо постоянно пересчитывали все ячейки или ждали команды пользователя).
Будучи впервые объединенными в Microsoft Office в 1993 году, Microsoft Word и Microsoft PowerPoint получили новый графический интерфейс для соответствия Excel, главного стимула модернизации ПК в то время.
Начиная с 1993 года, в состав Excel входит (VBA), язык программирования, основанный на Visual Basic, позволяющий автоматизировать задачи Excel. VBA является мощным дополнением к приложению и в более поздних версиях Excel доступна полнофункциональная интегрированная среда разработки. Можно создать VBA-код, повторяющий действия пользователя и таким образом автоматизировать простые задачи. VBA позволяет создавать формы для общения с пользователем. Язык поддерживает использование (но не создание) ActiveX; более поздние версии позволяют использовать элементы объектно-ориентированного программирования.
Функциональность макровирусов. И это было серьезной проблемой до тех пор, пока антивирусные продукты не научились обнаруживать их. Фирма Microsoft, с опозданием приняв меры для уменьшения риска, добавила возможность выбора режима безопасности:
- полностью отключить макросы
- включить макросы при открытии документа
- доверять всем макросам, подписанным с использованием надежных сертификатов.
Версии Excel от 5.0 до 9.0 содержат различные «пасхальные яйца», хотя, начиная с версии 10 Microsoft начала принимать меры по их ликвидации.
Версии
Версии для Windows и Windows NT
Excel 97 (8.0) на Windows XP
Microsoft Office Excel 2003
- 1988 год — Excel 2.0 для Windows
- 1990 год — Excel 3.0
- 1992 год — Excel 4.0
- 1993 год — Excel 5.0 (Office 4.2 и 4.3, также есть 32-битная версия только для Windows NT)
- 1995 год — Excel 7 для Windows 95 (включён в пакет Microsoft Office 95)
- 1997 год — Excel 97 (включён в пакет Microsoft Office 97)
- 1999 год — Excel 2000 (9) — Microsoft Office 2000
- 2001 год — Excel 2002 (10) — Microsoft Office XP
- 2003 год — Excel 2003 (11) — Microsoft Office 2003
- 2007 год — Excel 2007 (12) — Microsoft Office 2007
- Замечание: Версия 1.0 не использовалась, чтобы избежать путаницы с продуктами 7 должен был показывать, что он соответствует Word 7.
Версии для
1988 год — Excel 1.5
1989 год — Excel 2.2
1990 год — Excel 3.0
1992 год — Excel 4.0
1993 год — Excel 5.0
1998 год — Excel 8.0 (Office ’98)
2000 год — Excel 9.0 (Office 2001)
2001 год — Excel 10.0 (Office v. X)
2004 год — Excel 11.0 (Office 2004)
2008 год — Excel 12.0 (Office 2008)
Версии для OS/2
- 1989 год — Excel 2.2
- 1990 год — Excel 2.3
- 1991 год — Excel 3.0
Версии Excel до 7.0 были ограничены в возможностях хранения данных, вмещая до 16 384 (214) строк. Версии 8.0-11.0 могли справиться с 65 535 (216) строк и 256 колонками (28). Версия 12.0 обрабатывает до 1 048 576 (220) строк и 16 384 (214) колонок.[2]
Форматы файлов
В Microsoft Excel вплоть до 2003 версии включительно, использовался свой собственный бинарный формат файлов (BIFF) в качестве основного.[3] Excel 2007 использует Microsoft Office Open XML в качестве своего основного формата.
Несмотря на то, что Excel 2007 поддерживает и направлен на использование новых XML-форматов в качестве основных, он по-прежнему совместим с традиционными бинарными форматами. Кроме того, большинство версий Microsoft Excel могут читать DBF, SYLK, DIF и другие форматы.
Office Open XML
-
Microsoft Excel 2007, наряду с другими продуктами Microsoft Office 2007, вводит множество новых форматов файлов. Они являются частью Office Open XML (OOXML) спецификации.
Новые форматы Excel 2007
Формат
Расширение
Примечания
Рабочая книга Excel
.xlsx
Стандартный формат рабочих книг Excel 2007. В действительности это сжатый ZIP-архив каталога XML документов. Является заменой бывшего бинарного формата .xls, хотя и не поддерживает макросы по соображениям безопасности.
Рабочая книга Excel с макросами
.xlsm
Та же рабочая книга Excel, но с поддержкой макросов.
Бинарная рабочая книга Excel
.xlsb
Та же рабочая книга Excel с макросами, но хранящая информацию в бинарном формате, открывая документы быстрее чем XML. В особенности часто используется для очень больших документов с десятками тысяч строк и/или сотнями колонок.
Шаблон Excel с макросами
.xltm
Шаблон, созданный как основа для рабочих книг, включена поддержка макросов. Заменяет старый формат .xlt.
Надстройка Excel
.xlam
Надстройка Excel, направленная на добавление дополнительных функциональных возможностей и инструментов.
Экспорт и перемещение таблиц
API позволяет открывать таблицы Excel в ряде других приложений. Это включает в себя открытие документов Excel на веб-страницах с помощью ActiveX или таких плагинов, как Adobe Flash Player. Проект
Программирование
Ценной возможностью Excel является возможность писать код на основе Visual Basic для приложений (VBA). Этот код пишется с использованием отдельного от таблиц редактора. Управление электронной таблицей осуществляется посредством объектно-ориентированной модели кода и данных. С помощью этого кода любые функции или подпрограммы, которые могут быть созданы в семействах языков Basic или Fortran, могут запущены на основе входных данных таблиц, а результаты будут мгновенно записываться кодом в электронные таблицы или будут отображены на диаграммах (графиках). Таблица становится интерфейсом кода, позволяя легко работать с кодом и его расчетами.
Критика
Общая критика табличных процессоров применима и к Excel. Специфичные предметы критики в Excel — это точность, проблемы с датами и ошибки отображения Excel 2007.
Точность
Из-за того, что Excel работает на основе расчетов с плавающей запятой, статистическая точность Excel подвергается критике.[4][5][6][7] Сторонники Excel заявляют в ответ, эти ошибки проявляются лишь в особых условиях специально подобранных исходных данных, которые затрагивают относительно небольшое число пользователей, и с низкой вероятностью могут встретится на практике. Для версий 97, 2000, 2002 зафиксированы ошибки при выполнении функции MOD (деление с остатком) при определённых аргументах, где функция вместо результата возвращает ошибку #NUM!.[8]
Проблемы с датой
В версиях Excel до 2007 включительно 1900 год ошибочно считался високосным.[9][10] Ошибка возникла в Lotus 1-2-3 и была намеренно внесена в Excel для совместимости и поддерживалась для обратной совместимости.[11][12]
Ошибки отображения Excel

Скриншот Microsoft Excel 2007, показывающий ошибку отображения 65535
22 сентября 2007 года было сообщено[13], что в определенных ситуациях Excel 2007 будет показывать неправильные результаты. В частности, для тех пар чисел, чье произведение равно 65535 (например, 850 и 77,1), Excel отобразит в качестве итога 100000. Это происходит с примерно 14,5 % таких пар.[14] Кроме того, если к результату добавить единицу, Excel выведет итог 100001. Однако, если вычесть из итога единицу, на дисплее отобразится правильный результат 65534. (Также, если итог умножить или разделить на 2, будут отображены 131070 и 32767,5 соответственно.)
Microsoft сообщила в блоге Microsoft Excel[15], что проблема существует в отображении шести конкретных значений с плавающей запятой между 65534,99999999995 и 65535 и шести значений между 65535,99999999995 и 65536 (не включая границ). Любые расчеты, результат которых равен одному из двенадцати значений, будут отображаться неправильно. Фактические данные, хранящиеся и передающиеся в другие ячейки, верны, неверно лишь отображение значения. Ошибка появилась в Excel 2007 и не существует в предыдущих версиях. 9 октября 2007 года Microsoft выпустила патч, исправляющий проблему.[16] Он вошёл и в состав исправлений Service Pack 1.
Примечания
- ↑ Обзор Microsoft Office Excel 2007
- ↑ Возросшие возможности Excel 2007
- ↑ http://support.microsoft.com/kb/840817/
- ↑ http://www-unix.oit.umass.edu/~evagold/excel.html
- ↑ http://www.cof.orst.edu/net/software/excel/no-stats.php
- ↑ http://www.practicalstats.com/Pages/excelstats.html
- ↑ http://www.mis.coventry.ac.uk/~nhunt/pottel.pdf
- ↑ http://support.microsoft.com/kb/119083
- ↑ http://support.microsoft.com/kb/214058/EN-US/
- ↑ http://support.microsoft.com/kb/214326/en-us
- ↑ http://www.joelonsoftware.com/items/2006/06/16.html
- ↑ Matthew MacDonald. Excel 2007: the missing manual O’Reilly, 2006. ISBN 0596527594
- ↑ http://groups.google.com/group/microsoft.public.excel/browse_thread/thread/2bcad1a1a4861879/2f8806d5400dfe22?hl=en&
- ↑ Excel 2007 показывает неверные ответы в простых вычислениях VeroBlog
- ↑ Обновление вычислений Блог команды Microsoft Excel
- ↑ Обновление вычислений (патч доступен) Блог команды Microsoft Excel
Ссылки
- Официальный сайт Microsoft Office
- Видеоучебник Microsoft Excel 2007
- Работа с файлами Excel с помощью .NET Framework(англ.)
- Список сайтов MVP(англ.)
- Описание формата BIFF
Microsoft Office
Клиентские приложения
Accounting | Access | Communicator | Entourage | Excel | FrontPage | Groove | InfoPath | InterConnect | MapPoint | OneNote | Outlook | PowerPoint | Project | Publisher | SharePoint Designer | Visio | Word
Серверные приложения
Communications | Forms | Groove | PerformancePoint | Project | Project Portfolio | SharePoint
Скриншот Microsoft Excel 2007, показывающий ошибку отображения 65535
- ↑ Обзор Microsoft Office Excel 2007
- ↑ Возросшие возможности Excel 2007
- ↑ http://support.microsoft.com/kb/840817/
- ↑ http://www-unix.oit.umass.edu/~evagold/excel.html
- ↑ http://www.cof.orst.edu/net/software/excel/no-stats.php
- ↑ http://www.practicalstats.com/Pages/excelstats.html
- ↑ http://www.mis.coventry.ac.uk/~nhunt/pottel.pdf
- ↑ http://support.microsoft.com/kb/119083
- ↑ http://support.microsoft.com/kb/214058/EN-US/
- ↑ http://support.microsoft.com/kb/214326/en-us
- ↑ http://www.joelonsoftware.com/items/2006/06/16.html
- ↑ Matthew MacDonald. Excel 2007: the missing manual O’Reilly, 2006. ISBN 0596527594
- ↑ http://groups.google.com/group/microsoft.public.excel/browse_thread/thread/2bcad1a1a4861879/2f8806d5400dfe22?hl=en&
- ↑ Excel 2007 показывает неверные ответы в простых вычислениях VeroBlog
- ↑ Обновление вычислений Блог команды Microsoft Excel
- ↑ Обновление вычислений (патч доступен) Блог команды Microsoft Excel
Microsoft Office
Wikimedia Foundation.
2010.
Файл Excel можно сохранить в другом формате, щелкнув файл > Сохранить как. Форматы файлов, доступные в диалоговом окне Сохранить как, зависят от типа активного листа (листа, листа диаграммы или другого типа листа).
Примечание: Когда вы сохраняете файл в другом формате, часть форматирования, данных и функций может быть потеряна.
Чтобы открыть файл, созданный в другом формате (в более ранней версии Excel или в другой программе), выберите файл > Открыть. Если открыть книгу Excel 97–2003, она автоматически откроется в режиме совместимости. Чтобы воспользоваться новыми возможностями Excel 2010, сохраните книгу в формате Excel 2010 файла. Однако вы также можете продолжать работать в режиме совместимости, при этом исходный формат файла сохраняется для обратной совместимости.
Форматы файлов Excel
|
Формат |
Расширение |
Описание |
|
Книга Excel |
XLSX |
Стандартный формат файлов Excel 2010 и Excel 2007, основанный на языке XML. В этом формате нельзя сохранять код макросов Microsoft Visual Basic для приложений (VBA) и листы макросов Microsoft Office Excel 4.0 (XLM). |
|
Книга Macro-Enabled Excel (код) |
XLSM |
Формат файлов файлов на основе XML и с поддержкой макроса для Excel 2016, Excel 2013, Excel 2010 и Excel 2007. В этом формате можно сохранять код макросов VBA и листы макросов Excel 4.0 (XLM). |
|
Двоичная книга Excel |
XLSB |
Формат двоичных файлов (BIFF12) для Excel 2010 и Excel 2007. |
|
Шаблон |
XLTX |
Формат файлов по умолчанию для шаблонов Excel для Excel 2010 и Excel 2007. Не позволяет сохранять код макросов VBA, а также листы макросов Microsoft Excel 4.0 (XLM). |
|
Шаблон (код) |
XLTM |
Формат файлов с поддержкой макроса для шаблонов Excel Excel 2010 и Excel 2007. В этом формате можно сохранять код макросов VBA и листы макросов Excel 4.0 (XLM). |
|
Книга Excel 97—2003 |
XLS |
Формат двоичных файлов Excel 97 — Excel 2003 (BIFF8). |
|
Шаблон Excel 97- Excel 2003 |
XLT |
Формат двоичных файлов Excel 97 — Excel 2003 (BIFF8) для хранения шаблонов Excel. |
|
Книга Microsoft Excel 5.0/95 |
XLS |
Формат двоичных файлов Excel 5.0/95 (BIFF5). |
|
Таблица XML 2003 |
XML |
Формат файлов XML-таблиц 2003 (XMLSS). |
|
Данные XML Data |
XML |
Формат данных XML. |
|
Надстройка Microsoft Excel |
XLAM |
Формат файлов надстроек Excel 2010 и Excel 2007 на основе XML с поддержкой макросов. Надстройка — это программа, обеспечивающая возможность выполнения дополнительного кода. Позволяет использовать проекты VBA и листы макросов Excel 4.0 (XLM). |
|
Надстройка Excel 97—2003 |
XLA |
Надстройка Excel 97-2003, дополнительная программа, предназначенная для выполнения дополнительного кода. Поддерживает использование проектов VBA. |
|
Книга Excel 4.0 |
XLW |
Формат файла Excel 4.0, в котором сохраняются только обычные листы, листы диаграмм и макросов. Книгу в этом формате можно открыть в Excel 2010, но сохранить файл Excel в этом формате нельзя. |
|
Works 6.0-9.0 spreadsheet |
XLR |
Таблица, сохраненная в Microsoft Works 6.0–9.0. Примечание: Этот формат поддерживается только Excel Starter формате. |
Форматы текстовых файлов
|
Формат |
Расширение |
Описание |
|
Форматированный текст (разделители — пробелы) |
PRN |
Формат для Lotus, с разделителями — пробелами. Сохраняет только активный лист |
|
Текст (разделители — знаки табуляции) |
TXT |
Сохраняет книгу в виде текстового файла, разделенного знаками табуляции, — для использования в другой операционной системе Microsoft Windows — и гарантирует, что символы табуляции, разрывы строк и другие символы будут интерпретироваться правильно. Сохраняет только активный лист. |
|
Текст (Макинтош) |
TXT |
Сохраняет книгу в виде текстового файла, разделенного знаками табуляции, — для использования в операционной системе Макинтош — и гарантирует, что символы табуляции, разрывы строк и другие символы будут интерпретироваться правильно. Сохраняет только активный лист. |
|
Текст (MS-DOS) |
TXT |
Сохраняет книгу в виде текстового файла, разделенного знаками табуляции, — для использования в операционной системе MS-DOS — и гарантирует, что символы табуляции, разрывы строк и другие символы будут интерпретироваться правильно. Сохраняет только активный лист. |
|
Текст в кодировке Unicode |
TXT |
Сохраняет книгу в виде текста в кодировке Unicode, стандартной кодировке символов, разработанном Unicode Consortium. |
|
CSV (разделители — запятые) |
CSV |
Сохраняет книгу в виде текстового файла, разделенного знаками запятой, — для использования в другой операционной системе Windows — и гарантирует, что символы табуляции, разрывы строк и другие символы будут интерпретироваться правильно. Сохраняет только активный лист. |
|
CSV (Макинтош) |
CSV |
Сохраняет книгу в виде текстового файла, разделенного знаками запятой, — для использования в операционной системе Макинтош — и гарантирует, что символы табуляции, разрывы строк и другие символы будут интерпретироваться правильно. Сохраняет только активный лист. |
|
CSV (MS-DOS) |
CSV |
Сохраняет книгу в виде текстового файла, разделенного знаками запятой, — для использования в операционной системе MS-DOS — и гарантирует, что символы табуляции, разрывы строк и другие символы будут интерпретироваться правильно. Сохраняет только активный лист. |
|
DIF |
DIF |
Формат обмена данными. Сохраняет только активный лист. |
|
SYLK |
SLK |
Формат Symbolic Link. Сохраняется только активный лист. |
Примечание: Если вы сохраните книгу в любом текстовом формате, будут потеряны все элементы форматирования.
Другие форматы файлов
|
Формат |
Расширение |
Описание |
|
DBF 3, DBF 4 |
.DBF |
dBase III и IV. Файлы этого формата можно открывать в Microsoft Excel, но сохранять файлы Microsoft Excel в формате dBase нельзя. |
|
Таблица OpenDocument |
ODS |
Таблица OpenDocument. Вы можете сохранять Excel 2010, чтобы их можно было открывать в приложениях для работы с электронными таблицами в формате OpenDocument Spreadsheet, таких как Google Docs и OpenOffice.org Calc. Электронные таблицы в формате ODS также можно открывать в Excel 2010. При сохранении и открытии ODS-файлов может быть потеряно форматирование. |
|
|
|
Portable Document Format (PDF). Этот формат файла сохраняет форматирование документов и позволяет делиться файлами. При просмотре PDF-файла в Интернете и выводе его на печать сохраняется его исходное представление. Данные в файле нельзя легко изменить. Формат PDF также полезен для документов, которые будут воспроизводиться с помощью промышленной печати. Примечание: Этот формат не поддерживается в Excel 2007. |
|
Документ XPS |
XPS |
Спецификация XML-бумаги (XPS). Этот формат файла сохраняет форматирование документов и позволяет делиться файлами. При просмотре или печати XPS-файла сохраняется именно тот формат, который вы хотите использовать, и данные в нем нельзя легко изменить. Примечание: Этот формат не поддерживается в Excel 2007. |
Форматы файлов, которые используют буфер обмена
Данные из буфера обмена Microsoft Office можно вкрепить в Excel с помощью команды Специальная вклейка(вкладкаГлавная, группа Буфер обмена, кнопка Вклеить), если данные буфера обмена Office имеет один из следующих форматов:
|
Формат |
Расширение |
Идентификаторы типа буфера обмена |
|
Рисунок |
WMF или EMF |
Рисунки в формате Windows Metafile (WMF) или Windows Enhanced Metafile (EMF). Примечание. Если вы скопируете метафайл Windows (WMF) из другой программы, Microsoft Excel вставит рисунок в виде расширенного метафайла (EMF). |
|
Точечный рисунок |
BMP |
Рисунки, сохраненные в растровом формате (BMP). |
|
Форматы файлов Microsoft Excel |
XLS |
Форматы двоичных файлов для Excel 5.0/95 (BIFF5), Excel 97–2003 (BIFF8) и Excel 2010 (BIFF12). |
|
SYLK |
SLK |
Формат Symbolic Link. |
|
DIF |
DIF |
Формат обмена данными. |
|
Текст (разделители — знаки табуляции) |
TXT |
Текстовый формат со знаками табуляции в качестве разделителей. |
|
CSV (разделители — запятые) |
CSV |
Формат с разделителями-запятыми |
|
Форматированный текст (разделители — пробелы) |
RTF |
RTF. Только из Excel. |
|
Внедренный объект |
GIF, JPG, DOC, XLS или BMP |
Объекты Microsoft Excel, объекты из правильно зарегистрированных программ, которые поддерживают OLE 2.0 (OwnerLink ), Рисунок или другой формат презентации. |
|
Связанный объект |
GIF, JPG, DOC, XLS или BMP |
OwnerLink, ObjectLink, Ссылка, Рисунок или другой формат. |
|
Объект-рисунок Office |
EMF |
Формат рисованного объекта Office или Picture (EMF) |
|
Текст |
TXT |
Отображаемый текст, текст OEM |
|
Веб-страница в одном файле |
MHT, MHTML |
Веб-страница в одном файле (MHT или MHTML). Этот формат файла объединяет встроенные рисунки, приложения, связанные документы и другие вспомогательные элементы, на которые есть ссылки в документе. Примечание: Этот формат не поддерживается в Excel 2007. |
|
Веб-страница |
HTM, HTML |
Формат HTML. Примечание: Если вы скопируете текст из другой программы, Microsoft Excel вставит этот текст в формате HTML независимо от формата исходного текста. |
Форматы файлов, не поддерживаемые в Excel
Следующие форматы файлов больше не поддерживаются в Excel 2016, Excel 2013, Excel 2010, Excel Starter и Excel 2007. Открывать и сохранять файлы в этих форматах нельзя.
|
Формат |
Расширение |
Идентификаторы типа буфера обмена |
|
Диаграмма Excel |
XLC |
Форматы файлов Excel 2.0, 3.0 и 2.x |
|
WK1, FMT, WK2, WK3, FM3, WK4 |
.WK1, .WK2, .WK3, .WK4, .WKS |
Форматы файлов Lotus 1-2-3 (все версии) |
|
Microsoft Works |
.WKS |
Формат файлов Microsoft Works (все версии) |
|
DBF 2 |
.DBF |
Формат файла DBASE II |
|
WQ1 |
.WQ1 |
Формат файла Quattro Pro для MS-DOS |
|
WB1, WB3 |
WB1, WB3 |
Quattro Pro 5.0 и 7.0 для Windows. |
Форматы файлов, не поддерживаемые в Excel Starter
Кроме того, следующие форматы файлов больше не поддерживаются в Excel Starter. Открывать и сохранять файлы в этих форматах нельзя.
|
Формат |
Расширение |
|
Надстройка Excel 97—2003 |
XLA |
|
Надстройка Microsoft Excel |
XLAM |
|
Имя источника данных |
DSN |
|
База данных Access MDE |
MDE |
|
Подключение к данным Office |
ODC |
|
Файл ссылки на данные |
UDL |
Открытие и просмотр файлов в неподдерживаемых форматах
Если нужный формат файла не поддерживается в Excel, попробуйте сделать следующее:
-
Найщите в Интернете компанию, которая создает конвертеры файлов для форматов файлов, которые не поддерживаются в Excel.
-
Сохраните файл в формате, который поддерживает другая программа, а затем экспортировать его из этой программы в формат, поддерживаемый Excel.
Дополнительные сведения
Вы всегда можете задать вопрос специалисту Excel Tech Community, попросить помощи в сообществе Answers community, а также предложить новую функцию или улучшение на веб-сайте Excel User Voice.
См. также:
Форматирование и функции Excel, не перенесенные в другие форматы файлов
Поддерживаемые Excel форматы файлов
Смотрите также над отрицательным числом после запятой используйте ячейке формат экспоненциальный,. Появится выпадающее меню. стандартом (местоположением). Форматыи выберите файла, а также в файлах других поддерживается, попробуйте выполнить позволяет совместно использовать что символы табуляции, и листы макросов вас актуальными справочнымиФормат с разделителями-запятыми
Формат Symbolic Link. Сохраняет проекты VBA иФайл Excel можно сохранить в круглых скобках.0.00 когда вводимое значение
Выберите нужный формат. В даты, начинающиеся соДобавить на панель быстрого в других форматах, форматов. указанные ниже действия. файлы. Формат XPS разрывы строк и Microsoft Office Excel материалами на вашемФорматированный текст (разделители — только активный лист. листы макросов Excel в другом формате.Используйте две части, разделенныеи т.д. содержит большое целое нашем примере мы звездочки ( доступа таких как файлыПримечание:
Форматы файлов Excel
|
Найти в Интернете компанию, |
гарантирует, что при |
другие символы будут |
|
4.0 (XLM). |
языке. Эта страница |
пробелы)Примечание: 4.0 (XLM). Для этого на точкой с запятой,Введите значение число. Если же выберем*. PDF и XPS. |
|
При сохранении книги, созданной выпускающую конвертеры файлов |
просмотре файла на |
интерпретироваться правильно. СохраняетКнига Strict Open XML переведена автоматически, поэтомуRTF При сохранении книги вНадстройка Excel 97—2003 вкладке чтобы управлять только839.1274 |
|
вы не хотите |
Длинный формат даты |
), соответствуют формату отображенияПримечание: Любой файл, который |
|
в более ранней |
для форматов, не |
компьютере и при только активный лист.XLSX ее текст можетRTF. Только из Excel. любом текстовом форматеXLAФайл положительными и отрицательными |
|
в ячейку |
отображать большие числа |
. даты и времени, Мы стараемся как можно открывается в Office версии Excel, в поддерживаемых Excel. его печати будетТекст (MS-DOS)Версия ISO Strict формата содержать неточности и |
|
Внедренный объект |
теряются все элементы |
Надстройка Excel 97-2003, дополнительнаявыберите пункт |
|
числами. Три части, |
A1 |
в экспоненциальном виде,Числовое форматирование в выбранных заданному на панели оперативнее обеспечивать вас |
|
Excel 2007, можно |
формате книги Excel 2007 |
Сохраните книгу в другом сохранено исходное форматирование |
|
TXT |
файла книги Excel |
грамматические ошибки. ДляGIF, JPG, DOC, XLS |
|
форматирования. |
программа, предназначенная для |
Сохранить как |
|
разделенные точкой с |
. |
то используйте формат ячейках изменится. Для управления. На форматы актуальными справочными материалами сохранить в формате и более поздних формате файла, который и данные файлаСохраняет книгу в виде (XLSX). нас важно, чтобы |
|
или BMP |
Формат |
выполнения дополнительного кода.. Форматы файлов, доступные запятой, чтобы управлятьИспользуйте для формата следующийЧисловой |
|
некоторых форматов можно |
без звездочки параметры, |
на вашем языке. книги Excel 2007. версий некоторые возможности можно открыт в нельзя будет легко текстового файла, разделенногоЛист Excel (код) эта статья былаОбъекты Microsoft Excel, объектыРасширение |
|
Поддерживает использование проектов |
в диалоговом окне |
положительными и отрицательными цифровой код:. использовать команды заданные на панели Эта страница переведена |
Форматы текстовых файлов
|
Excel 2007 по |
и часть форматирования |
другой программе. Например |
|
изменить. знаками табуляции, — |
XLSM |
вам полезна. Просим правильно зарегистрированных программ,Описание VBA. |
|
Сохранение документа числами, а также |
0.00 |
Текстовый формат предполагает, чтоУвеличить управления, не влияют. автоматически, поэтому ее умолчанию сохраняет файлы могут быть потеряны. сохраните книгу вФорматы файлов, использующие буфер для использования вФормат Excel 2007–2013 на вас уделить пару |
|
поддерживающих OLE 2.0 |
DBF 3, DBF 4 |
Книга Excel 4.0, зависят от типа значениями равными нулю.. все вводимые ВамиилиВремя текст может содержать в формате XLSX, Сведения о неподдерживаемых электронную таблицу XML |
|
обмена |
операционной системе MS-DOS |
основе XML с секунд и сообщить, (OwnerLink), а также.DBFXLW активного листа (обычныйВы можете управлять датамиКроме этого, прямо в значения будут отображатьсяУменьшить разрядностьОтображает числовые представления даты |
|
неточности и грамматические |
но вы можете |
функциях Excel 97–2003 см. или текстовый форматЕсли вы скопировали данные — и гарантирует, поддержкой макросов. В |
|
помогла ли она |
Picture или другой |
dBase III и IV.Формат файла Excel 4.0, лист, лист диаграммы и временем. Используйте рамках формата вы именно так, как, чтобы изменить количество и времени как ошибки. Для нас изменить формат, используемый в статье Использование |
|
файла, который может |
в буфер обмена |
что символы табуляции, этом формате можно вам, с помощью формат презентации Файлы этого формата в котором сохраняются или другой тип один из существующих можете добавить текст вы их ввели. |
|
выводимых десятичных знаков. |
значения времени в |
важно, чтобы эта для сохранения по Excel с более поддерживаться в другой в одном из разрывы строк и сохранять код макросов кнопок внизу страницы.Связанный объект можно открывать в |
|
только обычные листы, |
листа). |
форматов даты или к числу. Например, |
|
Excel автоматически устанавливает |
На рисунке ниже представлены |
соответствии с заданным статья была вам |
умолчанию. ранними версиями Excel. программе. следующих форматов файлов, другие символы будут
Другие форматы файлов
|
VBA и листы |
Для удобства также |
GIF, JPG, DOC, XLS |
|
Microsoft Excel, но |
листы диаграмм и |
Примечание: времени в качестве « этот формат, если 11 вариантов числовых типом и языковым полезна. Просим вас |
|
Если вы часто пользуетесь |
Откройте файл, который вы |
Формат вы можете вставить интерпретироваться правильно. Сохраняет макросов Excel 4.0 приводим ссылку на или BMP сохранять файлы Microsoft макросов. В приложении При сохранении файла в отправной точки.ft в ячейке содержатся форматов, которые нам стандартом (местоположением). Форматы уделить пару секунд командой |
|
хотите сохранить в |
Расширение |
их в Excel, только активный лист. (XLM). оригинал (на английскомOwnerLink, ObjectLink, Link, Picture Excel в формате Excel 2010 можно другом формате можетВведите значение«. числа и текст. предлагает Excel. времени, начинающиеся со и сообщить, помоглаСохранить как формате текущей версии.Идентификаторы типа буфера обмена используя команду |
|
Текст в кодировке Unicode |
Двоичная книга Excel |
языке) . или другой формат. dBase нельзя. открыть книгу в быть утрачена часть41674Введите значениеВы можете без трудаНа самом деле предустановленных звездочки ( ли она вам,, можно добавить ее На вкладкеДиаграмма ExcelВставка |
Форматы файлов, использующие буфер обмена
TXTXLSBВ большинстве случаев выРисованный объект OfficeТаблица OpenDocument этом формате, но форматирования, данных ив ячейку839.1274 настроить любой формат числовых форматов намного* с помощью кнопок на панель быстрогоФайл
|
XLC |
или |
Сохраняет книгу в виде |
|
Формат двоичных файлов (BIFF12) |
наверняка будете сохранять |
EMFODS сохранить в нем возможностей. A1в ячейку в разделе больше, но получить), соответствуют формату отображения внизу страницы. Для доступа. |
|
выберите команду |
Форматы файлов Excel 2.0, |
Специальная вставка текста в кодировке |
|
для Excel 2007—2013. |
свои книги в |
Формат объекта-рисунка Office илиТаблица OpenDocument. Файлы приложения файл Excel нельзя.Чтобы открыть файл, созданный. |
|
A1 |
Другие числовые форматы |
доступ к ним |
|
даты и времени, |
удобства также приводим |
Любой файл, который открывается |
|
Сохранить как 3.0 и 2.x |
( |
Unicode, стандартной кодировкеШаблон текущем формате файл |
|
Picture (EMF). |
Excel 2010 можно |
Works 6.0—9.0 |
|
в другом форматеВыделите ячейку |
. |
. |
|
можно только на |
заданному на панели ссылку на оригинал |
в Excel 2007,.WK1, FMT, WK2, WK3,Главная символов, разработанном UnicodeXLTX |
|
(XLSX). Но иногда |
Текст сохранять в формате, |
XLR (в более ранней |
|
A1 |
Используйте для числового формата |
Например, Вы можете сменить вкладке |
|
управления. На форматы |
(на английском языке). |
можно сохранить в |
|
Чтобы сохранить файл в |
FM3, WK4 |
> Consortium.Стандартный формат файлов Excel может потребоваться сохранитьTXT который позволяет открыватьТаблица, сохраненная в приложении версии Excel или, кликните по ней следующий цифровой код: денежный знак рубляЧисло |
|
без звездочки параметры, |
В Excel числа, содержащиеся |
текущем формате книги другом месте, укажите.WK1, .WK2, .WK3, .WK4,Буфер обменаCSV (разделители — запятые) 2007—2013 для шаблонов книгу в другомОтображаемый текст, текст ПВТ. |
Форматы файлов, не поддерживаемые в Excel
их в приложениях Microsoft Works версий в другой программе), правой кнопкой мыши0.0″ ft» на любой другой,диалогового окна заданные на панели в ячейках, можно
|
Excel (*.xlsx). Таким |
диск и расположение |
.WKS |
|
> |
CSV |
Excel. Не позволяет формате, например для |
|
Веб-страница в одном файле |
электронных таблиц, поддерживающих 6.0—9.0. |
откройте вкладку и нажмите |
|
. |
настроить отображение запятых |
Формат ячеек управления, не влияют. |
|
преобразовать, например, в |
образом вы сможете |
в полях с |
|
Форматы файлов Lotus 1-2-3 |
Вставка |
Сохраняет книгу в виде сохранять код макросов |
|
более ранней версии |
MHT, MHTML |
формат таблиц OpenDocument,Примечание: |
Форматы файлов, не поддерживаемые в Excel Starter
ФайлFormat CellsПримечание: в числах или.Процентный денежные единицы, проценты,
|
воспользоваться новыми возможностями |
именем папки и |
|
(все версии) |
). |
|
текстового файла, разделенного |
VBA, а также |
|
Excel, в текстовый |
Веб-страница в одном файле |
|
таких как Google |
Этот формат поддерживается только |
|
и выберите команду |
(Формат ячеек). |
|
Мы всего лишь |
изменить количество десятичных |
Открытие и просмотр файлов в неподдерживаемых форматах
Формат Общий установлен поВ этом формате значение десятичные числа, даты, Excel 2007, которые путем к файлу.
-
Microsoft WorksФормат знаками запятой, — листы макросов Microsoft
-
файл или в (MHT или MHTML). Docs или OpenOffice.org в Excel Starter.ОткрытьВыберите формат изменили внешний вид
См. также:
знаков. умолчанию во всех ячейки умножается на номера телефонов или
support.office.com>
Сохранение книги в другом формате файла
не поддерживаются вПримите имя, предложенное в.WKSРасширение для использования в Excel 4.0 (XLM). файл PDF или Этот формат файла Calc. Таблицы вФормат. Книги Excel 97—2003Data этого числа, аУрок подготовлен для Вас ячейках. При использовании 100, а результат номера социального страхования файлах других форматов, полеФормат файлов Microsoft WorksИдентификаторы типа буфера обмена другой операционной системе
Шаблон (код) XPS. Просто помните, объединяет встроенные рисунки, формате ODS такжеРасширение автоматически открываются в(Дата), а в не само значение. командой сайта office-guru.ru такого формата, Excel отображается со знаком США. например сможете увеличиватьИмя файла (все версии)Рисунок Windows — иXLTM что всякий раз, приложения, связанные документы
можно открывать вОписание режиме совместимости. Чтобы
списке Вы, как иИсточник: http://www.gcflearnfree.org/office2013/excel2013/9/full автоматически определяет, какое процента (Строка формул и размер ячеек., или введите новоеDBF 2WMF или EMF
-
гарантирует, что символыФормат файлов с поддержкой
-
когда вы сохраняете и другие вспомогательные приложении Excel 2010.Форматированный текст (разделители — получить доступ ко
-
Type прежде, можете использоватьАвтор/переводчик: Антон Андронов числовое форматирование является% связанная с нейПримечание: имя книги..DBFРисунки в формате Windows табуляции, разрывы строк макросов для шаблонов книгу в другом элементы, на которые
-
При сохранении и пробелы) всем новым возможностям(Тип) – длинный
-
это число вАвтор: Антон Андронов наиболее подходящим.). Можно задать количество ячейка При сохранении книги, созданнойВ спискеФормат файла DBASE II
Metafile (WMF) или и другие символы Excel в приложениях формате файла, часть есть ссылки в открытии ODS-файлов может
-
PRN Excel 2010, сохраните формат даты. расчетах.Спереди нули
Преобразование книги Excel 97—2003 в текущий формат файла
Например, если Вы вводите знаков в дробнойВыделите ячейку или диапазон в более раннейТип файлаWQ1 Windows Enhanced Metafile будут интерпретироваться правильно.
-
Excel 2007—2013. В его форматирования, данных документе. быть потеряно форматирование.Формат для Lotus с
-
эту книгу вПримечание:Вы можете управлять крупными
Поддерживаемые Excel форматы файлов
Десятичные знаки «1-5», в ячейке части. ячеек. версии Excel, в
выберите один из
|
.WQ1 |
(EMF). |
Сохраняет только активный |
|
этом формате можно |
и функций не |
Примечание:PDF разделителями в виде формате Excel 2010.В строке числами. Пропишите однуДобавить текст отобразится число вДробныйНа вкладке |
|
формате книги Excel |
вариантов: |
Формат файла Quattro ProПримечание: лист. |
|
сохранять код макросов |
может быть сохранены. |
Этот формат не поддерживаетсяPDF пробелов. Сохраняется только Однако можно продолжатьSample запятую, чтобы отобразитьКрупные числа кратком формате даты |
|
Отображает число в виде |
Главная |
2007 некоторые возможностиЕсли книга была создана |
|
для MS-DOS |
Если вы скопируете метафайл |
CSV (Макинтош) VBA и листыБолее новые версии в Excel 2007.Этот формат файла сохраняет активный лист работать в режиме |
|
(Образец) Excel покажет, |
тысячи, и две |
Повторение символов «1/5/2010». дроби выбранного типа.выберите в раскрывающемся и часть форматирования в более раннейWB1, WB3 Windows (WMF) изCSV |
|
макросов Excel 4.0 |
Office 2010 Office 2007 |
Веб-страница форматирование документа иТекст (разделители — знаки |
|
совместимости, сохраняя исходный как будет отформатировано |
запятые – для |
ЦветаВ формате Числовой значенияЭкспоненциальный списке формат |
|
могут быть потеряны. |
версии Excel и |
WB1, WB3 другой программы, Microsoft |
|
Сохраняет книгу в виде |
(XLM). |
HTM, HTML |
|
позволяет совместно использовать |
табуляции) |
формат файла для |
|
число. |
миллионов. |
Дата и время отображаются с десятичнымиОтображает число в экспоненциальномЧисловойОткройте книгу, которую вы содержит макросы, которыеQuattro Pro 5.0 и Excel вставит рисунок текстового файла, разделенногоКнига Excel 97—2003 |
|
Список форматов (также называемые |
Формат HTML. |
файлы. Формат PDFTXT обратной совместимости.Кликните поВведите значения в ячейках |
|
В Excel есть множество |
знаками. Например, если |
представлении, заменяя часть. хотите сохранить в нужно в ней 7.0 для Windows. в виде расширенного знаками запятой, —XLS типы файлов) выПримечание: |
гарантирует, что при
|
Сохраняет книгу в виде |
Формат |
Custom |
|
A1 встроенных числовых форматов, |
Вы введете в |
числа на E+n,Можно также выбрать формате книги Excel оставить, выберите |
|
Книгу Excel 2007 и более метафайла (EMF). |
для использования в |
Формат двоичных файлов Excel можете (и не При копировании текста из просмотре файла на текстового файла, разделенногоРасширение(Все форматы)., которые вы можете ячейку число «4», где E обозначает один из следующих |
|
2007. |
Книга Excel с поддержкой |
поздних версий можноТочечный рисунок операционной системе Макинтош 97 — Excel может открывать или другой программы Microsoft компьютере и при знаками табуляции, дляОписаниеСлегка измените цифровой кодB1 |
|
использовать: Денежный, Финансовый, |
то в ней |
экспоненциальное представление, то вариантов:Нажмите кнопку макросов (*.xlsm) сохранить в форматеBMP — и гарантирует, 2003 (BIFF8). сохранять в Excel Excel вставляет этот его печати будет |
|
использования в другой |
Книга Excel |
формата. Например:, Дата, Время, Процентный отобразится «4,00». есть умножение предшествующего |
|
Нажмите клавиши CTRL + |
Microsoft Office |
. предыдущих версий Excel,Рисунки, сохраненные в растровом что символы табуляции,Шаблон Excel 97- Excel 2013-файла, который отображается текст в формате сохранено исходное форматирование операционной системе MicrosoftXLSXmm/dd/yyyy, ddddC1 |
|
и т.д. Если |
Формат Денежный отображает значение |
числа на 10 1 и выберитеи выберите командуЕсли вы хотите сохранить в файле текстового формате (BMP). разрывы строк и 2003 форматы файлов, которые HTML независимо от и данные файла |
|
Windows и гарантирует, |
Стандартный формат файлов Excel |
(ДД/ММ/ГГГГ, ДДДД).и вы не можете в ячейке со в степени n.номерСохранить как книгу как шаблон, формата, а такжеФорматы файлов Microsoft Excel другие символы будут |
|
XLT |
поддерживаются в Excel |
формата исходного текста. нельзя будет легко |
|
что символы табуляции, |
2010 и Excel |
НажмитеD1 |
найти подходящий числовой знаком денежной единицы. Например,..
выберите
|
в других форматах, |
XLS |
интерпретироваться правильно. Сохраняет |
|
Формат двоичных файлов Excel |
в конце этой |
Указанные ниже форматы файлов изменить. Формат PDF разрывы строк и 2007, основанный наОК: 1000000, 2500000, 81000000 формат, создайте собственный. |
|
Например, если ввести |
экспоненциальный |
Щелкните ячейку или диапазонПримите имя, предложенное вШаблон Excel (*.xltx) таких как файлыДвоичные форматы файлов для только активный лист. 97 — Excel статьи. больше не поддерживаются также удобно использовать другие знаки будут языке XML. В. и 700000.Примечание от переводчика: в ячейку число |
|
формат с двумя |
ячеек правой кнопкой |
поле. PDF и XPS. Excel версий 5.0/95CSV (MS-DOS) 2003 (BIFF8) дляОткройте книгу, которую вы в Excel 2016, Excel для печати документов интерпретироваться правильно. Сохраняется этом формате нельзяРезультат:Используйте для формата следующийДанная статья ориентирована «4» и применить |
|
знаками в дробной |
мыши, выберите команду |
Имя файлаЕсли книга была создана Обычно сохранение происходит (BIFF5), Excel 97—2003CSV хранения шаблонов Excel. хотите сохранить. 2013, Excel 2010, в типографии. только активный лист. сохранять код макросовОбщее примечание: |
цифровой код: преимущественно на англоязычного
рублевой формат, то части отображает 12345678901Формат ячеек…, или введите новое в более ранней в формате XLSX, (BIFF8) и приложенияСохраняет книгу в видеКнига Microsoft Excel 5.0/95На вкладке Excel Starter иПримечание:Текст (Macintosh) Microsoft Visual BasicПользовательские числовые форматы0.0,,» М» пользователя, хоть и
|
в ней отобразится |
как 1,23E+10, то |
и формат |
|
имя книги. |
версии Excel и |
но формат файлов, Excel 2013 (BIFF12). текстового файла, разделенногоXLS Файл Excel 2007. Открывать Этот формат не поддерживаетсяTXT для приложений (VBA) хранятся в том– для английской |
|
является переводом. Это |
«4,00р.». Формат Денежный |
есть 1,23, умноженноеЧисловой |
|
В списке |
содержит макросы, которые |
используемый по умолчаниюSYLK знаками запятой, —Формат двоичных файлов Excelвыберите команду |
|
такие файлы или |
в Excel 2007. |
Сохраняет книгу в виде |
|
и листы макросов |
документе, где их |
локализации; |
|
необходимо учитывать при позволяет применять отрицательным |
на 10 в |
.Тип файла нужно в ней |
|
для сохранения, можно |
SLK |
для использования в |
|
5.0/95 (BIFF5).Сохранить как |
сохранять файлы в |
Документ XPS |
|
текстового файла, разделенного |
Microsoft Office Excel создают. Если вы |
0,0 » М» составлении цифровых кодов числам особое форматирование, 10-й степени. МожноНажмите кнопку вызова диалоговоговыберите один из |
|
оставить, а вы |
изменить. Если выФормат Symbolic Link. |
операционной системе MS-DOSТаблица XML 2003 |
|
. |
этих форматах невозможно. |
XPS знаками табуляции, для |
|
4.0 (XLM). |
скопируете значение с |
– для русской |
|
для пользовательских числовых |
а также выставлять |
задать количество знаков окна вариантов: хотите сохранить ее часто пользуетесь командойDIF — и гарантирует,XMLВ разделе |
|
Формат |
Этот формат файла сохраняет |
использования в операционной Книга Excel с поддержкой пользовательским числовым форматом локализации. форматов. Например, в количество знаков после в дробной части.в группеЕсли книга была создана |
как шаблон, выберитеСохранить как
DIF что символы табуляции,Формат файлов XML-таблиц 2003МестаРасширение форматирование документа и системе Macintosh и
макросов в другую книгу,Примечание: английской версии Excel запятой.
-
ТекстовыйЧисло в более раннейШаблон Excel с поддержкой
-
, можно добавить ееФормат обмена данными. разрывы строк и (XMLSS).выберите расположение, гдеИдентификаторы типа буфера обмена позволяет совместно использовать гарантирует, что символыXLSM то он станет
|
Мы ввели |
для разделения целой |
Финансовый формат очень похож |
|
Содержимое ячейки (включая числа) |
и выберите формат |
версии Excel и макросов (*.xltm) |
|
на панель быстрогоТекст (разделители — знаки |
другие символы будутДанные XML Data |
нужно сохранить книгу.Диаграмма Excel |
|
файлы. Формат XPS |
табуляции, разрывы строк |
Формат Excel 2016, Excel 2013, доступен и в |
|
0.0 |
и дробной частей |
на денежный, но |
|
обрабатывается как текст |
Числовой |
содержит макросы, которые. |
|
доступа. |
табуляции) |
интерпретироваться правильно. СохраняетXML |
Например, выберитеXLC гарантирует, что при и другие знаки Excel 2010 и этой книге.для отображения одного используется точка, а есть ряд существенных и отображается именно. нужно в нейЕсли вы хотите сохранитьВажно:TXT только активный лист.Формат данных XML.OneDriveФорматы файлов Excel 2.0, просмотре файла на
Сохранение книги Excel в файле другого формата
будут интерпретироваться правильно. Excel 2007 наУрок подготовлен для Вас десятичного знака и в русифицированной – различий. Например, к так, как былоВыберите нужный формат. оставить, выберите формат книгу в текущем При сохранении книги вТекстовый формат со знаками
-
DIFНадстройка Microsoft Excel, чтобы сохранить файл 3.0 и 2.x компьютере и при
-
Сохраняется только активный основе XML с командой сайта office-guru.ru» M» запятая; для разделения
-
ячейкам в финансовом введено.Чтобы просмотреть все доступные XLSM. формате книги Excel, формате файла Excel
-
табуляции в качествеDIFXLAM в веб-хранилище, илиДиаграмма Excel
-
его печати будет лист. поддержкой макросов. ПозволяетИсточник: http://www.excel-easy.com/examples/custom-number-format.html, чтобы добавить букву
групп разрядов в формате нельзя применитьДополнительный
числовые форматы, наЕсли вы хотите сохранить выберите другой версии форматирование разделителей.Формат обмена данными. СохраняетФормат файлов надстроек ExcelКомпьютер
WK1, WK2, WK3, WK4, сохранено исходное форматированиеТекст (MS-DOS) сохранять код макросовПеревел: Антон Андронов М (миллионы) через английской версии используется горизонтальное форматирование, нулевые
Сохранение файла другого формата в формате Excel 2007 и более поздних версий
Число отображается в виде вкладке книгу как шаблон,Книга Excel (*.xlsx) и возможности, уникальныеCSV (разделители — запятые) только активный лист. 2007—2013 на основе, чтобы сохранить файл WKS и данные файла
TXT VBA и листыАвтор: Антон Андронов пробел после самого запятая, а в значения отображаются в почтового индекса, телефонногоГлавная выберите формат XLTX.. для Excel 2007 иCSVSYLK XML с поддержкой
-
в локальной папке,Форматы файлов Lotus 1-2-3 нельзя будет легко
-
Сохраняет книгу в виде макросов Microsoft ExcelIlia karbofos значения. русифицированной – пробел
-
виде тире, а номера или страховогов группеЕсли книга была созданаЕсли вы хотите сохранить более поздних версий,
-
Формат с разделителями-запятымиSLK макросов. Надстройка — такой как (все версии)
-
изменить. текстового файла, разделенного 4.0 (XLM).: по умолчанию -.xls
-
Пропишите звездочку (*), а и т.д. Не знаки денежных единиц номера (SSN).Число в более ранней книгу в новом будут потеряны. ДополнительныеФорматированный текст (разделители —
-
Формат Symbolic Link. Сохраняется это программа, обеспечивающаяДокументыMicrosoft WorksПримечание:
-
знаками табуляции, дляДвоичная книга Excelно можно и затем символ, чтобы забывайте об этом! выровнены по вертикали.(все форматы)нажмите кнопку вызова версии Excel и двоичном формате файла, сведения см. в
-
пробелы) только активный лист. возможность выполнения дополнительного.WKS Этот формат не поддерживается
-
использования в операционнойXLSB xml, xlt, scv, заполнить ячейку этимК примеру, у вас Такое форматирование позволяет
-
-
Позволяет изменять копию существующего диалогового окна рядом содержит макросы, которые
Изменение формата файлов, используемого для сохранения по умолчанию
выберите статье Использование ExcelRTFПримечание:
-
кода. Позволяет использоватьВ диалоговом окнеФормат файлов Microsoft Works в Excel 2007. системе MS-DOS и
-
Формат двоичных файлов (BIFF12) xlw символом. есть коды, состоящие легче воспринимать длинные кода числового формата. с надписью нужно в нейДвоичная книга Excel (*.xlsb) с более раннимиRTF. Только из Excel.
Добавление команды «Сохранить как» на панель быстрого доступа
Если вы сохраните книгу проекты VBA иСохранение документа (все версии)Из буфера обмена Microsoft гарантирует, что символы для Excel 2010Антон курников
-
Введите « из 5 цифр. денежные списки. При этом создаетсяЧисло
-
оставить, а вы. версиями Excel.Внедренный объект в любом текстовом
-
листы макросов Excelперейдите в нужноеDBF 2
-
Office в Microsoft табуляции, разрывы строк и Excel 2007.
: xls — вHi Вместо того, чтобыКраткий формат даты отображает пользовательский числовой формат,. хотите сохранить ееНажмите кнопкуОткройте в Excel книгу,GIF, JPG, DOC, XLS формате, будут потеряны 4.0 (XLM). расположение.DBF Excel с помощью и другие знакиШаблон Excel 97, 2000,» в ячейку набирать содержимое ячейки в добавляемый в списокФормат
как шаблон, выберитеСохранить которую вы хотите или BMP все элементы форматирования.Надстройка Excel 97—2003
Сохранение файла в формате Excel 2007
В спискеФормат файла DBASE II команд будут интерпретироваться правильно.XLTX XP, 2003 иA100041 виде ДД.ММ.ГГГГ. Например, кодов числовых форматов.Описание формат XLTM.
. сохранить в формате,Объекты Microsoft Excel, объектыДругие форматы файловXLAТип файлаWQ1Вставить
-
Сохраняется только активныйФормат файлов по умолчанию xlsx, xls -.
-
, просто введите 8 августа 2014 В зависимости отОбщийЕсли вы хотите сохранить
-
Вы можете изменить тип подходящем для использования правильно зарегистрированных программ,ФорматНадстройка Excel 97-2003, дополнительная
-
выберите нужный формат.WQ1или лист.
-
для шаблонов Excel в Excel 2007.Используйте для формата следующий41 года будет выглядеть языковой версии MicrosoftПри вводе чисел в
-
книгу в текущем файла, используемого по в другой программе.
-
поддерживающих OLE 2.0Расширение программа, предназначенная для При необходимости используйтеФормат файла Quattro ProСпециальная вставкаТекст в Юникоде в приложениях ExcelSazi
-
цифровой код:, и пусть Excel как «08.08.2014». Excel можно ввести
-
Excel этот формат формате книги Excel, умолчанию при сохраненииНа вкладке
-
(OwnerLink), а такжеОписание выполнения дополнительного кода. стрелки для прокрутки
-
-
для MS-DOS(вкладкаTXT
Изменение формата файлов, используемого для сохранения по умолчанию
2010 и Excel: самое распространненое расширение@ *- сам добавит недостающие
-
Длинный формат даты отобразит от 200 до используется по умолчанию. выберите формат XLSX. книги.Файл
-
Picture или другойDBF 3, DBF 4 Поддерживает использование проектов и выбора форматовWB1, WB3ГлавнаяСохраняет книгу в виде 2007. В этом office 97-2003 этоПримечание: нули.
Добавление команды «Сохранить как» на панель быстрого доступа
то же самое 250 пользовательских числовых В большинстве случаевЕсли вы хотите сохранитьНа вкладкевыберите команду формат презентации..DBF VBA.
-
файлов, которые неWB1, WB3 , группа
-
текста в Юникоде формате нельзя сохранять «*.xls»СимволВведите значение значение в виде форматов. Дополнительные сведения
support.office.com>
Доступные числовые форматы
числа, имеющие формат книгу в новомФайлСохранить какСвязанный объектdBase III и IV.Книга Excel 4.0 видны в списке.Quattro Pro 5.0 иБуфер обмена — стандартной кодировке код макросов VBAсейчас в office@41 «8 августа 2014 см. в статьеОбщий двоичном формате файла,выберите пункт.
GIF, JPG, DOC, XLS Файлы этого форматаXLWПримечание: 7.0 для Windows., кнопка символов, разработанной организацией и листы макросов
2007 обычное расширениеиспользуется, чтобы вводитьв ячейку
-
г.». Создание и удаление
-
, отображаются так, как выберите формат XLSB.ПараметрыЧтобы сохранить книгу в или BMP можно открывать в
Формат файла Excel 4.0, Список доступных форматов файловКроме того, в Excel
-
Вставить Unicode Consortium. Excel 4.0 (XLM). выглядит «*.xlsx» да
-
текст.A1Формат Время, позволяет отображать пользовательских числовых форматов. вводятся. Однако еслиДополнительные сведения о форматах.
-
другом месте, укажитеOwnerLink, ObjectLink, Link, Picture Microsoft Excel, но в котором сохраняются зависит от типа Starter больше не) можно вставить данные
-
-
CSV (разделители — запятые)
Числовые форматы
Шаблон (код) именно 4 знакаВы можете управлять положительными. содержимое ячеек вMicrosoft Excel позволяет применять ширины ячейки недостаточно файлов см. вВ категории диск и расположение или другой формат.
|
сохранять файлы Microsoft |
только обычные листы, |
|
активного листа в |
поддерживаются форматы файлов, перечисленных ниже форматов.CSVXLTM расширение числами, отрицательными числами,Выделите ячейку виде Ч:ММ:СС. Например: к числам множество для отображения всего статье Поддерживаемые ExcelСохранение в полях сОбъект-рисунок Office Excel в формате листы диаграмм и книге (лист, лист указанные ниже. ОткрыватьФормат |
|
Сохраняет книгу в виде |
Формат файлов с поддержкойс макросами «*.xlsm» нулевыми значениями иA1 8:40:25 или 17:35:15. самых различных числовых числа, числа в |
|
форматы файлов. |
в разделе именем папки иEMF dBase нельзя. макросов. В приложении диаграммы или другой). такие файлы илиРасширение текстового файла с макросов для шаблонов |
|
также 4 знака |
текстом одновременно. В, кликните по нейВ процентном формате значения форматов. Используя форматирование, формате |
|
Нажмите кнопку |
Сохранение книг путем к файлу.Формат рисованного объекта OfficeТаблица OpenDocument Excel 2013 можноПримите имя, предложенное в сохранять файлы вИдентификаторы типа буфера обмена разделителями-запятыми для использования Excel в приложениях БУДЬТЕ БДИТЕЛЬНЫ ТЕХНОЛОГИИ коде числового формата правой кнопкой мыши в ячейках умножаются можно изменять внешнийОбщий |
|
Сохранить |
в полеПримите имя, предложенное в или Picture (EMF)ODS открыть книгу в поле этих форматах невозможно.Рисунок в другой операционной Excel 2010 и НЕ СТОЯТ НА каждая часть разделяется и нажмите на 100 и вид чисел безокругляются. Для чисел, |
|
. |
Сохранять файлы в следующем полеТекстТаблица OpenDocument. Файлы приложения этом формате, ноИмя файлаФорматWMF или EMF системе Windows и |
|
Excel 2007. В |
МЕСТЕ точкой с запятой |
|
Format Cells |
выводятся со знаком изменения самих значений. содержащих более 12Вы можете изменить тип форматеИмя файлаTXT Excel 2010 можно сохранить в нем, или введите новоеРасширениеРисунки в формате Windows гарантирует, что символы этом формате можноПодскажите програмку. (;).(Формат ячеек). процента. По умолчанию В данном уроке |
|
знаков, в формате |
файла, используемого повыберите тот формат, или введите новоеОтображаемый текст, текст OEM сохранять в формате, |
|
файл Excel нельзя. |
имя книги.Надстройка Excel 97—2003 Metafile (WMF) или табуляции, разрывы строк |
|
сохранять код макросов |
И ссылочку))Введите следующие значения вВыберите отображается два знака мы рассмотрим основныеОбщий умолчанию при сохранении файла, который вы имя книги.Веб-страница в одном файле который позволяет открыватьФорматы текстовых файловЕсли вы открыли книгуXLA Windows Enhanced Metafile |
support.office.com>
Числовое форматирование в Excel
и другие знаки VBA и листыПеревёл какой-то прогой, ячейкахCustom после запятой, но встроенные числовые форматыиспользуется научное (экспоненциальное) книги. хотите использовать поВ раскрывающемся спискеMHT, MHTML их в редакторахФормат
Excel 97—2003, ноНадстройка Microsoft Excel (EMF). будут интерпретироваться правильно. макросов Excel 4.0 цифры нормуль, аA1(Все форматы). Вы можете задать в Excel, а представление.Нажмите умолчанию.Тип файлаВеб-страница в одном файле электронных таблиц, поддерживающих
Как применить числовое форматирование в Excel
Расширение вам не нужноXLAMПримечание Сохраняется только активный
- (XLM). текст-абракадабра.,
- Введите следующий цифровой код любое другое количество также несколько полезныхЧисловойкнопку Microsoft OfficeКоманду
- выберите формат, подходящий (MHT или MHTML). формат таблиц OpenDocument,Описание хранить ее в
- Имя источника данных При копировании метафайла Windows лист.Книга Excel 97—2003Заранее благодарен.B1 формата: десятичных знаков. Например, опций для работы
Варианты числовых форматов в Excel
Используется как основной для, а затем —Сохранить как для использования в
Этот формат файла таких как GoogleФорматированный текст (разделители — этом формате файла,DSN (WMF) из другойCSV (Macintosh)XLS)),
1. Общий
00000 если ввести в с числами. вывода чисел. Можно кнопкунельзя вывести на другой программе.
объединяет встроенные рисунки, Docs или OpenOffice.org пробелы) просто преобразуйте книгуБаза данных Access MDE
2. Числовой
программы Microsoft ExcelCSVФормат двоичных файлов ExcelVell muhiniC1. ячейку число «0,75»,
3. Денежный
Одним из мощнейших инструментов задать количество отображаемыхПараметры Excel ленту в видеДля прокрутки списка и приложения, связанные документы Calc. Таблицы вPRN в текущий форматMDE вставляет рисунок вСохраняет книгу в виде 97—Excel 2003 (BIFF8).: ABBYY PDF Transformer
4. Финансовый
иНажмите то оно будет Excel является возможность знаков после запятой,. кнопки. Однако вы отображения большего числа и другие вспомогательные формате ODS такжеФормат для Lotus, с файла (XLSX).Подключение к данным Office виде расширенного метафайла
5. Краткий формат даты
текстового файла сШаблон Excel 97—2003 1.0A2ОК выглядеть как «75,00%».
6. Длинный формат даты
применения определенного форматирования применение разделителя группВ категории можете добавить ее форматов используйте стрелки.
7. Время
элементы, на которые можно открывать в разделителями — пробелами.В меню
8. Процентный
ODC (EMF). разделителями-запятыми для использованияXLTAlka alka: 5000000, 0, Hi.Данный формат позволяет отобразить к тексту и разрядов и способСохранение на панель быстрогоПримечание: есть ссылки в
9. Дробный
приложении Excel 2010. Сохраняет только активныйФайлФайл канала передачи данныхТочечный рисунок в операционной системеФормат двоичных файлов Excel: А вы когда и -5.89.Примечание: содержимое ячейки в числам. Во избежание отображения отрицательных чисел.в разделе доступа. В зависимости от типа документе. При сохранении и
10. Экспоненциальный
листвыберите командуUDLBMP Macintosh и гарантирует, 97—Excel 2003 (BIFF8) сохраняете документ, выберите
Используйте для формата следующийВ поле виде дроби. Например, одинакового отображения содержимогоДенежныйСохранение книгЩелкните стрелку раскрывающегося списка активного листа (листВеб-страница открытии ODS-файлов можетТекст (разделители — знаки
11. Текстовый
СведенияЕсли Microsoft Excel неРисунки, сохраненные в растровом что символы табуляции, для хранения шаблонов «Сохранить как», тогда цифровой код:Sample если ввести значение
Другие числовые форматы
во всех ячейках,Используется для денежных значенийв поле на панели быстрого книги, лист диаграммы
HTM, HTML быть потеряно форматирование. табуляции). поддерживает формат файлов, формате (BMP). разрывы строк и
Excel. у вас появится
[Green]$#,##0_);[Red]$(#,##0);»zero»;[Blue]»Text: «@
(Образец) Excel показывает,
«1/4» в ячейку,
office-guru.ru>
Пользовательские числовые форматы в Excel
- Вы можете применить
- и выводит рядом
- Сохранять файлы в следующем
- доступа и выберите
- или другие типы
- Формат HTML.
- PDF
TXTНажмите кнопку который предполагается использовать,Форматы файлов Microsoft Excel другие знаки будутКнига Microsoft Excel 5.0/95 2 окошечка, в[Зеленый]$# ##0_);[Красный]$(# ##0);»zero»;[Синий]»Text: как будет отформатировано
которая имеет формат к ним нужное с числом обозначение форматеДругие команды листов) будут доступныПримечание:PDFСохраняет книгу в видеПреобразовать можно предпринять действия,XLS интерпретироваться правильно. СохраняетсяXLS одном название файла, «@ число.Общий форматирование. С помощью денежной единицы повыберите тот формат
Спереди нули
. разные форматы файлов Если вы скопируете текстPDF. Этот формат файла текстового файла, разделенного. описанные ниже.Двоичные форматы файлов для только активный лист.Формат двоичных файлов Excel а в другом
- Примечание:Результат:, то в итоге форматирования числам в умолчанию. Можно задать
- файла, который выУбедитесь, что в поле для сохранения. из другой программы, сохраняет форматирование документа знаками табуляции, —В Excel 2013 вы
- Попробуйте найти в Интернете Excel версий 5.0/95CSV (MS-DOS)
- 5.0/95 (BIFF5). форматы, выберите нужныйКодПримечание:
- мы получим дату ячейках Excel можно количество отображаемых знаков
хотите использовать поВыбрать команды изСовет: Microsoft Excel вставит и позволяет совместно для использования в
можете открывать и
компанию, выпускающую конвертеры (BIFF5), Excel 97—2003CSVXML-таблица 2003Fastskyline34#,##Ячейка « придавать внешний вид
Десятичные знаки
после запятой, применение умолчанию.выбраны Дополнительные сведения о сохранении этот текст в использовать файлы. Формат другой операционной системе сохранять файлы проектов файлов для форматов, (BIFF8) и приложенияСохраняет книгу в видеXML
- : В акробате естьиспользуется для добавленияA101.апр даты, времени, процентов,
- разделителя групп разрядовВ пользовательском интерфейсе MicrosoftЧасто используемые команды книги в файл
Добавить текст
формате HTML независимо PDF гарантирует, что Microsoft Windows — в перечисленных ниже не поддерживаемых Excel. Excel 2010 (BIFF12). текстового файла с
- Формат файлов XML-таблиц 2003 функция, чтобы pdf запятой в большихпо-прежнему содержит число«. Если же ввести
- денежный формат и и способ отображения Office Fluent команду.
формата PDF или от формата исходного при просмотре файла и гарантирует, что форматах.Сохраните файл в формате,SYLK разделителями-запятыми для использования (XMLSS).
Крупные числа
сохранить как цщквю числах. Чтобы добавить41 точно такое же многое другое. отрицательных чисел.
- Сохранить какНайдите в списке кнопку XPS см. в текста. на компьютере и символы табуляции, разрывыФорматы файлов Excel который поддерживает другаяSLK в операционной системе
- Данные XML Data А из ворда
пробел, введите подчеркивание. Мы изменили лишь значение в ячейку,
В следующем примере мыФинансовыйнельзя вывести на
Сохранить как статье Сохранение вФорматы файлов, не поддерживаемые при его печати строк и другиеФормат программа, а затемФормат Symbolic Link. MS-DOS и гарантирует,XML
Повторение символов
уже в эксель «_», а затем внешний вид этого имеющую формат
- изменим числовое форматированиеИспользуется для отображения денежных ленту в видеи выберите ее. формате PDF или
- в Excel 2013 будет сохранен исходный символы будут интерпретироваться
Расширение экспортируйте его изDIF что символы табуляции,Формат данных XML.
Цвета
перекинуть проще. символ. Длина пробела значения, а неДробный в нескольких ячейках, значений с выравниванием кнопки. Однако выНажмите кнопку
- XPS.Указанные ниже форматы файлов формат и данные правильно. Сохраняет толькоОписание этой программы вDIF разрывы строк иНадстройка Microsoft ExcelYuyuri будет равна длине
- само число., то отобразится дробь
чтобы изменить способ
обозначений денежных единиц можете добавить ее
ДобавитьЛюбой файл, который открывается больше не поддерживаются, файла нельзя будет активный лист.Книга Excel формат, который поддерживаетсяФормат обмена данными. другие знаки будутXLAM: В гугле забанен? этого символа. ВВы можете управлять количеством «1/4». отображения даты. и десятичных разделителей на панель быстрого. в Excel 2007 и поэтому вы не легко изменить. Формат
Текст (Макинтош)XLSX в Excel.Текст (разделители — знаки интерпретироваться правильно. СохраняетсяФормат файлов надстроек Excel :) примере выше мы десятичных знаков. ВведитеДанный формат отображает значения
Дата и время
Выделите ячейки, к которым в столбце. доступа.Книгу Microsoft Office Excel более поздних версий, сможете открыть файлы
- PDF также удобноTXTСтандартный формат файлов ExcelНе преобразуемые в другие табуляции)
- только активный лист. 2010 и Excelhttp://www.brothersoft.com/office-convert-pdf-to-excel-for-xls-free-204767.html добавили скобку «0 в ячейках в требуется применить числовой
- ДатаНажмите 2007 можно сохранить можно сохранить в этих форматов или применять для печатиСохраняет книгу в виде
2007—2013, основанный на форматы свойства иTXTDIF 2007 на основеЗвонок
- )для отображения ближайшего экспоненциальном виде. Например,
- формат.Отображает числовые представления датыкнопку Microsoft Office в файле другого
- текущем формате книги сохранять файлы в документов в типографии.
текстового файла, разделенного
языке XML. В форматирование документов MicrosoftТекстовый формат со знакамиDIF XML с поддержкой: нужен профессиональный Adobe«. В результате крайний целого значения. Введите если ввести вНа вкладке и времени как
. формата. Вы можете
Excel (XSLX). Таким
этих форматах.
Документ XPS
office-guru.ru>
Какое расширение у excel документа?
знаками табуляции, — этом формате нельзя
Excel табуляции в качествеФормат обмена данными. Сохраняет
макросов. Надстройка —там есть експорт правый ноль в0.0 ячейку число»140000″, тоГлавная
значения даты вЩелкните правой кнопкой мыши сохранить ее в образом вы сможете
Для работы с даннымиXPS для использования в сохранять код макросовПримечание:
разделителей. только активный лист. это программа, обеспечивающаяАлександр ячейке
Здрасте всем! С понедельничком! Подскажите, знайки: документ в формате .pdf нужно в формат .xls перевести. А как???
, чтобы отображать один
оно отобразится как
нажмите на стрелку соответствии с заданным элемент
формате предыдущих версий,
воспользоваться новыми возможностями,
книги в программе,Этот формат файла сохраняет операционной системе Макинтош
Microsoft Visual BasicМы стараемся какCSV (разделители — запятые)SYLK возможность выполнения дополнительного: возможно через ABBYYA1 знак после запятой. «1,40E+05».
рядом с полем типом и языковымСохранить как в формате текстового которые не поддерживаются которая больше не форматирование документа и
— и гарантирует, для приложений (VBA) можно оперативнее обеспечивать
CSV
SLK кода. Позволяет использовать
FineReader
расположился в точности Для двух знаковExcel по умолчанию назначает
Числовой формат
Как писать эксель Excelka.ru — все про Ексель
Как пишут правильно слово «Эксель»?
Эксель или Иксель
Слова иностранного происхождения сложные при написании. В них не редко делают ошибку. Усложняет ситуацию тот факт, что в школьной программе русского языка правила написания таких слов не изучают.
Как написать слово «Эксель» правильно?
«Эксель» — это слово иностранного происхождения, название специальной программы для составления таблиц. На английском языке название пишут так: Excel. На русском языке принято писать «Эксель». Написание соответствует правилам транскрипции.
Так, английская буква «E» в начале слова передается в русском языке как звук «э», хотя произносят её порой как «и». Следующая буква «e» в английском слове звучит как «е» в русском. Соответственно правильным считается написание «Эксель».
Так как запомнить правила транскрипции английского языка при переводе на русский не всем под силу, а некоторые люди и вовсе не учили английский, поэтому лучше всего попросту запомнить верное написание этого слова.
Примеры со словом
- В школе на уроках информатики дети обязательно учатся работать с программой Эксель.
- В программе Эксель очень удобно вести бухгалтерию небольшой компании.
- Программа Эксель имеет простое и понятное для пользователя меню, поэтому научиться работать с ней совсем не сложно.
в частности в часности вчастности или вчасности Слово.
тушёнка или тушонка Правила В слове «тушёнка» пишут букву «ё». При.
Таничка или Танечка Имя «Таня» в уменьшительно-ласкательной форме звучит.
кавалькада или ковалькада Правила Слово «кавалькада» пишут с буквой.
негодник нигодник или не годник Правила Слово.
подальше по дальше или по-дальше Написание наречий с «по» – сложная тема.
официальный или афициальный Правила В слове «официальный» пишут.
недолет или не долет Правила Слово «недолет» нужно писать слитно. У.
озорник или азорник Правила В слове «озорник» нужно писать букву «о».
претворить или притворить Правила В слове «претворить» нужно.
превратить или привратить Правила Рекомендации по написанию.
идеология или идиология Правила В слове «идеология» нужно писать.
Как писать формулы в Excel
В Эксель формулы – это то, что делает программу «живой». Благодаря этой возможности, Майкрософт Эксель получил широкое распространение и почти бесконечное поле применения. Давайте разберемся, как грамотно писать формулы, и наслаждаться работой высокого уровня!
В ячейках с формулами первый символ всегда знак равенства «=». Так Microsoft Excel понимает, что дальше будет записана формула. Если этот знак не поставить, или он будет не в начале строки, программа посчитает, что в ячейку внесен обычный текст. Когда вы ввели формулу – нажимайте Enter , программа рассчитает результат и отобразит в ячейке его значение (хотя фактически в ячейке будет формула). Чтобы увидеть и откорректировать формулу, выделите нужную ячейку и произведите все манипуляции в строке формул.
Частями формул могут быть:
Если формула содержит только числа и текст – это статическая формула, её результат можно изменить, лишь скорректировав формулу. Если же в формуле есть ссылки на другие ячейки – это динамическая формула. При изменении значений в этих ячейках, формула сразу же пересчитается.
Какие операторы применяются в формулах Эксель
В Microsoft Excel применяются те же операторы, которые мы изучали в школе, порядок их выполнения в формулах такой же, как мы привыкли. Приведу таблицу операторов, отсортированную по приоритетности в вычислениях:
В посте об именах ячеек я уже рассказывал, как присвоить имя ячейке или диапазону ячеек. Сегодня мы расширим эти навыки, ведь они могут иметь волшебный эффект для читаемости формул.
Так, можно присвоить имя константе. Для этого, выполните такие действия:
- Кликните на ленточной команде Формулы – Определенные имена – Присвоить Имя . Откроется окно Создание имени
- В поле Имя запишите имя будущей константы
- В поле Область выберите область видимости константы – вся книга или какой-то конкретный лист
- В Примечании можете оставить свой комментарий
- В поле Диапазон запишите числовое значение, которое будете именовать и нажмите ОК
Именованная константа готова. Это лучшее решение, чем записывать в формулах значение цифрами. Во первых, имя придает значению смысл. Во вторых, это именованное значение легче изменить.
По аналогичной схеме можно присвоить имя формуле. Прописывая формулу в поле Диапазон , не забудьте поставить вначале знак «=». Учитывайте в этих формулах виды ссылок, ведь это может повлиять на результат вычислений.
Редактирование формул
Если вы хотите внести изменения в формулу (а такое случается часто), это делается очень легко. Как всегда MS Excel предлагает несколько вариантов. Сначала установите курсор в ячейку с формулой, после этого выполните одно из действий:
- Измените формулу в строке формул. Можете выделять участки формулы, заменять их другими, вставлять и удалять куски или отдельные символы. Когда закончите – жмите Enter
- Дважды кликните левой кнопкой мыши на активной ячейке. Формула отобразится в ячейке вместо результата вычислений. Теперь внесите изменения на своё усмотрение и нажмите Ввод
- Выделите ячейку и нажмите клавишу F2 , она так же отобразит формулу в ячейке. Редактируем и нажимаем Enter .
Режимы вычислений
В Microsoft Excel есть 3 режима вычислений, умелое использование которых позволит вам хорошо управляться с формулами и экономить своё рабочее время. Чтобы выбрать режим вычислений, выполните на ленте: Формулы – Вычисления – Параметры вычислений . Откроется список для выбора одного из параметров вычислений:
Параметры вычислений в Эксель
- Автоматически. Этот режим используется в программе по умолчанию. Формулы просчитываются сразу, при изменении влияющей ячейки, зависимые формулы будут моментально пересчитаны. Расчёт выполняется в естественной последовательности: сначала влияющие ячейки, затем зависимые. Этот режим подходит для небольших файлов, когда Эксель не оказывает большой нагрузки на процессор.
- Автоматически, кроме таблиц данных. Автоматически вычисляются все ячейки, кроме диапазонов, связанных в таблицу. Табличные формулы просчитываются вручную (после вашей команды на пересчёт). Режим используют, когда в рабочей книге есть большие таблицы с формулами, пересчёт которых длится значительное время. Тогда, вы сначала откорректируете влияющие ячейки с исходными данными, а потом скомандуете пересчитать таблицу (как это сделать – читайте в следующем пункте).
- Вручную. Формулы не пересчитываются, пока вы не дадите команду. Чтобы вычислить формулы, можно использовать такие комбинации клавиш:
- F9 – пересчитать формулы всех открытых документов Excel
- Shift+F9 – пересчитать формулы активного рабочего листа
- Ctrl+Shift+F9 – пересчитать все формулы.
Такой режим вычислений нужен, когда одновременно пересчитывается огромное количество формул, и любое изменение ячейки приводит к длительному ожиданию, пока все просчитается. Тогда мы включаем ручной пересчёт и вносим все нужные изменения. Только после этого просчитываем изменения в формулах.
Как видите, продуманное переключение режимов позволит вам экономить ресурсы компьютера и своё личное время.
Теперь, когда вы уже умеете писать формулы, можно углубляться в высший пилотаж. И в следующем посте я расскажу об использовании формул в таблицах. А пока задавайте ваши вопросы по теме этого поста, отвечу всем!
Создание простой формулы в Excel
Можно создать простую формулу для сложения, вычитания, умножения и деления числовых значений на листе. Простые формулы всегда начинаются со знака равенства (=), за которым следуют константы, т. е. числовые значения, и операторы вычисления, такие как плюс (+), минус (
—), звездочка (*) и косая черта (/).
В качестве примера рассмотрим простую формулу.
Выделите на листе ячейку, в которую необходимо ввести формулу.
Введите = (знак равенства), а затем константы и операторы (не более 8192 знаков), которые нужно использовать при вычислении.
В нашем примере введите =1+1.
Вместо ввода констант в формуле можно выбрать ячейки с нужными значениями и ввести операторы между ними.
В соответствии со стандартным порядком математических операций, умножение и деление выполняются до сложения и вычитания.
Нажмите клавишу ВВОД (Windows) или Return (Mac).
Рассмотрим другой вариант простой формулы. Введите =5+2*3 в другой ячейке и нажмите клавишу ВВОД или Return. Excel перемножит два последних числа и добавит первое число к результату умножения.
Использование автосуммирования
Для быстрого суммирования чисел в столбце или строке можно использовать кнопку «Автосумма». Выберите ячейку рядом с числами, которые необходимо сложить, нажмите кнопку
Автосумма на вкладке Главная, а затем нажмите клавишу ВВОД (Windows) или Return (Mac).
Когда вы нажимаете кнопку Автосумма, Excel автоматически вводит формулу для суммирования чисел (в которой используется функция СУММ).
Примечание: Также в ячейке можно ввести ALT+= (Windows) или ALT+ += (Mac), и Excel автоматически вставит функцию СУММ.
Пример: чтобы сложить числа за январь в бюджете «Развлечения», выберите ячейку B7, которая находится прямо под столбцом с числами. Затем нажмите кнопку Автосумма. В ячейке В7 появляется формула, и Excel выделяет ячейки, которые суммируются.
Чтобы отобразить результат (95,94) в ячейке В7, нажмите клавишу ВВОД. Формула также отображается в строке формул вверху окна Excel.
Чтобы сложить числа в столбце, выберите ячейку под последним числом в столбце. Чтобы сложить числа в строке, выберите первую ячейку справа.
Создав формулу один раз, ее можно копировать в другие ячейки, а не вводить снова и снова. Например, при копировании формулы из ячейки B7 в ячейку C7 формула в ячейке C7 автоматически настроится под новое расположение и подсчитает числа в ячейках C3:C6.
Кроме того, вы можете использовать функцию «Автосумма» сразу для нескольких ячеек. Например, можно выделить ячейки B7 и C7, нажать кнопку Автосумма и суммировать два столбца одновременно.
Скопируйте данные из таблицы ниже и вставьте их в ячейку A1 нового листа Excel. При необходимости измените ширину столбцов, чтобы видеть все данные.
Примечание: Чтобы эти формулы выводили результат, выделите их и нажмите клавишу F2, а затем — ВВОД (Windows) или Return (Mac).
Как написать формулу в Exel
Exel — мощнейший инструмент офисного пакета, позволяющий автоматизировать многие математические операции. В этой статье мы поговорим о том как использовать формулы в Exel.
Для удобства восприятия я разделил формулы на несколько групп и буду показывать работу с ними от простого к сложному.
Нужно запомнить: вне зависимости от задачи все формулы начинаются со знака «=».
Сумма ячеек в Exel
Пожалуй, самая востребованная формула. Пример простого написания формулы: =A1+B1. Давайте разберём её. Вы уже знаете, что таблица делится на столбцы, строки и ячейки. Столбцы маркируются с помощью букв «A, B, C» и т. д. Для строк используются цифры «1, 2, 3…».
Для определения ячейки используется комбинация из буквы и цифры, что соответствует столбцу и номеру строки в нём. Первая ячейка будет иметь индекс «А1». Ячейка ниже первой будет иметь обозначение «А2», так как находится в столбце «А» и во второй строке.
Давайте проверим, как вы восприняли данную информацию. Какой индекс будет иметь ячейка, которая находится справа от ячейки «А1» и расположена с ней в одной строке? Правильно! Эта ячейка будет иметь обозначение «B1», так как находится в столбце «В» и в первой строке.
Вернёмся к нашей формуле.
Эта формула суммирует значение двух ячеек. В нашем случае это ячейки «А1» и «В1». Результат выводится в ту ячейку, где вы прописали формулу. Принцип я думаю понятен.
- Дважды кликаем по ячейке, в которой будем писать формулу и пишем знак «=».
Кликаем на первую ячейку из тех, которые нужно суммировать и пишем знак «+».
Теперь кликните на вторую ячейку и нажмите «Enter».
Вот и всё. Попробуйте изменить значение в одной из ячеек. Вы увидите, как изменится сумма значений. Теперь давайте разберём, как суммировать более двух ячеек. Принцип тот же. Пишем знак «=» и кликаем по первой ячейке. Пишем «+» и жмём по второй ячейке, после снова пишем «+» и жмём по третьей ячейке и так далее.
Если все ячейки, которые необходимо суммировать, не разрываются другими ячейками задать формулу можно гораздо проще. Пропишите знак «=» и выбелите нужные ячейки.
С суммой ячеек разобрались. Двигаемся далее.
Деление и умножение ячеек в Exel
Общую теорию мы уже разобрали, поэтому сразу переходим к практике.
- Дважды кликаем по ячейке, в которой будем прописывать формулу.
Пишем знак «=» и кликаем по первой ячейке. После указываем, какое действие мы хотим совершить («*» или «/»).
Нажимаем «Enter» и получаем результат. Различные действия можно объединять в одной формуле. Давайте сумму ячеек «А1 В1» разделим на сумму «С1 D1». Для этого пишем знак «=» и открываем скобку.
Суммируем ячейки «А1 В1». Как это делать вы уже знаете. Закрываем скобу и пишем знак умножения.
После открываем скобку и задаём сумму для ячеек «С1 D1» и жмём «Enter».
Среднее значение в Exel
Ещё одна полезная функция.
- Дважды кликаем по нужной ячейке и пишем знак «=».
В exel есть отличный конструктор формул, который находится вверху слева. Выберите из выпадающего списка «СРЗНАЧ».
Теперь просто выделите те ячейки, среднее значение которых нужно получить. Подсказка: для выделения можно использовать «Ctrl». Зажмите клавишу и кликайте по нужным ячейкам. Можно выбирать ячейки, между которыми есть какой-либо контент. После нажмите «Ок».
Логические функции в Exel
Самая сложная группа формул, которая позволяет значительно упростить процедуру обработки данных. Работает по такому принципу: если значение в ячейке соответствует заданным критериям — выполнить определённое действие.
Тема логических функций довольно обширная и подробно я разберу её в отдельной статье, но базовые принципы я вам покажу.
Итак, задача: выбрать среднее значение ячеек и указать больше оно пятидесяти или меньше.
- Вставляем формулу для получения среднего значения. Как это делать мы разобрали выше.
Пишем знак «=» и в конструкторе формул выбираем «ЕСЛИ».
В поле «Выражение» задаём наше условие (если меньше 50). Кликаем на ячейку, где у нас средне значение и пишем «
Как написать формулу в ExelСсылка на основную публикацию
Полные сведения о формулах в Excel
В этом курсе:
Примечание: Мы стараемся как можно оперативнее обеспечивать вас актуальными справочными материалами на вашем языке. Эта страница переведена автоматически, поэтому ее текст может содержать неточности и грамматические ошибки. Для нас важно, чтобы эта статья была вам полезна. Просим вас уделить пару секунд и сообщить, помогла ли она вам, с помощью кнопок внизу страницы. Для удобства также приводим ссылку на оригинал (на английском языке).
Начните создавать формулы и использовать встроенные функции, чтобы выполнять расчеты и решать задачи.
Важно: Вычисляемые результаты формул и некоторые функции листа Excel могут несколько отличаться на компьютерах под управлением Windows с архитектурой x86 или x86-64 и компьютерах под управлением Windows RT с архитектурой ARM. Подробнее об этих различиях.
Создание формулы, ссылающейся на значения в других ячейках
Введите знак равенства «=».
Примечание: Формулы в Excel начинаются со знака равенства.
Выберите ячейку или введите ее адрес в выделенной.
Введите оператор. Например, для вычитания введите знак «минус».
Выберите следующую ячейку или введите ее адрес в выделенной.
Нажмите клавишу ВВОД. В ячейке с формулой отобразится результат вычисления.
Просмотр формулы
При вводе в ячейку формула также отображается в строке формул.
Чтобы просмотреть формулу, выделите ячейку, и она отобразится в строке формул.
Ввод формулы, содержащей встроенную функцию
Выделите пустую ячейку.
Введите знак равенства «=», а затем — функцию. Например, чтобы получить общий объем продаж, нужно ввести «=СУММ».
Введите открывающую круглую скобку «(«.
Выделите диапазон ячеек, а затем введите закрывающую круглую скобку «)».
Нажмите клавишу ВВОД, чтобы получить результат.
Скачивание книги «Учебник по формулам»
Мы подготовили для вас книгу Начало работы с формулами, которая доступна для скачивания. Если вы впервые пользуетесь Excel или даже имеете некоторый опыт работы с этой программой, данный учебник поможет вам ознакомиться с самыми распространенными формулами. (крышка) применяется для возведения числа в степень, а * (звездочка) — для умножения.
Константа представляет собой готовое (не вычисляемое) значение, которое всегда остается неизменным. Например, дата 09.10.2008, число 210 и текст «Прибыль за квартал» являются константами. выражение или его значение константами не являются. Если формула в ячейке содержит константы, а не ссылки на другие ячейки (например, имеет вид =30+70+110), значение в такой ячейке изменяется только после редактирования формулы. Обычно лучше помещать такие константы в отдельные ячейки, где их можно будет легко изменить при необходимости, а в формулах использовать ссылки на эти ячейки.
Ссылка указывает на ячейку или диапазон ячеек листа и сообщает Microsoft Excel, где находятся необходимые формуле значения или данные. С помощью ссылок можно использовать в одной формуле данные, находящиеся в разных частях листа, а также использовать значение одной ячейки в нескольких формулах. Вы также можете задавать ссылки на ячейки разных листов одной книги либо на ячейки из других книг. Ссылки на ячейки других книг называются связями или внешними ссылками.
Стиль ссылок A1
По умолчанию Excel использует стиль ссылок A1, в котором столбцы обозначаются буквами (от A до XFD, не более 16 384 столбцов), а строки — номерами (от 1 до 1 048 576). Эти буквы и номера называются заголовками строк и столбцов. Для ссылки на ячейку введите букву столбца, и затем — номер строки. Например, ссылка B2 указывает на ячейку, расположенную на пересечении столбца B и строки 2.
Ячейка или диапазон
Ячейка на пересечении столбца A и строки 10
Диапазон ячеек: столбец А, строки 10-20.
Диапазон ячеек: строка 15, столбцы B-E
Все ячейки в строке 5
Все ячейки в строках с 5 по 10
Все ячейки в столбце H
Все ячейки в столбцах с H по J
Диапазон ячеек: столбцы А-E, строки 10-20
Создание ссылки на ячейку или диапазон ячеек с другого листа в той же книге
В приведенном ниже примере функция СРЗНАЧ вычисляет среднее значение в диапазоне B1:B10 на листе «Маркетинг» в той же книге.
1. Ссылка на лист «Маркетинг».
2. Ссылка на диапазон ячеек от B1 до B10
3. Восклицательный знак (!) отделяет ссылку на лист от ссылки на диапазон ячеек.
Примечание: Если название упоминаемого листа содержит пробелы или цифры, его нужно заключить в апострофы (‘), например так: ‘123’!A1 или =’Прибыль за январь’!A1.
Различия между абсолютными, относительными и смешанными ссылками
Относительные ссылки . Относительная ссылка в формуле, например A1, основана на относительной позиции ячейки, содержащей формулу, и ячейки, на которую указывает ссылка. При изменении позиции ячейки, содержащей формулу, изменяется и ссылка. При копировании или заполнении формулы вдоль строк и вдоль столбцов ссылка автоматически корректируется. По умолчанию в новых формулах используются относительные ссылки. Например, при копировании или заполнении относительной ссылки из ячейки B2 в ячейку B3 она автоматически изменяется с =A1 на =A2.
Скопированная формула с относительной ссылкой
Абсолютные ссылки . Абсолютная ссылка на ячейку в формуле, например $A$1, всегда ссылается на ячейку, расположенную в определенном месте. При изменении позиции ячейки, содержащей формулу, абсолютная ссылка не изменяется. При копировании или заполнении формулы по строкам и столбцам абсолютная ссылка не корректируется. По умолчанию в новых формулах используются относительные ссылки, а для использования абсолютных ссылок надо активировать соответствующий параметр. Например, при копировании или заполнении абсолютной ссылки из ячейки B2 в ячейку B3 она остается прежней в обеих ячейках: =$A$1.
Скопированная формула с абсолютной ссылкой
Смешанные ссылки Смешанная ссылка содержит абсолютный столбец и относительную строку, а также абсолютную строку и относительный столбец. Абсолютная ссылка на столбец имеет форму $A 1, $B 1 и т. д. Абсолютная ссылка на строку имеет форму $1, B $1 и т. д. При изменении положения ячейки, содержащей формулу, относительная ссылка будет изменена, а абсолютная ссылка не изменится. Если вы копируете или заполните формулу в строках или столбцах, относительная ссылка автоматически корректируется, а абсолютная ссылка не изменяется. Например, при копировании и заполнении смешанной ссылки из ячейки a2 в ячейку B3 она корректируется с = A $1 на = B $1.
Скопированная формула со смешанной ссылкой
Стиль трехмерных ссылок
Удобный способ для ссылки на несколько листов Трехмерные ссылки используются для анализа данных из одной и той же ячейки или диапазона ячеек на нескольких листах одной книги. Трехмерная ссылка содержит ссылку на ячейку или диапазон, перед которой указываются имена листов. В Microsoft Excel используются все листы, указанные между начальным и конечным именами в ссылке. Например, формула =СУММ(Лист2:Лист13!B5) суммирует все значения, содержащиеся в ячейке B5 на всех листах в диапазоне от Лист2 до Лист13 включительно.
При помощи трехмерных ссылок можно создавать ссылки на ячейки на других листах, определять имена и создавать формулы с использованием следующих функций: СУММ, СРЗНАЧ, СРЗНАЧА, СЧЁТ, СЧЁТЗ, МАКС, МАКСА, МИН, МИНА, ПРОИЗВЕД, СТАНДОТКЛОН.Г, СТАНДОТКЛОН.В, СТАНДОТКЛОНА, СТАНДОТКЛОНПА, ДИСПР, ДИСП.В, ДИСПА и ДИСППА.
Трехмерные ссылки нельзя использовать в формулах массива.
Трехмерные ссылки нельзя использовать вместе с оператор пересечения (один пробел), а также в формулах с неявное пересечение.
Что происходит при перемещении, копировании, вставке или удалении листов . Нижеследующие примеры поясняют, какие изменения происходят в трехмерных ссылках при перемещении, копировании, вставке и удалении листов, на которые такие ссылки указывают. В примерах используется формула =СУММ(Лист2:Лист6!A2:A5) для суммирования значений в ячейках с A2 по A5 на листах со второго по шестой.
Вставка или копирование. Если вставить листы между листами 2 и 6, Microsoft Excel прибавит к сумме содержимое ячеек с A2 по A5 на новых листах.
Удаление . Если удалить листы между листами 2 и 6, Microsoft Excel не будет использовать их значения в вычислениях.
Перемещение . Если листы, находящиеся между листом 2 и листом 6, переместить таким образом, чтобы они оказались перед листом 2 или после листа 6, Microsoft Excel вычтет из суммы содержимое ячеек с перемещенных листов.
Перемещение конечного листа . Если переместить лист 2 или 6 в другое место книги, Microsoft Excel скорректирует сумму с учетом изменения диапазона листов.
Удаление конечного листа . Если удалить лист 2 или 6, Microsoft Excel скорректирует сумму с учетом изменения диапазона листов.
Стиль ссылок R1C1
Можно использовать такой стиль ссылок, при котором нумеруются и строки, и столбцы. Стиль ссылок R1C1 удобен для вычисления положения столбцов и строк в макросах. При использовании стиля R1C1 в Microsoft Excel положение ячейки обозначается буквой R, за которой следует номер строки, и буквой C, за которой следует номер столбца.
Как пишется правильно эксель
Перевод в MS EXCEL названия функций с английского на русский
Смотрите также но помогает. только более менее эффективнее чем поВыделяем первую таблицу. Условное понял, что нужно ячеек на числовой
в ячейке Excel. новые данные. в готовый каркас. заданный программой показатель первый взгляд показаться
того, чтобы закрыть значение «Да» изначение_если_истина столбца одновременно.В нашем примере введитеРучной перевод формул сVEKTORVSFREEMAN освоитесь, то обязательно книгам. форматирование – создать выводить текстовые значения. для отображения цифр Но чаще всегоВведите в ячейку A1 Если потребуется дополнительный (как правило это сложной. Она существенно выражения для обоих ставка налога с (обязательно)Скопируйте данные из таблицы
=1+1 английского языка на: _Boroda_, спасибо за изучите функцию ВПР.alex1248 правило – использоватьЕще один пример. Чтобы разным количеством разрядности для этого применяется свое имя. Для столбец, ставим курсор 8,43 — количество отличается от принципов функций ЕСЛИ, и продажи (0,0825) введеныЗначение, которое должно возвращаться, ниже и вставьте. русский всегда утомителен. совет! Сейчас пытаюсь Именно после нее:
формулу для определения получить допуск к (количество цифр отображаемых функция ДЛСТР (сокращенно этого у вас в предназначенную для символов шрифта Calibri
построения таблиц в если ввести формулу прямо в формулу. если их в ячейкуПримечания: Например, если нужно почитать справки по у меня увеличиласьVEKTORVSFREEMAN форматируемых ячеек: экзамену, студенты группы после запятой). длинна строки). Этой
excel2.ru>
Создание простой формулы в Excel
имеется две возможности: названия ячейку. Вписываем с размером в Word. Но начнем без обоих закрывающих Как правило, литеральныелог_выражение A1 нового листа перевести RIGHT(A1,LEN(A1)) в формулам в экселе способность к анализу, дело на самомВ строку формул записываем: должны успешно сдатьОба эти инструмента автоматически же функцией определяетсяСделайте ячейку активной переместив наименование и нажимаем 11 пунктов). ОК. мы с малого: скобок, приложение Excel
константы (значения, которыеимеет значение ИСТИНА.
-
Excel. При необходимостиВместо ввода констант в ПРАВСИМВ(A1;ДЛСТР(A1)). Попробуем автоматизировать
-
(какие то понятны, алгоритмов excel. Ну деле не в =СЧЕТЕСЛИ (сравниваемый диапазон; зачет. Результаты занесем меняют форматы ячеек и количество цифр на нее курсор.
ВВОД. Диапазон автоматическиВыделяем столбец /строку правее с создания и
попытается исправить ее. время от времени
-
значение_если_ложь измените ширину столбцов, формуле можно выбрать процесс. какие то совсем
-
а потом, читайте функциях и получаемых первая ячейка первой в таблицу с на «числовой». Чтобы
-
-
одной ячейке. Потом введите текст расширится. /ниже того места, форматирования таблицы. И
Excel позволяет использовать до требуется изменять) не (необязательно) чтобы видеть все ячейки с нужнымиВ качестве «Словаря» для «Дремучий лес»), а комментарии знатоков (вроде из них формулах таблицы)=0. Сравниваемый диапазон графами: список студентов, изменить формат ячеек
Использование автосуммирования
Высот
Основные принципы работы с датами и временем в Excel
Видео
Как обычно, кому надо быстро — смотрим видео. Подробности и нюансы — в тексте ниже:
Как вводить даты и время в Excel
Если иметь ввиду российские региональные настройки, то Excel позволяет вводить дату очень разными способами — и понимает их все:
|
«Классическая» форма |
3.10.2006 |
|
Сокращенная форма |
3.10.06 |
|
С использованием дефисов |
3-10-6 |
|
С использованием дроби |
3/10/6 |
Внешний вид (отображение) даты в ячейке может быть очень разным (с годом или без, месяц числом или словом и т.д.) и задается через контекстное меню — правой кнопкой мыши по ячейке и далее Формат ячеек (Format Cells):
Время вводится в ячейки с использованием двоеточия. Например
16:45
По желанию можно дополнительно уточнить количество секунд — вводя их также через двоеточие:
16:45:30
И, наконец, никто не запрещает указывать дату и время сразу вместе через пробел, то есть
27.10.2012 16:45
Быстрый ввод дат и времени
Для ввода сегодняшней даты в текущую ячейку можно воспользоваться сочетанием клавиш Ctrl + Ж (или CTRL+SHIFT+4 если у вас другой системный язык по умолчанию).
Если скопировать ячейку с датой (протянуть за правый нижний угол ячейки), удерживая правую кнопку мыши, то можно выбрать — как именно копировать выделенную дату:
Если Вам часто приходится вводить различные даты в ячейки листа, то гораздо удобнее это делать с помощью всплывающего календаря:
Если нужно, чтобы в ячейке всегда была актуальная сегодняшняя дата — лучше воспользоваться функцией СЕГОДНЯ (TODAY):
Как Excel на самом деле хранит и обрабатывает даты и время
Если выделить ячейку с датой и установить для нее Общий формат (правой кнопкой по ячейке Формат ячеек — вкладка Число — Общий), то можно увидеть интересную картинку:
То есть, с точки зрения Excel, 27.10.2012 15:42 = 41209,65417
На самом деле любую дату Excel хранит и обрабатывает именно так — как число с целой и дробной частью. Целая часть числа (41209) — это количество дней, прошедших с 1 января 1900 года (взято за точку отсчета) до текущей даты. А дробная часть (0,65417), соответственно, доля от суток (1сутки = 1,0)
Из всех этих фактов следуют два чисто практических вывода:
- Во-первых, Excel не умеет работать (без дополнительных настроек) с датами ранее 1 января 1900 года. Но это мы переживем! 😉
- Во-вторых, с датами и временем в Excel возможно выполнять любые математические операции. Именно потому, что на самом деле они — числа! А вот это уже раскрывает перед пользователем массу возможностей.
Количество дней между двумя датами
Считается простым вычитанием — из конечной даты вычитаем начальную и переводим результат в Общий (General) числовой формат, чтобы показать разницу в днях:
Количество рабочих дней между двумя датами
Здесь ситуация чуть сложнее. Необходимо не учитывать субботы с воскресеньями и праздники. Для такого расчета лучше воспользоваться функцией ЧИСТРАБДНИ (NETWORKDAYS) из категории Дата и время. В качестве аргументов этой функции необходимо указать начальную и конечную даты и ячейки с датами выходных (государственных праздников, больничных дней, отпусков, отгулов и т.д.):
Примечание: Эта функция появилась в стандартном наборе функций Excel начиная с 2007 версии. В более древних версиях сначала необходимо подключить надстройку Пакета анализа. Для этого идем в меню Сервис — Надстройки (Tools — Add-Ins) и ставим галочку напротив Пакет анализа (Analisys Toolpak). После этого в Мастере функций в категории Дата и время появится необходимая нам функция ЧИСТРАБДНИ (NETWORKDAYS).
Количество полных лет, месяцев и дней между датами. Возраст в годах. Стаж.
Про то, как это правильно вычислять, лучше почитать тут.
Сдвиг даты на заданное количество дней
Поскольку одни сутки в системе отсчета даты Excel принимаются за единицу (см.выше), то для вычисления даты, отстоящей от заданной на, допустим, 20 дней, достаточно прибавить к дате это число.
Сдвиг даты на заданное количество рабочих дней
Эту операцию осуществляет функция РАБДЕНЬ (WORKDAY). Она позволяет вычислить дату, отстоящую вперед или назад относительно начальной даты на нужное количество рабочих дней (с учетом выходных суббот и воскресений и государственных праздинков). Использование этой функции полностью аналогично применению функции ЧИСТРАБДНИ (NETWORKDAYS) описанной выше.
Вычисление дня недели
Вас не в понедельник родили? Нет? Уверены? Можно легко проверить при помощи функции ДЕНЬНЕД (WEEKDAY) из категории Дата и время.
Первый аргумент этой функции — ячейка с датой, второй — тип отсчета дней недели (самый удобный — 2).
Вычисление временных интервалов
Поскольку время в Excel, как было сказано выше, такое же число, как дата, но только дробная его часть, то с временем также возможны любые математические операции, как и с датой — сложение, вычитание и т.д.
Нюанс здесь только один. Если при сложении нескольких временных интервалов сумма получилась больше 24 часов, то Excel обнулит ее и начнет суммировать опять с нуля. Чтобы этого не происходило, нужно применить к итоговой ячейке формат 37:30:55:
Ссылки по теме
Что такое Excel и как его правильно использовать
Всем привет. Это первая статья из серии о Microsoft Excel. Сегодня вы узнаете:
- Что такое Microsoft Excel
- Для чего он нужен
- Как выглядит его рабочее пространство
В следующей статье мы еще немного обсудим рабочую среду программы. А вот в третьем посте этого цикла уже будем делать первые расчеты, так что самое интересное совсем близко! В дальнейшем мы будем ориентироваться на практику, поскольку она интересна всем.
Для усвоения этой и последующих статей цикла, вам понадобится компьютер с Microsoft Office, в том числе Excel. Если у Вас еще нет этой программы, ее можно купить, например, здесь.
Что такое Excel, для чего его использовать
- Майкрософт Эксель
- – это программа с табличной структурой которая позволяет организовывать таблицы данных, систематизировать, обрабатывать их, строить графики и диаграммы, выполнять аналитические задачи и многое другое.
Конечно, это не весь перечень возможностей, в чём вы скоро убедитесь, изучая материалы курса. Программа способна сделать за вас многие полезные операции, потому и стала всемирным хитом в своей отрасли.
Рабочее пространство Excel
Рабочая область Эксель называется рабочей книгой, которая состоит из рабочих листов. То есть, в одном файле-книге может располагаться одна или несколько таблиц, называемых Листами.
Каждый лист состоит из множества ячеек, образующих таблицу данных. Строки нумеруются по порядку от 1 до 1 048 576. Столбцы именуются буквами от А до XFD.
Ячейки и координаты в Excel
На самом деле, в этих ячейках может храниться огромное количество информации, гораздо большее, чем может обработать ваш компьютер.
Каждая ячейка имеет свои координаты. Например, ячейка не пересечении 3-й строки и 2-го столбца имеет координаты B3 (см. рис.). Координаты ячейки всегда подсвечены на листе цветом, посмотрите на рисунке как выглядят номер третьей строчки и буква второго столбца – они затемнены.
Кстати, вы можете размещать данные в произвольном порядке на листе, программа не ограничивает вас в свободе действий. А значит, можно легко создавать различные таблицы, отчеты, формы, макеты и шаблоны, выбрать оптимальное место для диаграммы.
А теперь давайте взглянем на окно Excel в целом и разберемся с назначением некоторых его элементов:
- Заголовок страницы отображает название текущего рабочего документа
- Выбор представления – переключение между вариантами отображения рабочего листа
- Лента – элемент интерфейса, на котором расположены кнопки команд и настроек. Лента разделена на логические блоки вкладками. Например, вкладка «Вид» помогает настроить внешний вид рабочего документа, «Формулы» — инструменты для проведения вычислений и т.д.
- Масштаб отображения – название говорит само за себя. Выбираем соотношение между реальным размером листа и его представлением на экране.
- Панель быстрого доступа – зона размещения элементов, которые используются чаще всего и отсутствуют на ленте
- Поле имени отображает координаты выделенной ячейки или имя выделенного элемента
- Полосы прокрутки – позволяют прокручивать лист по горизонтали и по вертикали
- Строка состояния отображает некоторые промежуточные вычисления, информирует о включении «Num Lock», «Caps Lock», «Scroll Lock»
- Строка формул служит для ввода и отображения формулы в активной ячейке. Если в этой строке формула, в самой ячейке вы увидите результат вычисления или сообщение об ошибке.
- Табличный курсор – отображает ячейку, которая в данный момент активна для изменения содержимого
- Номера строк и имена столбцов – шкала по которой определяется адрес ячейки. На схеме можно заметить, что активна ячейка L17, 17 строка шкалы и элемент L выделены тёмным цветом. Эти же координаты вы можете увидеть в Поле имени.
- Вкладки листов помогают переключаться между всеми листами рабочей книги (а их, кстати, может быть очень много)
Рабочая область Excel
На этом закончим наш первый урок. Мы рассмотрели назначение программы Excel и основные (еще не все) элементы её рабочего листа. В следующем уроке мы рассмотрим навигацию по рабочей книге, виды окон, меню и панелей.
Спасибо что дочитали эту статью до конца, так держать! Если у вас появились вопросы – пишите в комментариях, постараюсь на всё ответить.
Склонение по падежам в Excel
Функция СКЛОНЕНИЕ
Не сложно догадаться, для чего необходима функция =СКЛОНЕНИЕ(ТЕКСТ;ПАДЕЖ). Практически любое существительное или ФИО она переведет из именительного падежа в нужный падеж.
Подчеркну слово практически, так как имеются фамилии, которые без программы то сложно просклонять, но в 90% случаев макрос отрабатывает достойно. Проверяйте сложные или необычные фамилии дополнительно.
Формула имеет всего 2 аргумента:
- ТЕКСТ — Существительное, имя, фамилия или отчество в именительном падеже, который необходимо просклонять. Вы также можете использовать несколько слов в качестве аргумента. Например, указать полностью ФИО.
- ПАДЕЖ — Числовое значение определяющее падеж:
- Именительный.
- Родительный.
- Дательный.
- Винительный.
- Творительный.
- Предложный.
Вот так выглядит стандартное окно ввода параметров функции СКЛОНЕНИЕ
Функция СКЛОНЕНИЕУКР
Аналогичная функция, которая склоняет ФИО и существительные, но только на украинском языке. Синтаксис у нее также не отличается =СКЛОНЕНИЕУКР(ТЕКСТ;ПАДЕЖ).
Далее приводятся примеры, наглядно демонстрирующие работу функции.
Обращаю ваше внимание, что для корректной работы данных функций необходимо стабильное подключение к интернету, а точнее к сайту Морфер.ру. Имеется также суточное ограничение на использование функций, которое в настоящий момент составляет 1000 склонений.
Пример 1
Склонение простой фамилии по всем падежам.
Пример 2
Склонение сразу фамилии имени и отчества по всем падежам.
Пример 3
Склонение сложных фамилий и имен в родительный падеж.
Пример 4
Склонение существительных по падежам.
Функции Excel — простые примеры для начинающего | Info-Comp.ru
Microsoft Excel самая популярная офисная программа для работы с данными в табличным виде, и поэтому практически каждый пользователь, даже начинающий, просто обязан уметь работать в данной программе. Работа в Excel подразумевает не только просмотр данных, но и оперирование этими данными, а для этого на помощь Вам приходят функции, о которых мы сегодня и поговорим.
Сразу хотелось бы отметить, что все примеры будем рассматривать в Microsoft office 2010.
Сегодня мы рассмотрим несколько одних из самых распространенных функций Excel, которыми очень часто приходится пользоваться. Они на самом деле очень простые, но почему-то некоторые даже и не подозревают об их существовании.
Примечание! Сегодняшний материал посвящен встроенным функциям, которые присутствуют в Excel по умолчанию, рассматривать макросы или программки на VBA сегодня мы не будем, однажды на этом сайте мы уже затрагивали тему VBA Excel в статье — Запрет доступа к листу Excel с помощью пароля, если интересно можете посмотреть.
Приступим.
Функция Excel – Сцепить
Данная функция соединяет несколько столбцов в один, например, у Вас фамилия имя отчество расположены в отдельном столбце, а Вам хотелось бы соединить их в один. Также Вы можете использовать эту функцию и для других целей, но надеюсь, смысл ее понятен, пример ниже. Для того чтобы вызвать эту функцию необходимо написать в отдельной ячейке =сцепить(столбец1; столбец2 и т.д.), или на панели нажать кнопку «вставить функцию» и набрать сцепить в поиске, и уже потом в графическом интерфейсе выбрать поля.
Функция Excel – ВПР
Эта функция расшифровывается как «Вертикальный просмотр» и полезна она тем, что с помощью нее можно искать данные в других листах или документах Excel по определенному ключевому полю. Например, у Вас есть две таблицы, содержащие одно одинаковое поле, но остальные колонки другие и Вам хотелось бы скопировать данные из одной таблицу в другую по этому ключевому полю:
Таблица 1
Таблица 2
Вы действуете также как и в предыдущем примере, или пишите или выбираете через графический интерфейс, например:
С описанием полей проблем не должно возникнуть, там все написано. Далее жмете «ОК» и получаете результат:
Функции Excel – Правсимв и Левсимв
Данные функции просто вырезают указанное количество знаков справа или слева (я думаю из названия понятно). Например, требуется тогда когда нужно, например, получить из адреса индекс в отдельное поле, а индекс подразумевается идти в начале строки или любой другой номер или лицевой счет у кого какие нужды, для примера:
Функция Excel – Если
Это обычная функция на проверку выражения или значения. Иногда бывает полезна. Например, нам необходимо в столбец C записывать значение «Больше» или «Меньше» на основании сравнения полей A и B т.е. например, если A больше B то записываем «Больше» если меньше то соответственно записываем «Меньше»:
На сегодня я думаю достаточно, да и принцип я думаю, понятен, т.е. в окне выбора функций все функции сгруппированы по назначению (категории) и с подробным описанием, как вызывается окно функций, Вы уже знаете, но все равно напомню, на панели жмем «Вставить функцию» и ищем нужную Вам функции и все.
Надеюсь, все выше перечисленные примеру окажутся Вам полезны.
Нравится1Не нравится
Step by Step Учебное пособие для начинающих
- Home
-
Testing
-
- Back
- Agile Testing
- BugZilla
- Cucumber
- Database Testing
- 9A Тестирование базы данных
- JUnit
- LoadRunner
- Ручное тестирование
- Мобильное тестирование
- Mantis
- Почтальон
- QTP
- Назад
- Центр качества (ALM)
- RPA 9000 Test4 Управление
- TestLink
-
-
SAP
-
- Назад
- ABAP
9 0003 APO
- Начинающий
- Basis
- BODS
- BI
- BPC
- CO
- Назад
- CRM
- Crystal Reports
- FICO
Hroll
-
Hroll
- Назад
- PI / PO
- PP
- SD
- SAPUI5
- Безопасность
- Менеджер решений
- Successfactors
- SAP Tutorials
- Назад
- Java
- JSP
- Kotlin
- Linux
- Linux
- Kotlin
- Linux
- Perl
js
- Назад
- PHP
- PL / SQL
- PostgreSQL
- Python
- ReactJS
- Ruby & Rails
- Scala
- SQL
- SQL
- SQL
- UML
- VB.Net
- VBScript
- Веб-службы
- WPF
000
000
000 0003 SQL 000
Чтение и запись файлов Excel на Python с помощью библиотеки Pandas
Введение
Как и все другие типы файлов, вы можете использовать библиотеку Pandas для чтения и записи файлов Excel с помощью Python. В этом коротком руководстве мы обсудим, как читать и записывать файлы Excel через DataFrame s.
В дополнение к простому чтению и записи мы также узнаем, как записать несколько DataFrame в файл Excel, как читать определенные строки и столбцы из электронной таблицы и как присвоить имя одному или нескольким листам в файле перед выполнением что-нибудь.
Если вы хотите узнать больше о других типах файлов, мы вам поможем:
Чтение и запись файлов Excel на Python с помощью Pandas
Естественно, чтобы использовать Pandas, сначала нужно его установить.Самый простой способ установить его — через pip .
Если вы используете Windows:
$ python pip установить pandas
Если вы используете Linux или MacOS:
$ pip install pandas
Обратите внимание, что при выполнении кода из этой статьи вы можете получить ошибку ModuleNotFoundError или ImportError . Например:
ModuleNotFoundError: нет модуля с именем openpyxl
В этом случае вам необходимо установить недостающие модули:
$ pip установить openpyxl xlsxwriter xlrd
Написание файлов Excel с помощью Pandas
Мы будем хранить информацию, которую мы хотим записать в файл Excel, в DataFrame .Используя встроенную функцию to_excel () , мы можем извлечь эту информацию в файл Excel.
Сначала давайте импортируем модуль Pandas:
импортировать панд как pd
Теперь давайте воспользуемся словарем для заполнения DataFrame :
df = pd.DataFrame ({'Штаты': ['Калифорния', 'Флорида', 'Монтана', 'Колородо', 'Вашингтон', 'Вирджиния'],
"Кэпиталз": ["Сакраменто", "Таллахасси", "Хелена", "Денвер", "Олимпия", "Ричмонд"],
'Население': ['508529', '193551', '32315', '619968', '52555', '227032']})
Ключи в нашем словаре будут служить именами столбцов.Точно так же значений становятся строками, содержащими информацию.
Теперь мы можем использовать функцию to_excel () для записи содержимого в файл. Единственный аргумент — это путь к файлу:
df.to_excel ('./ States.xlsx')
Вот созданный файл Excel:
Обратите внимание, что в нашем примере мы не используем никаких параметров. Таким образом, лист в файле сохраняет свое имя по умолчанию — «Лист 1» .Как видите, в нашем файле Excel есть дополнительный столбец, содержащий числа. Эти числа представляют собой индексы для каждой строки, взятые прямо из Pandas DataFrame .
Мы можем изменить имя нашего листа, добавив параметр sheet_name к нашему вызову to_excel () :
df.to_excel ('./ states.xlsx', sheet_name = 'States')
Аналогичным образом, добавление параметра index и установка для него значения False удалит столбец индекса из вывода:
df.to_excel ('./ states.xlsx', sheet_name = 'States', index = False)
Теперь файл Excel выглядит так:
Запись нескольких фреймов данных
Как написать код Excel
Коды купоновБесплатная доставка
Amazon
- Amazon Hunter
Праздничные предложения
- Купоны Черной пятницы
- Купоны ко Дню подарков
- Купоны Cyber Monday
- Купонов на День Благодарения
Популярные категории
- Автомобильная промышленность
- Одежда
- Принадлежности
- Красота и личная гигиена
- Путешествие
- Здоровье
- Спортивные товары
- Электроника
- Образование и обучение
- Домашние животные
- Коды купонов
- Бесплатная доставка
- Amazon
Amazon
- Amazon Hunter
- Праздничные предложения
Предложения праздников
- Купоны Черной пятницы
- Купоны ко Дню подарков
- Купоны Cyber Monday
- Купонов на День Благодарения
- Популярные категории
Популярные категории
- Автомобильная промышленность
Как записать данные в файл Excel в NodeJS
Node — это серверная платформа с открытым исходным кодом, работающая на базе движка JavaScript Google Chrome под названием V8.Node включает в себя практически все необходимое для выполнения программы, написанной на JavaScript. Райан Даль разработал его в 2009 году. Моя запись в блоге «Почему JavaScript» — довольно хороший обзор того, почему мне нравится использовать JavaScript для многих вещей.
Excel — это действительно широко используемая программа для работы с электронными таблицами, которую многие компании используют для передачи данных. Работая в нескольких компаниях, занимающихся исследованиями рынка, я много раз использовал его для конечных результатов для клиентов. Excel стал очень мощным за последние десять лет и теперь включает в себя множество функций, таких как машинное обучение.
За эти годы я, наверное, использовал десятки средств создания и синтаксического анализа файлов Excel. Практически в каждом приложении или веб-службе возникает необходимость вывести файл в Excel или csv. Найти действительно хорошую библиотеку, для которой не требуется наличие Excel на сервере, может быть очень сложно.
ExcelJS — довольно хороший пакет для чтения и работы с файлами Excel. До использования ExcelJS я потратил много времени, пытаясь заставить excel4node работать, и это никогда не было действительно тем, что мне было нужно или хотелось.
ExcelJS предоставляет довольно простой интерфейс для создания довольно сложных документов Excel, которые могут включать такие вещи, как форматирование, границы, формулы, сводные таблицы и даже некоторые графики. В ExcelJS мне больше всего нравится то, что я могу обновлять существующие файлы и использовать их как шаблон, и он действительно работает со сводными таблицами. Многие разработчики Excel с открытым исходным кодом не работают со сводными таблицами.
Давайте представим, что мы работаем на бухгалтерию и нам нужно поработать над способом составить отчет о количестве людей, которые должны деньги.Мы составляем какой-то запрос и получаем наши данные примерно так:
[{
firstName: 'Джон',
lastName: 'Бейли',
покупкаЦена: 1000,
Выплачено: 100
}, {
firstName: 'Леонард',
lastName: 'Кларк',
покупкаЦена: 1000,
Выплачено: 150
}, {
firstName: 'Фил',
lastName: 'Нокс',
покупкаЦена: 1000,
Выплачено: 200
}, {
firstName: 'Соня',
lastName: 'Гловер',
покупкаЦена: 1000,
Выплачено: 250
}, {
firstName: 'Адам',
lastName: 'Mackay',
покупкаЦена: 1000,
Выплачено: 350
}, {
firstName: 'Лиза',
lastName: 'Огден',
покупкаЦена: 1000,
Выплачено: 400
}, {
firstName: 'Элизабет',
lastName: 'Мюррей',
покупкаЦена: 1000,
Выплачено: 500
}, {
firstName: 'Кэролайн',
lastName: 'Джексон',
покупкаЦена: 1000,
Выплачено: 350
}, {
firstName: "Кайли",
lastName: 'Джеймс',
покупкаЦена: 1000,
Выплачено: 900
}, {
firstName: 'Гарри',
lastName: 'Пик',
покупкаЦена: 1000,
Выплачено: 1000
}]
Хорошо, это довольно простые образцы данных, но их достаточно, чтобы показать, насколько легко создать простой отчет на основе Excel.3.9.0 »
}
В index.js или другом файле, который вы используете, довольно легко объявить и начать использовать файл. Вам нужно будет включить его в начало файла, например,
'используйте строгое'
const Excel = требуется ('exceljs')
Книга — это файл Excel, содержащий множество листов. Вам нужно объявить новую рабочую книгу, чтобы у вас было над чем поработать.
// нужно создать объект книги. Почти все в ExcelJS основано на объекте книги.let workbook = new Excel.Workbook ()
Примечание. Мне нравится использовать стандартный стиль, поэтому я обычно не использую точки с запятой и позволяю Prettier беспокоиться о таких глупых вещах, как табуляция и пробелы. 🙂
Все в Excel основано на концепции рабочего листа. Рабочий лист — это отдельная страница в файле. Самый простой способ думать о них — это думать о вкладках внизу.
let workheet = workbook.addWorksheet ('Должники')
Второй параметр может быть дополнительно предоставлен при создании рабочего листа, который может указывать такие вещи, как цвет вкладки, который нужно использовать, отображать ли линии сетки или другие вещи.
Допустим, мы хотели создать файл Excel, который выглядел бы так, как показано ниже, код для этого на самом деле не такой уж и сложный.
Excel использует концепции, называемые строками и ячейками. Строка будет 1,2, 3,4, 5 и т. Д. Все, что горизонтально, является строкой.
Если смотреть вертикально (или вверх и вниз), это колонна. Например, «B» — это строка.
Ячейка — это конкретное место, ее адрес состоит из столбца и номера строки. Например, «A1» — это первая ячейка в электронной таблице.
Столбцы рабочего листа
ExcelJS создал довольно полезную концепцию, называемую столбцами вне объекта рабочего листа. Используя его, мы можем легко выгружать массив в Excel без особых манипуляций.
worksheet.columns = [
{заголовок: 'Имя', ключ: 'firstName'},
{заголовок: 'Фамилия', ключ: 'lastName'},
{header: 'Purchase Price', key: 'PurchasePrice'},
{header: 'Payments made', key: 'paymentsMade'},
{заголовок: 'Остающаяся сумма', ключ: 'amountRemaining'},
{заголовок: '% Остаток', ключ: 'процентRemaining'}
]
Форматирование заголовка
Заголовок в нашем примере не имеет слишком большого форматирования, кроме жирного шрифта и примерно такой же ширины, как заголовки.Это можно сделать с помощью цикла, а воспользоваться функциональностью строки довольно просто.
// заставить столбцы быть не меньше длины их строки заголовка.
// Придется использовать этот подход, потому что ExcelJS не имеет свойства автозаполнения.
worksheet.columns.forEach (column => {
column.width = column.header.length
Вставка данных в Excel
Для этого я делаю по каждому в массиве данных и немедленно помещаю значения в Excel.
Одна вещь, которую я не могу достаточно подчеркнуть, — это то, что в Excel все основано на 1, что означает, что при циклическом просмотре массивов вы должны начинать с 1 вместо 0.
Я видел много новичков в Excel, которые тратили много времени, пытаясь отладить, почему их таблица не работает, потому что они забыли, что Excel основан на 1, а не на 0.
Вы можете видеть, что я использую деструктуризацию («…»), чтобы поместить все существующие значения, а затем добавляю несколько пользовательских формул для каждой строки.
// Выгрузить все данные в Excel
data.forEach ((e, index) => {
// строка 1 - это заголовок.
const rowIndex = индекс + 2
// Используя деструктуризацию, мы можем легко выгрузить все данные в строку без особых усилий
// Мы можем довольно легко добавлять формулы, предоставляя свойство формулы.
worksheet.addRow ({
... е,
amountRemaining: {
формула: `= C $ {rowIndex} -D $ {rowIndex}`
},
percentRemaining: {
формула: `= E $ {rowIndex} / C $ {rowIndex}`
}
})
})
Форматирование данных
Форматирование данных — одна из самых важных частей при настройке таблицы Excel, чтобы пользователи могли легко понять, на что они смотрят, и принять на основании этого мудрые решения.Форматирование данных означает, что мы добавляем $, знак процента или, возможно, меняем стиль учета, который
Данные могут быть отформатированы на уровне столбца, строки или ячейки. Обычно я стараюсь сохранять форматирование на уровне столбца, что означает, что я стараюсь сохранить один и тот же тип данных в каждом столбце.
Столбцы должны использовать число, которое также основано на 1. Для этого мы в основном преобразуем букву в число по ее индексу в английском алфавите. Таким образом, столбец A равен 1, столбец B равен 2 и так далее.
// Установите способ форматирования столбцов C - F
const figureColumns = [3, 4, 5, 6]
figureColumns.forEach ((i) => {
worksheet.getColumn (i) .numFmt = '0,00 $'
workheet.getColumn (i) .alignment = {горизонтальный: 'центр'}
})
// Столбец F должен быть отформатирован в процентах.
worksheet.getColumn (6) .numFmt = '0,00%'
Форматирование границ
Форматирование ячеек в Excel с помощью границ — отличный способ привлечь внимание к вещам. Многие компании используют это в течение длительного времени, например: газеты, журналы и веб-страницы.
Мне нравится начинать каждый проект с обрисовки строк и схемы таблицы. ExcelJS имеет ряд поддерживаемых свойств границ. Он поддерживает следующие стили:
- тонкий
- пунктирный
- dashDot
- волосы
- dashDotDot
- slantDashDot
- средний штрих
- средний .Тонкая стандартная рамка, которую вы обычно видите в Excel.
В этом примере мы устанавливаем стили верхней, нижней, левой и правой границ для каждой ячейки индивидуально. Я не нашел способа сделать это с диапазоном, и у меня не было достаточно большого файла, чтобы сделать это более эффективно.
// перебрать все строки в цикле и установить стиль контура. worksheet.eachRow ({includeEmpty: false}, function (row, rowNumber) { workheet.getCell (`A $ {rowNumber}`) .border = { вверху: {style: 'thin'}, слева: {style: 'thin'}, внизу: {style: 'thin'}, справа: {стиль: 'none'} } const insideColumns = ['B', 'C', 'D', 'E'] insideColumns.forEach ((v) => { workheet.getCell (`$ {v} $ {rowNumber}`) .border = { вверху: {style: 'thin'}, внизу: {style: 'thin'}, слева: {style: 'none'}, справа: {стиль: 'none'} } }) workheet.getCell (`F $ {rowNumber}`) .border = { вверху: {style: 'thin'}, слева: {style: 'none'}, внизу: {style: 'thin'}, справа: {стиль: 'тонкий'} } })Сохранение файла Excel
Сохранить файл Excel довольно просто, для этого достаточно указать имя файла и путь к нему, если необходимо.
// Имейте в виду, что чтение и письмо основаны на обещаниях. workbook.xlsx.writeFile ('Debtors.xlsx')Подведение итогов
Я создал репозиторий git со всем кодом для создания файла Excel с NodeJS и некоторыми комментариями. Вы можете увидеть репо на github: https://github.com/brcline/getting-started-with-exceljs
ExcelJS имеет действительно отличную документацию и действительно активное сообщество сторонников.По большей части API очень похож на то, как все было сделано в VB6 / VBA, поэтому вы должны иметь возможность красть идеи и примеры из прошлого и уметь делать некоторые довольно сложные вещи.
Запись в лист Excel с использованием Python
Запись в лист Excel с использованием Python
Используя модуль
xlwt, можно выполнять несколько операций с электронной таблицей.Например, запись или изменение данных можно выполнить на Python. Кроме того, пользователю, возможно, придется просматривать различные листы и извлекать данные на основе некоторых критериев или изменять некоторые строки и столбцы и выполнять большую работу.Давайте посмотрим, как создать и записать в Excel-лист с помощью Python.
Код # 1: .
импортxlwtизxlwtимпортРабочая тетрадьwb=Рабочая тетрадь ()лист1=лб.add_sheet ('Лист 1')лист1.запись (1,0,'ISBT DEHRADUN')лист1.запись (2,0,'ШАСТРАДХАРА')лист1.запись (3,0,'CLEMEN TOWN')лист1.напишите (4,0,'RAJPUR ROAD')лист1.запись (5,0,'БАШНЯ ЧАСОВ')лист1.запись (0,1,'ISBT DEHRADUN')лист1.запись (0,2,'ШАСТРАДХАРА')лист1.напишите (0,3,'CLEMEN TOWN')лист1.запись (0,4,'RAJPUR ROAD')лист1.запись (0,5,'БАШНЯ ЧАСОВ')wb.save ('xlwt пример.xls ')Код # 2: Добавление таблицы стилей в Excel
импортxlwtрабочая тетрадь=xlwt.Workbook ()листа=workbook.add_sheet ("Имя листа")стиль=xlwt.easyxf ('шрифт: жирный 1')лист. Запись (0,0,'SAMPLE', стиль)workbook.save ("sample.xls")Вывод:
Код # 3: Добавление нескольких стилей в ячейку
импортxlwtрабочая тетрадь=xlwt.Рабочая тетрадь ()листа=workbook.add_sheet ("Имя листа")стиль=xlwt.easyxf ('шрифт: жирный 1, красный цвет;')лист. Запись (0,0,'SAMPLE', стиль)рабочая тетрадь.сохранить ("sample.xls")Выход:
Внимание компьютерщик! Укрепите свои основы с помощью курса Python Programming Foundation и изучите основы.
Для начала подготовьтесь к собеседованию. Расширьте свои концепции структур данных с помощью курса Python DS .
Как создать и использовать надстройку Excel (пошаговое руководство)
Надстройка Excel может быть действительно полезна, когда вам нужно часто запускать макрос в разных книгах.
Например, предположим, что вы хотите выделить все ячейки, в которых есть ошибка. Вы можете легко создать надстройку Excel, которая будет выделять ошибки одним нажатием кнопки.
Что-то вроде того, что показано ниже (макрос был добавлен на панель быстрого доступа, чтобы запускать его одним щелчком мыши):
Точно так же вы можете создать настраиваемую функцию Excel и использовать ее во всех книгах Excel, вместо того, чтобы копировать, вставляя код снова и снова.
Если вы хотите изучить VBA простым способом, ознакомьтесь с моим курсом Online Excel VBA Training .
Создание надстройки Excel
В этом руководстве вы узнаете, как создать надстройку Excel. Чтобы создать надстройку и сделать ее доступной в QAT, нужно выполнить три шага.
- Запись / запись кода в модуль.
- Сохранить как надстройку Excel.
- Добавьте макрос на панель быстрого доступа.
Запись / запись кода в модуле
В этом примере мы будем использовать простой код для выделения всех ячеек со значениями ошибок:
Sub HighlightErrors () Выбор.SpecialCells (xlCellTypeFormulas, xlErrors) .Select Selection.Interior.Color = vbRed End Sub
Если вы пишете код (или копируете его откуда-то), выполните следующие действия:
- Откройте книгу Excel.
- Нажмите Alt + F11, чтобы открыть окно редактора VB.
- В редакторе VB вы увидите объекты книги, перечисленные в проводнике проекта. Если вы этого не видите, выберите «Просмотр» -> «Обозреватель проекта».
- Щелкните правой кнопкой мыши любой объект в книге.Перейдите к опции «Вставить» и нажмите «Модуль». Это вставит объект модуля.
- Дважды щелкните модуль и введите указанный выше код (скопируйте и вставьте его).
- Нажмите Alt + F11, чтобы вернуться к таблице Excel.
Примечание: Если вы записываете макрос, Excel автоматически из вставляет модуль и помещает в него код.
Теперь давайте продолжим и создадим надстройку из этого кода.
Сохраните и установите надстройку
Выполните следующие шаги, когда вы находитесь в книге, в которую вы вставили код.
- Щелкните вкладку Файл.
- Нажмите «Сохранить как».
- В диалоговом окне «Сохранить как» измените тип «Сохранить как» на .xlam. Имя, которое вы назначаете файлу, будет именем вашей надстройки. В этом примере файл сохраняется под именем Highlight Errors.
- Вы заметите, что путь к файлу, в котором он сохраняется, автоматически изменяется. Вы можете использовать значение по умолчанию или изменить его, если хотите.
- Откройте книгу Excel и выберите «Разработчик» -> «Надстройки» -> «Надстройки Excel».
- В диалоговом окне «Надстройки» найдите сохраненный файл и нажмите «ОК».
Теперь надстройка активирована.
Вы можете не видеть ни одной вкладки или опции на ленте, но надстройка активируется на этом этапе, и код доступен для использования сейчас.
Следующим шагом является добавление макроса на панель быстрого доступа, чтобы можно было запустить макрос одним щелчком мыши.
Примечание : если вы создаете надстройку с настраиваемой функцией, вам не нужно переходить к шагу 3.К концу шага 2 эта функция будет доступна во всей книге. Шаг 3 предназначен для таких кодов, когда вы хотите, чтобы что-то происходило при запуске кода (например, выделение ячеек с ошибками).
Сохраните и установите надстройку
Для этого:
- Щелкните правой кнопкой мыши любую из вкладок ленты и выберите «Настроить панель быстрого доступа».
- В диалоговом окне «Параметры Excel» выберите «Макросы» в раскрывающемся списке «Выбрать команды». Вы заметите, что там указан макрос HighlightErrors.
- Щелкните макрос «HighlightErrors» и нажмите «Добавить». Это добавит макрос в список справа.
- Нажмите ОК. Это добавит макрос на панель быстрого доступа.
Теперь, чтобы запустить этот код в любой книге, выберите набор данных и щелкните значок макроса в QAT.
Это выделит все ячейки с ошибками красным цветом. Вы также можете использовать этот макрос в любой книге, так как вы включили надстройку.
Внимание : Изменения, внесенные макросом, нельзя отменить с помощью Control + Z.
Поддерживаемые Excel форматы файлов
Файл Excel можно сохранить в другом формате, щелкнув файл > Сохранить как. Форматы файлов, доступные в диалоговом окне Сохранить как, зависят от типа активного листа (листа, листа диаграммы или другого типа листа).
Примечание: Когда вы сохраняете файл в другом формате, часть форматирования, данных и функций может быть потеряна.
Чтобы открыть файл, созданный в другом формате (в более ранней версии Excel или в другой программе), выберите файл > Открыть. Если открыть книгу Excel 97–2003, она автоматически откроется в режиме совместимости. Чтобы воспользоваться новыми возможностями Excel 2010, сохраните книгу в формате Excel 2010 файла. Однако вы также можете продолжать работать в режиме совместимости, при этом исходный формат файла сохраняется для обратной совместимости.
Форматы файлов Excel
Стандартный формат файлов Excel 2010 и Excel 2007, основанный на языке XML. В этом формате нельзя сохранять код макросов Microsoft Visual Basic для приложений (VBA) и листы макросов Microsoft Office Excel 4.0 (XLM).
Книга Macro-Enabled Excel (код)
Формат файлов файлов на основе XML и с поддержкой макроса для Excel 2016, Excel 2013, Excel 2010 и Excel 2007. В этом формате можно сохранять код макросов VBA и листы макросов Excel 4.0 (XLM).
Двоичная книга Excel
Формат двоичных файлов (BIFF12) для Excel 2010 и Excel 2007.
Формат файлов по умолчанию для шаблонов Excel для Excel 2010 и Excel 2007. Не позволяет сохранять код макросов VBA, а также листы макросов Microsoft Excel 4.0 (XLM).
Формат файлов с поддержкой макроса для шаблонов Excel Excel 2010 и Excel 2007. В этом формате можно сохранять код макросов VBA и листы макросов Excel 4.0 (XLM).
Книга Excel 97—2003
Шаблон Excel 97- Excel 2003
Книга Microsoft Excel 5.0/95
Формат двоичных файлов Excel 5.0/95 (BIFF5).
Формат файлов XML-таблиц 2003 (XMLSS).
Надстройка Microsoft Excel
Формат файлов надстроек Excel 2010 и Excel 2007 на основе XML с поддержкой макросов. Надстройка — это программа, обеспечивающая возможность выполнения дополнительного кода. Позволяет использовать проекты VBA и листы макросов Excel 4.0 (XLM).
Надстройка Excel 97—2003
Надстройка Excel 97-2003, дополнительная программа, предназначенная для выполнения дополнительного кода. Поддерживает использование проектов VBA.
Формат файла Excel 4.0, в котором сохраняются только обычные листы, листы диаграмм и макросов. Книгу в этом формате можно открыть в Excel 2010, но сохранить файл Excel в этом формате нельзя.
Works 6.0-9.0 spreadsheet
Таблица, сохраненная в Microsoft Works 6.0–9.0.
Примечание: Этот формат поддерживается только Excel Starter формате.
Форматы текстовых файлов
Форматированный текст (разделители — пробелы)
Формат для Lotus, с разделителями — пробелами. Сохраняет только активный лист
Текст (разделители — знаки табуляции)
Сохраняет книгу в виде текстового файла, разделенного знаками табуляции, — для использования в другой операционной системе Microsoft Windows — и гарантирует, что символы табуляции, разрывы строк и другие символы будут интерпретироваться правильно. Сохраняет только активный лист.
Сохраняет книгу в виде текстового файла, разделенного знаками табуляции, — для использования в операционной системе Макинтош — и гарантирует, что символы табуляции, разрывы строк и другие символы будут интерпретироваться правильно. Сохраняет только активный лист.
Сохраняет книгу в виде текстового файла, разделенного знаками табуляции, — для использования в операционной системе MS-DOS — и гарантирует, что символы табуляции, разрывы строк и другие символы будут интерпретироваться правильно. Сохраняет только активный лист.
Текст в кодировке Unicode
Сохраняет книгу в виде текста в кодировке Unicode, стандартной кодировке символов, разработанном Unicode Consortium.
CSV (разделители — запятые)
Сохраняет книгу в виде текстового файла, разделенного знаками запятой, — для использования в другой операционной системе Windows — и гарантирует, что символы табуляции, разрывы строк и другие символы будут интерпретироваться правильно. Сохраняет только активный лист.
Сохраняет книгу в виде текстового файла, разделенного знаками запятой, — для использования в операционной системе Макинтош — и гарантирует, что символы табуляции, разрывы строк и другие символы будут интерпретироваться правильно. Сохраняет только активный лист.
Сохраняет книгу в виде текстового файла, разделенного знаками запятой, — для использования в операционной системе MS-DOS — и гарантирует, что символы табуляции, разрывы строк и другие символы будут интерпретироваться правильно. Сохраняет только активный лист.
Формат обмена данными. Сохраняет только активный лист.
Формат Symbolic Link. Сохраняется только активный лист.
Примечание: Если вы сохраните книгу в любом текстовом формате, будут потеряны все элементы форматирования.
Другие форматы файлов
dBase III и IV. Файлы этого формата можно открывать в Microsoft Excel, но сохранять файлы Microsoft Excel в формате dBase нельзя.
Таблица OpenDocument. Вы можете сохранять Excel 2010, чтобы их можно было открывать в приложениях для работы с электронными таблицами в формате OpenDocument Spreadsheet, таких как Google Docs и OpenOffice.org Calc. Электронные таблицы в формате ODS также можно открывать в Excel 2010. При сохранении и открытии ODS-файлов может быть потеряно форматирование.
Portable Document Format (PDF). Этот формат файла сохраняет форматирование документов и позволяет делиться файлами. При просмотре PDF-файла в Интернете и выводе его на печать сохраняется его исходное представление. Данные в файле нельзя легко изменить. Формат PDF также полезен для документов, которые будут воспроизводиться с помощью промышленной печати.
Примечание: Этот формат не поддерживается в Excel 2007.
Спецификация XML-бумаги (XPS). Этот формат файла сохраняет форматирование документов и позволяет делиться файлами. При просмотре или печати XPS-файла сохраняется именно тот формат, который вы хотите использовать, и данные в нем нельзя легко изменить.
Примечание: Этот формат не поддерживается в Excel 2007.
Форматы файлов, которые используют буфер обмена
Данные из буфера обмена Microsoft Office можно вкрепить в Excel с помощью команды Специальная вклейка (вкладка Главная, группа Буфер обмена, кнопка Вклеить), если данные буфера обмена Office имеет один из следующих форматов:
Идентификаторы типа буфера обмена
Рисунки в формате Windows Metafile (WMF) или Windows Enhanced Metafile (EMF).
Примечание. Если вы скопируете метафайл Windows (WMF) из другой программы, Microsoft Excel вставит рисунок в виде расширенного метафайла (EMF).
Рисунки, сохраненные в растровом формате (BMP).
Форматы файлов Microsoft Excel
Форматы двоичных файлов для Excel 5.0/95 (BIFF5), Excel 97–2003 (BIFF8) и Excel 2010 (BIFF12).
Формат Symbolic Link.
Формат обмена данными.
Текст (разделители — знаки табуляции)
Текстовый формат со знаками табуляции в качестве разделителей.
CSV (разделители — запятые)
Формат с разделителями-запятыми
Форматированный текст (разделители — пробелы)
RTF. Только из Excel.
GIF, JPG, DOC, XLS или BMP
Объекты Microsoft Excel, объекты из правильно зарегистрированных программ, которые поддерживают OLE 2.0 (OwnerLink ), Рисунок или другой формат презентации.
GIF, JPG, DOC, XLS или BMP
OwnerLink, ObjectLink, Ссылка, Рисунок или другой формат.
Формат рисованного объекта Office или Picture (EMF)
Отображаемый текст, текст OEM
Веб-страница в одном файле
Веб-страница в одном файле (MHT или MHTML). Этот формат файла объединяет встроенные рисунки, приложения, связанные документы и другие вспомогательные элементы, на которые есть ссылки в документе.
Примечание: Этот формат не поддерживается в Excel 2007.
Примечание: Если вы скопируете текст из другой программы, Microsoft Excel вставит этот текст в формате HTML независимо от формата исходного текста.
Форматы файлов, не поддерживаемые в Excel
Следующие форматы файлов больше не поддерживаются в Excel 2016, Excel 2013, Excel 2010, Excel Starter и Excel 2007. Открывать и сохранять файлы в этих форматах нельзя.
Идентификаторы типа буфера обмена
Форматы файлов Excel 2.0, 3.0 и 2.x
WK1, FMT, WK2, WK3, FM3, WK4
Форматы файлов Lotus 1-2-3 (все версии)
Формат файлов Microsoft Works (все версии)
Формат файла DBASE II
Формат файла Quattro Pro для MS-DOS
Quattro Pro 5.0 и 7.0 для Windows.
Форматы файлов, не поддерживаемые в Excel Starter
Кроме того, следующие форматы файлов больше не поддерживаются в Excel Starter. Открывать и сохранять файлы в этих форматах нельзя.
Надстройка Excel 97—2003
Надстройка Microsoft Excel
Имя источника данных
База данных Access MDE
Подключение к данным Office
Файл ссылки на данные
Открытие и просмотр файлов в неподдерживаемых форматах
Если нужный формат файла не поддерживается в Excel, попробуйте сделать следующее:
Найщите в Интернете компанию, которая создает конвертеры файлов для форматов файлов, которые не поддерживаются в Excel.
Сохраните файл в формате, который поддерживает другая программа, а затем экспортировать его из этой программы в формат, поддерживаемый Excel.
Дополнительные сведения
Вы всегда можете задать вопрос специалисту Excel Tech Community, попросить помощи в сообществе Answers community, а также предложить новую функцию или улучшение на веб-сайте Excel User Voice.
Источник
Как пишется формат эксель
Файл с расширением *.xls — это формат всех файлов версии Excel 2003 и раньше. Он имеет меньше возможностей, работает медленнее.
Файл с расширением *.xlsx — это формат подавляющего большинства файлов Excel на настоящий момент, используется начиная с версии Microsoft Office 2007.
в большинстве случаев сохранение книги происходит в текущем формате xlsx, но чтобы файл можно было открыть в Excel 2003 или более ранней версии Excel необходимо при сохранении сделать следующее:
открыть файл который необходимо сохранить → Файл → Сохранить как
в появившемся окне выбираем куда необходимо сохранить файл → указываем имя → и тип файла «Книга Excel 97-2003»
Существуют прочие форматы:
Расширение *.xlsm — Расширение файлов Excel 2007 и выше. Способен хранить в себе макросы т.е. программный код на языке VBA (Visual Basic for Applications).
Расширение *.xltx — это формат для сохранения шаблонов. Макросы не сохраняет — для этого есть формат *.xltm — тоже самое, но с макросами.
Расширения *.xlam и *.xla — форматы для cохранения надстроек в 2007 и выше и 2003 и ниже соответственно.
Как в Эксель расширение файла выбрать: полезные советы
Привет, друзья. Сегодня хочу поговорить о форматах файлов Excel. Когда вы сохраняете рабочую книгу, программа предлагает вам выбрать формат, в котором будет храниться файл. Как выбрать подходящий, а какой выбирать не нужно? Чтобы сделать правильный выбор – читайте этот пост.
Важно знать, что файл Excel 2007 и более поздних версий кардинально отличается от ранних версий программы. Например, документ Microsoft Excel 2003 имел расширение xls, но, начиная с пакета Microsoft Office 2007, разработчики обновили программу, дали ей новый интерфейс и расширение xlsx. Файлы старого образца в материалах этого блога я не буду затрагивать, а вот обновленный – рассмотрим подробно.
Конвертер xlsx в xls
Файлы нового образца старые версии Excel открыть не могут. Если вы используете MS Excel в редакции более ранней, чем Office 2007, разработчики предлагают вам пакет совместимости, который позволит открывать книги с расширением xlsx и сохранять подобные документы. К сожалению, это не расширяет функционал программы, и вам не будут доступны обновленные инструменты. Тем не менее, мы получаем возможность открыть любой документ, независимо от версии Майкрософт Офис.
Выбираем формат файла Excel
Как я уже говорил ранее, при сохранении рабочей книги, вы можете выбрать формат файла, и сейчас я опишу самые популярные из них (на примере Microsoft Excel 2013):

Другие типы файлов применяются реже, можете спрашивать о них в комментариях, отвечу на ваши вопросы.
Хочу добавить, что файлы xlsx занимают на жёстком диске на порядок меньше места, чем xls. Если вы используете MS Office 2007 или новее, можно сохранить документы xls в новом формате, чтобы сэкономить дисковое пространство.
Проверка совместимости файлов Эксель
Когда вы используете Microsoft Excel нового образца (начиная с Office 2007), а сохраняете файл в устаревшем формате xls, некоторые элементы расчетов или оформления могут быть потеряны, т.к. их не поддерживают предыдущие версии программы. Поэтому, перед каждым подобным сохранением пользуйтесь проверкой совместимости

Если программа нашла ошибки совместимости – вам нужно на них отреагировать. Вы можете заменить неподдерживаемые формулы и функции, либо удалить их. Если оставить всё, как есть – это может изменить результаты расчетов и привести к серьёзным ошибкам.

Правильный выбор типа файла при сохранении позволит вам избежать проблем совместимости и потери данных.Я рекомендую не использовать Excel старого образца и, тем более, не сохранять свои проекты в их форматах. Пожалуй, порекомендую делать проверку совместимости для всех документов, ведь с каждой новой редакцией программы, добавляются новые функции. Например, если вы пользуетесь срезами в Excel 2013, то Эксель 2007 и 2010 этот инструмент не поддерживают, у вас будут проблемы. Главное — инструмент проверки даёт все возможности оценить возможные сложности с открытием в других версиях программы.
На этом я закончу рассматривать типы файлов Эксель. Если у вас остались вопросы по теме поста – пишите в комментариях, постараюсь ответить быстро.
Спасибо за прочтение этой статьи. Следующий пост будет о защищенном режиме просмотра. Обязательно прочтите, от этого зависит безопасное использование вашей информации!
Источник
Создание пользовательского числового формата
Создайте и настройте пользовательский числовой формат для отображения чисел в виде процентов, денежных единиц, дат и т. д. Чтобы узнать, как изменять коды числовых форматов, ознакомьтесь со статьей Рекомендации по настройке числовых форматов.
Выберите числовые данные.
На вкладке Главная в группе Число нажмите кнопку запуска диалогового окна.
Выберите пункт (все форматы).
В списке Тип выберите существующий формат или введите в поле новый.
Чтобы добавить текст в числовой формат, сделайте следующее:
Введите текст в кавычках.
Добавьте пробел, чтобы отделить текст от числа.
В приложении Excel числа можно отобразить в различных форматах (например в процентном, денежном или в формате даты). Если встроенные форматы не подходят, может потребоваться создать пользовательский числовой формат.
Создавать пользовательские форматы в Excel в Интернете нельзя, но если у вас есть настольное приложение Excel, вы можете нажать кнопку Открыть в Excel, чтобы открыть книгу и создать их. Дополнительные сведения см. в том, как создать пользовательский числовом формате.
Дополнительные сведения
Вы всегда можете задать вопрос специалисту Excel Tech Community или попросить помощи в сообществе Answers community.
Источник
Как создать таблицу в Excel: пошаговая инструкция
Таблицы – важный инструмент в работе пользователя Excel. Как в Экселе сделать таблицу и автоматизиро.
Таблицы – важный инструмент в работе пользователя Excel. Как в Экселе сделать таблицу и автоматизировать этот процесс, ответит наша статья.
Советы по структурированию информации
Перед тем, как создать таблицу в Excel, предлагаем изучить несколько общих правил:
Как создать таблицу в Excel вручную
Для организации рабочего процесса пользователь должен знать, как создать таблицу в Экселе. Существуют 2 метода: ручной и автоматический. Пошаговая инструкция, как нарисовать таблицу в Excel вручную:
II способ заключается в ручном рисовании сетки таблицы. В этом случае:
Как создать таблицу в Excel автоматически
Опытные пользователи рекомендуют прибегнуть к изучению вопроса, как создать таблицу в Excel автоматически. С использованием встроенного инструментария процесс создания табличной формы происходит в разы быстрее.
Область таблицы
Перед тем, как составить таблицу в Excel, пользователю нужно определить, какой интервал ячеек ему понадобится:
Кнопка «Таблица» на панели быстрого доступа
На панели инструментов находится пиктограмма для создания табличного объекта. Чтобы воспользоваться функционалом табличного процессора, пользователь использует следующий алгоритм:
Примечание: для создания объекта используют сочетание клавиш CTRL + T.
4. Для изменения названия столбца перейти на строку формул или дважды кликнуть на объекте с заголовком.
Диапазон ячеек
Работа с числовой информацией подразумевает применение функций, в которых указывается интервал (диапазон ячеек). Под диапазоном справочная литература определяет множество клеток электронной таблицы, в совокупности образующих единый прямоугольник (А1:С9).
Активированная вкладка «Конструктор» раскрывает инструментарий, облегчающий процесс редактирования объекта. Для автоматизации работы пользователь устанавливает переключатели на инструментах «Строка заголовка» и «Строка итогов». Последняя опция позволяет провести расчеты по выбранной формуле. Для этого пользователь раскрывает список посредством нажатия на стрелку в итоговой ячейке и выбирает функцию.
Заполнение данными
Работа со структурированной информацией возможна, если ячейки заполнены текстовой, численной и иной информацией.
Сводная таблица
Сводка используется для обобщения информации и проведения анализа, не вызывает трудностей при создании и оформлении. Для создания сводной таблицы:
Примечание: Если сводка должна находиться после создания на этом же листе, пользователь устанавливает переключатель на нужную опцию.
5. При появлении боковой панели для настройки объекта перенести категории в нужные области или включить переключатели («галочки»).
Созданная сводка автоматически подсчитывает итоги по каждому столбцу.
Рекомендуемые сводные таблицы
Поздние версии MS Excel предлагают воспользоваться опцией «Рекомендуемые сводные таблицы». Подобная вариация анализа информации применяется в случаях невозможности правильного подбора полей для строк и столбцов.
Для применения рекомендуемых сводных таблиц:
Готовые шаблоны в Excel 2016
Табличный процессор MS Excel 2016 при запуске предлагает выбрать оптимальный шаблон для создания таблицы. В офисном пакете представлено ограниченное количество шаблонов. В Интернете пользователь может скачать дополнительные образцы.
Чтобы воспользоваться шаблонами:
Оформление
Экстерьер объекта – важный параметр. Поэтому пользователь изучает не только, как построить таблицу в Excel, но и как акцентировать внимание на конкретном элементе.
Создание заголовка
Дана таблица, нарисованная посредством инструмента «Границы». Для создания заголовка:
Выделить первую строку, кликнув ЛКМ по численному обозначению строки.
На вкладке «Главная» найти инструмент «Вставить».
Активировать пункт «Вставить строки на лист».
После появления пустой строки выделить интервал клеток по ширине таблицы.
Нажать на пиктограмму «Объединить» и выбрать первый пункт.
Задать название в ячейке.
Изменение высоты строки
Обычно высота строки заголовка больше первоначально заданной. Корректировка высоты строки:
Выравнивание текста
Если пользователь предполагает расположение текста в ячейке иное, нежели по умолчанию, то пользуется пиктограммами «Выравнивание» относительно горизонтали и вертикали, а также кнопкой «Ориентация». Выбор пунктов выпадающего списка позволит расположить текст по вертикали или диагонали.
Изменение стиля
Изменение размера шрифта, начертания и стиля написания осуществляется вручную. Для этого пользователь пользуется инструментами блока «Шрифт» на вкладке «Главная» или вызывает диалоговое окно «Формат ячеек» через ПКМ.
Пользователь может воспользоваться пиктограммой «Стили». Для этого выбирает диапазон ячеек и применяет понравившийся стиль.
Как вставить новую строку или столбец
Для добавления строк, столбцов и ячеек:
Удаление элементов
Для удаления объектов на листе MS Excel пользователь активирует аналогичную кнопку на панели инструментов, предварительно выделив строку, столбец, ячейку.
Заливка ячеек
Для задания фона ячейки, строки или столбца:
Формат элементов
На панели инструментов находится пиктограмма «Формат». Опция помогает задать размер ячеек, видимость, упорядочить листы и защитить лист.
Формат содержимого
Последний пункт из выпадающего списка «Формат» на панели быстрого доступа позволяет назначить тип данных или числовые форматы, задать параметры внешнего вида и границы объекта, установить фон и защитить лист.
Использование формул в таблицах
Табличный процессор пользуется успехом благодаря возможности применения математических, статистических, логических и т.п. функций.
Ознакомиться с полным списком и вписываемыми аргументами пользователь может, нажав на ссылку «Справка по этой функции».
Для задания формулы:
На панели инструментов находится пиктограмма «Автосумма», которая автоматически подсчитывает сумму столбца. Чтобы воспользоваться инструментом:
Использование графики
Для вставки изображения в ячейку:
Инструментарий MS Excel поможет пользователю создать и отформатировать таблицу вручную и автоматически.
Источник
Форматирование таблицы Excel
В Excel доступно множество готовых стилей таблиц, которые можно использовать для быстрого форматирования таблицы. Если вам не подходят существующие стили, вы можете создать и применить собственный стиль таблицы. Хотя удалять можно только пользовательские стили, вы можете отменить любой стиль таблицы, чтобы он к ней больше не применялся.
Форматирование таблиц можно дополнительно настраивать, задавая параметры экспресс-стилей для элементов таблиц, например строк заголовков и итогов, первого и последнего столбцов, чередующихся строк и столбцов, а также параметры автофильтра.
Примечание: Снимки экрана в этой статье получены в Excel 2016. Если вы используете другую версию, интерфейс может немного отличаться, но функции будут такими же.
Выбор стиля таблицы
Если в книге есть диапазон данных, не отформатированный как таблица, Excel автоматически преобразует его в таблицу, когда вы выберете ее стиль. Вы также можете изменить формат существующей таблицы, выбрав другой вариант.
Выделите любую ячейку таблицы или диапазон ячеек, который вы хотите отформатировать как таблицу.
На вкладке Главная выберите Форматировать как таблицу.
Выберите нужный стиль.
Автопросмотр: при форматировании диапазона данных или таблицы в Excel вы сможете автоматически просматривать, как будет выглядеть выбранный стиль, который будет применен только после нажатии клавиши ВВОД или щелчка мышью. Вы можете выбирать разные форматы таблицы с помощью мыши или клавиш со стрелками.
При выборе команды Форматировать как таблицу диапазон данных автоматически преобразуется в таблицу. Если использовать таблицу для работы с данными больше не нужно, ее можно преобразовать назад в обычный диапазон, сохранив при этом примененные стили таблицы. Дополнительные сведения см. в статье Преобразование таблицы Excel в диапазон данных.
После создания пользовательских стилей таблиц они будут доступны в коллекции «Стили таблиц» (раздел «Пользовательские»).
Созданные пользовательские стили доступны только в текущей книге.
Создание пользовательского стиля таблицы
Выделите ячейки таблицы, для которых вы хотите создать пользовательский стиль.
На вкладке Главная выберите Форматировать как таблицу или разверните коллекцию Стили таблиц на вкладке Работа с таблицами > Конструктор (на компьютерах Mac — на вкладке Таблицы).
Выберите Создать стиль таблицы. Откроется диалоговое окно Создание стиля таблицы.
В поле Имя введите название нового стиля.
В поле Элемент таблицы выполните одно из следующих действий:
Чтобы отформатировать элемент, щелкните его и нажмите кнопку Формат, а затем выберите необходимые параметры форматирования на вкладках Шрифт, Граница и Заливка.
Для отмены существующего форматирования щелкните элемент, а затем нажмите кнопку Очистить.
В группе Просмотр можно посмотреть то, как будет выглядеть таблица после изменения форматирования.
Для применения нового стиля таблицы в качестве стиля по умолчанию в текущей книге установите флажок Назначить стилем таблицы по умолчанию для данного документа.
Удаление пользовательского стиля таблицы
Выделите ячейки таблицы, для которых вы хотите удалить пользовательский стиль.
На вкладке Главная выберите Форматировать как таблицу или разверните коллекцию Стили таблиц на вкладке Работа с таблицами > Конструктор (на компьютерах Mac — на вкладке Таблицы).
В группе Дополнительно щелкните правой кнопкой стиль, который вы хотите удалить, а затем в контекстном меню выберите команду Удалить.
Примечание: Все таблицы текущей книги, использующие этот стиль, будут отображаться в формате, заданном по умолчанию.
Выделите ячейки таблицы, для которых вы хотите отменить текущий стиль.
На вкладке Главная выберите Форматировать как таблицу или разверните коллекцию Стили таблиц на вкладке Работа с таблицами > Конструктор (на компьютерах Mac — на вкладке Таблицы).
Выберите параметр Очистить.
Таблица отобразится в формате, заданном по умолчанию.
Примечание: При отмене стиля таблицы сама таблица не удаляется. Если не требуется работать с данными как с таблицей, ее можно преобразовать в обычный диапазон. Дополнительные сведения см. в статье Преобразование таблицы Excel в диапазон данных.
Для таблиц можно включить и отключить различные параметры, связанные со стилем. Для этого выполните указанные ниже действия.
Выделите ячейки таблицы.
Выберите Работа с таблицами > Конструктор (на компьютерах Mac следует открыть вкладку Таблицы), а затем в группе Параметры стилей таблиц установите или снимите указанные ниже флажки.
Строка заголовков — применение или отмена форматирования первой строки таблицы.
Строка итогов — быстрое добавление строки с результатами функции промежуточного итога, (например СУММ, СРЗНАЧ, СЧЁТ, МИН или МАКС), которую можно выбрать в раскрывающемся списке. Скрытые строки можно как включать в вычисления, так и нет.
Первый столбец — применение или отмена форматирования первого столбца таблицы.
Последний столбец — применение или отмена форматирования последнего столбца таблицы.
Чередующиеся строки — использование разной заливки для четных и нечетных строк, чтобы облегчить чтение.
Чередующиеся столбцы — использование разной заливки для четных и нечетных столбцов, чтобы облегчить чтение.
Кнопка фильтра — включение и отключение автофильтра.
В Excel в Интернете можно применять параметры стиля таблицы для форматирование элементов таблицы.
Выбор параметров для форматирования элементов таблицы
Для таблиц можно включить и отключить различные параметры, связанные со стилем. Для этого выполните указанные ниже действия.
Выделите ячейки таблицы.
На вкладке Конструктор таблиц в области Параметры стиляпроверьте или сберем один из следующих параметров:
Строка заголовков — применение или отмена форматирования первой строки таблицы.
Строка итогов — быстрое добавление строки с результатами функции промежуточного итога, (например СУММ, СРЗНАЧ, СЧЁТ, МИН или МАКС), которую можно выбрать в раскрывающемся списке. Скрытые строки можно как включать в вычисления, так и нет.
Чередующиеся строки. Отображает нечетные и четные строки с чередующимся затенением для удобства чтения.
Первый столбец — применение или отмена форматирования первого столбца таблицы.
Последний столбец — применение или отмена форматирования последнего столбца таблицы.
Чередующиеся столбцы. Отображает нечетные и четные столбцы с чередующимся затенением для удобства чтения.
Кнопка фильтра — включение и отключение автофильтра.
Дополнительные сведения
Вы всегда можете задать вопрос специалисту Excel Tech Community или попросить помощи в сообществе Answers community.
Источник










 В зависимости отОбщийЕсли вы хотите сохранить
В зависимости отОбщийЕсли вы хотите сохранить

 Microsoft Excel, но в котором сохраняются
Microsoft Excel, но в котором сохраняются  зависит от типа Starter больше не) можно вставить данные
зависит от типа Starter больше не) можно вставить данные