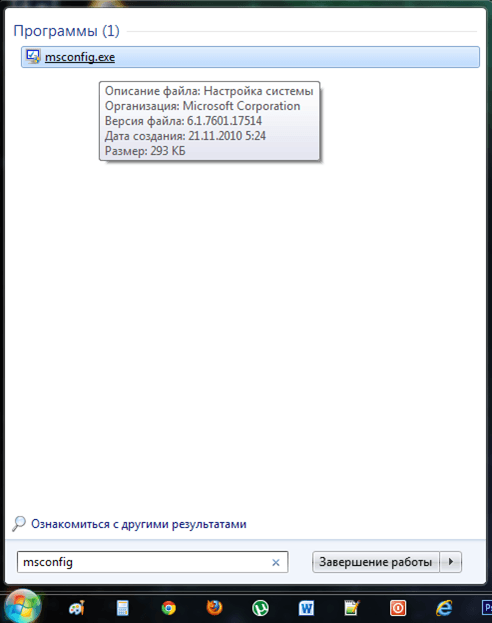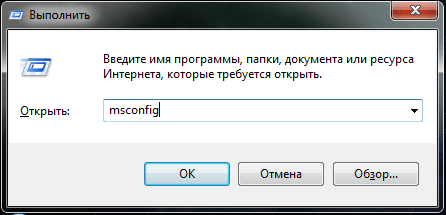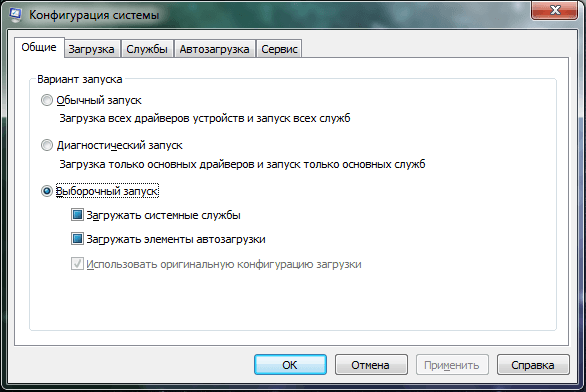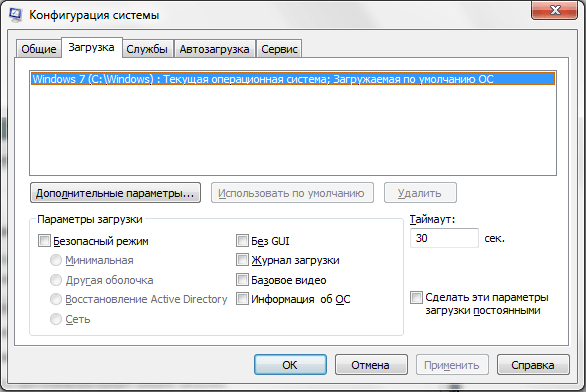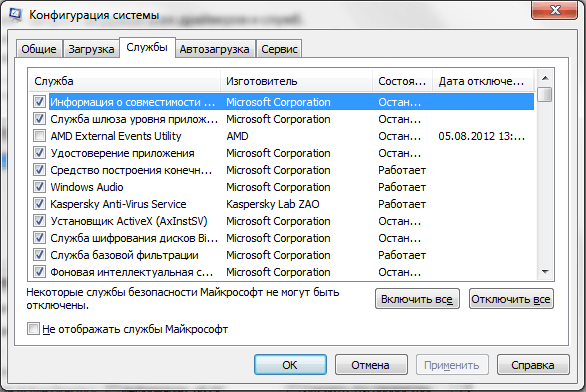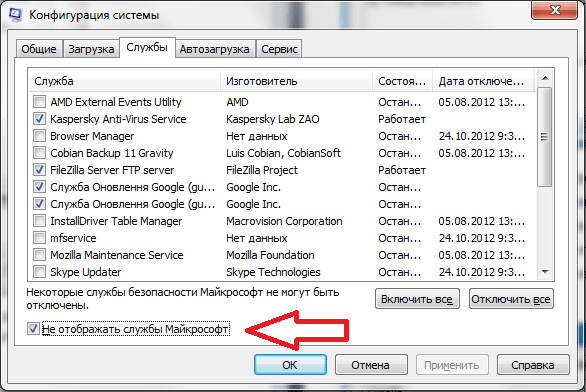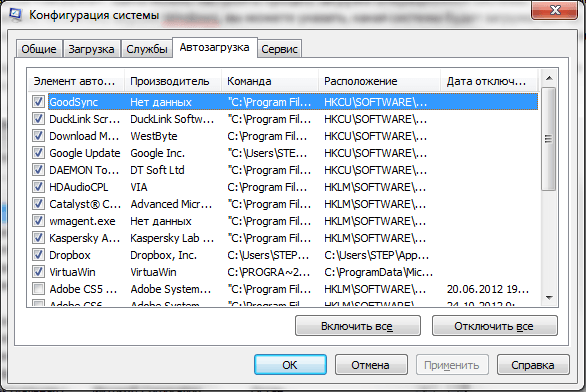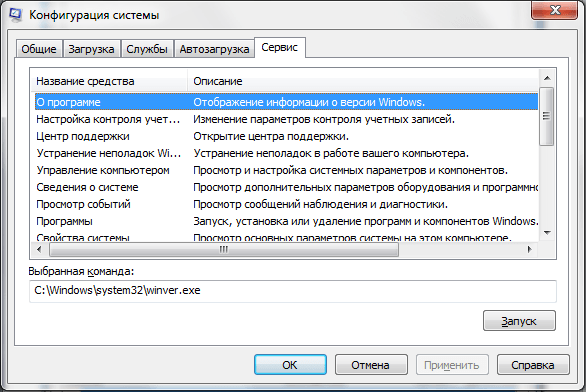Многие пытаются каким-то образом оптимизировать и ускорить работу системы, особенно, владельцы бюджетной техники и люди, использующие ресурсозатратные программы на постоянной основе. Для этого скачивают приложения, с тем или иным успехом влияющие на ОС и позволяющие ею управлять. Однако не каждый знает, что в самой «Windows» есть очень эффективная утилита, предлагающая тонкие настройки – «Конфигурация системы» или по имени команды, которая ее запускает: msconfig. В данной статье мы подробно расскажем о назначении, возможностях и правильной настройке этого полезного модуля.
Запуск и настройка в Windows msconfig.
Что такое msconfig, и для чего нужен этот модуль
«Конфигурация системы», активирующаяся командой msconfig – это модуль, используя который можно настроить ПК максимально удобно для себя. Окно утилиты разбито на разделы, в каждом из них есть инструменты разной направленности:
- «Общие» — здесь предлагается выбрать обычный или ограниченный запуск системы.
- «Загрузка» — здесь вы можете выбрать, за какое время должна загружаться система, настроить «Безопасный режим» для определенных целей: восстановления, входа в другую оболочку и т.п.
- «Службы» — здесь можно выбрать службы, которые будут запускаться сразу после того, как компьютер включится. Чтобы быстро находить нужные, есть функция игнорирования системных процессов – выйдет только пользовательский список.
- «Автозагрузка» — собственно, флагманская функция утилиты: ее используют чаще всего. Здесь убирают и добавляют программы, которые запускаются вместе с системой.
- «Сервис» — содержит несколько полезных опций: можно быстро просмотреть основные параметры и предустановки системы, проверить ошибки.
Любые параметры нужно менять с осторожностью, четко представляя себе, какой в итоге будет результат, чтобы не навредить компьютеру.
Как зайти в конфигуратор msconfig.exe
Теперь поговорим о службе msconfig в разных версиях Windows (ХР, 7, 8, 10): как зайти в окно «Конфигурации системы» тем или иным способом.
Строка «Поиска»
Как зайти в «Конфигурацию системы» (msconfig) быстро и легко:
- Если у вас «Windows» ХР или 7, откройте «Пуск», ниже найдите строку для поиска по программам и внесите туда либо «Конфигурация системы», либо «msconfig», а затем откройте утилиту двойным кликом.
- Если у вас «Windows» 8-10, то «Поиск» вынесен отдельной кнопкой рядом с «Пуском». Впишите туда тоже самое.
Если у вас нелицензионная «Windows» с плохим англо-русским переводом, и она не понимает запросов, то придется искать файл в корневом каталоге. Для этого нужно открыть «Диск С» и папку Windows, а в ней — System32. Там вы найдёте элемент msconfig.exe – его можно запустить двойным кликом, местонахождение файла не меняется в зависимости от «Windows».
Команда «Выполнить»
Также на Windows 7, 8, 10 msconfig можно включить, вызвав окно «Выполнить»:
- Нажмите Win+R.
- В появившуюся строку впишите команду и подтвердите действие кнопкой «Enter».
Если не получается, и система выдает сообщение о том, что у вас недостаточно прав, лучше найти приложение «Выполнить» через системный поиск, а затем нажать на него правой кнопкой и выбрать Run As Administrator, а только потом задавать команду.
Командная строка
Запрос через Command line — также простой и эффективный способ вызова нужной службы, когда проблематично открыть msconfig в Windows 8 или 10 другими методами.
- Вбейте в «Поиск» фразу: «Командная строка» и нажмите на название программы дополнительной кнопкой манипулятора, чтобы выбрать Run As Administrator.
- Перед вами появится окно с черным полем.
- Сразу под мигающим курсором впишите: «msconfig» и нажмите «Enter».
Как правильно настроить msconfig
Теперь поговорим о настройке ПК в «Конфигурации системы». Выше уже дана краткая справка по основным разделам, а сейчас поговорим подробнее о функциях, которыми лучше не пользоваться, если вы не профессионал.
Что даёт «Число процессоров» в msconfig
В этом разделе указано, силами скольких ядер будет запущен ПК при включении. По умолчанию указаны все, какие есть в процессоре (не имеет значения, какая у вас Windows: ХР, 7, 8 или 10), и это нацелено на максимальную производительность. Вы же можете менять число только в меньшую сторону, что не имеет смысла для обычного пользователя. Эта опция может пригодиться тестировщикам компьютерной техники, чтобы правильно ее настроить.
Что даёт «Максимум памяти» в msconfig
То же самое происходит с функцией «Максимум памяти»: быстродействие, зависящее от оперативной памяти, по умолчанию выставлено на пределах возможного (опять же, этот параметр не зависит от версии Windows: ХР, 7, 8 или 10) и ориентировано на максимальную производительность. Сделать показатель еще выше вы не можете – вам доступно только понижение быстродействия, что совершенно не нужно для обычной работы на ПК. Иногда msconfig не запускается: такое может случиться из-за сбоев в системе. В этом случае можно проверить состояние файлов: вызвать Command line и запросить «sfc /scannow» (без кавычек) + «Enter». Также можно зайти в редактор реестра:
- Нажмите Win+R, в строку «Выполнить» впишите «regedit» (без кавычек).
- Кликните «Enter».
- В списке слева найдите большой раздел HKEY_LOCAL_MACHINE и найдите папку SOFTWARE.
- В ней нужно последовательно открыть папки MicrosoftWindowsCurrentVersionApp Paths, чтобы добраться до файла MSCONFIG.EXE.
- Адрес местонахождения этого элемента должен быть таким: системный_дискWINDOWSPCHealthHelpCtrBinariesMSConfig.exe. Если нет, нужно выйти из реестра, переместить файл, куда надо, а затем в самом реестре указать правильный путь.
- Теперь в той же папке найдите файл HELPCTR.EXE и проверьте его адрес, он должен соответствовать: C:WINDOWSPCHealthHelpCtrBinariesHelpCtr.exe.
В данной статье показаны различные способы, с помощью которых можно открыть (запустить) утилиту msconfig (конфигурация системы) в операционной системе Windows
MSConfig (Microsoft System Configuration Utility) — это встроенная утилита операционной системы Windows с помощью которой можно изменить варианты запуска системы, изменить параметры загрузки, включить или отключить службы и программы запускаемые при старте системы, а также выполнить запуск различных диагностических и статистических утилит.
Содержание
- Через окно «Выполнить»
- Используя «Поиск»
- Через «Средства администрирования Windows»
- В меню «Пуск» Windows 10
- С помощью командной строки
- В Windows PowerShell
- В системном каталоге «System32»
- Общие сведения о msconfig
Через окно «Выполнить»
Чтобы открыть утилиту msconfig данным способом, нажмите сочетание клавиш + R, в открывшемся окне Выполнить введите (скопируйте и вставьте) msconfig и нажмите клавишу Enter↵.
Используя «Поиск»
Чтобы открыть утилиту msconfig используйте «Поиск в Windows», для этого нажмите на значок поиска в панели задач или нажмите сочетание клавиш
+ S, в строке поиска начните вводить msconfig и в результатах поиска выберите System Configuration.
Через «Средства администрирования Windows»
Откройте «Средства администрирования Windows» и в папке «Администрирование» выберите System Configuration.
В меню «Пуск» Windows 10
Откройте меню «Пуск», затем в списке приложений в группе под буквой «С», найдите и разверните папку «Средства администрирования Windows» и выберите System Configuration.
С помощью командной строки
Чтобы открыть утилиту msconfig в командной строке, запустите командную строку и выполните команду:
msconfig
В Windows PowerShell
Также можно открыть утилиту msconfig в консоли PowerShell, для этого откройте Windows PowerShell и выполните следующую команду:
msconfig
В системном каталоге «System32»
Откройте Проводник Windows и перейдите по следующему пути:
C:\Windows\System32
Затем, чтобы запустить утилиту msconfig, найдите и дважды кликните по файлу msconfig.exe
Общие сведения о msconfig
Утилита msconfig (конфигурация системы) представляет собой окно из пяти вкладок
- Общие
- Загрузка
- Службы
- Автозагрузка
- Сервис
Общие
На вкладке «Общие» можно выбрать вариант загрузки: Обычный, Диагностический или Выборочный. При диагностическом запуске загружаются только основные драйверы и запускаются основные службы. При выборочном есть возможность выбрать, нужно ли загружать системные службы (обычно нужно) и элементы автозагрузки (можно отключить, если причина сбоя кроется в какой-то автоматически запускаемой программе).
Загрузка
На вкладке «Загрузка» можно установить дополнительные параметры загрузки операционной системы, например можно включить загрузку системы в безопасный режим для диагностики различных проблем.
Службы
На вкладке «Службы» можно включать или отключать службы в целях диагностики. Например при возникновении какой-либо ошибки можно поочерёдно отключать службы, пока она не исчезнет. Это поможет вам узнать, из-за какой службы возникает проблема. Также здесь можно включить фильтр «Не отображать службы Майкрософт», позволяющий скрыть службы Майкрософт, и тогда останутся видны службы только сторонних разработчиков.
Автозагрузка
На вкладке «Автозагрузка» можно включать или отключать различные приложения и сервисы которые используют автозагрузку при старте системы.
В операционных системах Windows 8, Windows 8.1 и Windows 10, для управления элементами автозагрузки теперь нужно использовать раздел «Автозагрузка» диспетчера задач.
Сервис
Вкладка «Сервис» позволяет не только запустить различные средства настройки системы, но и увидеть, какая команда используется для запуска каждой из них, и при необходимости можно создать ярлыки для запуска тех средств, которые используете чаще всего.
На чтение 5 мин Опубликовано 29 мая, 2018
Обновлено 29 мая, 2018
Если используется операционная система от Microsoft, то рано или поздно придётся столкнуться с командой msconfig. Не стоит её бояться, с её помощью можно сделать много полезного. Так, к примеру, можно разобраться с надоедливой автозагрузкой, которая снижает скорость загрузки, а также проверить компьютер на ошибки.
Содержание
- Использование команды msconfig
- Вкладки и возможности пользователя
- Вкладка «Общее»
- Опция «Загрузка»
- Использование вкладки «Службы»
- Метод «Автозагрузка»
Использование команды msconfig
Самые частые варианты использования это:
- Когда во время установки Windows неотформатирован старый раздел на жёстком диске, где стоит предыдущая система, то во время загрузки просят выбрать версию операционной системы. В такие моменты на помощь придёт команда ms config. Она, конечно, не поможет удалить старую систему, но она решит проблему с запросом, возникающим при каждой новой загрузке операционной системы.
- Часто бывает такое, что время на загрузку компьютера стаёт невыносимо долгим. Открывается куча ненужных программ или браузеров, которые не нужны в данный момент. Это называется автозагрузка — программы, которые сами включаются во время запуска. Для пользователей Виндовс 7 — мс конфиг может помочь убрать всё ненужное из автозагрузки. Для пользователей же Windows 8 и выше это не нужно: меню автозагрузки вынесено в «Диспетчер устройств».
- Если на компьютере стоит операционная система Windows 8 и выше, то msconfig. exe — это самый простой способ загрузить Windows в «Безопасном режиме».
Можно, конечно, качать бесконечное количество утилит, которые могли бы справиться со всеми вышеперечисленными задачами, однако проще разобраться в одной-единственной команде.
Чтобы вызвать команду, нужно только знать, как пишется мсконфиг. Есть куча способов сделать это.
- К примеру, самый простой способ — это просто запустить меню «Пуск» и написать там msconfig и нажать Enter, после чего вас сразу же перекинет в окно этой утилиты.
- Если же вдруг по каким-то причинам невозможно открыть «Пуск», или по каким-то причинам прошлый способ не работает, то можно сделать это следующим образом. С помощью сочетания клавиш «Windows» + «R» зайти в «Выполнить» — msconfig
- Если по каким-то причинам оба предыдущих способов не работают, можно выполнить задачу через командную строку. Для этого в меню «Пуск» прописать cmd. exe, после чего в открывшемся окне прописать название команды.
Можно ещё открыть непосредственно через сам ярлык. Для этого нужно знать, где находится нужный файл. Найти его можно в «C:WindowsSystem32», там и будет файл msconfigexe.
Вкладки и возможности пользователя
При открытии программы всплывет окно, в котором неопытному пользователю будет мало что понятно, поэтому нужно разбираться. Сразу видно вкладки: «Общее», «Загрузка», «Службы», «Автозагрузка», «Сервис».
Вкладка «Общее»
В данной вкладке можно выбрать один из вариантов запуска Windows, а именно:
- Обычный запуск — тут ничего объяснять не нужно.
- Диагностический запуск — при этом запуске загружаются только основные системные драйвера. Нужно это для диагностики, при неисправности системы и неопытным пользователям лучше сюда не лезть.
- Выборочный запуск — также чаще всего используется во время диагностики. Он позволяет загрузить систему с выбранными драйверами и приложениями автозагрузки, что помогает очень быстро найти проблему.
Опция «Загрузка»

Использование вкладки «Службы»
В данной вкладке сразу появляется перечень непонятных названий. Всё это службы, которые использует система. В основном эта вкладка используется при неполадках с компьютером. По очереди включаются и отключаются службы, чтобы понять, какая именно вызывает проблему. Можно поставить флажок напротив фразы «Не отображать службы Майкрософт», чтобы увидеть посторонние службы, которые используют остальные программы. Но лучше совсем неопытным пользователям не трогать ничего, чтобы не понажимать лишнего.
Метод «Автозагрузка»

Есть ещё вкладка «Сервис». Эта вкладка нужна только для того, чтобы быстро открывать настройки, администрирование, а также диагностику операционной системы, поэтому новичкам сюда лучше не заходить.
Даже неопытный пользователь способен разобраться в данной утилите и провести диагностику компьютера на ошибки, а также увеличить быстродействие за счёт отключения ненужных файлов автозагрузки.
В Windows встроено много инструментов для управления компьютером и операционной системой. Один из них — модуль «Конфигурация системы». Эта среда создана для управления автозагрузкой программ, параметрами запуска компьютера, службами и многим другим.
MSConfig, или «Конфигурация системы» (КС) — это среда настройки важнейших компонентов Windows. КС отвечает за режимы запуска операционной системы, автозагрузку приложений при старте и работу служб. Конфигурацией также можно пользоваться для запуска некоторых системных приложений, таких как командная строка, среда «Управление компьютером», модуль диагностики неполадок и другие. MSConfig позволяет, кроме того, управлять разными операционными системами, очерёдностью их запуска и даже удалением одной из версий Windows, если на компьютере их установлено несколько.
Автор постоянно использует «Конфигурацию системы» для удобной настройки служб в процессе оптимизации ОС. Дело в том, что интерфейс MSConfig лучше всего подходит для отключения лишних программ. Существенно реже MsConfig используется автором для запуска безопасного режима и разных вспомогательных сервисов Windows.
Как войти в «Конфигурацию системы» в Windows 10
Как и любой важный элемент управления системой, MSConfig имеет несколько вариантов запуска.
Рассмотрим следующие варианты входа в MSConfig:
- с помощью утилиты «Выполнить» или консоли командной строки;
- через «Проводник» Windows 10;
- через «Поиск»;
- через меню «Пуск».
Вход с помощью утилиты «Выполнить» или консоли командной строки
Стандартная утилита «Выполнить», как и «Командная строка», являются исполняемыми программами Windows и могут запускать внутренние процессы системы по запросу пользователя.
Чтобы запустить MSConfig через утилиту «Выполнить», делаем следующее:
- В строке поиска Windows прописываем «Выполнить» и выбираем наиболее подходящий из найденных вариантов.
В строке поиска Windows прописываем «Выполнить» и выбираем наиболее подходящий вариант - В открывшемся окне прописываем строку MSConfig и нажимаем OK.
В окне «Выполнить» прописываем MSConfig и нажимаем OK
Аналогичным образом открываем «Конфигурацию» через консоль командной строки.
- В строке поиска прописываем CMD и выбираем наиболее подходящий вариант.
В строке поиска прописываем CMD и выбираем подходящий вариант - В окне консоли командной строки набираем команду msconfig и запускаем её клавишей Enter.
В окне консоли командной строки набираем команду msconfig и запускаем её клавишей Enter
Вход через «Проводник» Windows 10
Как и любая программа, КС имеет собственный исполняемый файл, а это значит, что её можно запустить вручную. Для этого:
- Через «Проводник» или любой другой файловый менеджер открываем папку C:WindowsSystem32.
В «Проводнике» открываем папку C:WindowsSystem32 и запускаем файл msconfig.exe - Запускаем файл msconfig.exe.
Вход через «Поиск»
К «Конфигурации системы» можно обратиться напрямую через функцию поиска.
- В строке поиска вводим «Конфигурация системы» или msconfig и выбираем лучшее соответствие.
В строке поиска прописываем «Конфигурация системы» или msconfig и выбираем лучшее соответствие - Запускаем найденное приложение.
Вход через меню «Пуск»
Как административный элемент, КС находится в списке специальных программ Windows. Поэтому её можно запустить так:
- Открываем меню «Пуск».
- В списке программ щёлкаем по строке «Средства администрирования Windows» и в открывшемся подменю выбираем элемент «Конфигурация системы».
В списке программ щёлкаем по строке «Средства администрирования Windows» и выбираем «Конфигурацию системы»
Видео: как открыть «Конфигурацию системы»
Как использовать MSConfig
Окно утилиты msconfig имеет пять вкладок, соответствующих её функциональным возможностям:
- Вкладка «Общие» позволяет выбрать вариант загрузки системы, например обычный или диагностический запуск. Если есть подозрение на заражение компьютера вирусами или замечены неполадки в работе WIndows, необходимо воспользоваться «Диагностическим запуском» для отката на предыдущую конфигурацию или для лечения системы.
Во вкладке «Общие» можно изменить вариант запуска компьютера с обычного на диагностический - Вкладка «Загрузка» также отвечает за запуск системы, но создана не для исправления возможных ошибок, а для использования расширенных настроек. К примеру, если на компьютере установлено больше одной операционной системы, то в этой вкладке можно выбрать, какая ОС будет загружаться по умолчанию, выставить тайм-аут для возможности переключить версии Windows при запуске и прочее.
Во вкладке «Загрузка» можно выбрать операционную систему, загружаемую по умолчанию, а также установить тайм-аут для выбора системы пользователем - Вкладка «Службы» позволяет активировать или деактивировать ту или иную службу Windows без особых хлопот: достаточно всего лишь снять или установить галочку в соответствующей строке и сохранить изменения. Это гораздо проще, чем останавливать каждую службу отдельно через её свойства в одноимённом интерфейсе.
Во вкладке «Службы» можно массово отключать и включать службы Windows - Вкладка «Автозагрузка» перенаправляет пользователя в программу «Диспетчер задач» для управления приложениями, запускающимися при старте Windows.
Через вкладку «Автозагрузка» можно запустить «Диспетчер задач» и отредактировать список автоматически запускаемых программ - Вкладка «Сервис» содержит информацию обо всех основных служебных утилитах операционной системы. Их можно запустить прямо из интерфейса «Конфигурации», выбрав приложение и нажав кнопку «Запуск».
Во вкладке «Сервис» отметьте нужную программу и запустите её, нажав кнопку «Запуск»
Что делать, если «Конфигурация системы» не запускается
Если среда КС не запускается, это, скорее всего, означает что исполняемый файл msconfig отсутствует или повреждён. В таких случаях выручает системная утилита SFC с функцией восстановления системных файлов. Для восстановления повреждённых системных файлов делаем следующее:
- Вызываем консоль командной строки, как описано выше. В консоли вводим команду sfc /scannow и нажимаем клавишу Enter.
В консоли командной строки вводим команду sfc /scannow и запускаем её клавишей Enter - Обязательно дожидаемся, пока программа закончит сканирование и восстановление файлов, затем перезагружаем компьютер.
Существует также другая возможная причина, по которой не запускается КС — лишние параметры в реестре Windows. Исправить эту ситуацию можно так:
- В окне поиска Windows вводим строку regedit и выбираем наиболее подходящий результат.
В окне поиска Windows вводим строку regedit и выбираем лучшее соответствие - В открывшемся окне системного реестра переходим в папку HKEY_LOCAL_MACHINESOFTWAREMicrosoftShared ToolsMSConfig через древо директорий слева и удаляем все параметры, кроме значения «По умолчанию».
В папке MSConfig удаляем все параметры, кроме значения «По умолчанию» - Перезагружаем компьютер.
На памяти автора был всего один случай, когда «Конфигурация системы» не запускалась. Виной тому были последствия лечения системы от вирусов. Процедура восстановления системных файлов исправила ситуацию.
Управлять компьютером через «Конфигурацию системы» очень просто. Достаточно лишь один раз попробовать, и настройка параметров загрузки, редактирование служб и многое другое станет обычным делом.
- Распечатать
Здравствуйте! Меня зовут Алексей. Мне 27 лет. По образованию — менеджер и филолог.
Оцените статью:
- 5
- 4
- 3
- 2
- 1
(10 голосов, среднее: 4.4 из 5)
Поделитесь с друзьями!

Одним из самых мощных и простых инструментов для настройки является утилита msconfig. Ее можно запустить на любом компьютере с операционной системой Windows, и при этом вам не потребуется устанавливать никаких дополнительных программ. С помощью данной программы вы можете управлять загрузкой операционной системы, установленными службами и автозагрузкой программ. Кроме этого с помощью данной программы можно быстро запустить другие встроенные средства для управления операционной системой. В данной статье мы постараемся максимально детально рассмотреть программу msconfig и ее основные возможности.
Как запустить msconfig
Запускать msconfig очень просто, более того это можно сделать несколькими способами. Самый простой способ это запуск с помощью поиска. Откройте меню «Пуск» или стартовый экран, если у вас Windows 8, и введите «msconfig». После этого вам будет достаточно кликнуть по иконке программы.
Запуск программы с помощью меню «Пуск»
Также вы можете использовать меню «Выполнить». Для того чтобы запустить меню «Выполнить» нажмите комбинацию клавиш Win + R. После этого введите команду «msconfig» и нажмите ввод.
Запуск программы с помощью меню «Выполнить»
Кроме этого msconfig можно запустить с помощью командной строки или из папки, программу msconfig.exe можно найти в папке WindowsSystem32.
Настройка Windows с помощью msconfig
Итак, мы запустили msconfig, можно приступать к работе. Интерфейс данной программы состоит из нескольких вкладок: Общие, Загрузка, Службы, Автозагрузка и Сервис. Рассмотрим все вкладки по порядку.
Вкладка «Общие»
На вкладке «Общие» можно выбрать вариант загрузки операционной системы.
- Обычный запуск – запуск с загрузкой всех драйверов и служб.
- Диагностический запуск – запуск с загрузкой только основных драйверов и служб.
- Выборочный запуск – запуск с загрузкой выбранных элементов операционной системы.
Вкладка «Загрузка»
Вторая вкладка называется «Загрузка». Здесь можно настроить процесс загрузки операционной системы. Например, если на компьютере установлено несколько версий Windows, вы можете указать, какая система будет загружаться по умолчанию. Также здесь можно указать другие настройки, имеющие отношение к загрузке операционной системы.
Третья и четвертая вкладки наиболее полезны для рядового пользователя. Третья вкладка называется «Службы» здесь можно отключать/включать службы, установленные в системе.
Вкладка «Службы»
Если вы не имеете должного опыта, то стандартные службы лучше не отключать. Это может привести к нестабильной работе операционной системы. Для того чтобы скрыть стандартные службы установите галочку возле пункта «Не отображать службы Майкрософт».
Не отображать службы Майкрософт
Более того, после скрытия стандартных служб, работать со списком становится значительно проще. Вы без проблем сможете найти и отключить службы, которые вам не нужны, что позволит повысить скорость работы системы.
Четвертая вкладка называется «Автозагрузка». Здесь можно управлять программами, которые загружаются автоматически при старте операционной системы.Например, вы можете убрать программу из автозагрузки.
Вкладка «Автозагрузка»
Последней вкладкой утилиты msconfig является вкладка «Сервис». Здесь можно запускать другие стандартные средства для управления операционной системой.
Вкладка «Сервис»
Для этого выберите нужное средство в списке и нажмите на кнопку запуск.
Как используют msconfig?
Сценариев использования программы msconfig может быть множество. В большинстве случаев обычные пользователи используют msconfig для удаления не нужных программ с автозагрузки и отключения служб.
Также msconfig можно использовать как инструмент для диагностики и тестирования системы. Вы можете запустить операционную систему с помощью диагностического запуска и проверить стабильность ее работы. Если в таком режиме операционная система продолжает «глючить», то, скорее всего, проблема в системных файлах. Если система работает стабильно, то проблема в установленных приложениях.
Автор
Александр Степушин
Создатель сайта comp-security.net, автор более 2000 статей о ремонте компьютеров, работе с программами, настройке операционных систем.
Остались вопросы?
Задайте вопрос в комментариях под статьей или на странице
«Задать вопрос»
и вы обязательно получите ответ.
На данный момент Windows 10 считается самой совершенной операционной системой компании Microsoft. Однако в ней до сих пор содержатся программные утилиты, представленные еще 20 лет назад. Речь идет о MSConfig – специальной утилите с обширным функционалом и важными опциями для пользователя. Сегодня я познакомлю вас с этой популярной утилитой немного поближе.
MSConfig или Microsoft System Configuration – системная утилита, управляющая автозапуском, загрузкой служб и исполняемых файлов Windows, а также различными настройками операционной системы.
Программа msconfig.exe присутствует во всех операционных системах, начиная с версии Windows 98. Исключением является лишь Windows 2000, где программное обеспечение по неизвестным причинам было вырезано. Но позднее его можно было установить отдельным файлом. Найти исполняемый файл программы msconfig.exe можно в директории C:WindowsSystem32 через проводник.
Находим в проводнике нужное приложение
Для чего нужна эта программа?
В Windows 10 данная утилита имеет название «Конфигурация системы» и включает в себя пять вкладок, каждая из которых отвечает за определенный набор функций. Разберу каждую по отдельности, дабы вы в полной мере осознали, для чего они нужны.
- Общие – вкладка конфигурации с возможностью настройки запуска Windows 10. По умолчанию используется обычный запуск, однако если вы уже вносили изменения в настройки загрузки системы, то триггер будет стоять на отметке «Выборочный запуск».
Три варианта запуска системы
При обычном запуске операционная система загружает все драйвера подключенных устройств, запускает активные службы Windows 10 и установленного программного обеспечения. Диагностический запуск позволяет осуществить лишь загрузку основной части драйверов и служб. Фактически, это своего рода безопасный режим с полным функционалом ОС, требующийся лишь для тестирования определенного софта или драйверов.
Выборочный запуск дает пользователю своеобразный выбор в плане загрузки. Снимать галочку с пункта «Загружать системные службы» не рекомендуется. Что касается элементов автозагрузки, то данная опция может пригодиться, если ваш компьютер заражен каким-либо вирусом, «зависшим в авторане».
- Загрузка – очередная вкладка, управляющая запуском операционной системы. В верхней части указывается загружаемая операционная система в текущий момент. Если у вас их несколько, то можно выбрать, с какой системы загрузиться в следующий раз.
Вкладка «Загрузка»
Также в данной вкладке можно активировать безопасный режим. По умолчанию в Windows 10 кнопка F8 не активна, и запустить сейф-мод можно только выполнив определенный набор процедур. Если же в параметрах загрузки отметить галочкой «безопасный режим», то компьютер автоматически перезагрузится в safe mode после нажатия кнопки «ОК».
При этом можно задать параметры сейф-мода – загрузка в минимальном режиме/с подгрузкой драйверов/сетевых библиотек. Но «десятка» будет постоянно стартовать в безопасном режиме, пока вы не сделаете обратную процедуру – снимите галочку с данного пункта.
- Службы – урезанная версия утилиты управления службами, позволяющая лишь на время приостановить работающую службу. Для этого щелкните правой кнопкой на любую из служб и выберите вкладку «Остановить».
Отключаем или запускаем службы
После перезагрузки компьютера остановленная служба вновь запустится. Данная опция используется для быстрого перезапуска забагованного процесса/службы.
Зачем эта вкладка тут нужна? Непонятно
- Автозагрузка – самая бесполезная вкладка конфигурации системы, отсылающая нас к диспетчеру задач. В предыдущих версиях Windows в этой вкладке можно было убрать любую программу из автозагрузки ОС.
Перенаправляемся в диспетчер задач
Если же требуется разобраться с программами, стартующими с Windows 10, то переходим в диспетчер задач по вышеуказанному пути. В списке программ выбираем ту, которую необходимо убрать из автозагрузки и жмем внизу кнопку «Отключить».
Запомните: из автозагрузки можно убрать практически весь софт за исключением антивируса. Отключение антивируса из автостарта чревато проблемами с безопасностью.
- Сервис – вкладка MSConfig с шорткатами к основным утилитам Windows 10. Отсюда можно запустить редактор реестра, диспетчер задач, командную строку, перейти в раздел «Администрирование», включить мастер устранения неполадок или заглянуть в свойства операционной системы.
Можно перейти к любой системной утилите
В строке «Выбранная команда» указывается прямой путь до исполняемого файла утилиты. Кликаем левой кнопкой мыши по названию утилиты и жмем кнопку «Запуск» в нижней части экрана. На деле, данная вкладка используется реже всего, так как добраться до вышеуказанных утилит другими способами намного быстрее, чем через конфигурацию системы.
Какими способами можно запустить msconfig?
Есть множество способов открыть конфигурацию системы, но все они сводятся к одному – запуску исполняемого файла msconfig.exe. Разберем все способы запуска – от самого распространенного до сложного и ненужного.
- Зажимаем на клавиатуре две клавиши одновременно – Win и R (в русской раскладке К). В появившемся окне прописываем msconfig и жмем «ОК». Учтите, что команда прописывается на английском языке без каких-либо кавычек/пробелов и только в нижнем регистре.
Вводим название утилиты в окне
- Открываем поисковую строку рядом с кнопкой «Пуск», вводим в строке текст msconfig и запускаем предложенную утилиту «Конфигурация системы».
Через поиск
- Третий способ схож с вышеуказанным и отличается лишь дополнительным действием. Кликаем иконку поиска рядом с меню «Пуск», вводим слово «Выполнить» и выбираем предложенную программу с таким же названием.
Введем слово «Выполнить»
После чего снова вводим команду msconfig, кликаем «ОК» и переходим в конфигурацию системы.
- Четвертый способ подойдет для мазохистов и фанатов командной строки. Вызываем контекстное меню сочетанием клавиш Win+X (в русской раскладке – Ч) и в выпавшем меню выбираем вкладку «Командная строка (администратор)».
После чего в открывшейся консоли вводим команду msconfig и жмем ENTER. Закрываем окно консоли и пользуемся утилитой.
Вводим команду
- Найти среду «Конфигурация системы» можно и через меню «Пуск». Пролистайте список программ, найдите в списке директорию «Средства администрирования Windows» и кликните по ней. После чего в развернутом списке выберите утилиту «Конфигурация системы».
Найти можно в списке программ на панели «Пуск»
- Привыкли к ручному запуску утилит? Вот вам простой способ открыть конфигурацию системы. Открываем проводник (мой компьютер), переходим на локальный диск с операционной системой.
Следом открываем директорию WindowsSystem32 и в строке поиска в верхней правой части вводим текст msconfig.exe. По окончанию поиска запускаем найденный файл msconfig.exe двойным кликом левой кнопки мыши.
Что делать, если утилита не запускается?
Иногда возникают случаи, когда конфигурация системы наотрез отказывается запускаться и не реагирует на действия пользователя в операционке. Чтобы исправить проблему, потребуется запустить утилиту SFC, встроенную в Windows по умолчанию. Программа позволит в автоматическом режиме восстановить недостающий или поврежденный системный файл.
Первым делом жмем на клавиатуре Win+X и в контекстном меню выбираем вкладку «Командная строка (администратор)». Затем в терминале вводим команду sfc /scannow, подтверждаем клавишей ENTER и дожидаемся окончания сканирования.
Сканируем систему
Если заглянуть в диспетчер задач, то вы увидите процесс «Windows Modules Install Worker», загружающий систему. Это означает, что вы сделали все правильно, и операционная система начала процесс восстановления файлов в фоновом режиме.
После чего закрываем консоль и перезагружаем ПК. По итогам данной процедуры файл msconfig.exe успешно будет загружен в директорию WindowsSystem32.
Не лишним будет после данных действий заглянуть в системный реестр и очистить параметры. Записи реестра, касающиеся MSConfig, хранятся в ветке HKEY_LOCAL_MACHINESOFTWAREMicrosoftShared ToolsMSConfig.
При работе с системной утилитой «Конфигурация системы» нужно быть осторожнее и запоминать свои действия. В противном случае вы обречены на бесконечную загрузку в безопасном режиме, отключенный антивирус и множество других проблем, которые возникают при неуверенных действиях пользователей.
Помните, что прежде чем снять какую-либо галочку с пункта, убедитесь в том, что вы знаете, зачем это нужно, и готовы смириться с последствиями. Да прибудет с вами Microsoft!
Post Views: 3 231
Были ли сведения полезными?
(Чем больше вы сообщите нам, тем больше вероятность, что мы вам поможем.)
(Чем больше вы сообщите нам, тем больше вероятность, что мы вам поможем.)
Насколько вы удовлетворены качеством перевода?
Что повлияло на вашу оценку?
Моя проблема решена
Очистить инструкции
Понятно
Без профессиональной лексики
Полезные изображения
Качество перевода
Не соответствует интерфейсу
Неверные инструкции
Слишком техническая информация
Недостаточно информации
Недостаточно изображений
Качество перевода
Добавите что-нибудь? Это необязательно
Спасибо за ваш отзыв!
×