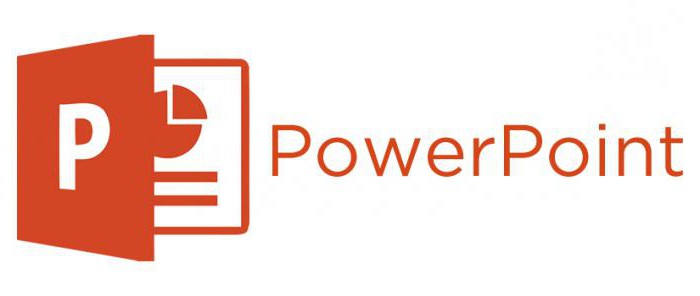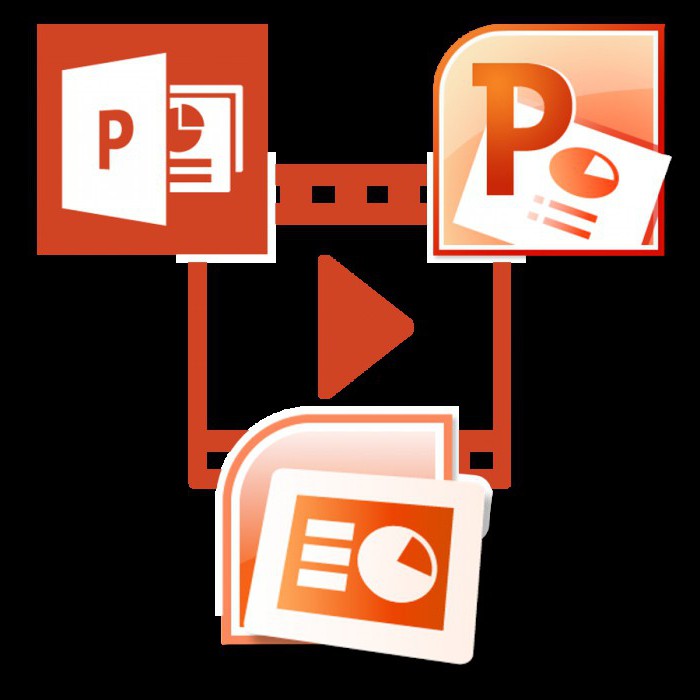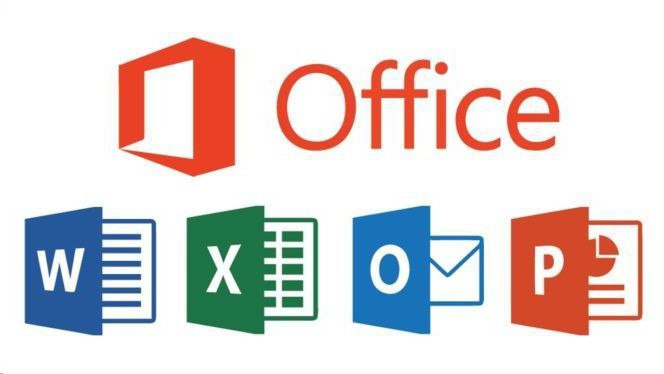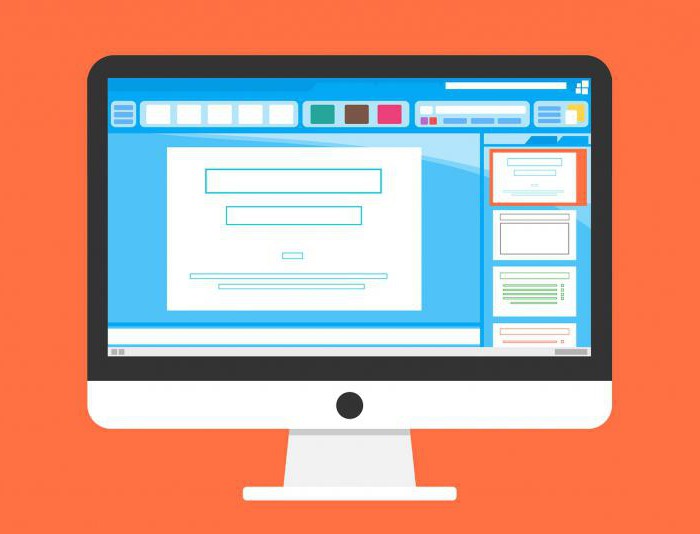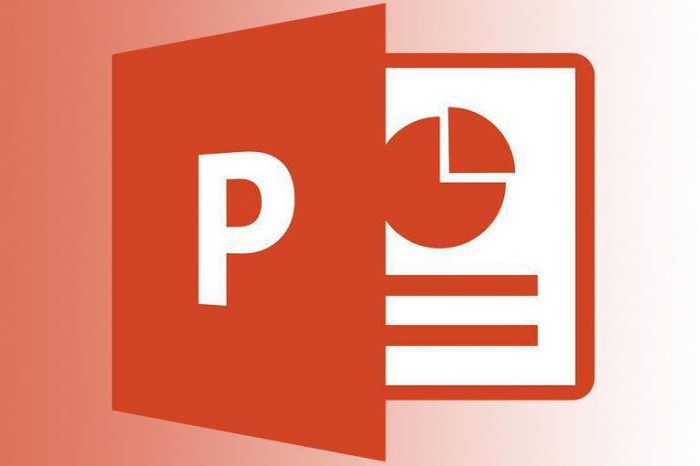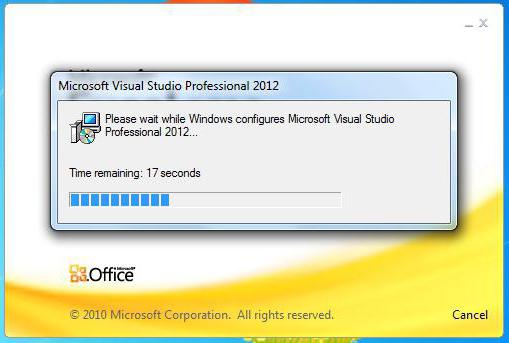Вставка медиафайлов и таблиц далеко не всегда может вызывать такие затруднение, как простое добавление текста на слайд. Причин на то может быть уйма, намного больше, чем среднестатистический пользователь знает способов решения этой проблемы. Так что самое время залатать пробелы в знаниях.
Даже если не идет работа с проектом, в котором используется абсолютно уникальный дизайн, проблем с областями для текстовой информации в PowerPoint хватает. Обычно стандартные слайды базово имеют лишь два окна – для заголовка и вставки любого содержимого, включая текст.
К счастью, способов добавления дополнительных текстовых окон достаточно для того, чтобы решить любую задачу. Всего способов 3 и каждый из них хорош в своей области применения.
Способ 1: Изменение шаблона слайда
Для случаев, когда потребуется попросту больше областей для текста, подойдет именно этот метод. Если использовать стандартные шаблоны, то можно создать до двух таких частей.
- Достаточно нажать правой кнопкой мыши по нужному слайду и навести на пункт всплывающего меню «Макет».
- Сбоку появится выбор из нескольких шаблонов для заданного слайда. Можно выбрать тот, который имеет в своем составе несколько областей для текста. Например, «Два объекта» или «Сравнение».
- Шаблон автоматически применится к слайду. Теперь можно использовать сразу два окна для введения текста.
Дополнительно есть возможность более подробно изучить шаблоны, а также создать свои, куда можно нагородить сколько угодно областей для ввода информации.
- Для этого нужно зайти во вкладку «Вид» в шапке презентации.
- Здесь потребуется нажать на кнопку «Образец слайдов».
- Программа перейдет в отдельный режим, где можно будет настраивать шаблоны. Здесь можно выбрать как имеющиеся, так и создать свой кнопкой «Вставить макет».
- Используя функцию «Вставить заполнитель», можно добавлять на слайд любые области. При нажатии на эту кнопку разворачивается меню с вариантами.
- На слайдах обычно используется «Содержимое» — то самое окно, куда хоть текст ввести можно, хоть элементы вставить с помощью иконок быстрого добавления. Так что этот выбор будет самым лучшим и универсальным. Если же точно нужен именно текст, то одноименный вариант значится ниже.
- Каждый вариант после нажатия нужно будет нарисовать на слайде, обозначив необходимый размер окон. Здесь же можно использовать широкий набор инструментов для создания уникального слайда.
- После этого лучше всего дать шаблону свое имя. Это можно сделать с помощью кнопки «Переименовать». Как можно видеть, над ней находится функция «Удалить», позволяющая избавиться от неудачного варианта.
- Как только работа будет окончена, следует нажать на «Закрыть режим образца». Презентация вернется к своему обычному виду.
- Применить созданный шаблон к слайду можно вышеописанным способом через правую кнопку мыши.

Это – наиболее удобный и функциональный способ, позволяющий не только добавлять текст в любых количествах на слайд, но и в принципе придавать ему любой вид, который только вздумается.
Способ 2: Добавление надписи
Есть и более простой способ добавления текста. Этот вариант лучше всего подходит для добавления подписей под таблицами, диаграммами, картинками и прочими медиафайлами.
- Нужная нам функция находится во вкладке «Вставка» в шапке презентации.
- Здесь потребуется нажать на вариант «Надпись» в области «Текст».
- Курсор сразу изменится и станет напоминать перевернутый крест. Потребуется начертить на слайде область для введения текста.
- После этого нарисованный элемент станет доступен для работы. Сразу же активируется поле для набора текста. Можно написать что угодно и отформатировать информацию стандартными средствами.
- Сразу после закрытия режима ввода текста данный элемент будет восприниматься системой как единый компонент, вроде медиафайла. Его можно спокойно перемещать, как угодно. Могут сложиться проблемы в случаях, если область создана, но текста в ней мало – порой будет сложно выбрать область для ввода новых данных. Для редактирования в такой ситуации потребуется нажать правой кнопкой мыши на этот объект и нажать во всплывающем меню «Изменить текст».
- Это может пригодиться и для изменения размера, так как использование обычных маркеров для сужения или расширения области никак не влияют на сам текст. Поможет только уменьшение или увеличение шрифта.
Способ 3: Вставка текста
Наиболее простой метод вставить текст в PowerPoint для случаев, когда нет желания или времени возиться с другими вариантами, а вставить текст нужно.
- Достаточно просто произвести вставку текста правой кнопкой мыши или комбинацией «Ctrl» + «V». Само собой, перед этим какой-нибудь отрывок должен быть скопирован.
- Добавится имеющийся в буфере обмена текст в собственном окне. Не имеет значение, какой текст копировался, можно даже сохранить одно слово из написанного на этом же слайде и его вставить, а затем отредактировать. Эта область будет автоматически расширяться, подстраиваясь под объем вводимой информации.
Стоит отметить, что этот способ не совсем точно копирует форматирование текста в окне для вставки содержимого. Здесь придется вручную создавать маркировку абзацев и подгонять отступы. Так что вариант лучше всего подходит для создания небольших описаний к фото, дополнительным пометкам возле важных компонентов.
Дополнительно
Также в некоторых случаях могут подойти и альтернативные способы добавления текста. Например:
- Если требуется дописать описания или пометки к фотографиям, то это можно разместить на самом файле в редакторе, и готовый вариант вставить в презентацию.
- То же самое касается вставки таблиц или диаграмм из Excel – можно прямо в исходнике добавить описания, и вставить уже полноценный вариант.
- Можно воспользоваться средствами редактирования WordArt. Добавить такие компоненты можно во вкладке «Вставка» с помощью соответствующей функции. Хорошо подойдет для подзаголовков или названий к фото.
- Если совсем заняться нечем, то можно попробовать добавить тексты с помощью редактора в соответствующих местах на фото, копирующем фон слайда, и вставить его в качестве фона. Способ так себе, но не упомянуть про него тоже нельзя, благо, случаи использования в истории известны.
Подводя итоги, стоит сказать, что способов добавления текста в условиях, когда изначальных вариантов мало, на деле целая уйма. Достаточно лишь выбрать наиболее подходящий для конкретной задачи и верно его реализовать.
Мы рады, что смогли помочь Вам в решении проблемы.
Опишите, что у вас не получилось.
Наши специалисты постараются ответить максимально быстро.
Помогла ли вам эта статья?
ДА НЕТ
Что такое PowerPoint? Это презентационная программа, входящая в пакет Microsoft Office. Использует графический подход к презентациям в виде слайд-шоу, которые сопровождают онлайн-выступление спикера. Эта программа широко используется в деловых и учебных классах и является эффективным инструментом обучения.
Что такое PowerPoint?
PowerPoint — одна из самых простых компьютерных программ для изучения. Это программа номер один, используемая во всем мире для создания презентаций. Любой начинающий пользователь может создавать потрясающие презентации, которые выглядят так, как будто они были разработаны профессионалом.
Программное обеспечение Microsoft PowerPoint используется для создания профессиональных слайд-шоу, которые могут отображаться на проекторах или телевизорах с большим экраном. Продукт данного программного обеспечения называется презентацией. Обычно ведущий выступает с аудиторией и использует презентацию Microsoft Office PowerPoint для визуальных эффектов, чтобы привлечь внимание слушателей и добавить визуальную информацию.
История
PowerPoint был впервые разработан Деннисом Остином и Томасом Рудкиным в корпорации Forethought Inc. Предполагалось, что продукт будет носить имя Presenter, но это товарный знак не удалось зарегистрировать. В 1987 году программа была переименована в PowerPoint (идея нового имени принадлежит Роберту Гаскинсу). В августе того же года Microsoft купила компанию Forethought за 14 миллионов долларов и превратила ее в свою бизнес-единицу, где продолжалась разработка ПО. Первая итерация Microsoft PowerPoint была запущена вместе с Windows 3.0 в 1990 году. Она позволяла листать слайды в одном направлении (только вперед), и количество настроек было довольно ограничено.
Что такое PowerPoint в современном понимании? Программа претерпела значительные изменения в Microsoft Office PowerPoint 97 — были добавлены полноценные эффекты перехода и автоматическое движение слайдов. Это позволило ведущему следовать плану и продолжать выступление без пауз.
Как скачать программу?
PowerPoint — это программа, которая улучшает визуализацию устного выступления и позволяет аудитории сосредоточиться на предмете. Работает по старому принципу слайд-шоу, но использует современные технологии в виде компьютеров и цифровых проекторов.
Продукт входит в пакет Microsoft Office и также доступен как:
- отдельная программа для PC на Windows и Mac;
- часть подписки на PowerPoint в Office 365;
- PowerPoint Online — полностью бесплатная версия PowerPoint, которая может использоваться в веб-браузере;
- приложение для мобильных устройств Android и iOS.
Если вы загружаете программу как отдельный компонент, скачивайте установочный файл только с официального сайта компании Microsoft.
Как сделать в PowerPoint презентацию?
PowerPoint поставляется со многими шаблонами, которые задают тон презентации. Новые пользователи обычно выбирают шаблонные варианты, заменяют текст и изображения собственными, добавляют дополнительные слайды, свой контент, иконки и графику. Также есть возможность выбрать специальные эффекты, переходы между слайдами, музыкой, графикой и анимациями — все эти инструменты встроены в программное обеспечение для обогащения опыта для аудитории.
Каждая страница в презентации Microsoft PowerPoint называется слайдом. Фоны могут быть применены к отдельным или ко всем слайдам в презентации. Фонами могут быть сплошные цвета, градиентные заливки, текстуры или изображения. Термин «анимация» используется в Microsoft Office PowerPoint для описания движений, применяемых к объектам на слайдах. Один или несколько объектов на слайде могут быть анимированы.
Темы дизайна были впервые представлены в версии 2007. Они функционируют так же, как шаблоны дизайна в более ранних версиях Microsoft Office PowerPoint. Очень удобная особенность тем оформления, заключается в том, что вы можете сразу увидеть эффект, отраженный на ваших слайдах, прежде чем принимать решение.
Программа предлагает несколько различных способов добавления клипов и изображений в презентацию. Самый простой способ сделать это — выбрать макет слайда и добавить свой контент.
Файлы PowerPoint сохраняются с расширением файла PPS или PPTX, хотя исходный формат PPS используется для совместимости со старыми версиями PowerPoint и программным обеспечением для просмотра.
Групповая работа
Совместный доступ PowerPoint — что такое? Несмотря на то что PP зачастую используется одним человеком, программа также поддерживает возможности совместной работы над презентацией.
В этом случае документ сохраняется в Интернете на OneDrive или SharePoint, а совместное редактирование осуществляется благодаря публикации ссылки и совместному редактированию.
Перейдите на вкладку «Обзор» в верхней части программы и нажмите кнопку «Новый комментарий» — здесь можно оставить заметки и переместить их на экране для просмотра другими членами команды. Комментарии могут быть особенно полезным инструментом для разъяснения внесенных изменений и видны всем сотрудникам, участвующим в совместном редактировании.
Также вы можете загружать свою презентацию на такие веб-сайты, включая все слайды и заметки. Для этого необходимо перейти в «Файл», «Сохранить и отправить» и «Создать видео». Документ будет сохранен в формате WMV, который может воспроизводиться на проигрывателе Windows Media и может быть загружен на большинство видеосайтов.
Область применения
Microsoft PowerPoint востребована во всех видах деловых и личных презентаций. Среди них:
- занятия для сотрудников;
- запуск продукта;
- торговые встречи;
- демонстрации для выставок;
- встречи в клубе;
- публичные выступления;
- маркетинговые стратегии;
- ежеквартальные презентации;
- бизнес-планы.
Презентация PP одинаково эффективна как для большой аудитории, так и для малых групп.
Аналоги
Microsoft Office PowerPoint на сегодняшний день является самой популярной программой для создания презентаций. Ежедневно выпускается около 35 миллионов файлов формата PPT. Хотя у этого программного решения есть несколько конкурентов, всем им не хватает глобального охвата PP. Программное обеспечение Apple Keynote похоже на Microsoft Office PowerPoint и поставляется бесплатно на всех Mac, но им принадлежит лишь крошечная доля всей пользовательской базы программного обеспечения для создания презентаций.
Смерть через PowerPoint: миф или правда?
Смерть через PowerPoint — популярный англоязычный термин, который возник с ростом популярности данной программы. Это явление, вызванное плохим использованием программного обеспечения для презентации.
Ключевые факторы, которых следует избегать при создании презентаций:
- запутанная графика;
- нагромождение картинок;
- непоследовательно структурированная информация;
- слишком большое количество контента на странице;
- слайды со большим количеством текста и докладчиков;
- невыдержанный стиль документа.
Если презентация получилась неудачной и неубедительной, аудитория остается эмоционально отключенной от представленного контента, и эффективность выступления спикера значительно снижается.
Несколько важных советов по созданию удачной презентации:
-
Не помещайте весь текст выступления на слайд — отразите лишь ключевые моменты.
-
Не используйте слишком много объектов на одной странице. Это рассеивает внимание аудитории.
-
Не переусердствуйте с анимацией! Излишнее количество анимированных объектов отвлекает слушателей.
Итак, нам предстоит понять, как установить PowerPoint. Да и вообще, что это за приложение такое. Для чего оно необходимо? Почему многие пользователи задумываются над тем, как инициализировать данную программу?
Описание
Дело в том, что PowerPoint — это очень полезное приложение. Оно входит в стандартный набор Office. То есть это своеобразная офисная программа. Для чего она необходима?
PowerPoint — это приложение, позволяющее создавать и редактировать презентации (слайды). Пользуются им все: и школьники, и студенты, и сотрудники разных предприятий. Но многие задумываются, как установить PowerPoint. Ничего трудного в этом нет. Только о некоторых особенностях процесса рекомендуется узнать заранее.
Покупка
Первый и довольно важный этап — покупка Microsoft Office. Без данного шага не получится воплотить задумку в жизнь. Ведь лицензионная копия PowerPoint платная.
Только далеко не все готовы платить. Поэтому приходится думать, где взять беслатный PowerPoint. И вообще, можно ли как-то обойти лицензию?
Да, только без специального ключа (а пишется он на коробке с MS Office) пользователю будет доступна пробная демоверсия приложения. Работа такого PowerPoint продлится не больше 30 дней. После этого можно будет лишь считывать презентации, но не создавать их.
Именно поэтому приходится думать, как установить PowerPoint так, чтобы все работало в полную силу. На самом деле не так все трудно, как кажется. Например, можно, как уже было сказано, купить лицензионный диск. Что дальше?
Установка
Как только Microsoft Office той или иной версии будет у пользователя, можно заняться инициализацией интересующего приложения. Что конкретно делать? Разобраться в установке поможет небольшая инструкция.
Выглядит она следующим образом:
- Вставить в компьютер диск с MS Office. Дождаться экрана приветствия.
- В мастере установки выбрать «Расширенную» или «Полную» инициализацию. Тогда на компьютер установятся все существующие средства «Офиса». Можно отдать предпочтение «Выборочной» установке. Она позволит отметить галочкой только PowerPoint.
- Дождаться начала и завершения процесса установки. Иногда у пользователя система запрашивает код проверки подлинности. Он написан или на коробке с диском, или на самой установочной «болванке». В появившейся строке необходимо набрать тайную комбинацию.
- Перезагрузить компьютер.
Это все. Если на этапе установки лицензионный код доступа не был запрошен, то при первом запуске PowerPoint его обязательно потребуется ввести. После этого приложение активируется. Можно пользоваться им в полную силу. Не так трудно установить PowerPoint. Windows — это операционная система, в которой можно инициализировать программу даже без официального приобретения Office. Но как это сделать?
Без лицензии
Легко и просто. Процесс мало чем отличается от ранее приведенного. Пользователь просто должен скачать «кряк» (взломщик) для MS Office или загрузить себе уже взломанный установщик приложения. В зависимости от той или иной ситуации будет изменяться план действий.
Если имел место «кряк», то придется:
- Скачать «кряк» и достать установщик PowerPoint.
- Инициализировать программу при помощи «Мастера установки».
- Загрузить файлы «кряка» в папке с установленным приложением. Делать это необходимо перед первым запуском.
В некоторых случаях можно скачать себе «кейген». Это приложение, которое генерирует ключи для MS Office. Как установить PowerPoint? Если пользователь пошел таким путем, то он должен вместо загрузки файлов «кряка» запустить «кейген», затем получить секретный код и ввести его при первом запуске MS Office.
А вот если пользователь скачал себе взломанную версию софта, ответить на вопрос о том, как установить бесплатный PowerPoint, будет проще простого. Достаточно запустить «Мастер установки», а затем, следуя инструкции, приведенной ранее, дождаться окончания процесса. При первом запуске не нужно будет вводить никаких ключей.
2 ответа:
0
0
Павер поинт пишется вот так: Power Point. Что дословно значит мощная отметка. Пишется сначала слово Power потом Point. Читается также так: Пауер Поинт. Есть программа в Microsoft Office Power Point, посмотрите, легко запоминается.
0
0
Повер поинт-правильно пишется по-английски:PowerPoint,полное название: Microsoft Office PowerPoint, это словосочетание значит(убедительный доклад)-power point.
Эта программа служит для подготовки и просмотра презентаций и является частью Microsoft Office.
Эта программа доступна для операционных систем Microsoft Windows и Mac OS.
Материалы,которые подготавливаются при помощи этой программы предназначены для просмотра на большом экране через прое
ктор.
Читайте также
В английском языке есть четыре синонима, которые в переводе на русский означают «синица»:
1) tomtit,
2) blue titmouse,
3) blue tit,
4) titmouse.
Зато во множественном числе синицы звучат как chickadee.
А вот в английском эквиваленте русской пословицы: «Лучше синица в руках, чем журавль в небе» само слово «синица отсутствует: «А bird in the hand is worth two in the bush» (дословный перевод: одна птица в руке ценнее, чем две на кусте).
Эти синонимы отличаются смысловыми оттенками, и тем, что некоторые варианты имеют резко отрицательный смысл и могут употребляться только в вульгарной речи.
Airhead — пустоголовый, barmy — чокнутый, спятивший, bonkers — безумный, бредовый, dipstick — ненормальный, div/divvy — недоразвитый, headcase — сумасшедший, ненормальный, psycho — псих, психопат и т.д. Ещё можно назвать следующие варианты: blockhead, dimwit, numbskull,bonehead, donkey, ding-dong,schmuck.
Во многих языках отмечается полисемия — многозначность. И английский — не исключение. Одно из самых многозначных слов —
глагол break — ломать, нарушать,
ослаблять, разрушать, дрессировать,
расторгать, понижать в звании
. Список еще можно продолжить. Думаю, что самое многозначное слово английского языка определить достаточно сложно. Нужно провести серьезное исследование в рамках какой-то научной группы.
Наверное потому, что в русском языке слово «селезенка» имеет одно единственное значение:
А в английском несколько: этот же орган у людей и животных и, собственно, сплин (Spleen):
селезенка, как орган:
то есть орган, где находится дух, храбрость, а также возникают такие эмоции, как веселье, плохое настроение, меланхолия и пр.
еще одно значение:
То есть: плохое настроение, раздражительность, злоба.
Ну и в русском языке используется слово «Сплин» в значении тоска, уныние, хандра (песни группы Сплин именно в такое состояние и вгоняют).
Ну и можно привести связанные прилагательные:
Spleeny, Spleenish мнительный, раздражительный, хандрящий
Unspleenish — антоним.
Соотвественно, в повседневном общении люди редко рассказывают друг другу про селезенку (если это конечно не студенты-медики, или пациенты у которых проблемы с селезенкой). А про Spleeny mood, то есть про плохое настроение или чей-то вздорный характер люди говорят между собой очень часто.
Такой же вопрос задали на Yahoo!Answers. Мне понравился первый ответ:
Я не знаю, что это значит, но парень, который поет эту песню, пьян.
Многие другие пользователи также отвечают, что они не знают, что означает это словосочетание.
И по другим запросам в основном ссылки так или иначе на эту песню.
Программа для создания презентации от компании Майкрософт «Пауэр Поинт» стала мощным инструментом для оформления визуальной составляющей любого доклада. Ни одно серьезное выступление не проходит без видеопрезентации или слайд-шоу. Умение их создавать станет надежным помощником любого выступающего.
Как создать презентацию powerpoint
Для работы вам понадобится компьютер или ноутбук. Второй вариант предпочтительнее, потому что его можно принести на место выступления и подключить сразу же к проектору. Перед тем как сделать презентацию в powerpoint, необходимо найти всю информацию, которая будет использована, составить план доклада. Помните, что сохраняет программа результат в формате электронной книги pdf, воспроизводится только через powerpoint или PDF Reader.
Перед началом изготовления важно четко понимать, что презентация – это подкрепление и сопровождение ваших слов, но не замена. Следует хорошо продумывать все составляющие, подыскать необходимые материалы. Концепция выступления станет основой дизайна, структуры, выбора шрифта и многого другого. Вот, что должно стать базой перед тем, как сделать красивую презентацию в powerpoint:
- тема для презентации;
- текст;
- рисунки, фото и графики (там, где уместны);
- музыка и прочие звуки (если задумывается и музыкальное сопровождение).
Для того чтобы начать работу, включите редактор презентаций powerpoint. И здесь перед вами встанут несколько важных задач:
- использовать готовый шаблон;
- создавать каждый слайд отдельно вручную;
- использовать стандартный дизайн или сделать собственный.
Оформление титульного листа презентации
Сделать титульный лист одновременно легко и сложно. На нем, как правило, располагается название доклада, компании, имя и фамилия выступающего – ничего сложного. Однако первый слайд создает первое впечатление, которое, как известно, второй раз не произведешь. Во многих современных вариантах при создании главной страницы используют только тему доклада. Для этого нужно:
- В верхнем меню выбрать «Создать слайд».
- Кликнуть правой кнопкой мыши на нем и в выпадающем меню нажать на «Макет».
- В следующем выпавшем подменю «Только заголовок».
- Переместите с помощью мыши появившуюся рамку по центру или на верх листа.
- Введите необходимый текст.
Фон для повер поинт
В программе можно сделать картинку фоном или использовать один из готовых вариантов цветовых решений (схем). Настройки позволяют применять рисунки ко всему документу целиком или к отдельным выбранным страницам. Для назначения дизайна ко всему файлу нужно:
- Выбрать меню «Дизайн».
- Перейти во вкладку «Темы».
- Активировать понравившийся вариант.
В некоторых случаях необходимо выделить один конкретный или группу слайдов, чтобы стиль не совпадал со всей остальной презентацией. Для этого нужно проделать такие шаги:
- Перейти во вкладку «Слайды».
- Выбрать мышью странички, к которым необходимо применить другой дизайн.
- Во вкладке «Темы» нажать правой кнопкой мыши на нужный вариант.
- Выбрать пункт «Применить к выделенным слайдам».
Как делать слайд
Основой любого доклада с визуальным сопровождением выступают слайды для презентации. Для создания необходимо на верхней панели найти значок «создать слайд» и нажать. Если не находите такой кнопки, то можно зайти через раздел меню «Главная» и найти ее там. Далее у вас будет возможность оформить раздел: вставить текст, картинки, создать фон и т.д. При необходимости слайды можно удалить или пронумеровать. Для этого выбрать в левой колонке нужный и нажать кнопку на клавиатуре «delete». Можно менять кадры местами, перетаскивая в левом меню мышкой.
Текст в powerpoint
После того как доклад создан, его необходимо оформить. Как правило, на всех страницах должен быть текст – короткие фразы или целые предложения. Вставлять текст можно напрямую из других документов или же добавлять самостоятельно, к примеру:
- Выбрать необходимый участок и кликнуть по нему кнопкой.
- Набрать необходимый текст.
- С помощью верхнего меню powerpoint, которое очень похоже на Word, настроить шрифт, размер, цвет.
- С помощью мыши можно передвигать текст.
Работа с картинками
Когда нужно сделать красивую, наглядную и классную презентацию, используют картинки, фотографии и графики. Последние сейчас пользуются особой популярностью, потому что их легко воспринимать и видеть конкретные данные, несущие смысловую нагрузку. Чтобы оформить презентацию в таком стиле, необходимо использовать функции вставки изображения в документ. Для добавления фото нужно сделать следующее:
- В верхнем меню powerpoint выбирать раздел «Вставка».
- В подменю будет кнопка, которая называется «Рисунок».
- Появится дополнительное окошко, через которое найдите место хранения файла и выбирайте картинку, нажимая кнопку «Вставить».
- С помощью мыши можно перемещать рисунок.
- Окружающая файл рамочка помогает изменять размер, просто потяните за уголок.
Как сделать презентацию с музыкой
Можно сделать презентацию с музыкальной составляющей, но следует быть очень осторожным в этом вопросе. Слайд-шоу должно выполнять второстепенную роль и не отвлекать зрителей от докладчика. Уместно использовать музыкальное сопровождение, только если оно дополнит выступление, не будет отвлекать от основной мысли и осознания того, что говорит человек. С другой стороны – это еще один интерактивный инструмент, который создает атмосферу, поэтому пользоваться им можно. Как дополнить презентацию музыкой в повер поинт:
- Найдите образец музыки через интернет.
- В верхней части меню powerpoint перейдите во вкладку «Вставка».
- В подменю найдите кнопку «Клипы мультимедиа».
- В выпавшем субменю выберете звук.
- В появившемся окне найдите нужный файл и нажмите «Вставить».
- Далее можно сделать так, чтобы аудио в powerpoint воспроизводилось автоматически при переходе на слайд или по нажатию на него.
Презентация слайд-шоу
В некоторых случаях презентация состоит только из визуальной составляющей, с короткими комментариями выступающего. Как правило, это отчет о проделанной работе или просто представление внешнего вида продукции. Человек в зале будет рассматривать изображение, на что и делается упор. Для таких случаев хорошо подходит функция слайд-шоу. Кадры сами будут меняться с определенным промежутком задержки по времени. Чтобы сделать такое нужно:
- Создайте новую презентацию.
- Перейдите на вкладку «Вставка», выбирайте раздел «Фотоальбом».
- В появившемся окне нажмите на кнопку «Файл или диск».
- В окне проводника выбирайте все необходимые рисунки.
- Оптимально в нижней части окна выбрать из выпадающего меню «Размер рисунка» пункт «Вписать в слайд».
- Нажмите «Создать».
После этого появятся все картинки, каждая по отдельности, а одна будет титульной страницей. Там же будет написано слово «Фотоальбом» и ваше имя. При желании этот текст можно удалить или заменить на любой другой. Вы можете как угодно потом изменять эти слайды по своим потребностям, добавлять и удалять их, наложить музыку. Далее просто сохраните презентацию.
Видео: анимация в презентации PowerPoint
Анимация в PowerPoint
Нашли в тексте ошибку? Выделите её, нажмите Ctrl + Enter и мы всё исправим!
Бесплатный переводчик онлайн с английского на русский
Хотите общаться в чатах с собеседниками со всего мира, понимать, о чем поет Билли Айлиш, читать английские сайты на русском? PROMT.One мгновенно переведет ваш текст с английского на русский и еще на 20+ языков.
Точный перевод с транскрипцией
С помощью PROMT.One наслаждайтесь точным переводом с английского на русский, а для слов и фраз смотрите английскую транскрипцию, произношение и варианты переводов с примерами употребления в разных контекстах. Бесплатный онлайн-переводчик PROMT.One — достойная альтернатива Google Translate и другим сервисам, предоставляющим перевод с английского на русский и с русского на английский.
Нужно больше языков?
PROMT.One бесплатно переводит онлайн с английского на азербайджанский, арабский, греческий, иврит, испанский, итальянский, казахский, китайский, корейский, немецкий, португальский, татарский, турецкий, туркменский, узбекский, украинский, финский, французский, эстонский и японский.
-
1
PowerPoint
English-Russian dictionary of terms that are used in computer games > PowerPoint
-
2
PowerPoint
English-Russian dictionary of Information technology > PowerPoint
-
3
PowerPoint
English-Russian electronics dictionary > PowerPoint
-
4
PowerPoint
The New English-Russian Dictionary of Radio-electronics > PowerPoint
-
5
powerpoint
- электроввод
Англо-русский словарь нормативно-технической терминологии > powerpoint
-
6
PowerPoint
English-Russian dictionary of computer science and programming > PowerPoint
-
7
PowerPoint
Новый англо-русский словарь > PowerPoint
-
8
PowerPoint Previewer
Универсальный англо-русский словарь > PowerPoint Previewer
-
9
PowerPoint add-in
Универсальный англо-русский словарь > PowerPoint add-in
-
10
PowerPoint XML Format
Универсальный англо-русский словарь > PowerPoint XML Format
-
11
Microsoft PowerPoint
программа корпорации Microsoft для работы с презентационной графикой, программа Microsoft PowerPoint
English-Russian electronics dictionary > Microsoft PowerPoint
-
12
Microsoft PowerPoint
программа корпорации Microsoft для работы с презентационной графикой, программа Microsoft PowerPoint
The New English-Russian Dictionary of Radio-electronics > Microsoft PowerPoint
-
13
hyperlink to other PowerPoint presentation
Англо-русский словарь компьютерных и интернет терминов > hyperlink to other PowerPoint presentation
-
14
microsoft powerpoint
English-Russian dictionary of terms that are used in computer games > microsoft powerpoint
-
15
microsoft powerpoint
English-Russian dictionary of Information technology > microsoft powerpoint
-
16
PCS
5) Военный термин: Pacific command ship, Personnel Communication System, Physical Component Summary, Portable Communication System, Post, Camp, or Station, Primary Control Station, Procured Component Software, Publication Control Sheet, Submarine Chaser, parts control system, parts, components, subassemblies, passive communications satellite, permanent change of station, personal cipher system, personnel change of station, planning control sheet, plausible conflict situation, pointing control system, pontoon causeway system, portable communications system, position, course, and speed, preliminary component specification, primary calibration system, primary control ship, probability of crew survival, project coordination staff, property control system, pyrotechnics circuit simulator, перевод на новое постоянное место службы, (Post, Camps and Stations) Посты, лагеря и базы
13) Сокращение: Performance Command System, Personal Communications System, Pieces , Pocket Computer System, Portable Control Station, Postal & Courier Service , Power Conversion System, Process Control System , Production Control System , position, course, speed, штук
19) SAP. схема расчёта зарплаты
39) NYSE. Sprint Corporation
Универсальный англо-русский словарь > PCS
-
17
PCs
5) Военный термин: Pacific command ship, Personnel Communication System, Physical Component Summary, Portable Communication System, Post, Camp, or Station, Primary Control Station, Procured Component Software, Publication Control Sheet, Submarine Chaser, parts control system, parts, components, subassemblies, passive communications satellite, permanent change of station, personal cipher system, personnel change of station, planning control sheet, plausible conflict situation, pointing control system, pontoon causeway system, portable communications system, position, course, and speed, preliminary component specification, primary calibration system, primary control ship, probability of crew survival, project coordination staff, property control system, pyrotechnics circuit simulator, перевод на новое постоянное место службы, (Post, Camps and Stations) Посты, лагеря и базы
13) Сокращение: Performance Command System, Personal Communications System, Pieces , Pocket Computer System, Portable Control Station, Postal & Courier Service , Power Conversion System, Process Control System , Production Control System , position, course, speed, штук
19) SAP. схема расчёта зарплаты
39) NYSE. Sprint Corporation
Универсальный англо-русский словарь > PCs
-
18
pcs
5) Военный термин: Pacific command ship, Personnel Communication System, Physical Component Summary, Portable Communication System, Post, Camp, or Station, Primary Control Station, Procured Component Software, Publication Control Sheet, Submarine Chaser, parts control system, parts, components, subassemblies, passive communications satellite, permanent change of station, personal cipher system, personnel change of station, planning control sheet, plausible conflict situation, pointing control system, pontoon causeway system, portable communications system, position, course, and speed, preliminary component specification, primary calibration system, primary control ship, probability of crew survival, project coordination staff, property control system, pyrotechnics circuit simulator, перевод на новое постоянное место службы, (Post, Camps and Stations) Посты, лагеря и базы
13) Сокращение: Performance Command System, Personal Communications System, Pieces , Pocket Computer System, Portable Control Station, Postal & Courier Service , Power Conversion System, Process Control System , Production Control System , position, course, speed, штук
19) SAP. схема расчёта зарплаты
39) NYSE. Sprint Corporation
Универсальный англо-русский словарь > pcs
-
19
Microsoft Office Compatibility Pack
прог Пакет обеспечения совместимости «Майкрософт офис».
▫ Пакет, служащий для обеспечения совместимости Microsoft Office для форматов файлов Word, Excel и PowerPoint 2007. После установки данного пакета в качестве дополнения к Microsoft Office 2000, Office XP или Office 2003, можно будет открывать, редактировать и сохранять файлы в новых форматах, кот. используются программами Word, Excel и PowerPoint 2007. Пакет можно также использовать вместе со средствами просмотра Microsoft Office Word 2003, Excel 2003 и PowerPoint 2003 — для просмотра файлов, сохранённых в новых форматах. На сайте разработчика можно скачать различные языковые локализации данного пакета.
English-Russian dictionary with terms in the field of electronics > Microsoft Office Compatibility Pack
-
20
PPT
17) NYSE. Putnam Premier Income Trust
Универсальный англо-русский словарь > PPT
Страницы
- Следующая →
- 1
- 2
- 3
См. также в других словарях:
-
PowerPoint — PowerPoint, ein von Microsoft 1990 auf den Markt gebrachtes Programm zum Erstellen von Geschäftsgrafiken sowie zur Konzeption, Strukturierung, Gestaltung und Vorführung von Präsentationen. Das Programm ist auch Bestandteil von MS Office.… … Universal-Lexikon
-
PowerPoint — Pow‧er‧Point [ˈpaʊəpɔɪnt ǁ ˈpaʊr ] noun [uncountable] trademark COMPUTING a computer program which you can use to show information to people during a meeting, talk etc: • a PowerPoint presentation … Financial and business terms
-
PowerPoint™ — UK US noun [U] TRADEMARK ► IT computer software that is used to create and give presentations: »She prepared a PowerPoint presentation for the meeting … Financial and business terms
-
PowerPoint — Microsoft computer slide show program, 1987 … Etymology dictionary
-
PowerPoint — Microsoft PowerPoint Microsoft PowerPoint Développeur Microsoft Dernière version … Wikipédia en Français
-
Powerpoint — Microsoft PowerPoint Microsoft PowerPoint Développeur Microsoft Dernière version … Wikipédia en Français
-
PowerPoint — Microsoft PowerPoint Basisdaten Entwickler: Microsoft Corporation Aktuelle … Deutsch Wikipedia
-
Powerpoint — Microsoft PowerPoint Basisdaten Entwickler: Microsoft Corporation Aktuelle … Deutsch Wikipedia
-
PowerPoint — 1. noun a) A presentation graphics software package from Microsoft. Although not required, a PowerPoint is recommended because, increasingly, this is the mode for presenting materials in graduate level courses. University of Alberta Department of … Wiktionary
-
PowerPoint™ — noun PowerPoint™ is used before these nouns: ↑presentation … Collocations dictionary
-
PowerPoint animation — is a form of animation which uses Microsoft PowerPoint and similar programs to create a game or movie. Using Custom Animation, drawing tools and slides within PowerPoint, the animator makes a game or movie. Custom Animation Custom Animation is a… … Wikipedia