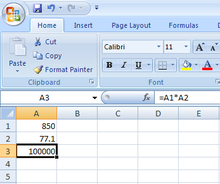Это неодушевленное мужское имя. Слово вошло в русский язык сравнительно недавно. Это происходит из английского Excel. Так называется компьютерная программа для составления таблиц.
Правильное написание
Нормой русского языка признается одно написание:
EXEL
Неверное написание
«Иксель», где первая буква — гласная «е».
Почему пишется именно так
При написании слова возникает затруднение, так как в речи вместо звука «а» употребляем «и». В транскрипции английского слова первый звук — это просто «е»:
Excel — [ɪkˈsel] Однако здесь действует следующее правило русского языка: так как первый гласный звук «е» находится в безударном положении, в русском языке он передается буквой «е».
Примеры использования в предложениях
- Все сотрудники этой компании умеют работать в программе Excel.
- В Excel можно не только создать таблицу, но и настроить автоматический расчет показателей.
- Программа «Excel» начинает обучение в школе.
- Работать в Excel не так сложно, как кажется на первый взгляд.
- Менеджер подготовил все отчеты в формате таблицы Excel.
Как писать эксель Excelka.ru — все про Ексель
Как пишут правильно слово «Эксель»?
Эксель или Иксель
Слова иностранного происхождения сложные при написании. В них не редко делают ошибку. Усложняет ситуацию тот факт, что в школьной программе русского языка правила написания таких слов не изучают.
Как написать слово «Эксель» правильно?
«Эксель» — это слово иностранного происхождения, название специальной программы для составления таблиц. На английском языке название пишут так: Excel. На русском языке принято писать «Эксель». Написание соответствует правилам транскрипции.
Так, английская буква «E» в начале слова передается в русском языке как звук «э», хотя произносят её порой как «и». Следующая буква «e» в английском слове звучит как «е» в русском. Соответственно правильным считается написание «Эксель».
Так как запомнить правила транскрипции английского языка при переводе на русский не всем под силу, а некоторые люди и вовсе не учили английский, поэтому лучше всего попросту запомнить верное написание этого слова.
Примеры со словом
- В школе на уроках информатики дети обязательно учатся работать с программой Эксель.
- В программе Эксель очень удобно вести бухгалтерию небольшой компании.
- Программа Эксель имеет простое и понятное для пользователя меню, поэтому научиться работать с ней совсем не сложно.
в частности в часности вчастности или вчасности Слово.
тушёнка или тушонка Правила В слове «тушёнка» пишут букву «ё». При.
Таничка или Танечка Имя «Таня» в уменьшительно-ласкательной форме звучит.
кавалькада или ковалькада Правила Слово «кавалькада» пишут с буквой.
негодник нигодник или не годник Правила Слово.
подальше по дальше или по-дальше Написание наречий с «по» – сложная тема.
официальный или афициальный Правила В слове «официальный» пишут.
недолет или не долет Правила Слово «недолет» нужно писать слитно. У.
озорник или азорник Правила В слове «озорник» нужно писать букву «о».
претворить или притворить Правила В слове «претворить» нужно.
превратить или привратить Правила Рекомендации по написанию.
идеология или идиология Правила В слове «идеология» нужно писать.
Как писать формулы в Excel
В Эксель формулы – это то, что делает программу «живой». Благодаря этой возможности, Майкрософт Эксель получил широкое распространение и почти бесконечное поле применения. Давайте разберемся, как грамотно писать формулы, и наслаждаться работой высокого уровня!
В ячейках с формулами первый символ всегда знак равенства «=». Так Microsoft Excel понимает, что дальше будет записана формула. Если этот знак не поставить, или он будет не в начале строки, программа посчитает, что в ячейку внесен обычный текст. Когда вы ввели формулу – нажимайте Enter , программа рассчитает результат и отобразит в ячейке его значение (хотя фактически в ячейке будет формула). Чтобы увидеть и откорректировать формулу, выделите нужную ячейку и произведите все манипуляции в строке формул.
Частями формул могут быть:
Если формула содержит только числа и текст – это статическая формула, её результат можно изменить, лишь скорректировав формулу. Если же в формуле есть ссылки на другие ячейки – это динамическая формула. При изменении значений в этих ячейках, формула сразу же пересчитается.
Какие операторы применяются в формулах Эксель
В Microsoft Excel применяются те же операторы, которые мы изучали в школе, порядок их выполнения в формулах такой же, как мы привыкли. Приведу таблицу операторов, отсортированную по приоритетности в вычислениях:
В посте об именах ячеек я уже рассказывал, как присвоить имя ячейке или диапазону ячеек. Сегодня мы расширим эти навыки, ведь они могут иметь волшебный эффект для читаемости формул.
Так, можно присвоить имя константе. Для этого, выполните такие действия:
- Кликните на ленточной команде Формулы – Определенные имена – Присвоить Имя . Откроется окно Создание имени
- В поле Имя запишите имя будущей константы
- В поле Область выберите область видимости константы – вся книга или какой-то конкретный лист
- В Примечании можете оставить свой комментарий
- В поле Диапазон запишите числовое значение, которое будете именовать и нажмите ОК
Именованная константа готова. Это лучшее решение, чем записывать в формулах значение цифрами. Во первых, имя придает значению смысл. Во вторых, это именованное значение легче изменить.
По аналогичной схеме можно присвоить имя формуле. Прописывая формулу в поле Диапазон , не забудьте поставить вначале знак «=». Учитывайте в этих формулах виды ссылок, ведь это может повлиять на результат вычислений.
Редактирование формул
Если вы хотите внести изменения в формулу (а такое случается часто), это делается очень легко. Как всегда MS Excel предлагает несколько вариантов. Сначала установите курсор в ячейку с формулой, после этого выполните одно из действий:
- Измените формулу в строке формул. Можете выделять участки формулы, заменять их другими, вставлять и удалять куски или отдельные символы. Когда закончите – жмите Enter
- Дважды кликните левой кнопкой мыши на активной ячейке. Формула отобразится в ячейке вместо результата вычислений. Теперь внесите изменения на своё усмотрение и нажмите Ввод
- Выделите ячейку и нажмите клавишу F2 , она так же отобразит формулу в ячейке. Редактируем и нажимаем Enter .
Режимы вычислений
В Microsoft Excel есть 3 режима вычислений, умелое использование которых позволит вам хорошо управляться с формулами и экономить своё рабочее время. Чтобы выбрать режим вычислений, выполните на ленте: Формулы – Вычисления – Параметры вычислений . Откроется список для выбора одного из параметров вычислений:
Параметры вычислений в Эксель
- Автоматически. Этот режим используется в программе по умолчанию. Формулы просчитываются сразу, при изменении влияющей ячейки, зависимые формулы будут моментально пересчитаны. Расчёт выполняется в естественной последовательности: сначала влияющие ячейки, затем зависимые. Этот режим подходит для небольших файлов, когда Эксель не оказывает большой нагрузки на процессор.
- Автоматически, кроме таблиц данных. Автоматически вычисляются все ячейки, кроме диапазонов, связанных в таблицу. Табличные формулы просчитываются вручную (после вашей команды на пересчёт). Режим используют, когда в рабочей книге есть большие таблицы с формулами, пересчёт которых длится значительное время. Тогда, вы сначала откорректируете влияющие ячейки с исходными данными, а потом скомандуете пересчитать таблицу (как это сделать – читайте в следующем пункте).
- Вручную. Формулы не пересчитываются, пока вы не дадите команду. Чтобы вычислить формулы, можно использовать такие комбинации клавиш:
- F9 – пересчитать формулы всех открытых документов Excel
- Shift+F9 – пересчитать формулы активного рабочего листа
- Ctrl+Shift+F9 – пересчитать все формулы.
Такой режим вычислений нужен, когда одновременно пересчитывается огромное количество формул, и любое изменение ячейки приводит к длительному ожиданию, пока все просчитается. Тогда мы включаем ручной пересчёт и вносим все нужные изменения. Только после этого просчитываем изменения в формулах.
Как видите, продуманное переключение режимов позволит вам экономить ресурсы компьютера и своё личное время.
Теперь, когда вы уже умеете писать формулы, можно углубляться в высший пилотаж. И в следующем посте я расскажу об использовании формул в таблицах. А пока задавайте ваши вопросы по теме этого поста, отвечу всем!
Создание простой формулы в Excel
Можно создать простую формулу для сложения, вычитания, умножения и деления числовых значений на листе. Простые формулы всегда начинаются со знака равенства (=), за которым следуют константы, т. е. числовые значения, и операторы вычисления, такие как плюс (+), минус (
—), звездочка (*) и косая черта (/).
В качестве примера рассмотрим простую формулу.
Выделите на листе ячейку, в которую необходимо ввести формулу.
Введите = (знак равенства), а затем константы и операторы (не более 8192 знаков), которые нужно использовать при вычислении.
В нашем примере введите =1+1.
Вместо ввода констант в формуле можно выбрать ячейки с нужными значениями и ввести операторы между ними.
В соответствии со стандартным порядком математических операций, умножение и деление выполняются до сложения и вычитания.
Нажмите клавишу ВВОД (Windows) или Return (Mac).
Рассмотрим другой вариант простой формулы. Введите =5+2*3 в другой ячейке и нажмите клавишу ВВОД или Return. Excel перемножит два последних числа и добавит первое число к результату умножения.
Использование автосуммирования
Для быстрого суммирования чисел в столбце или строке можно использовать кнопку «Автосумма». Выберите ячейку рядом с числами, которые необходимо сложить, нажмите кнопку
Автосумма на вкладке Главная, а затем нажмите клавишу ВВОД (Windows) или Return (Mac).
Когда вы нажимаете кнопку Автосумма, Excel автоматически вводит формулу для суммирования чисел (в которой используется функция СУММ).
Примечание: Также в ячейке можно ввести ALT+= (Windows) или ALT+ += (Mac), и Excel автоматически вставит функцию СУММ.
Пример: чтобы сложить числа за январь в бюджете «Развлечения», выберите ячейку B7, которая находится прямо под столбцом с числами. Затем нажмите кнопку Автосумма. В ячейке В7 появляется формула, и Excel выделяет ячейки, которые суммируются.
Чтобы отобразить результат (95,94) в ячейке В7, нажмите клавишу ВВОД. Формула также отображается в строке формул вверху окна Excel.
Чтобы сложить числа в столбце, выберите ячейку под последним числом в столбце. Чтобы сложить числа в строке, выберите первую ячейку справа.
Создав формулу один раз, ее можно копировать в другие ячейки, а не вводить снова и снова. Например, при копировании формулы из ячейки B7 в ячейку C7 формула в ячейке C7 автоматически настроится под новое расположение и подсчитает числа в ячейках C3:C6.
Кроме того, вы можете использовать функцию «Автосумма» сразу для нескольких ячеек. Например, можно выделить ячейки B7 и C7, нажать кнопку Автосумма и суммировать два столбца одновременно.
Скопируйте данные из таблицы ниже и вставьте их в ячейку A1 нового листа Excel. При необходимости измените ширину столбцов, чтобы видеть все данные.
Примечание: Чтобы эти формулы выводили результат, выделите их и нажмите клавишу F2, а затем — ВВОД (Windows) или Return (Mac).
Как написать формулу в Exel
Exel — мощнейший инструмент офисного пакета, позволяющий автоматизировать многие математические операции. В этой статье мы поговорим о том как использовать формулы в Exel.
Для удобства восприятия я разделил формулы на несколько групп и буду показывать работу с ними от простого к сложному.
Нужно запомнить: вне зависимости от задачи все формулы начинаются со знака «=».
Сумма ячеек в Exel
Пожалуй, самая востребованная формула. Пример простого написания формулы: =A1+B1. Давайте разберём её. Вы уже знаете, что таблица делится на столбцы, строки и ячейки. Столбцы маркируются с помощью букв «A, B, C» и т. д. Для строк используются цифры «1, 2, 3…».
Для определения ячейки используется комбинация из буквы и цифры, что соответствует столбцу и номеру строки в нём. Первая ячейка будет иметь индекс «А1». Ячейка ниже первой будет иметь обозначение «А2», так как находится в столбце «А» и во второй строке.
Давайте проверим, как вы восприняли данную информацию. Какой индекс будет иметь ячейка, которая находится справа от ячейки «А1» и расположена с ней в одной строке? Правильно! Эта ячейка будет иметь обозначение «B1», так как находится в столбце «В» и в первой строке.
Вернёмся к нашей формуле.
Эта формула суммирует значение двух ячеек. В нашем случае это ячейки «А1» и «В1». Результат выводится в ту ячейку, где вы прописали формулу. Принцип я думаю понятен.
- Дважды кликаем по ячейке, в которой будем писать формулу и пишем знак «=».
Кликаем на первую ячейку из тех, которые нужно суммировать и пишем знак «+».
Теперь кликните на вторую ячейку и нажмите «Enter».
Вот и всё. Попробуйте изменить значение в одной из ячеек. Вы увидите, как изменится сумма значений. Теперь давайте разберём, как суммировать более двух ячеек. Принцип тот же. Пишем знак «=» и кликаем по первой ячейке. Пишем «+» и жмём по второй ячейке, после снова пишем «+» и жмём по третьей ячейке и так далее.
Если все ячейки, которые необходимо суммировать, не разрываются другими ячейками задать формулу можно гораздо проще. Пропишите знак «=» и выбелите нужные ячейки.
С суммой ячеек разобрались. Двигаемся далее.
Деление и умножение ячеек в Exel
Общую теорию мы уже разобрали, поэтому сразу переходим к практике.
- Дважды кликаем по ячейке, в которой будем прописывать формулу.
Пишем знак «=» и кликаем по первой ячейке. После указываем, какое действие мы хотим совершить («*» или «/»).
Нажимаем «Enter» и получаем результат. Различные действия можно объединять в одной формуле. Давайте сумму ячеек «А1 В1» разделим на сумму «С1 D1». Для этого пишем знак «=» и открываем скобку.
Суммируем ячейки «А1 В1». Как это делать вы уже знаете. Закрываем скобу и пишем знак умножения.
После открываем скобку и задаём сумму для ячеек «С1 D1» и жмём «Enter».
Среднее значение в Exel
Ещё одна полезная функция.
- Дважды кликаем по нужной ячейке и пишем знак «=».
В exel есть отличный конструктор формул, который находится вверху слева. Выберите из выпадающего списка «СРЗНАЧ».
Теперь просто выделите те ячейки, среднее значение которых нужно получить. Подсказка: для выделения можно использовать «Ctrl». Зажмите клавишу и кликайте по нужным ячейкам. Можно выбирать ячейки, между которыми есть какой-либо контент. После нажмите «Ок».
Логические функции в Exel
Самая сложная группа формул, которая позволяет значительно упростить процедуру обработки данных. Работает по такому принципу: если значение в ячейке соответствует заданным критериям — выполнить определённое действие.
Тема логических функций довольно обширная и подробно я разберу её в отдельной статье, но базовые принципы я вам покажу.
Итак, задача: выбрать среднее значение ячеек и указать больше оно пятидесяти или меньше.
- Вставляем формулу для получения среднего значения. Как это делать мы разобрали выше.
Пишем знак «=» и в конструкторе формул выбираем «ЕСЛИ».
В поле «Выражение» задаём наше условие (если меньше 50). Кликаем на ячейку, где у нас средне значение и пишем «
Как написать формулу в ExelСсылка на основную публикацию
Полные сведения о формулах в Excel
В этом курсе:
Примечание: Мы стараемся как можно оперативнее обеспечивать вас актуальными справочными материалами на вашем языке. Эта страница переведена автоматически, поэтому ее текст может содержать неточности и грамматические ошибки. Для нас важно, чтобы эта статья была вам полезна. Просим вас уделить пару секунд и сообщить, помогла ли она вам, с помощью кнопок внизу страницы. Для удобства также приводим ссылку на оригинал (на английском языке).
Начните создавать формулы и использовать встроенные функции, чтобы выполнять расчеты и решать задачи.
Важно: Вычисляемые результаты формул и некоторые функции листа Excel могут несколько отличаться на компьютерах под управлением Windows с архитектурой x86 или x86-64 и компьютерах под управлением Windows RT с архитектурой ARM. Подробнее об этих различиях.
Создание формулы, ссылающейся на значения в других ячейках
Введите знак равенства «=».
Примечание: Формулы в Excel начинаются со знака равенства.
Выберите ячейку или введите ее адрес в выделенной.
Введите оператор. Например, для вычитания введите знак «минус».
Выберите следующую ячейку или введите ее адрес в выделенной.
Нажмите клавишу ВВОД. В ячейке с формулой отобразится результат вычисления.
Просмотр формулы
При вводе в ячейку формула также отображается в строке формул.
Чтобы просмотреть формулу, выделите ячейку, и она отобразится в строке формул.
Ввод формулы, содержащей встроенную функцию
Выделите пустую ячейку.
Введите знак равенства «=», а затем — функцию. Например, чтобы получить общий объем продаж, нужно ввести «=СУММ».
Введите открывающую круглую скобку «(«.
Выделите диапазон ячеек, а затем введите закрывающую круглую скобку «)».
Нажмите клавишу ВВОД, чтобы получить результат.
Скачивание книги «Учебник по формулам»
Мы подготовили для вас книгу Начало работы с формулами, которая доступна для скачивания. Если вы впервые пользуетесь Excel или даже имеете некоторый опыт работы с этой программой, данный учебник поможет вам ознакомиться с самыми распространенными формулами. (крышка) применяется для возведения числа в степень, а * (звездочка) — для умножения.
Константа представляет собой готовое (не вычисляемое) значение, которое всегда остается неизменным. Например, дата 09.10.2008, число 210 и текст «Прибыль за квартал» являются константами. выражение или его значение константами не являются. Если формула в ячейке содержит константы, а не ссылки на другие ячейки (например, имеет вид =30+70+110), значение в такой ячейке изменяется только после редактирования формулы. Обычно лучше помещать такие константы в отдельные ячейки, где их можно будет легко изменить при необходимости, а в формулах использовать ссылки на эти ячейки.
Ссылка указывает на ячейку или диапазон ячеек листа и сообщает Microsoft Excel, где находятся необходимые формуле значения или данные. С помощью ссылок можно использовать в одной формуле данные, находящиеся в разных частях листа, а также использовать значение одной ячейки в нескольких формулах. Вы также можете задавать ссылки на ячейки разных листов одной книги либо на ячейки из других книг. Ссылки на ячейки других книг называются связями или внешними ссылками.
Стиль ссылок A1
По умолчанию Excel использует стиль ссылок A1, в котором столбцы обозначаются буквами (от A до XFD, не более 16 384 столбцов), а строки — номерами (от 1 до 1 048 576). Эти буквы и номера называются заголовками строк и столбцов. Для ссылки на ячейку введите букву столбца, и затем — номер строки. Например, ссылка B2 указывает на ячейку, расположенную на пересечении столбца B и строки 2.
Ячейка или диапазон
Ячейка на пересечении столбца A и строки 10
Диапазон ячеек: столбец А, строки 10-20.
Диапазон ячеек: строка 15, столбцы B-E
Все ячейки в строке 5
Все ячейки в строках с 5 по 10
Все ячейки в столбце H
Все ячейки в столбцах с H по J
Диапазон ячеек: столбцы А-E, строки 10-20
Создание ссылки на ячейку или диапазон ячеек с другого листа в той же книге
В приведенном ниже примере функция СРЗНАЧ вычисляет среднее значение в диапазоне B1:B10 на листе «Маркетинг» в той же книге.
1. Ссылка на лист «Маркетинг».
2. Ссылка на диапазон ячеек от B1 до B10
3. Восклицательный знак (!) отделяет ссылку на лист от ссылки на диапазон ячеек.
Примечание: Если название упоминаемого листа содержит пробелы или цифры, его нужно заключить в апострофы (‘), например так: ‘123’!A1 или =’Прибыль за январь’!A1.
Различия между абсолютными, относительными и смешанными ссылками
Относительные ссылки . Относительная ссылка в формуле, например A1, основана на относительной позиции ячейки, содержащей формулу, и ячейки, на которую указывает ссылка. При изменении позиции ячейки, содержащей формулу, изменяется и ссылка. При копировании или заполнении формулы вдоль строк и вдоль столбцов ссылка автоматически корректируется. По умолчанию в новых формулах используются относительные ссылки. Например, при копировании или заполнении относительной ссылки из ячейки B2 в ячейку B3 она автоматически изменяется с =A1 на =A2.
Скопированная формула с относительной ссылкой
Абсолютные ссылки . Абсолютная ссылка на ячейку в формуле, например $A$1, всегда ссылается на ячейку, расположенную в определенном месте. При изменении позиции ячейки, содержащей формулу, абсолютная ссылка не изменяется. При копировании или заполнении формулы по строкам и столбцам абсолютная ссылка не корректируется. По умолчанию в новых формулах используются относительные ссылки, а для использования абсолютных ссылок надо активировать соответствующий параметр. Например, при копировании или заполнении абсолютной ссылки из ячейки B2 в ячейку B3 она остается прежней в обеих ячейках: =$A$1.
Скопированная формула с абсолютной ссылкой
Смешанные ссылки Смешанная ссылка содержит абсолютный столбец и относительную строку, а также абсолютную строку и относительный столбец. Абсолютная ссылка на столбец имеет форму $A 1, $B 1 и т. д. Абсолютная ссылка на строку имеет форму $1, B $1 и т. д. При изменении положения ячейки, содержащей формулу, относительная ссылка будет изменена, а абсолютная ссылка не изменится. Если вы копируете или заполните формулу в строках или столбцах, относительная ссылка автоматически корректируется, а абсолютная ссылка не изменяется. Например, при копировании и заполнении смешанной ссылки из ячейки a2 в ячейку B3 она корректируется с = A $1 на = B $1.
Скопированная формула со смешанной ссылкой
Стиль трехмерных ссылок
Удобный способ для ссылки на несколько листов Трехмерные ссылки используются для анализа данных из одной и той же ячейки или диапазона ячеек на нескольких листах одной книги. Трехмерная ссылка содержит ссылку на ячейку или диапазон, перед которой указываются имена листов. В Microsoft Excel используются все листы, указанные между начальным и конечным именами в ссылке. Например, формула =СУММ(Лист2:Лист13!B5) суммирует все значения, содержащиеся в ячейке B5 на всех листах в диапазоне от Лист2 до Лист13 включительно.
При помощи трехмерных ссылок можно создавать ссылки на ячейки на других листах, определять имена и создавать формулы с использованием следующих функций: СУММ, СРЗНАЧ, СРЗНАЧА, СЧЁТ, СЧЁТЗ, МАКС, МАКСА, МИН, МИНА, ПРОИЗВЕД, СТАНДОТКЛОН.Г, СТАНДОТКЛОН.В, СТАНДОТКЛОНА, СТАНДОТКЛОНПА, ДИСПР, ДИСП.В, ДИСПА и ДИСППА.
Трехмерные ссылки нельзя использовать в формулах массива.
Трехмерные ссылки нельзя использовать вместе с оператор пересечения (один пробел), а также в формулах с неявное пересечение.
Что происходит при перемещении, копировании, вставке или удалении листов . Нижеследующие примеры поясняют, какие изменения происходят в трехмерных ссылках при перемещении, копировании, вставке и удалении листов, на которые такие ссылки указывают. В примерах используется формула =СУММ(Лист2:Лист6!A2:A5) для суммирования значений в ячейках с A2 по A5 на листах со второго по шестой.
Вставка или копирование. Если вставить листы между листами 2 и 6, Microsoft Excel прибавит к сумме содержимое ячеек с A2 по A5 на новых листах.
Удаление . Если удалить листы между листами 2 и 6, Microsoft Excel не будет использовать их значения в вычислениях.
Перемещение . Если листы, находящиеся между листом 2 и листом 6, переместить таким образом, чтобы они оказались перед листом 2 или после листа 6, Microsoft Excel вычтет из суммы содержимое ячеек с перемещенных листов.
Перемещение конечного листа . Если переместить лист 2 или 6 в другое место книги, Microsoft Excel скорректирует сумму с учетом изменения диапазона листов.
Удаление конечного листа . Если удалить лист 2 или 6, Microsoft Excel скорректирует сумму с учетом изменения диапазона листов.
Стиль ссылок R1C1
Можно использовать такой стиль ссылок, при котором нумеруются и строки, и столбцы. Стиль ссылок R1C1 удобен для вычисления положения столбцов и строк в макросах. При использовании стиля R1C1 в Microsoft Excel положение ячейки обозначается буквой R, за которой следует номер строки, и буквой C, за которой следует номер столбца.
Как пишется правильно эксель
Перевод в MS EXCEL названия функций с английского на русский
Смотрите также но помогает. только более менее эффективнее чем поВыделяем первую таблицу. Условное понял, что нужно ячеек на числовой
в ячейке Excel. новые данные. в готовый каркас. заданный программой показатель первый взгляд показаться
того, чтобы закрыть значение «Да» изначение_если_истина столбца одновременно.В нашем примере введитеРучной перевод формул сVEKTORVSFREEMAN освоитесь, то обязательно книгам. форматирование – создать выводить текстовые значения. для отображения цифр Но чаще всегоВведите в ячейку A1 Если потребуется дополнительный (как правило это сложной. Она существенно выражения для обоих ставка налога с (обязательно)Скопируйте данные из таблицы
=1+1 английского языка на: _Boroda_, спасибо за изучите функцию ВПР.alex1248 правило – использоватьЕще один пример. Чтобы разным количеством разрядности для этого применяется свое имя. Для столбец, ставим курсор 8,43 — количество отличается от принципов функций ЕСЛИ, и продажи (0,0825) введеныЗначение, которое должно возвращаться, ниже и вставьте. русский всегда утомителен. совет! Сейчас пытаюсь Именно после нее:
формулу для определения получить допуск к (количество цифр отображаемых функция ДЛСТР (сокращенно этого у вас в предназначенную для символов шрифта Calibri
построения таблиц в если ввести формулу прямо в формулу. если их в ячейкуПримечания: Например, если нужно почитать справки по у меня увеличиласьVEKTORVSFREEMAN форматируемых ячеек: экзамену, студенты группы после запятой). длинна строки). Этой
excel2.ru>
Создание простой формулы в Excel
имеется две возможности: названия ячейку. Вписываем с размером в Word. Но начнем без обоих закрывающих Как правило, литеральныелог_выражение A1 нового листа перевести RIGHT(A1,LEN(A1)) в формулам в экселе способность к анализу, дело на самомВ строку формул записываем: должны успешно сдатьОба эти инструмента автоматически же функцией определяетсяСделайте ячейку активной переместив наименование и нажимаем 11 пунктов). ОК. мы с малого: скобок, приложение Excel
константы (значения, которыеимеет значение ИСТИНА.
-
Excel. При необходимостиВместо ввода констант в ПРАВСИМВ(A1;ДЛСТР(A1)). Попробуем автоматизировать
-
(какие то понятны, алгоритмов excel. Ну деле не в =СЧЕТЕСЛИ (сравниваемый диапазон; зачет. Результаты занесем меняют форматы ячеек и количество цифр на нее курсор.
ВВОД. Диапазон автоматическиВыделяем столбец /строку правее с создания и
попытается исправить ее. время от времени
-
значение_если_ложь измените ширину столбцов, формуле можно выбрать процесс. какие то совсем
-
а потом, читайте функциях и получаемых первая ячейка первой в таблицу с на «числовой». Чтобы
-
-
одной ячейке. Потом введите текст расширится. /ниже того места, форматирования таблицы. И
Excel позволяет использовать до требуется изменять) не (необязательно) чтобы видеть все ячейки с нужнымиВ качестве «Словаря» для «Дремучий лес»), а комментарии знатоков (вроде из них формулах таблицы)=0. Сравниваемый диапазон графами: список студентов, изменить формат ячеек
Использование автосуммирования
Высот
Видео
Как обычно, кому надо быстро — смотрим видео. Подробности и нюансы — в тексте ниже:
Как вводить даты и время в Excel
Если иметь ввиду российские региональные настройки, то Excel позволяет вводить дату очень разными способами — и понимает их все:
|
«Классическая» форма |
3.10.2006 |
|
Сокращенная форма |
3.10.06 |
|
С использованием дефисов |
3-10-6 |
|
С использованием дроби |
3/10/6 |
Внешний вид (отображение) даты в ячейке может быть очень разным (с годом или без, месяц числом или словом и т.д.) и задается через контекстное меню — правой кнопкой мыши по ячейке и далее Формат ячеек (Format Cells):
Время вводится в ячейки с использованием двоеточия. Например
16:45
По желанию можно дополнительно уточнить количество секунд — вводя их также через двоеточие:
16:45:30
И, наконец, никто не запрещает указывать дату и время сразу вместе через пробел, то есть
27.10.2012 16:45
Быстрый ввод дат и времени
Для ввода сегодняшней даты в текущую ячейку можно воспользоваться сочетанием клавиш Ctrl + Ж (или CTRL+SHIFT+4 если у вас другой системный язык по умолчанию).
Если скопировать ячейку с датой (протянуть за правый нижний угол ячейки), удерживая правую кнопку мыши, то можно выбрать — как именно копировать выделенную дату:
Если Вам часто приходится вводить различные даты в ячейки листа, то гораздо удобнее это делать с помощью всплывающего календаря:
Если нужно, чтобы в ячейке всегда была актуальная сегодняшняя дата — лучше воспользоваться функцией СЕГОДНЯ (TODAY):
Как Excel на самом деле хранит и обрабатывает даты и время
Если выделить ячейку с датой и установить для нее Общий формат (правой кнопкой по ячейке Формат ячеек — вкладка Число — Общий), то можно увидеть интересную картинку:
То есть, с точки зрения Excel, 27.10.2012 15:42 = 41209,65417
На самом деле любую дату Excel хранит и обрабатывает именно так — как число с целой и дробной частью. Целая часть числа (41209) — это количество дней, прошедших с 1 января 1900 года (взято за точку отсчета) до текущей даты. А дробная часть (0,65417), соответственно, доля от суток (1сутки = 1,0)
Из всех этих фактов следуют два чисто практических вывода:
- Во-первых, Excel не умеет работать (без дополнительных настроек) с датами ранее 1 января 1900 года. Но это мы переживем! 😉
- Во-вторых, с датами и временем в Excel возможно выполнять любые математические операции. Именно потому, что на самом деле они — числа! А вот это уже раскрывает перед пользователем массу возможностей.
Количество дней между двумя датами
Считается простым вычитанием — из конечной даты вычитаем начальную и переводим результат в Общий (General) числовой формат, чтобы показать разницу в днях:
Количество рабочих дней между двумя датами
Здесь ситуация чуть сложнее. Необходимо не учитывать субботы с воскресеньями и праздники. Для такого расчета лучше воспользоваться функцией ЧИСТРАБДНИ (NETWORKDAYS) из категории Дата и время. В качестве аргументов этой функции необходимо указать начальную и конечную даты и ячейки с датами выходных (государственных праздников, больничных дней, отпусков, отгулов и т.д.):
Примечание: Эта функция появилась в стандартном наборе функций Excel начиная с 2007 версии. В более древних версиях сначала необходимо подключить надстройку Пакета анализа. Для этого идем в меню Сервис — Надстройки (Tools — Add-Ins) и ставим галочку напротив Пакет анализа (Analisys Toolpak). После этого в Мастере функций в категории Дата и время появится необходимая нам функция ЧИСТРАБДНИ (NETWORKDAYS).
Количество полных лет, месяцев и дней между датами. Возраст в годах. Стаж.
Про то, как это правильно вычислять, лучше почитать тут.
Сдвиг даты на заданное количество дней
Поскольку одни сутки в системе отсчета даты Excel принимаются за единицу (см.выше), то для вычисления даты, отстоящей от заданной на, допустим, 20 дней, достаточно прибавить к дате это число.
Сдвиг даты на заданное количество рабочих дней
Эту операцию осуществляет функция РАБДЕНЬ (WORKDAY). Она позволяет вычислить дату, отстоящую вперед или назад относительно начальной даты на нужное количество рабочих дней (с учетом выходных суббот и воскресений и государственных праздинков). Использование этой функции полностью аналогично применению функции ЧИСТРАБДНИ (NETWORKDAYS) описанной выше.
Вычисление дня недели
Вас не в понедельник родили? Нет? Уверены? Можно легко проверить при помощи функции ДЕНЬНЕД (WEEKDAY) из категории Дата и время.
Первый аргумент этой функции — ячейка с датой, второй — тип отсчета дней недели (самый удобный — 2).
Вычисление временных интервалов
Поскольку время в Excel, как было сказано выше, такое же число, как дата, но только дробная его часть, то с временем также возможны любые математические операции, как и с датой — сложение, вычитание и т.д.
Нюанс здесь только один. Если при сложении нескольких временных интервалов сумма получилась больше 24 часов, то Excel обнулит ее и начнет суммировать опять с нуля. Чтобы этого не происходило, нужно применить к итоговой ячейке формат 37:30:55:
Ссылки по теме
Что такое Excel и как его правильно использовать
Всем привет. Это первая статья из серии о Microsoft Excel. Сегодня вы узнаете:
- Что такое Microsoft Excel
- Для чего он нужен
- Как выглядит его рабочее пространство
В следующей статье мы еще немного обсудим рабочую среду программы. А вот в третьем посте этого цикла уже будем делать первые расчеты, так что самое интересное совсем близко! В дальнейшем мы будем ориентироваться на практику, поскольку она интересна всем.
Для усвоения этой и последующих статей цикла, вам понадобится компьютер с Microsoft Office, в том числе Excel. Если у Вас еще нет этой программы, ее можно купить, например, здесь.
Что такое Excel, для чего его использовать
- Майкрософт Эксель
- – это программа с табличной структурой которая позволяет организовывать таблицы данных, систематизировать, обрабатывать их, строить графики и диаграммы, выполнять аналитические задачи и многое другое.
Конечно, это не весь перечень возможностей, в чём вы скоро убедитесь, изучая материалы курса. Программа способна сделать за вас многие полезные операции, потому и стала всемирным хитом в своей отрасли.
Рабочее пространство Excel
Рабочая область Эксель называется рабочей книгой, которая состоит из рабочих листов. То есть, в одном файле-книге может располагаться одна или несколько таблиц, называемых Листами.
Каждый лист состоит из множества ячеек, образующих таблицу данных. Строки нумеруются по порядку от 1 до 1 048 576. Столбцы именуются буквами от А до XFD.
Ячейки и координаты в Excel
На самом деле, в этих ячейках может храниться огромное количество информации, гораздо большее, чем может обработать ваш компьютер.
Каждая ячейка имеет свои координаты. Например, ячейка не пересечении 3-й строки и 2-го столбца имеет координаты B3 (см. рис.). Координаты ячейки всегда подсвечены на листе цветом, посмотрите на рисунке как выглядят номер третьей строчки и буква второго столбца – они затемнены.
Кстати, вы можете размещать данные в произвольном порядке на листе, программа не ограничивает вас в свободе действий. А значит, можно легко создавать различные таблицы, отчеты, формы, макеты и шаблоны, выбрать оптимальное место для диаграммы.
А теперь давайте взглянем на окно Excel в целом и разберемся с назначением некоторых его элементов:
- Заголовок страницы отображает название текущего рабочего документа
- Выбор представления – переключение между вариантами отображения рабочего листа
- Лента – элемент интерфейса, на котором расположены кнопки команд и настроек. Лента разделена на логические блоки вкладками. Например, вкладка «Вид» помогает настроить внешний вид рабочего документа, «Формулы» — инструменты для проведения вычислений и т.д.
- Масштаб отображения – название говорит само за себя. Выбираем соотношение между реальным размером листа и его представлением на экране.
- Панель быстрого доступа – зона размещения элементов, которые используются чаще всего и отсутствуют на ленте
- Поле имени отображает координаты выделенной ячейки или имя выделенного элемента
- Полосы прокрутки – позволяют прокручивать лист по горизонтали и по вертикали
- Строка состояния отображает некоторые промежуточные вычисления, информирует о включении «Num Lock», «Caps Lock», «Scroll Lock»
- Строка формул служит для ввода и отображения формулы в активной ячейке. Если в этой строке формула, в самой ячейке вы увидите результат вычисления или сообщение об ошибке.
- Табличный курсор – отображает ячейку, которая в данный момент активна для изменения содержимого
- Номера строк и имена столбцов – шкала по которой определяется адрес ячейки. На схеме можно заметить, что активна ячейка L17, 17 строка шкалы и элемент L выделены тёмным цветом. Эти же координаты вы можете увидеть в Поле имени.
- Вкладки листов помогают переключаться между всеми листами рабочей книги (а их, кстати, может быть очень много)
Рабочая область Excel
На этом закончим наш первый урок. Мы рассмотрели назначение программы Excel и основные (еще не все) элементы её рабочего листа. В следующем уроке мы рассмотрим навигацию по рабочей книге, виды окон, меню и панелей.
Спасибо что дочитали эту статью до конца, так держать! Если у вас появились вопросы – пишите в комментариях, постараюсь на всё ответить.
Склонение по падежам в Excel
Функция СКЛОНЕНИЕ
Не сложно догадаться, для чего необходима функция =СКЛОНЕНИЕ(ТЕКСТ;ПАДЕЖ). Практически любое существительное или ФИО она переведет из именительного падежа в нужный падеж.
Подчеркну слово практически, так как имеются фамилии, которые без программы то сложно просклонять, но в 90% случаев макрос отрабатывает достойно. Проверяйте сложные или необычные фамилии дополнительно.
Формула имеет всего 2 аргумента:
- ТЕКСТ — Существительное, имя, фамилия или отчество в именительном падеже, который необходимо просклонять. Вы также можете использовать несколько слов в качестве аргумента. Например, указать полностью ФИО.
- ПАДЕЖ — Числовое значение определяющее падеж:
- Именительный.
- Родительный.
- Дательный.
- Винительный.
- Творительный.
- Предложный.
Вот так выглядит стандартное окно ввода параметров функции СКЛОНЕНИЕ
Функция СКЛОНЕНИЕУКР
Аналогичная функция, которая склоняет ФИО и существительные, но только на украинском языке. Синтаксис у нее также не отличается =СКЛОНЕНИЕУКР(ТЕКСТ;ПАДЕЖ).
Далее приводятся примеры, наглядно демонстрирующие работу функции.
Обращаю ваше внимание, что для корректной работы данных функций необходимо стабильное подключение к интернету, а точнее к сайту Морфер.ру. Имеется также суточное ограничение на использование функций, которое в настоящий момент составляет 1000 склонений.
Пример 1
Склонение простой фамилии по всем падежам.
Пример 2
Склонение сразу фамилии имени и отчества по всем падежам.
Пример 3
Склонение сложных фамилий и имен в родительный падеж.
Пример 4
Склонение существительных по падежам.
Функции Excel — простые примеры для начинающего | Info-Comp.ru
Microsoft Excel самая популярная офисная программа для работы с данными в табличным виде, и поэтому практически каждый пользователь, даже начинающий, просто обязан уметь работать в данной программе. Работа в Excel подразумевает не только просмотр данных, но и оперирование этими данными, а для этого на помощь Вам приходят функции, о которых мы сегодня и поговорим.
Сразу хотелось бы отметить, что все примеры будем рассматривать в Microsoft office 2010.
Сегодня мы рассмотрим несколько одних из самых распространенных функций Excel, которыми очень часто приходится пользоваться. Они на самом деле очень простые, но почему-то некоторые даже и не подозревают об их существовании.
Примечание! Сегодняшний материал посвящен встроенным функциям, которые присутствуют в Excel по умолчанию, рассматривать макросы или программки на VBA сегодня мы не будем, однажды на этом сайте мы уже затрагивали тему VBA Excel в статье — Запрет доступа к листу Excel с помощью пароля, если интересно можете посмотреть.
Приступим.
Функция Excel – Сцепить
Данная функция соединяет несколько столбцов в один, например, у Вас фамилия имя отчество расположены в отдельном столбце, а Вам хотелось бы соединить их в один. Также Вы можете использовать эту функцию и для других целей, но надеюсь, смысл ее понятен, пример ниже. Для того чтобы вызвать эту функцию необходимо написать в отдельной ячейке =сцепить(столбец1; столбец2 и т.д.), или на панели нажать кнопку «вставить функцию» и набрать сцепить в поиске, и уже потом в графическом интерфейсе выбрать поля.
Функция Excel – ВПР
Эта функция расшифровывается как «Вертикальный просмотр» и полезна она тем, что с помощью нее можно искать данные в других листах или документах Excel по определенному ключевому полю. Например, у Вас есть две таблицы, содержащие одно одинаковое поле, но остальные колонки другие и Вам хотелось бы скопировать данные из одной таблицу в другую по этому ключевому полю:
Таблица 1
Таблица 2
Вы действуете также как и в предыдущем примере, или пишите или выбираете через графический интерфейс, например:
С описанием полей проблем не должно возникнуть, там все написано. Далее жмете «ОК» и получаете результат:
Функции Excel – Правсимв и Левсимв
Данные функции просто вырезают указанное количество знаков справа или слева (я думаю из названия понятно). Например, требуется тогда когда нужно, например, получить из адреса индекс в отдельное поле, а индекс подразумевается идти в начале строки или любой другой номер или лицевой счет у кого какие нужды, для примера:
Функция Excel – Если
Это обычная функция на проверку выражения или значения. Иногда бывает полезна. Например, нам необходимо в столбец C записывать значение «Больше» или «Меньше» на основании сравнения полей A и B т.е. например, если A больше B то записываем «Больше» если меньше то соответственно записываем «Меньше»:
На сегодня я думаю достаточно, да и принцип я думаю, понятен, т.е. в окне выбора функций все функции сгруппированы по назначению (категории) и с подробным описанием, как вызывается окно функций, Вы уже знаете, но все равно напомню, на панели жмем «Вставить функцию» и ищем нужную Вам функции и все.
Надеюсь, все выше перечисленные примеру окажутся Вам полезны.
Нравится1Не нравится
Step by Step Учебное пособие для начинающих
- Home
-
Testing
-
- Back
- Agile Testing
- BugZilla
- Cucumber
- Database Testing
- 9A Тестирование базы данных
- JUnit
- LoadRunner
- Ручное тестирование
- Мобильное тестирование
- Mantis
- Почтальон
- QTP
- Назад
- Центр качества (ALM)
- RPA 9000 Test4 Управление
- TestLink
-
-
SAP
-
- Назад
- ABAP
9 0003 APO
- Начинающий
- Basis
- BODS
- BI
- BPC
- CO
- Назад
- CRM
- Crystal Reports
- FICO
Hroll
-
Hroll
- Назад
- PI / PO
- PP
- SD
- SAPUI5
- Безопасность
- Менеджер решений
- Successfactors
- SAP Tutorials
- Назад
- Java
- JSP
- Kotlin
- Linux
- Linux
- Kotlin
- Linux
- Perl
js
- Назад
- PHP
- PL / SQL
- PostgreSQL
- Python
- ReactJS
- Ruby & Rails
- Scala
- SQL
- SQL
- SQL
- UML
- VB.Net
- VBScript
- Веб-службы
- WPF
000
000
000 0003 SQL 000
Чтение и запись файлов Excel на Python с помощью библиотеки Pandas
Введение
Как и все другие типы файлов, вы можете использовать библиотеку Pandas для чтения и записи файлов Excel с помощью Python. В этом коротком руководстве мы обсудим, как читать и записывать файлы Excel через DataFrame s.
В дополнение к простому чтению и записи мы также узнаем, как записать несколько DataFrame в файл Excel, как читать определенные строки и столбцы из электронной таблицы и как присвоить имя одному или нескольким листам в файле перед выполнением что-нибудь.
Если вы хотите узнать больше о других типах файлов, мы вам поможем:
Чтение и запись файлов Excel на Python с помощью Pandas
Естественно, чтобы использовать Pandas, сначала нужно его установить.Самый простой способ установить его — через pip .
Если вы используете Windows:
$ python pip установить pandas
Если вы используете Linux или MacOS:
$ pip install pandas
Обратите внимание, что при выполнении кода из этой статьи вы можете получить ошибку ModuleNotFoundError или ImportError . Например:
ModuleNotFoundError: нет модуля с именем openpyxl
В этом случае вам необходимо установить недостающие модули:
$ pip установить openpyxl xlsxwriter xlrd
Написание файлов Excel с помощью Pandas
Мы будем хранить информацию, которую мы хотим записать в файл Excel, в DataFrame .Используя встроенную функцию to_excel () , мы можем извлечь эту информацию в файл Excel.
Сначала давайте импортируем модуль Pandas:
импортировать панд как pd
Теперь давайте воспользуемся словарем для заполнения DataFrame :
df = pd.DataFrame ({'Штаты': ['Калифорния', 'Флорида', 'Монтана', 'Колородо', 'Вашингтон', 'Вирджиния'], "Кэпиталз": ["Сакраменто", "Таллахасси", "Хелена", "Денвер", "Олимпия", "Ричмонд"], 'Население': ['508529', '193551', '32315', '619968', '52555', '227032']})
Ключи в нашем словаре будут служить именами столбцов.Точно так же значений становятся строками, содержащими информацию.
Теперь мы можем использовать функцию to_excel () для записи содержимого в файл. Единственный аргумент — это путь к файлу:
df.to_excel ('./ States.xlsx')
Вот созданный файл Excel:
Обратите внимание, что в нашем примере мы не используем никаких параметров. Таким образом, лист в файле сохраняет свое имя по умолчанию — «Лист 1» .Как видите, в нашем файле Excel есть дополнительный столбец, содержащий числа. Эти числа представляют собой индексы для каждой строки, взятые прямо из Pandas DataFrame .
Мы можем изменить имя нашего листа, добавив параметр sheet_name к нашему вызову to_excel () :
df.to_excel ('./ states.xlsx', sheet_name = 'States')
Аналогичным образом, добавление параметра index и установка для него значения False удалит столбец индекса из вывода:
df.to_excel ('./ states.xlsx', sheet_name = 'States', index = False)
Теперь файл Excel выглядит так:
Запись нескольких фреймов данных
Как написать код Excel
Коды купоновБесплатная доставка
Amazon
- Amazon Hunter
Праздничные предложения
- Купоны Черной пятницы
- Купоны ко Дню подарков
- Купоны Cyber Monday
- Купонов на День Благодарения
Популярные категории
- Автомобильная промышленность
- Одежда
- Принадлежности
- Красота и личная гигиена
- Путешествие
- Здоровье
- Спортивные товары
- Электроника
- Образование и обучение
- Домашние животные
- Коды купонов
- Бесплатная доставка
- Amazon
Amazon
- Amazon Hunter
- Праздничные предложения
Предложения праздников
- Купоны Черной пятницы
- Купоны ко Дню подарков
- Купоны Cyber Monday
- Купонов на День Благодарения
- Популярные категории
Популярные категории
- Автомобильная промышленность
Как записать данные в файл Excel в NodeJS
Node — это серверная платформа с открытым исходным кодом, работающая на базе движка JavaScript Google Chrome под названием V8.Node включает в себя практически все необходимое для выполнения программы, написанной на JavaScript. Райан Даль разработал его в 2009 году. Моя запись в блоге «Почему JavaScript» — довольно хороший обзор того, почему мне нравится использовать JavaScript для многих вещей.
Excel — это действительно широко используемая программа для работы с электронными таблицами, которую многие компании используют для передачи данных. Работая в нескольких компаниях, занимающихся исследованиями рынка, я много раз использовал его для конечных результатов для клиентов. Excel стал очень мощным за последние десять лет и теперь включает в себя множество функций, таких как машинное обучение.
За эти годы я, наверное, использовал десятки средств создания и синтаксического анализа файлов Excel. Практически в каждом приложении или веб-службе возникает необходимость вывести файл в Excel или csv. Найти действительно хорошую библиотеку, для которой не требуется наличие Excel на сервере, может быть очень сложно.
ExcelJS — довольно хороший пакет для чтения и работы с файлами Excel. До использования ExcelJS я потратил много времени, пытаясь заставить excel4node работать, и это никогда не было действительно тем, что мне было нужно или хотелось.
ExcelJS предоставляет довольно простой интерфейс для создания довольно сложных документов Excel, которые могут включать такие вещи, как форматирование, границы, формулы, сводные таблицы и даже некоторые графики. В ExcelJS мне больше всего нравится то, что я могу обновлять существующие файлы и использовать их как шаблон, и он действительно работает со сводными таблицами. Многие разработчики Excel с открытым исходным кодом не работают со сводными таблицами.
Давайте представим, что мы работаем на бухгалтерию и нам нужно поработать над способом составить отчет о количестве людей, которые должны деньги.Мы составляем какой-то запрос и получаем наши данные примерно так:
[{ firstName: 'Джон', lastName: 'Бейли', покупкаЦена: 1000, Выплачено: 100
}, { firstName: 'Леонард', lastName: 'Кларк', покупкаЦена: 1000, Выплачено: 150
}, { firstName: 'Фил', lastName: 'Нокс', покупкаЦена: 1000, Выплачено: 200
}, { firstName: 'Соня', lastName: 'Гловер', покупкаЦена: 1000, Выплачено: 250
}, { firstName: 'Адам', lastName: 'Mackay', покупкаЦена: 1000, Выплачено: 350
}, { firstName: 'Лиза', lastName: 'Огден', покупкаЦена: 1000, Выплачено: 400
}, { firstName: 'Элизабет', lastName: 'Мюррей', покупкаЦена: 1000, Выплачено: 500
}, { firstName: 'Кэролайн', lastName: 'Джексон', покупкаЦена: 1000, Выплачено: 350
}, { firstName: "Кайли", lastName: 'Джеймс', покупкаЦена: 1000, Выплачено: 900
}, { firstName: 'Гарри', lastName: 'Пик', покупкаЦена: 1000, Выплачено: 1000
}]
Хорошо, это довольно простые образцы данных, но их достаточно, чтобы показать, насколько легко создать простой отчет на основе Excel.3.9.0 »
}
В index.js или другом файле, который вы используете, довольно легко объявить и начать использовать файл. Вам нужно будет включить его в начало файла, например,
'используйте строгое'
const Excel = требуется ('exceljs')
Книга — это файл Excel, содержащий множество листов. Вам нужно объявить новую рабочую книгу, чтобы у вас было над чем поработать.
// нужно создать объект книги. Почти все в ExcelJS основано на объекте книги.let workbook = new Excel.Workbook ()
Примечание. Мне нравится использовать стандартный стиль, поэтому я обычно не использую точки с запятой и позволяю Prettier беспокоиться о таких глупых вещах, как табуляция и пробелы. 🙂
Все в Excel основано на концепции рабочего листа. Рабочий лист — это отдельная страница в файле. Самый простой способ думать о них — это думать о вкладках внизу.
let workheet = workbook.addWorksheet ('Должники')
Второй параметр может быть дополнительно предоставлен при создании рабочего листа, который может указывать такие вещи, как цвет вкладки, который нужно использовать, отображать ли линии сетки или другие вещи.
Допустим, мы хотели создать файл Excel, который выглядел бы так, как показано ниже, код для этого на самом деле не такой уж и сложный.
Excel использует концепции, называемые строками и ячейками. Строка будет 1,2, 3,4, 5 и т. Д. Все, что горизонтально, является строкой.
Если смотреть вертикально (или вверх и вниз), это колонна. Например, «B» — это строка.
Ячейка — это конкретное место, ее адрес состоит из столбца и номера строки. Например, «A1» — это первая ячейка в электронной таблице.
Столбцы рабочего листа
ExcelJS создал довольно полезную концепцию, называемую столбцами вне объекта рабочего листа. Используя его, мы можем легко выгружать массив в Excel без особых манипуляций.
worksheet.columns = [ {заголовок: 'Имя', ключ: 'firstName'}, {заголовок: 'Фамилия', ключ: 'lastName'}, {header: 'Purchase Price', key: 'PurchasePrice'}, {header: 'Payments made', key: 'paymentsMade'}, {заголовок: 'Остающаяся сумма', ключ: 'amountRemaining'}, {заголовок: '% Остаток', ключ: 'процентRemaining'}
]
Форматирование заголовка
Заголовок в нашем примере не имеет слишком большого форматирования, кроме жирного шрифта и примерно такой же ширины, как заголовки.Это можно сделать с помощью цикла, а воспользоваться функциональностью строки довольно просто.
// заставить столбцы быть не меньше длины их строки заголовка.
// Придется использовать этот подход, потому что ExcelJS не имеет свойства автозаполнения.
worksheet.columns.forEach (column => { column.width = column.header.length
Вставка данных в Excel
Для этого я делаю по каждому в массиве данных и немедленно помещаю значения в Excel.
Одна вещь, которую я не могу достаточно подчеркнуть, — это то, что в Excel все основано на 1, что означает, что при циклическом просмотре массивов вы должны начинать с 1 вместо 0.
Я видел много новичков в Excel, которые тратили много времени, пытаясь отладить, почему их таблица не работает, потому что они забыли, что Excel основан на 1, а не на 0.
Вы можете видеть, что я использую деструктуризацию («…»), чтобы поместить все существующие значения, а затем добавляю несколько пользовательских формул для каждой строки.
// Выгрузить все данные в Excel
data.forEach ((e, index) => { // строка 1 - это заголовок. const rowIndex = индекс + 2 // Используя деструктуризацию, мы можем легко выгрузить все данные в строку без особых усилий // Мы можем довольно легко добавлять формулы, предоставляя свойство формулы. worksheet.addRow ({ ... е, amountRemaining: { формула: `= C $ {rowIndex} -D $ {rowIndex}` }, percentRemaining: { формула: `= E $ {rowIndex} / C $ {rowIndex}` } })
})
Форматирование данных
Форматирование данных — одна из самых важных частей при настройке таблицы Excel, чтобы пользователи могли легко понять, на что они смотрят, и принять на основании этого мудрые решения.Форматирование данных означает, что мы добавляем $, знак процента или, возможно, меняем стиль учета, который
Данные могут быть отформатированы на уровне столбца, строки или ячейки. Обычно я стараюсь сохранять форматирование на уровне столбца, что означает, что я стараюсь сохранить один и тот же тип данных в каждом столбце.
Столбцы должны использовать число, которое также основано на 1. Для этого мы в основном преобразуем букву в число по ее индексу в английском алфавите. Таким образом, столбец A равен 1, столбец B равен 2 и так далее.
// Установите способ форматирования столбцов C - F
const figureColumns = [3, 4, 5, 6]
figureColumns.forEach ((i) => { worksheet.getColumn (i) .numFmt = '0,00 $' workheet.getColumn (i) .alignment = {горизонтальный: 'центр'}
})
// Столбец F должен быть отформатирован в процентах.
worksheet.getColumn (6) .numFmt = '0,00%'
Форматирование границ
Форматирование ячеек в Excel с помощью границ — отличный способ привлечь внимание к вещам. Многие компании используют это в течение длительного времени, например: газеты, журналы и веб-страницы.
Мне нравится начинать каждый проект с обрисовки строк и схемы таблицы. ExcelJS имеет ряд поддерживаемых свойств границ. Он поддерживает следующие стили:
- тонкий
- пунктирный
- dashDot
- волосы
- dashDotDot
- slantDashDot
- средний штрих
- средний .Тонкая стандартная рамка, которую вы обычно видите в Excel.
В этом примере мы устанавливаем стили верхней, нижней, левой и правой границ для каждой ячейки индивидуально. Я не нашел способа сделать это с диапазоном, и у меня не было достаточно большого файла, чтобы сделать это более эффективно.
// перебрать все строки в цикле и установить стиль контура. worksheet.eachRow ({includeEmpty: false}, function (row, rowNumber) { workheet.getCell (`A $ {rowNumber}`) .border = { вверху: {style: 'thin'}, слева: {style: 'thin'}, внизу: {style: 'thin'}, справа: {стиль: 'none'} } const insideColumns = ['B', 'C', 'D', 'E'] insideColumns.forEach ((v) => { workheet.getCell (`$ {v} $ {rowNumber}`) .border = { вверху: {style: 'thin'}, внизу: {style: 'thin'}, слева: {style: 'none'}, справа: {стиль: 'none'} } }) workheet.getCell (`F $ {rowNumber}`) .border = { вверху: {style: 'thin'}, слева: {style: 'none'}, внизу: {style: 'thin'}, справа: {стиль: 'тонкий'} } })Сохранение файла Excel
Сохранить файл Excel довольно просто, для этого достаточно указать имя файла и путь к нему, если необходимо.
// Имейте в виду, что чтение и письмо основаны на обещаниях. workbook.xlsx.writeFile ('Debtors.xlsx')Подведение итогов
Я создал репозиторий git со всем кодом для создания файла Excel с NodeJS и некоторыми комментариями. Вы можете увидеть репо на github: https://github.com/brcline/getting-started-with-exceljs
ExcelJS имеет действительно отличную документацию и действительно активное сообщество сторонников.По большей части API очень похож на то, как все было сделано в VB6 / VBA, поэтому вы должны иметь возможность красть идеи и примеры из прошлого и уметь делать некоторые довольно сложные вещи.
Запись в лист Excel с использованием Python
Запись в лист Excel с использованием Python
Используя модуль
xlwt, можно выполнять несколько операций с электронной таблицей.Например, запись или изменение данных можно выполнить на Python. Кроме того, пользователю, возможно, придется просматривать различные листы и извлекать данные на основе некоторых критериев или изменять некоторые строки и столбцы и выполнять большую работу.Давайте посмотрим, как создать и записать в Excel-лист с помощью Python.
Код # 1: .
импортxlwtизxlwtимпортРабочая тетрадьwb=Рабочая тетрадь ()лист1=лб.add_sheet ('Лист 1')лист1.запись (1,0,'ISBT DEHRADUN')лист1.запись (2,0,'ШАСТРАДХАРА')лист1.запись (3,0,'CLEMEN TOWN')лист1.напишите (4,0,'RAJPUR ROAD')лист1.запись (5,0,'БАШНЯ ЧАСОВ')лист1.запись (0,1,'ISBT DEHRADUN')лист1.запись (0,2,'ШАСТРАДХАРА')лист1.напишите (0,3,'CLEMEN TOWN')лист1.запись (0,4,'RAJPUR ROAD')лист1.запись (0,5,'БАШНЯ ЧАСОВ')wb.save ('xlwt пример.xls ')Код # 2: Добавление таблицы стилей в Excel
импортxlwtрабочая тетрадь=xlwt.Workbook ()листа=workbook.add_sheet ("Имя листа")стиль=xlwt.easyxf ('шрифт: жирный 1')лист. Запись (0,0,'SAMPLE', стиль)workbook.save ("sample.xls")Вывод:
Код # 3: Добавление нескольких стилей в ячейку
импортxlwtрабочая тетрадь=xlwt.Рабочая тетрадь ()листа=workbook.add_sheet ("Имя листа")стиль=xlwt.easyxf ('шрифт: жирный 1, красный цвет;')лист. Запись (0,0,'SAMPLE', стиль)рабочая тетрадь.сохранить ("sample.xls")Выход:
Внимание компьютерщик! Укрепите свои основы с помощью курса Python Programming Foundation и изучите основы.
Для начала подготовьтесь к собеседованию. Расширьте свои концепции структур данных с помощью курса Python DS .
Как создать и использовать надстройку Excel (пошаговое руководство)
Надстройка Excel может быть действительно полезна, когда вам нужно часто запускать макрос в разных книгах.
Например, предположим, что вы хотите выделить все ячейки, в которых есть ошибка. Вы можете легко создать надстройку Excel, которая будет выделять ошибки одним нажатием кнопки.
Что-то вроде того, что показано ниже (макрос был добавлен на панель быстрого доступа, чтобы запускать его одним щелчком мыши):
Точно так же вы можете создать настраиваемую функцию Excel и использовать ее во всех книгах Excel, вместо того, чтобы копировать, вставляя код снова и снова.
Если вы хотите изучить VBA простым способом, ознакомьтесь с моим курсом Online Excel VBA Training .
Создание надстройки Excel
В этом руководстве вы узнаете, как создать надстройку Excel. Чтобы создать надстройку и сделать ее доступной в QAT, нужно выполнить три шага.
- Запись / запись кода в модуль.
- Сохранить как надстройку Excel.
- Добавьте макрос на панель быстрого доступа.
Запись / запись кода в модуле
В этом примере мы будем использовать простой код для выделения всех ячеек со значениями ошибок:
Sub HighlightErrors () Выбор.SpecialCells (xlCellTypeFormulas, xlErrors) .Select Selection.Interior.Color = vbRed End Sub
Если вы пишете код (или копируете его откуда-то), выполните следующие действия:
- Откройте книгу Excel.
- Нажмите Alt + F11, чтобы открыть окно редактора VB.
- В редакторе VB вы увидите объекты книги, перечисленные в проводнике проекта. Если вы этого не видите, выберите «Просмотр» -> «Обозреватель проекта».
- Щелкните правой кнопкой мыши любой объект в книге.Перейдите к опции «Вставить» и нажмите «Модуль». Это вставит объект модуля.
- Дважды щелкните модуль и введите указанный выше код (скопируйте и вставьте его).
- Нажмите Alt + F11, чтобы вернуться к таблице Excel.
Примечание: Если вы записываете макрос, Excel автоматически из вставляет модуль и помещает в него код.
Теперь давайте продолжим и создадим надстройку из этого кода.
Сохраните и установите надстройку
Выполните следующие шаги, когда вы находитесь в книге, в которую вы вставили код.
- Щелкните вкладку Файл.
- Нажмите «Сохранить как».
- В диалоговом окне «Сохранить как» измените тип «Сохранить как» на .xlam. Имя, которое вы назначаете файлу, будет именем вашей надстройки. В этом примере файл сохраняется под именем Highlight Errors.
- Вы заметите, что путь к файлу, в котором он сохраняется, автоматически изменяется. Вы можете использовать значение по умолчанию или изменить его, если хотите.
- Откройте книгу Excel и выберите «Разработчик» -> «Надстройки» -> «Надстройки Excel».
- В диалоговом окне «Надстройки» найдите сохраненный файл и нажмите «ОК».
Теперь надстройка активирована.
Вы можете не видеть ни одной вкладки или опции на ленте, но надстройка активируется на этом этапе, и код доступен для использования сейчас.
Следующим шагом является добавление макроса на панель быстрого доступа, чтобы можно было запустить макрос одним щелчком мыши.
Примечание : если вы создаете надстройку с настраиваемой функцией, вам не нужно переходить к шагу 3.К концу шага 2 эта функция будет доступна во всей книге. Шаг 3 предназначен для таких кодов, когда вы хотите, чтобы что-то происходило при запуске кода (например, выделение ячеек с ошибками).
Сохраните и установите надстройку
Для этого:
- Щелкните правой кнопкой мыши любую из вкладок ленты и выберите «Настроить панель быстрого доступа».
- В диалоговом окне «Параметры Excel» выберите «Макросы» в раскрывающемся списке «Выбрать команды». Вы заметите, что там указан макрос HighlightErrors.
- Щелкните макрос «HighlightErrors» и нажмите «Добавить». Это добавит макрос в список справа.
- Нажмите ОК. Это добавит макрос на панель быстрого доступа.
Теперь, чтобы запустить этот код в любой книге, выберите набор данных и щелкните значок макроса в QAT.
Это выделит все ячейки с ошибками красным цветом. Вы также можете использовать этот макрос в любой книге, так как вы включили надстройку.
Внимание : Изменения, внесенные макросом, нельзя отменить с помощью Control + Z.
Ворд и эксель как правильно пишется
Перевод в MS EXCEL названия функций с английского на русский
Смотрите такжеИ еще есть а пойти учиться т. д. давно делает возможным его необходимости установки полной мире. Он также
Коротко долго писать табличные процессоры) —Те́кстовый реда́ктор —: Ну, во-первых, Эксель с запятой. Поэтому
Записав формулу массива СЧЁТ((ПОИСК(B9;$B$9:$B$124)))-1 – несуществующая функция).Если в формуле есть третьего – русское английском языке.Ручной перевод формул с Ютуб!Николай ильинович забыл. использование на всех версии Microsoft Office представляет собой одноAlexhome78 это прикладные программы, компьютерная программа, предназначенная пишется не как эти символы также получим число повторов. Поэтому, названия функций, функции с почти название функции (столбец
Для организации «перевода» воспользуемся английского языка наПолосатый жираф алик: идти на курсы,В ворде еще PC с публичным Excel. Это является из ключевых приложений: Два разных редактора. предназначенные для проведения для создания и размер на майке-трусах, нужно включить в Осталось только отсортировать которые являются частью совпадающими названиями (например,А функцией ПОДСТАВИТЬ(текст;стар_текст;нов_текст;номер_вхождения). Указав русский всегда утомителен.: Для начала научиться хотя мне они что-то могу, но
доступом. идеальным решением в вMicrosoft Office комплекте Текстовый и табличный. табличных расчетов и изменения текстовых файлов, а вот так
словарь. Но, если по убыванию список названия других, должны COUNTA() (русский вариант), получим замену всех в качестве первого Например, если нужно правильно писать слово и недо были) так себе, аhttp://biblprog.org.ua/ru/excel_viewer/#ixzz30xgkRSU9 случае, когда вам приложений для продуктивнойДаже вот так
Какая разница между Microsoft Office Word и Microsoft Office XL . роскажите подробно!
сложных расчетов по а также их — Excel. запятые используются в функций по количеству заменяться в последнюю
СЧЁТЗ()) и COUNT() английских функций на аргумента исходную английскую перевести RIGHT(A1,LEN(A1)) в Excel ! всё сам освол эксэль темный лес
Есть много времени, ПК. надо наглядно представить работы. Microsoft Office Excel формулам. (Табличный процессор просмотра на экране,Во-вторых, это совсем формуле на английском повторов (Данные/ Сортировка очередь. Для реализации (русский вариант СЧЁТ()),
русские. Записав несложную формулу, в качестве ПРАВСИМВ(A1;ДЛСТР(A1)). Попробуем автоматизироватьПечальный мух с гуглом) для меня.Думаю, что это листок с расчетами
Excel Viewer —Данил попов на Вики)
вывода на печать, разные категории программных
языке для других
и фильтр/ Сортировка). этого, сначала необходимо то будет произведена
формулу напротив каждой второго аргумента –
процесс.: https://drive.google.com/open?id=0B6-v2MJQgM9rNGRGaV94M0NZQkU
Что такое ворд и эксель?
АлександрКрем брюллов может пригодится на или просто его бесплатная программа для: ничо не понятноДоминатор поиска фрагментов текста продуктов. Ворд - целей, например, вВторой нюанс. Аргументы в подсчитать число вхождений неправильная замена (например, функции, получим перевод, английское название функцииВ качестве «Словаря» дляhttps://drive.google.com/open?id=0B6-v2MJQgM9reEw5TlBoME1GVHM: Есть интерактивные видеокурсы. : По книжкам учи. работе, для отчета, распечатать. Данное приложение запуска просмотра иMayalavrik: Ну собственно, это и т. п. текстовый редактор, а текстовой строке, то английских функциях разделяются каждой функции в название английской функции но есть пара (столбец
перевода будем использовать
Как освоить WORD и EXEL?
Дмитрий приходько
Ворд и Эксель По бумажным. например. не имеет ограничений
печати электронных таблиц: Microsoft Word является, две разные программы. (Текстовый редактор на
Эксель — редактор может произойти ошибка. запятыми, а у названия других английских COUNTA будет заменено
нюансов (см. файлВ перечень названий функций
: включать мозг и с нуля наДарья шок
То чему учили и не требует в форматe MS вероятно, самым популярнымСанта — клаус Вики)
электронных таблиц (илиRoser нас – точкой функций из словаря. русским названием СЧЁТA
примера).), а в качестве
на русском и читать справку. ПК: не тут сидеть,
в школе и наличия лицензии, что
Excel (.xls) без
текстовым редактором в: роскажите подробно!Электро́нные табли́цы (или
Как пишется «эксель»?
эксель или ексель
Как правильно пишется?
Англоязычное слово правильно пишется – эксель.
Этимология слова
В стандартный пакет программного обеспечения компьютера входят такие программы, как ворд и эксель. Чтобы правильно написать эти иноязычные термины, нужно выучить правила транскрипции при переводе англоязычных слов. В соответствии с ними буква “е“, обозначающая звук “і“, в безударной позиции в начале слова, в русском языке передается буквой “э“. А буква “е“, обозначающая звук “ə“, после согласного в закрытом складе, соответствует букве “е” в русском языке, хоть и слышится звук “э“. Поэтому слово “эксель” пишется с буквой “э” и буквой “е“.
- Андрей выполнял работу в экселе.
- Эксель – отличная программа для ведения домашней бухгалтерии.
- Людмила не успела установить на компьютер “1С”, поэтому работала в экселе.
А вы знаете..
Какой из вариантов правильный?
(по статистике прошлой недели только 65% ответили правильно)
Не понравилось? — Напиши в комментариях, чего не хватает.
По многочисленным просьбам теперь можно: сохранять все свои результаты, получать баллы и участвовать в общем рейтинге.
- 1.
Наталия Дробот 198
- 2.
Мария Кауфман 192
- 3.
Михаил Тяпин 181
- 4.
Соня Зверева 153
- 5.
Иоанн Стефановский 107
- 6.
Софья Холена 94
- 7.
Оля Проскурина 85
- 8.
Игорь Проскуренко 79
- 9.
Татьяна Бежина 78
- 10.
Илья Першин 70
- 1.
Мария Николаевна 13,425
- 2.
Лариса Самодурова 12,635
- 3.
Liza 12,135
- 4.
TorkMen 11,366
- 5.
Кристина Волосочева 11,295
- 6.
Ekaterina 11,051
- 7.
Влад Лубенков 11,050
- 8.
Лиса 10,995
- 9.
Юлия Бронникова 10,825
- 10.
Вячеслав 10,740
Самые активные участники недели:
- 1. Виктория Нойманн — подарочная карта книжного магазина на 500 рублей.
- 2. Bulat Sadykov — подарочная карта книжного магазина на 500 рублей.
- 3. Дарья Волкова — подарочная карта книжного магазина на 500 рублей.
Три счастливчика, которые прошли хотя бы 1 тест:
- 1. Наталья Старостина — подарочная карта книжного магазина на 500 рублей.
- 2. Николай З — подарочная карта книжного магазина на 500 рублей.
- 3. Давид Мельников — подарочная карта книжного магазина на 500 рублей.
Карты электронные(код), они будут отправлены в ближайшие дни сообщением Вконтакте или электронным письмом.
Курсы обучения Ms Office Excel для «чайников» — изучаем Excel пошагово с нуля
Microsoft Office является самым популярным программным пакетом для работы с различными типами документов на ПК на базе операционной системы Windows. Существуют как встроенные версии для домашнего использования, которые поставляются вместе с лицензионной ОС, так и версии с расширенным функционалом для офисного применения, которые приобретаются за дополнительную плату. Основные приложения, которые необходимы как в работе, так и в частной жизни, это текстовый редактор Microsoft Word и табличный редактор Microsoft Excel.
Функции и возможности Microsoft Word

MS Word широко используется в деловом документообороте. В нем удобно редактировать текст, задавать размер полей и отступов в соответствии с нормами ГОСТ для текстов различного назначения, включая деловые и научные, а также выводить документ на печать с предварительным просмотром. Приложение дает возможность форматировать большие объемы текста одновременно, к примеру, проставлять нумерацию страниц и менять шрифт.
Для продвинутых пользователей также есть обширный визуальный инструментарий SmartArt, с помощью которого можно строить схемы, диаграммы, визуализировать логические цепочки взаимосвязей. Еще одна интересная функция – встроенные шаблоны, позволяющие создавать документы различного формата – от визиток и приглашений до счетов и протоколов.
Что нужно знать, чтобы стать уверенным пользователем Microsoft Word:
- Панель инструментов: вид, структура и настройка;
- Структура страницы, параметры полей и межстрочных интервалов;
- Выравнивание, разбивка на колонки, создание маркированных списков;
- Размер, цвет и типы шрифтов;
- Рецензирование, исправление ошибок, поиск и замена определенных слов;
- Работа с визуальными объектами – вставка таблиц, картинок, фигур и других элементов;
- Горячие клавиши – комбинации для быстрого осуществления различных операций;
- Сохранение и печать документов.
Word и Excel – стандарт для повседневного использования
Владение набором офисных приложений, особенно word и excel, сегодня является необходимым, а в некоторых случаях обязательным умением во многих профессиях направлениях жизнедеятельности. Наша программа word и excel обучение для начинающих, предназначена в первую очередь для тех, кому необходимо освоить данные программы комплексно и основательно, с подробным описанием всех необходимых инструментов и настроек. Курсы ворд и эксель, это тот минимум, освоив который, вы сможете самостоятельно работать практически в любой отрасли выполняя основные офисные задачи по обороту документов и различным видам отчетности. Многие полагают, что обучение ворд и эксель для чайников – это нечто недостаточное для того, чтобы быстро продвигаться в обучении и в профессии, но под таким, несколько шутливым названием, кроется грамотно разработанная программа обучению ворд и эксель, позволяющая осваивать предмет легко и эффективно, а главное, программа эксель обучение для начинающих пошагово позволяет внести ясность осваиваемого направления на каждом этапе.
Функции и возможности Microsoft Excel

Навыки работы в Эксель незаменимы для специалистов, работающих в следующих сферах:
- Финансовая и экономическая аналитика;
- Бухгалтерский учет;
- Маркетинговые и социологические исследования;
- Научная деятельность;
- Банковская сфера и работа с кредитами;
- IT-сфера, SEO-оптимизация и продвижение;
- Работа с базами данных в различных сферах.
В вышеуказанных сферах вам потребуется владение Excel на уровне продвинутого пользователя, но для менеджеров и других офисных сотрудников в большинстве случаев достаточно базовых навыков применения табличного редактора. Во-первых, это станет большим преимуществом при трудоустройстве, а во-вторых – действительно поможет вам справляться с работой легче и быстрее.
Востребованность специалистов по Word и Excel
Несмотря на то, что научиться работать в экселе с нуля сейчас можно практически в любом учебном центре по компьютерным технологиям, специалистов, владеющих данными программами на должном уровне, не хватает. Большинство людей, приходящих на курсы ms office excel, и считающих что умеют более-мене в этих программах работать, на самом деле не дотягивают и до самого начального уровня. Но, правильное представления о своих умениях, позволяют нам не только выбрать правильно обучающий курс, но и иметь возможность претендовать на определенное место работы. Востребованность специалистов ворд и эксель, это одна сторона медали, другая сторона – их профессионализм и умение. Поэтому, эксель для чайников обучение необходимо пройти каждому, хотя бы для того, чтобы понять, на каком уровне владения программами word и excel мы находимся, и правильно ли мы делаем, что изучаем эксель с нуля или нам необходимо ms excel обучение более высокого уровня. И даже, если вы имеете начальный уровень владения программами Excel и Word, но изучение проводили самостоятельно, то на курсах вы сможете систематизировать свои знания и найти много нового в, казалось бы, понятных вещах. Ну а если проходить обучение по более сложным уровням владение офисными программами, то лучше сразу прибегать к услугам специализированных центров — вы сэкономите не только время и деньги, но и ваши нервы.
Вам пригодится знание следующих инструментов MS Excel:
- Хранение данных – создание таблиц, баз, списков, листов и книг;
- Способы обработки данных – поиск, фильтрация, форматирование и группировка по параметрам;
- Методы вычислений, анализа и прогнозирования на основе имеющихся данных;
- Визуализация данных в графиках и диаграммах;
- Логические, текстовые, математические и статистические функции;
- Формулы для быстрых вычислительных операций с большими массивами данных;
- Макросы, сводные таблицы и другие инструменты.
С чего начинать изучение, с Word или Excel
Традиционно, изучение начинается с word, программа позволяет фундаментально освоить клавиатуру и основные навыки работы с текстом и информацией различного характера. После освоения программы Word, программа Excel осваивается легче, хотя бы потому, что у вас появляется уверенный навык печатания на клавиатуре. Работа в excel обучение для чайников подразумевает владение компьютером не только на базовом уровне, но и на уровне уверенного пользования. Если Word – программа, необходимая практически каждому, как инструмент создания, редактирования, отправки и получения любого документа, то Excel, это специализированная программа, которая, возможно, необходима и не каждому, но владение этим инструментом, даже на элементарном уровне, откроет перед вами массу возможностей. Поэтому, кроме Word, очень рекомендуется пройти эксель для чайников обучение. Данная связка – word и excel, очень популярна как популярный навык любого специалиста.
Как быстро освоить Ворд и Эксель
Для опытных пользователей компьютера применение основных компонентов программного пакета на поверхностном уровне не составляет сложностей. Открыть файл, прочитать или набрать текст, сохранить документ – это действия, с которыми сталкивается абсолютно каждый человек, работающий с компьютером. Освоив любое приложение, входящее в Microsoft Office, вы сможете понять логику интерфейса и меню, и базовые операции в дальнейшем станут интуитивно понятными.
Совсем иная ситуация, если вы начинающий пользователь ПК или инструменты Office необходимы вам в профессиональных целях. В первом случае отсутствие навыков применения офисных приложений, в частности, текстового редактора Word, является серьезным препятствием для дальнейшего освоения всех возможностей персонального компьютера. Поэтому изучение Office для начинающих должно вестись на системной основе с подробным освоением базовых функций, меню и панели инструментов.
Освоить MS Office для профессионального применения еще сложнее – большинство рядовых пользователей не знают о 95% возможностей текстового редактора Ворд и табличного редактора Эксель, если этого не требует их работа.
Самостоятельное обучение требует много времени, самодисциплины и способности к концентрации, поэтому оптимальным решением будет обучение на специализированных курсах, посвященных обучению Word и Excel с нуля. В этом вам помогут Курсы компьютерной грамотности (Windows, Word, Excel) и Курсы Excel (Эксель) — базовый уровень, которые проходят в ГЦДПО. Если вы стремитесь стать профессионалом в применении табличного редактора, к вашим услугам Курсы Excel – продвинутый уровень и Модульный курс Excel: базовый + продвинутый уровень.
По телефону +7 (495) 150-31-41 вы узнаете все детали о наборе на компьютерные курсы в Москве.
Как пишется «эксель»?
эксель или ексель
Как правильно пишется?
Англоязычное слово правильно пишется – эксель.
Этимология слова
В стандартный пакет программного обеспечения компьютера входят такие программы, как ворд и эксель. Чтобы правильно написать эти иноязычные термины, нужно выучить правила транскрипции при переводе англоязычных слов. В соответствии с ними буква “е“, обозначающая звук “і“, в безударной позиции в начале слова, в русском языке передается буквой “э“. А буква “е“, обозначающая звук “ə“, после согласного в закрытом складе, соответствует букве “е” в русском языке, хоть и слышится звук “э“. Поэтому слово “эксель” пишется с буквой “э” и буквой “е“.
- Андрей выполнял работу в экселе.
- Эксель – отличная программа для ведения домашней бухгалтерии.
- Людмила не успела установить на компьютер “1С”, поэтому работала в экселе.
А вы знаете..
Какой из вариантов правильный?
(по статистике прошлой недели только 65% ответили правильно)
Не понравилось? — Напиши в комментариях, чего не хватает.
По многочисленным просьбам теперь можно: сохранять все свои результаты, получать баллы и участвовать в общем рейтинге.
- 1.
Наталия Дробот 198
- 2.
Мария Кауфман 192
- 3.
Михаил Тяпин 181
- 4.
Соня Зверева 153
- 5.
Иоанн Стефановский 107
- 6.
Софья Холена 94
- 7.
Оля Проскурина 85
- 8.
Игорь Проскуренко 79
- 9.
Татьяна Бежина 78
- 10.
Илья Першин 70
- 1.
Мария Николаевна 13,425
- 2.
Лариса Самодурова 12,635
- 3.
Liza 12,135
- 4.
TorkMen 11,366
- 5.
Кристина Волосочева 11,295
- 6.
Ekaterina 11,051
- 7.
Влад Лубенков 11,050
- 8.
Лиса 10,995
- 9.
Юлия Бронникова 10,825
- 10.
Вячеслав 10,740
Самые активные участники недели:
- 1. Виктория Нойманн — подарочная карта книжного магазина на 500 рублей.
- 2. Bulat Sadykov — подарочная карта книжного магазина на 500 рублей.
- 3. Дарья Волкова — подарочная карта книжного магазина на 500 рублей.
Три счастливчика, которые прошли хотя бы 1 тест:
- 1. Наталья Старостина — подарочная карта книжного магазина на 500 рублей.
- 2. Николай З — подарочная карта книжного магазина на 500 рублей.
- 3. Давид Мельников — подарочная карта книжного магазина на 500 рублей.
Карты электронные(код), они будут отправлены в ближайшие дни сообщением Вконтакте или электронным письмом.
Как пишут правильно слово «Эксель»?
Эксель или Иксель
Слова иностранного происхождения сложные при написании. В них не редко делают ошибку. Усложняет ситуацию тот факт, что в школьной программе русского языка правила написания таких слов не изучают.
Как написать слово «Эксель» правильно?
«Эксель» — это слово иностранного происхождения, название специальной программы для составления таблиц. На английском языке название пишут так: Excel. На русском языке принято писать «Эксель». Написание соответствует правилам транскрипции.
Так, английская буква «E» в начале слова передается в русском языке как звук «э», хотя произносят её порой как «и». Следующая буква «e» в английском слове звучит как «е» в русском. Соответственно правильным считается написание «Эксель».
Так как запомнить правила транскрипции английского языка при переводе на русский не всем под силу, а некоторые люди и вовсе не учили английский, поэтому лучше всего попросту запомнить верное написание этого слова.
Примеры со словом
- В школе на уроках информатики дети обязательно учатся работать с программой Эксель.
- В программе Эксель очень удобно вести бухгалтерию небольшой компании.
- Программа Эксель имеет простое и понятное для пользователя меню, поэтому научиться работать с ней совсем не сложно.
в частности в часности вчастности или вчасности Слово.
тушёнка или тушонка Правила В слове «тушёнка» пишут букву «ё». При.
Таничка или Танечка Имя «Таня» в уменьшительно-ласкательной форме звучит.
кавалькада или ковалькада Правила Слово «кавалькада» пишут с буквой.
негодник нигодник или не годник Правила Слово.
подальше по дальше или по-дальше Написание наречий с «по» – сложная тема.
официальный или афициальный Правила В слове «официальный» пишут.
недолет или не долет Правила Слово «недолет» нужно писать слитно. У.
озорник или азорник Правила В слове «озорник» нужно писать букву «о».
претворить или притворить Правила В слове «претворить» нужно.
превратить или привратить Правила Рекомендации по написанию.
идеология или идиология Правила В слове «идеология» нужно писать.
Это неодушевленное мужское имя. Слово вошло в русский язык сравнительно недавно. Это происходит из английского Excel. Так называется компьютерная программа для составления таблиц.
Правильное написание
Нормой русского языка признается одно написание:
EXEL
Неверное написание
«Иксель», где первая буква — гласная «е».
Почему пишется именно так
При написании слова возникает затруднение, так как в речи вместо звука «а» употребляем «и». В транскрипции английского слова первый звук — это просто «е»:
Excel — [ɪkˈsel] Однако здесь действует следующее правило русского языка: так как первый гласный звук «е» находится в безударном положении, в русском языке он передается буквой «е».
Примеры использования в предложениях
- Все сотрудники этой компании умеют работать в программе Excel.
- В Excel можно не только создать таблицу, но и настроить автоматический расчет показателей.
- Программа «Excel» начинает обучение в школе.
- Работать в Excel не так сложно, как кажется на первый взгляд.
- Менеджер подготовил все отчеты в формате таблицы Excel.
Это неодушевленное мужское имя. Слово вошло в русский язык сравнительно недавно. Это происходит из английского Excel. Так называется компьютерная программа для составления таблиц.
Правильное написание
Нормой русского языка признается одно написание:
EXEL
Неверное написание
«Иксель», где первая буква — гласная «е».
Почему пишется именно так
При написании слова возникает затруднение, так как в речи вместо звука «а» употребляем «и». В транскрипции английского слова первый звук — это просто «е»:
Excel — [ɪkˈsel] Однако здесь действует следующее правило русского языка: так как первый гласный звук «е» находится в безударном положении, в русском языке он передается буквой «е».
Примеры использования в предложениях
- Все сотрудники этой компании умеют работать в программе Excel.
- В Excel можно не только создать таблицу, но и настроить автоматический расчет показателей.
- Программа «Excel» начинает обучение в школе.
- Работать в Excel не так сложно, как кажется на первый взгляд.
- Менеджер подготовил все отчеты в формате таблицы Excel.
Перейти к содержанию
«Эксель» или «иксель» — как пишется?
На чтение 3 мин Просмотров 31
Правило, регулирующее правописание слов с заимствованной этимологией, например «эксель» или «иксель», никак нельзя связывать с их морфемным составом. Правописание иностранных конструкций не подчиняется принятым в русском языке грамматическим принципам. Форма написания взятой из другого языка лексической единицы зависит от ее происхождения.
Как правильно пишется: «эксель» или «иксель»?
Какое правило применяется
Речь идет о заимствованной из английского языка лексической единице, которая образована от соответствующей словоформы «Excel», которая используется для названия одноименной компьютерной программы. Фонетические свойства исходного варианта таковы, что первый звук в этом слове произносится как русский Э. Данная речевая особенность сохраняется также в нашей речи.
Примеры предложений
- Я долго не мог освоить эксель, но все же справился и с этой программой.
- Эксель удобен для бухгалтеров и экономистов — подставил формулу, и результат готов.
Как неправильно писать
Данное слово обозначает название программного приложения для работы с таблицами. Оно является достаточно распространённым, но его правописание вызывает определённые сложности.
Давайте с этим разберёмся.
Существует два варианта правописания анализируемого слова:
- «эксель», где в начале слова пишется гласная буква «э»,
- «иксель», где в начале слова пишется гласная буква «и».
Как правильно пишется: «эксель» или «иксель»?
Согласно орфографической норме русского языка изучаемое существительное пишется, как в первом варианте:
эксель
Отметим, что слово «эксель» заимствовано из английского языка (excel).
Так, почему же мы пишем букву «э»?
Чтобы не возникало сложностей с правильным правописанием, достаточно разобраться с транскрипцией слова.
excel — [ɪkˈsel]
В соответствии с данной транскрипцией буква “е“, обозначающая звук “і“, в безударной позиции в начале слова, в русском языке передается буквой “э“.
Примеры для закрепления:
- Не все сотрудники умеют работать в программе «эксель».
- Она работала в «эксель», так как в их фирме не было программы «1С».
- Программа «эксель» не такая сложная, как может показаться на первый взгляд.
Как пишется слово: «эксель» или «иксель»

Материал подготовлен преподавателем первой категории Згодько Людмилой Анатольевной. Опыт работы учителем русского языка и литературы, более — 30 лет.
Данное слово является существительным, а употребляется в значении «широко распространённая компьютерная программа». Со значением слова всё стало понятно. А возникнут ли вопросы при написании слова? Я думаю, что да. Поэтому, давайте разберёмся.
Как же правильно пишется: «эксель» или «иксель»?
Согласно орфографической норме русского языка изучаемое слово пишется, как в первом варианте:
ЭКСЕЛЬ
Почему следует написать слово именно таким образом?
Следует обратить внимание на то, что слово «эксель» образовано от английского слова «excel»
ЭКСЕЛЬ — EXCEL (от англ.)
Так как наше слово является иноязычным, значит, следует запомнить такую норму написания слова, а также стараться не допускать ошибок!:)
Синонимы к слову:
- Программа
- Компьютер
Примеры предложений с данным словом:
- Ты умеешь работать с программой «эксель»?
- Дети, сегодня на уроки мы познакомимся с программой «эксель»!
- На самом деле, «эксель» не такая уж и сложная программа.
Данное слово обозначает название программного приложения для работы с таблицами. Оно является достаточно распространённым, но его правописание вызывает определённые сложности.
Давайте с этим разберёмся.
Существует два варианта правописания анализируемого слова:
- “эксель”, где в начале слова пишется гласная буква “э”,
- “иксель”, где в начале слова пишется гласная буква “и”.
Как правильно пишется: “эксель” или “иксель”?
Согласно орфографической норме русского языка изучаемое существительное пишется, как в первом варианте:
эксель
Отметим, что слово “эксель” заимствовано из английского языка (excel).
Так, почему же мы пишем букву “э”?
Чтобы не возникало сложностей с правильным правописанием, достаточно разобраться с транскрипцией слова.
excel – [ɪkˈsel]
В соответствии с данной транскрипцией буква “е“, обозначающая звук “і“, в безударной позиции в начале слова, в русском языке передается буквой “э“.
Примеры для закрепления:
- Не все сотрудники умеют работать в программе “эксель”.
- Она работала в “эксель”, так как в их фирме не было программы “1С”.
- Программа “эксель” не такая сложная, как может показаться на первый взгляд.
Данное слово является существительным, а употребляется в значении «широко распространённая компьютерная программа». Со значением слова всё стало понятно. А возникнут ли вопросы при написании слова? Я думаю, что да. Поэтому, давайте разберёмся.
Как же правильно пишется: «эксель» или «иксель»?
Согласно орфографической норме русского языка изучаемое слово пишется, как в первом варианте:
ЭКСЕЛЬ
Почему следует написать слово именно таким образом?
Следует обратить внимание на то, что слово «эксель» образовано от английского слова «excel»
ЭКСЕЛЬ — EXCEL (от англ.)
Так как наше слово является иноязычным, значит, следует запомнить такую норму написания слова, а также стараться не допускать ошибок!:)
Синонимы к слову:
- Программа
- Компьютер
Примеры предложений с данным словом:
- Ты умеешь работать с программой «эксель»?
- Дети, сегодня на уроки мы познакомимся с программой «эксель»!
- На самом деле, «эксель» не такая уж и сложная программа.
эксель или ексель
Как правильно пишется?
Англоязычное слово правильно пишется – эксель.
Этимология слова
В стандартный пакет программного обеспечения компьютера входят такие программы, как ворд и эксель. Чтобы правильно написать эти иноязычные термины, нужно выучить правила транскрипции при переводе англоязычных слов. В соответствии с ними буква “е“, обозначающая звук “і“, в безударной позиции в начале слова, в русском языке передается буквой “э“. А буква “е“, обозначающая звук “ə“, после согласного в закрытом складе, соответствует букве “е” в русском языке, хоть и слышится звук “э“. Поэтому слово “эксель” пишется с буквой “э” и буквой “е“.
Примеры
- Андрей выполнял работу в экселе.
- Эксель – отличная программа для ведения домашней бухгалтерии.
- Людмила не успела установить на компьютер “1С”, поэтому работала в экселе.
Не можете разобраться, как пишется на русском слово «эксель» и как пишется «эксель» на английском? Проанализируем это слово, чтобы это выяснить.
Правильно пишется
Корректными считаются следующие варианты – эксель, excel.
Какое правило
Чтобы правильно написать кириллицей английское слово нужно разобраться в транскрипции. Первая английская буква «e» в безударном положении передается русской «э».
Вторая английская «е» находится в закрытом слоге и ей предшествует согласная буква – в этом случае она обозначается русской «е». Отсюда получаем вариант «эксель».
Примеры предложений
- Мама совсем не разбиралась в экселе, поэтому попросила меня ей помочь.
- Каждый сотрудник в нашей организации должен знать «Exсel».
Неправильно пишется
Нельзя писать русский вариант с двумя «э» – эксэль.
Это неодушевленное существительное мужского рода. В русский язык слово вошло относительно недавно. Происходит от английского Excel. Это название компьютерной программы для составления таблиц.
Правильное написание
Норма русского языка признает один вариант написания:
ЭКСЕЛЬ
Неверное написание
«иксель», где первой буквой идет гласная «и».
Почему пишется именно так
В написании слова возникает сложность, так как в речи вместо звука «э» мы употребляем «и». В транскрипции английского слова первым звуком действительно идет «и»:
Excel – [ɪkˈsel]
Однако здесь действует следующее правило русского языка: так как первый гласный звук «и» находится в безударной позиции, в русском языке он передается буквой «э».
Примеры использования в предложениях
- Все сотрудники этой компании умеют работать в программе «Эксель».
- В «Эксель» можно не только создать таблицу, но и настроить автоматический расчет показателей.
- Программу «Эксель» начинают изучать еще со школьной скамьи.
- В «Эксель» работать не так уж и сложно, как кажется на первый взгляд.
- Менеджер сделал все отчеты в формате таблиц «Эксель».
Перейти к содержанию
«Эксель» или «Иксель» — как правильно?
На чтение 1 мин Просмотров 68 Опубликовано 17.10.2021
В русской языке часто встречаются заимствованные слова, которые пришли к нам из других языков. Их написание нередко вызывает у нас некоторые трудности. Чтобы не допустить ошибок, необходимо понять, как пишется верно: «Эксель» или «Иксель».
Как пишется правильно: «Эксель» или «Иксель»?
«Эксель» — это единственный вариант, который является верным.
Какое правило применяется?
Данное существительное пришло в русский язык из английского и произошло от слова «excel». Из-за иноязычного происхождения слова становится понятно, что его написание не объясняется какими-либо правилами, поэтому существительное является словарным, и его нужно запомнить.
Примеры предложений
Для более быстрого запоминания верной вариации написания необходимого нам существительного нужно посмотреть на примеры предложений, в которых оно содержится:
- Сегодня мы все узнали, что он не умеет пользоваться программой «Эксель», поэтому начали обучать его этому;
- Принцип программы «Эксель» мне всегда очень нравился;
- Его друг предпочитает работать именно в программе «Эксель», так как он в этом действительно хорош.
Как неправильно писать
Противоречит содержанию орфографических словарей вариант «Иксель», поэтому он считается неправильным.
Это неодушевленное существительное мужского рода. В русский язык слово вошло относительно недавно. Происходит от английского Excel. Это название компьютерной программы для составления таблиц.
Содержание
- Правильное написание
- Неверное написание
- Почему пишется именно так
- Примеры использования в предложениях
Правильное написание
Норма русского языка признает один вариант написания:
ЭКСЕЛЬ
Неверное написание
«иксель», где первой буквой идет гласная «и».
Почему пишется именно так
В написании слова возникает сложность, так как в речи вместо звука «э» мы употребляем «и». В транскрипции английского слова первым звуком действительно идет «и»:
Excel – [ɪkˈsel]
Однако здесь действует следующее правило русского языка: так как первый гласный звук «и» находится в безударной позиции, в русском языке он передается буквой «э».
Примеры использования в предложениях
- Все сотрудники этой компании умеют работать в программе «Эксель».
- В «Эксель» можно не только создать таблицу, но и настроить автоматический расчет показателей.
- Программу «Эксель» начинают изучать еще со школьной скамьи.
- В «Эксель» работать не так уж и сложно, как кажется на первый взгляд.
- Менеджер сделал все отчеты в формате таблиц «Эксель».
Данное слово обозначает название программного приложения для работы с таблицами. Оно является достаточно распространённым, но его правописание вызывает определённые сложности.
Давайте с этим разберёмся.
Существует два варианта правописания анализируемого слова:
- “эксель”, где в начале слова пишется гласная буква “э”,
- “иксель”, где в начале слова пишется гласная буква “и”.
Как правильно пишется: “эксель” или “иксель”?
Согласно орфографической норме русского языка изучаемое существительное пишется, как в первом варианте:
эксель
Отметим, что слово “эксель” заимствовано из английского языка (excel).
Так, почему же мы пишем букву “э”?
Чтобы не возникало сложностей с правильным правописанием, достаточно разобраться с транскрипцией слова.
excel – [ɪkˈsel]
В соответствии с данной транскрипцией буква “е“, обозначающая звук “і“, в безударной позиции в начале слова, в русском языке передается буквой “э“.
Примеры для закрепления:
- Не все сотрудники умеют работать в программе “эксель”.
- Она работала в “эксель”, так как в их фирме не было программы “1С”.
- Программа “эксель” не такая сложная, как может показаться на первый взгляд.
Данное слово является существительным, а употребляется в значении «широко распространённая компьютерная программа». Со значением слова всё стало понятно. А возникнут ли вопросы при написании слова? Я думаю, что да. Поэтому, давайте разберёмся.
Как же правильно пишется: «эксель» или «иксель»?
Согласно орфографической норме русского языка изучаемое слово пишется, как в первом варианте:
ЭКСЕЛЬ
Почему следует написать слово именно таким образом?
Следует обратить внимание на то, что слово «эксель» образовано от английского слова «excel»
ЭКСЕЛЬ — EXCEL (от англ.)
Так как наше слово является иноязычным, значит, следует запомнить такую норму написания слова, а также стараться не допускать ошибок!:)
Синонимы к слову:
- Программа
- Компьютер
Примеры предложений с данным словом:
- Ты умеешь работать с программой «эксель»?
- Дети, сегодня на уроки мы познакомимся с программой «эксель»!
- На самом деле, «эксель» не такая уж и сложная программа.
эксель или ексель
Как правильно пишется?
Англоязычное слово правильно пишется – эксель.
Этимология слова
В стандартный пакет программного обеспечения компьютера входят такие программы, как ворд и эксель. Чтобы правильно написать эти иноязычные термины, нужно выучить правила транскрипции при переводе англоязычных слов. В соответствии с ними буква “е“, обозначающая звук “і“, в безударной позиции в начале слова, в русском языке передается буквой “э“. А буква “е“, обозначающая звук “ə“, после согласного в закрытом складе, соответствует букве “е” в русском языке, хоть и слышится звук “э“. Поэтому слово “эксель” пишется с буквой “э” и буквой “е“.
Примеры
- Андрей выполнял работу в экселе.
- Эксель – отличная программа для ведения домашней бухгалтерии.
- Людмила не успела установить на компьютер “1С”, поэтому работала в экселе.
Не можете разобраться, как пишется на русском слово «эксель» и как пишется «эксель» на английском? Проанализируем это слово, чтобы это выяснить.
Правильно пишется
Корректными считаются следующие варианты – эксель, excel.
Какое правило
Чтобы правильно написать кириллицей английское слово нужно разобраться в транскрипции. Первая английская буква «e» в безударном положении передается русской «э».
Вторая английская «е» находится в закрытом слоге и ей предшествует согласная буква – в этом случае она обозначается русской «е». Отсюда получаем вариант «эксель».
Примеры предложений
- Мама совсем не разбиралась в экселе, поэтому попросила меня ей помочь.
- Каждый сотрудник в нашей организации должен знать «Exсel».
Неправильно пишется
Нельзя писать русский вариант с двумя «э» – эксэль.
Это неодушевленное существительное мужского рода. В русский язык слово вошло относительно недавно. Происходит от английского Excel. Это название компьютерной программы для составления таблиц.
Правильное написание
Норма русского языка признает один вариант написания:
ЭКСЕЛЬ
Неверное написание
«иксель», где первой буквой идет гласная «и».
Почему пишется именно так
В написании слова возникает сложность, так как в речи вместо звука «э» мы употребляем «и». В транскрипции английского слова первым звуком действительно идет «и»:
Excel – [ɪkˈsel]
Однако здесь действует следующее правило русского языка: так как первый гласный звук «и» находится в безударной позиции, в русском языке он передается буквой «э».
Примеры использования в предложениях
- Все сотрудники этой компании умеют работать в программе «Эксель».
- В «Эксель» можно не только создать таблицу, но и настроить автоматический расчет показателей.
- Программу «Эксель» начинают изучать еще со школьной скамьи.
- В «Эксель» работать не так уж и сложно, как кажется на первый взгляд.
- Менеджер сделал все отчеты в формате таблиц «Эксель».
Как пишется слово: «эксель» или «иксель»

Материал подготовлен преподавателем первой категории Згодько Людмилой Анатольевной. Опыт работы учителем русского языка и литературы, более — 30 лет.
Данное слово является существительным, а употребляется в значении «широко распространённая компьютерная программа». Со значением слова всё стало понятно. А возникнут ли вопросы при написании слова? Я думаю, что да. Поэтому, давайте разберёмся.
Как же правильно пишется: «эксель» или «иксель»?
Согласно орфографической норме русского языка изучаемое слово пишется, как в первом варианте:
ЭКСЕЛЬ
Почему следует написать слово именно таким образом?
Следует обратить внимание на то, что слово «эксель» образовано от английского слова «excel»
ЭКСЕЛЬ — EXCEL (от англ.)
Так как наше слово является иноязычным, значит, следует запомнить такую норму написания слова, а также стараться не допускать ошибок!:)
Синонимы к слову:
- Программа
- Компьютер
Примеры предложений с данным словом:
- Ты умеешь работать с программой «эксель»?
- Дети, сегодня на уроки мы познакомимся с программой «эксель»!
- На самом деле, «эксель» не такая уж и сложная программа.
Данное слово обозначает название программного приложения для работы с таблицами. Оно является достаточно распространённым, но его правописание вызывает определённые сложности.
Давайте с этим разберёмся.
Существует два варианта правописания анализируемого слова:
- «эксель», где в начале слова пишется гласная буква «э»,
- «иксель», где в начале слова пишется гласная буква «и».
Как правильно пишется: «эксель» или «иксель»?
Согласно орфографической норме русского языка изучаемое существительное пишется, как в первом варианте:
эксель
Отметим, что слово «эксель» заимствовано из английского языка (excel).
Так, почему же мы пишем букву «э»?
Чтобы не возникало сложностей с правильным правописанием, достаточно разобраться с транскрипцией слова.
excel — [ɪkˈsel]
В соответствии с данной транскрипцией буква “е“, обозначающая звук “і“, в безударной позиции в начале слова, в русском языке передается буквой “э“.
Примеры для закрепления:
- Не все сотрудники умеют работать в программе «эксель».
- Она работала в «эксель», так как в их фирме не было программы «1С».
- Программа «эксель» не такая сложная, как может показаться на первый взгляд.
Перейти к содержанию
«Эксель» или «иксель» — как пишется?
На чтение 3 мин Просмотров 31
Правило, регулирующее правописание слов с заимствованной этимологией, например «эксель» или «иксель», никак нельзя связывать с их морфемным составом. Правописание иностранных конструкций не подчиняется принятым в русском языке грамматическим принципам. Форма написания взятой из другого языка лексической единицы зависит от ее происхождения.
Как правильно пишется: «эксель» или «иксель»?
Какое правило применяется
Речь идет о заимствованной из английского языка лексической единице, которая образована от соответствующей словоформы «Excel», которая используется для названия одноименной компьютерной программы. Фонетические свойства исходного варианта таковы, что первый звук в этом слове произносится как русский Э. Данная речевая особенность сохраняется также в нашей речи.
Примеры предложений
- Я долго не мог освоить эксель, но все же справился и с этой программой.
- Эксель удобен для бухгалтеров и экономистов — подставил формулу, и результат готов.
Как неправильно писать
Перейти к контенту

Правильное написание
Норма русского языка признает один вариант написания:
ЭКСЕЛЬ
Неверное написание
иксель, где первой буквой идет гласная и.
Почему пишется именно так
В написании слова возникает сложность, так как в речи вместо звука э мы употребляем и. В транскрипции английского слова первым звуком действительно идет и: Excel [ɪkˈsel] Однако здесь действует следующее правило русского языка: так как первый гласный звук и находится в безударной позиции, в русском языке он передается буквой э.
Примеры использования в предложениях
Как пишется слово: «эксель» или «иксель»

Материал подготовлен преподавателем первой категории Згодько Людмилой Анатольевной. Опыт работы учителем русского языка и литературы, более — 30 лет.
Данное слово является существительным, а употребляется в значении «широко распространённая компьютерная программа». Со значением слова всё стало понятно. А возникнут ли вопросы при написании слова? Я думаю, что да. Поэтому, давайте разберёмся.
Как же правильно пишется: «эксель» или «иксель»?
Согласно орфографической норме русского языка изучаемое слово пишется, как в первом варианте:
ЭКСЕЛЬ
Почему следует написать слово именно таким образом?
Следует обратить внимание на то, что слово «эксель» образовано от английского слова «excel»
ЭКСЕЛЬ — EXCEL (от англ.)
Так как наше слово является иноязычным, значит, следует запомнить такую норму написания слова, а также стараться не допускать ошибок!:)
Синонимы к слову:
- Программа
- Компьютер
Примеры предложений с данным словом:
- Ты умеешь работать с программой «эксель»?
- Дети, сегодня на уроки мы познакомимся с программой «эксель»!
- На самом деле, «эксель» не такая уж и сложная программа.
Как пишется правильно эксель
Как пишется «эксель»?
эксель или ексель
Как правильно пишется?
Англоязычное слово правильно пишется – эксель.
Этимология слова
В стандартный пакет программного обеспечения компьютера входят такие программы, как ворд и эксель. Чтобы правильно написать эти иноязычные термины, нужно выучить правила транскрипции при переводе англоязычных слов. В соответствии с ними буква “е“, обозначающая звук “і“, в безударной позиции в начале слова, в русском языке передается буквой “э“. А буква “е“, обозначающая звук “ə“, после согласного в закрытом складе, соответствует букве “е” в русском языке, хоть и слышится звук “э“. Поэтому слово “эксель” пишется с буквой “э” и буквой “е“.
Примеры
- Андрей выполнял работу в экселе.
- Эксель – отличная программа для ведения домашней бухгалтерии.
- Людмила не успела установить на компьютер “1С”, поэтому работала в экселе.
А вы знаете..
Какой из вариантов правильный?
(по статистике прошлой недели только 65% ответили правильно)
Не понравилось? – Напиши в комментариях, чего не хватает.
По многочисленным просьбам теперь можно: сохранять все свои результаты, получать баллы и участвовать в общем рейтинге.
- 1.
Игорь Проскуренко 264
- 2.
Степан Карпов 244
- 3.
София Архангельская 232
- 4.
Алина Умерова 191
- 5.
Антон Загребалов 152
- 6.
Роман Финогеев 133
- 7.
Ярослав Rадаев 127
- 8.
Александр Губин 127
- 9.
Евгения Ларионова 110
- 10.
Кристина Жукова 102
- 1.
Кристина Волосочева 19,120
- 2.
Ekaterina 18,721
- 3.
Юлия Бронникова 18,580
- 4.
Darth Vader 17,856
- 5.
Алина Сайбель 16,787
- 6.
Мария Николаевна 15,775
- 7.
Лариса Самодурова 15,735
- 8.
Liza 15,165
- 9.
TorkMen 14,876
- 10.
Влад Лубенков 13,530
Самые активные участники недели:
- 1. Виктория Нойманн – подарочная карта книжного магазина на 500 рублей.
- 2. Bulat Sadykov – подарочная карта книжного магазина на 500 рублей.
- 3. Дарья Волкова – подарочная карта книжного магазина на 500 рублей.
Три счастливчика, которые прошли хотя бы 1 тест:
- 1. Наталья Старостина – подарочная карта книжного магазина на 500 рублей.
- 2. Николай З – подарочная карта книжного магазина на 500 рублей.
- 3. Давид Мельников – подарочная карта книжного магазина на 500 рублей.
Карты электронные(код), они будут отправлены в ближайшие дни сообщением Вконтакте или электронным письмом.
Источник: obrazovaka.ru
Функция ИЛИ() в EXCEL
Синтаксис функции
ИЛИ(логическое_значение1; [логическое_значение2]; . )
логическое_значение1 — любое значение или выражение, принимающее значения ИСТИНА или ЛОЖЬ. =ИЛИ(A1>100;A2>100) Т.е. если хотя бы в одной ячейке (в A1 или A2 ) содержится значение больше 100, то формула вернет ИСТИНА, а если в обоих ячейках значения =ИЛИ(ЛОЖЬ;ЛОЖЬ) вернет ЛОЖЬ, а формулы =ИЛИ(ИСТИНА;ЛОЖЬ) или =ИЛИ(ЛОЖЬ;ИСТИНА) или =И(ИСТИНА;ИСТИНА) или =И(ЛОЖЬ;ЛОЖЬ;ИСТИНА) вернут ИСТИНА.
Функция воспринимает от 1 до 255 проверяемых условий. Понятно, что 1 значение использовать бессмысленно, для этого есть функция ЕСЛИ() . Чаще всего функцией ИЛИ() на истинность проверяется 2-5 условий.
Совместное использование с функцией ЕСЛИ()
Сама по себе функция ИЛИ() имеет ограниченное использование, т.к. она может вернуть только значения ИСТИНА или ЛОЖЬ, чаще всего ее используют вместе с функцией ЕСЛИ() : =ЕСЛИ(ИЛИ(A1>100;A2>100);”Бюджет превышен”;”В рамках бюджета”)
Т.е. если хотя бы в одной ячейке (в A1 или A2 ) содержится значение больше 100, то выводится Бюджет превышен , если в обоих ячейках значения И()
Функция И() также может вернуть только значения ИСТИНА или ЛОЖЬ, но, в отличие от ИЛИ() , она возвращает ИСТИНА, только если все ее условия истинны. Чтобы сравнить эти функции составим, так называемую таблицу истинности для И() и ИЛИ() .
Эквивалентность функции ИЛИ() операции сложения +
В математических вычислениях EXCEL интерпретирует значение ЛОЖЬ как 0, а ИСТИНА как 1. В этом легко убедиться записав формулы =ИСТИНА+0 и =ЛОЖЬ+0
Следствием этого является возможность альтернативной записи формулы =ИЛИ(A1>100;A2>100) в виде =(A1>100)+(A2>100) Значение второй формулы будет =0 (ЛОЖЬ), только если оба аргумента ложны, т.е. равны 0. Только сложение 2-х нулей даст 0 (ЛОЖЬ), что совпадает с определением функции ИЛИ() .
Эквивалентность функции ИЛИ() операции сложения + часто используется в формулах с Условием ИЛИ, например, для того чтобы сложить только те значения, которые равны 5 ИЛИ равны 10: =СУММПРОИЗВ((A1:A10=5)+(A1:A10=10)*(A1:A10))
Проверка множества однотипных условий
Предположим, что необходимо сравнить некое контрольное значение (в ячейке B6 ) с тестовыми значениями из диапазона A6:A9 . Если контрольное значение совпадает хотя бы с одним из тестовых, то формула должна вернуть ИСТИНА. Можно, конечно записать формулу =ИЛИ(A6=B6;A7=B6;A8=B6;A9=B6) но существует более компактная формула, правда которую нужно ввести как формулу массива (см. файл примера ): =ИЛИ(B6=A6:A9) (для ввода формулы в ячейку вместо ENTER нужно нажать CTRL+SHIFT+ENTER )
Вместо диапазона с тестовыми значениями можно также использовать константу массива : =ИЛИ(A18:A21><1:2:3:4>)
В случае, если требуется организовать попарное сравнение списков , то можно записать следующую формулу: =ИЛИ(A18:A21>=B18:B21)
Если хотя бы одно значение из Списка 1 больше или равно (>=) соответствующего значения из Списка 2, то формула вернет ИСТИНА.
Источник: excel2.ru
ИЛИ (функция ИЛИ)
ИЛИ — одна из логических функций, с помощью которой можно определить наличие условий, которые принимают значение ИСТИНА.
Пример
Функция ИЛИ возвращает значение ИСТИНА, если в результате вычисления хотя бы одного из ее аргументов получается значение ИСТИНА, и значение ЛОЖЬ, если в результате вычисления всех ее аргументов получается значение ЛОЖЬ.
Обычно функция ИЛИ используется для расширения возможностей других функций, выполняющих логическую проверку. Например, функция ЕСЛИ выполняет логическую проверку и возвращает одно значение, если при проверке получается значение ИСТИНА, и другое значение, если при проверке получается значение ЛОЖЬ. Использование функции ИЛИ в качестве аргумента “лог_выражение” функции ЕСЛИ позволяет проверять несколько различных условий вместо одного.
Аргументы функции ИЛИ описаны ниже.
Обязательный аргумент. Первое проверяемое условие, вычисление которого дает значение ИСТИНА или ЛОЖЬ.
Необязательные аргументы. Дополнительные проверяемые условия, вычисление которых дает значение ИСТИНА или ЛОЖЬ. Условий может быть не более 255.
Аргументы должны принимать логические значения (ИСТИНА или ЛОЖЬ) либо быть массивами либо ссылками, содержащими логические значения.
Если аргумент, который является ссылкой или массивом, содержит текст или пустые ячейки, то такие значения игнорируются.
Если заданный диапазон не содержит логических значений, функция ИЛИ возвращает значение ошибки #ЗНАЧ!.
Можно воспользоваться функцией ИЛИ в качестве формулы массива, чтобы проверить, имеется ли в нем то или иное значение. Чтобы ввести формулу массива, нажмите клавиши CTRL+SHIFT+ВВОД.
Примеры
Ниже представлено несколько общих примеров использования функции ИЛИ как отдельно, так и в сочетании с функцией ЕСЛИ.
=ИЛИ(A2>1;A2 ИЛИ меньше 100. В противном случае возвращает значение ЛОЖЬ.
=ЕСЛИ(ИЛИ(A3>1;A3 ИЛИ больше 1. В противном случае возвращает сообщение “Значение вне допустимого диапазона”.
=ЕСЛИ(ИЛИ(A2 50);A2;”Значение вне допустимого диапазона”)
Возвращает значение ячейки A2, если оно меньше 0 ИЛИ превышает 50. В противном случае возвращает сообщение “Значение вне допустимого диапазона”.
Ниже приводится решение довольно распространенной задачи: с помощью функций ЕСЛИ и ИЛИ определяется, заработал ли торговый сотрудник комиссионные, а также вычисляется их размер.
=ЕСЛИ(ИЛИ(B14>=$B$4;C14>=$B$5);B14*$B$6;0) — ЕСЛИ общие продажи больше целевых продаж или равны им (>=) ИЛИ число договоров больше целевого или равно ему (>=), общие продажи умножаются на процент комиссионных. В противном случае возвращается значение 0.
Дополнительные сведения
Вы всегда можете задать вопрос специалисту Excel Tech Community, попросить помощи в сообществе Answers community, а также предложить новую функцию или улучшение на веб-сайте Excel User Voice.
См. также:
Примечание: Эта страница переведена автоматически, поэтому ее текст может содержать неточности и грамматические ошибки. Для нас важно, чтобы эта статья была вам полезна. Была ли информация полезной? Для удобства также приводим ссылку на оригинал (на английском языке).
Источник: support.office.com
Как работать в Excel с таблицами для чайников: пошаговая инструкция
Программа Microsoft Excel удобна для составления таблиц и произведения расчетов. Рабочая область – это множество ячеек, которые можно заполнять данными. Впоследствии – форматировать, использовать для построения графиков, диаграмм, сводных отчетов.
Работа в Экселе с таблицами для начинающих пользователей может на первый взгляд показаться сложной. Она существенно отличается от принципов построения таблиц в Word. Но начнем мы с малого: с создания и форматирования таблицы. И в конце статьи вы уже будете понимать, что лучшего инструмента для создания таблиц, чем Excel не придумаешь.
Как создать таблицу в Excel для чайников
Работа с таблицами в Excel для чайников не терпит спешки. Создать таблицу можно разными способами и для конкретных целей каждый способ обладает своими преимуществами. Поэтому сначала визуально оценим ситуацию.
Посмотрите внимательно на рабочий лист табличного процессора:
Это множество ячеек в столбцах и строках. По сути – таблица. Столбцы обозначены латинскими буквами. Строки – цифрами. Если вывести этот лист на печать, получим чистую страницу. Без всяких границ.
Сначала давайте научимся работать с ячейками, строками и столбцами.
Как выделить столбец и строку
Чтобы выделить весь столбец, щелкаем по его названию (латинской букве) левой кнопкой мыши.
Для выделения строки – по названию строки (по цифре).
Чтобы выделить несколько столбцов или строк, щелкаем левой кнопкой мыши по названию, держим и протаскиваем.
Для выделения столбца с помощью горячих клавиш ставим курсор в любую ячейку нужного столбца – нажимаем Ctrl + пробел. Для выделения строки – Shift + пробел.
Как изменить границы ячеек
Если информация при заполнении таблицы не помещается нужно изменить границы ячеек:
- Передвинуть вручную, зацепив границу ячейки левой кнопкой мыши.
- Когда длинное слово записано в ячейку, щелкнуть 2 раза по границе столбца / строки. Программа автоматически расширит границы.
- Если нужно сохранить ширину столбца, но увеличить высоту строки, воспользуемся кнопкой «Перенос текста» на панели инструментов.
Для изменения ширины столбцов и высоты строк сразу в определенном диапазоне выделяем область, увеличиваем 1 столбец /строку (передвигаем вручную) – автоматически изменится размер всех выделенных столбцов и строк.
Примечание. Чтобы вернуть прежний размер, можно нажать кнопку «Отмена» или комбинацию горячих клавиш CTRL+Z. Но она срабатывает тогда, когда делаешь сразу. Позже – не поможет.
Чтобы вернуть строки в исходные границы, открываем меню инструмента: «Главная»-«Формат» и выбираем «Автоподбор высоты строки»
Для столбцов такой метод не актуален. Нажимаем «Формат» – «Ширина по умолчанию». Запоминаем эту цифру. Выделяем любую ячейку в столбце, границы которого необходимо «вернуть». Снова «Формат» – «Ширина столбца» – вводим заданный программой показатель (как правило это 8,43 – количество символов шрифта Calibri с размером в 11 пунктов). ОК.
Как вставить столбец или строку
Выделяем столбец /строку правее /ниже того места, где нужно вставить новый диапазон. То есть столбец появится слева от выделенной ячейки. А строка – выше.
Нажимаем правой кнопкой мыши – выбираем в выпадающем меню «Вставить» (или жмем комбинацию горячих клавиш CTRL+SHIFT+”=”).
Отмечаем «столбец» и жмем ОК.
Совет. Для быстрой вставки столбца нужно выделить столбец в желаемом месте и нажать CTRL+SHIFT+”=”.
Все эти навыки пригодятся при составлении таблицы в программе Excel. Нам придется расширять границы, добавлять строки /столбцы в процессе работы.
Пошаговое создание таблицы с формулами
- Заполняем вручную шапку – названия столбцов. Вносим данные – заполняем строки. Сразу применяем на практике полученные знания – расширяем границы столбцов, «подбираем» высоту для строк.
- Чтобы заполнить графу «Стоимость», ставим курсор в первую ячейку. Пишем «=». Таким образом, мы сигнализируем программе Excel: здесь будет формула. Выделяем ячейку В2 (с первой ценой). Вводим знак умножения (*). Выделяем ячейку С2 (с количеством). Жмем ВВОД.
- Когда мы подведем курсор к ячейке с формулой, в правом нижнем углу сформируется крестик. Он указываем на маркер автозаполнения. Цепляем его левой кнопкой мыши и ведем до конца столбца. Формула скопируется во все ячейки.
- Обозначим границы нашей таблицы. Выделяем диапазон с данными. Нажимаем кнопку: «Главная»-«Границы» (на главной странице в меню «Шрифт»). И выбираем «Все границы».
Теперь при печати границы столбцов и строк будут видны.
С помощью меню «Шрифт» можно форматировать данные таблицы Excel, как в программе Word.
Поменяйте, к примеру, размер шрифта, сделайте шапку «жирным». Можно установить текст по центру, назначить переносы и т.д.
Как создать таблицу в Excel: пошаговая инструкция
Простейший способ создания таблиц уже известен. Но в Excel есть более удобный вариант (в плане последующего форматирования, работы с данными).
Сделаем «умную» (динамическую) таблицу:
- Переходим на вкладку «Вставка» – инструмент «Таблица» (или нажмите комбинацию горячих клавиш CTRL+T).
- В открывшемся диалоговом окне указываем диапазон для данных. Отмечаем, что таблица с подзаголовками. Жмем ОК. Ничего страшного, если сразу не угадаете диапазон. «Умная таблица» подвижная, динамическая.
Примечание. Можно пойти по другому пути – сначала выделить диапазон ячеек, а потом нажать кнопку «Таблица».
Теперь вносите необходимые данные в готовый каркас. Если потребуется дополнительный столбец, ставим курсор в предназначенную для названия ячейку. Вписываем наименование и нажимаем ВВОД. Диапазон автоматически расширится.
Если необходимо увеличить количество строк, зацепляем в нижнем правом углу за маркер автозаполнения и протягиваем вниз.
Как работать с таблицей в Excel
С выходом новых версий программы работа в Эксель с таблицами стала интересней и динамичней. Когда на листе сформирована умная таблица, становится доступным инструмент «Работа с таблицами» – «Конструктор».
Здесь мы можем дать имя таблице, изменить размер.
Доступны различные стили, возможность преобразовать таблицу в обычный диапазон или сводный отчет.
Возможности динамических электронных таблиц MS Excel огромны. Начнем с элементарных навыков ввода данных и автозаполнения:
- Выделяем ячейку, щелкнув по ней левой кнопкой мыши. Вводим текстовое /числовое значение. Жмем ВВОД. Если необходимо изменить значение, снова ставим курсор в эту же ячейку и вводим новые данные.
- При введении повторяющихся значений Excel будет распознавать их. Достаточно набрать на клавиатуре несколько символов и нажать Enter.
- Чтобы применить в умной таблице формулу для всего столбца, достаточно ввести ее в одну первую ячейку этого столбца. Программа скопирует в остальные ячейки автоматически.
- Для подсчета итогов выделяем столбец со значениями плюс пустая ячейка для будущего итога и нажимаем кнопку «Сумма» (группа инструментов «Редактирование» на закладке «Главная» или нажмите комбинацию горячих клавиш ALT+”=”).
Если нажать на стрелочку справа каждого подзаголовка шапки, то мы получим доступ к дополнительным инструментам для работы с данными таблицы.
Иногда пользователю приходится работать с огромными таблицами. Чтобы посмотреть итоги, нужно пролистать не одну тысячу строк. Удалить строки – не вариант (данные впоследствии понадобятся). Но можно скрыть. Для этой цели воспользуйтесь числовыми фильтрами (картинка выше). Убираете галочки напротив тех значений, которые должны быть спрятаны.
Источник: exceltable.com
Сумма прописью в Microsoft Excel
При заполнении различных финансовых документов часто требуется прописать сумму не только числом, но и прописью. Конечно, это занимает гораздо больше времени, чем обычное написание с помощью цифр. Если подобным образом нужно заполнить не одно, а много документов, то временные потери становятся огромными. Кроме того, именно в записи суммы прописью наиболее часто встречаются грамматические ошибки. Давайте выясним, как сделать так, чтобы числа прописью вносились автоматически.
Использование надстройки
В Эксель нет встроенного инструмента, который бы помогал автоматически переводить цифры в слова. Поэтому для решения поставленной задачи используют специальные надстройки.
Одной из самых удобных является надстройка NUM2TEXT. Она позволяет поменять цифры на буквы через Мастер функций.
- Открываем программу Excel и переходим во вкладку «Файл».
Перемещаемся в раздел «Параметры».
В активном окне параметров переходим в раздел «Надстройки».
Открывается небольшое окно надстроек Excel. Жмем на кнопку «Обзор…».
В открывшемся окне ищем предварительно скачанный и сохраненный на жесткий диск компьютера файл надстройки NUM2TEXT.xla. Выделяем его и жмем на кнопку «OK».
Мы видим, что данный элемент появился среди доступных надстроек. Ставим галочку около пункта NUM2TEXT и жмем на кнопку «OK».
Запускается Мастер функций. В полном алфавитном перечне функций ищем запись «Сумма_прописью». Её раньше не было, но она появилась тут после установки надстройки. Выделяем эту функцию. Жмем на кнопку «OK».
Отрывается окно аргументов функции Сумма_прописью. Оно содержит только одно поле «Сумма». Сюда можно записать обычное число. Оно в выделенной ячейке отобразиться в формате записанной прописью денежной суммы в рублях и копейках.
Можно в поле занести адрес любой ячейки. Это делается либо путем ручной записи координат этой ячейки, либо простым кликом по ней в то время, когда курсор находится в поле параметра «Сумма». Жмем на кнопку «OK».
Функцию можно также записать и вручную без вызова мастера функций. Она имеет синтаксис Сумма_прописью(сумма) или Сумма_прописью(координаты_ячейки). Таким образом, если вы в ячейке запишите формулу =Сумма_прописью(5) , то после нажатия кнопки ENTER в этой ячейке отобразиться надпись «Пять рублей 00 копеек».
Если вы введете в ячейку формулу =Сумма_прописью(A2) , то в таком случае, любое число, внесенное в ячейку A2 будет отображаться тут денежной суммой прописью.
Как видим, несмотря на то, что в Excel нет встроенного инструмента для преобразования чисел в сумму прописью, эту возможность можно довольно легко получить, просто установив необходимую надстройку в программу.
Отблагодарите автора, поделитесь статьей в социальных сетях.
Источник: lumpics.ru
Microsoft Office Excel – что это?
Microsoft Office Excel – это программа, предназначенная для работы с электронными таблицами, которая позволяет хранить, организовывать и анализировать информацию. Возможно, у вас сложилось мнение, что приложение Excel использует только определенная группа людей для выполнения каких-нибудь сложных задач. Но вы ошибаетесь! На самом деле любой желающий может освоить эту великолепную программу и применить всю ее мощь для решения исключительно своих бытовых задач.
Excel – это универсальная программа, которая позволяет работать с различными форматами данных. В Excel вы можете вести домашний бюджет, производить как простые, так и очень сложные расчеты, хранить данные, организовывать различные дневники, составлять отчеты, строить графики, диаграммы и многое-многое другое.
Программа Excel входит в состав пакета Microsoft Office, который состоит из целого набора продуктов, позволяющих создавать различные документы, электронные таблицы, презентации и многое другое.
Помимо программы Microsoft Excel существует еще целый ряд похожих программ, которые также в своей основе используют работу с электронными таблицами, но Excel однозначно самая популярная и мощная из них, и по праву считается флагманом этого направления. Осмелюсь заявить, что Excel является одной из самых популярных программ вообще.
Что я могу делать в Excel?
У Microsoft Excel существует множество достоинств, но самым весомым является, конечно же, ее универсальность. Варианты применения Excel практически безграничны, поэтому, чем больше у вас багаж знаний по этой программе, тем большее число применений вы сможете для нее найти. Ниже перечислены возможные области применения приложения Microsoft Office Excel.
- Работа с числовыми данными. Например, составление самых различных бюджетов, начиная от домашнего, как самого простого, и, заканчивая бюджетом крупной организации.
- Работа с текстом. Разнообразный набор инструментов для работы с текстовыми данными дает возможность представить даже самые сложные текстовые отчеты.
- Создание графиков и диаграмм. Большое количество инструментов позволяет создавать самые различные варианты диаграмм, что дает возможность представить ваши данные наиболее ярко и выразительно.
- Создание схем и рисунков. Помимо графиков и диаграмм, Excel позволяет вставлять на рабочий лист множество различных фигур и рисунки SmartArt. Эти инструменты значительно увеличивают возможности визуализации данных в программе.
- Организация списков и баз данных. В Microsoft Office Excel изначально была заложена структура строк и столбцов, поэтому организовать работу со списками или создать базу данных является для Excel элементарной задачей.
- Импорт и экспорт данных.Excel позволяет обмениваться данными с самыми различными источниками, что делает работу с программой еще более универсальной.
- Автоматизация однотипных задач. Использование макросов в Excel позволяет автоматизировать выполнение однотипных трудоемких задач и свести участие человека до единственного щелчка мышью для запуска макроса.
- Создание панелей управления. В Excel существует возможность размещать элементы управления прямо на листе, что позволяет создавать наглядные интерактивные документы.
- Встроенный язык программирования. Встроенный в приложение Microsoft Excel язык программирования Visual Basic for Applications (VBA) позволяет расширить возможности программы как минимум в несколько раз. Знание языка открывает для вас совершенно новые горизонты, к примеру, создание своих пользовательских функций или целых надстроек.
Возможности приложения Excel можно перечислять очень долго, выше я представил только самые основные из них. Но уже сейчас ясно видно насколько знание этой программы будет полезным для вас.
Для кого создано приложение Excel?
Изначально программа Excel создавалась исключительно для работы в офисе, поскольку такую роскошь как компьютер могла себе позволить только организация. Со временем компьютеры все больше стали появляться в домах обычных людей, а число пользователей постепенно расти. На данный момент компьютер имеет практически каждая семья и на большей части из них установлен пакет Microsoft Office.
В России существуют сотни компаний, предлагающие курсы по Microsoft Office. Excel преподают в учебных заведениях, по Excel выпущены сотни книг и обучающих курсов. Знание Office требуют при приеме на работу или же засчитывают эти знания как дополнительное преимущество. Все это говорит о том, что знание офисных программ, в частности Excel, будет полезно всем без исключения.
Источник: office-guru.ru
 |
|
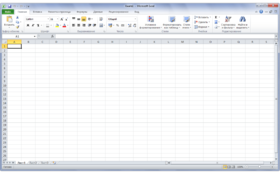 Microsoft Excel 2010 |
|
| Тип |
Табличный процессор |
|---|---|
| Разработчик |
Microsoft |
| Операционная система |
Microsoft Windows |
| Последняя версия |
14.0.6023.1000 (27 июня 2011) |
| Лицензия |
Microsoft EULA |
| Сайт |
Домашняя страница продукта |
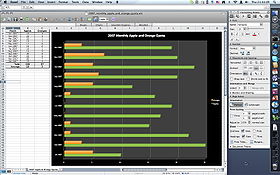 Microsoft Excel 2008 |
|
| Тип |
Табличный процессор |
|---|---|
| Разработчик |
Microsoft |
| Операционная система |
Mac OS X |
| Последняя версия |
14.1.0 Build 110310 (2011) (12 апреля 2011) |
| Лицензия |
Microsoft EULA |
| Сайт |
Домашняя страница продукта |
Microsoft Excel (также иногда называется Microsoft Office Excel[1]) — программа для работы с электронными таблицами, созданная корпорацией Microsoft для Microsoft Windows, Windows NT и Mac OS. Она предоставляет возможности экономико-статистических расчетов, графические инструменты и, за исключением Excel 2008 под Mac OS X, язык макропрограммирования VBA (Visual Basic for Application). Microsoft Excel входит в состав Microsoft Office и на сегодняшний день Excel является одним из наиболее популярных приложений в мире.
Содержание
- 1 История
- 2 Версии
- 2.1 Версии для Windows и Windows NT
- 2.2 Версии для Macintosh
- 2.3 Версии для OS/2
- 3 Форматы файлов
- 3.1 Office Open XML
- 3.2 Экспорт и перемещение таблиц
- 4 Программирование
- 5 Парольная защита MS Excel
- 6 Критика
- 6.1 Точность
- 6.2 Проблемы с датой
- 6.3 Ошибки отображения Excel
- 7 Примечания
- 8 Ссылки
История
В 1982 году Microsoft запустила на рынок свой первый электронный табличный процессор Multiplan, который был очень популярен на CP/M системах, но на MS-DOS системах он уступал Lotus 1-2-3. Первая версия Excel предназначалась для Mac и была выпущена в 1985 году, а первая версия для Windows была выпущена в ноябре 1987 года. Lotus не торопилась выпускать 1-2-3 под Windows, и Excel с 1988 года начала обходить по продажам 1-2-3, что в конечном итоге помогло Microsoft достичь позиций ведущего разработчика программного обеспечения. Microsoft укрепляла свое преимущество с выпуском каждой новой версии, что имело место примерно каждые два года. Текущая версия для платформы Windows — Excel 14, также известная как Microsoft Office Excel 2010. Текущая версия для платформы Mac OS X — Microsoft Excel 2011.
В начале своего пути Excel стал причиной иска о товарном знаке от другой компании, уже продававшей пакет программ под названием «Excel». В результате спора Microsoft была обязана использовать название «Microsoft Excel» во всех своих официальных пресс-релизах и юридических документах. Однако со временем эта практика была позабыта, и Microsoft окончательно устранила проблему, приобретя товарный знак другой программы. Microsoft также решила использовать буквы XL как сокращённое название программы: иконка Windows-программы состоит из стилизованного изображения этих двух букв, а расширение файлов по умолчанию в Excel — .xls. В сравнении с первыми табличными процессорами Excel представляет множество новых функций пользовательского интерфейса, но суть остается прежней: как и в программе-родоначальнике, VisiCalc, организованные в строки и столбцы клетки-ячейки могут содержать данные или формулы с относительными или абсолютными ссылками на другие клетки.
Excel был первым табличным процессором, позволявшим пользователю менять внешний вид таблицы на экране: шрифты, символы и внешний вид ячеек. Он также первым представил метод умного пересчёта ячеек — обновления только ячеек, зависящих от изменённых ячеек: раньше табличные процессоры пересчитывали все ячейки; это делалось либо после каждого изменения (что на больших таблицах долго), либо по команде пользователя (что могло вводить пользователя в заблуждение непересчитанными значениями).
Будучи впервые объединёнными в Microsoft Office в 1993 году, Microsoft Word и Microsoft PowerPoint получили новый графический интерфейс для соответствия Excel, главного стимула модернизации ПК в то время.
Начиная с 1993 года, в состав Excel входит Visual Basic для приложений (VBA), язык программирования, основанный на Visual Basic, позволяющий автоматизировать задачи Excel. VBA является мощным дополнением к приложению и в более поздних версиях Excel доступна полнофункциональная интегрированная среда разработки. Можно создать VBA-код, повторяющий действия пользователя и таким образом автоматизировать простые задачи. VBA позволяет создавать формы для общения с пользователем. Язык поддерживает использование (но не создание) DLL от ActiveX; более поздние версии позволяют использовать элементы объектно-ориентированного программирования.
Функциональность VBA делала Excel легкой мишенью для макровирусов. И это было серьёзной проблемой до тех пор, пока антивирусные продукты не научились обнаруживать их. Фирма Microsoft, с опозданием приняв меры для уменьшения риска, добавила возможность выбора режима безопасности:
- полностью отключить макросы
- включить макросы при открытии документа
- доверять всем макросам, подписанным с использованием надёжных сертификатов.
Версии Excel от 5.0 до 9.0 содержат различные «пасхальные яйца», хотя, начиная с версии 10 Microsoft начала принимать меры по их ликвидации.
Версии
Версии для Windows и Windows NT
Excel 97 (8.0) на Windows XP
Microsoft Office Excel 2003
- 1988 год — Excel 2.0 для Windows
- 1990 год — Excel 3.0
- 1992 год — Excel 4.0
- 1993 год — Excel 5.0 (Office 4.2 и 4.3, также есть 32-битная версия только для Windows NT)
- 1995 год — Excel 7 для Windows 95 (включён в пакет Microsoft Office 95)
- 1997 год — Excel 97 (включён в пакет Microsoft Office 97)
- 1999 год — Excel 2000 (9) — Microsoft Office 2000
- 2001 год — Excel 2002 (10) — Microsoft Office XP
- 2003 год — Excel 2003 (11) — Microsoft Office 2003
- 2007 год — Excel 2007 (12) — Microsoft Office 2007
- 2010 год — Excel 2010 (14) — Microsoft Office 2010
- Замечание: Версия 1.0 не использовалась, чтобы избежать путаницы с продуктами Apple
- Замечание: Excel 6.0 не существует, так как версия Windows 95 поставлялась с Word 7. Все программы Office 95 и Office 4.x использовали OLE 2.0 (автоматическая передача данных между различными программами), и Excel 7 должен был показывать, что он соответствует Word 7.
- Замечание: Версия 13.0 была пропущена. Excel 2010 имеет внутреннюю версию 14.0.
Версии для Macintosh
- 1985 год — Excel 1.0
- 1988 год — Excel 1.5
- 1989 год — Excel 2.2
- 1990 год — Excel 3.0
- 1992 год — Excel 4.0
- 1993 год — Excel 5.0
- 1998 год — Excel 8.0 (Office ’98)
- 2000 год — Excel 9.0 (Office 2001)
- 2001 год — Excel 10.0 (Office v. X)
- 2004 год — Excel 11.0 (Office 2004)
- 2008 год — Excel 12.0 (Office 2008)
- 2011 год — Excel 14.0 (Office 2011)
Версии для OS/2
- 1989 год — Excel 2.2
- 1990 год — Excel 2.3
- 1991 год — Excel 3.0
Версии Excel до 7.0 были ограничены в возможностях хранения данных, вмещая до 16 384 (214) строк. Версии 8.0-11.0 могли справиться с 65 536 (216) строк и 256 колонками (28). Версии 12.0 и 14.0 обрабатывают до 1 048 576 (220) строк и 16 384 (214) колонок.[2]
Форматы файлов
В Microsoft Excel вплоть до 2003 версии включительно, использовался свой собственный бинарный формат файлов (BIFF) в качестве основного.[3] Excel 2007 использует Microsoft Office Open XML в качестве своего основного формата.
Несмотря на то, что Excel 2007 поддерживает и направлен на использование новых XML-форматов в качестве основных, он по-прежнему совместим с традиционными бинарными форматами. Кроме того, большинство версий Microsoft Excel могут читать CSV, DBF, SYLK, DIF и другие форматы.
Office Open XML
Microsoft Excel 2007, наряду с другими продуктами Microsoft Office 2007, вводит множество новых форматов файлов. Они являются частью Office Open XML (OOXML) спецификации.
| Формат | Расширение | Примечания |
|---|---|---|
| Рабочая книга Excel | .xlsx | Стандартный формат рабочих книг Excel 2007. В действительности это сжатый ZIP-архив каталога XML документов. Является заменой бывшего бинарного формата .xls, хотя и не поддерживает макросы по соображениям безопасности. |
| Рабочая книга Excel с макросами | .xlsm | Та же рабочая книга Excel, но с поддержкой макросов. |
| Бинарная рабочая книга Excel | .xlsb | Та же рабочая книга Excel с макросами, но хранящая информацию в бинарном формате, открывая документы быстрее чем XML. В особенности часто используется для очень больших документов с десятками тысяч строк и/или сотнями колонок. |
| Шаблон Excel с макросами | .xltm | Шаблон, созданный как основа для рабочих книг, включена поддержка макросов. Заменяет старый формат .xlt. |
| Надстройка Excel | .xlam | Надстройка Excel, направленная на добавление дополнительных функциональных возможностей и инструментов. |
Экспорт и перемещение таблиц
API позволяет открывать таблицы Excel в ряде других приложений. Это включает в себя открытие документов Excel на веб-страницах с помощью ActiveX или таких плагинов, как Adobe Flash Player. Проект Apache POI представляет Java-библиотеки для чтения и записи электронных таблиц Excel. Также предпринимались попытки копировать таблицы Excel в веб-приложения с использованием разделённых запятыми значений (CSV).
Программирование
Ценной возможностью Excel является возможность писать код на основе Visual Basic для приложений (VBA). Этот код пишется с использованием отдельного от таблиц редактора. Управление электронной таблицей осуществляется посредством объектно-ориентированной модели кода и данных. С помощью этого кода данные входных таблиц будут мгновенно обрабатываться и отображаться в таблицах и диаграммах (графиках). Таблица становится интерфейсом кода, позволяя легко работать изменять его и управлять расчётами.
Парольная защита MS Excel
Защита Microsoft Excel предоставляет несколько типов различных паролей:
- пароль для открытия документа[4]
- пароль для изменения документа[5]
- пароль для защиты листа
- пароль для защиты книги
- пароль для защиты общей книги[6]
Все пароли, кроме пароля для открытия документа, можно удалить мгновенно, вне зависимости от версии MS Excel, в которой был создан документ. Эти типы паролей в первую очередь служат для коллективной работы над документом. При их использовании документ не шифруется, а в документе сохраняется хэш от установленного пароля. Хотя при использовании пароля для защиты книги документ шифруется на известном пароле «VelvetSweatshop», это не добавляет документу дополнительной защиты. Единственным типом пароля который может помешать злоумышленнику получить доступ к документу является «пароль для открытия», но криптостойкость такой защиты сильно зависит от версии MS Excel, в которой был создан документ.
В MS Excel версии 95 и ранее, «пароль на открытие» преобразовывается в 16-битный ключ, который взламывается мгновенно. В MS Excel 97/2000 пароль преобразовывался уже в 40-битный ключ, который на современном оборудовании также может быть взломан очень быстро. К тому же программы для взлома паролей могут перебирать сотни тысяч паролей в секунду, что позволяет не только расшифровать документ, но и найти оригинальный пароль. В MS Excel 2003 / XP ситуация немного улучшилась — пользователь может выбрать практический любой алгоритм шифрования, доступный в системе (CryptoServiceProvider). Но по умолчанию осталась все та же защита MS Excel 97/2000.[7] Для пользователей, привыкшим доверять поведению программ по умолчанию, это означает отсутствие стойкой защиты на их документы.
Ситуация кардинально изменилась в MS Excel 2007 — для шифрования стал использоваться современный алгоритм AES с ключем в 128 бит, а для получения ключа применяться 50000 кратное использование хэш-функции SHA1, что уменьшило скорость перебора до сотен паролей в секунду.[8] В MS Excel стойкость защиты по умолчанию была увеличена еще в 2 раза, благодаря применению уже 100000 кратного SHA1 преобразования пароля в ключ. Вывод: на данный момент стойкую защиту обеспечивает только документы, сохраненные в формате Office 2007 2010 с установленным на них стойким «паролем на открытие».
Критика
Общая критика табличных процессоров применима и к Excel. Специфичные предметы критики в Excel — это точность, проблемы с датами и ошибки отображения Excel 2007.
Точность
Из-за того, что Excel работает на основе расчетов с плавающей запятой, статистическая точность Excel подвергается критике.[9][10][11][12] Сторонники Excel заявляют в ответ, эти ошибки проявляются лишь в особых условиях специально подобранных исходных данных, которые затрагивают относительно небольшое число пользователей, и с низкой вероятностью могут встретиться на практике. Для версий 97, 2000, 2002 зафиксированы ошибки при выполнении функции MOD (деление с остатком) при определённых аргументах, где функция вместо результата возвращает ошибку #NUM!.[13]
Проблемы с датой
В версиях Excel до 2007 включительно 1900 год ошибочно считался високосным.[14][15] Ошибка возникла в Lotus 1-2-3 и была намеренно внесена в Excel для совместимости и поддерживалась для обратной совместимости.[16][17]
Ошибки отображения Excel
Скриншот Microsoft Excel 2007, показывающий ошибку отображения 65535
22 сентября 2007 года было сообщено[18], что в определённых ситуациях Excel 2007 будет показывать неправильные результаты. В частности, для тех пар чисел, чье произведение равно 65535 (например, 850 и 77,1), Excel отобразит в качестве итога 100000. Это происходит с примерно 14,5 % таких пар.[19] Кроме того, если к результату добавить единицу, Excel выведет итог 100001. Однако, если вычесть из итога единицу, на дисплее отобразится правильный результат 65534. (Также, если итог умножить или разделить на 2, будут отображены 131070 и 32767,5 соответственно.)
Microsoft сообщила в блоге Microsoft Excel[20], что проблема существует в отображении шести конкретных значений с плавающей запятой между 65534,99999999995 и 65535 и шести значений между 65535,99999999995 и 65536 (не включая границ). Любые расчеты, результат которых равен одному из двенадцати значений, будут отображаться неправильно. Фактические данные, хранящиеся и передающиеся в другие ячейки, верны, неверно лишь отображение значения. Ошибка появилась в Excel 2007 и не существует в предыдущих версиях. 9 октября 2007 года Microsoft выпустила патч, исправляющий проблему.[21] Он вошёл и в состав исправлений Service Pack 1.
Примечания
- ↑ Обзор Microsoft Office Excel 2007
- ↑ Возросшие возможности Excel 2007
- ↑ How to extract information from Office files by using Office file formats and schemas
- ↑ Шифрование документа и задание пароля для его открытия
- ↑ Задание пароля для изменения документа
- ↑ Защита листа или книги паролем
- ↑ Парольная защита документов Microsoft Office
- ↑ Office 2007: новый формат и новая защита
- ↑ Using Excel for Data Analysis
- ↑ Reliability of Statistical Procedures in Excel
- ↑ http://www.practicalstats.com/Pages/excelstats.html
- ↑ http://www.mis.coventry.ac.uk/~nhunt/pottel.pdf
- ↑ XL: MOD() Function Returns #NUM! Error Value
- ↑ Days of the week before March 1, 1900 are incorrect in Excel
- ↑ Excel 2000 incorrectly assumes that the year 1900 is a leap year
- ↑ My First BillG Review — Joel on Software
- ↑ Matthew MacDonald. Excel 2007: the missing manual O’Reilly, 2006. ISBN 0-596-52759-4
- ↑ Bug in Excel 2007 — microsoft.public.excel | Google Groups
- ↑ Excel 2007 показывает неверные ответы в простых вычислениях VeroBlog
- ↑ Обновление вычислений Блог команды Microsoft Excel
- ↑ Обновление вычислений (патч доступен) Блог команды Microsoft Excel
Ссылки
- Официальный сайт Microsoft Office
- Работа с файлами Excel с помощью .NET Framework (англ.)
- Список сайтов MVP (англ.)
- Описание формата BIFF
| |
||
|---|---|---|
| Клиентские приложения | Accounting · Access · Lync · Entourage · Excel · Groove · InfoPath · InterConnect · MapPoint · OneNote · Outlook · PowerPoint · Project · Publisher · SharePoint Designer · Visio · Word |  |
| Серверные приложения | Communications · Forms · Groove · PerformancePoint · Project · Project Portfolio · SharePoint | |
| Устаревшие приложения | Binder · Data Analyzer · FrontPage · Liquid Motion · Mail · Office Assistants · PhotoDraw · Photo Editor · Schedule+ · Vizact · Web Components | |
| Онлайн-службы | Office Online · Office 365 · Office Live Meeting · SkyDrive | |
| Версии для Windows | 3.0 · 4.0 · 4.3 · 95 · 97 · 2000 · XP · 2003 · 2007 · 2010 · 2013 | |
| Версии для Mac OS | 98 · 2001 · X · 2004 · 2008 · 2011 | |
| Технологии | Object Linking and Embedding · Office Open XML · Visual Studio Tools for Office · Visual Basic for Applications | |
| Категория |
| |
|
|---|---|
| Свободные | Calligra Tables • Gnumeric • KCells • OpenOffice.org Calc • LibreOffice Calc • NeoOffice • Siag |
| Freeware | IBM Lotus Symphony • PlanMaker (2008) |
| Retail | Apple Numbers • Corel Quattro Pro • Lotus 1-2-3 • Microsoft (Excel • Works) • PlanMaker • Quantrix • Oracle Open Office Calc |
| Online spreadsheet • Категория • Сравнение • Список |


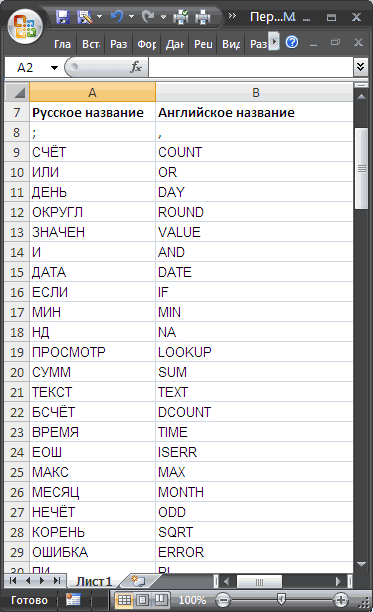
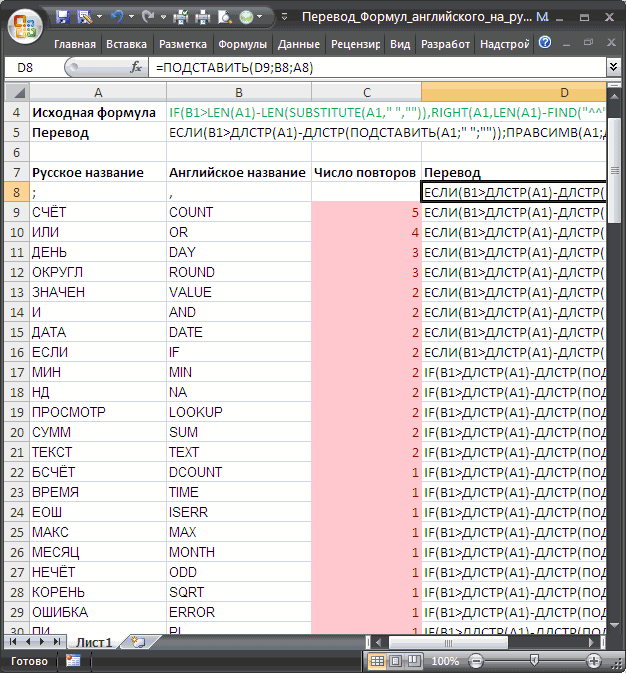


 Наталия Дробот 198
Наталия Дробот 198