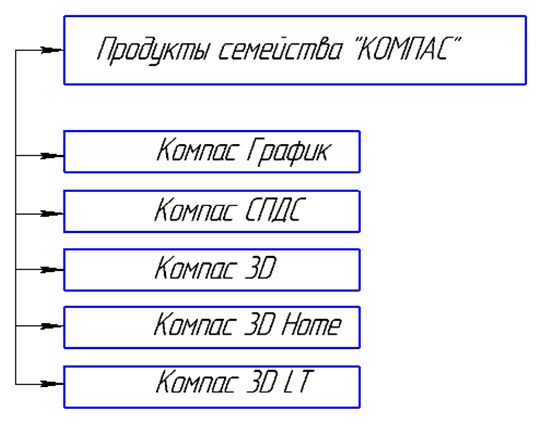| КОМПАС-3D | |
 |
|
| Тип |
САПР |
|---|---|
| Разработчик |
АСКОН |
| Операционная система |
Windows |
| Последняя версия |
V13 (13 мая 2011[1]) |
| Лицензия |
Проприетарная |
| Сайт |
kompas.ru |
Ко́мпас — семейство систем автоматизированного проектирования с возможностями оформления проектной и конструкторской документации согласно стандартам серии ЕСКД и СПДС. Разрабатывается российской компанией «Аскон».
Система ориентирована на поддержку стандартов ЕСКД и СПДС.
Содержание
- 1 Возможности
- 2 Продукты
- 2.1 Компас-3D
- 2.1.1 Приложения (дополнительные модули) Компас-3D
- 2.1 Компас-3D
- 3 История версий программы
- 4 CAD@Online
- 5 Критика
- 6 Примечания
- 7 Ссылки
Возможности
Программы данного семейства автоматически генерируют ассоциативные виды трёхмерных моделей (в том числе разрезы, сечения, местные разрезы, местные виды, виды по стрелке, виды с разрывом). Все они ассоциированы с моделью: изменения в модели приводят к изменению изображения на чертеже.
Стандартные виды автоматически строятся в проекционной связи. Данные в основной надписи чертежа (обозначение, наименование, масса) синхронизируются с данными из трёхмерной модели. Имеется возможность связи трехмерных моделей и чертежей со спецификациями, то есть при «надлежащем» проектировании спецификация может быть получена автоматически; кроме того, изменения в чертеже или модели будут передаваться в спецификацию, и наоборот.
Существует большое количество дополнительных библиотек к системе Компас, автоматизирующих различные специализированные задачи. Например, библиотека стандартных изделий позволяет добавлять уже готовые стандартные детали в трехмерные сборки (крепежные изделия, подшипники, элементы трубопроводов, шпонки, уплотнения), а также графические обозначения стандартных элементов на чертежи (обозначения отверстий), предоставляя возможность задания их параметров.
Продукты
Компас выпускается в нескольких редакциях:
- Компас-График
- Компас-СПДС
- Компас-3D
- Компас-3D LT
- компас-3D Home[2]
Компас-График может использоваться как полностью интегрированный в Компас-3D модуль работы с чертежами и эскизами, так и в качестве самостоятельного продукта, полностью закрывающего задачи 2D-проектирования и выпуска документации. А Компас-3D LT является облегченной некоммерческой версией Компас-3D.
| Функция | Компас-График | Компас-СПДС | Компас-3D | Компас-3D LT |
|---|---|---|---|---|
| Возможность коммерческого использования | Да | Да | Да | Нет |
| Создание чертежей любой сложности | Да | Да | Да | Да |
| Трехмерное моделирование деталей | Нет | Нет | Да | Да |
| Трехмерное моделирование сборок | Нет | Нет | Да | Нет |
| Поверхностное моделирование | Нет | Нет | Да | Да |
| Создание текстовых документов | Да | Да | Да | Нет |
| Создание спецификаций | Да | Нет | Да | Нет |
| Импорт DXF и DWG | Да | Да | Да | Да |
| Импорт 3D-форматов | Нет | Нет | Да | Ограниченные возможности |
| Экспорт документов в другие системы | Да | Да | Да | Нет |
Компас-3D
Основные компоненты «Компас-3D» — собственно система трехмерного твердотельного моделирования, универсальная система автоматизированного проектирования «Компас-График» и модуль проектирования спецификаций.
Система «Компас-3D» предназначена для создания трехмерных ассоциативных моделей отдельных деталей и сборочных единиц, содержащих как оригинальные, так и стандартизованные конструктивные элементы. Параметрическая технология позволяет быстро получать модели типовых изделий на основе однажды спроектированного прототипа. Многочисленные сервисные функции облегчают решение вспомогательных задач проектирования и обслуживания производства.
Ключевой особенностью «Компас-3D» является использование собственного математического ядра и параметрических технологий, разработанных специалистами АСКОН.
Приложения (дополнительные модули) Компас-3D
Компанией «Аскон» разработаны различные приложения в области трехмерного моделирования, дополняющие функционал «Компас-3D» инструментарием для решения специализированных инженерных задач. Модульность системы позволяет пользователю самому определить набор необходимых ему приложений, обеспечивающих только востребованную функциональность.
- «Компас-Shaft 3D» Проектирование валов с элементами механических передач и зацеплений
- «Компас-Spring». Система проектирования пружин
- «Трубопроводы 3D». Система проектирования трубопроводов
- «Кабели и жгуты 3D» 3D-моделирование электрических кабелей и жгутов и выпуск конструкторской документации на них
- «Металлоконструкции 3D» Автоматизация типовых работ по проектированию каркасов и рам из металлопроката
- «Компас—Электрик». Данная программа предназначена для проектирования электрических схем.
- «Стандартные Изделия: Крепеж». Включает крепежные изделия 2D и 3D по ГОСТ, ОСТ 92, ISO, DIN
- «Пресс-формы 3D»
- «3D-библиотека деталей и узлов штампов»
- «3D-библиотека деталей пресс-форм»
- «APM FEM». Система прочностного анализа для Компас-3D
История версий программы
- 1989 — выпуск первой коммерческой версии системы Компас 1.0
- 1997 — Выпуск первой версии Компас 5.0 под Windows
- 2000 — Выпуск версии Компас-3D 5.10
- 2003 — Выпуск версии Компас-3D V6
- 2009 — Выпуск Компас-3D V11
- 19.05.2010 — выпуск Компас-3D V12
- 13.05.2011 — выпуск Компас-3D V13
CAD@Online
В рамках проекта CAD@Online, запущенного компаниями Аскон и Softkey, появилась возможность работать с Компас-3D и электронным справочником конструктора в окне браузера. Будучи запущенным в сентябре 2008 года, проект CAD@Online обеспечивал доступ только к электронному справочнику конструктора.[4].
Критика
Компас не поддерживает открытие и редактирование созданных в более поздних версиях приложения проектов более ранними, однако позволяет сохранять проект в формате ранних версий. Также имеется проблема совместимости версии LT с полнофункциональной версией.[5]
Эти факты вынуждают использовать одну версию программы на всех этапах производства, что на больших предприятиях может вызвать некоторые затруднения.
Примечания
- ↑ АСКОН представляет КОМПАС-3D V13
- ↑ АСКОН и 1С выпустят КОМПАС-3D V13 Home для домашнего использования.
- ↑ Листовка «Отличия продуктов семейства КОМПАС» (рус.). Аскон. Архивировано из первоисточника 1 сентября 2011. Проверено 28 сентября 2010.
- ↑ КОМПАС-3D теперь on-line!. Ascon (19 марта 2009). Архивировано из первоисточника 1 сентября 2011. Проверено 29 августа 2009.
- ↑ Сайт Аскон. См.4 абзац.
Ссылки
- Сайт САПР Компас
- Сайт компании-разработчика «АСКОН»
- Михаил Абрамзон Знакомство с САПР Аскон Компас. ixbt (28 октября 2010). Архивировано из первоисточника 1 сентября 2011. Проверено 29 октября 2010.
| Свободное |
BRL-CAD • Electric • freeCAD (A-S. Koh’s) • FreeCAD (Juergen Riegel’s) • KiCad • OpenSCAD • Open CASCADE Technology • QCad • SALOME |
Расчёт механики
Компас (программное обеспечение)
Ко́мпас — семейство систем автоматизированного проектирования с возможностями оформления проектной и конструкторской документации согласно стандартам серии ЕСКД и СПДС. Разрабатывается российской компанией «Аскон».
Система ориентирована на поддержку стандартов ЕСКД и СПДС.
Содержание
Возможности
Программы данного семейства автоматически генерируют ассоциативные виды трёхмерных моделей (в том числе разрезы, сечения, местные разрезы, местные виды, виды по стрелке, виды с разрывом). Все они ассоциированы с моделью: изменения в модели приводят к изменению изображения на чертеже.
Стандартные виды автоматически строятся в проекционной связи. Данные в основной надписи чертежа (обозначение, наименование, масса) синхронизируются с данными из трёхмерной модели. Имеется возможность связи трехмерных моделей и чертежей со спецификациями, то есть при «надлежащем» проектировании спецификация может быть получена автоматически; кроме того, изменения в чертеже или модели будут передаваться в спецификацию, и наоборот.
Существует большое количество дополнительных библиотек к системе Компас, автоматизирующих различные специализированные задачи. Например, библиотека стандартных изделий позволяет добавлять уже готовые стандартные детали в трехмерные сборки (крепежные изделия, подшипники, элементы трубопроводов, шпонки, уплотнения), а также графические обозначения стандартных элементов на чертежи (обозначения отверстий), предоставляя возможность задания их параметров.
Продукты
Компас выпускается в нескольких редакциях:
- Компас-График
- Компас-СПДС
- Компас-3D
- Компас-3D LT
- компас-3D Home [2]
Компас-График может использоваться как полностью интегрированный в Компас-3D модуль работы с чертежами и эскизами, так и в качестве самостоятельного продукта, полностью закрывающего задачи 2D-проектирования и выпуска документации. А Компас-3D LT является облегченной некоммерческой версией Компас-3D.
Сравнение продуктов семейства Компас [3]
| Функция | Компас-График | Компас-СПДС | Компас-3D | Компас-3D LT |
|---|---|---|---|---|
| Возможность коммерческого использования | Да | Да | Да | Нет |
| Создание чертежей любой сложности | Да | Да | Да | Да |
| Трехмерное моделирование деталей | Нет | Нет | Да | Да |
| Трехмерное моделирование сборок | Нет | Нет | Да | Нет |
| Поверхностное моделирование | Нет | Нет | Да | Да |
| Создание текстовых документов | Да | Да | Да | Нет |
| Создание спецификаций | Да | Нет | Да | Нет |
| Импорт DXF и DWG | Да | Да | Да | Да |
| Импорт 3D-форматов | Нет | Нет | Да | Ограниченные возможности |
| Экспорт документов в другие системы | Да | Да | Да | Нет |
Компас-3D
Основные компоненты «Компас-3D» — собственно система трехмерного твердотельного моделирования, универсальная система автоматизированного проектирования «Компас-График» и модуль проектирования спецификаций.
Система «Компас-3D» предназначена для создания трехмерных ассоциативных моделей отдельных деталей и сборочных единиц, содержащих как оригинальные, так и стандартизованные конструктивные элементы. Параметрическая технология позволяет быстро получать модели типовых изделий на основе однажды спроектированного прототипа. Многочисленные сервисные функции облегчают решение вспомогательных задач проектирования и обслуживания производства.
Ключевой особенностью «Компас-3D» является использование собственного математического ядра и параметрических технологий, разработанных специалистами АСКОН.
Приложения (дополнительные модули) Компас-3D
Компанией «Аскон» разработаны различные приложения в области трехмерного моделирования, дополняющие функционал «Компас-3D» инструментарием для решения специализированных инженерных задач. Модульность системы позволяет пользователю самому определить набор необходимых ему приложений, обеспечивающих только востребованную функциональность.
- «Компас-Shaft 3D» Проектирование валов с элементами механических передач и зацеплений
- «Компас-Spring». Система проектирования пружин
- «Трубопроводы 3D». Система проектирования трубопроводов
- «Кабели и жгуты 3D» 3D-моделирование электрических кабелей и жгутов и выпуск конструкторской документации на них
- «Металлоконструкции 3D» Автоматизация типовых работ по проектированию каркасов и рам из металлопроката
- «Компас—Электрик». Данная программа предназначена для проектирования электрических схем.
- «Стандартные Изделия: Крепеж». Включает крепежные изделия 2D и 3D по ГОСТ, ОСТ 92, ISO, DIN
- «Пресс-формы 3D»
- «3D-библиотека деталей и узлов штампов»
- «3D-библиотека деталей пресс-форм»
- «APM FEM». Система прочностного анализа для Компас-3D
История версий программы
- 1989 — выпуск первой коммерческой версии системы Компас 1.0
- 1997 — Выпуск первой версии Компас 5.0 под Windows
- 2000 — Выпуск версии Компас-3D 5.10
- 2003 — Выпуск версии Компас-3D V6
- 2009 — Выпуск Компас-3D V11
- 19.05.2010 — выпуск Компас-3D V12
- 13.05.2011 — выпуск Компас-3D V13
CAD@Online
В рамках проекта CAD@Online, запущенного компаниями Аскон и Softkey, появилась возможность работать с Компас-3D и электронным справочником конструктора в окне браузера. Будучи запущенным в сентябре 2008 года, проект CAD@Online обеспечивал доступ только к электронному справочнику конструктора. [4] .
Критика
Компас не поддерживает открытие и редактирование созданных в более поздних версиях приложения проектов более ранними, однако позволяет сохранять проект в формате ранних версий. Также имеется проблема совместимости версии LT с полнофункциональной версией. [5]
Эти факты вынуждают использовать одну версию программы на всех этапах производства, что на больших предприятиях может вызвать некоторые затруднения.
Как мы делали совершенно новый КОМПАС-3D: История в семи главах → часть 1
Привет, Хабр! Мы компания АСКОН, разработчик инженерного софта. Возможно, вы слышали про наши продукты КОМПАС-3D, Вертикаль, ЛОЦМАН:PLM, Pilot-ICE, Renga и геометрическое ядро C3D.
Они помогают промышленным предприятиям создавать модели изделий любой сложности и затем выпускать их на производстве, а строительным компаниям и проектным организациям воплощать архитектурные замыслы и управлять информационной моделью зданий и сооружений.
В нашем блоге мы будем рассказывать о самых разных сторонах разработки продуктов: развитии функционала, тестировании, api, дизайне, юзабилити, работе с геометрическим ядром (а оно у нас собственное!), команде и других важных, любопытных и иногда инсайдерских подробностях!
Сегодня у нас важный день. Не только потому, что мы опубликовали наш первый материал
на Хабре. 17 апреля мы выпустили новую, можно даже сказать революционную, версию
системы 3D-моделирования КОМПАС-3D v17. И главный герой этой революции — интерфейс. Ему и посвящается пост (в нескольких главах!) Сергея Швецова, дизайнера-проектировщика
пользовательских интерфейсов АСКОН. Осторожно, трафик.
Эпиграф
«Писать книгу — это как мыть слона: трудно решить, с чего начать, и трудно понять, где слон уже вымыт, а где ещё нет». Не знаю, кому принадлежит этот афоризм, но верность его я испытал на собственной шкуре. Это верно для книг и так же верно в отношении дизайна интерфейсов. Все просто: слон большой, но и любой проект тоже большой. В нём много работы вообще и даже много разных видов работ. Нужно знать, что делать, когда делать, когда переставать это делать.
Влад В. Головач
«Дизайн пользовательского интерфейса 2. Искусство мыть слона»
Глава никакая, из которой тем не менее можно кое-что узнать
1. Преодолеть моральное и технологическое устаревание. Архитектура нового интерфейса (в том числе интерфейса взаимодействия, а не только картинки) должна позволять решать задачи, возникающие в будущем, без серьезной переделки концепции. Например, тенденция к росту диагоналей и разрешений экранов мониторов ведет к тому, что интерфейсу нужно подстраиваться под эти растущие разрешения. И самое главное — это должно быть удобно пользователю. Т.е. пользователь должен иметь возможность подстроить размеры интерфейсных элементов и текста. Начало такой работе положено. Новый интерфейс КОМПАС-3D v17, за исключением изображений в интерфейсной справке, полностью «векторный». Это позволяет масштабировать интерфейсные элементы и тексты вне зависимости от разрешения монитора. И пользователь с монитором стандартного разрешения, и пользователь с монитором высокого разрешения смогут работать с привычной «картинкой» одинаково хорошего качества.
2. Создать задел на будущее, чтобы новый КОМПАС-3D мог решать задачи и выполнять пожелания пользователей в ближайшие несколько лет. Т.е. новый интерфейс должен быть достаточно гибким, чтобы соответствовать требованиям пользователей и одновременно быть быстрым в производстве. Также важна возможность конструирования потенциально любого интерфейса с минимальными издержками для разработки. Для этих целей мы провели тотальную унификацию и стандартизацию всех интерфейсных элементов, диалогов, панелей.
3. Сохранить преемственность старого и нового интерфейсов. Это был, пожалуй, самый сложный этап из всех, но систематизация и унификация сделали свое дело. Удалось практически без потерь перенести функциональность прошлых версий, не потеряв при этом сложившихся приемов работы.
4. Унифицировать КОМПАС-3D с иностранными популярными САПР для условно «бесшовного» перехода пользователей в КОМПАС-3D, не потеряв собственного «лица», приобретенного в предыдущих версиях.
5. Увеличить юзабилити.
6. Бесшовно интегрировать в интерфейс библиотеки и приложения, которых у КОМПАСа очень много.
Как мы решали эти задачи, вы узнаете в следующих главах. Но перед тем, как начать, мы приобрели:
Специальный подарочный набор «Инструменты Оккама».
Бритва О́ккама (иногда лезвие Оккама) — методологический принцип, получивший название от имени английского монаха-францисканца, философа-номиналиста Уильяма Оккама (англ. Ockham, Occam; лат. Gulielmus Occamus; ок. 1285—1349). В кратком виде он гласит: «Не следует множить сущее без необходимости» (либо «Не следует привлекать новые сущности без крайней на то необходимости»). Сам Оккам писал: «Что может быть сделано на основе меньшего числа [предположений], не следует делать, исходя из большего» и «Многообразие не следует предполагать без необходимости». Этот принцип формирует базис методологического редукционизма, также называемый принципом бережливости, или законом экономии (лат. lex parsimoniae).
То, что сегодня называют «бритвой Оккама», не было создано Оккамом, если иметь в виду базовое содержание этого принципа. То, что в условиях Проторенессанса сформулировал Оккам, было известно, по крайней мере, со времён Аристотеля.
1. Бритва Оккама – 1 шт.
2. Грабли Оккама – 1 шт.
3. Клизма Оккама (в специальной подарочной упаковке от компании «Хэнк и Ко») – 1 шт.
4. Булавка Оккама (в специальной подарочной упаковке от компании «Кант и Ко») – 1 шт.
И вот мы запаслись необходимым инструментарием, терпением и здравым смыслом и сделали это:
СПОР О СЛОНЕ
Из Индии недавно приведен,
В сарае тесном был поставлен слон,
Но тот, кто деньги сторожу платил,
В загон к слону в потемках заходил.
А в темноте, не видя ничего,
Руками люди шарили его.
Слонов здесь не бывало до сих пор.
И вот пошел средь любопытных спор.
Один, коснувшись хобота рукой:
«Слон сходен с водосточною трубой!»
Другой, пощупав ухо, молвил: «Врешь,
На опахало этот зверь похож!»
Потрогал третий ногу у слона,
Сказал: «Он вроде толстого бревна».
Четвертый, спину гладя: «Спор пустой
Бревно, труба… он просто схож с тахтой».
Все представляли это существо
По-разному, не видевши его.
Их мненья — несуразны, неверны —
Неведением были рождены.
А были б с ними свечи-при свечах
И разногласья не было б в речах.
Глава 1. Интерфейс — зло
«Зачищаем» интерфейс от визуального мусора (лишние линии, градиенты, цвета). Делаем доступными «все» кнопки, убираем лишние. В текущий момент присутствует только то, что сейчас нужно. Группируем команды. Быстрая панель. Панель деревьев.
Визуальный мусор окружает нас повсюду, а природа человека такова, что мы приспосабливаемся и через некоторое время перестаем замечать его. Но как всякая система, человек тратит ресурсы на поддержание распознавания и игнорирования этого мусора, но уже в фоновом режиме. Для того, чтобы увеличить производительность наших пользователей, мы бережно убрали линеечки в три ряда, градиентики, черточки и палочки — всё, что превращало панели инструментов в смесь золы и гороха.
Оставив только необходимые элементы, мы сделали интерфейс более чистым и выразительным. Каждый элемент теперь отвечает за свое поведение, и везде это поведение одинаково.
Следующей задачей было уменьшить «количество» ненужного интерфейса, не потеряв в удобстве, с учетом того, что современные экраны становятся все более и более широкими. Для этого мы совместили главное меню и практически не использовавшийся заголовок окна. Убрали Строку сообщений. Её функциональность была распределена между панелью Параметры (показ контекстных подсказок в командах) и Центром уведомлений (отображение индикаторов выполнения операций). У панели Параметры оставили только одно положение — вертикальное.
Классический интерфейс. Панель параметры снизу. (Картинка кликабельна)
Классический интерфейс (Картинка кликабельна)
Обновленный интерфейс (Картинка кликабельна)
В предыдущих версиях КОМПАС-3D на экране присутствовало очень большое количество неактивных элементов, которые загромождали интерфейс и затрудняли поиск нужной команды или опции. С одной стороны, интерфейс говорил пользователю, что командой нельзя воспользоваться, с другой стороны, вызывал кучу вопросов. Почему команда неактивна? Что мне нужно сделать, чтобы активировать её? Чтобы убрать деактивацию команд, пришлось существенно переработать внутренние механизмы активации/деактивации. В новом интерфейсе деактивируется небольшое количество элементов с понятной историей деактивации. Например, кнопки Отменить/Повторить (действие), т.к. контекст их активации/деактивации понятен.
Классический вид (Картинка кликабельна)
Обновленный вид (Картинка кликабельна)
В 17-ой версии все кнопки, индикаторы, списки и прочие элементы, которые отвечали за отображение состояния модели или чертежа, собраны на специальной Быстрой панели. Это сделано, чтобы интерфейс стал более компактным, а однотипные инструменты были сосредоточены в одном месте. Также на эту панель переехали кнопки режимов и состояний (развертка, разнесение, эскиз).
Классические панели (картинка кликабельна)
Быстрая панель
Дерево построения — это представленная в графическом виде последовательность объектов, составляющих модель.
Слева направо: Классическое дерево, Обновленное дерево, несуществовавшее ранее прозрачное дерево в окне модели (картинка кликабельна).
В деревьях появился новый столбец, позволяющий быстро включатьвыключать частотную функциональность. Например, для 3D-документа это Видимость, Возможность редактирования, Включение в расчет и Проецирование.
В Чертеже дерево чертежа тоже существенно переработано. Упразднен Менеджер документа. Вся информация о документе теперь доступна в одном месте, а поиск с фильтрацией позволит быстрее находить необходимый объект на чертеже. Также в дерево перенесены списки для выбора текущего вида и слоя. Если кликнуть по индикатору цветаномера в списке вида или слоя, то можно быстро перейти на текущий вид или слой в дереве.
Глава 2. Главное окно и новая панель инструментов
Компоновка. Экономия места. Доступность (контрастность, выбор цветов подсветки, масштабируемость интерфейса). Поиск по командам. Почему не «лента»? Поиск в деревьях.
Основной центр компоновки интерфейса — это левый верхний угол. Вокруг него строится вся компоновочная схема. Инструментальная область, панель Параметры, Список наборов, панель вкладок документов.
Сделано это с целью быстрого доступа к часто используемым инструментам.
Новая панель инструментов объединила сильные стороны классической Панели инструментов и Быстрой панели: быстрый доступ, компактность, расширяемость, быстрое переключение между наборами инструментов.
Многие спрашивают, почему бы не использовать проверенное временем решение от Microsoft — ленту? Мол, все ведущие САПР её используют. После глубокого анализа мы нашли несколько причин, которые привели нас к разработке собственной панели инструментов.
1. Сложность проектирования под ленту. Концепция ленты предполагает выделение «частотных» команд, которые выглядят как большие кнопки. В этом есть частица здравого смысла для небольших приложений с одной ролью пользователя, для коих лента и разрабатывалась (текстовый редактор, небольшой графический редактор). Но для таких приложений, как КОМПАС-3D, где несколько сотен команд и несколько ролей пользователей, такое решение выглядит спорным. Например, возьмем блок команд Выдавливание.
Речь идет о группе команд, которые собраны под командой Выдавливание.
Классический вид. Группа отображалась по зажатой ЛКМ на иконке.
Обновленный вид. Добавился вариант отображения группы в верхней части панели параметры.
В некоторых ролях это одна из главных команд, в некоторых нет, какие-то пользователи чаще пользуются командой Элемент выдавливания, другие — Элемент по сечениям, а кто-то вообще не использует этот блок команд. Допустим, аналитики по умолчанию решили сделать блок Выдавливание большой кнопкой и поместить команду Элемент выдавливания на первое место. Для пользователей, которые не пользуются этой командой или вообще выдавливанием, такое решение будет неудовлетворительным, ведь у них частотностьважность команд совсем другая. «Но пользователь сам может подстроить под себя такой интерфейс!» — возразит пытливый исследователь. Например, сделает размер кнопки под себя, поменяет порядок и прочее. Да, конечно, может. Но разработка такого конструктора, который позволит пользователям настраивать ленточный интерфейс под себя, займет много времени, но и это не главное. В общем случае пользователь не должен настраивать интерфейс, он должен заниматься своей работой, ведь именно для этого он использует наше приложение, а не чтобы часами заниматься его настройкой.
2. Компактность, вернее отсутствие компактности в ленте. Одна большая кнопка занимает место трех кнопок с подписями или шести без подписей.
3. Вкладки. Тут две проблемы. Первая заключается в том, что КОМПАС-3D использует вкладки для отображения открытых документов, пользователям это очень нравится.
Закладки. Классический вид
Закладки. Обновленный вид(появилась миниатюра при наведении на закладку)
Расположение вкладок ленты и вкладок открытых документов в одном месте сильно бы усложнило интерфейс и осложнило жизнь пользователей. Так как мы хотели сохранить преемственность между прошлыми и новой версиями КОМПАС-3D, при анализе обнаружили вторую проблему – бесконтрольное «расползание» вкладок. О чем речь? Текущий Список наборов является преемником Компактной панели предыдущих версий КОМПАС-3D. Компактная панель, в свою очередь, может содержать в себе некоторое количество кнопок, переключающих панели. Причем это некоторое количество ничем не ограничено, так как в Компактную панель может встроиться практически любое стороннее приложение. Если бы мы использовали ленту, то при работе даже со стандартным набором приложений пользователь мог получить панель вкладок ленты, не умещающуюся в экран, а также был вынужден постоянно «катать» мышью в горизонтальной области экрана, чтобы выбрать необходимую команду.
4. Невозможность разместить все обилие настроек команды на ленте. Концепция ленты от Microsoft предполагает размещение дополнительных контролов на самой ленте. Т.е. там могут располагаться не только кнопки, но и другие интерфейсные элементы. Расположение только кнопок нарушает проработанность концепции и сводит её преимущества к нулю.
Чтобы облегчить пользователям КОМПАС-3D поиск команд в новом, переработанном главном меню мы добавили поиск по командам, который располагается в одной строке с главным меню. Сейчас поиск ищет и запускает только команды, находящиеся в главном меню. В будущем мы предполагаем заметно расширить функциональность поиска и сделать его глобальным.
Новинка версии. Поиск по командам
Одним из нововведений 17-ой версии является появление поисковых полей практически во всех длинных списках и деревья. Дерево построения в 3D и Дерево чертежа дополнительно обладают фильтрами для более быстрого и точного поиска
Новинки версии. Слева направо. Поиск в дереве построения, в переменных и в библиотеках

Компас 3D 15.2.16 Официальный русский сайт Компас 3D! Скачайте бесплатно Компас 3Д для Windows!
Скачайте Компас 3D с официального сайта
Компас 3D — многофункциональное семейство систем автоматизированного проектирования.
Преимущества
Юзабилити
Система легка для изучения.
Обучение
Бесплатная учебная версия.
Стандартизация
Наличие обширных библиотек.
Скриншоты
Видео
КОМПАС —собой являет систему автоматизированного проектирования, которая была разработана российской компанией под названием «Аскон», оснащенная возможностями оформления конструкторской документации в соответствии с стандартом серии ЕСКД.
Предлагается в нескольких вариантах, непосредственно КОМПАС- График и КОМПАС- 3D, которые предназначены для трехмерного проектирования и плоского черчения.
Применяться КОМПАС -График может в качестве полностью интегрированного в КОМПАС- 3D модуль работы с эскизами и чертежами, а также как самостоятельный продукт, закрывающий в полной мере задачи 2D-проектирования и выпуска документации.
Ориентирована система на поддержку непосредственно стандартов ЕСКД. Автоматически КОМПАС — График генерирует ассоциативные виды моделей трехмерного режима, включая сечения, разрезы, местные виды и местные разрезы, виды с разрывом, виды по стрелке. С моделью ассоциированы все эти виды, изменения в модели провоцируют изменение изображения на чертеже.
Автоматически строятся все стандартные виды в проекционной связи. В основной надписи чертежа данные, например наименование, обозначение, масса, синхронизируются с данными представленными в трехмерной модели.
К системе КОМПАС существует много дополнительных библиотек, которые автоматизируют те или иные специальные задачи.
Описание САПР Компас 3D
Необходима система КОМПАС-3D для создания ассоциативных трехмерных моделей каких либо отдельных деталей, а также сборочных единиц, содержат которые не только оригинальные, но и стандартизованные конструктивные элементы. Используя параметрическую технологию возможно в достаточно короткие сроки получать модели типовых изделий на основе уже спроектированного раннее прототипа.
Базируется КОМПАС-3D на оригинальном ядре, разработке компании АСКОН.
С помощью системы можно:
— достаточно быстро сгенерировать комплекты технологической и конструкторской документации, необходимы которые для выпуска изделий;
— геометрию изделия передать в внешние расчетные пакеты;
— геометрии передать в пакеты разработки программ управляющего назначения для оборудования с ЧПУ;
— создавать дополнительные изображения изделий;
— экспортировать или импортировать модели.
В КОМПАС- 3D моделирование изделий вести можно не только «снизу вверх», но и «сверху вниз», в качестве основы используя компоновочный эскиз или опираясь на смешанный способ.
Обладает данная система функционалом, который стал типовым для среднего уровня САПР:
Вид интерфейса
С левой стороны расположены дерево модели и инструменты работы с сборкой, в верхней части инструменты панели «вид». С правой стороны находится панель библиотеки стандартных элементов, отображен на которых такой элемент, как «Подшипник ГОСТ 2893-82».
Описание модулей расчетных
Применяются в системе Компас 3D модели, которые предназначены для анализа изделий и различных расчетов, а именно:
Жгуты и кабели 3D —
приложение созданное для КОМПАС-3D, необходимо которое для автоматизации процесса моделирования в трехмерном режиме электрических жгутов и кабелей, в том числе для выпуска документации конструкторской на данные изделия.
Применяются системы в:
Поставляется в составе приложения 180 файлов моделей кабельных и блочных частей соединителей электрических таких типов, как ОНЦ-БС, ОНЦ-РГ, 2РМ, РС. Можно самостоятельно дополнять базы данных.
По кабелям и проводам в качестве базы данных можно применять специальные текстовые файлы входящие в состав приложения, а также библиотеку материалов.
На чертеже размеры в полной мере соответствуют размерам жгутов или кабелей, в соответствии с размерами их трехмерных моделей по осям. Общая длина проводника дополнительно учитывает возможные припуски на провисание или монтаж, были которые заданны на этапе их формирования.
Любая трехмерная модель ли документ собой являют документы системы КОМПАС-3D. Доработаны и отредактированы они могут быть пользователем вручную. Также документы могут быть предоставлены на иное рабочее место и там открыты для редактирования, если даже не установлена система Жгуты и кабели 3D.
Трубопроводы 3D
– являются специализированным приложением для системы КОМПАС-3D, предназначены для автоматизации работ по проектированию трубопроводов. Предназначена библиотека для применения в области машиностроения, а также при проектировании различных инженерных сетей.
С помощью библиотеки можно выполнять следующее:
Построение трубопроводов может быть выполнено такими способами, как:
С помощью приложения возможно строить трубопроводы как в автоматическом, так и в ручном и полуавтоматическом режимах. В режиме автоматическом производится построения по трассам, при чем каждая из них может совмещать несколько траекторий. Данный режим предоставляет возможность по траекториям, которые входя в трассы, автоматически расставлять тройники, строить трубы, отводы, осуществлять разделку углов, стыков труб.
Построение трубопровода в полуавтоматическом режиме производится по выбранным сегментам траекторий, при этом имеется возможность расстановки отводов, а также выполнения разделки углов, стыковых труб, которые были выбраны.
Используя ручной режим возможно сегментами строить отдельные трубы или непрерывно, обозначая радиусы изгибов в поворотах.
С помощью библиотеки можно:
Библиотека может применять в качестве компонентов трубопровода компоненты, созданные вручную, а также те, которые размещены в каталогах Библиотеки.
Для функционирования Библиотека необходима система КОМПАС-3D, ее версия не ниже V9.
В библиотеку для ознакомления входят многочисленные примеры типовых элементов, которые применяются командами командами построения труб:
Компас-Spring
-является системой расчета, а также конструирования тех или иных упругих элементов
КОМПAС-Spring предназначен для осуществления проверочного или проектного расчетов винтовых цилиндрических пружин сжатия и напряжения, в том числе пружин кручения и тарельчатых. С учетом результатов произведенных расчетов автоматически могут быть сформированы чертежи тех или иных пружин, содержащие технические требования, виды, диаграммы усилий или же деформаций, а также созданы их 3D-модели.
Программа основывается на методиках ГОСТ 3057-90, ГОСТ 13765-86, ГОСТ 13764-86.
Производится расчет при незначительном количестве данных и предполагает получение всех необходимых параметров пружины даже при ее минимальном весе.
Конструктор во время расчета может изменять параметры пружины, с целью получения лучшего результата. Результаты расчета можно сохранять для дальнейшего выполнения построения.
КОМПАС-Spring интегрирована с таким корпоративным справочником, как «Материалы и сортаменты», из которого также возможно выбрать материал для проектированной пружины.
Во время создания чертежа пружины можно осуществить выбор типов зацепов, построение автоматическое выносных видов, автоматическое образмеривание, диаграмм деформации усилий или деформации.
Плюсы и минусы Компас 3D:
+ Систему очень легко изучить, даже конструкторам не имеющим опыт работы в 3D
+ Удобно применять в качестве «электронного кульмана»
+ Присутствие библиотек, соответствующих стандартам по ГОСТ элементам
+ Нет проблем с локализацией, так как система отечественного производства
+ Удобство оформления чертежей в соответствии с нормами ЕСКД
+ Распространяется бесплатная учебная версия
+ В наличии инструменты трассировки трубопроводов, жгутов и кабелей
+ Присутствует модуль проектирования электрических цепей
+ Есть возможности параметризации
+ Удобный модуль 2D черчения
+ Возможно проектировать детали, гнутые из листового металла
+ Присутствует поддержка расчета упругих деталей
+ Имеется встроенная обучающая система
— Тяжело дается переучивание на иные системы
— Проектировать достаточно сложно
— Нет прочностного, частотного, кинематического и температурного анализа
— Система спецификации недостаточно продумана
— Развивается система достаточно медленно
— Нет возможности эргономического расчета
— Слабые возможности создания фотореалистичного изображения
— Систему достаточно трудно, а также затратно модифицировать
— Слабовата система поверхностного моделирования
— Нет инструментов для резервирования объемов
— Могут быть проблемы при импортировании моделей из иных CAD
Компас является замечательным решением для автоматизации черчения.
Компас – идеальное решение для автоматизации черчения. На практике доказано, что изучается система достаточно легко.
Если же необходимо осуществить не плоское черчение, а проектирование в 3D, тогда лучше остановить свой выбор на ином модуле. Несколько слабоват Компас для параметризации, плохо тянет трехмерное изображение ядро.
Практически не предоставляет продукт «АСКОНа» возможностей осуществления расчета. При этом может быть полезной система спецификаций и создания чертежей, учитывая при этом наличие библиотек элементов.
С помощью чего возможно достаточно точно подсчитать нужное количество крепежа, а также составить смету производства изделия.
Компас очень удобно использовать в качестве электронного кульмана. Только Вам решать стоит ли изучать и применять данную систему.
Труд сегодняшнего инженера существенно отличается от того, каким он был лет 10-20 назад. Все реже на рабочем месте встречается кульман, зато все чаще — компьютер со специализированным программным обеспечением — САПР конструктора. Одним из наиболее распространенных на российских рынках продуктов в этой области считается разработка компании «Аскон». По данным независимых исследований решения этой компании занимают свыше четверти рынка.
Чем же так понравилось это решение пользователям, что привлекает в нем, какие особенности оказывают влияние на результаты выбора? Попробуем разобраться.
Основные составляющие системы Компас-3D
Система проектирования, разработанная компанией «Аскон», является системой модульного типа. Если собрать основные программы вместе (КОМПАС-3D, Компас-График, ЛОЦМАН:PLM, Вертикаль), то они позволяют «закрыть» вопросы не только конструкторской, но и технологической подготовки производства, планирования производства, материально-технического снабжения, обслуживания и ремонта. Но каждая из них может применяться и независимо, обеспечивая выполнение отдельных производственных задач.
Основой системы САПР конструктора является — «Компас-3D». Это система трехмерного моделирования. Ее новая, выпущенная совсем недавно 12-я версия, существенно расширена в части работы с моделированием поверхностей, в дополнение к давно уже реализованному твердотельному моделированию. Для обеспечения полного цикла конструкторской разработки в состав «Компас-3D» включена программа Компас-График, предназначенная для выпуска конструкторской документации, и подсистема проектирования спецификаций.
Что дает проектировщику поверхностное моделирование? Большая свобода в обращении с поверхностями. Возможность формирования таких форм, которые при твердотельном моделировании представить невозможно. Такой способ моделирования обычно применяется в промышленном дизайне, разработке изделий сложной формы, в том числе получаемых по расчетным или сканированным массивам точек построения, концептуальном проектировании, работе с импортированной геометрией. Разработчики системы сравнивают эти работы как работу модельера, формирующего что-то из отдельных лоскутков, с работой скульптора, высекающего фигуру из некоторого объема.
Новые возможности 12-й версии
Об основных возможностях программы было написано уже много. Поэтому остановиться следует на тех новинках, которые были добавлены в последнюю версию и сделали ее значительно более мощным инструментом в руках проектировщика. В первую очередь — это новые команды для построения поверхностей. Их несколько:
- Линейчатая поверхность;
- Поверхность по сети точек;
- Поверхность по пласту точек;
- Поверхность по сети кривых;
- Эквидистанта поверхности;
- Усечение поверхности;
- Продление поверхности.
В каких случаях используются эти команды? Линейчатая поверхность создается при движении прямой по двум направляющим кривым (одна из них может выродиться и в точку). Такой способ построения используется, к примеру, при проектировании корпусов судов (плавные обводы получаются как раз таким способом проектирования).
Построение поверхности по сети точек предполагается по точкам, условно образующим сеть и расположенным в несколько рядов с одинаковым количеством точек в каждом. Этот же метод, а также метод построения поверхности по пласту точек, можно использовать для построения по заранее подготовленному массиву данных, которые могут быть получены с использованием специальных средств (3D-сканеров).
Эквидистанта поверхности позволяет построить новую поверхность, равноудаленную от указанной или совокупности поверхностей. Способ можно использовать для построения тонкостенных деталей, «наращивая» толщину стенок как внутрь, так и вовне исходной поверхности. К примеру, этот способ проектирования можно использовать для формирования полости литьевых форм по уже подготовленной поверхности отливаемых деталей с учетом усадки. Для задания толщины можно использовать и дополнительные возможности, например, инструментарий «Придать толщину». Он создает тело на основе созданной ранее поверхности, что позволяет удачно комбинировать поверхностное и твердотельное моделирование.
Чем сложнее поверхность, тем больше затраты на ее прорисовку. Поэтому в новой версии включена поддержка OpenGL (в предыдущих версиях использовалось лишь GDI). В результате процесс прорисовки сократился в несколько раз, а для отображения моделей используется только OpenGL.
Перечисленные выше новинки предназначены для трехмерного моделирования. Но изменения коснулись и более привычной для конструктора области — работы в двухмерном пространстве. Эти изменения коснулись работы с переменными и стилями линий, возможностей команд редактирования графических объектов и измерений, специальных обозначений для строительства. Предполагается, что эти возможности пригодятся проектировщикам, использующим разнообразное количество стилей линий для обозначения объектов.
Использование системы для двухмерного проектирования
Вернемся к основным возможностям системы. Она ориентирована на полную поддержку стандартов ЕСКД. При этом она обладает возможностью гибкой настройки на стандарты предприятия. Средства импорта/экспорта графических документов (поддерживаются форматы DXF, DWG, IGES, eDrawings) позволяют организовать обмен данными со смежниками и заказчиками, использующими любые чертежно-графические системы. Весь функционал системы КОМПАС подчинен целям скоростного создания высококачественных чертежей, схем, расчетно-пояснительных записок, технических условий, инструкций и прочих документов.
Проектирование изделий возможно различными способами. Наиболее привычный для проектировщиков — разработка конструкций в виде чертежей, иначе говоря — двухмерное (2D) проектирование. Как и при привычном, ручном проектировании, разработчик пользуется при построении чертежей обычными примитивами — точкой, отрезком линии, дугой, прямоугольником и несколькими простейшими фигурами. Каждый построенный элемент имеет набор характеристик (параметров), которые можно вводить при построении, а затем изменять в процессе работы. Хотя примитивов немного, но из них и происходит построение чертежей. Примитивы объединяются друг с другом, сопрягаются, производится их взаимное расположение (например, центрирование). Для выполнения этих действий можно использовать как инструментальную панель, так и команды меню. Многие команды доступны также из контекстных меню элементов, что упрощает процесс работы.
КОМПАС-3D предоставляет разнообразные возможности привязок к характерным точкам (пересечение, граничные точки, центр и т. д.) и объектам (по нормали, по направлениям осей координат). Это значительно упрощает работу проектировщика, оставляя за ним лишь выбор точки привязки и выполнения конкретного построения. Как и при работе на кульмане, конструктор может использовать вспомогательные линии построения, которые легко удалить после завершения работы (для этого надо лишь использовать для таких построений специальный тип линий).
Проектирование выполняется либо в рамках создания «фрагмента» — это тип документа, который не содержит элементов оформления чертежа (рамки, надписи и т.д), служащий для хранения эскизных прорисовок, типовых разработок для использования в других чертежах. Либо в рамках чертежа, содержащего дополнительно к фрагменту изделия стандартную рамку, надпись и другие вспомогательные элементы.
Инструментальные панели самонастраиваемые, их наполнение зависит от того, с каким типом документа вы работаете. А также, какой вариант проектирования применяется (например, при работе с чертежами отсутствуют команды для работы с телами или поверхностями, а при работе с моделью отсутствуют команды для работы с видами). Панели можно «свернуть», что высвобождает дополнительное пространство для работы над чертежом (как и «Ленту» в офисных продуктах).
Завершение работы над чертежом — наложение штриховки, заливки тонкостенных деталей, простановка размеров и дополнительных обозначений. Если места на одном листе чертежа не хватает, в него можно включить и дополнительные листы требуемого формата.
Это — традиционный способ работы с чертежами, только перенесенный с кульмана на экран монитора. Однако использование компьютерной техники позволяет переходить на иной уровень проектирования — проектирования на уровне трехмерных моделей.
Твердотельное моделирование в системе Компас-3D
Основной недостаток 2D-систем заключается в том, при создании плоского чертежа конструктору приходится мыслить не в терминах проектируемой детали — основание, отверстие, ребро жесткости, а в терминах традиционного набора геометрических примитивов — отрезок, дуга, окружность. Ограничения 2D-систем особенно наглядно проявляются, когда поверхность детали имеет сложную форму или когда необходимо построить аксонометрическую проекцию.
Поэтому все чаще и все больше при работе с системами САПР, в том числе и с Компас-3D, применяют метод твердотельного моделирования или моделирования поверхностей, способ с еще большими возможностями, о чем говорилось в этой статье ранее.
Создание модели начинается с построения эскиза. Эскиз представляет собой сечение объемного элемента либо является траекторией перемещения другого эскиза. Лучше всего пояснить этот способ проектированием несложной детали типа ступенчатого вала или иного тела вращения. Можно использовать два варианта построения. Первый заключается в создании эскиза в виде окружности с дальнейшим «выдавливанием» его на определенный размер. Затем — «приклеивание» выдавливанием следующего элемента от одного из образованных на первом этапе торцов, и так далее. Второй вариант построения заключается в прорисовке одной из сторон контура будущего вала с дальнейшим вращением его вокруг своей оси.
Аналогичным образом — путем создания эскиза и его «выдавливания» можно создавать и иные детали, например, корпуса. А создав необходимый комплект исходных деталей для будущего изделия, из них можно создать сборочную единицу, то изделие или его часть, которую вы проектируете. У процесса моделирования есть много интересных возможностей. Например, можно временно «удалять» детали из сборки, делая их прозрачными. Это удобно использовать при проектировании корпусных сборок, когда можно сделать прозрачным корпус. Или такая возможность, как построение разнесенной сборки, когда видны все ее компоненты.
В системе Компас-3D можно задавать параметрические связи и ассоциации как между отдельными элементами деталей, так и между деталями в сборочных единицах. Это позволяет быстро вносить изменения в проект, создавать различные варианты как отдельных деталей, так и всего изделия в целом.
По трехмерной модели детали система легко определяет ее физические характеристики: площадь поверхности, объем, координаты центра тяжести и т. д. Трехмерные твердотельные модели включают в себя всю геометрическую информацию, необходимую для работы систем инженерного анализа. Такая модель может быть использована для выполнения инженерных расчетов: напряжений и деформаций, частотного анализа, тепловых расчетов и связанных с ними температурных деформаций и напряжений. Если модель представляет собой сборочную модель какого-либо механизма, то для нее может быть выполнен кинематический анализ с определением координат, скоростей, ускорений и сил взаимодействия отдельных ее звеньев.
Созданная объемная деталь или сборка будет служить основной для автоматизированной подготовки чертежей. От конструктора зависит выбор основного вида, указание необходимых разрезов, дополнительных видов, простановка размеров, формирование спецификации.
Безусловно, трехмерное моделирование в системе Компас-3D значительно сложнее, чем обычное двухмерное проектирование, и сложнее в освоении. Но освоив этот способ конструирования изделий, можно существенно сократить сроки подготовки производства и повысить качество разрабатываемых проектов.
КОМПАС-3D — это российская импортонезависимая система трехмерного проектирования, ставшая стандартом для тысяч предприятий и сотен тысяч профессиональных пользователей.
КОМПАС-3D широко используется для проектирования изделий основного и вспомогательного производств в таких отраслях промышленности, как машиностроение (транспортное, сельскохозяйственное, энергетическое, нефтегазовое, химическое и т.д.), приборостроение, авиастроение, судостроение, станкостроение, вагоностроение, металлургия, промышленное и гражданское строительство, товары народного потребления и т. д.
Актуальная версия: КОМПАС-3D v21
Подробнее о проектах пользователей КОМПАС-3D
Почему пользователи и руководители выбирают КОМПАС-3D:
- Отраслевая направленность
- Удобство использования
- Оптимальная функциональность
- Автоматизация частных задач
- Быстродействие
- Динамика развития
- Простота освоения
- Оперативная помощь (техподдержка)
- Поддержка имеющихся наработок
- Встраивание в PLM-среду предприятия
- Качественное оформление КД
- Доступные курсы обучения персонала
- Поддержка пользователей
- Динамика развития продукта
- Периодичность лицензирования
- Распределенный доступ к лицензиям
- Популярность
- Репутация ПО и его разработчика
- Экономичность
- Импортозамещение
Компоненты КОМПАС-3D:
- Система трехмерного моделирования деталей и сборочных единиц
- Чертежно-графический редактор (КОМПАС-График)
- Модуль проектирования спецификаций
- Текстовый редактор
- Приложения
Полностью импортонезависимая система
В основе КОМПАС-3D лежит российское геометрическое ядро C3D (создано C3D Labs, дочерней компанией АСКОН) и собственные программные технологии. Ядро C3D уже работает под управлением платформы Linux.
Выход нативной версии КОМПАС-3D под Linux запланирован к 2024 году. Однако уже сейчас существует не нативное решение — использование КОМПАС-3D в связке с приложением WINE@Etersoft от компании Этерсофт. Этот программный продукт обеспечивает полную поддержку работы КОМПАС-3D v21 в ОС Альт, Astra Linux и РЕД ОС..
Современный настраиваемый интерфейс
Не только снижает нагрузку на зрение и сокращает лишние действия, но и обеспечивает полную концентрацию внимания пользователя на рабочем документе.
Методики проектирования
Существуют два основных подхода к проектированию изделий — «снизу вверх» и «сверху вниз». В КОМПАС-3D эти подходы реализуются с помощью методик проектирования изделия. Например, для коллективного проектирования нового изделия средней или высокой сложности, большую часть компонентов которого предстоит разработать «с нуля», наиболее оптимальной будет методика «Сверху вниз с предварительной компоновкой». К основным преимуществам применения данной методики относится организация параллельной разработки изделия несколькими исполнителями, а также значительное сокращение времени на внесение изменений в проект.
Подробнее о методиках проектирования
Основные виды трёхмерного моделирования в КОМПАС-3D:
- твердотельное — за счет операций формообразующих (выдавливания, вращения, по сечениям и др.) и формоизменяющих (фасок, скруглений, отверстий, уклонов и др.);
- поверхностное — получение геометрии модели на основе поверхностей (линейчатых, конического сечения, по сети кривых или точек, по траектории и др.);
- листовое — моделирование листовых деталей методом гибки или штамповки с дальнейшим получением «развертки»;
- объектное — моделирование сборочных единиц с использованием готовых типовых отраслевых деталей (крепежа, кабельных каналов, шлангов, металлоконструкций и др.).
Подробнее об объектном моделировании в машиностроении, приборостроении и строительстве.
Поддержка ГОСТ 2.052-2015 «Электронная модель изделия»
КОМПАС-3D содержит инструменты создания в 3D-модели необходимых и достаточных данных для ее производства: размеры, элементы обозначения (осевые линии, резьбы, базы, допуски форм и т. д.), технические требования, неуказанная шероховатость. Это значит, что КОМПАС-3D уже сейчас позволяет отказаться от электронных чертежей изделия.
Расчеты и анализ
КОМПАС-3D позволяет выполнять следующие инженерные расчеты:
- расчет массо-центровочных характеристик (2D/3D)
- расчет пружин и механических передач (2D/3D)
- динамический анализ поведения механизмов (3D)
- экспресс-анализ прочности (3D)
- топологическая оптимизация изделия (3D)
- геометрическая оптимизация (3D)
- анализ течения жидкости и газа (3D)
- анализ теплопроводности и естественной конвекции (3D)
- расчет размерных цепей (2D)
Качественное оформление конструкторской и проектной документации
Одно из главных преимуществ КОМПАС-3D — оформление документации в полном соответствии с правилами ЕСКД или СПДС. Это подтверждают пользователи других CAD-систем, выполняя 3D-модели изделий в своей САПР, а чертежи, спецификации, схемы, ведомости — в КОМПАС-3D.
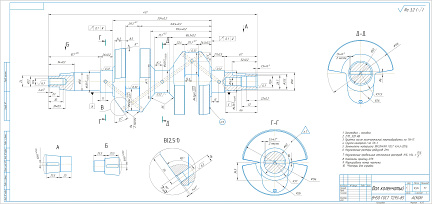
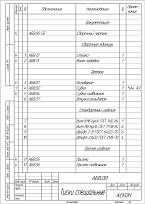
Поиск и исправление ошибок в чертежах и 3D-моделях
КОМПАС-3D позволяет осуществлять проверку документов на соответствие стандартам оформления по ЕСКД (например, размещение текста или допустимое расстояние между размерными линиями), а также проверку моделей на технологичность (например, расположение отверстий или разрешенные значения шероховатости).
Всего доступно около 200 различных проверок, которые улучшат качество разрабатываемых моделей и документации и помогут исправить ошибки до передачи изделия в производство.
Обмен данными с другими САПР
Возможности КОМПАС-3D по обмену информацией с другими CAD-системами:
- экспорт и импорт (с последующим редактированием) 3D-геометрии и данных о модели через форматы STEP, ACIS, IGES, Parasolid и др.;
- экспорт и импорт (с последующим редактированием) 2D-геометрии через форматы DWG и DXF;
- прямой импорт (с последующим редактированием) файлов наиболее распространенных CAD-систем (SolidWorks, Autodesk Inventor, Solid Edge, Creo, NX, Catia).
Интеграция с системами управления жизненным циклом изделия
После завершения проектирования жизненный цикл изделия (ЖЦИ) продолжается этапами технологической подготовки производства, испытания, изготовления, эксплуатации изделия и т. д. Для автоматизации этих этапов необходима система управления ЖЦИ, система PLM-класса. КОМПАС-3D содержит необходимые инструменты для встраивания (интеграции) в любые существующие PLM-среды. Наиболее тесная интеграция организована с системой управления инженерными данными ЛОЦМАН:PLM (разработка АСКОН).
Производительность
Создавать изделия любой сложности стало возможным, благодаря реализованной в 2018 году концепции быстродействия КОМПАС-3D. Однако работы над производительностью системы продолжаются и по сей день, поэтому каждая новая версия будет быстрее предыдущей. На данный момент ускорено более 50 процессов, внедрены специальные приёмы работы с большими сборками, используются необходимые ресурсы аппаратной части (процессоров, видеокарт).
Подробнее о быстродействии
Динамика развития
За последние годы разработчики КОМПАС-3D ускорили темпы развития продукта — теперь в рамках одной версии реализуется в 3 раза больше новинок, чем раньше. В течение пяти лет появилось около 500 новинок, большинство из которых были разработаны на основе предложений пользователей.
Освоение
Пройдите базовый курс обучения в офисах компании АСКОН. Для самостоятельного изучения воспользуйтесь интерактивными азбуками по 2D и 3D, приёмами работы, справочной системой, подсказками в процессе команд.
Подробнее об освоении КОМПАС-3D
Поддержка
Отработку предложений и любых инцидентов по продукту ведет Служба технической поддержки АСКОН. Техническое сопровождение всех лицензионных пользователей КОМПАС-3D предоставляется бесплатно через Личный кабинет сайта технической поддержки.
Ещё один канал помощи — это сообщество пользователей КОМПАС-3D. Вы можете обратиться по самым разным вопросам о продукте в Форум пользователей ПО АСКОН или социальные сети.
Программы для трехмерного моделирования набирают популярность среди специалистов разного профиля. Особенно, такой софт удобен для технических специалистов и инженеров. Одной из таких программ для разработки промышленных проектов и архитектуры является «Компас 3D».
Содержание
- 1 Обзор программы «Компас 3D»
- 1.1 Описание
- 1.2 История программы
- 1.3 Особенности программы
- 1.4 Интерфейс
- 1.5 Функционал и возможности
- 1.6 Преимущества и недостатки
- 1.7 Системные требования к ПО
- 1.8 Модули
- 1.8.1 Модуль ЧПУ, включающий токарную обработку
- 1.8.2 Фотореалистичный рендер моделей Artisan Rendering
- 1.8.3 Модуль ЧПУ. Фрезерная обработка
- 1.8.4 Анимация механики
- 1.8.5 Система распознавания 3D-моделей
- 1.8.6 Машиностроение
- 1.8.7 Строительство
- 1.8.8 Приборостроение
- 2 Полезное видео
Обзор программы «Компас 3D»
«Компас 3D» уже стала стандартом для инженеров предприятий промышленного производства, благодаря простому интерфейсу и широким возможностям моделирования для инженеров. Ее часто используют архитекторы и строители для разработки чертежей зданий и металлоконструкций. В основном, ориентирована на промышленное производство разнообразных приборов, устройств и аппаратов.
Полезно также почитать: Обзор программы «Cinema 4D»
Описание
«Компас 3D» — является комплексной системой автоматизированного проектирования, направленная не только на машиностроение, но и на разработку чертежей, проектирование кабельных систем и создание документов для инженерных проектов.
Создает проекты для строительной и промышленной направленности любой степени сложности, позволяет создавать изделие от идеи до полного проекта с готовыми документами.
Имеет несколько версий для персонального использования, стоящие совсем небольших денег:
- компас 3D Home — включает в себя электронную или же коробочную лицензию на год, стоимостью в 1490 рублей, продление на год составит 550 рублей;
- компас 3D LT — ориентирована на новичков, которые только знакомятся с проектированием и инженерной специальностью;
- учебная версия — доступна для студентов инженерных и технических вузов, выдается бесплатно.
Важно! Стандартный пакет программы доступен бесплатно в течение 30 дней.
История программы
Софт является старожилом на рынке трехмерного моделирования. В 1989 году была разработана первая версия программы. Но в то время она была доступна лишь узкому кругу пользователей. Версия, которая полноправно вышла на рынок для инженеров на платформе Windows, стала «Компас 5.0» в 1997 году.
На протяжении последующих лет разработчики АСКОН вносили дополнения и улучшения в софт, итогом этой работы стала версия «Компас 3D V16», показанная пользователям 8 сентября 2016 года. Сейчас к программе выпускается несколько дополнений, модулей и плагинов, которые дают дополнительные функции к программе, чтобы еще больше улучшить работу инженеров.
Важно! Разработчики часто организуют конкурсы и акции для пользователей и предприятий.
Особенности программы
Программа имеет свои особенности, которые присущи только ей, что выделяет ее среди других софтов для промышленного проектирования:
- собственное математическое ядро C3D и использование параметрических технологий, созданных специалистами АСКОН;
- интерфейс на русском языке, являющийся удобным и простым даже для новичков;
- взаимодействие с другими программами по проектированию, созданное в Компасе перемещается без потери данных;
- поддержка разнообразных форматов передачи файлов, импорт и экспорт осуществляется при помощи основных форматов передачи;
- проектирование трубопроводов, кабельных систем, часть разработки проектов происходит автоматически, что значительно упрощает работу для специалистов на предприятиях;
- имеет встроенный модуль для разработки электрических цепей.
Интерфейс
Программа предлагает выбрать режим работы при загрузке, на стартовой странице можно выбрать обучающие материалы и обновления.
В нижней части страницы выбираются:
- открыть имеющийся проект;
- создать проект;
- создать чертеж;
- текстовый документ готового проекта;
- сборка и технологическая сборка;
- деталь для проекта.
После выбора режима работы перед пользователем открывается окно софта, включающее в себя несколько параметров:
- заголовок — предназначен для обозначения имени файла;
- главное меню — содержит основные команды по работе с проектом, для различных режимов работы содержатся отдельные команды;
- панели инструментов — активируются при необходимости дополнительных команд для различных объектов;
- компактная панель — позволяет выявить наиболее используемые команды для работы;
- окно работы с переменными — позволяет программистам настраивать связи между моделями в виде математических значений;
- библиотека — предназначена для использования встроенных стандартных объектов, что упрощает работу над проектом, различные элементы резьбы, деталей труб, детали электрики, также включает обозначения материалов;
- панель свойств и параметров — свойства рассчитаны на изменение свойств модели: цвета, длины отрезков на чертеже, работает только при разработке с чертежами. Свойства вызываются командой «Редактор + свойства». Параметры позволяют работать со всеми видами документов и появляются автоматически при открытии проекта;
- сообщения — отображаются сообщения программы при работе над проектом;
- дерево документа — отображает все действия над объектом, позволяет изменять взаимосвязи деталей и их размеры.
В этом видео рассказывается об интерфейсе программы «Компас 3D»:
Функционал и возможности
«Компас 3D» включает в себя множество полезных функций для работы над инженерными проектами:
- параметрическая и твердотельная разработка, позволяющая при помощи эскизов создавать модель, к которой применяются все основные свойства софта;
- библиотека стандартных моделей — позволяет использовать для разработки встроенный каталог простых деталей;
- 2D проектирование — создание чертежей и технической документации проекта;
- использование листового материала — проектирует детальные изделия, включая изгибы, резьбу, вырезу, отверстия;
- учет допусков — учитывает усадку, свойства и параметры материалов, а также технологию производства окончательного проекта;
- инструментарий — включает обширный набор инструментов, включая изменение размеров, геометрию объекта, шероховатость;
«Компас 3D» удобен для разработки машиностроительного оборудования, благодаря своим возможностям:
- предполагает коллективную разработку проекта;
- позволяет разрабатывать детали машиностроения любой сложности и на выходе получать, практически, готовый продукт;
- включает проектирование снизу-вверх и сверху-вниз, начальная разработка возможна как с нижнего уровня, так и с верхнего;
- интерфейс прост для разработки начинающих инженеров, а сертифицированные центры обучения помогают новичкам изучить софт в короткие сроки;
- включает булевы операции и создание сложных поверхностей;
- построение эскизов, пространственных кривых и плоскостей;
- создание фасок, отверстий, скруглений, тонких оболочек объектов;
- проектирование листовых деталей;
- разработанная документация отвечает всем требованием ГОСТ, ISO, DIN или стандартами, установленными на предприятии.
Справка. Версии ПО регулярно обновляются, следует проверять новые функции на официальном сайте разработчиков.
Преимущества и недостатки
Во время разработки инженерных проектов пользователи отмечают плюсы и минусы работы с программой, следует учитывать все особенности, чтобы проектирование объектов было наиболее удобным для пользователей.
Преимущества:
- простой интерфейс;
- встроенная библиотека различных моделей;
- русскоязычный интерфейс;
- сертифицированные учебные центры от разработчиков;
- невысокая стоимость;
- возможность разработки чертежей и 2D проектирования;
- учет свойств разнообразных материалов;
- выгрузка файлов в форматах DXF, DWG, IGES, SAT, STEP;
- импорт файлов в форматах STL, DXF, DWG, SAT.
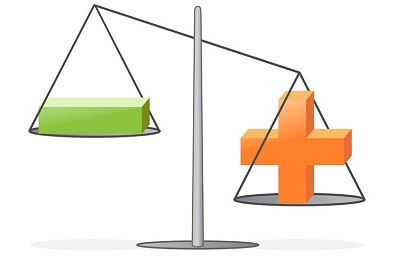
- могут возникать проблемы при загрузке 3d моделей из других программ;
- проектирование в 3d сложнее для новичка, чем 2d, требуется полноценное освоение моделирования;
- не очень хорошая возможность визуализации объектов;
- система поверхностного моделирования имеет недостатки в оформлении.
Системные требования к ПО
«Компас 3D» имеет небольшие системные требования к компьютерам, позволяющие использовать софт как на персональных компьютерах, так и на технике предприятия.
Поддержка ОС:
| Операционная система | 32-зарядная версия | 64-зарядная |
| Windows 7 -10 | + | + |
| iOS (только мобильное приложение) | — | — |
Требуемый объем на диске для загрузки софта:
| Загружаемый пакет | 32-зарядная версия | 64-зарядная версия |
| Стандартный | 2,1 ГБ | 2,4 ГБ |
| Машиностроительное проектирование | 1,3 ГБ | 1,5 ГБ |
| Строительное проектирование | 2,3 ГБ | 2,2 ГБ |
| Приборостроительное проектирование | 100 МБ | 100 МБ |
Если пользователь использует официальный диск от разработчиков, то для установки необходим DVD-ROM. Для выпуска документации по проекту необходимы принтеры и сканеры.
Важно! При разработке сложных чертежей и деталей требования к технике увеличиваются.
Полезно также почитать: Системные требования 3D Max к ПО
Модули
Помимо основных функций имеются дополнения и плагины, внедряемые в программное обеспечение. На официальном сайте разработчиков представлены несколько дополнительных модулей, которые разработаны специально для софта.
Модуль ЧПУ, включающий токарную обработку
Позволяет автоматизировать разработку моделей для токарных станков ЧПУ. Это помогает сокращать срок изготовления изделий на предприятии, нет необходимости переносить данные в иные программные обеспечения для окончательной работы над объектом.
Фотореалистичный рендер моделей Artisan Rendering
Дополнение разработано специально для компании АСКОН, позволяет создать реалистичный рендер модели. Рендер делается на любом этапе проектирования, это помогает найти возможные ошибки и недочеты в проектировании.
Модуль ЧПУ. Фрезерная обработка
Разработано специально для обработки на фрезерных станках ЧПУ. Позволяет формировать весь план обработки от выбора постпроцессора, заготовки, инструментария до генерации управляющей программы в кодах системы ЧПУ.
Анимация механики
Оживляет процесс сборки и разборки моделей, что позволит выявить возможные несоответствия в размерах и формах деталей. Позволяет создавать видеоролики для презентации устройств на различных конференциях или для руководства.
Полезно также почитать: Программа для создания анимации «Maya»
Система распознавания 3D-моделей
Позволяет передавать готовые модели между организациями, работающих в форматах XT, ACIS, STEP, IGES. Передает модели вместе с деревом построения, что позволяет быстрое внесение необходимых изменений.
Содержание программных пакетов различается для различных нужд. Такие пакеты включают в себя дополнительные приложения к программе.
Внимание! При внедрении приложений в программу стоит проверять на наличие вирусов и совместимость. Лучше, если приложения разработаны официальными разработчиками.
Машиностроение
Содержит многофункциональные наборы определенных инструментов, помогающие автоматизировать проектирование устройств, отвечающих всем требованиям рынка промышленной продукции:
- компас 3D Механика — пакет решает основные задачи проектирования, включая в себя разработку различных механизмов, приводов, трансмиссий;
- компас 3D Механика + — расширенное приложение, содержащее предыдущее приложение Механика, дополнительно включены материалы и инструменты;
- компас 3D Оборудование — включает в себя стандартный пакет программы, ориентирован на разработку гидравлических машин, инженерных коммуникаций, теплового и котельного оборудования;
- компас 3D Оборудование + — включает версию предыдущего пакета, дополняется инструментами, крепежами и деталями для машиностроения.
Строительство
Благодаря расширенному инструментарию, позволяет автоматизировать проектирования сооружений и архитектурных зданий различной направленности. Также включает в себя несколько пакетов:
- конструкции 3D — улучшает моделирование металлических и железобетонных каркасов зданий, в дополнение позволяет усовершенствовать модели ограждающими конструкциями и озеленением территории, что выглядит как готовый проект;
- инженерные системы 3D — позволяет проектировать системы вентиляции, водоснабжения и водоотведения различных зданий;
- электрика 3D — ориентирован на автоматизирование выпуска документации по силовому электрооборудованию, содержит каталоги низковольтных систем;
- технология 3D — проектирует технологическое освещение на производственных предприятиях, быстро создает планы зданий, а каталог металлопроката помогает создавать металлические опоры и различные конструкции;
- 2D пакеты — позволяют создавать документацию при любом виде проектирования, будь то электрика или инженерия.
Приборостроение
Позволяет повышать качество проектирования различных приборов и радиоэлектронной аппаратуры, различная конвертация печатных плат, разработанных даже в сторонних программах, проектировать кабели и жгуты для аппаратуры. Также включает в себя несколько пакетов:
- компас 3D Приборостроение — включающий в себя стандартный набор для проектирования сигнализаций, датчиков, частотных преобразователей, кабельных систем;
- компас 3D Приборостроение + — включает предыдущий модуль и дополняется расширенными возможностями.
Важно! Дополнительные модели и пакеты приобретаются отдельно от основной программы.
«Компас 3D» станет незаменимым помощником в проектировании сложных устройств и промышленного оборудования для инженера. Также стоит помнить, что многие предприятия считают данную программу стандартом и требуют навык ее использования. Инженеру при смене софта, возможно, будет сложно ориентироваться в новой среде, но при должном обучении изучение «Компас 3D» не составит большого труда для специалиста.
Полезное видео
Смотрите видео обзор программы «Компас 3D»:
Компас (САПР) 3D – это российская система трехмерного проектирования, ставшая стандартом для тысяч предприятий и десятков тысяч профессиональных пользователей. (Сайт: kompas.ru)
«Компас» — система автоматизированного проектирования чертежей, позволяющая создавать чертежи изделий, схемы, спецификации, инструкции, расчетно-пояснительные записки (РГР), таблицы, текстовые и любые другие документы. Компас ориентирована на оформления документации в соответствии с ЕСКД, ЕСТД, СПДС и международными стандартами, но этим возможности системы не ограничиваются.
На странице подготовлен курс лекций по всем темам программы КОМПАС с примерами выполнения чертежей.
Содержание:
Знакомство с системой КОМПАС-3D
Система автоматизированного проектирования КОМПАС-3D является стандартным приложением операционной системы Windows, поэтому окно программы по своему внешнему виду схоже с окнами других windows-приложений.
Основные элементы интерфейса КОМПАС-3D
После запуска системы и открытия любого документа на экране появляется главное окно (рис. 1).
Рис. 1. Элементы интерфейса системы КОМПАС-3D
Приведем краткое описание и назначение основных элементов интерфейса окна программы.
Строка заголовка содержит название и номер версии системы, имя текущего документа, кнопку системного меню, а также кнопки управления окном системы.
Главное меню служит для вызова команд системы. Состав Главного меню (рис. 2) зависит от типа текущего документа и режима работы системы.
Рис. 2. Срока главного меню
Инструментальные панели содержат кнопки вызова команд системы, близкие по своему назначению (Геометрия (рис. 3), Размеры (рис. 4), Обозначения, Редактирование и др.)
Рис. 3. Инструментальная панель «Геометрия»
Рис. 4. Инструментальная панель «Размеры»
Панель расширенных команд появляется на экране только во время нажатия и удерживания выбранной кнопки (рис. 5).
Рис. 5. Панель расширенных параметров построения окружности
Панель специального управления содержит набор кнопок, позволяющих управлять выполняемой командой (рис. 6).
Рис. 6. Панель специального управления
Панель свойств объекта служит для настройки параметров объекта при его создании или редактировании (рис. 7).
Рис. 7. Панель свойств объекта «Окружность»
Строка сообщений содержит описание текущей команды или элемента рабочего окна, на который указывает курсор, и указания пользователю, которые необходимо соблюдать.
Строка текущего состояния отображает параметры текущего состояния графического документа (рис. 8).
Рис. 8. Строка текущего состояния
Менеджер библиотек служит для работы с КОМПАС-библиотеками.
Дерево модели отражает порядок создания модели и связи между ее элементами и компонентами (рис. 9).
Рис. 9. Окно «Дерево модели»
Отображением элементов интерфейса системы управляет сам пользователь. Команды включения и отключения элементов интерфейса расположены в главном меню Вид.
Настройка интерфейса системы
Пользователь может настроить интерфейс системы по своему усмотрению. Для этого необходимо вызвать команду главного меню: Сервис ► Настройка интерфейса (рис. 10).
Рис. 10. Настройка интерфейса системы
Порядок настройки интерфейса системы аналогичен настройке интерфейса других windows-приложений.

- Активируйте панели инструментов: Стандартная, Текущее состояние, Компактная панель, Вид, Геометрия, Размеры. Задайте подписи к кнопкам.
- На инструментальную панель Вид добавьте команду Панель свойств.
- Назначьте сочетание клавиш для вызова команды Окружность — Shift+O.
- Установите всплывающие подсказки к кнопкам.
Настройка параметров системы
Система КОМПАС-3D позволяет настраивать параметры системы, нового документа, текущего чертежа и текущего окна.
Для настройки параметров необходимо вызвать команду главного меню Сервис ► Параметры (рис. 11).
Рис. 11. Диалоговое окно настройки параметров
Самостоятельно ознакомьтесь с настройками параметров системы.

1. Общие:
— отображение имен файлов — помнить список из 5 файлов;
— представление чисел — 3 знака после запятой в полях ввода/вывода.
2. Экран:
— фон рабочего поля — серый;
— панель свойств — вид «Плоские», шрифт «Arial», размер 10 пт.
3. Файлы:
— автосохранение с периодичностью 5 мин.
Использование системы помощи
При возникновении затруднений во время работы в системе КОМПАС-3D можно воспользоваться специально разработанной справочной системой.
Вызвать справочную систему можно одним из следующих способов:
- Выбрать нужную команду из главного меню Справка (Содержание, Контекстная, Что это такое?).
- Нажать клавишу F1 на клавиатуре компьютера.
- Нажать кнопку Объектная справка
на инструментальной панели Стандартная, затем нажать левой клавишей мыши на интересующей кнопке.

1. С помощью объектной справки изучить команду Ортогональное черчение
2. С помощью вызова справки найти информацию о команде Дерево построения по ключевым словам.
Типы документов
Тип документа, создаваемого в системе КОМПАС-3D, зависит от вида информации, хранящейся в этом документе.
Каждому типу документа соответствует расширение имени файла и собственная пиктограмма.
Типы документов, создаваемые в системе КОМПАС 3D, представлены в таблице 1.
Таблица 1
Единицы измерения
В системе KOMПAC-3D используется стандартная метрическая система мер. По умолчанию единица измерения длины — миллиметр.
Чтобы задать единицы измерения длины в текущем графическом документе, необходимо вызвать команду Сервис ► Параметры ► Текущий документ ► Единицы измерения.
В КОМПАС-3D пользователь работает с реальными размерами объектов (в масштабе 1:1), а размещение изображения на чертеже нужного формата выполняется путем выбора подходящего масштаба вида. Для изменения масштаба вида нужно выбрать команду главного меню: Сервис ► Параметры ► Новые документы ► Графический документ ► Параметры листа ► Вид.
Система координат
В системе КОМПАС-3D используются стандартные правые декартовы системы координат.
В каждой трехмерной модели существует система координат, и задаваемые, ею координатные плоскости. Система координат отражается на экране в виде трех ортогональных отрезков. Плоскости показываются на экране условно — в виде прямоугольников, лежащих в этих плоскостях.
Работа с документами
Работа с документами в КОМПАС-3D практически ничем не отличается от подобной работы в других windows-приложениях. Для создания нового документа:
1. Вызвать команду главного меню Файл ► Создать.
2. На экране появится диалоговое окно создания документа (рис. 12).
Рис. 12. Окно создания документа
3. Указать вид документа и нажать кнопку ОК.
Для открытия документа:
1. Вызвать команду главного меню Файл ► Открыть.
2. На экране появится диалоговое окно открытия документа (рис. 13).
Рис. 13. Окно открытия документа
3. Выбрать файл для открытия и нажать ОК.
Для сохранения документа:
- Вызвать команду главного меню Файл ►Сохранить.
- На экране появится диалоговое окно сохранения документа.
- Указать папку для сохранения документа и нажать ОК.
В дальнейшем, для сохранения внесенных изменений в ранее сохраненный документ необходимо использовать команду Сохранить.
Для сохранения документа под другим именем или в другой папке необходимо использовать команду Сохранить как.
Для закрытия документа необходимо вызвать команду Файл ► Закрыть.
Если документ содержит изменения, которые не были сохранены, на экране появится запрос на выполнение записи закрываемого документа, подтвердите сохранение нажатием кнопки ОК.

Управление отображением документа в окне
Для увеличения или уменьшения масштаба отображения документа,
вызовите команду Увеличить масштаб 

Чтобы изменить данный коэффициент для документов-моделей, вызовите команду Сервис ► Параметры ► Система ► Редактор моделей ► Параметры управления изображением (рис. 14).
Рис. 14. Диалоговое окно «Параметры управления изображением»
Чтобы изменить данный коэффициент для графических документов, вызовите команду Сервис ► Параметры ► Система ► Графический редактор ► Редактирование (рис. 15).
Рис. 15. Диалоговое окно «Параметры управления графического редактора»
Чтобы изменить данный коэффициент для текстовых документов и спецификаций, вызовите команду Сервис ► Параметры ► Система ► Текстовый редактор ► Редактирование (рис. 16).
Рис. 16. Диалоговое окно «Параметры управления текстового редактора»
В правой части появившегося диалога введите или выберите из списка значение коэффициента изменения масштаба.
Для явного задания масштаба изображения на инструментальной панели
Вид необходимо в поле Текущий масштаб 
Для увеличения масштаба произвольного участка изображения выберите команду Увеличить масштаб рамкой 
Если требуемый коэффициент изменения масштаба неизвестен, то можно подобрать его визуально, панорамируя изображение, вызвав команду
Приблизить/Отдалить 
Для отображения в окне всего документа необходимо нажать команду Показать все
Для перемещения изображения документа в окне без изменения масштаба отображения необходимо выбрать команду Сдвинуть
Для сдвига изображения также можно перемещать мышь с нажатой средней кнопкой (колесом) и удерживая клавишу Shift на клавиатуре компьютера.
Для перемещения изображения строго по вертикали или горизонтали можно воспользоваться линейками прокрутки. Для настройки отображения линеек прокрутки необходимо вызвать команду Сервис ► Параметры ► Текущее окно ► Линейки прокрутки.
В процессе выполнения различных команд ввода и редактирования изображения на экране могут появляться вспомогательные линии и символы. Для обновления изображение в активном окне, вызовите команду Обновить
изображение
Примеры создания объектов
При создании любого графического объекта необходимо задать его параметры.
Параметры объектов
Например, после вызова команды построения прямоугольника по центру и вершине, требуется задать положения его центра и одной вершины на Панели свойств текущего инструмента (рис. 17).
Рис. 17. Панель свойств объекта «Прямоугольник по центру и вершине»
Создать объект — это значит определить все его параметры.
Все параметры создаваемых объектов отображаются на Панели свойств.
Параметры можно разделить на числовые (координаты точки, длина, угол, количество вершин и т.п.) и нечисловые (стиль линии, оси симметрии и т.п.).
Нечисловые параметры объекта можно задать только одним способом -выбрав нужный вариант на Панели свойств, а для задания числовых параметров существуют различные способы. Остановимся подробнее на них.
Ввод параметров в предопределенном порядке
Данный способ используется для ввода параметров, не являющихся координатами точек (длина, угол, расстояние, диаметр, наименование и т.п.). Значение параметра (число или текст), введенное с клавиатуры во время создания или редактирования объекта, сразу воспринимается системой как значение предопределенного параметра и заносится в предопределенное поле.
Для отказа от введенного значения, необходимо нажать клавишу Esc, а чтобы зафиксировать и перейти к следующему предопределенному полю — Enter. При указании точки или объекта в окне документа фиксация введенного значения и переход к следующему параметру происходят автоматически.

Для этого:
- На инструментальной панели Геометрия
— выберите инструмент Дуга
- На Панели свойств объекта введите значение предопределяемого параметра Радиус (его поле выделено рамкой) — 50.
- Укажите предполагаемый центр дуги, щелкнув мышкой в окне документа.
- На Панели свойств объекта введите значение второго предопределяемого параметра — угол 260 градусов и нажмите Enter.
Рис. 18. Построение дуги окружности
Ввод значении в поля панели свойств
Для явного задания значений параметра объекта на Панели свойств, щелкните в нужном поле левой кнопкой мыши и введите нужное число.
В поля Панели свойств возможен ввод не только числовых значений параметров, но и выражений для их вычисления.
Например, при задании окружности радиуса 137,6 мм, можно ввести в качестве значения диаметра окружности числовое выражение =137,6*2.
Фиксация и освобождение параметров
Любой из параметров создаваемого объекта можно зафиксировать. При этом значение данного параметра будет постоянным, а другие параметры будут доступны для изменения. Признаком фиксации параметра, является отображение перекрестия на переключателе рядом с полем параметра.

Для этого задайте начальную точку отрезка, затем введите значение 100 в поле длины отрезка на Панели свойств и нажмите клавишу Enter.
Теперь при всех перемещениях курсора будет изменяться только угол наклона отрезка, а длина останется равной 100.
Для отмены фиксации значения параметра, необходимо щелкнуть левой кнопкой мыши на переключателе рядом с названием этого параметра. Признаком того, что фиксация снята, является отсутствие перекрестия на соответствующем переключателе.
Запоминание параметров
Если требуется начертить несколько объектов, имеющих одинаковые параметры, удобно воспользоваться функцией Запоминание объектов.
Для использования одинаковых параметров при создании объектов необходимо выполнить следующие действия:
- Задать параметры, которые должны быть запомнены.
- Нажать кнопку Запомнить состояние
Кнопка останется в нажатом состоянии, что свидетельствует о запоминании параметров.
- Выполнить построения до тех пор, пока нужны запомненные параметры.
- Повторно нажать кнопку Запомнить состояние.

Для этого:
- Вызовите команду Инструменты ► Геометрия ► Окружности ►Окружность.
- Задайте точку центра окружности.
- Нажмите кнопку Запомнить состояние
- Последовательно введите значения диаметров 100, 200 и 300 мм. Ввод значения каждого диаметра подтвердите нажатием клавиши Enter.
Рис. 19. Концентрические окружности
Округление значении параметров
Включение и выключение режима округления в окне текущего документа производится кнопкой Округление 
При включенном режиме округления значения параметров округляются до ближайшего значения, кратного текущему шагу курсора.
Подробнее рассмотрим работу в режиме округления на примере построения окружности. Для этого:
- Проверьте, что режим округления отключен.
- Установите текущее значение шага курсора 5 мм, введя соответствующее значение в поле
- Вызовите команду Окружность.
- Укажите положение центра окружности.
- Перемещайте курсор и наблюдайте за значениями в поле Диаметр на Панели свойств. Вы увидите, что в этих полях отображаются дробные значения с точностью до 0,0001.
- Нажмите кнопку Округление
- Убедитесь, что в поле Диаметр теперь отображаются целые значения, кратные 5, т.е. размеры окружности изменяются дискретно с шагом, равным шагу курсора. Смените значение шага курсора с 5 на 3.
- Убедитесь, что диаметр окружности стал кратен трем.
- Завершите выполнение текущей команды одним из следующих способов:
- — нажмите клавишу Esc;
- — повторно нажмите кнопку исполняемой команды;
- — вызовите из контекстного меню команду Прервать команду;
- — вызовите любую другую команду;
- — нажмите кнопку Прервать команду
на Панели специального управления.
Привязки
При работе с графическим документом достаточно часто возникает необходимость точно установить курсор в некоторую точку (начало координат, центр окружности, тучку пересечения прямых и т.д.), иными словами, выполнить привязку курсора к уже существующим точкам или объектам на изображении. Без такой привязки невозможно создать точный чертеж.
В системе КОМПАС-3D предусмотрены две разновидности привязки — глобальная (действует по умолчанию) и локальная (однократная).
Глобальная привязка постоянно действует при вводе и редактировании объектов.
Например, если включена глобальная привязка Середина, то при вводе каждой точки система автоматически будет выполнять поиск ближайшей середины отрезка, находящейся в пределах действия курсора.
Для управления глобальными привязками служит панель Глобальные привязки, которую можно активировать с помощью меню Вид ► Панели инструментов (рис. 20).
Рис. 20. Панель «Глобальные привязки»
Чтобы включить нужную привязку в текущем окне, нажмите соответствующую кнопку. Пока кнопка находится в нажатом состоянии, привязка будет действовать. Для выключения привязки отожмите кнопку.
Также активировать нужные глобальные привязки и задать дополнительные параметры можно с помощью кнопки Установка глобальных привязок 
Установка глобальных привязок
Рис. 21. Диалоговое окно «Установка глобальных привязок»
Рассмотрим дополнительные параметры глобальных привязок:
- Все привязки — одновременное включение или отключение всех привязок.
- Динамически отслеживать — при активации данного параметра расчет выбранных параметров производится на ходу — при подводе курсора к точке, к которой требуется привязаться; при выключенной опции расчет проводится только после указания точки.
- Показать текст — параметр, отображающий название сработавшей привязки.
- С учетом фоновых слоев — параметр, управляющий привязкой к объектам и точкам, лежащим в фоновых слоях.
- Только по видимым точкам сетки — параметр, управляющий привязкой По сетке. Активация параметра означает, что привязка по сетке будет возможна только, если сетка отображается на экране.
- Шаг угловой привязки — поле для ввода значения, кратно которому должен изменяться угол угловой привязки.
- Запретить привязки — параметр, позволяющий включать и отключать действие всех глобальных привязок в текущем окне.

Для этого:
- С помощью объекта Отрезок
постройте произвольный отрезок.
- Активируйте глобальные привязки Середина.
- С помощью объекта Перпендикулярный отрезок
постройте серединный перпендикуляр к заданному отрезку.
Рис. 22. Серединный перпендикуляр к отрезку
Локальную привязку требуется всякий раз вызывать заново. Локальная привязка при вызове какой-либо команды подавляет действие установленных глобальных привязок.
Меню локальных привязок можно вызвать с помощь кнопки Локальные привязки на инструментальной панели Глобальные привязки (рис. 23).
Рис. 23. Вызов меню «Локальные привязки»

Для этого:
- С помощью объекта Окружность постройте окружность диаметра 50 мм.
- Активируйте локальную привязку Центр, наведите указатель мыши на первую окружность, когда локальная привязка определит центр концентрических окружностей постройте вторую окружность диаметра 100 мм.
- Аналогичным образом постройте третью концентрическую окружность диаметром 150 мм.
Ортогональное черчение
Режим ортогонального черчения служит для быстрого создания объектов или их частей, ортогональных осям текущей системе координат.
Для включения и отключения этого режима необходимо воспользоваться кнопкой Ортогональное черчение 
Ортогональный режим используется при построении вертикальных и горизонтальных отрезков и прямых.

Рис. 24. Построение объекта в ортогональном режиме черчения
Геометрический калькулятор
Одним из способов задания числовых параметров графических объектов является снятие значений параметров с уже существующих объектов. Для этого в системе Компас-3D предусмотрена функция Геометрический калькулятор.
Команды геометрического калькулятора доступны в контекстном меню поля ввода числового параметра, если в этом поле не находится текстовый курсор. После вызова команды Геометрического калькулятора требуется указать объект, параметры которого требуется снять, для этого необходимо установить курсор таким образом, чтобы его «ловушка» захватывала нужный объект, и нажать клавишу Enter.
Рассмотрим применение геометрического калькулятора, выполнив конкретный пример.

Для этого:
- Создайте новый чертеж «Эллипс».
- Постройте две окружности диаметра 100 и 200 мм.
- Активируйте объект Эллипс, и на панели Параметры инструмента вызовите контекстное меню, щелкнув правой клавишей мыши в поле Первая полуось.
- В появившемся контекстном меню выберите команду Диаметр.
- Курсором мыши, принявшем вид «ловушки» выделите первую окружность.
- Проведите аналогичную операцию в поле Вторая полуось, и в качестве объекта геометрического калькулятора укажите вторую окружность.
- Постройте искомый эллипс, щелкнув левой клавишей мыши на свободном пространстве чертежа.
Выделение объектов
Рассмотрим основные приемы выделения объектов, предусмотренные в программе КОМПАС-3D.
Выделение объектов мышью
Для выделения объектов мышью необходимо выполнить следующие действия:
- Подведите курсор к объекту так, чтобы «ловушка» курсора захватывала объект.
- Щелкните левой кнопкой мыши на объекте, цвет объекта изменится — он будет изображен цветом, установленным для выделенных объектов.
Для выделения нескольких объектов нажмите клавишу Shift и, удерживая ее, последовательно щелкните по всем объектам.
Так же выделить несколько объектов можно с помощью выделения объектов прямоугольной рамкой — установить курсор на свободное место, нажать левую клавишу мыши и удерживая ее, перемещать курсор до тех пор пока не захватишь выделяемые объекты.
Выделение объектов с помощью команд
Команды выделения графических объектов, сгруппированы в главное меню Выделить, а команды снятия выделения в подменю Выделить ► Исключить.

Выделение объектов по свойствам
Команда Выделить по свойствам позволяет выполнять операции выделения с объектами, соответствующими заданным свойствам. Свойствами, по которым выбираются объекты, являются параметры, которые задаются на Панели свойств, при создании того или иного объекта.
Для вызова команды необходимо нажать кнопку Выделить по свойствам 
Рис. 25. Диалоговое окно «Выделение объекта по свойствам»
Элементы управления диалога Выделение по свойствам позволяют выбрать типы объектов и условия для выполнения над ними операций выделения.
Для того чтобы сформировать фильтр выборки объектов определенного типа, необходимо выполнить следующие действия:
- Включить в дереве опцию, соответствующую типу объекта.
- Выбрать в таблице свойство.
- Выбрать из раскрывающегося списка Условие необходимое условие.
- Задать значение условия в поле Значение. Способ задания условий и значений зависит от типа выбранного свойства.
Использование сетки
При работе с графическим документом очень часто бывает удобным включить изображение сетки на экране и установить привязку к ее узлам. Сетка не является частью изображения и не выводится на экран. Настроить параметры сетки можно с помощью кнопки на панели Текущее состояние Сетка

- Шаг по оси X — 10 мм.
- Шаг по оси Y — 10 мм.
- Вид ячейки — прямоугольная.
- Размер точки — 3, цвет — синий.
- Включите глобальную привязку «По сетке».
Настройка локальной системы координат
В системе КОМПАС-3D используются правые декартовы системы координат.
Каждый чертеж имеет абсолютную систему координат. Ее начало всегда находится в левом нижнем углу формата (внешней рамки). Для фрагмента и чертежа понятие абсолютной системы координат не имеет смысла, поэтому начало системы координат при создании нового чертежа отображается в центре окна.
Использование только абсолютной системы координат не всегда удобно. При проектировании может возникнуть ситуация, когда нужно отмерять расстояния или углы не от левого нижнего угла листа, а от какой-либо другой точки.
Для этого в КОМПАС-3D используются локальные системы координат (ЛСК). Создав ЛКС можно выбрать ее в качестве текущей. При этом все координаты будут рассчитываться, и отображаться именно в этой текущей системе.
Для создания ЛКС необходимо вызвать команду главного меню Вставка ► Локальная СК, или нажать кнопку 
Внизу окна появится панель параметров для создания и настройки ЛКС (рис. 26).
Рис. 26. Панель параметров локальной системы координат
Рассмотрим основные параметры ЛКС:
- выбор ЛКС — содержит список ЛКС, имеющихся в текущем документе;
- имя ЛКС — отражает имя выбранной ЛКС;
- начало отсчета ЛКС — координаты точки начала выбранной ЛКС;
- угол наклона оси X локальной СК — угол поворота оси X локальной СК;
- настройка — настройка параметров отрисовки ЛСК.
Для установки локальной СК в качестве текущей необходимо нажать кнопку 
Для создания новой локальной СК необходимо нажать кнопку 

Геометрические объекты
К геометрическим объектам в системе КОМПАС-3D относятся:
- — точки;
- — прямые;
- — отрезки;
- — окружности;
- — эллипсы;
- — дуги;
- — многоугольники;
- — ломаные;
- — кривые Безье;
- — NURBS;
- — штриховки и заливки;
- — эквидистанты;
- — контуры.
Команды, необходимые для создания этих объектов сгруппированы в меню Инструменты ► Геометрия, а кнопки для вызова команд — на панели Геометрия 
Рис. 27. Инструментальная панель «Геометрия»
При создании любого геометрического объекта необходимо придерживаться следующего порядка действий:
- На панели Геометрия выбрать объект.
- Настроить параметры объекта на Панели свойств.
- Подтвердить создание объекта нажатием кнопки Создать
или прервать исполняемую команду, нажав кнопку Прервать команду
Рассмотрим подробнее основные геометрические объекты.
Точки
При удерживании кнопки Точка 
Для построения точек, равномерно разбивающих кривую на равные участки, необходимо:
- Задать количество участков, на которые требуется разбить кривую на Панели свойств.
- Указать кривую для простановки точек.
Для построения точек пересечения двух кривых необходимо:
- указать кривую для поиска пересечений.
- последовательно указать пересекающиеся с ней кривые.
Для построения точек пересечения указанной кривой со всеми кривыми необходимо:
- Указать кривую для поиска пересечений.
- Точки пересечения указанной кривой с другими точками создадутся автоматически.
Для построения точек на кривой на заданном расстоянии от указанной точки необходимо:
- Ввести значение Расстояние и количество точек, которые необходимо создать на Панели свойств.
- Указать кривую для простановки точек.
- Указать базовую точку на кривой.
- Перемещая курсор в разные стороны от базовой точки, на экране отображаются фантомы точек, которые могут быть построены.
Зафиксируйте нужный фантом.

Вспомогательные прямые
Вспомогательные прямые нужны для предварительных построений, по которым в дальнейшем формируется окончательный контур детали. Прямые имеют стиль — Вспомогательная, и не могут быть изменены. Вспомогательные прямые не отражаются при выводе на печать.
При удерживании кнопки Вспомогательные прямые 
Для построения вспомогательной прямой необходимо:
- Вызвать команду Вспомогательная прямая
- Задать положение первой и второй точек, через которую должна пройти прямая.
- Подтвердить создание объекта, нажатием кнопки Создать
на Панели свойств.
Для построения горизонтальной прямой необходимо:
- Вызвать команду Горизонтальная прямая
- Задать точку, через которую должна пройти прямая.
- Подтвердить создание объекта, нажатием кнопки Создать
на Панели свойств.
Вертикальная прямая строится аналогично горизонтальной прямой. Для построения прямой, параллельной какому-либо прямолинейному объекту необходимо:
- Вызвать команду Параллельная прямая
- Указать объект, параллельно которому должна пройти прямая.
- На Панели свойств в поле Расстояние задать расстояние от объекта до параллельной прямой.
- Система предложит фантомы двух параллельных прямых, расположенных по обе стороны от объекта. Для изменения режима построения прямых необходимо настроить параметры поля Режим на Панели свойств.
- Подтвердить создание объекта, нажатием кнопки Создать
Для построения прямой, перпендикулярной другому объекту необходимо:
- Вызвать команду Перпендикулярная прямая
- Указать объект, перпендикулярно которому должна пройти прямая.
- Задать точку, принадлежащую прямой.
- На экране появятся фантомы всех вариантов прямых, удовлетворяющих условию.
- Выбрать необходимый фантом и нажать кнопку Создать.
Для построения касательной через точку необходимо:
- Вызвать команду Касательная прямая через внешнюю точку
- Указать объект, касательно к которому должна пройти прямая.
- Выбрать подходящий фантом и нажать кнопку Создать.


Отрезки
При удерживании кнопки Отрезок 

- — отрезок длиной 100 мм;
- — отрезок, параллельный построенному ранее длиной 150 мм;
- — перпендикулярный отрезок, проходящий через центр первоначального отрезка длиной 50 мм;
- — касательный отрезок к произвольной окружности.
Окружности
При удерживании кнопки Окружность 

- — окружность с центром в точке с координатами (150,150) радиусом 50 мм;
- — окружность, касательную к двум произвольным прямым.
Эллипс
При удерживании кнопки Эллипс 

- — эллипс, длины полуосей которого равны 50 и 80 соответственно под углом 20 стилем линии — осевая;
- — эллипс по центру в точке с координатами (120; 150) и трем произвольным точкам.
Дуга окружности
При удерживании кнопки Дуга 

Многоугольники
При удерживании кнопки Многоугольник 

- — прямоугольник по двум вершинам с координатами (100; 150) и (150; 100) стилем линии «тонкая»;
- — правильный восьмиугольник, описанный около окружности диаметром 100 мм типом линии «основная»;
- — правильный пятиугольник, вписанный в окружность диаметром 100 мм типом линии «тонкая».
Непрерывный ввод объектов
Для построения контура детали, состоящего из объектов различного типа (отрезков, сплайнов, дуг) удобно использовать команду Непрерывный ввод объектов
Для выбора типа геометрического примитива необходимо активировать соответствующий переключатель на Панели свойств инструмента (рис. 28).
Рис. 28. Панель свойств инструмента «Непрерывный ввод объекта»

Рис. 29. Контур детали, построенный с помощью непрерывного ввода объектов
Лекальные кривые
Ломаная кривая
Для построения ломаной линии, состоящей из отрезков, необходимо вызвать команду Ломаная 
Кривая NORBS
Для построения кривой NORBS (нерегулярный рациональный В-сплайн), необходимо вызвать команду 
Кривая Безье
Для построения кривой Безье необходимо вызвать команду Кривая Безье 
Линия
Чтобы построить линию, состоящую из отрезков и дуг окружностей, положение которых может либо автоматически определяться системой в зависимости от указанных объектов чертежа, либо задаваться пользователем, необходимо вызвать команду Линия
Доступна два типа объектов, составляющих линию: отрезок и дуга.
Построенная последовательность примитивов не является единым объектом. Дуги и отрезки будут выделяться, редактироваться и удаляться по отдельности.
Изменение текущего типа объекта и задание других параметров можно установить на Панели свойств (рис. 30).
Рис. 30. Панель свойств инструмента «Линия»
Для построения объектов линии необходимо:
1. Указать тип сегмента, активировав нужный переключатель в группе
Тип на Панели свойств (отрезок 

2. Указать базовый объект для построения сегмента.
3. Указать начальную и конечную точки объекта.

Для этого:
- Постройте окружность диаметра 100 мм.
- Постройте отрезок в произвольном направлении длиной 50 мм.
- Выберите инструмент Линия, убедившись в том, что в качестве параметра тип выбран Отрезок.
- В качестве базовых объектов последовательно укажите окружность и отрезок.
- Определите начальную и конечную точки искомой прямой.

Для этого:
- — с помощью инструмента Непрерывный ввод объекта постройте произвольный угол;
- — выберите инструмент Линия, убедившись в том, что в качестве параметра тип выбран Отрезок;
- — последовательно укажите обе стороны угла;
- — определите начальную точку биссектрисы в вершине угла, а конечную задайте произвольным образом.
Фаски и скругления
Фаска
Для построения отрезка, соединяющего две пересекающиеся прямые необходимо:
- Выбрать инструмент Фаска
- Указать способ определения фаски с помощью группы переключателей Тип на Панели свойств: По двум длинам
или по Длине и углу
- Ввести параметры фаски в соответствующие поля на панели свойств.
- Указать первый и второй объекты, между которыми нужно построить фаску.
Результат применения операции Фаска представлен на рисунке 31.
Рис. 31. Построение фаски а) Исходное изображение б) Результат выполнения команды
Для построения фаски на углах ломаной, кривой или многоугольника можно воспользоваться командой Фаска на углах объекта 
Рис. 32. Построение фаски на углах объекта

Скругление
Для построения дуги окружности между двумя пересекающимися объектами необходимо (рис. 32):
- Выбрать инструмент Скругление
- Ввести значение радиус скругления в соответствующее поле на панели свойств.
- Указать два объекта, между которыми нужно построить Скругление.
Рис. 33. Построение скругления а) исходное изображение б) результат выполнения команды
Для построения скругления на углах ломаной, кривой или многоугольника можно воспользоваться командой Скругление на углах объекта
Скругление на углах объекта строится по такому же принципу что и простое Скругление, но в качестве объекта необходимо выделить угол.

Рис. 34. Построение скругления
Штриховка и заливка
Построен не штриховки
Чтобы заштриховать одну или несколько областей необходимо:
1. Вызвать команду Штриховка
2. Указать границы и параметры штриховки на Панели свойств (рис. 35).
Рис. 35. Панель свойств команды «Штриховка»
3. Нажать кнопку Создать объект
Результат выполнения команды Штриховка представлен на рисунке 36:
Рис. 36. Штриховка области объекта
Заливка объекта
В системе КОМПАС-3D могут быть построены два типа заливки: одноцветная и градиентная. Область заливки может состоять из одного или нескольких замкнутых контуров.
Чтобы залить одну или несколько областей необходимо:
1. Вызвать команду Заливка
2. Указать границы и параметры заливки на Панели свойств (рис. 37).
Рис. 37. Панель свойств команды «Заливка»
3. Нажать кнопку Создать объект
Результат выполнения команды Заливка представлен на рисунке 38.
Рис. 38. Градиентная заливка объекта

Рис. 39. Пример штриховки
Обход границы но стрелке
Обход границы по стрелке — это создание границы области для выполнения какой-либо операции последовательным обходом пересекающихся между собой геометрических объектов.
Чтобы перейти к работе в данном режиме необходимо:
- Выбрать команду Собрать контур
- Указать точку вблизи геометрического объекта, с которого требуется начать обход контура.
- На экране появится фантом изображения первого участка контура, и стрелка, показывающая предложенное системой направление дальнейшего движения.
- Для указания нужного направления движения щелкнуть мышью на соответствующем объекте.
Направление движения можно также указать с помощью соответствующих кнопок на Панели свойств:
Составные объекты
К составным геометрическим объектам относятся: эквидистанты и контуры.
Данные объекты выделяются и редактируются только целиком. Работа с отдельными примитивами, входящими в состав такого объекта возможна только после операции разбиения объектов.
Контуры
Для создания контура, состоящего из частей пересекающихся объектов необходимо вызвать команду Собрать контур и выполнять аналогичные описанным выше действия.
Эквидистанта
Эквидистантна по стрелке
Для построения эквидистанты контура, образованного обходом по стрелке необходимо:
- Вызвать команду Эквидистанта по стрелке
- С помощью Стрелки или команд Панели свойств указать направление движения.
- Задать дополнительные параметры и нажать кнопку Создать на Панели свойств.
Эквидистанта кривой
Для построения эквидистанты какого-либо геометрического объекта необходимо:
- Вызвать команду Эквидистанта кривой
- Указать объект и настроить параметры на Панели свойств.
- Нажать кнопку Создать на Панели свойств.
Простановка размеров
Простановка размеров в системе KOMПAC-3D осуществляется с помощью команд инструментальной панели Размеры 
Рис. 40. Инструментальная панель «Размеры»
Система автоматически измеряет значение размера. Отклонения предлагаемого размера от необходимого может возникнуть из-за неточных построений или неточного задания размера.
Для настройки параметров проставляемого размера необходимо использовать Панель свойств (рис. 41).
Рис. 41. Вкладка «Размер» панели свойств, при простановке линейного размера
В системе предусмотрена простановка следующих типов размеров:
При простановке размера необходимо придерживаться следующего порядка действий:
- Выбрать необходимый тип размера на инструментальной панели Размеры.
- Указать объект или точки объекта, между которыми необходимо проставить размер.
- Перемещая мышь, вынести размерные линии за границы объекта.
- Внести значение Размерной надписи в соответствующее поле Вкладки Размер на Панели свойств.
- Задать параметры Размерной линии на Вкладке Параметры.
- Нажать кнопку Создать
или прервать команду Прервать команду в случае отмены.
Линейный размер
Для простановки линейных размеров предусмотрены следующие команды инструментальной панели Размеры ► Линейный размер:
Для простановки простого линейного размера необходимо:
- Вызвать команду Линейный размер
- Задать точки привязки размера (точки выхода выносных линий).
- Отредактировать размерную надпись и выбрать параметры отрисовки размера с помощью вкладок Размеры и Параметры на Панели свойств.

Рис. 42. Пример нанесения линейного размера
Для простановки группы линейных размеров с общей базой необходимо:
- Вызвать команду Линейный размер от общей базы
- Задать первую точку привязки (она будет общей для группы создаваемых размеров).
- Задать вторую точку привязки для первого размера группы.
- Отредактировать размерную надпись и выбрать параметры отрисовки размера.
- Задать точку, определяющую положение размерной линии.
- Последовательно задать точки привязки для остальных размеров группы.

Рис. 43. Пример нанесения линейных размеров от общей базы
Для приостановки цепи линейных размеров необходимо:
- Вызвать команду Цепной линейный размер
- Задать первую и вторую точки привязки размера.
- Установить ориентацию всех размеров цепи с помощью группы переключателей Тип на вкладке Размеры панели свойств.
- Отредактировать размерную надпись и выбрать параметры отрисовки размера.
- Задать точку, определяющую положение размерной линии (это положение будет одинаковым для всех элементов цепи).
- Последовательно задать точки привязки для остальных размеров цепи.

Рис. 44. Пример простановки цепного линейного размера
Линейный размер с общей размерной линией проставляется аналогично цепному линейному размеру.
Для простановки линейного размера с обрывом необходимо:
- Вызвать команду Линейный размер с обрывом
- Указать отрезок, от которого требуется проставить размер с обрывом.
- Ввести текст размерной надписи (вводится только вручную).
- Задать точку, определяющую положение размерной линии и, ее длину.

Рис. 45. Пример простановки линейного размера с обрывом
Для простановки линейного размера от отрезка до точки необходимо:
- Вызвать команду Линейный размер от отрезка до точки
- Указать отрезок, от которого проставляется размер.
- Задать точку, до которой проставляется размер.
- Отредактировать размерную надпись и выбрать параметры отрисовки размера.
- Задать точку, определяющую положение размерной линии и текста.
Диаметральный размер
Для простановки диаметрального размера необходимо:
- Вызвать команду Диаметральный размер
- Указать окружность, размер которой необходимо проставить.
- Установить Тип размерной линии на вкладке Размер панели свойств.
- Отредактировать размерную надпись и выбрать параметры отрисовки размера.

Рис. 46. Пример нанесения диаметрального размера
Радиальный размер
Для простановки простого радиального размера необходимо вызвать команду Простой радиальный размер 
Когда требуется образмерить дугу малой кривизны удобнее воспользоваться командой Радиальный размер с изломом
Для этого необходимо:
- Вызвать команду Радиальный размер с изломом
- Указать дугу или окружность, для которой требуется задать размер.
- Отредактировать размерную надпись.

Рис. 47. Примеры нанесения радикальных размеров
Угловой размер
Для простановки угловых размеров в системе предусмотрены следующие команды:
- — угловой размер;
- — угловой размер от общей базы;
- — цепь угловых размеров;
- — угловой размер с общей размерной линией;
- — угловой размер с обрывом.
Для простановки простого углового размера необходимо:
- Вызвать команду Угловой размер
- Указать первый базовый объект (при этом создастся первая точка привязки размера).
- Указать второй базовый объект (при этом создастся вторая точка привязки размера).
- Отредактировать размерную надпись с помощью Панели свойств и выбрать параметры отрисовки размера.

Рис. 48. Пример нанесения углового размера
Авторазмер
Размеры часто применяемых типов (линейные, угловые, диаметральные) удобно создавать с помощью команды Авторазмер
После вызова команды необходимо указать базовые объекты размера, в зависимости от того, какие объекты созданы, система автоматически определит тип создаваемого размера.

Обозначения ЕСКД
Команды простановки обозначений для документов, оформляемых в соответствии с единой системой конструкторской документации (ЕСКД), сгруппированы в меню Инструменты ► Обозначения, а кнопки для вызова команд — инструментальную панель Обозначение (рис. 50).
Рис. 50. Инструментальная панель «Обозначения»
Приведем основные команды инструментальной панели Обозначения:

- Начертите окружность диаметра 60 мм.
- Нажмите кнопку
Обозначение центра.
- Щелкните мышкой по окружности при включенном режиме ортогонального черчения и нажмите Enter.
Рис. 51. Обозначение центра

Редактирование объектов
Система KOMПAC-3D предоставляет пользователю различные возможности по редактированию объектов.
Простые операции редактирования объекта, такие как перемещение, копирование, редактирование характерных точек, редактирование параметров объекта удобно выполнять при помощи мыши.
Все команды редактирования графических объектов сгруппированы в меню Редактор, а кнопки для вызова команд — на инструментальной панели Редактирование 
Рис. 52. Инструментальная панель «Редактирование»
Приведем основные команды редактирования графических объектов:

Рис. 53. а) Первоначальный чертеж, б) Результат применения операции «Симметрия»
Копирование объектов
Приведем основные команды копирования графических объектов:

Рис. 54. Пример создания чертежа с использованием инструмента «Копирование по окружности»
Для этого:
- Начертите окружность диаметра 100 мм.
- Начертите вторую окружность диаметра 70 мм с тем же центром, тип линии — осевая.
- С центром в точке пересечения горизонтального диаметра осевой окружности постройте окружность диаметра 15 мм.
- Выделите малую окружность и выберите команду Копирование по окружности
- На Панели свойств задайте дополнительные параметры: количество копий — 8, копировать вдоль всей окружности.
- Укажите центральную точку, относительно которой производится копирование — центр исходной окружности.
- Нажмите кнопку Создать объект.
Деформация объектов
Приведем основные команды деформации графических объектов:
Удаление частей объектов
Приведем основные команды удаления графических объектов:


Рис. 55. Результат применения команды «Усечь кривую»
Разбиение объектов на части
Приведем основные команды разбиения графических объектов:

Рис. 56. Результат преобразования окружности
Удаление объектов
Помимо операций ввода и редактирования объектов в системе KOMПАС-3D имеется широкий набор средств удаления объектов.
Стандартный способ удаления — выделить объект и нажать клавишу Delete.
Чтобы очистить чертеж от ненужных вспомогательных построений нужно вызвать команду главного меню Редактор ► Удалить ► Вспомогательные кривые и точки.
Для удаления всего содержимого документа удобно воспользоваться командой Редактор ► Удалить ► Все.
Для удаления объектов оформления документа служит команда главного меню Редактор ► Удалить: Содержимое основной надписи, Технические требования, Неуказанную шероховатость.
Параметризация геометрических объектов
При параметризации графического изображения информация хранится не только о расположении и характеристиках геометрических объектов, но и о взаимосвязях между объектами и наложенных на них ограничениях.
Команды наложения параметрических связей и ограничений
сгруппированы в инструментальную панель Параметризация 
Рис. 57. Инструментальная панель «Параметризация»
Перечислим основные возможности инструментальной панели Параметризация:

Рис. 58. Геометрические объекты
Рис. 59. Результат параметризации геометрических объектов
Создание чертежей
Кроме графического изображения, чертеж содержит рамку, основную надпись, знак неуказанной шероховатости и технические требования. Геометрическая характеристика листа — формат. Она включает в себя формат, кратность и ориентацию.
Если чертеж включает несколько листов, то для каждого из них можно задать собственный формат, а также выбрать нужный тип основной надписи.
Листы
Каждый лист отображается в чертеже в виде внешней и внутренней рамок заданного формата с основной надписью. Все листы одного чертежа отображаются на экране одновременно. Они располагаются вплотную друг к другу слева направо в порядке создания.
Листы никак не связаны с изображением, хранящимся в чертеже. Условно можно считать их лежащими в специальном слое, который расположен поверх всех графических объектов. Поэтому при удалении листа изображение, находившееся под ним, остается на своем прежнем месте, а рамка вокруг него и соответствующая основная надпись исчезают.
Технические требования
Технические требования являются частью чертежа. Они дополняют графическую информацию, содержащуюся в видах и сечениях, и позволяют изготовить деталь в точном соответствии с замыслом конструктора.
Чтобы в режим ввода технических требований, вызовите команду Вставка ► Технические требования ► Ввод. В этом режиме доступны все возможности ввода, редактирования и форматирования текста.
Основная надпись чертежа
Основная надпись появляется и размещается на листах чертежа автоматически — пользователю требуется лишь заполнить ее ячейки (рис. 60) . Заполнение полей основной надписи ничем не отличается от ввода текста в ячейки обычной таблицы.
Рис. 60. Таблица для ввода основной надписи чертежа
Существует три способа перехода в режим заполнения основной надписи:
- Двойной щелчок левой кнопкой мыши по основной надписи.
- Вызов команды Заполнить основную надпись из ее контекстного меню.
- Вызов команды Вставка ► Основная надпись.
Для удаления содержимого основной надписи нужно вызвать команду Редактор ► Удалить ► Содержимое основной надписи.
Общие сведения о видах
Вид — это изображение обращенной к наблюдателю видимой части поверхности предмета.
При создании нового чертежа система автоматически формирует в нем специальный системный вид с нулевым номером, а в виде — системный слой с нулевым номером. Если пользователь не создает никаких других видов и слоев, то все создаваемые объекты в чертеже будут помещаться в системный вид на системный слой. Таким образом, сразу же после создания нового чертежа вы можете приступать к вычерчиванию изображения, не заботясь о создании вида.
Однако при работе в KOMПAC-3D настоятельно рекомендуется разбивать всю графическую информацию в чертеже на виды, размещая каждое изображение в отдельном виде. Такой подход дает следующие преимущества:
- получение изображения в различных масштабах без ручного пересчета размеров;
- удобство компоновки изображений на листе чертежа: каждый вид можно масштабировать, перемещать и поворачивать целиком, как один объект;
- возможность формирования ассоциативной связи между обозначениями стрелок взгляда, линий разреза/сечения, выносных элементов и обозначениями соответствующих изображений;
- возможность разрешить/запретить редактирование любых видов (делая их активными или фоновыми), а также включить/отключить отображение видов (делая их видимыми или погашенными).
Активировать нужный вид можно с помощью Менеджера документа. Для этого необходимо воспользоваться главным меню Сервис ► Менеджер документов.
Существуют и более быстрый способ смены текущего вида: на инструментальной панели Текущее состояние воспользоваться командой Состояние видов (рис. 61).
Слои
Слои используются при создании сложных чертежей. Они позволяют размещать однотипные графические объекты на разных логических и физических уровнях для упрощения работы с чертежом. Например, все вспомогательные линии можно разместить на одном слое, размеры — на другом слое и т. д.
Послойное размещение графических объектов позволяет:
- включать и/или отключать отображение объектов слоя на видах изображения;
- редактировать отдельные элементы изображения;
- использовать только те объекты, которые необходимы в данный момент.
При работе со слоями используется команда главного меню Сервис ► Менеджер документов (рис. 62) или команда инструментальной панели Текущее состояние «Состояние слоев»
Рис. 62. Диалоговое окно «Менеджер документов»
Разбиение вида чертежа на слои не является обязательным. При создании нового вида чертежа в нем автоматически формируется слой с номером 0, в котором можно сразу начинать работу.

Рис. 63. Чертеж крышки
Особенности трехмерного моделирования в КОМПАС 3D
Основным принципом моделирования твердого тела является последовательное выполнение различных булевых операций (пересечение, вычитание, объединение) над объемными объектами (призмами, сферами, цилиндрами, конусами и т. д.). Пример выполнения таких операций приведен на рисунке 64.
Рис. 64 .Булевы операции над объемными объектами
Принцип моделирования твердого тела
Для создания формы объемных объектов выполняется перемещение плоской фигуры в пространстве, след от которого определяет форму элемента. Плоская фигура, на основе которой образуется тело, называется эскизом, а формообразующее перемещение эскиза — операцией.
Например, смещение многоугольника образует призму (рис. 65), а вращение половины окружности относительно своей оси — шар (рис. 66).
Рис. 65. Результат выполнения операции «Вылавливание» над эскизом многоугольника
Рис. 66. Результат выполнения операции «Вращение» над эскизом половины окружности
Эскиз может располагаться в одной из ортогональных плоскостей координат, на плоской грани существующего тела или во вспомогательной плоскости, положение которой задано пользователем.
Эскиз на плоскости строится стандартными средствами редактора KOMПAC-3D (отрезками, линиями, окружностями, многоугольниками и др.).
Деталь может состоять из нескольких твердых тел, над которыми проведены булевы операции (объединение, вычитание, пересечение).
Основные операции проектирования трехмерной детали
Проектирование детали начинается с создания основания тела путем выполнения операций над базовым эскизом.
Доступны следующие типы операций:
— 
Рис. 67. Эскиз и результат выполнения операции «Выдавливание»
— 
Рис. 68. Эскиз и результат выполнения операции «Вращение»
— 
Рис. 69. Эскиз и элемент, образованный кинематической операцией
— 
Рис. 70. «Эскиз и элемент, образованный операцией по сечениям
Каждая операция имеет дополнительные параметры, размещенные на Панели свойств позволяющие изменять правила построения основания детали.
После создания основания тела производится «приклеивание» или «вырезание» дополнительных объемов. Каждый из них представляет собой элемент, образованный при помощи перечисленных выше операций над новыми эскизами. При выборе типа операции нужно указать, будет создаваемый элемент вычитаться из основного объема или добавляться к нему. Примерами вычитания объема из тела могут быть различные отверстия, канавки, а примерами добавления объема — бобышки и выступы.
Особенности интерфейса КОМПАС 3D при работе с трехмерными объектами
Интерфейс КОМПАС-3D при работе с трехмерными моделями не отличается от интерфейса при работе с чертежами, просто появляются дополнительные элементы интерфейса:
Управляющие команды
На панели Вид появляется команда Ориентация с помощью которой, можно изменить ориентацию модели (рис. 71).
Рис. 71. Инструментальная панель «Вид» в режиме создания модели детали
Команды управления отображением модели (рис. 72).
Рис. 72. Виды команд управления отображением модели
Команды поворота 

Инструментальные панели
В режиме трехмерного моделирования доступны следующие панели инструментов, сгруппированные в компактную панель. Активация необходимой панели происходит при помощи соответствующих кнопок:
Дерево модели
При работе с любой деталью на экране отображается окно, содержащее Дерево модели.
Дерево модели — это графическое представление набора объектов, составляющих модель. Корневой объект Дерева — сама модель детали или сборка. Пиктограммы объектов автоматически возникают в Дереве модели сразу после фиксации этих объектов в модели (рис. 73).
Рис. 73. Дерево модели детали, построенной по сечениям
Дерево модели отображается в отдельном окне, которое всегда находится внутри окна документа-модели. В верхней части окна Дерева находится Панель управления, позволяющая изменять настройки отображения содержимого Дерева модели.
Для редактирования определенного эскиза или операции построенной детали, ее необходимо выделить в Дереве модели, и нажав правую клавишу мыши на эскизе или операции выбрать команду Редактировать или Удалить.
Создание файла модели
Для создания файла трехмерной модели:
- Вызовите команду Файл ► Создать.
- В появившемся диалоге выберите нужный тип документа — Деталь или Сборка либо шаблон модели.
На экране откроется окно новой модели, изменится набор кнопок на Панели управления, состав Панелей инструментов и Главного меню. В окне новой модели появится Дерево модели.
Базовые приемы моделирования деталей
Моделирование детали начинается с создания основного эскиза.
Для этого необходимо:
1. В Дереве моделей активировать плоскость, в которой будет строиться эскиз, и перейти в режим Редактирования эскиза с помощью команды
Редактирование эскиза 
2. Построить основной эскиз детали с помощью инструментов панели Геометрия и других вспомогательных инструментов;
3. Выйти из режима Редактирование эскиза, повторно нажав на кнопку
4. Применить к созданному эскизу одну из основных операций трехмерного моделирования (Выдавливание, Вращение, Кинематическая операция или Операция по сечениям), предварительно задав необходимые настройки на Панели свойств.
5. Выделить необходимую грань созданного объекта и снова перейти в режим Редактирование эскиза 

Таким образом, последовательно выделяя необходимые грани модели, переходя в режим Редактирование эскиза, строя новый эскиз и применяя к нему операцию трехмерного моделирования можно построить деталь любой сложности.
Требования к эскизам
Эскиз, построенный для выполнения операции Выдавливание, должен отвечать следующим требованиям:
- В эскизе может быть один или несколько контуров.
- Если контуров несколько, то они должны быть либо все замкнуты, либо все разомкнуты.
- Если контуры замкнуты, они могут быть вложенными друг в друга. Уровень вложенности не ограничивается.
Эскиз, построенный для выполнения операции Вращение, должен отвечать следующим требованиям:
- Ось вращения должна быть изображена в эскизе отрезком со стилем линии Осевая или объектом типа Осевая линия.
- Ось вращения должна быть одна.
- В эскизе может быть один или несколько контуров.
- Если контуров несколько, они должны быть либо все замкнуты, либо все разомкнуты.
- Если контуры замкнуты, то они могут быть вложенными друг в друга. Уровень вложенности не ограничивается.
- Контуры не должны пересекать ось вращения или ее продолжение.
Эскиз, построенный для выполнения кинематической операции, должен отвечать следующим требованиям:
При моделировании кинематического элемента используются сечение и траектория. Сечение всегда лежит в одном эскизе. Траектория может лежать в одном или нескольких эскизах.
Требования к эскизу сечения:
- В эскизе-сечении может быть только один контур.
- Контур может быть разомкнутым или замкнутым.
Требования к траектории, состоящей из одного эскиза:
- В эскизе-траектории может быть только один контур.
- Контур может быть разомкнутым или замкнутым.
- Если контур разомкнут, то его начало должно лежать в плоскости эскиза-сечения.
- Если контур замкнут, то он должен пересекать плоскость эскиза-сечения.
- Траектория должна лежать в плоскости, не параллельной плоскости эскиза-сечения и не совпадающей с ней.
Требования к траектории, состоящей из нескольких эскизов:
- В каждом эскизе-траектории может быть только один контур.
- Контур должен быть разомкнутым.
- Контуры в эскизах должны соединяться друг с другом последовательно (начальная точка одного совпадает с конечной точкой другого).
- Если эскизы образуют замкнутую траекторию, то она должна пересекать плоскость эскиза-сечения.
- Если эскизы образуют незамкнутую траекторию, то ее начало должно лежать в плоскости эскиза-сечения.
- Контур, образующий начало траектории, не должен лежать в плоскости, параллельной плоскости сечения или совпадающей с ней.
Эскиз, построенный для выполнения операции по сечениям, должен отвечать следующим требованиям:
- Эскизы сечений могут быть расположены в произвольно ориентированных плоскостях.
- В каждом эскизе сечения может быть только один контур.
- В крайних (первом и последнем) эскизах сечения может быть по одной точке (вместо контура).
- Контуры в эскизах сечений должны быть или все замкнуты, или все разомкнуты.
Моделирование трехмерного объекта с помощью операции «ВЫДАВЛИВАНИЕ»
Построим модель детали, представленной на рисунке 74.
Рис. 74. Деталь, созданная с помощью операции «Вылавливание»
Этапы построения модели
Создание детали
Для создания новой детали выберите команду Файл ► Создать ► Деталь.
На панели Вид нажмите кнопку списка справа от кнопки Ориентация 
Создайте основание детали. Для этого в Дереве модели раскройте ветвь Начало координат и укажите плоскость ХУ (фронтальная плоскость).
Нажмите кнопку эскиз 
Нажмите кнопку Прямоугольник по центру и вершине 


Рис. 75. Создание эскиза основания детали
С помощью инструмента Прямоугольник по двум вершинам 
Рис. 76. Создание эскиза основания детали
Аналогичным способом создайте третий прямоугольник основания эскиза с заданными размерами (рис. 77).
Рис. 77. Создание эскиза основания детали
С помощью инструмента Усечь кривую 
Рис. 78. Готовый эскиз основания детали
Для построения данного эскиза также можно воспользоваться командой Непрерывный ввод объектов
Перейдите из режима редактирования эскиза в режим модели, нажав на кнопку 
Нажмите кнопку Операция выдавливания 
Задайте следующие параметры выдавливания:
— прямое направление;
— расстояние 1 — 50.
Подтвердите операцию выдавливания, нажав на кнопку
Результат операции Выдавливание представлен на рисунке 79.
Рис. 79. Операция выдавливания эскиза
Установите ориентацию 

Рис. 80. Выделение грани детали
С помощью вспомогательного инструмента Вертикальная прямая 
Рис. 81. Создание вертикальной оси симметрии
С помощью инструмента Параллельные прямые 
созданной оси две параллельные прямые, расположенные на расстоянии 10 мм (рис. 82).
Рис. 82. Создание вспомогательных параллельных линий
С помощью инструмента Отрезок 
Рис. 83. Создание эскиза детали на одной из его граней
Выйдите из режима редактирования эскиза, нажав на кнопку
Рис. 84. Построение эскиза на боковой грани детали
Нажмите кнопку Вырезать выдавливанием 
Задайте следующие параметры выдавливания:
— прямое направление;
— на расстоянии — 5 мм.
Подтвердите операцию, нажав на кнопку
Результат операции Вырезать выдавливанием приведен на рисунке 85.
Рис. 85. Результат выполнения операции «Вырезать выдавливанием»
Выделите соответствующую грань и перейдите в режим редактирования эскиза (рис. 86).
Рис. 86. Выделение грани детали
С помощью вспомогательной геометрии создайте горизонтальную линию, расположенную на расстоянии 6 мм от верхнего ребра (рис. 87).
Рис. 87. Создание вспомогательных линий
С помощью инструмента Окружность создайте отверстие диаметром 3 мм (рис. 88).
Рис. 88. Создание эскиза для отверстий
С помощью инструмента Симметрия 

Рис. 89. Результат использования инструмента «Симметрия»
Выйдите из режима эскиза в режим модели. С помощью функции
Вырезать выдавливанием 
— прямое направление;
— на расстоянии 10 мм.
Результат операции Вырезать выдавливанием представлен на рисунке 90.
Рис. 90. Создание отверстий с помощью операции «Вырезать выдавливанием»
Выделите верхнюю грань (рис. 91) и перейдите в режим Редактирование эскиза.
Рис. 91. Выделение грани детали
С помощью инструмента Прямоугольник по центру и вершине создайте прямоугольный эскиз с заданными размерами (рис. 92).
Рис. 92. Создание нового эскиза
Выйдите из режима редактирования эскиза и снова воспользуйтесь инструментом Вырезать выдавливанием с параметрами:
— прямое направление;
— на расстоянии 20 мм.
Результат операции Вырезать выдавливанием представлен на рисунке 93.
Рис. 93. Результат операции «Вырезать выдавливанием»
Выделите соответствующую грань и снова перейдите в режим редактирования эскиза (рис. 94).
Рис. 94. Выделение грани детали и переход в режим редактирования эскиза
С помощью вспомогательной геометрии определите центр прямоугольника (эскиза) и постройте окружность с найденным центром диаметром 10 мм (рис. 95).
Рис. 95. Построение эскиза отверстия
Выйдите из режима редактирования эскиза и аналогичным образом с помощью инструмента Вырезать выдавливанием создайте два отверстия (рис. 96), предварительно задав параметры:
— прямое направление;
— через все.
Рис. 96. Создание отверстий с помощью операции «Вырезать выдавливанием»
С помощью инструмента Фаска 

Рис. 97. Результат применения инструмента «Фаска»
С помощью инструмента Фаска с размерами 
Рис. 98. Притупление ребер детали с помощью инструмента «Фаска»
С помощью инструмента Скругление 
Рис. 99. Притупление ребер детали с помощью инструмента «Скругление»
С помощью инструмента Фаска с размерами 

Определение свойств детали
Для входа в режим определения свойств детали щелкните правой клавишей мыши в любом пустом месте окна модели. Из контекстного меню выполните команду Свойства. Введите обозначение и наименование детали, определите ее цвет (рис. 101).
Рис. 101. Определение свойств детали
Определение параметров МХЦ
Для определения материала, из которого изготовлена деталь, откройте закладку Параметры МЦХ, размещенную на панели Свойства;
На панели Наименование материала нажмите кнопку Выбрать из списка
материалов
В окне Плотность материалов раскройте ветвь Чугуны и укажите марку материала (рис. 102).
Рис. 102. Выбор материала детали
Нажмите кнопку МЦХ модели 

Рис. 103. Задание массово-центровочных характеристик детали
Ознакомьтесь с результатами расчетов массово-центровочных характеристик детали, представленных на рисунке 104.
Рис. 104. Результаты расчета массово-центровочных характеристик детали
Нажмите кнопку Прервать команду
Нажмите кнопку Перестроить 
Сохранение детали
Сохраните работу под именем «Стойка».
Создание рабочего чертежа детали
Рассмотрим технологию построения рабочего чертежа детали «Стойка», представленной на рисунке 105.
Рис. 105. Деталь «Стойка» Создание рабочего чертежа детали включает в себя следующие этапы:
Определение главного вида детали
Определите Главный вид детали. Для этого:
Выделите необходимую грань детали и, нажав правую клавишу мыши на грани, выберите команду «Нормально к» (рис. 106).
Рис. 106. Ориентация детали для создания Главного вида
Активируйте команду главного меню Вид ► Ориентация ► Добавить ► Главный вид, нажмите кнопку Добавить, введите имя проекции Главный вид и нажмите ОК (рис. 107).
Рис. 107. Определение главного вида
Создание рабочего чертежа детали
Для создания рабочего чертежа детали выберите команду главного меню Файл ► Создать ► Чертеж.
На инструментальной панели Виды 

Рис. 108. Определение главного вида на Панели свойств
Результат построения рабочего чертежа детали представлен на рисунке 109.
Рис. 109. Результат построения стандартных видов детали
Параметры текущего чертежа
Задайте параметры формата текущего чертежа, активировав команду главного меню Сервис ► Параметры ► Текущий чертеж ► Параметры первого листа (рис. 109).
Рис. 109. Задание параметров рабочего листа чертежа
Создание разреза детали
Создадим разрез детали. Для этого активируйте Вид сверху, выберите
команду Линия разреза 
Обозначения 
Рис. 110. Определение линии разреза
Рис. 111. Вид детали в разрезе
Удалите Главный вид и Вид сбоку, так как для чтения чертежа достаточно Вида сверху и Разреза А-А (рис.112). Вид сверху будет исполнять роль главного вида.
Рис. 112. Вид сверху и в разрезе детали
Создание местного разреза
Для создания местного разреза активируйте Вид сверху.
Нажмите правую клавишу мыши на виде и в появившемся контекстном меню выберите команду Параметры вида, на Панели свойств перейдите на закладку Линии, установите параметр Показывать невидимые линии, нажмите кнопку Создать объект (рис. 113).
Рис. 113. Настройка Панели свойств параметров вида
С помощью инструмента Кривая Безье 



Рис. 114. Создание контура для местного разреза
Активируйте команду Местный разрез 
Выделите созданный контур, на разрезе А — А и укажите отверстие, которое необходимо показать на виде сверху.
Результат построения местного разреза представлен на рисунке 115.
Рис. 115. Построение местного разреза
Выделите Вид сверху, нажмите правую клавишу мыши на нем и в появившемся контекстном меню выберите команду Параметры вида, перейдите на закладку Линии, выберите команду Не показывать невидимые линии.
Построение выносного элемента
Активируйте разрез А-А и на инструментальной панели Обозначения 
Укажите область выносного элемента диаметром 15, на Панели свойств задайте масштаб 4:1 и установите выносной элемент на свободной области чертежа (рис. 116).
Рис. 1 16. Создание области выносного элемента
Результат построения выносного элемента представлен на рисунке 117.
Рис. 117. Выносной элемент
При создании разрезов и выносных элементов происходит автоматическая сортировка буквенных обозначений разрезов. Для ручного изменения обозначений разрезов и выносных элементов необходимо активировать линию разреза, нажав на ней правую клавишу мыши выбрать команду Редактировать.
Отключите автоматическую сортировку буквенного обозначения разрезов и выносных элементов, и вручную задайте имя разреза — А-А, имя выносного элемента — Б (4:1).
Простановка осей симметрии
С помощью команд Осевая линия 


Рис. 118. Простановка осей симметрии
Описание технических требований на изготовление детали
Для задания технических требований активируйте команду главного меню Вставка ► Технические требования ► Ввод, введите требования к детали, представленные на рисунке 119.
Рис. 119. Ввод технических требований детали
Задание общей шероховатости детали
Для задания общей шероховатости детали активируйте команду главного меню Вставка ► Неуказанная шероховатость ► Ввод и введите параметры шероховатости, представленные на рисунке 120.
Рис. 120. Задание неуказанной шероховатости детали
Простановка размеров
С помощью инструментальных панелей Размеры 

Рис. 121. Простановка размеров и обозначений на разрезе А-А
Рис. 122. Простановка размеров и обозначений на виде сверху
Рис. 123. Простановка размеров и обозначений на выносном элементе
Сохраните чертеж детали под именем «Стойка».
Моделирование трехмерного объекта с помощью операции «ВРАЩЕНИЕ»
Рассмотрим технологию построения тела вращения в системе КОМПАС-3D
Создание эскиза тела вращения
Создайте новую деталь и сохраните на диске под именем «Вал».
Установите ориентацию Изометрия XYZ.
Создайте новый эскиз 
Непрерывный ввод объектов 

размерами, указанными на рисунке 124 и установите их.
Рис. 124. Создание эскиза с помощью команды «Непрерывный ввод объекта»
При создании эскиза включите режим Ортогональное черчение 
Если осевая линия получилась наклонной, нажмите кнопку Горизонтальность 

Рис. 125. Определение оси вращения
Закройте эскиз
Создание тела вращения
Нажмите кнопку Операции вращения 
Так как эскиз не замкнут, система выполнит построение тонкостенного элемента. Для построения сплошного тела нажмите кнопку Сфероид 
Рис. 126. Панель свойств инструмента «Вращение»
Нажмите кнопку Создать объект
В результате мы получим тело вращение, представленное на рисунке 127.

Построение касательной плоскости
Нажмите кнопку Касательная плоскость 
инструментальной панели Вспомогательная геометрия
Укажите цилиндрическую грань вала (рис. 128)
Рис. 128. Определение грани касательной плоскости
В дереве моделей укажите Плоскость ZY.
На панели свойств инструмента Касательная плоскость выберите Положение 2, как показано на рисунке 129.
Рис. 129. Задание параметров касательной плоскости
Нажмите кнопку Создать 
Рис. 131. Построение касательной плоскости
Создание паза на основе использования библиотеки эскизов
В дереве модели щелкните правой клавишей мыши на элементе Касательная плоскость, и выберите из контекстного меню команду Эскиз из библиотеки.
В дереве библиотеки откройте папку Пазы и бобышки, выберите Паз 4 (рис. 132).
Рис. 132. Выбор паза из библиотеки
В поля координат точки привязки эскиза по осям X и У на Панели свойств введите значение 0 и 90, в поле Угол — значение 90 градусов (рис. 133).
Рис. 133. Задание параметров эскиза паза
Нажмите кнопку Создать объект 
Рис. 134. Результат создания эскиза паза из библиотеки
В окне Дерево моделей щелкните правой клавишей мыши на эскизе паза и выберите команду Редактировать.
Измените размеры паза в соответствии с рисунком 135.
Рис. 135. Изменение размеров эскиза паза
Закройте эскиз и примените к нему операцию Вырезать выдавливанием 
Рис. 136. Создание паза
Определение свойств детали
Для входа в режим определения свойств детали щелкните правой клавишей мыши в любом пустом месте окна модели. Из контекстного меню выполните команду Свойства.
Самостоятельно введите обозначение и наименование детали, определите ее цвет.
Определение параметров МХЦ
Для определения материала, из которого изготовлена деталь, откройте закладку Параметры МЦХ, размещенную на панели Свойства.
На панели Наименование материала нажмите кнопку Выбрать из списка материалов
В окне Плотность материалов раскройте ветвь Бронзы и укажите марку материала (рис. 137).
Рис. 137. Выбор материала детали
Нажмите кнопку МЦХ модели 

Рис. 138. Задание массово-центровочных характеристик детали
Ознакомьтесь с результатами расчетов массово-центровочных характеристик детали, представленных на рисунке 139.
Рис. 139. Результаты расчета массово-центровочных характеристик детали
Нажмите кнопку Прервать команду
Нажмите кнопку Перестроить 
Моделирование трехмерного объекта с помощью кинематической операции
Рассмотрим технологию построения детали, основанной на перемещении созданного эскиза по заданной траектории с помощью кинематической операции.
Создайте новую деталь и сохраните на диске под именем «Труба».
Создание эскиза объекта и траектории перемещения
Создадим эскиз объекта перемещения. Для этого активируйте в Дереве моделей плоскость XY, перейдите в режим редактирования эскиза 
Рис. 140. Создание эскиза для перемещения
В плоскости ZY создайте эскиз будущей траектории движения (рис. 141).
Рис. 141. Создание эскиза траектории движения
Создание детали на основе кинематической операции
На инструментальной панели Редактирование 
Кинематическая операция 
Нажмите кнопку Создать объект 
Рис. 142. Построение детали с помощью кинематической операции. Изометрия YZX.
В Дереве моделей нажмите правую клавишу мыши на операции Кинематическая операция, и в контекстном меню выберите команду Редактировать. На Панели свойств кинематической операции перейдите на закладку Тонкая стенка и установите параметры, приведенные на рисунке 143.
Рис. 143. Панель свойств инструмента «Кинематическая операция»
Нажмите кнопку Создать объект 
Рис. 144. Результат примененных изменений кинематической операции
Определение свойств детали
Для входа в режим определения свойств детали щелкните правой клавишей мыши в любом пустом месте окна модели. Из контекстного меню выполните команду Свойства.
Самостоятельно введите обозначение и наименование детали, определите ее цвет.
Определение параметров МХЦ
Для определения материала, из которого изготовлена деталь, откройте закладку Параметры МЦХ, размещенную на панели Свойства.
На панели Наименование материала нажмите кнопку Выбрать из списка материалов
В окне Плотность материалов раскройте ветвь Стекло и укажите марку материала (рис. 145).
Рис. 145. Выбор материала детали
Нажмите кнопку МЦХ модели 

Рис. 146. Задание массово-центровочных характеристик детали
Ознакомьтесь с результатами расчетов массово-центровочных характеристик детали, представленных на рисунке 147.
Рис. 147. Результаты расчета массово-центровочных характеристик детали
Нажмите кнопку Прервать команду
Нажмите кнопку Перестроить 
Кстати вы всегда можете заказать чертежи.
Лекции по предметам:
- Инженерная графика
- Начертательная геометрия
- Автокад
- Черчение
- Проекционное черчение
- Аксонометрическое черчение
- Строительное черчение
- Техническое черчение
- Геометрическое черчение
Учебник онлайн:
- Построение чертежей в КОМПАС — 3D
- Ввод и редактирование текста в КОМПАС — 3D
- Построение отрезка длиной 70 мм в КОМПАС — 3D
- Деление отрезка на две равные части в КОМПАС — 3D
- Построение перпендикуляра через точку С в КОМПАС — 3D
- Деление отрезка прямой на любое число равных частей в КОМПАС — 3D
- Деление угла на две равные части в КОМПАС — 3D
- Деление прямого угла на три равные части в КОМПАС — 3D
- Построение угла, равного заданному в КОМПАС — 3D
- Деление окружности на любое количество равных частей в КОМПАС — 3D
- Алгоритм построения контура технической детали с сопряжениями в КОМПАС — 3D
- Алгоритм построения двутавра в КОМПАС — 3D
- Создание модели зубчатой шестерни раздаточного редуктора рабочего рольганга в КОМПАС — 3D
- Создание моделей деталей раздаточного редуктора с использованием вариационной параметризации в КОМПАС — 3D
- Создание модели сборки узла приводной шестерни раздаточного редуктора рабочего рольганга в КОМПАС — 3D
- Создание спецификации, связанной с моделью сборочного изделия, в полуавтоматическом режиме в КОМПАС — 3D
- Создание трёхмерных объектов в KOMПAC-3D
- Моделирование трехмерных объектов в KOMПAC-3D
Аннотация: Цель лекции: Ознакомится с назначением данного продукта. Рассмотреть область его применения, краткий обзор развития данной САПР, основные возможности, приложения (дополнительные модули).
Введение
Вы когда либо задумывались сколько времени при разработке детали занимает рутинная «дурная» работа? Проведя нехитрые подсчеты выяснится что около 50% времени расходуется на оформление чертежей, расчет объемов и массы детали, подбору материалов передач и многие другие операции простые по сути, но достаточно трудоемкие и продолжительные во времени.
Цель данного курса – не только научить пользователя базовым навыкам работы с программой, но и показать основные возможности программы. Программа имеет ряд возможностей среди которых основная масса является базовыми и не требует дополнительных установок.
Первые лекции посвящены описанию основных продуктов компании АСКОН и установке программного обеспечения. Затем описывается модуль КОМПАС График предназначенный для построения чертежей и оформления конструкторской документации. Уделено внимание выводу документов на печать, именно эта операция ставит начинающих пользователей «в тупик«.
Рассматривая модуль КОМПАС 3D были изучены способы построения моделей, которые очень похожи с другими программными средствами.
Уделено значительное внимание дополнительным возможностям программы: системам расчета передач, системе проектирования пружин, системе прочностного расчета.
Описано взаимодействие программы КОМПАС с другими программами схожими по возможностям и назначению с КОМПАС; AutoCAD, SolidWorks.
1.1 Общие сведения
Наверное каждому из нас рано или поздно приходится графически представлять информацию. Особенно важна эта процедура для тех кто непосредственно занимается практической и научной деятельностью в области технических наук. Еще недавно труд инженера представлял собой рутинную работу и ворох испорченной бумаги. Теперь с развитием САПР (систем автоматизированного проектирования) деятельность инженеров, конструкторов, технологов значительно упростилась. Не последнюю роль сыграло то, что в свободном доступе появилось программное обеспечение которое позволяет создавать полный комплект конструкторской документации, создавать объемные (3D) модели. Так же появилась возможность создавать чертежи уже по готовым 3D моделям. И это далеко не полный перечень функций, которые предлагают нам САПР для упрощения и облегчения инженерной деятельности.
В предлагаемом курсе мы рассмотрим построение чертежей, оформление их в соответствие с требованиями ЕСКД (единой системы конструкторской документации) и СПДС (системы проектной документации для строительства), составление спецификаций, построение 3D моделей, построение чертежей на основе уже готовых 3D моделей, использование библиотеки стандартных изделий, возможности применения полученных результатов в других САПР.
1.2 Общие сведения о программе, краткий обзор развития семейства САПР Компас
Компас – это название продукта семейства САПР которые служат для построения и оформления проектной и конструкторской документации в соответствие с требованиями ЕСКД и СПДС.
Программы данного семейства автоматически генерируют ассоциативные виды трехмерных моделей, в том числе разрезы, сечения, местные разрезы, местные виды, виды по стрелке, виды с разрывом. Программа может предоставлять возможность ассоциированной связи модели с чертежами, то есть при изменение модели автоматически происходят изменения и на чертеже. Программа очень полезна и получила широкое применение при составление руководств по эксплуатации к тем или иным видам продукции, при составление проектной документации на те или иные виды работ.
Программа «Компас» является продуктом компании «Аскон», а само название «Компас» является акронимом от фразы «комплекс автоматизированных систем», в торговых марках получило написание заглавными буквами «КОМПАС».
Данная программа очень уверенно «чувствует себя» на рынке САПР постсоветского пространства, это объясняется рядом причин:
- интерфейс полностью русифицирован;
- построение всех чертежей и оформление документации ведется в соответствие с требованиями предъявляемыми к конструкторской документации;
- интерфейс интуитивен и прост для начинающего пользователя;
- те возможности которые предлагаются ничем не уступают заграничным аналогам типа AutoCAD, Solid Works и др., при этом в отличие от перечисленных продуктов она имеется в свободном доступе;
- возможность участвовать в развитие данного программного обеспечения, что также интересно;
Отправной точкой в своем развитие и представление как уже готовый программный продукт можно считать 1989 год когда появилась первая версия программы «Компас 1.0″, но для нас обычных пользователей интерес представляет другая дата 1997 год именно в этом году вышла первая версия под Windows – «Компас 5.0″. Уже в 2000 году был выпущен «Компас 5.10″, а в 2003 – «Компас 6.0″, 2004 – «Компас 7.0″, 2007 – «Компас 8.0″. Далее обновления стали следовать с периодичностью раз в год. Мы с вами будем пользоваться последней версией программы состоянием на 2014 год – «Компас 15″ которая вышла 17 марта 2014 года.
1.3 Основные продукты семейства «КОМПАС»
Основные продукты семейства КОМПАС служат для предоставления и работы с графическими объектами – чертежами, а также с твердотельными моделями. Основные продукты семейства можно разделить условно на те которые служат для создания чертежей и на те которые служат как для создания чертежей так и для создания моделей, так же можно классифицировать на платные и бесплатные версии.
К графическим продуктам следует отнести: «Компас График«, «Компас СПДС«, «Компас 3D«, «Компас 3D Home«, «Компас 3D LT». Все они служат для создания чертежей, спецификаций и прочей документации. «Компас График» выпускается двух конфигураций, может служить и как только программа для создания чертежей так и программа для создания чертежей и 3D моделей.
К продуктам служащим для создания твердотельных моделей можно отнести «Компас 3D«, «Компас 3D Home«, «Компас 3D LT».
Рис.
1.1.
Основные продукты семейства КОМПАС
На рис. 1.1 показаны основные продукты семейства КОМПАС. Ниже дадим их классификацию.
Компас График – универсальная система автоматизированного проектирования. Предлагает широкие возможности автоматизированного проектирования работ различного профиля. Система решает задачи 2D проектирования и выполнения документации. Все средства программы направлены на создание высококачественных чертежей, схем, спецификаций, пояснительных, расчетных записок, технических условий и инструкций.
Преимущество данного продукта состоит в том, что имеется более 50 стилей оформления документации, возможность оформлять документацию на основание потребностей организации, имеется возможность последующей конвертации чертежей в форматы читаемые и другими программными средствами то есть проектировщику не следует ориентироваться на заказчика и думать о том какой у него установлен графический редактор.
Возможности программы Компас – График:
- много документальный режим работы с графической информацией;
- поддержка много листового чертежа;
- возможность коллективной работы над чертежом;
- различные и удобные способы создания чертежей;
- интеллектуальные режимы привязок;
- любые стили линий, штриховок, оформления текста;
- средства создания параметрических элементов;
- возможность создания каталогов типовых элементов;
- встроенный табличный редактор;
- имеется возможность расчета валов и передач;


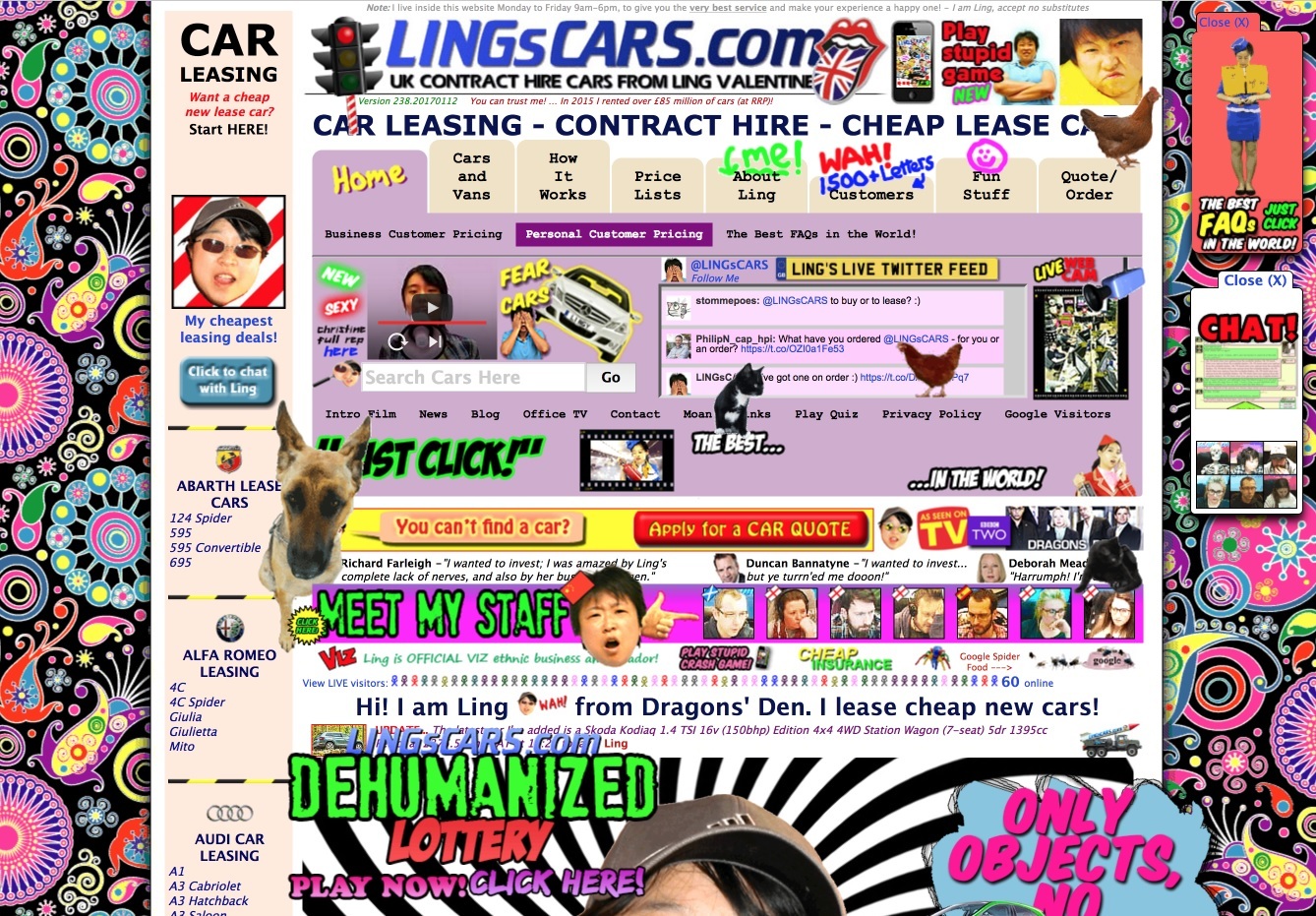

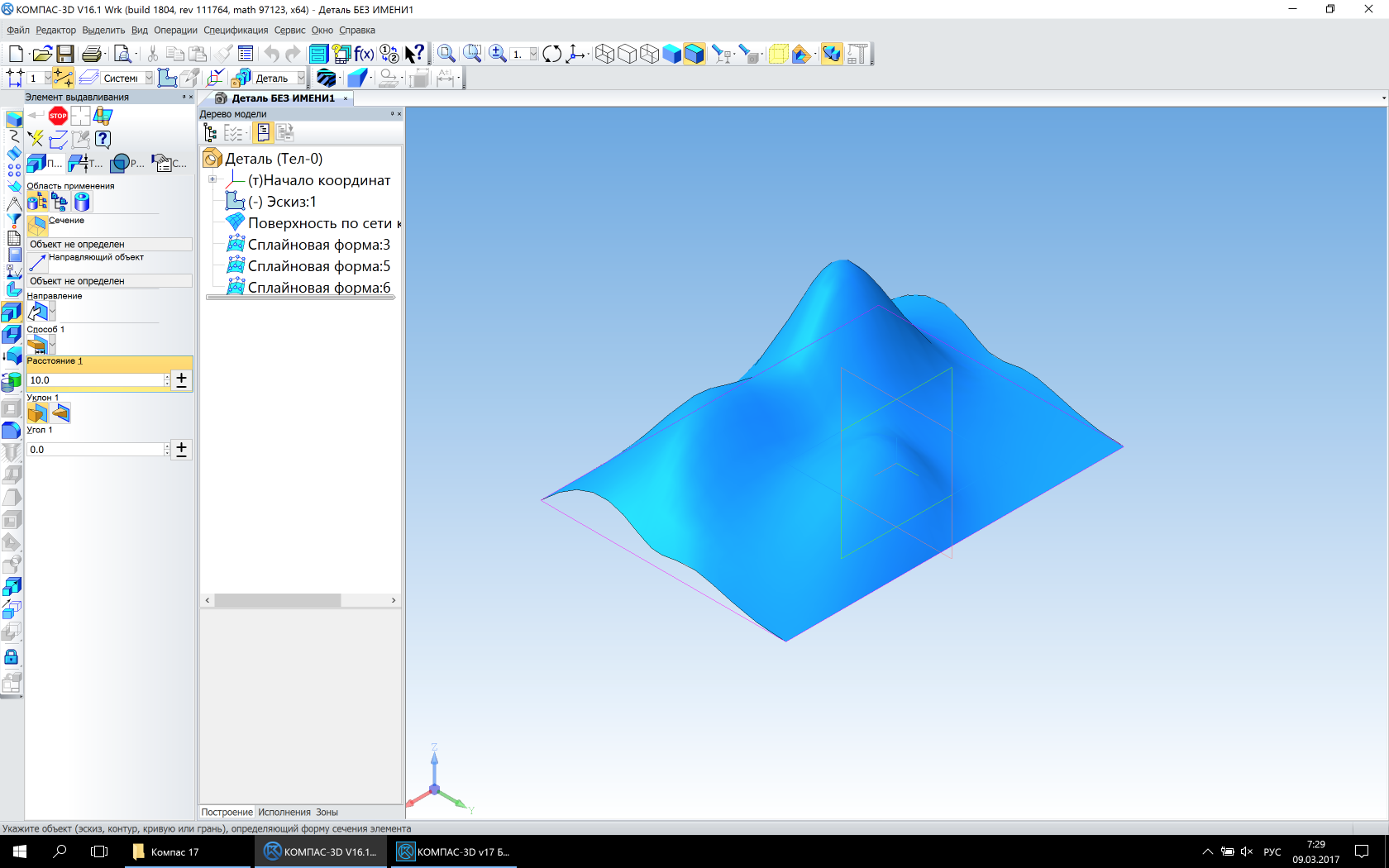
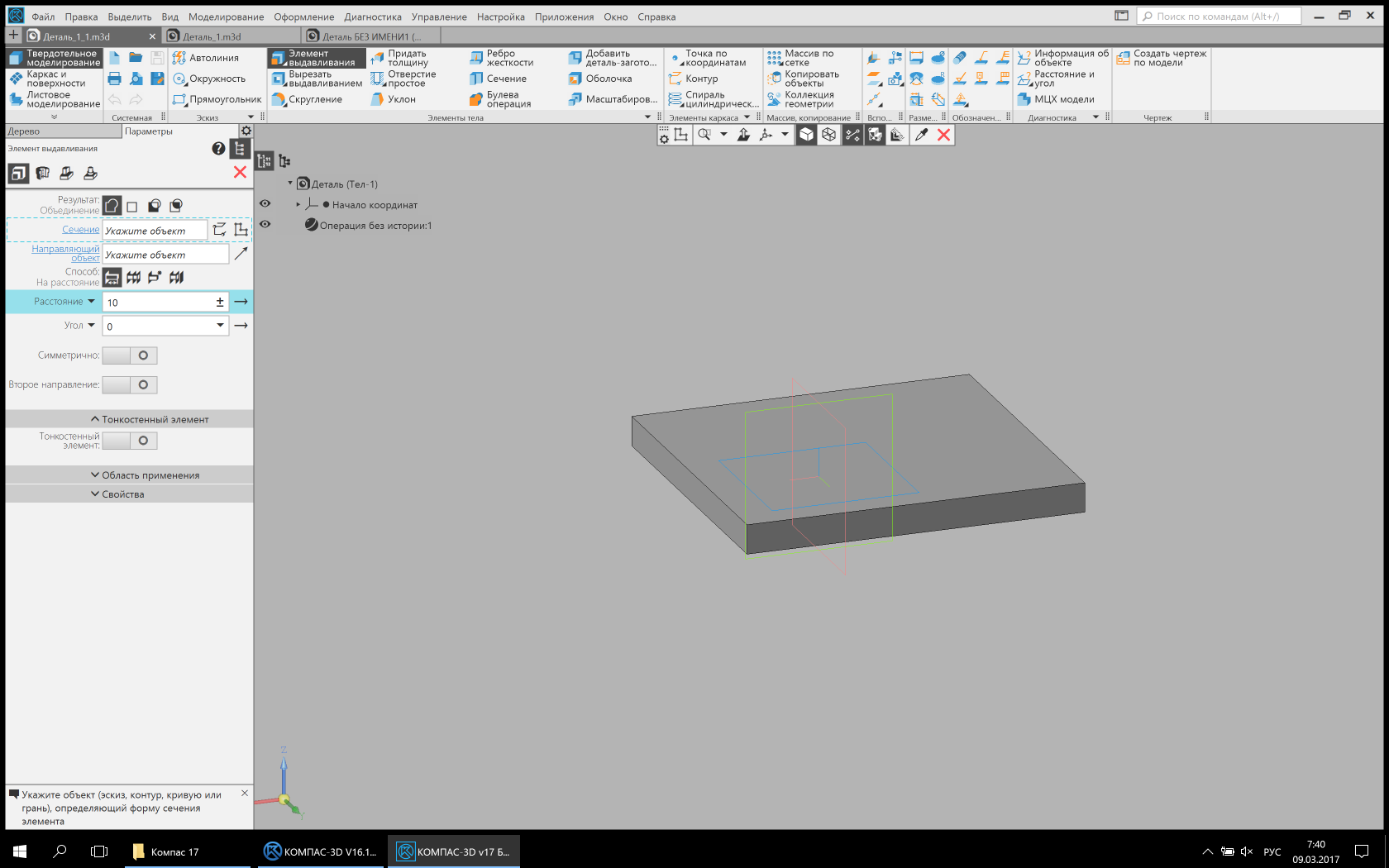





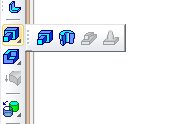
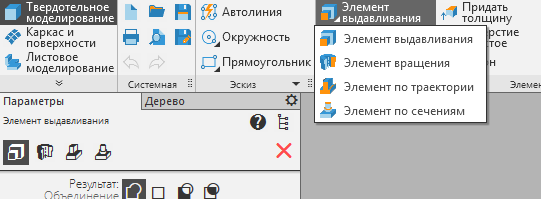

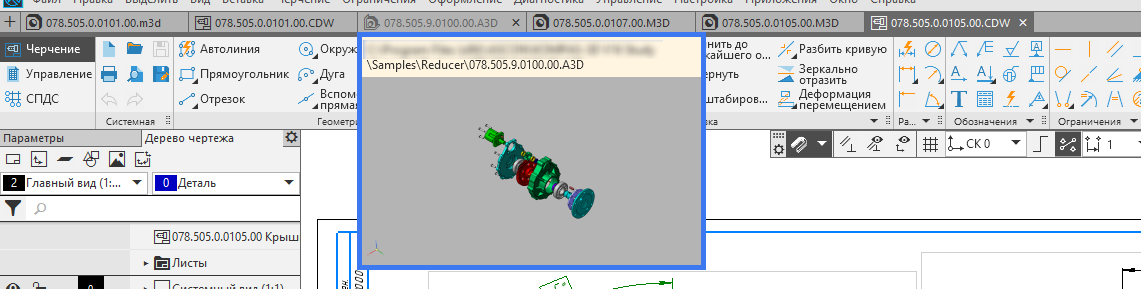














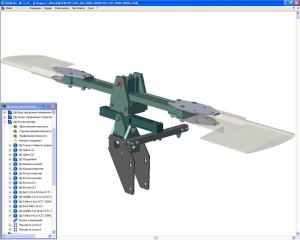














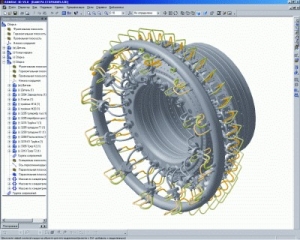



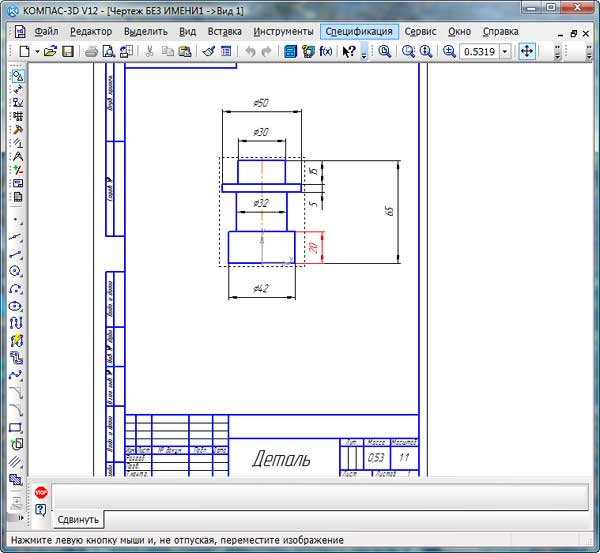
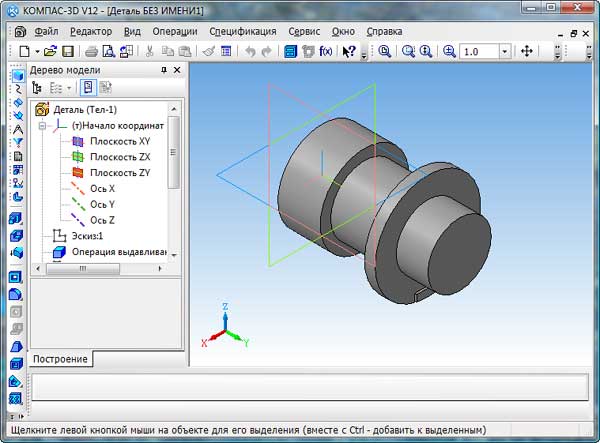

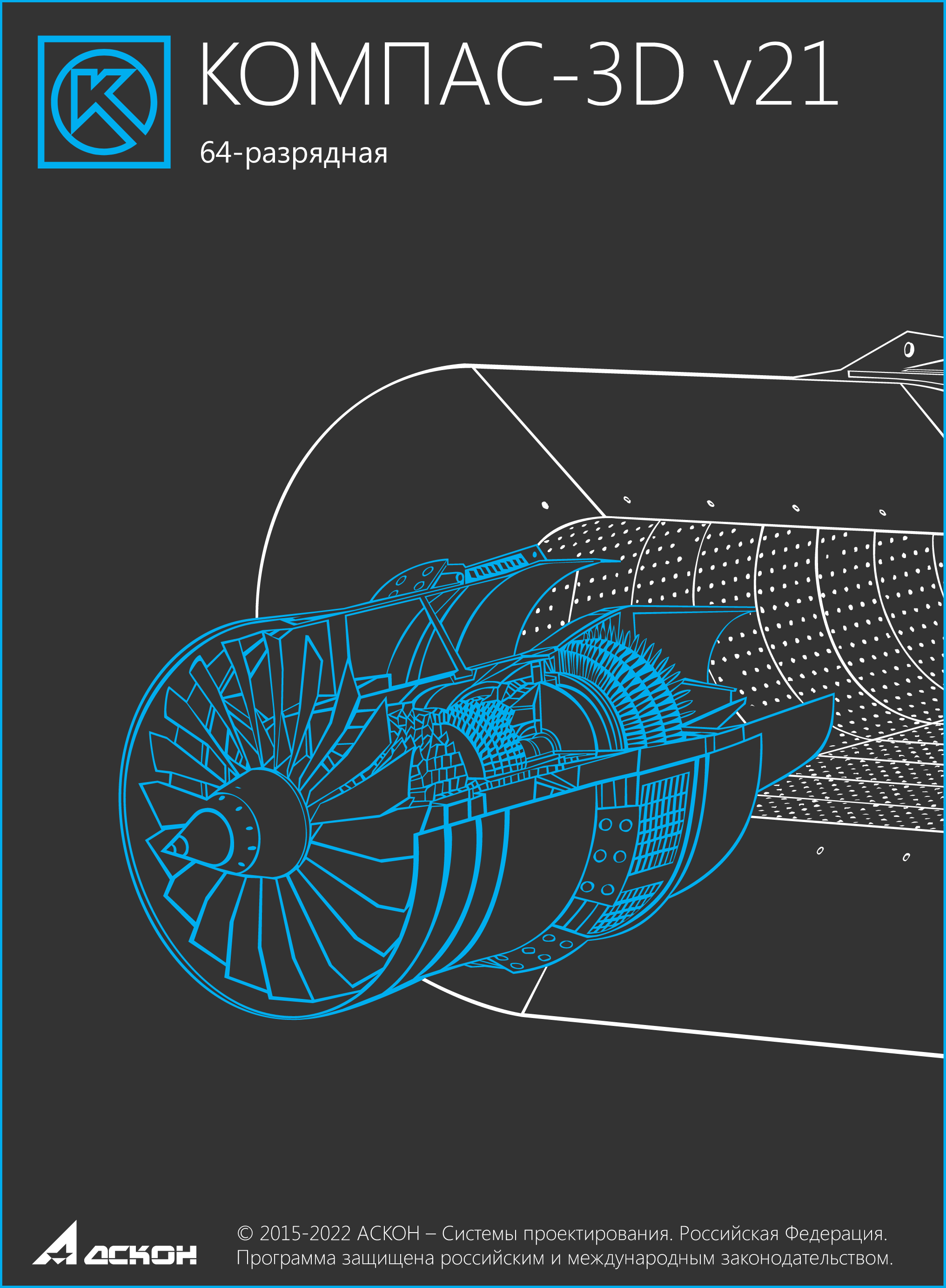

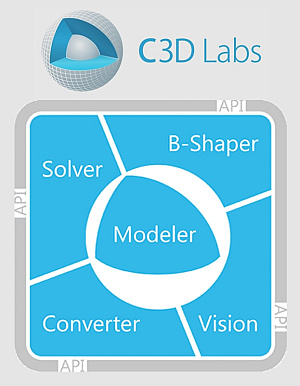


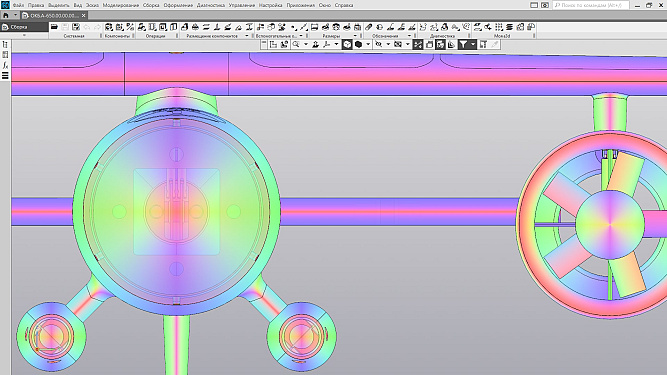
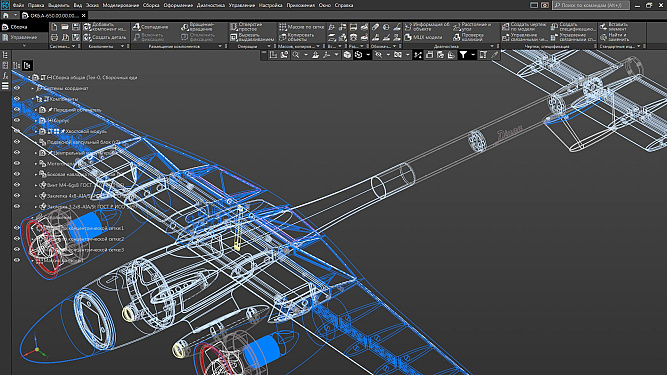
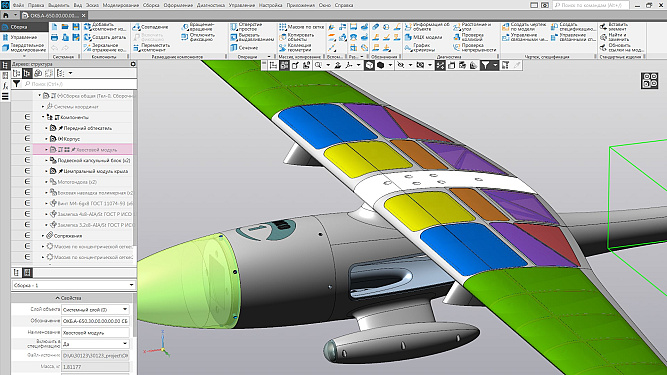


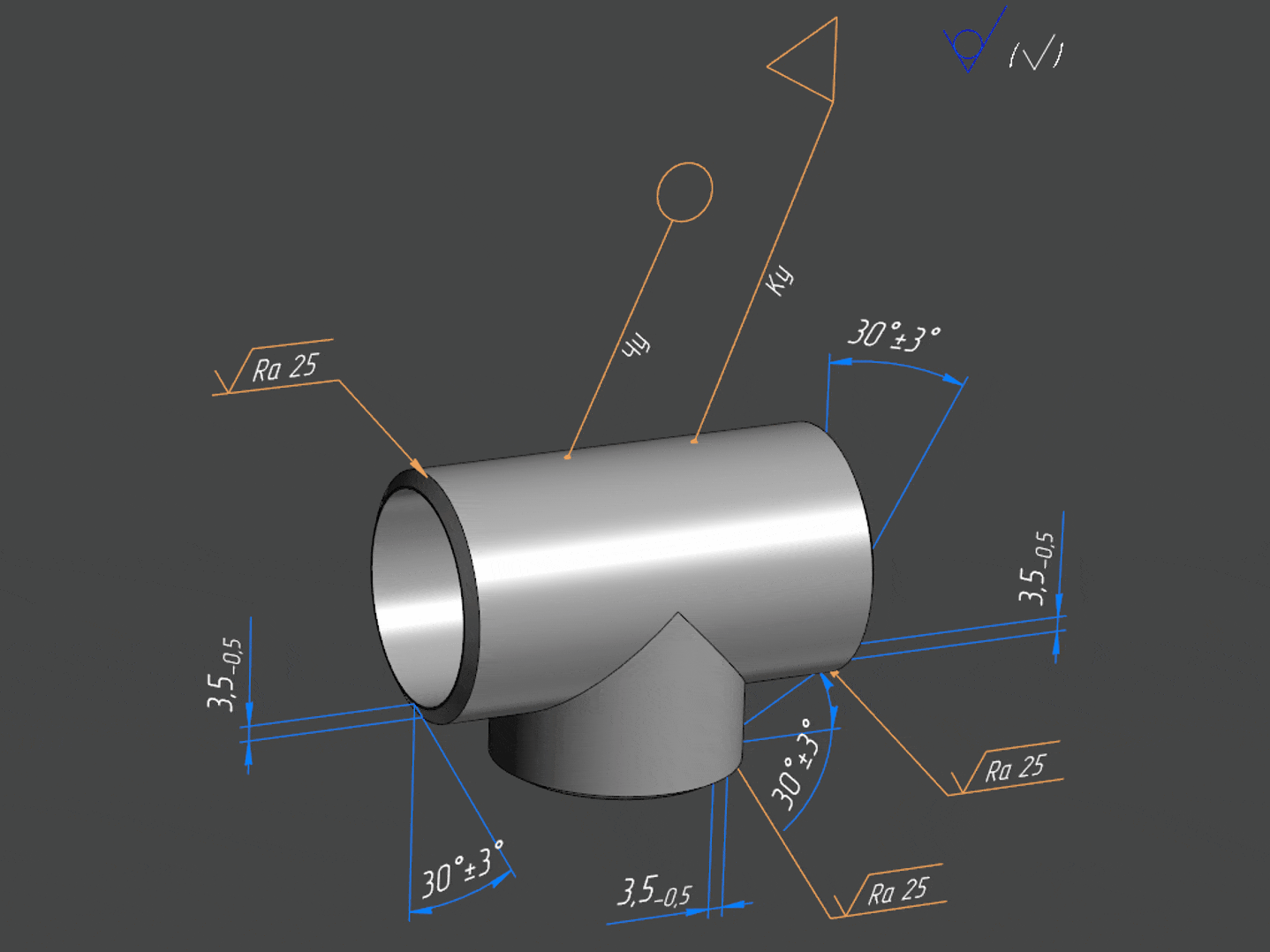
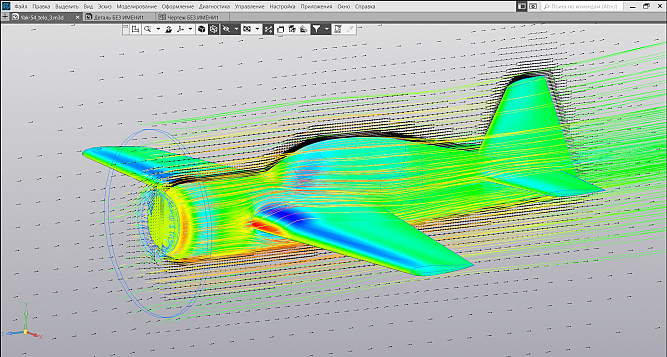
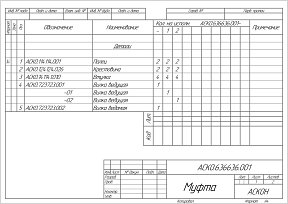
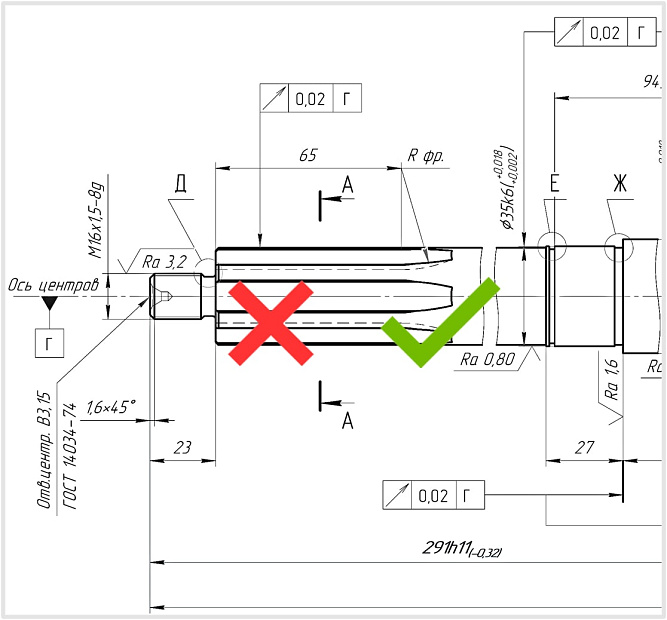


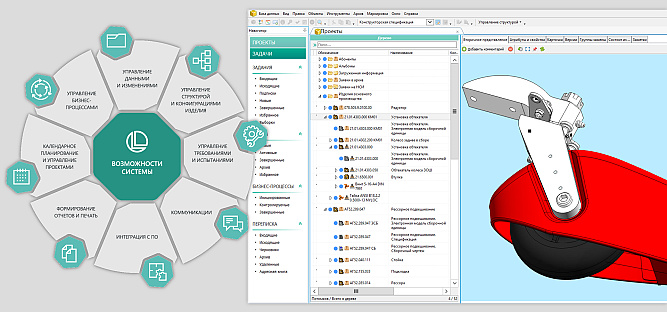

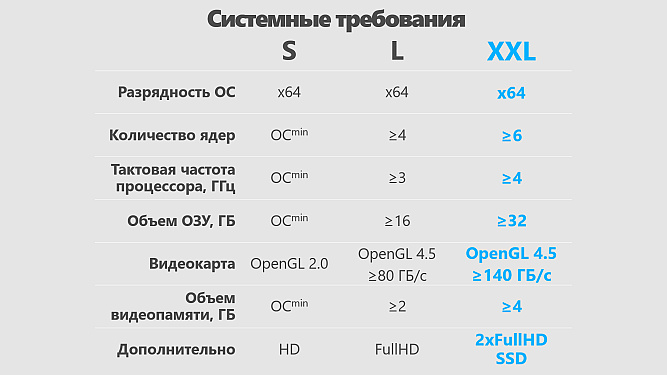

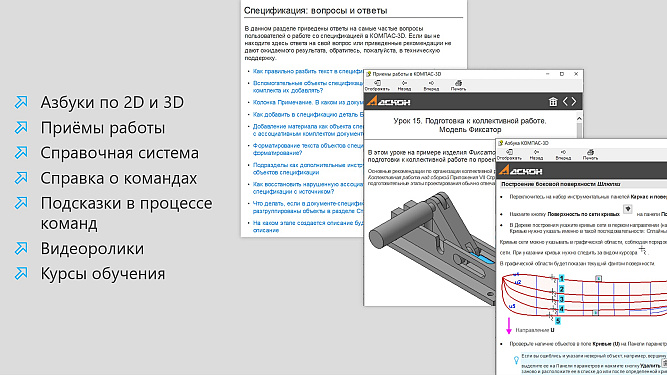
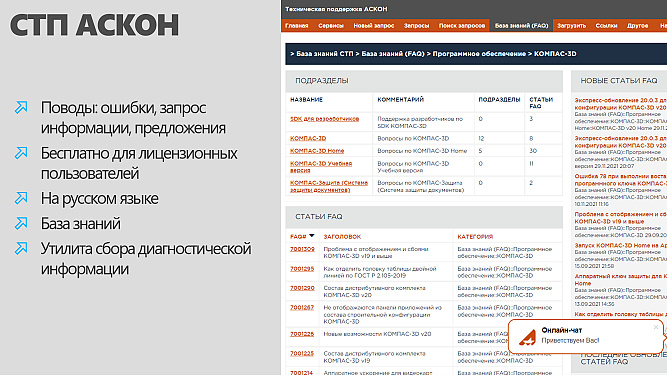
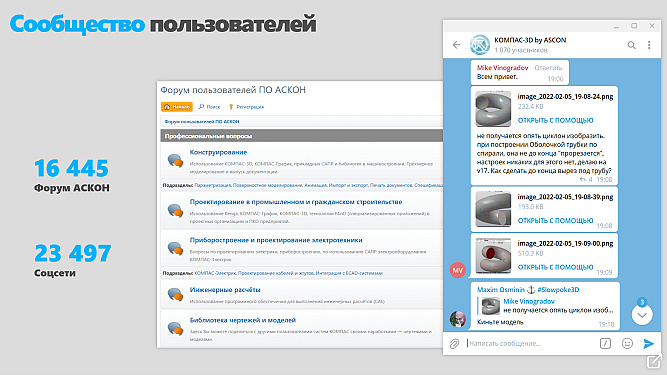



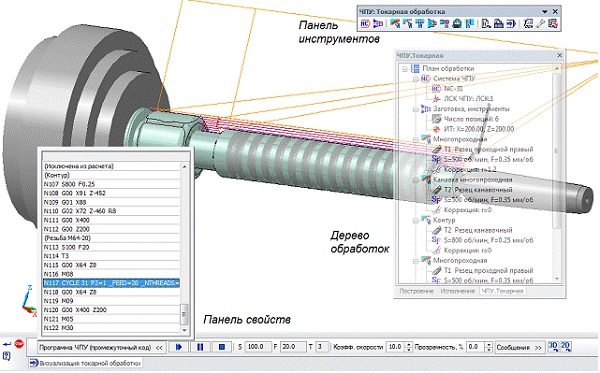
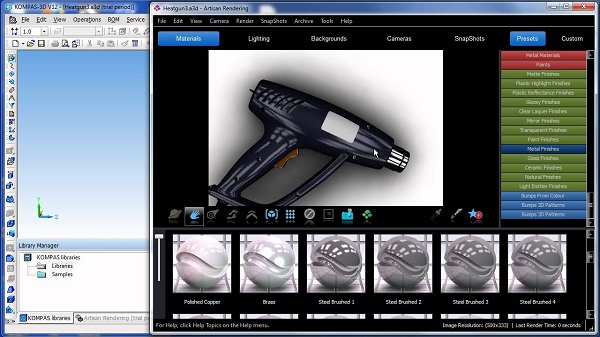
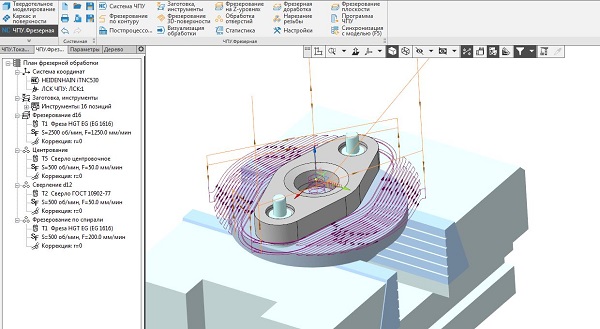
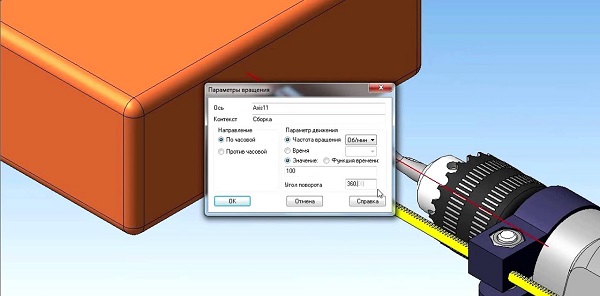
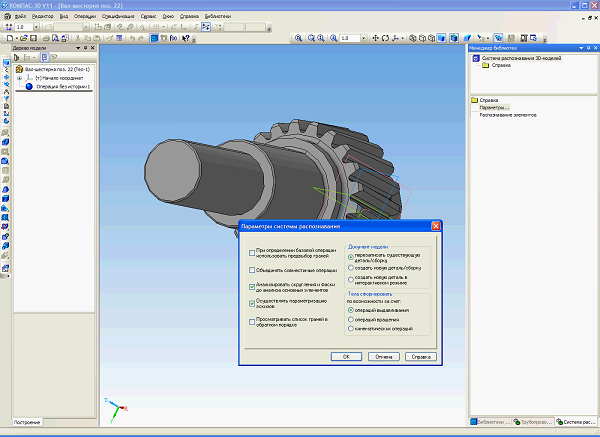














 на инструментальной панели Стандартная, затем нажать левой клавишей мыши на интересующей кнопке.
на инструментальной панели Стандартная, затем нажать левой клавишей мыши на интересующей кнопке.











 — выберите инструмент Дуга
— выберите инструмент Дуга 

 Кнопка останется в нажатом состоянии, что свидетельствует о запоминании параметров.
Кнопка останется в нажатом состоянии, что свидетельствует о запоминании параметров.



 на Панели специального управления.
на Панели специального управления.

 постройте произвольный отрезок.
постройте произвольный отрезок. постройте серединный перпендикуляр к заданному отрезку.
постройте серединный перпендикуляр к заданному отрезку.






 или прервать исполняемую команду, нажав кнопку Прервать команду
или прервать исполняемую команду, нажав кнопку Прервать команду  Рассмотрим подробнее основные геометрические объекты.
Рассмотрим подробнее основные геометрические объекты.
 на Панели свойств.
на Панели свойств.
 на Панели свойств.
на Панели свойств.









 или по Длине и углу
или по Длине и углу 




















 или прервать команду Прервать команду в случае отмены.
или прервать команду Прервать команду в случае отмены.


















 Обозначение центра.
Обозначение центра.