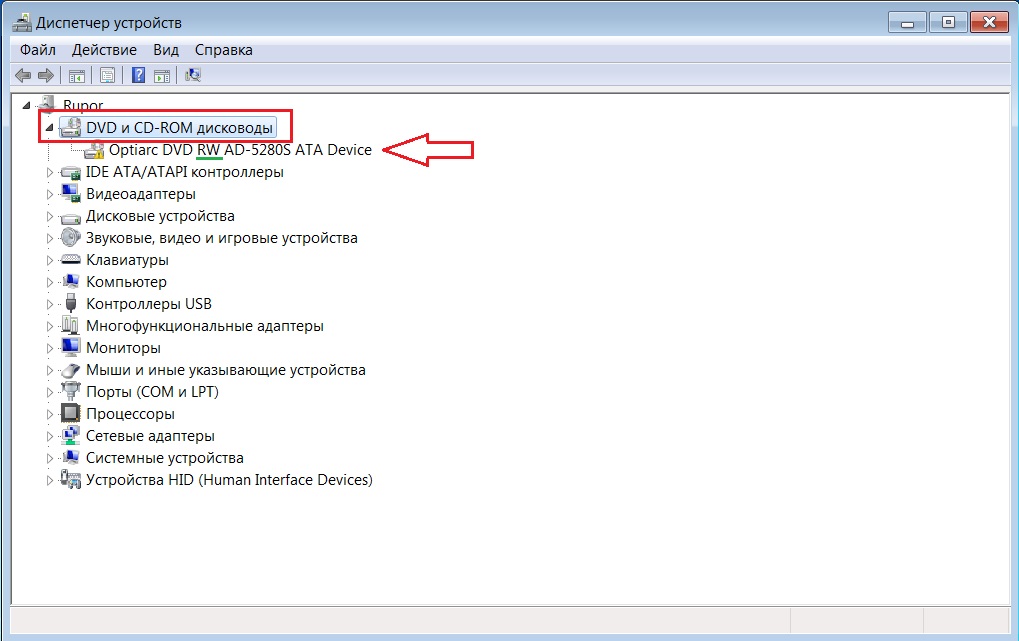Очень часто пользователи персональных компьютеров сталкиваются с проблемой записи DVD-дисков. В первую очередь, это связано с отсутствием дополнительного программного обеспечения в операционных системах Windows XP и более ранних версий. Также привод может просто не поддерживать функцию записи.

Вам понадобится
- — доступ к интернету;
- — программы для записи, например, Nero или любые другие удобные для вас.
Инструкция
Посмотрите на переднюю панель дисковода:, на нем должно быть написано DVD-R/DVD-RW. Если написан первый вариант, это означает, что привод может только читать диски, а не записывать их. Маркировка RW означает ReWritаble, что означает, что он может еще и записывать информацию.
На передней панели дисковода не всегда может быть указана полная маркировка, лучше всего проверяйте ее в диспетчере устройств. Для этого откройте «Мой компьютер», щелкните на свободном от ярлыков пространстве правой кнопкой мыши, выберите пункт «Свойства». У вас появится новое окно с несколькими вкладками, откройте «Оборудование».
Сверху справа вы увидите кнопку «Диспетчер устройств», нажмите на нее и просмотрите список имеющегося оборудования в конфигурации вашего компьютера. Найдите там ваш дисковод, перепишите название модели. Откройте веб-браузер, при помощи поиска найдите информацию об имеющемся у вас дисководе, лучше всего смотреть ее на сайте производителя. Там будут указаны все параметры, в том числе и возможность записи DVD-дисков.
Если на вашем компьютере установлена операционная система Windows XP, то для записи дисков будет недостаточно стандартных приложений операционной системы, поэтому воспользуйтесь программами сторонних разработчиков, например Nero или CD Burner XP. Они достаточно просты в работе, обладают интуитивным интерфейсом и содержат все нужные настройки, которые могут вам пригодиться для записи дисков. Также в них можно посмотреть параметры вашего дисковода, его модель и возможности записи. Лучше всего пользоваться лицензионными копиями программ, скачанных с официальных сайтов производителей.
Обратите внимание
Будьте внимательны при изучении маркировки, указывайте модель в поисковике точно так же, как написано в диспетчере устройств.
Войти на сайт
или
Забыли пароль?
Еще не зарегистрированы?
This site is protected by reCAPTCHA and the Google Privacy Policy and Terms of Service apply.
Дисковод пишущий или нет?
Использование дисководов в компьютерах – DVD и CD-ROM – все дальше отходят на второй план. Но работа с ними для некоторых пользователей остается актуальной. В процессе этого может возникнуть вопрос, а пишущий дисковод или не пишущий. Чтобы ответить на этот вопрос, посмотрим, где в компьютере можно найти данную информацию.
Для этого открываем Диспетчер устройств. Чтобы это сделать нажмите правой кнопкой мыши на Мой компьютер и выберите Свойства. В появившемся окне, в левой его части, нажмите Диспетчер устройств.
В открывшемся окне Диспетчера устройств найдите и раскройте пункт DVD и CD-ROM дисководы. Если дисковод пишущий, в названии устройства будет присутствовать надпись RW. Соответственно, если дисковод в компьютере не пишет, такой надписи не будет.
Иногда случается, что некоторые диски дисковод записывает, а некоторые нет. Например, DVD-R пишется нормально, но при попытке записать DVD-RW прожиг завершается неудачей. В этом случае стоит обратить внимание на работоспособность устройств. Не исключен выход из строя лазерной головки. Поможет только замена дисковода.
Источник
Windows не видит дисковод cd или dvd дисков. Как решить проблему?
Новая эра электронных технологий привела к тому, что устройства ввода, такие как обычный дисковод, уже давно утратили свою популярность и почти не применяются. Это связано с активным развитием новых способов накопления информации, в том числе технология Flash-памяти. Кроме того, в последнее время становится все популярнее внешние дисководы, которые присоединяются к персональному компьютеру путем USB-подключения. Однако, остались еще определенные операции, которые на данный момент просто не могут быть реализованы без использования встроенного дисковода, тем более все еще актуальны оптические диски. Но что делать, если Вы столкнулись с той ситуацией, когда Windows не видит дисковод cd или dvd дисков. Давайте разберемся с этой неисправностью.
Настройки БИОС
Основной утилитой, которая позволяет взаимодействовать всем устройствам подключенным к материнской платой, является BIOS. С помощью этой программы можно понять, что случилось с персональным компьютером. В том случае, когда дисковод корректно отображается в BIOS’е, его настройки находятся в полном порядке, поэтому проблема в другой причине. Если же дисковод не отображается, то можно попробовать запустить его вручную. Стоит отметить, что правильная последовательность действий в каждом случае будет разной. Это обусловлено фирмой-производителем материнской платы.
Внимание! BIOS – это очень важное место, которое влияет на работу всей системы и всех устройств. Не стоит пытаться менять в нем то, что вы не знаете.
Делаем сброс настроек BIOS’а, возвращая их к исходным (Load Defaults). Это позволяет максимально облегчить и обезопасить процесс исправления ошибки. Подтверждаем процесс изменения настроек. После этого перезагружаем персональный компьютер и снова смотрим, стал ли отображаться дисковод, реагирует ли он на команды. Если процесс не помог и Windows не видит дисковод вновь, необходимо переходить к разбору других вариантов решения проблемы.
Системные сбои
Все программы рано или поздно перестают корректно работать, могут неправильно реагировать на команды, выполняя свои задачи. Когда программа, от которой зависит правильное использование устройства, дает сбой, само устройство также перестает работать. В случае возникновения такой ситуации Windows перестает реагировать на дисковод, не определяя его в системе.
Неисправность в работе драйверов устройств
Еще одной возможной проблемой является неполадка самого Windows’a. В такой ситуации следует посмотреть на то, в каком состоянии находится драйвер устройства и установлен ли он вообще. Чтобы это увидеть, необходимо кликнуть правой кнопкой мыши по иконке «Мой компьютер» и в открывшемся списке выбрать «Управление». Откроется меню, в котором необходимо найти вкладку «Диспетчер устройств» и выбрать её.
Пункт «DVD и CD-ROM дисководы» будет содержать необходимые сведения об устройстве. Чтобы оно работало правильно, на ярлыке не должно отображаться каких-либо дополнительных символов. Если они присутствуют, это показатель того, что драйвер устройства не был установлен, либо не подходит для данного оборудования. Следует удалить драйвер (выбрав устройство и нажав на него правой кнопкой мыши), а после этого перезапустить персональный компьютер и посмотреть на состояние дисковода.
Неполадки в работе Windows
Операционная система представляет собой довольно сложную и запутанную систему, которая часто может подвергаться неполадкам. Кроме того, постоянно существует опасность заражения вредоносными вирусами. Они изменяют или уничтожают важные системные файлы, выводя из строя соответствующие устройства. В таком случае дисковод может пропасть из зоны видимости Windows, отображаться некорректно.
Такую неполадку можно без особых усилий исправить с помощью функции восстановления системы, позволяющей откатить состояние Windows на одну из предыдущих сохраненных версий. Это можно сделать перейдя в Пуск — Все программы — Стандартные — Служебные. Достаточно просто выбрать вкладку «Восстановление системы», определиться с опорной точкой восстановления и запустить процесс. Система сделает все за вас, после перезагрузки система вернется в то состояние, в котором она находилась на тот момент. После перезагрузки состояние дисковода должно исправиться, все должно прийти в исходное положение.
ВАЖНО! Необходимо понимать, что все те программы, которые были установлены на персональный компьютер после даты создания опорной точки восстановления, будут стерты из системы.
Программные сбои
Если в течении недавнего времени на персональный компьютер были установлены определенные программы, то они могли негативно сказаться на его работоспособности. Например, при установке игр, некоторые из них самостоятельно могут создать на персональном компьютере виртуальный диск, который не всегда корректно работает с дисководом. Также часто Windows не видит дисковод из-за работы программ Alcohol и Daemon Tools, с помощью которых пользователь может самостоятельно создавать свои виртуальные диски. Такие действия могут негативно сказаться на работоспособности привода дисковода.
Для исправления проблемы следует удалить эти программы со своего ПК, а затем попробовать использовать дисковод. Если он начал свою работу, то проблема успешно исправлена. Если и в таком случае Windows не видит дисковод, нужно переходить к следующему шагу. Очень часто проблема заключается в драйверах. Для устранения необходимо вновь обратиться к «Диспетчеру устройств». Там во вкладке «Панель управления» необходимо открыть раздел «Система».
Если удалить ранее упомянутые программы, а затем открыть «Диспетчер устройств», можно отследить все виртуальные дисководы, которые были установлены на персональный компьютер. Увидеть их можно во вкладке «DVD и CD-ROM дисководы. Остается лишь удалить их, а затем перезагрузить ПК и проверить работоспособность привода.
Нарушения контактной группы, физические неисправности
Когда все перечисленные ранее действия не привели к желаемому результату и устранить проблему не получилось, нужно проверить подключение дисковода к ПК.
Возможные причины неполадок:
- Проблема в соединении шлейфа передачи данных (IDE в старых компьютерах, SATA в новых устройствах).
- Отсутствие контакта в кабеле питания.
- Неправильная работа контроллера или механические повреждения дисковода.
- Поломка IDE или SATA порта, который находится на материнской плате.
Решить эти проблемы довольно просто, для этого не нужно обладать какой-то специальной подготовкой.
- С помощью кнопки попробовать открыть дисковод. Если имеется отклик и моргает лампочка, то никаких проблем с питанием нет, все работает корректно.
- Поставить другой шлейф для передачи данных, а затем запустить компьютер и посмотреть на работу дисковода.
- Подключить рабочий привод с другого компьютера. Можно и наоборот поставить привод на другой компьютер и проверить его там.
ВАЖНО! Все работы по постановке новых элементов должны проводиться при выключенном персональном компьютере, то есть кабель питания нужно выключить из розетки. Его можно вставить в сеть только после завершения всех необходимых действий.
Если все эти действия были произведены, но Windows не видит дисковод cd или dvd дисков, то скорее всего материнская плата имеет неисправные разъемы. Чтобы исправить такой дефект, необходимо обратиться за помощью в сервисный центр.
Как можно настроить привод?
Что же еще можно сделать, чтобы исправить проблему? В диспетчере устройств переходим во вкладку «Вид», выбираем «Показывать скрытые устройства». Там нужно отыскать драйвер «SPTD», который обычно располагается во вкладке с драйверами несамонастраиваемых устройств. После этого необходимо его удалить, а затем перезапустить систему.
Если нет результата, следует переходить к следующему этапу. Можно попробовать найти контроллер, который соединен с DVD-дисководом. Но нужно помнить о том, что каждый контроллер имеет свое название, его нужно искать вручную, просматривая свойства у каждого контролера.
Необходимо найти вкладку – «IDEATA/ATAPI контроллеры» в диспетчере устройств и поочередно проверить каждый канал. Теперь, когда мы нашли нужный нам канал, проверяем, не стоит ли флажок на опции «Задействовать DMA». Если есть, убираем и перезагружаемся, проверяем результат. Если без галочки дисковод появился, то нужно вернуть её на место и снова перезапустить систему. При Windows 7 это единственный возможный вариант.
Заходим во вкладку «Диспетчер устройств» и открываем там дисковод (правой кнопкой мыши — свойства — регион DVD), далее необходимо подкорректировать настройки региона. Если он не был установлен, то ничего менять не нужно, а если указан какой-то другой регион, отличный от вашего, то его необходимо поменять на актуальный. Поменять регион можно будет не более 5 раз за все время! Можно также попробовать поменять опцию «Не выбрано» на другие регионы, но если захочется вернуть все назад, нужно будет перепрошивать оборудование.
Проблема с реестром
Иногда возникает проблема, при которой в «Диспетчере устройств» дисковод отображен с желтым восклицательным знаком, а в графе причины неисправности стоит строка «Windows не удалось запустить это устройство, поскольку информация о его конфигурации в реестре неполна или повреждена». Это связан с тем, что каким-то программным оборудованием был произвольно изменен ключ реестра.
Для решения такой проблемы необходимо проделать следующие действия:
1. Набираем на клавиатуре комбинацию клавиш WIN+R. Далее, в появившемся окне, вводим слово «regedit» и нажимаем кнопку «ОК».
2. Переходим по следующему пути — HKEY_LOCAL_MACHINESYSTEMCurrentControlSetControlClass<4D36E965-E325-11CE-BFC1-08002BE10318>. После этого выбрать раздел UpperFilters или LowerFilters и удаляем его. Делаем перезагрузку и все должно заработать.
Бывает такое, что после обновления Windows 10 из системы пропадает DVD-привод. Это возможно происходит из-за скрытой установки драйверов. Решить данную проблему можно с помощью командной строки, выполнив в ней команду:
reg.exe add «HKLMSystemCurrentControlSetServicesatapiController0» /f /v EnumDevice1 /t REG_DWORD /d 0x00000001
Что можно сделать еще?
Можно попробовать открыть лоток дисковода, прочистить все его составляющие и сам привод. Это поможет избавить его от скопившейся пыли, что будет способствовать нормальной работе устройства. Наличие пыли не даст дисководу воспроизводить диски.
Для любителей чинить технику самостоятельно можно порекомендовать разобрать дисковод и ваткой, смоченной в спиртовом растворе, протереть сам глазок с лазером. Как вариант, можно попробовать использовать чистящий диск. Если вставить его в дисковод, то он очистит его от пыли.
Кроме того, можно прошить дисковод. Отыскать прошивку необходимо на официальном сайте фирмы производителя. Следует строго следовать инструкции производителя.
Если проделаны все выше описанные способы, но Windows не видит дисковод, то нужно обратится за помощью к специалисту.
Источник
Как проверить двд привод на работоспособность
Рассмотрим проблему, которая иногда может коснуться каждого пользователя. Итак!
Сегодня утром вы, с удивлением, понимаете, что ваш CD-ROM или DVD-ROM (а может даже и DVD-RW) отказывается работать. Что делать?
Главное: не впадать в панику, ибо этим вы ничего не решите. Перво-наперво вы должны докопаться до истины, а именно — в чем проблема: в Windows или же в механике «железа». Начинаем копать.
- Заходим в «Мой компьютер» и смотрим, видны ли иконки CD-ROM и DVD. Если иконки видны, но диски всё равно не читаются, то исход ясен, как день: «помер» привод! Решение — менять привод;
- Если у вас не читается только один вид дисков — DVD или CD, то вывод напрашивается один: «накрылся» один из лазеров. (От автора: для чтения CD и DVD дисков используются два разных лазера — отдельно для DVD и отдельно для CD).
- Если же вы зашли в «Мой компьютер», но видите там только жесткий диск, то нюансы могут быть следующими.
Нюанс №1 (маловероятный): привод может быть отключен. Просто подергайте кабель или подключите его, если он не подключен. Но повторяю: если у вас вчера всё работало и вы ничего не отключали, то этот вариант маловероятен.
Нюанс №2: «мёртвый» привод. Это легко проверить, если внимательно посмотреть на экран во время загрузки системы: привод не будет отображаться ни в BIOSе, ни при загрузке системы, когда по экрану пробегают строки типа CD-RW, DVD-RW и HDD.
Нюанс №3: слетели драйвера CD вследствие некорректной установки или удаления программ, которые предназначены для записи дисков. Проверить это можно так: правой кнопкой кликаем на «Мой компьютер» — «Управление».
Затем, кликаем на «Диспетчер устройств». Вы увидите перечень, на котором в числе других устройств, будут отображены CD или DVD-привод. Так вот: ежели рядом с ними вы видите желтый восклицательный знак, то дело именно в драйверах! Решение: переустановка драйверов. Как? А вот так: жмем на желтый знак вопроса, который видим возле CD или DVD. В ответ получаем состояние устройства и читаем следующее: «Не удалось загрузить драйвер этого устройства. Возможно, драйвер поврежден или отсутствует. (Код 39)». Не страшно: нажимаем на вкладыш «Драйверы» — «Сведения».
Теперь вы можете видеть, какие файлики «дров» (драйверов) вам нужны и какие уже имеются (они отмечены «галкой»). Не стоит сразу бежать и качать недостающие файлы драйверов с другого компьютера: они вам не нужны. Тем более, что на эти файлы есть ссылка в реестре. Как правило, могут отсутствовать всего четыре файла: cdrom.sys, imapi.sys, redbook.sys, storprop.dll. Совершаем алгоритм: «Пуск» — «выполнить». В пустой строке прописываем команду для вызова «Редактора реестра» — regedit — и жмем на «Ок». И вот он — «Редактор реестра». Ищем и проходим по ветке: HKEY_LOCAL_MACHINESYSTEMCurrentControlSetControlClass .
Кликаем на неё и ищем справа следующие строчки: «UpperFilters и LowerFilters». Нашли? отлично: а теперь просто удалите их. Не бойтесь: ваш компьютер не взорвется! Удалили? Очень хорошо: теперь закройте «Редактор реестра» и снова идите в «Диспетчер устройств». Найдите там ваш не работающий CD-ROM и смело удалите его к чертям собачьим (или кошачьим). Удалили? Молодцы: но это не всё. Кликаем на любом устройстве правой кнопкой мышки и выбираем функцию «Обновить конфигурацию» (можно, конечно, тупо перезагрузить «железо», но это долго). Итак, вы всё обновили. Теперь внимание: заходите в «Мой компьютер» и смотрите — всё на месте, не правда ли? И CD-ROM и DVD-RW снова на своих местах и всё работает.
Для наглядности Вы можете посмотреть видео о данной проблеме, а так же задать вопросы в форме ниже
Современные персональные компьютеры невозможно представить без устройств чтения с оптических дисков. Такие носители информации, как диски CD-ROM, появились на платформе PC еще в конце 80-х годов прошлого века, однако до сих пор они пользуются заслуженной популярностью. Хотя CD-ROM уже неоднократно предрекали быструю смерть и вытеснение DVD-приводами, они еще долгое время будут весьма актуальны. Впрочем, постепенно заменяющие их DVD-приводы ничем принципиальным от CD-ROM не отличаются. И хотя методы записи и объемы информации заметно изменились, проблемы и неисправности у новых DVD-устройств практически те же, что и у прежних CD-приводов.

Подобные неисправности могут быть связаны как с полной потерей работоспособности самих устройств, так и с отказом читать определенные диски (при нормальном чтении других). Много неприятностей доставляют и так называемые условные отказы (плавающие неисправности), когда чтение диска либо внезапно прекращается, а потом возобновляется, либо производится с ошибками.
Конечно, многие отказы связаны с дешевыми пиратскими дисками, использование которых может нарушить бесперебойную работу устройства. Причем, помимо того, что информация на таком диске может не читаться, использование несбалансированных дисков в высокоскоростных приводах зачастую ведет к разрушению как самого диска (он буквально разлетается на мелкие осколки), так и конструктивных элементов устройства чтения.
Поэтому при приобретении диска обращайте самое пристальное внимание на качество его изготовления. На диске не должно быть зазубрин, наплывов и повреждений, а на его рабочей поверхности должны отсутствовать царапины и посторонние включения (пузырьки, видимые неоднородности и пр.). Причем проверяйте диски как с внутренней, так и с внешней стороны, поскольку информационный слой находится как раз под красочной этикеткой CD/DVD.
Однако не всегда в поломках оптических приводов виноваты «пираты». Как показала практика, отказы CD/DVD-устройств и без того довольно часты.
Причем самое неприятное, что поломка дисковода происходит, как правило, совсем некстати, когда информация нужна позарез, а срочно поменять CD/DVD-привод невозможно. Именно о таких случаях и пойдет речь в данной статье, ведь стоимость современных DVD-, а тем более CD-приводов уже настолько незначительна, что о серьезном их ремонте говорить не приходится, поскольку он окажется лишь немного дешевле нового устройства.
Основные неисправности CD/DVD-приводов

Можно выделить следующие проявления неисправностей:
- CD/DVD-привод не определяется компьютером;
- привод определяется, но диск не раскручивается;
- лоток выбрасывается и тут же убирается обратно;
- диск принимается и тут же выбрасывается обратно;
- привод плохо читает диски или вообще их не читает.
Если дисковод совсем не определяется компьютером, то причина может быть не в нем, а в настройках операционной системы, установках BIOS или в неисправности IDE-контроллера материнской платы.
Поэтому сначала необходимо проверить надежность соединения проводов питания и IDE-кабеля, подходящего к устройству. После этого проконтролировать правильность установки перемычек MASTER/SLAVE на всех устройствах, подсоединенных к этому кабелю. Оптический привод не должен конфликтовать с винчестером, подключенным к тому же шлейфу интерфейса IDE. Затем следует убедиться в правильности установок BIOS, посмотреть, определяется ли его средствами этот оптический дисковод и другие устройства, подключенные к тому же IDE-кабелю. Если устройство не определяется, то нужно попробовать отключить от IDE-кабеля другие устройства, а сам кабель подключить к другому контроллеру. В случае CD-ROM с интерфейсом SCSI проверяют правильность установки адреса (этот адрес не должны иметь другие SCSI-устройства) и смотрят, появилось ли устройство в BIOS SCSI-контроллера.
Затем следует убедиться в правильности подключения CD/DVD-привода в операционной системе (правильно ли выбраны и установлены драйвер или программа, обеспечивающая работу операционной системы с устройством).
Если ничего не помогает, то, возможно, нужно проверить, не испорчена ли прошивка в ROM-памяти оптического привода (чаще всего это Flash-память), не сожжен ли источник вторичного напряжения (3,3 В) или предохранители (резисторы). Для защиты питания в оптическом приводе всегда стоит дополнительный фильтр, а иногда устанавливают дополнительные стабилизаторы на 5 В, выход которых из строя обычно приводит к такому же эффекту.
Все остальные неисправности можно условно разделить на три типа:
- механические неисправности;
- неисправности оптической системы;
- неисправности электронных компонентов.
Профилактика и лечение

Наличие пыли и грязи на подвижных частях механизма, особенно на краях подвижных салазок каретки, делает невозможным запирание механизма, удерживающего диск, в результате чего устройство не фиксирует диск и постоянно его выбрасывает. Если, напротив, привод выбрасывает лоток и тут же забирает его обратно, то, скорее всего, причиной дефекта является выход из строя датчика положения лотка. То, что лоток выброшен, привод определяет с помощью контактного датчика, который и следует найти, попытаться поправить его положение, починить или заменить.
Для того чтобы очистить дисковод от пыли, можно для начала ограничиться его частичной разборкой (выдвинуть лоток и снять лицевую панель), а затем продуть внутренности дисковода пылесосом, настроенным на выдув воздушного потока.
Оптическая система часто отказывает из-за пыли, скопившейся на фокусной линзе или на призме. Если продувка устройства не помогает, можно попробовать стереть с линзы пыль мягкой фланелью или кисточкой. Помните, что ни в коем случае нельзя использовать для протирки спирт или растворители! Фокусные линзы большинства современных оптических приводов выполнены из органической пластмассы, и растворитель необратимо повредит их поверхность. Сильно загрязненную линзу лучше всего протереть кусочком жесткой бумаги. Эта операция проводится крайне осторожно, так как можно повредить подвеску самого лазера.
Сложнее обстоит дело с призмой, которая стоит за линзой, добраться до нее крайне трудно. Причем головка, как правило, неразборная, но даже если она и разбирается, то при этом можно сбить ее настройки. Поэтому у большинства приводов загрязнение линзы означает ее полную непригодность. Иногда оптическая система выходит из строя даже из-за обычного волоска, попавшего на призму, в этом случае опять же можно попробовать продуть систему мощным потоком воздуха.
Кстати, не рекомендуется использовать для чистки оптики специальные диски, якобы специально предназначенные для этого. Большинство из них не только не почистят ваш привод, но могут даже серьезно повредить его. Ведь современные оптические приводы раскручивают диск до очень большой скорости и при этом имеют очень нежную считывающую головку, поэтому если вам дорог ваш аппарат, то не чистите его с помощью подобных приспособлений.
Однако большинство приводов, работающих в нормальных условиях, не доживают до той стадии, когда отказы может вызвать повышенная запыленность. Чаще всего пластмасса линзы просто мутнеет от времени и/или от перегрева привода в системном блоке. Такая неисправность устраняется только дорогостоящей заменой считывающей лазерной головки. Впрочем, на подобную неисправность приходится не более 10% случаев. Здесь можно, конечно, посоветовать увеличить интенсивность свечения лазера. Для этого регулируют установленный на каретке с лазером переменный резистор (обычно он очень маленький 5-7Ѕ2-5 мм). Поворачивают движок этого переменного резистора по часовой стрелке на 20-30°, после чего проверяют факт вращения приводного двигателя при установке диска. Если диск не стал вращаться, то поворачивают движок переменного резистора еще на 20-30°, и так продолжают до тех пор, пока двигатель не запустится (он должен запуститься и какое-то время примерно 10-20 секунд вращаться с постоянной скоростью).
Необходимость вращения переменного резистора, регулирующего интенсивность свечения лазера, вызвана тем, что со временем мощность светового потока лазера уменьшается (старение элементов, помутнение линзы и т.д.), однако после такой корректировки оптическая система обычно все равно служит недолго.
Другие неисправности оптико-электронной системы считывания информации устранить самостоятельно вам вряд ли удастся. Несмотря на небольшие размеры, оптическая система CD/DVD-привода представляет собой очень сложное и точное оптическое устройство, включающее сервосистемы управления вращением диска, позиционирования лазерного считывающего устройства, автофокусировки, радиального слежения, а также системы считывания и управления лазерным диодом.
Характерными признаками неисправности являются либо отсутствие вращения диска, либо, наоборот, постоянный его разгон до максимальной скорости вращения. При попытке изъять диск из неисправного дисковода с помощью органов управления каретка открывается с вращающимся на ней диском.
В работе исправной системы должны четко прослеживаться следующие фазы:
• старт и плавный разгон диска;
• установившийся режим вращения;
• интервал торможения до полной остановки;
• съем диска лотком каретки со шпинделя двигателя и вынос его наружу из дисковода.
Можно проверить правильность работы оптической системы привода, открыв корпус устройства и понаблюдав за его работой. Убедиться в том, раскручивается ли диск после установки, можно при подключении к приводу только шнура питания (информационный кабель при этом не подключается). Если диск не вращается после установки, то проверяют, светится ли лазер при установке каретки в рабочее положение, но уже без диска. Иногда свечения лазера при дневном свете не видно, поэтому требуется затемнить помещение. Наблюдение за линзой лазера следует проводить с разных ракурсов.
В современных оптических устройствах контроль наличия диска осуществляется самим лазером. Если фотодатчик, установленный в лазерной каретке, получает отраженный сигнал от диска, то электронная схема воспринимает этот сигнал как «наличие диска» и только после этого формирует команду включения маршевого двигателя вращения. Следовательно, если интенсивность свечения лазера недостаточна, то диск раскручиваться не будет.
Сервосистема позиционирования головки считывания информации обеспечивает плавное подведение головки к заданной дорожке записи с ошибкой, не превышающей половины ширины дорожки в режимах поиска требуемого фрагмента информации и нормального воспроизведения. Перемещение головки считывания, а вместе с ней и лазерного луча по полю диска осуществляется двигателем головки. Работа двигателя контролируется сигналами прямого и обратного перемещения, поступающими с процессора управления, а также сигналами, вырабатываемыми процессором радиальных ошибок. Характерными признаками неисправности являются как беспорядочное движение головки по направляющим, так и ее неподвижность.
Визуально можно проконтролировать и правильность работы системы фокусировки. В момент старта диска процессор управления вырабатывает сигналы корректировки, которые обеспечивают многократное (две-три попытки) вертикальное перемещение фокусной линзы, необходимое для точной фокусировки луча на дорожку диска. При обнаружении фокуса вырабатывается сигнал, разрешающий считывание информации. Если после двух-трех попыток этот сигнал не появляется, то процессор управления выключает все системы и диск останавливается. Таким образом, о работоспособности системы фокусировки можно судить как по характерным движениям фокусной линзы в момент старта диска, так и по сигналу запуска режима ускорения диска при успешной фокусировке луча лазера. Другие параметры правильной работы оптической системы визуально не определяются.
Оптические приводы имеют также множество механических узлов, которые требуют смазки трущихся частей. Отсутствие смазки приводит к тому, что привод с трудом выталкивает каретку с диском, а замок каретки может вообще заклинить, и тогда использование дисковода вообще станет невозможным. Смазку нужно наносить аккуратно, предварительно полностью разобрав устройство (места, где она требуется, как правило, хорошо видны). Перед смазыванием нелишне будет очистить места смазки от пыли и грязи. Дело в том, что если упустить момент, когда требуется нанести смазку, то затруднение скольжения приведет к механическим поломкам деталей транспортного механизма или нарушению его регулировок, что, в свою очередь, повлечет за собой либо остановку механизма каретки в промежуточном положении, либо проскальзывание диска во время вращения.
Подобная ситуация может возникнуть и из-за засаливания фрикционных поверхностей держателя диска вследствие частого использования грязных CD/DVD-дисков, что приводит в конце концов к ненадежной работе привода, вплоть до полной его остановки.
Загрязнение посадочного места привода диска и слабый прижим диска к посадочному месту можно устранить, почистив посадочное место диска любым тканым материалом, смоченным в спирте.
Проверить, достаточна ли сила прижима диска к посадочному месту, можно при попытке воспроизвести обычный аудиодиск. Если ошибок и сбоев при воспроизведении аудиодиска нет, а диск с компьютерными данными все-таки читается неустойчиво, можно принять дополнительные меры подогнуть пружины или увеличить груз для усиления прижима диска сверху.
Из других механических поломок можно назвать заклинивание диска на транспортной каретке (в этом случае диск вообще не раскручивается). Иногда это происходит оттого, что посадочное место диска самопроизвольно опускается по валу двигателя и диск касается элементов транспортной каретки. Для устранения этого дефекта посадочное место передвигают по валу вверх и «методом тыка» подбирают его высоту так, чтобы диск вращался без касания конструктивных элементов, а также чтобы привод обеспечивал устойчивое чтение всех дисков. После этого положение посадочного места диска аккуратно фиксируют на валу.
Впрочем, перечисленные механические неисправности касаются в основном простых механизмов относительно дешевых приводов. Дорогие модели, как правило, имеют сложные механизмы, для которых главным видом механических неисправностей является неустранимая поломка деталей механизма. Чаще всего это происходит из-за того, что пользователь, вместо того чтобы пользоваться кнопками управления, заталкивает каретку с диском внутрь дисковода рукой. Последствия таких действий могут оказаться самыми неприятными. Если загрязненный и запущенный механизм достаточно почистить, протереть и смазать, чтобы он вновь исправно выполнял свои функции, то спешка и приложение чрезмерных усилий к лотку диска могут вызвать поломки, которые устраняются только дорогим и длительным ремонтом.
И наконец, возможны неисправности электронных компонентов. Впрочем, их доля вряд ли превышает 5-6% от всех поломок. К сожалению, современные оптические приводы являются весьма сложными электронными системами, а неисправная микросхема по внешнему виду ничем не отличается от исправной.
Сейчас CD/DVD-приводы могут стоить дешевле какой-нибудь сетевой карты или видеоплаты, но это не значит, что они так же просто устроены. Оптический привод имеет довольно сложную конструкцию и, кроме механической части, содержит как минимум два микроконтроллера, сигнальный процессор (DSP), источник вторичного напряжения, схемы для управления механикой и т.д. Причем большинство микросхем, применяемых в современных приводах, являются специализированными, а следовательно, ремонт электронной части едва ли целесообразен.
Отметим, что в оптическом приводе довольно сложно бывает даже с достаточной степенью надежности диагностировать поломку электроники. Ведь в зависимости от выбранной производителем для конкретной модели стратегии коррекции ошибок и соответственно от сложности процессора и устройства в целом, на практике тот или иной привод может работать с различными дисками по-разному. Этим, кстати, объясняется часто встречающаяся ситуация, когда ваш диск спокойно читается на машине коллеги, а ваш собственный ПК его даже не видит. В дешевых моделях система коррекции может исправлять только одну-две мелкие ошибки в кадре информации, а сложная дорогостоящая система может восстанавливать даже серьезные и протяженные разрушения информации, причем делает она это в несколько этапов по сложному алгоритму.
Каждый изготовитель использует собственный набор микросхем либо комплектует его изделиями от разных изготовителей, а описания, естественно, не прилагает. В связи с тем что для каждого конкретного устройства необходимо разыскивать спецификации практически к каждой микросхеме отдельно, зачастую даже специалисты сервисных центров не всегда могут восстановить работоспособность вашего устройства.
Короче говоря, если после чистки, проверки всех проводов и соединений, а также системных настроек ваш CD/DVD-привод не заработал, а гарантия на него уже прошла, то просто выбросите его и купите новый.
Новая эра электронных технологий привела к тому, что устройства ввода, такие как обычный дисковод, уже давно утратили свою популярность и почти не применяются. Это связано с активным развитием новых способов накопления информации, в том числе технология Flash-памяти. Кроме того, в последнее время становится все популярнее внешние дисководы, которые присоединяются к персональному компьютеру путем USB-подключения. Однако, остались еще определенные операции, которые на данный момент просто не могут быть реализованы без использования встроенного дисковода, тем более все еще актуальны оптические диски. Но что делать, если Вы столкнулись с той ситуацией, когда Windows не видит дисковод cd или dvd дисков. Давайте разберемся с этой неисправностью.
Настройки БИОС
Основной утилитой, которая позволяет взаимодействовать всем устройствам подключенным к материнской платой, является BIOS. С помощью этой программы можно понять, что случилось с персональным компьютером. В том случае, когда дисковод корректно отображается в BIOS’е, его настройки находятся в полном порядке, поэтому проблема в другой причине. Если же дисковод не отображается, то можно попробовать запустить его вручную. Стоит отметить, что правильная последовательность действий в каждом случае будет разной. Это обусловлено фирмой-производителем материнской платы.
Внимание! BIOS – это очень важное место, которое влияет на работу всей системы и всех устройств. Не стоит пытаться менять в нем то, что вы не знаете.
Делаем сброс настроек BIOS’а, возвращая их к исходным (Load Defaults). Это позволяет максимально облегчить и обезопасить процесс исправления ошибки. Подтверждаем процесс изменения настроек. После этого перезагружаем персональный компьютер и снова смотрим, стал ли отображаться дисковод, реагирует ли он на команды. Если процесс не помог и Windows не видит дисковод вновь, необходимо переходить к разбору других вариантов решения проблемы.
Системные сбои
Все программы рано или поздно перестают корректно работать, могут неправильно реагировать на команды, выполняя свои задачи. Когда программа, от которой зависит правильное использование устройства, дает сбой, само устройство также перестает работать. В случае возникновения такой ситуации Windows перестает реагировать на дисковод, не определяя его в системе.
Неисправность в работе драйверов устройств
Еще одной возможной проблемой является неполадка самого Windows’a. В такой ситуации следует посмотреть на то, в каком состоянии находится драйвер устройства и установлен ли он вообще. Чтобы это увидеть, необходимо кликнуть правой кнопкой мыши по иконке «Мой компьютер» и в открывшемся списке выбрать «Управление». Откроется меню, в котором необходимо найти вкладку «Диспетчер устройств» и выбрать её.
Пункт «DVD и CD-ROM дисководы» будет содержать необходимые сведения об устройстве. Чтобы оно работало правильно, на ярлыке не должно отображаться каких-либо дополнительных символов. Если они присутствуют, это показатель того, что драйвер устройства не был установлен, либо не подходит для данного оборудования. Следует удалить драйвер (выбрав устройство и нажав на него правой кнопкой мыши), а после этого перезапустить персональный компьютер и посмотреть на состояние дисковода.
Неполадки в работе Windows
Операционная система представляет собой довольно сложную и запутанную систему, которая часто может подвергаться неполадкам. Кроме того, постоянно существует опасность заражения вредоносными вирусами. Они изменяют или уничтожают важные системные файлы, выводя из строя соответствующие устройства. В таком случае дисковод может пропасть из зоны видимости Windows, отображаться некорректно.
Такую неполадку можно без особых усилий исправить с помощью функции восстановления системы, позволяющей откатить состояние Windows на одну из предыдущих сохраненных версий. Это можно сделать перейдя в Пуск — Все программы — Стандартные — Служебные. Достаточно просто выбрать вкладку «Восстановление системы», определиться с опорной точкой восстановления и запустить процесс. Система сделает все за вас, после перезагрузки система вернется в то состояние, в котором она находилась на тот момент. После перезагрузки состояние дисковода должно исправиться, все должно прийти в исходное положение.
ВАЖНО! Необходимо понимать, что все те программы, которые были установлены на персональный компьютер после даты создания опорной точки восстановления, будут стерты из системы.
Программные сбои
Если в течении недавнего времени на персональный компьютер были установлены определенные программы, то они могли негативно сказаться на его работоспособности. Например, при установке игр, некоторые из них самостоятельно могут создать на персональном компьютере виртуальный диск, который не всегда корректно работает с дисководом. Также часто Windows не видит дисковод из-за работы программ Alcohol и Daemon Tools, с помощью которых пользователь может самостоятельно создавать свои виртуальные диски. Такие действия могут негативно сказаться на работоспособности привода дисковода.
Для исправления проблемы следует удалить эти программы со своего ПК, а затем попробовать использовать дисковод. Если он начал свою работу, то проблема успешно исправлена. Если и в таком случае Windows не видит дисковод, нужно переходить к следующему шагу. Очень часто проблема заключается в драйверах. Для устранения необходимо вновь обратиться к «Диспетчеру устройств». Там во вкладке «Панель управления» необходимо открыть раздел «Система».
Если удалить ранее упомянутые программы, а затем открыть «Диспетчер устройств», можно отследить все виртуальные дисководы, которые были установлены на персональный компьютер. Увидеть их можно во вкладке «DVD и CD-ROM дисководы. Остается лишь удалить их, а затем перезагрузить ПК и проверить работоспособность привода.
Нарушения контактной группы, физические неисправности
Когда все перечисленные ранее действия не привели к желаемому результату и устранить проблему не получилось, нужно проверить подключение дисковода к ПК.
Возможные причины неполадок:
- Проблема в соединении шлейфа передачи данных (IDE в старых компьютерах, SATA в новых устройствах).
- Отсутствие контакта в кабеле питания.
- Неправильная работа контроллера или механические повреждения дисковода.
- Поломка IDE или SATA порта, который находится на материнской плате.
Решить эти проблемы довольно просто, для этого не нужно обладать какой-то специальной подготовкой.
- С помощью кнопки попробовать открыть дисковод. Если имеется отклик и моргает лампочка, то никаких проблем с питанием нет, все работает корректно.
- Поставить другой шлейф для передачи данных, а затем запустить компьютер и посмотреть на работу дисковода.
- Подключить рабочий привод с другого компьютера. Можно и наоборот поставить привод на другой компьютер и проверить его там.
ВАЖНО! Все работы по постановке новых элементов должны проводиться при выключенном персональном компьютере, то есть кабель питания нужно выключить из розетки. Его можно вставить в сеть только после завершения всех необходимых действий.
Если все эти действия были произведены, но Windows не видит дисковод cd или dvd дисков, то скорее всего материнская плата имеет неисправные разъемы. Чтобы исправить такой дефект, необходимо обратиться за помощью в сервисный центр.
Как можно настроить привод?
Что же еще можно сделать, чтобы исправить проблему? В диспетчере устройств переходим во вкладку «Вид», выбираем «Показывать скрытые устройства». Там нужно отыскать драйвер «SPTD», который обычно располагается во вкладке с драйверами несамонастраиваемых устройств. После этого необходимо его удалить, а затем перезапустить систему.
Если нет результата, следует переходить к следующему этапу. Можно попробовать найти контроллер, который соединен с DVD-дисководом. Но нужно помнить о том, что каждый контроллер имеет свое название, его нужно искать вручную, просматривая свойства у каждого контролера.
Необходимо найти вкладку – «IDEATA/ATAPI контроллеры» в диспетчере устройств и поочередно проверить каждый канал. Теперь, когда мы нашли нужный нам канал, проверяем, не стоит ли флажок на опции «Задействовать DMA». Если есть, убираем и перезагружаемся, проверяем результат. Если без галочки дисковод появился, то нужно вернуть её на место и снова перезапустить систему. При Windows 7 это единственный возможный вариант.
Заходим во вкладку «Диспетчер устройств» и открываем там дисковод (правой кнопкой мыши — свойства — регион DVD), далее необходимо подкорректировать настройки региона. Если он не был установлен, то ничего менять не нужно, а если указан какой-то другой регион, отличный от вашего, то его необходимо поменять на актуальный. Поменять регион можно будет не более 5 раз за все время! Можно также попробовать поменять опцию «Не выбрано» на другие регионы, но если захочется вернуть все назад, нужно будет перепрошивать оборудование.
Проблема с реестром
Иногда возникает проблема, при которой в «Диспетчере устройств» дисковод отображен с желтым восклицательным знаком, а в графе причины неисправности стоит строка «Windows не удалось запустить это устройство, поскольку информация о его конфигурации в реестре неполна или повреждена». Это связан с тем, что каким-то программным оборудованием был произвольно изменен ключ реестра.
Для решения такой проблемы необходимо проделать следующие действия:
1. Набираем на клавиатуре комбинацию клавиш WIN+R. Далее, в появившемся окне, вводим слово «regedit» и нажимаем кнопку «ОК».
2. Переходим по следующему пути — HKEY_LOCAL_MACHINESYSTEMCurrentControlSetControlClass . После этого выбрать раздел UpperFilters или LowerFilters и удаляем его. Делаем перезагрузку и все должно заработать.
Бывает такое, что после обновления Windows 10 из системы пропадает DVD-привод. Это возможно происходит из-за скрытой установки драйверов. Решить данную проблему можно с помощью командной строки, выполнив в ней команду:
reg.exe add «HKLMSystemCurrentControlSetServicesatapiController0» /f /v EnumDevice1 /t REG_DWORD /d 0x00000001
Что можно сделать еще?
Можно попробовать открыть лоток дисковода, прочистить все его составляющие и сам привод. Это поможет избавить его от скопившейся пыли, что будет способствовать нормальной работе устройства. Наличие пыли не даст дисководу воспроизводить диски.
Для любителей чинить технику самостоятельно можно порекомендовать разобрать дисковод и ваткой, смоченной в спиртовом растворе, протереть сам глазок с лазером. Как вариант, можно попробовать использовать чистящий диск. Если вставить его в дисковод, то он очистит его от пыли.
Кроме того, можно прошить дисковод. Отыскать прошивку необходимо на официальном сайте фирмы производителя. Следует строго следовать инструкции производителя.
Если проделаны все выше описанные способы, но Windows не видит дисковод, то нужно обратится за помощью к специалисту.
Источник
Содержание
- Дисковод пишущий или нет?
- Как узнать CD Rom пишущий или нет
- Как узнать, пишущий привод моего ПК прожигает болванки M-Disc или нет?
- Какие диски лучше для записи DVD?
- Ваш диск CD или DVD не распознается Windows или другими программами
- Проблемы
- Решение
- Как открыть дисковод на компьютере/ноутбуке. Что делать, если Windows не видит CD/DVD-дисковод
- Решение проблем с CD/DVD-Rom
- Как открыть дисковод
- 👉 Способ 1
- 👉 Способ 2
- 👉 Способ 3
- 👉 Способ 4 (если лоток заклинило)
- Что делать, если Windows не видит дисковод
- Почему не читаются CD/DVD-диски
Дисковод пишущий или нет?
Использование дисководов в компьютерах – DVD и CD-ROM – все дальше отходят на второй план. Но работа с ними для некоторых пользователей остается актуальной. В процессе этого может возникнуть вопрос, а пишущий дисковод или не пишущий. Чтобы ответить на этот вопрос, посмотрим, где в компьютере можно найти данную информацию.
Для этого открываем Диспетчер устройств. Чтобы это сделать нажмите правой кнопкой мыши на Мой компьютер и выберите Свойства. В появившемся окне, в левой его части, нажмите Диспетчер устройств.
В открывшемся окне Диспетчера устройств найдите и раскройте пункт DVD и CD-ROM дисководы. Если дисковод пишущий, в названии устройства будет присутствовать надпись RW. Соответственно, если дисковод в компьютере не пишет, такой надписи не будет.
Иногда случается, что некоторые диски дисковод записывает, а некоторые нет. Например, DVD-R пишется нормально, но при попытке записать DVD-RW прожиг завершается неудачей. В этом случае стоит обратить внимание на работоспособность устройств. Не исключен выход из строя лазерной головки. Поможет только замена дисковода.
Источник
Как узнать CD Rom пишущий или нет
Как узнать, пишущий привод моего ПК прожигает болванки M-Disc или нет?
Из этой статьи вы узнаете:
и для чего он нужен простому пользователю;M-Disc— что такое
;M-Disc— в чём основное отличие обыкновенного DVD от
?M-Disc— как узнать, пишущий привод моего ПК прожигает болванки
Поэтому субботу я решил посвятить интересному делу по изучению того, как устроены флешки.
Узнал много нового о том какие бывают чипсеты, что делать с флешкой если она не определяется системой, где искать утилиты для восстановления программным методом, и как перевести флешку в тестовый режим путем замыкания ножек на чипе. Но во все вникать это не будем.
-записывающее устройство против DVD-записывающего устройстваCD
… Но CD-R диски могут хранить данные или аудио записи и могут быть прочитаны почти любым CD-ROMом, и если CD-R будет превращен в аудио диск, тогда становится возможным прослушать этот диск в музыкальном центре или в CD плеере в вашем автомобиле. … Другое преимущество CD-R и CD-RW – тот факт, что вы можете записать видео файлы, типа MPEG или AVI, на диск так, чтобы они могли быть прочитаны…
Тестирование приводов с помощью классической программы CD WinBench 99 осуществлялось по расширенной схеме. Для определения скоростных характеристик использовался не только фирменный компакт-диск, но и две его копии, сделанные на носителях CD-R и CD-RW.
На приведенных выше графиках скорости чтения данных с поверхности носителей в буфер мы видим, что оба накопителя без проблем справились со стоявшей перед ними задачей, уверенно проработав со всеми тремя типами носителей.
На первой из предлагаемых Вам диаграмм приведены показатели CD-ROM WinMark, являющиеся отражением производительности накопителей. Очевидно, что на всех трех носителях более предпочтительным выглядит привод Samsung TS-H352, продемонстрировавший более высокие результаты.
Следующие две диаграммы показывают трансфер, достигнутый на внутренних и внешних дорожках дисков. Видно, что по этим показателям LG GDR-8163B почти ни в чем не уступает Samsung TS-H352. Вероятнее всего, что большая производительность последнего привода, зафиксированная выше, обусловлена наличием буфера более крупного объема.
К основным характеристикам дисководов относятся скорость передачи данных (скорость чтения/записи), качество считывания/записи, среднее время доступа, объем буферной памяти.
Скорость передачи данных определяется скоростью вращения диска и плотностью записанных на нем данных. Обычно она указывается в сравнении со стандартной скоростью Audio CD (CD-DA), составляющей порядка 150 Кб/с: 2х (300 Кб/с), 4х (600 Кб/с), 8х (1200 Кб/с), 50х (7500 Кб/с) и т.д. Старые приводы использовали постоянную линейную скорость чтения (CLV, Constant Linear Velocity), что требовало изменения скорости вращения диска при перемещении головки и увеличивало время доступа из-за инерционности диска. Частота вращения для односкоростных устройств (т.е. 150 Кбайт/с) лежала в диапазоне 200-500 об/мин, а для 12-скоростных составляла уже 2400-6400 об/мин, что стало создавать серьезные проблемы с балансировкой, так как диски бывают плохо центрированы. В результате производители перешли к технологиям CAV и P-CAV. CAV (Constant Angular Velocity) означает постоянную угловую скорость диска (как в винчестерах), а P-CAV (Partial CAV) использует постоянную угловую скорость только на внешних дорожках диска. При этом обозначение числа скоростей стало означать максимальную скорость считывания на внешних дорожках диска. Запись данных на CD начинается с внутренних дорожек, поэтому на не заполненных до конца дисках максимальная скорость не достигается. Так, у 34-скоростного привода скорость считывания может меняться от 2,8 Мбайт/с на внутренних до 5,3 Мбайт/с на внешних дорожках. В настоящее время скорость приводов увеличена до 70х и выше (соответствует скорости вращения привода более 12000 об./мин.). В результате появления моделей с интерфейсом Ultra ATA/33 скорость считывания и передачи данных по шине ATA доведена до 33,3 Мбайт/с. Погоня за излишне высокой скоростью привода CD-ROM часто оборачивается плохой читаемостью дисков невысокого качества из-за проблем с их балансировкой. Скорость записи дисков формата CD-RW обычно меньше скорости чтения и записи CD-R. Маркировка перезаписывающих накопителей предусматривает вид записи 8Х/4Х/32Х, где первая группа цифр указывает максимальную скорость записи дисков CD-R (в нашем примере — 8Х), вторая — максимальную скорость записи дисков CD-RW (4Х), третья — скорость чтения CD-ROM (32Х). Максимально возможный вариант — 52Х/32Х/52Х.
В некоторых случая такая операция позволяет
добиться того, что читающий привод распознает
записанный диск и может его прочитать. Такая
операция производится при помощи программы
записи дисков (например Nero Burning ROM) или при помощи
специальной утилиты.
Для дисков DVD-R и DVD-RW, операция
смены Book type не предусмотрена.
Функция записи Book type должна поддерживаться на
уровне DVD привода. Одноко не все DVD приводы
поддерживают эту функцию.
Какие диски лучше для записи DVD?
TDK CyClone AI-CDRW 241040X и Plextor PlexWriter
PX-W2410TA
десятков микрометров некритична и чтению не мешает.
но тоже не без хитрости. Метод их работы на высоких скоростях Z-CLV отличается
от CLV разбиением диска на три зоны, внутри которых запись ведется на 16-й,
20-й и 24-й скорости соответственно. В моменты перехода к следующей зоне лазер
перенастраивается на бульшую мощность, а обороты диска – на следующую начальную
частоту (внутри зоны частота растет плавно, как при классическом CLV). Инерцию
обхитрить удается, а «дырка» на стыке зон размером несколько
Метод записи тот же, брэнд не менее известный,
разве только имя дисководу не придумали звучное. А так – достойный аппарат,
пожалуй, с самыми сбалансированными характеристиками в обзоре. Отдельное спасибо
производителю за большую и хорошо ощутимую кнопку выгрузки диска.
Addonics Samsung SM-308B
не представляют. Этот привод
ко всему прочему еще и внешний, подключается через USB (рассчитан на USB 2.0).
Как и говорилось, обычный USB 1.0 с загрузкой не справляется, причем даже на
четвертой скорости запись оказалась неустойчивой и на CD-R, и на RW. Контроллер
Tekram DC-602W, добавивший в мой компьютер целых 5 розеток USB 2.0, полностью
исправил ситуацию, хотя решение в совокупности выходит дороговатым.
CD-R/RW – сейчас не редкость и ничего качественно нового собой
Также более детальную информацию о типе привода и его модели можно узнать таким способом. Нажмите по значку «Мой компьютер» правой кнопкой мышки. В контекстном меню выберите команду «Свойства». Дальше выберите «Диспетчер устройств», а в нем найдите пункт DVD и CD-ROM. Нажмите по стрелочке рядом с этим пунктом. Появится название модели вашего привода. Первое слово – это фирма-производитель накопителя, следующие буквы обозначают его тип. Если написаны буквы DRW, это значит, что привод может записывать информацию как на DVD-диски, так и на CD-диски.
Пятое — производитель. Здесь можно рассуждать долго и упорно, но я буду краток. Старайтесь придерживаться фирм: Plextor, Pioneer, ASUS, SONY (не путать с SONY-NEC — так называемый Optiarc). Это — наиболее качественные производители приводов.
Вот пожалуй, и всё о самых важных критериях.
Правило 2:ВСЕГДА(!) используйте только фирменные болванки. Помните, что BD диск хранит в разы больше информации, чем обычный DVD. И поэтому в ваших же интересах, чтобы записанная информация на такой диск хранилась как можно дольше.
Ведь ценность информации несоизмерима с ценностью самого носителя. Поэтому, сэкономленные 20-30 рублей на диске, может обернуться тем, что прослужит он вам всего каких-нибудь 5 лет, вместо «паспортных» 20-ти.
Обидно будет потерять драгоценную информацию из-за, скажем, коррозии светоотражающего слоя диска, которая возникла потому, что он сделан некачественно…
Я рекомендую покупать диски ТОЛЬКО от производителей: TDK, SONY, PHILIPS, Verbatim. Это признанные мировые бренды, изготавливающие гарантированно качественную продукцию.
И никаких Mirex, SmartTrack, VS и прочего…
Версия для печати
|
Отправить ссылку другу
|
Добавить в избранное
Источник
Ваш диск CD или DVD не распознается Windows или другими программами
Проблемы
Ваш ДИСК или DVD диск не виден в File Explorer (так называемый Windows Explorer в Windows 7 и более ранних версиях Windows), а устройство отмечено желтым восклицательным знаком в диспетчере устройств. Кроме того, после открытия диалогового окна свойств свойств свойств устройств одна из следующих ошибок указана в области состояния устройства:
Windows не может запустить это аппаратное устройство, поскольку его информация о конфигурации (в реестре) является неполной или поврежденной. (Код 19)
Устройство не работает должным образом, поскольку Windows не может загрузить драйверы, необходимые для этого устройства. (Код 31)
Драйвер (услуга) для этого устройства был отключен. Альтернативный драйвер может предоставлять эту функциональность. (Код 32)
Windows не может загрузить драйвер устройства для этого оборудования. Водитель может быть поврежден или отсутствует. (Код 39)
Windows успешно загрузила драйвер устройства для этого оборудования, но не может найти аппаратное устройство. (Код 41)
Эта проблема может возникнуть после одной из следующих ситуаций:
Вы обновляете операционную систему Windows.
Вы устанавливаете или удаляете программы записи компакт-дисков или DVD.
Вы удаляете цифровое изображение Microsoft.
Существуют различные причины, по которым диск CD или DVD не обнаружен. Резолюции, перечисленные в этой статье, могут помочь решить некоторые экземпляры, но не все экземпляры этой проблемы. Возможно, вам также придется обратиться к производителю оборудования для получения помощи с вашим оборудованием.
Решение
Для каждого из следующих методов, нажмите на заголовок, и он откроется, чтобы показать вам больше информации:
Для Windows 10 перейдите к методу 2.
В Windows 7 и 8.1, чтобы открыть оборудование и устройства устранение неполадок, следуйте следующим шагам:
Нажмите на клавишу логотипа Windows и R, чтобы открыть поле диалога Run.
Введите управление в поле диалога Run, а затем нажмите Enter.
В поле поиска в панели управления, введите устранение неполадок,а затем нажмите Устранение неполадок.
Под элементом «Оборудование и звук» нажмите «Нафотог» устройство. Если вам предлагается ввести пароль администратора или предоставить подтверждение, введите пароль или предоставьте подтверждение.
Если ваша проблема не решена, попробуйте следующий метод.
Проверить диск активирован в BIOS. Системы BIOS различаются в зависимости от устройства. Если вы не знаете, как проверить настройки диска в BIOS вашего устройства, обратитесь к производителю вашего устройства.
Кроме того, проверить с производителем компьютера, если диск пришел с ним, или производитель диска, если он был приобретен отдельно, что драйверы чипсета для устройства являются текущими.
Если ваша проблема не решена, попробуйте следующий метод.
Чтобы обновить драйвер, ищите драйвер на сайте производителя устройства, а затем следуйте инструкциям по установке на веб-сайте. Чтобы переустановить драйвер, выполните следующие действия:
Нажмите на клавишу логотипа Windows и R, чтобы открыть поле диалога Run.
Введите devmgmt.msc в поле диалога Run, затем нажмите Enter. Если вам предложенпароль для администратора пароль или подтверждение, введите пароль, или выберите Разрешить
В Device Manager расширьте диски DVD/CD-ROM,нажмите на CD и DVD-диски, а затем выберите Uninstall.
Если вам будет предложено подтвердить, что вы хотите удалить устройство, выберите OK.
После перезагрузки компьютера драйверы будут автоматически установлены. Если ваша проблема не решена, попробуйте следующий метод.
Чтобы удалить и переустановить драйвер IDE/ATAPI, выполните следующие действия:
С самого начала,поиск менеджера устройств. Откройте диспетчер атакжем управления устройствами из результатов поиска и выберите меню View. Выберите Показать скрытые устройства.
Расширьте контроллеры IDE/ATAPI, а затем:
Выберите и право йгнули НА канал ATA 0,а затем нажмите Uninstall
Выберите и право йгнулкнопку ATA Channel 1, а затем нажмите Uninstall
Выберите и правой кнопкой мыши Стандартный двойной канал PCI IDE контроллер, а затем нажмите Uninstall
Если есть дополнительные записи, нажмите на них правой кнопкой мыши, а затем выберите Uninstall
После перезагрузки компьютера драйверы будут автоматически установлены. Если ваша проблема не решена, попробуйте следующий метод.
Эта проблема может быть вызвана двумя записями реестра Windows, которые были повреждены. Чтобы использовать редактор реестра для удаления поврежденных записей реестра, выполните следующие действия:
Нажмите на клавишу логотипа Windows и R, чтобы открыть поле диалога Run.
Введите regedit в поле диалога Run, затем нажмите Enter. Если вам предложенпароль для администратора пароль или подтверждение, введите пароль, или выберите Разрешить
В навигационном панели найдите и выберите следующий подключка реестра:
В правом стеле выберите UpperFilters.Заметка Вы также можете увидеть запись реестра UpperFilters.bak. Вы не должны удалить эту запись. Нажмите только UpperFilters. Если вы не видите запись реестра UpperFilters, возможно, вам все равно придется удалить запись реестра LowerFilters. Для этого перейдите на 7-й шаг.
В меню Edit выберите Удалить.
Когда вам будет предложено подтвердить удаление, выберите «Да».
В правильном стеку выберите LowerFilters.Заметка Если вы не видите запись реестра LowerFilters, перейдите к следующему методу.
В меню Edit выберите Удалить.
Когда вам будет предложено подтвердить удаление, выберите «Да».
Закройте редактор реестра.
Примечание:Чтобы использовать этот метод, необходимо войти в Windows в качестве администратора. Чтобы убедиться, что вы зарегистрировались в качестве администратора, поднимите панель управления, выберите учетные записи пользователей,а затем выберите Управление учетными записями пользователей.Важно:
Внимательно следуйте за шагами в этом разделе. Серьезные проблемы могут возникнуть, если вы измените реестр неправильно. Перед тем, как изменить его, резервное копирование реестра для восстановления в случае возникновения проблем.
После попытки этого метода некоторые приложения, такие как программное обеспечение для записи компакт-дисков или DVD, могут работать неправильно. Если это так, попробуйте установить и переустановить пострадавшее приложение.
Если ваша проблема не решена, попробуйте следующий метод.
Чтобы создать подключку реестра, выполните следующие действия:
Нажмите на клавишу логотипа Windows и R, чтобы открыть окно Run.
Введите regedit в поле Run, затем нажмите Enter. Если вам предложенпароль для администратора пароль или подтверждение, введите пароль, или выберите Разрешить.
В навигационном панели найдите следующий подключка реестра:
Право нажмите atapi, точка к новой, а затем выберите ключ.
Введите контроллер0, а затем нажмите Введите.
Введите EnumDevice1, а затем нажмите Введите.
Введите 1 в поле данных значения, а затем выберите OK.
Закройте редактор реестра.
Чтобы использовать этот метод, необходимо войти в Windows в качестве администратора. Чтобы убедиться, что вы зарегистрировались в качестве администратора, поднимите панель управления, выберите учетные записи пользователей,а затем выберите Управление учетными записями пользователей.
Этот метод следует использовать на Windows 7, Windows 8 или 8.1, или Windows 10 версия 1507. Проблемы, исправленные этим методом, не должны возникать в Windows 10 1511 или позже.
Важно: Внимательно следуйте шагам этого метода. Серьезные проблемы могут возникнуть, если вы измените реестр неправильно. Перед тем, как изменить его, резервное копирование реестра для восстановления в случае возникновения проблем.
Источник
Как открыть дисковод на компьютере/ноутбуке. Что делать, если Windows не видит CD/DVD-дисковод

С одной стороны компакт диски сегодня — это почти «анахронизм», с другой — у многих еще остались коллекции CD/DVD с видео, фото, и старыми добрыми «теплыми» играми (по которым куча воспоминаний. ). Не отказываться же от них.
А может еще и самоизоляция способствует подойти к полке и посмотреть на старую коллекцию CD/DVD. Не знаю. 👀
Собственно, сегодня решил собрать в «кучу» сразу несколько типовых вопросов по компакт дискам и приводам, и оформить всё это дело в небольшую статью. Думаю, это вполне может пригодиться многим пользователям, которые решили предаться ностальгии.
Вступление завершено, теперь ближе к теме. 👌
Если если у вас нет DVD-Rom — то его можно приобрести в компьютерных магазинах в виде небольшой «приставки», которую достаточно лишь подключить к USB-порту! Т.е. такой дисковод можно использовать даже на небольшом ультрабуке!
Решение проблем с CD/DVD-Rom
Как открыть дисковод
👉 Способ 1
Итак, пожалуй, самый очевидный из очевиднейших способов — нажать на нем спец. кнопку «Open ⇑» 😎 (пример на фото ниже). 👇
👉 Способ 2
На некоторых дисководах кнопки «Открыть» на корпусе устройства попросту нет (такое, обычно, на ноутбуках).
Извлечь диск — этот компьютер
👉 Способ 3
Есть ряд моделей ноутбуков на клавиатуре которых есть спец. кнопка для открытия лотка привода (см. фото ниже). Располагаться она может либо среди функциональных клавиш F1-F12, либо рядом с кнопкой включения (где-нибудь неподалеку от блока индикаторов).
Открыть лоток (ноутбук ACER ASPIRE 4625G)
👉 Способ 4 (если лоток заклинило)
Если всё вышеперечисленное не подошло (не помогло), возможно, что лоток привода «заклинило» и сам, автоматически, он открыться не может (такое могло произойти, например, из-за установки деформированного CD/DVD-диска).
В этом случае проделайте следующее:
Скрепка нам поможет!
Что делать, если Windows не видит дисковод
Впрочем, иногда дисковод может не подавать вообще никаких признаков жизни: в этом случае, как правило, проблема на 100% аппаратная.
А дисковода-то и нет.
В этом случае первое, что посоветую — это перезагрузить ПК/ноутбук и 👉 войти в BIOS/UEFI. Обычно на главной странице (Main, Sys-Info и пр.) приведен перечень подключенных устройств. Среди них нужно найти модель вашего привода (см. фото ниже).
Привод определяется в BIOS!
👉 Если в BIOS дисковод не виден, рекомендую следующее:
Если в BIOS дисковод определяется — загрузите снова Windows и 👉 откройте диспетчер устройств.
Как автоматически обновить драйвера — спец. утилита
DVD-дисководы — драйвер на привод установлен!
После, попробуйте вручную поменять букву диска у привода (иногда случается так, что она ему не присваивается, либо совпадает с другим накопителем, что и вызывает проблему. )
Изменить букву диска
👉 Кстати!
В редких случаях заражение некоторыми вирусами приводит к скрытию из проводника дисковода, флешек, жестких дисков.
Если в BIOS ваш привод определяется, диспетчер устройств его видит, но проводник нет — попробуйте прогнать вашу Windows 👉 с помощью «одноразовых» антивирусов!
👉 Попробуйте изменить ряд параметров в реестре
Команда успешно выполнена
👉 Как посл. вариант решения!
Сегодня в китайских интернет-магазинах (как сказал уже чуть выше) можно заказать внешний USB-дисковод под CD/DVD-диски. Он достаточно компактный, и не занимает много места.
Когда он понадобиться: его можно быстро достать с полки, подключить к USB и прочитать диск. Удобно?!
Почему не читаются CD/DVD-диски
Вопрос, кстати, достаточно популярный (видимо у многих пользователей в «загашнике» есть много старых компакт дисков 👌, которые иногда хочется подключить, поиграть-поностальгировать. ).
Что же, сразу с места в карьер.
1) Первое : обратите внимание на поверхность диска. Если на ней много микро-царапин — это может быть причиной невозможности чтения диска.
На поверхности диска заметны царапины
Также доп. советы можете почерпнуть из одной моей прошлой статьи. 👇
CD/DVD-привод не читает или не видит диски, что можно сделать
Источник
3 ноября 2014 г.
Просмотров: 865
Очень часто пользователи персональных компьютеров сталкиваются с проблемой записи DVD-дисков. В первую очередь, это связано с отсутствием дополнительного программного обеспечения в операционных системах Windows XP и более ранних версий. Также привод может просто не поддерживать функцию записи.
Вам понадобится
- — доступ к интернету;
- — программы для записи, например, Nero или любые другие удобные для вас.
Инструкция
Оцените статью!