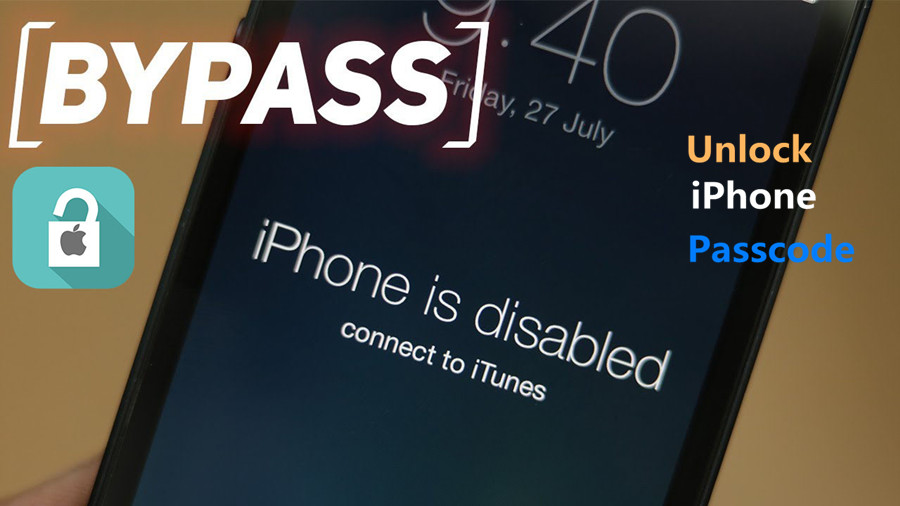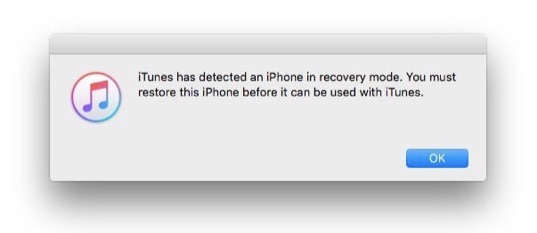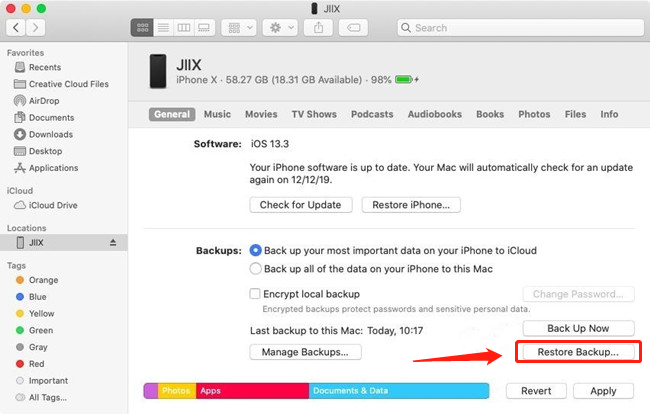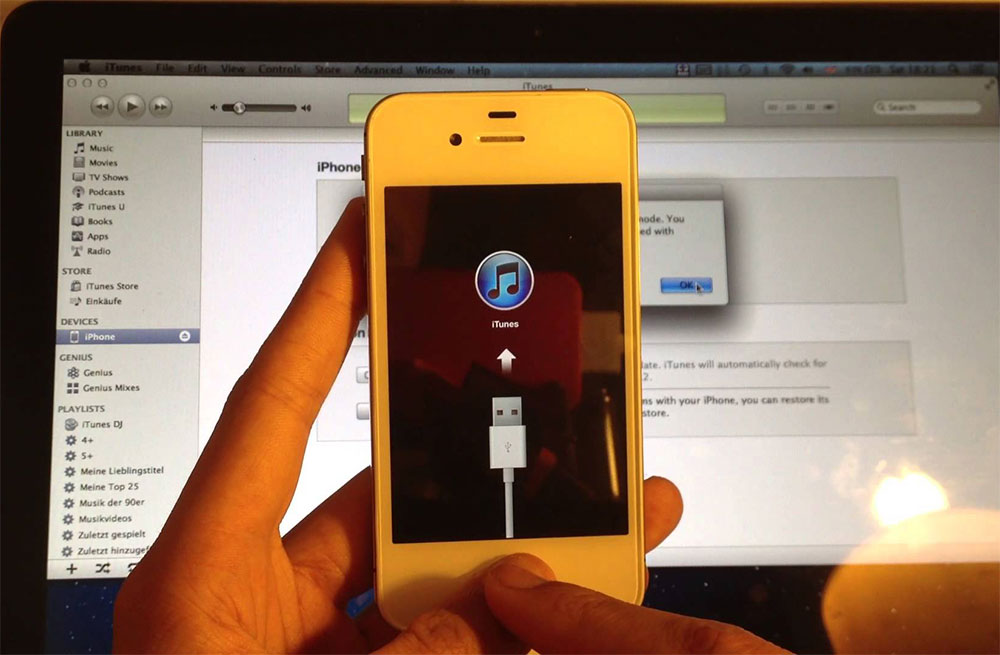Эта инструкция описывает что делать, если iPhone отключён и выводит сообщение «попытайтесь снова, когда пройдёт 1 минута» (5-15-60 минут) или «подключитесь к iTunes». Вы узнаете сколько раз можно вводить пароль неверно, чтобы избежать блокировки устройства.
Описанные ниже действия заставят ваше устройство снова нормально работать. Инструкция подходит для iPhone и iPod touch.
Содержание
- Что значит iPhone отключён
- Попытайтесь снова через 15 минут
- Как сбросить счётчик оставшихся минут
- Разблокировка через iTunes
- Неизвестная ошибка при подключении к iTunes
- Как разблокировать Айфон через iCloud
Что значит iPhone отключён
Это всегда означает одно — iPhone заблокировался после неправильного ввода пароля, чтобы защититься от возможной попытки взлома.
Существует 4 повода для отключения:
- Вы ошиблись с вводом пароля несколько раз подряд.
- Ребёнок заблокировал iPhone — это один из наиболее часто встречающихся случаев. Как только телефон попадает в маленькие ручки, они незамедлительно начинают тыкать пальцами в экран, что приводит к отключению смартфона.
- Устройство может пытаться разблокировать себя самостоятельно лёжа в кармане. Достаточно лёгкого касания экрана чтобы он включился. Такими же случайными касаниями осуществляется ввод кода.
- Кто-то целенаправленно подбирал код-пароль пока смартфон был вне зоны вашего внимания.
Apple принимает меры по защите личных данных пользователей. Одной из них является блокировка устройства после нескольких неверных попыток ввода пароля для предотвращения его обхода путём перебора комбинаций цифр.
Этот метод взлома называется Брутфорс (Brute force), что в переводе означает «полный перебор». Чтобы воспрепятствовать этому методу взлома Айфона, iOS намеренно ограничивает количество попыток ввода.
При этом на экране появляется сообщение «iPhone отключён попытайтесь снова, когда пройдёт 1 минута».
Сообщение может содержать разное количество минут: 1, 5, 16 или 60. На сколько блокируется iPhone зависит от того, сколько попыток ввода пароля было использовано:
- 5 неправильных попыток ввода пароля подряд — отключение на 1 минуту.
- 7 неправильных попыток подряд — попытайтесь снова через 5 минут.
- 8 попыток подряд и увидите сообщение «Айфон отключён повторите через 15 минут».
- 9 попыток подряд — блокировка на 60 минут.
- Если ввести неверный пароль 10 раз телефон полностью блокируется выводя сообщение «iPhone отключён: подключитесь к iTunes» (как разблокировать устройство в этом случае описано ниже).
Не доводите до 10 раза, лучше подождать пока таймер сбросится и попытаться ввести код по новой. Это проще, чем реанимировать заблокированное устройство.
Если не можете вспомнить код-пароль, придётся стереть с телефона все данные, включая настройки. Если вы не делали резервных копий данных через iCloud или iTunes, они будут утеряны.
Попытайтесь снова через 15 минут
Первое, что делать если заблокировался Айфон при вводе неверного кода менее 10 раз — подождать указанное на экране время. Сообщение на экране «Айфон отключен повторите через 15 минут» отсчитывает время каждую минуту, поэтому вы можете видеть сколько минут осталось ждать.
Несмотря на отключение iPhone, он позволяет совершать вызовы на номера экстренных служб. Для этого нажмите кнопку SOS внизу экрана.
Пока не истечёт указанное на экране время код ввести нельзя. Дождитесь окончания обратного отсчёта: телефон обновляет сообщение на экране каждую минуту, после чего введите верный пароль.
По истечении периода ожидания экран изменится на привычную цифровую клавиатуру, и вы сможете повторить попытку ввода. Будьте внимательны: если вы снова ошибётесь, то опять перейдёте к периоду ожидания.
В дальнейшем старайтесь вводить правильный код с первой попытки, дабы избегать блокировки устройства.
Как сбросить счётчик оставшихся минут
Если под рукой есть доверенный компьютер, который вы ранее связали с отключённым Айфоном, можно подключить их через провод и синхронизировать. Тем самым сбросив счётчик минут в сообщении «попытайтесь снова, когда пройдёт X минут».
После нажатия кнопки счётчик минут будет обнулён и вы можете ввести корректный код-пароль. При этом необязательно дожидаться окончания синхронизации, можно прервать её сразу после начала.
К сожалению, заблокированный телефон это не оживит.
Разблокировка через iTunes
Если ввести неверный код 10 раз телефон блокируется, выводя на экран сообщение «iPhone отключён подключитесь к iTunes».
В этом случае не остаётся ничего, кроме как удалить пароль. При этом вы потеряете все данные на телефоне, которые потом можно будет восстановить из резервной копии. Вы ведь её делали?
Если iPod или iPhone заблокирован, а вы забыли пароль, подключитесь к iTunes и сбросьте его через стирание устройства. Инструкция ниже поможет это сделать.
Для этого понадобится программа iTunes — это бесплатная многофункциональная программа, которая умеет работать с устройствами Apple. На компьютерах Mac она установлена по умолчанию. Если у вас её нет или вы работаете на Windows, загрузите по ссылке с официального сайта Apple.
Если у вас установлена maсOS Catalina, то Айтюнс не нужен. Для Windows и более ранних версий операционной системы macOS он будет необходим.
Если компьютера нет, можно попросить помощи у друзей или обратиться в ближайший сервисный центр Apple, где помогут специалисты.
Также понадобится кабель для соединения смартфона с компьютером. По Wi-Fi стереть Айфон не получится, только через провод. Поскольку интерфейсы разных Айфонов и ноутбуков отличаются (USB, USB-C или lighting), может потребоваться переходник.
Ниже приведена простая инструкция как разблокировать iPhone 4, 5, 6, 7, 8, X, Xs, Xr, 11 и все их S, Plus, Pro, Max версии.
Шаг 1 — ввод телефона в режим DFU
Про режим DFU мы уже рассказывали, но повторимся. Убедитесь, что ваше устройство НЕ подключено к компьютеру и делайте так:
- iPhone 8, X, Xs, Xr, 11 — нажмите и удерживайте боковую кнопку и любую кнопку регулировки громкости до момента появления на экране ползунка «Выключите». Передвиньте его для выключения устройства. После выключения нажмите боковую кнопку, подключите устройство к компьютеру, зажмите боковую кнопку до момента запуска режима восстановления.
- iPhone 7, iPod touch 7-го поколения — нажмите и удерживайте боковую или верхнюю кнопку до появления ползунка «Выключите». Выключите Айфон, зажмите кнопку уменьшения громкости, подключите его к компьютеру. После этого зажмите кнопку уменьшения громкости до открытия откроется экрана режима восстановления.
- iPhone 4s, 5, 5s, SE, 6, 6s, iPod touch 6-го поколения или младше — нажмите и удерживайте боковую или верхнюю кнопку до появления ползунка «Выключите». Выключите устройство, зажмите кнопку «Домой», подключите к компьютеру через кабель. После этого удерживайте кнопку «Домой» до появления экрана режима восстановления.
Шаг 2
Если у вас установлена maсOS Catalina и выше, то открываете Finder и находите своё устройство в левом меню. Для всех остальных операционных систем запускаете программу iTunes, в левом меню находите свой телефон или планшет.
В появившемся диалоговом окне выбираете «Восстановить» (обновление не поможет).
Программа Finder или iTunes начнёт загрузку программного обеспечения для Айфона: загрузка занимает до 15 минут. После этого iPhone будет автоматически обновлён до последней версии iOS, что сотрёт с него все данные, включая код-пароль.
Перед вами будет лежать фактически новое устройство, готовое для настойки и восстановления данных из резервной копии.
Существует радикальная мера защита от перебора паролей, которая отключена в iOS по умолчанию. Она стирает с телефона все данные, если ввести код разблокировки 10 раз подряд. Для активации зайдите в «Настройки», выберите «Touch ID и пароль» (или «Face ID и пароль»), затем введите код. Прокрутите в самый низ экрана, где увидите переключатель с надписью «Стирание данных». Не используйте эту опцию, если вы периодически забываете код.
Неизвестная ошибка при подключении к iTunes
Некоторые пользователи сталкиваются с тем, что Айфон не подключается к iTunes и выдаёт с ошибку 0xe8000015 при заблокированном телефоне. Причин её появления может быть несколько:
- Проблема в кабеле, которым вы соединяете iPhone и компьютер – попробуйте использовать другой порт или кабель.
- Старая версия Айтюнс — обновите программу до последней версии, перезагрузите смартфон.
- На Windows откройте «Диспетчер устройств» —> «Контроллеры USB», щёлкните правой кнопкой мыши по Apple Mobile Devices USB Driver, обновите его, перезагрузите компьютер.
- Используйте другой компьютер, так как эта ошибка является следствие конфликта программного обеспечения.
Обычно обновление iTunes или драйверов помогает завершить восстановление iPhone через iTunes. Если это не ваш случай, восстановите телефон через «Найти iPhone» в iCloud.
Как разблокировать Айфон через iCloud
Если у вас есть другое устройство, подключённое к тому же Apple ID, что и отключённый телефон, проще использовать для стирания функцию «Найти iPhone» или приложение Локатор. Использовать Локатор можно только на устройствах с macOS или iOS, подключённых к одному Apple ID, что и заблокированный телефон.
Чтобы разблокировать Айфон без пароля через iCloud необходимо зайти на сайт icloud.com, войти в свою учётную запись.
Далее выбираете меню «Найти iPhone» и нужный телефон, после чего жмёте «стереть iPhone».
Через несколько минут ваш телефон будет сброшен до заводских настроек и можно будет им пользоваться после ввода Apple ID.
Теперь вы знаете почему iPhone просит подключиться к iTunes и что делать в этой ситуации. Если что-то непонятно — задайте вопросы в комментариях.
Чтобы не сталкиваться с разблокированием Айфона в будущем, стоит быть внимательнее при вводе кода доступа либо отключить использование пароля (из соображений безопасности мы против этого варианта).
Подписывайтесь на наш Telegram, VK.
Я не могу войти в свой заблокированный iPhone, появляется сообщение «iphone отключен подключитесь к itunes». Как разблокировать отключенный iPhone без компьютера, потому что у меня нет компьютера с iTunes.
Если вы введете неправильный пароль слишком много раз, вы получите заблокированный iPhone с надписью «iPhone отключен, подключиться к iTunes» — но это не должно быть концом истории. Мы научим вас, как разблокировать отключенный iPhone без компьютера.
К сожалению, большинство методов, которые я видел, требуют использования компьютера, но что делать, если iphone отключен подключитесь к itunes без компьютера? Не знаете, как разблокировать без потери данных? К счастью, я нашел 7 простых способов, которые помогут вам отключиться от экрана iTunes без компьютера, независимо от того, есть ли у вас iPhone 13/12/11/X/8/6/6S/5/4 или любой тип iPhone. Просто читайте, чтобы узнать через это.
- Часть 1: Давайте Узнаем «Что Означает iPhone Отключен»
- Часть 2: Как исправить «iPhone Отключен Подключитесь к iTunes Без Компьютера»
- Метод 1: Установить Find My App (без компьютера)
- Метод 2: Перейдить на веб-сайт iCloud (нужен компьютер)
- Метод 3: Использовать PassFab iPhone Unlocker, 100% рабочий (нужен компьютер)ГОРЯЧО
- Метод 4: Переведить iPhone в режим восстановления (нужен компьютер)
- Метод 5: Переведить iPhone в режим DFU (нужен компьютер)
- Метод 6: Обратиться в службу поддержки Apple (нужен компьютер)
- Метод 7: Взломать iOS (нужен компьютер)
- Часть 3: Люди Тоже Спрашивают
- Что мне делать, чтобы iPhone не отключился?
- Могу ли я разблокировать выключенный iPhone без потери данных?
- Истекает ли срок действия моего пароля iPhone?
- Можно ли сделать резервную копию данных на моем отключенном iPhone?
Функция «iPhone отключен» предназначена для защиты вашего пароля от хакеров.
Если вы слишком много раз ввели неправильный пароль, iPhone заблокирован, чтобы предотвратить потенциальную попытку взлома. Это один из самых мощных встроенных механизмов безопасности iPhone, предотвращающий попытки взлома пароля методом перебора.
iPhone будет отключен на одну минуту после шести неудачных попыток ввода пароля подряд. Седьмая попытка ввода ошибочного пароля приведет к 5-минутной блокировке, восьмая — к 15-минутной блокировке и десятая — к часовой блокировке.
Если вы все еще не ввели правильный пароль 10 раз, вы получите сообщение, что iPhone отключен, подключиться к iTunes.
Но расслабьтесь, вы можете использовать следующие методы, чтобы обойти отключение iPhone без компьютера.
Часть 2: Как исправить «iPhone Отключен Подключитесь к iTunes Без Компьютера»
| Методы | Метод 1 | Метод 2 | Метод 3 | Метод 4 | Метод 5 | Метод 6 | Метод 7 |
|---|---|---|---|---|---|---|---|
| Рекомендация | ★★★★★ | ★★★★ | ★★ | ★★ | ★★★★ | ★★★★ | ★★★★ |
| Нужен компьютер | |||||||
| Нужен пароль Apple ID | |||||||
| Нужен iTunes | |||||||
| Вероятность потери данных | Да | Да | Да | Да | Да | Не уверена | Нет |
| Сложность | Легко | Легко | Легко | Легко | Легко | Легко | Сложно |
| Шанс успеха | 95% | 95% | 100% | 90% | 90% | 85% | 80% |
После тщательного сравнения и исследования я сделал следующие выводы: Find My App и iCloud можно использовать для обхода отключенного iPhone без компьютера, в то время как есть другие методы на выбор, как сбросить айфон если забыл пароль, если компьютер доступен для вас, чтобы разблокировать выключенный iPhone. такие как PassFab iPhone Unlocker, режим восстановления, режим DFU, обратитесь в службу поддержки Apple за помощью и взломайте систему iOS. Поэтому, если вы можете, рекомендуется одолжить компьютер и попробовать PassFab iPhone Unlocker, чтобы исправить выключенный iPhone, потому что это программное обеспечение очень мощное. Попытка обязательно решит вашу проблему.
Метод 1. Установите Приложение Find My Для Обхода Отключенного iPhone Без Компьютера
Что такое Find My iPhone
Find My iPhone был предоставлен Apple Inc, что позволило удаленно управлять устройствами iOS, компьютерами Mac, Apple Watch и AirPods. Это позволяет пользователям устройств iOS эффективно отслеживать и определять местонахождение своих устройств в случае их утери или кражи, iphone отключен подключитесь к itunes как разблокировать без потери данных
Если вы ранее активировали функцию «Найти iPhone» на своем устройстве, вы можете использовать ее, чтобы отключить iPhone без компьютера. Однако сначала вы должны убедиться, что у вас есть Apple ID и пароль для учетной записи, связанной с целевым устройством, в противном случае вы не сможете использовать этот метод.
Как сбросить пароль на айфоне — с помощью приложения Find My
Шаг 1: Загрузите и установите Find My iPhone на другое устройство (iPhone или iPad), компьютер не требуется.
Шаг 2: Войдите в ту же учетную запись, которая подключена к заблокированному iPhone.
Шаг 3: После входа в систему на этом экране вы можете увидеть несколько устройств, подключенных к вашей учетной записи iCloud.
Шаг 4: Просто выберите свой выключенный iPhone из списка.
Шаг 5: Выберите опцию «Стереть это устройство». Чтобы удаленно удалить телефон, подтвердите свое решение, введя пароль Apple ID.
Примечание: Этот процесс также приведет к удалению всего содержимого на вашем устройстве. Перед тем, как использовать этот метод, вы должны сделать резервную копию данных на вашем устройстве.
Метод 2: Перейдите На Веб-сайт iCloud, Чтобы Обойти Подключение К iTunes Без Компьютера
Если у вас нет другого iPhone или iPad для загрузки Find My App, но вы включили Find My на отключенном iPhone, для вас будет хорошим выбором открыть браузер на других устройствах или компьютере для поиска «iCloud.com». Чтобы использовать этот метод, вам нужно будет ввести свой Apple ID и пароль перед входом в iCloud.
Если вы знаете свой Apple ID и пароль, поздравляем, вы можете отключиться от экрана iTunes без компьютера, выполнив следующие действия, iphone отключен подключитесь к itunes как разблокировать.
Метод 3: Используйте Эффективный Инструмент, PassFab iPhone Unlocker, Чтобы Разблокировать Выключенный iPhone, 100% Работает
PassFab iPhone Unlocker — это профессиональный инструмент, который может исправить выключенный iPhone всего за несколько минут, причем на 100%. К сожалению, этот инструмент нужно скачать и установить на компьютер. Если вы еще iphone отключен подключитесь к itunes как разблокировать без потери данных, быстрее и эффективнее разблокировать выключенный iPhone с помощью компьютера.
Причина, по которой я бы порекомендовал PassFab iPhone Unlocker:
- Мгновенно разблокируйте экран блокировки, удалите Apple ID, удалите код доступа к экранному времени и обойдите MDM без пароля.
- Восстановите заводские настройки вашего iPhone без пароля.
- Очень прост в использовании и имеет высокий процент успешной разблокировки.
Как использовать PassFab iPhone Unlocker для обхода отключенного iPhone
- 01Шаг 1: Загрузите и установите PassFab iPhone Unlocker, а затем подключите устройство к компьютеру с помощью USB-кабеля.
- 02Шаг 2: Запустите PassFab iPhone Unlocker и нажмите кнопку «Разблокировать экран iOS». Нажмите «Начинать», чтобы начать разблокировку отключенного iPhone и сбросить айфон.
- 03Затем загрузите соответствующий пакет прошивки.
- 04После загрузки прошивки нажмите «Удалить экран паролей», чтобы снять блокировку экрана.
- 05Терпеливо подождите некоторое время, блокировка экрана будет успешно снята.
Метод 4: Переведите iPhone В Режим Восстановления, Чтобы Обойти Выключенный iPhone Без Компьютера
Что такое режим восстановления
Режим восстановления — это отказоустойчивый режим, используемый для восстановления iPhone, включая блокировку экрана, с новой версией iOS. Обычно он используется, когда установленная на данный момент iOS повреждена или обновляется через iTunes. Кроме того, если вы хотите устранить неполадки или взломать устройство, вы также можете перевести iPhone в режим восстановления сбросить пароль на айфоне.
Поскольку он восстановит все содержимое вашего iPhone в режиме восстановления, не забудьте сделать резервную копию вашего iPhone перед его использованием.
Примечание: Будьте осторожны при использовании этого метода, так как он требует, чтобы вы вручную переводили iPhone в режим восстановления со сложными операциями. Иногда, если вы работаете неправильно, на вашем iPhone могут возникать другие проблемы, как было сказано на Reddit. Iphone отключен подключитесь к itunes как разблокировать: если честно, метод 2 будет лучшим выбором для всех.
Вы все равно можете попробовать этот метод, если у вас нет проблем с переходом в режим восстановления. Давайте узнаем, как это сделать.
Как исправить отключенный iPhone в режиме восстановления
Шаг 1. Загрузите и установите последнюю версию iTunes.
Шаг 2. Переведите iPhone в режим восстановления для разных типов iPhone.
- Для iPhone 8 или новее
- Для iPhone 7 и 7 Plus
- Для iPhone 6s и ранее
Нажмите кнопку увеличения громкости и быстро отпустите. Затем быстро нажмите кнопку уменьшения громкости и отпустите ее. После этого нажмите и удерживайте боковую кнопку, чтобы войти в режим восстановления, iphone отключен подключитесь к itunes как разблокировать без потери данных.
Между тем нажмите и удерживайте верхнюю (боковую) кнопку и кнопку уменьшения громкости, пока телефон не перейдет в режим восстановления.
Нажмите и удерживайте верхнюю (боковую) кнопку и кнопку «Домой». Отпустите их после того, как iPhone перейдет в режим восстановления.
Шаг 3. Найдите свой iPhone в iTunes, как сбросить айфон, после чего вы увидите всплывающее окно с просьбой восстановить или обновить ваш iPhone.
Шаг 4. Выберите «Восстановить», чтобы исправить отключенный iPhone.
Примечание: Если процесс загрузки занимает более 15 минут, ваш смартфон выйдет из интерфейса режима восстановления. Вам следует повторить вышеуказанные шаги.
Метод 5: Переведите iPhone В Режим DFU, Чтобы Отключить iPhone Без Компьютера
Что такое режим DFU
Режим DFU (обновление прошивки устройства) — это сложный способ убедиться, что ваш отключенный iPhone может обновиться до самой последней версии iOS. Это может быть даже более глубокий режим восстановления, чем режим восстановления. Если режим восстановления не может исправить ваш отключенный iPhone, стоит попробовать режим DFU.
Я видел много статей, в которых рассказывается, как войти в режим DFU. Однако большая часть информации просто неверна. Вот реальный способ входа в режим восстановления.
Как разблокировать отключенный iPhone через режим DFU
Шаг 1: Подключите iPhone к компьютеру и откройте iTunes.
Шаг 2: Переведите iPhone в режим DFU.
- iPhone 6s и ниже: нажмите и удерживайте кнопку «Режим сна / Пробуждение» и кнопку «Домой» в течение восьми секунд.
- iPhone 7: нажмите и удерживайте кнопку «Режим сна / Пробуждение» и кнопку уменьшения громкости в течение восьми секунд.
Шаг 3: Через восемь секунд отпустите кнопку «Режим сна / Пробуждение», но продолжайте удерживать кнопку «Домой» (iPhone 6s и ниже) или кнопку уменьшения громкости (iPhone 7), пока ваш iPhone не появится в iTunes или Finder.
Шаг 4: Отпустите кнопку «Домой» или кнопку уменьшения громкости. Дисплей вашего iPhone будет полностью черным, как сбросить айфон если забыл пароль, если вы успешно вошли в режим DFU.
Шаг 5: Вы увидите, что ваш iPhone переходит в режим DFU, после чего откроется всплывающее окно в iTunes. Выберите «Восстановить», и ваш iPhone будет восстановлен.
Метод 6: Все Еще Не Удается Исправить Отключенный iPhone? Обратитесь В Службу Поддержки Apple
Обратитесь в службу поддержки Apple, если вы не можете обновить или восстановить свое устройство с помощью всех вышеперечисленных методов.
Чтобы использовать этот метод, вам нужно будет войти в свою учетную запись Apple ID и указать свой серийный номер или IMEI на вашем iPhone. Если ваш iPhone по-прежнему пользуется бесплатной технической поддержкой, просто введите адрес электронной почты и номер телефона. Как только ваш билет будет отправлен, служба поддержки Apple позвонит вам через 2 минуты.
Метод 7: Взломайте iOS, Чтобы Обойти Пароль и Сохранить Ваши Данные
После того, как вы забыли свой пароль iPhone, вы можете попытаться взломать iOS, чтобы обойти его в качестве последнего варианта. Это очень рискованно, как сбросить пароль на айфоне без компьютера и пытаться делать это следует только в крайнем случае. Тем не менее, это возможно только в том случае, если у вас есть доступ к компьютеру. Итак, если вы можете попросить или одолжить ПК (это не сработает на Mac), вы можете восстановить свое устройство, используя процедуры.
Здесь приведены пошаговые инструкции, чтобы вам было легче следовать им.
- 01Найдите номер модели вашего устройства на задней панели. На вашем компьютере перейдите на ipsw.me в веб-браузере.
- 02Из варианта слева выберите «Определить мое устройство iOS». ‘Выберите свое устройство — iPhone, iPad или iPod touch. Введите номер вашей модели.
- 03Чтобы получить самую последнюю версию встроенного ПО, нажмите «загрузить последнюю версию» и сохраните ее на своем рабочем столе. Поскольку это большой файл, его загрузка займет некоторое время. Затем загрузите и разархивируйте это программное обеспечение.
- 04Перетащите заархивированное программное обеспечение на рабочий стол вашего компьютера. Перетащите файл прошивки на значок приложения. Появится новое окно, в котором все будет распаковано. Это займет около 10 минут. Он генерирует новый файл на вашем рабочем столе, который вам понадобится для восстановления вашего устройства. Как сбросить код пароль на айфоне: затем с помощью обычного зарядного шнура подключите устройство к ПК.
- 05Принудительно перезагрузите устройство, пока оно подключено. Если вы не откроете iTunes, он откроется автоматически. Он должен предложить вам включить режим восстановления iPhone. Удерживая нажатой клавишу Shift, выберите «Восстановить iPhone». Появится окно с файловым менеджером. Перейдите на рабочий стол и откройте новый файл, созданный на шаге 10.
- 06Нажмите «Восстановить» и подождите, пока новая прошивка загрузится через iTunes, это займет около 10–15 минут. На iPhone должен отображаться логотип Apple, а также индикатор выполнения файла, как сбросить пароль на айфоне без компьютера.
- 07Затем он перезагрузится, и iTunes сообщит вам, что устройство было сброшено до заводских настроек (но ваши данные должны быть в безопасности).
- 08После перезагрузки вы сможете получить доступ к устройству без ввода пароля.
Люди Тоже Спрашивают
Что мне делать, чтобы iPhone не отключился?
Вам следует быть более осторожными при вводе пароля. Лучший способ избежать всех этих плохих возможностей — тщательно запомнить свой пароль.
Существуют альтернативные методы предотвращения отключения iPhone.
Вы можете использовать пароли, длина которых превышает четыре цифры, поскольку для более длинных паролей пользователи должны нажимать больше кнопок, прежде чем устройство выйдет из строя или вы можете сохранить дубликат их паролей на случай, если они потеряют их.
Также вы можете использовать сложный пароль с большим количеством символов, который с меньшей вероятностью будет введен по ошибке. В противном случае ваш iPhone будет отключен. Iphone отключен подключитесь к itunes как разблокировать без потери данных, вам нужно стереть свой iPhone, что удалит все ваши данные и настройки, включая пароль.
Могу ли я разблокировать выключенный iPhone без потери данных?
К сожалению, если у вас нет резервной копии и ваш iPhone заблокирован, не существует утвержденного метода восстановления вашего iPhone без уничтожения ваших данных. Вам нужно будет загрузить iPhone в режим восстановления, а затем восстановить его с помощью iTunes , или использовать методы, рекомендованные в этой статье.
Истекает ли срок действия моего пароля iPhone?
Используйте пароль на вашем iPhone, iPad или iPod touch — пароль не истекает, так как он нужен только для вашего просвещения и понимания. Примите меры предосторожности. Как сбросить код пароль на айфоне, если ваша компания управляет вашим телефоном, они могут заставить вас обновлять пароль каждые 60 или 90 дней.
Можно ли сделать резервную копию данных на моем отключенном iPhone?
Если ваш iPhone отключен из-за того, что вы слишком много раз ввели неправильный пароль, но вы уже синхронизировали устройство с компьютером, вы можете восстановить отключенный iPhone с помощью iTunes. В противном случае вы можете использовать профессиональный сторонний инструмент для резервного копирования отключенного iPhone.
Резюме
Как видите, существуют способы решения проблемы «iPhone отключен, подключитесь к iTunes, как разблокировать без компьютера», например «Найти мое приложение» и iCloud. Но если у вас есть компьютер, разблокировать неработающий телефон будет проще. Вы можете использовать PassFab iPhone Unlocker — профессиональный инструмент разблокировки, режим восстановления или режим DFU для решения проблемы, если вы не знаете, что делать при iphone отключен подключитесь к itunes как разблокировать без потери данных
В вашем телефон не появлются сообщения «iPhone отключен, повторите через 5 минут» или даже «iPhone отключен. Подключитесь к iTunes»? Если вы ввели неправильный код доступа пять раз подряд, ваш iPhone автоматически отключится в течение 1 минуты, на экране появится сообщение об ошибке «iPhone отключен». И если вы ошибочно ввели код доступа в 10 раз, ваш iPhone полностью отключится, и вам придется восстановить его с помощью iTunes.В этой статье мы воспользуемся 5 различными методами решения вашей проблемы.
- Способ 1: Как разблокировать айфон без компьютера
- Способ 2: Как подключиться к айтюнс для разблокировки айфона
- Способ 3: Разблокировка айфона через iCloud.com
- Способ 4: Отключено iPhone подключитесь к itunes без потери данных через Tenorshare 4uKey
- Способ 5: Перейти в сервисный центр Apple
Способ 1: Как разблокировать айфон без компьютера
Первый метод, который мы хотим использовать, — это использовать функцию «Найти iPhone», чтобы разблокировать iPhone.Прежде всего, нам нужно знать, что такое «Найди iPhone».
Это официальная функция. Его главная особенность — Удалите информацию удалённо.Вы можете удаленно стереть информацию на своем устройстве: все личные данные будут удалены с устройства, а на вашем iPhone, iPad, iPod touch, Mac или Apple Watch будут восстановлены заводские настройки. Если вы его потеряете, вы можете восстановить все из резервной копии iCloud.
Поэтому нам нужно обратить внимание на то, что нам нужно подготовить еще один iPhone или iPad с той же учетной записью iCloud.
-
Откройте «Локатор» на другом устройстве (iPhone или iPad).
- Войдите в ту же учетную запись, которая подключена к заблокированному iPhone.
-
После входа в систему на этом экране вы можете увидеть несколько устройств, подключенных к вашей учетной записи iCloud.
- Просто выберите выключенный iPhone из списка.
-
Выберите опцию «Стереть это устройство». Чтобы удалить телефон удаленно, введите пароль Apple ID, чтобы подтвердить свое решение.
Еще одно замечание: если ваш заблокированный iPhone не подключен к Wi-Fi, этот метод может вам не подойти.
Вы можете попробовать другие методы ниже
Способ 2: Как подключиться к айтюнс для разблокировки айфона
Если вы когда-либо синхронизировали свой iPhone с iTunes, можно восстановить его. включая код доступа из iTunes. При этом данные на устройстве и его пароль будут стерты.
Как мы все знаем, iTunes является официальным инструментом по умолчанию. Он не только может передавать данные, но также может решать проблемы с устройствами iOS.
Первое, что нам нужно сделать, это перевести ваше устройство в режим восстановления.
- Подключите устройство к компьютеру
-
Вручную войдите в режим восстановления. (Еще у нас есть ключ для входа в режим восстановления)
iPhone 8 и новее:
нажмите и отпустите кнопку увеличения громкости. Нажмите и отпустите кнопку уменьшения громкости. Нажмите и удерживайте боковую кнопку. Удерживайте боковую кнопку, пока не увидите экран режима восстановления.
iPhone 7 и iPhone 7 Plus:
нажмите и удерживайте кнопку уменьшения громкости и кнопку сна / пробуждения. Удерживайте кнопку уменьшения громкости, пока не увидите экран режима восстановления.
3. iPhone 6s и более ранние модели:
нажмите и удерживайте кнопку «Режим сна / Пробуждение» и кнопку «Домой». Удерживайте кнопку «Домой», пока не увидите экран режима восстановления. (Если ваш iPhone 13 не может войти в режим восстановления, используйте ReiBoot. Он переведет ваш телефон в режим восстановления одним щелчком мыши)
- Вы увидите окно с просьбой восстановить или обновить ваш iPhone.
-
Выберите «Восстановить», чтобы восстановить отключенный iPhone.
Примечание. Если процесс занимает более 15 минут, ваш смартфон выйдет из интерфейса режима восстановления.
Вам нужно повторить вышеуказанные шаги.
Способ 3: Разблокировка айфона через iCloud.com
Одним из наиболее широко используемых методов для отключения iPhone без исправления iTunes является функция «Найти мой iPhone» от Apple. Если вы помните свой Apple ID и код доступа, и на вашем устройстве включен Find My iPhone. Она позволяет отслеживать устройство, а также выполнять с ним некоторые удаленные манипуляции, в том числе и стирать с девайса всю информацию. Для того чтобы разблокировать айфон без пароля необходимо:
- Войдите в свою учетную запись iCloud из веб-браузера
- в списке всех устройств выбрать iPhone или iPad пароль которого необходимо сбросить
-
Нажать «Стереть iPhone» или «Стереть iPad».
Способ 4: Отключено iPhone подключитесь к itunes без потери данных через Tenorshare 4uKey
Tenorshare 4uKey — это инструмент для разблокировки iPhone, который позволяет вам разблокировать iPhone / iPad без пароля. Это самый эффективный и простой способ исправить отключенный iPhone без резервного копирования iTunes.Если ваша система iOS находится между 11-13, ваши данные будут сохранены после использования 4ukey.
- Загрузите и установите Tenorshare 4uKey на ПК / Mac, прежде чем мы начнем.
- Запустите Tenorshare 4uKey и подключите iPhone / iPad к компьютеру через USB-кабель.
- После того, как 4uKey распознает ваше устройство, вы можете нажать «Старт», чтобы удалить код доступа iPhone.
-
Прежде чем разблокировать пароль iPhone, загрузите последнюю версию прошивки iOS через Интернет.
-
Когда программное обеспечение загрузится на компьютер, вы можете нажать «Начать разблокировку», чтобы начать восстановление iPhone без кода доступа.
- Весь процесс занимает несколько минут. Пожалуйста, держите устройство подключенным к процессу восстановления системы.
-
Когда код доступа iPhone успешно удален, вы можете настроить свой iPhone как новый, включая код доступа, сенсорный идентификатор и идентификатор лица.
Способ 5: Перейти в сервисный центр Apple
Если вы много раз пытались решить проблему, но безуспешно, то самое время отправиться в сервисный центр Apple. Это самый безопасный способ решить проблему с iPhone.
Вы можете обратиться в ближайший сервисный центр Apple, и там профессионально решат проблему застревания iPhone на логотипе Apple.
Не забудьте зарегистрироваться перед тем, как пойти в сервисный центр Apple, и вам необходимо иметь при себе несколько ваучеров при покупке устройства.
Заключение
Мы предложили вам 5 различных способов помочь вам удалить экранный пароль. Мы знаем, что когда на вашем iPhone появляется окно“iPhone отключен подключитесь к itunes”, это может расстраивать.
Надеюсь, ваш iPhone вернется в нормальное состояние после выполнения рекомендаций, которые мы сделали в этой статье.
! Если эта статья была вам полезна, поделитесь ею с друзьями.
Присоединяйтесь к обсуждению и поделитесь своим голосом здесь
Говорят, что iPhone — это смартфон, который просто работает. Он специально сконструирован таким образом, чтобы не доставлять неудобств своим пользователям. Возможно, изначально всё так и планировалось, но по факту получилось, что куча проблем, которые возникают с iPhone, во-первых, абсолютно непонятны большинству людей, а, во-вторых, для их решения практически всегда требуют стороннего вмешательства. Чего только стоит ошибка, которая называется «iPhone отключен. Подключитесь к iTunes».
Подключение к iTunes на самом деле необязательно. Есть и другие способы разблокировки
Содержание
- 1 iPhone отключен. Подключитесь к iTunes — что значит
- 2 Как сбросить пароль на Айфоне
- 3 Как сбросить пароль от iPhone без компьютера
- 4 Как сбросить пароль на Айфоне без потери данных
- 5 Попросить Apple разблокировать iPhone
iPhone отключен. Подключитесь к iTunes — что значит
На самом деле причина, по которой возникает эта ошибка, довольно проста и примитивна. Если ваш смартфон пишет: «iPhone отключен. Подключитесь к iTunes», это свидетельствует о том, что вы неоднократно ввели код-пароль с ошибкой, и теперь вам потребуется сторонняя утилита для разблокировки аппарата. По факту, можно справиться и с помощью iTunes, но это не так удобно.
Если вы ввели пароль 10 раз неправильно, iPhone заблокируется
Не думайте, что в Купертино работают изверги. Эта ошибка возникает не сразу. Более того, её появление — это, по сути, уже финальный уровень. Она означает, что вы ввели неправильный пароль 10 и более раз. Потому что после 5 ошибок iPhone заблокируется всего на минуту и у вас будет возможность его разблокировать. А вот после 10 раз снять блокировку просто так не получится.
Более того, любые попытки сбросить пароль и вернуть iPhone к работе приведут к тому, что все данные из его памяти сотрутся окончательно и безвозвратно. Таким образом на выходе вы получите вполне исправный, но пустой смартфон. Поэтому на подобный случай лучше иметь резервную копию, которую вы сможете накатить после восстановления. Так что не пренебрегайте этим.
Как сбросить пароль на Айфоне
Выполнять какие-либо манипуляции со смартфоном через компьютер — в принципе, штука довольно неудобная. Поэтому логично свести неприятные ощущения к минимуму. А поможет в этом специализированная утилита Tenorshare 4uKey, которая позволяет автоматизировать большинство процессов, для которых в обычных условиях требуется участие пользователя и iTunes.
Ещё раз напоминаю: полный сброс пароля от 4uKey приводит к удалению всех данных с вашего устройства, о чём вы будете предупреждены до начала выполнения процедуры.
- Скачайте 4uKey себе на Mac или ПК и установите;
- Подключите iPhone к компьютеру с помощью кабеля;
Для простой разблокировки iPhone нажмите «Начать»
- На стартовом экране 4uKey нажмите кнопку «Начать»;
iPhone обязательно должен быть заблокирован
- Подтвердите загрузку последней версии iOS (обязательно);
Загрузите последнюю версию iOS и приступайте к разблокировке
- По завершении загрузки нажмите «Удалить»;
- Дождитесь завершения удаления пароля и разблокировки.
Скачать 4uKey
Всё, что делает 4uKey, — это, по сути, сброс пароля от вашего iPhone. То есть вы можете воспользоваться им, не доводя смартфон до состояния полной блокировки, если забыли пароль. Во-первых, это куда логичнее, а, во-вторых, — быстрее, потому что вам на придётся тратить своё время на подбор забытой комбинации. Просто подключаете iPhone к компьютеру, запускаете утилиту и выполняете тот же спектр действий, после чего получаете разблокированный аппарат.
Что касается самого 4uKey, то это приложение способно на большее, нежели просто сброс пароля от iPhone. Оно также может отвязать iPhone от учётной записи Apple ID, если вы вдруг его забыли, сбросить пароль от «Экранного времени», который многие так часто намеренно делают отличным от код-пароля, а также обойти управление MDM. О том, что такое MDM, вы можете почитать отдельно в этой статье.
Как сбросить пароль от iPhone без компьютера
Второй способ предусматривает использование сервиса «Найти iPhone», который сегодня более известен, как «Локатор». Он кажется мне более удобным, чем iTunes. Во всяком случае, если вы помните и логин, и пароль от своей учётной записи Apple ID. Для этой процедуры она понадобятся вам в обязательном порядке. Поэтому, если вы не помните хотя бы один из параметров входа, то, пожалуй, переходите сразу к заключительному методу.
- Перейдите по этой ссылке на сайт iCloud;
- Авторизуйтесь в своём аккаунте Apple ID;
Для этого способа вам потребуется доступ к своему Apple ID
- Здесь выберите вкладку «Найти iPhone»;
Через iCloud можно удалить вообще все данные с iPhone, включая пароль
- В выпадающем списке сверху выберите своё устройство;
- Нажмите «Стереть iPhone» и подтвердите действие.
После этого ваш iPhone вернётся к заводским настройкам, а все данные, включая пароль, будут удалены из его памяти. Таким образом вы получите совершенно чистое устройство, свободное от блокировок. Единственный неприятный момент — это удаление всех накопленных данных. Поэтому очень важно озаботиться сохранением резервной копии заранее, чтобы можно было вернуть всё, что было удалено, обратно, не говоря о том, что для удалённой очистки iPhone обязательно должна быть включена функция «Найти iPhone». То же самое можно проделать через приложение «Локатор» на вашем Mac или iPad.
Как сбросить пароль на Айфоне без потери данных
Существует не так много способов, если вам нужно разблокировать iPhone без потери данных. Ключевой способ состоит в том, чтобы обратиться к iTunes, как того и требует смартфон. Для многих эта манипуляция является самой неприятной, потому что интерфейс фирменной утилиты Apple как будто бы специально спроектирован таким образом, чтобы ей хотелось пользоваться как можно меньшему числу людей. Уж не знаю, насколько это правда, но у меня создаётся именно такое впечатление — настолько неинтуитивно она устроена.
- Подключите iPhone к компьютеру по кабелю;
- Запустите iTunes или Finder на Mac или ПК;
После восстановления данные можно будет восстановить из резервной копии
- В открывшемся окне выберите «Восстановить»;
- Дождитесь загрузки новой версии iOS и установки;
- Подтвердите сброс и отключите iPhone от компьютера.
Этот способ, как и два предыдущих, по умолчанию предполагает полную потерю данных. Однако, даже если у вас нет доступа к iCloud, вы можете восстановить резервную копию, если предварительно сохранили её на компьютере. Для этого было необходимо заранее озаботиться её созданием с помощью iTunes. Несмотря на то что большинство пользователей сегодня так не делает, кое-кто по-прежнему практикует подобного рода действия, тем самым оберегая себя на случай ЧП.
Попросить Apple разблокировать iPhone
Помочь разблокировать ваш iPhone могут только в техподдержке Apple
Этот способ вообще является самым крайним. Если ничего из перечисленного выше вам не помогло — что странно — вы можете обратиться в техническую поддержку Apple за помощью. Для этого позвоните по телефону +7 800 555 67 34 и расскажите о своей ситуации как есть. Скорее всего, вам там обязательно помогут, но попросят подтвердить факт владения устройством. Как правило, подтверждением его покупки будет являться коробка от гаджета и кассовый чек из магазина.
Но помните, что обращаться к этому способу нужно только в крайнем случае, если вы не знаете ни код-пароля от iPhone, ни имеете доступа к Apple ID. Только в этом случае Apple поможет вам. Другое дело, что займёт эта помощь от нескольких дней до нескольких недель. Компании нужно будет удостовериться в том, что вы являетесь реальным владельцем устройства, а также провести проверку, что вы не просто так где-то раздобыли упаковку и чек. Всё это требует довольно много времени.
Джастин СабринаОбновлено в августе 31, 2021
Заключение
iPhone отключен, подключиться к iTunes? В этой статье мы расскажем, как исправить отключенный iPhone с помощью Finder, подключения к iTunes или iCloud, режима восстановления или стороннего средства разблокировки iOS.
Когда «iPhone отключен, подключитесь к iTunes? «отображается на экране iPhone, это означает, что с вашим iPhone большие проблемы. Обычно, когда вы вводите неправильный пароль слишком много раз, вы получаете уведомление о том, что« iPhone отключен, попробуйте еще раз через 1 минуту »или« попробуйте еще раз через 5, 15, 60 минут ». Поскольку iPhone был отключен, вы не можете использовать устройство.
Можете ли вы сохранить данные на отключенном iPhone?
«IPhone отключен. Подключить к iTunes »- это наихудший случай отключения iPhone, для этого необходимо подключить iPhone к компьютеру и восстановить его в iTunes. Таким образом, iTunes удалит все данные на устройстве, что может быть хуже, если вы недавно не сделали резервную копию. Если ваш iPhone доверяет компьютеру, он может помочь вам синхронизировать данные устройства, получать к ним доступ и создавать резервные копии на вашем ПК. Вот почему iTunes может получить доступ только к данным, даже если они отключены, если ранее доверяли компьютеру. Однако иногда iTunes по-прежнему не может получить доступ к данным на отключенном iPhone, который ранее доверял компьютеру, поскольку iTunes требует от вас ввести пароль для экрана блокировки, чтобы продолжить резервное копирование устройства, и вы не можете ввести пароль на отключенном устройстве. Поэтому для каждого пользователя iOS лучше выработать привычку регулярно создавать резервные копии важных данных, чтобы избежать непредвиденных ситуаций.
Исправить iPhone отключен Ошибка подключения к iPhone
Если ваш iPhone отключен и не подключается к iTunes из-за нескольких неудачных попыток ввести правильный пароль, вот несколько эффективных решений для включения отключенного iPhone. Если вы предпочитаете более простой вариант, iPhone Unlocker — лучший вариант, всего за 3 простых шага.
СОДЕРЖАНИЕ
Часть 1: исправить iPhone отключить подключение к iTunes с помощью iTunes Restore
Использование iTunes Restore для исправления iPhone отключен, проблема с подключением к iTunes — официальный метод, предоставляемый Apple. Если у вас заблокирован или отключен iPhone или iPad и есть ПК, или вы не обновили свой Mac до Catalina, вы можете включить отключение iPhone с помощью iTunes.
Шаг 1. Подключите отключенный iPhone к компьютеру, с которым он обычно синхронизируется через осветительный кабель, и запустите iTunes.
Шаг 2. Нажмите на значок вашего устройства.
Шаг 3. Нажмите «Сводка». Там вы увидите опцию «Восстановить iPhone …». Нажмите на это, чтобы исправить iPhone отключен, ошибка подключения к iTunes.
Если вы знаете пароль вашего iPhone и недавно синхронизировали свое устройство с iTunes, вам повезло. Вы можете восстановить его как новый без потери данных. Однако, если вы получаете сообщение об ошибке, что Find My iPhone должен быть отключен, используйте метод iCloud или режим восстановления вместо этого, это не работает для вас и перейдите к использованию режима восстановления.
Часть 2. Использование режима восстановления, чтобы исправить iPhone отключить Подключение к iTunes
iTunes не позволит вам восстановить ваше устройство, если на вашем устройстве включена функция «Найти мой iPhone», в этом случае вы можете использовать режим восстановления, чтобы исправить отключение iPhone при подключении к iTunes.
Шаг 1. Подключите USB-кабель к компьютеру, но пока не подключайте его к iPhone.
Шаг 2. Войдите в свой iPhone в режиме восстановления.
iPhone 8 или новее, быстро нажмите кнопку увеличения громкости, затем быстро нажмите кнопку уменьшения громкости, а затем нажмите и удерживайте боковую кнопку, пока не появится экран режима восстановления.
iPhone 7 и 7 Plus, нажмите и удерживайте боковую / верхнюю кнопку и кнопку уменьшения громкости одновременно. Удерживайте обе кнопки, пока не появится экран режима восстановления.
iPhone 6s и старше, нажмите и удерживайте кнопку «Домой» и кнопку «Режим сна / Пробуждение» в течение примерно 10 секунд, пока iPhone не выключится. Отпустите кнопку «Режим сна / Пробуждение», но удерживайте кнопку «Домой» до появления экрана режима восстановления.
Шаг 3. Подключите осветительный прибор к iPhone, пожалуйста, не отпускайте кнопку «Домой».
Шаг 4. Когда вы увидите «iPhone был обнаружен в режиме восстановления», нажмите «Восстановить», чтобы исправить отключенный iPhone. После восстановления устройство запустится, как любой новый iPhone или iPad. Все на iPhone будет убрано.
Часть 3: исправить iPhone отключить подключение к iTunes с помощью Finder
В macOS Catalina Apple удалила iTunes с Mac. Если у вас есть Mac, обновленный до Catalina, используйте Finder, чтобы исправить отключенный iPhone.
Шаг 1. Подключите устройство к компьютеру Mac с помощью кабеля USB. Ваш компьютер может инициировать «Доверять этому компьютеру» или запросить пароль.
Шаг 2. Откройте меню Finder на Mac и выберите свое устройство, затем нажмите «Восстановить резервную копию» в следующем меню.
Шаг 3. Он сотрет все данные с устройства и позволит пользователю настроить iPhone так, как если бы он был новым.
Часть 4. Используйте iCloud, чтобы исправить iPhone. Отключить Подключение к iTunes
iCloud также доступен. Следуйте инструкциям, чтобы исправить iPhone отключена ошибка подключения к iTunes.
Шаг 1. Перейдите на iCloud.com в вашем браузере.
Шаг 2. Войдите под своим Apple ID и паролем.
Шаг 3. Выберите «Все устройства» вверху и нажмите на модель iDevice, которая в данный момент отключена.
Шаг 4. Нажмите Erase iPhone, затем подтвердите.
Часть 5: исправить iPhone отключить подключение к iTunes через UkeySoft Unlocker
Когда дело доходит до наиболее практичного инструмента, UkeySoft Unlocker это единственный выбор. UkeySoft Unlocker предлагает возможность удаления пароля iPhone, будь то простой 4-значный пароль, 6-значный пароль или более сложный пароль Touch ID, или пароль Face ID. удалить пароль блокировки экрана iPhone в очень короткие сроки. Если ваш iPhone отключен и не подключается к iTunes, поможет UkeySoft Unlocker 100%. Вот чрезвычайно простые шаги, чтобы исправить «iPhone отключен, подключитесь к iTunes».
Другие особенности UkeySoft Unlocker:
- Исправить отключенный iPhone / iPad без iTunes или iCloud.
- Поддержка всех версий iOS и устройств, включая последнюю версию iOS 13.5.
- Удалите все виды паролей iPhone: 4-значный пароль, 6-значный пароль, Touch ID или Face ID.
- Разблокировать подержанный, заблокированный паролем iPhone.
- Восстановление заводских настроек заблокированного iPhone без iTunes или пароля.
- Удалите Apple ID с активированного iPhone / iPad без пароля.
- Нет необходимости в специальных навыках.
3 шага по устранению проблем «iPhone не подключается к iTunes»
Шаг 1. Подключите отключенный iPhone к ПК
Загрузите, установите и запустите UkeySoft Unlocker на компьютере Mac или Windows. Затем подключите отключенный iPhone к ПК и нажмите Unlock Screen Passcode, чтобы начать.
Шаг 2. Скачать пакет прошивки
Вы можете выполнить шаги, чтобы перевести отключенный iPhone в режим восстановления в части 2.
Если ваш iPhone находится в режиме восстановления, нажмите «Далее», и разблокировщик предоставит вам последнюю версию прошивки, соответствующую вашему устройству для загрузки. Нажмите кнопку Скачать напрямую.
Шаг 3. Разблокируйте iPhone, чтобы исправить iPhone отключен Подключитесь к iTunes
Нажмите кнопку «Пуск», чтобы начать разблокировку пароля на экране iPhone. Когда процесс завершится, UkeySoft Unlocker сообщит, что пароль был успешно удален. Теперь ваш отключенный iPhone был успешно разблокирован без каких-либо проблем.
Исправить iPhone отключить подключение к iTunes
Горячие решения — ТАКЖЕ НА ПРОГРАММНОМ ОБЕСПЕЧЕНИИ UkeySoft
-
[Руководство] Как разблокировать iPhone 14/13, если вы забыли пароль
В этом посте показан лучший способ разблокировать iPhone 14/13, если вы забыли пароль, чтобы вы могли восстановить доступ к своему iPhone.
-
Как удалить Apple ID с iPhone 14/14 Pro/14 Pro Max
Полное руководство, показывающее, как удалить Apple ID с iPhone 14, iPhone 14 Pro и iPhone 14 Pro Max полностью без пароля простым щелчком мыши.
-
Как разблокировать iPhone 14 без пароля
В этом посте показано, как лучше всего разблокировать iPhone 14 и другие модели iPhone без кода доступа, полностью вернув ваше устройство в нормальное состояние.
-
Обзоры UkeySoft iOS Unlocker: плюсы, минусы и способы использования
UkeySoft Unlocker — это мощное программное обеспечение для разблокировки iOS, которое позволяет разблокировать устройство iPhone, iPad или iPod iTouch независимо от того, как оно заблокировано. В этой статье мы набросали исчерпывающий обзор UkeySoft Unlocker.
Будьте первым, кто оставит отзыв
Комментарии
подскажите: тебе нужно авторизоваться прежде чем вы сможете комментировать.
Еще нет аккаунта. Пожалуйста, нажмите здесь, чтобы зарегистрироваться.
Если несколько раз подряд неправильно ввести на iPhone пароль, то устройство заблокируется, а на экране появится сообщение «айфон отключен, подключитесь к iTunes». Как разблокировать смартфон, чтобы получить к нему доступ и по возможности вернуть данные — читайте далее.
После нескольких неправильных попыток ввода пароля айфон блокируется и полностью шифрует хранящиеся на нем файлы. Благодаря этому ни один злоумышленник не может взломать устройство и получить доступ к фотографиям, приложениям и документам пользователя.
Особенности процедуры:
- Восстановить данные можно только в том случае, если до этого была сделана резервная копия (с помощью iTunes, iCloud или стороннего софта).
- Если ранее устройство не синхронизировалось с iTunes, то разблокировать его и сбросить пароль можно только с полной потерей данных.
- Если на iPhone была включена частичная синхронизация с iCloud (контакты, календарь, заметки), то вернуть данные можно после авторизации в учетной записи Apple ID.
- Если резервная копия делалась через сторонний софт, то перед началом процедуры восстановления сбросьте пароль через iTunes.
Чтобы убрать уведомление с экрана отключенного айфона и разблокировать его, необходимо произвести полный сброс. Сделать это можно разными способами.
Если айфон синхронизировался с компьютером, то его можно разблокировать через айтюнс. При этом все хранящиеся на устройстве данные и пароль будут безвозвратно стерты:
- С помощью USB-кабеля подключите iPhone к компьютеру, на котором ранее осуществлялась синхронизация.
- Запустите iTunes. Если на экране появится сообщение с просьбой ввести пароль, то введите его.
- Если доступа к старому паролю нет, то воспользуйтесь другим компьютером (к которому также подключался айфон). В противном случае перейдите к следующему способу сброса данных.
- Дождитесь, пока айтюнс автоматически синхронизируется с устройством и создаст новую резервную копию. Если это не происходит, то кликните на иконку смартфона и в разделе «Настройки» выберите пункт «Обзор». Поставьте галочку напротив пункта «Синхронизировать автоматически, если iPhone подключен».
- Когда резервная копия будет сделана, на вкладке «Обзор» нажмите кнопку «Восстановить iPhone».
- Появится экран с настройками, где будет предложено несколько способов для переноса данных. Выберите «Восстановить из копии iTunes» и укажите из списка нужную резервную копию (они отличаются по дате создания, размеру).
Дождитесь окончания процедуры. После этого устройство можно отключить от компьютера и использовать. Айфон будет разблокирован, а данные перенесены.
Снятие блокировки через режим восстановления
Если синхронизация с iTunes не производилась, то исправить ошибку «айфон отключен, подключитесь к айтюнс» можно с помощью режима восстановления. При этом все хранящиеся на устройстве данные будут безвозвратно утеряны:
- Скачайте и установите iTunes на компьютер с официального сайта Apple.
- Запустите программу и подсоедините iPhone к компьютеру с помощью USB-кабеля.
- На смартфоне вызовите экран режима восстановления. Для этого одновременно зажмите и удерживайте кнопки «Домой» и верхнюю боковую (iPhone 6S и более ранние модели), верхнюю боковую и «Уменьшить громкость (iPhone 7 и 7 Plus). Для iPhone 8 и более новых моделей сначала по очереди нажмите кнопки «Увеличить громкость» и «Уменьшить громкость», а затем удерживайте верхнюю боковую.
- В iTunes появится уведомление, где будет написано «Возникла проблема с iPhone; его необходимо обновить или восстановить», что значит — программе удалось найти неполадки.
- Если сообщение не появляется, то попробуйте выключить и заново включить смартфон, либо воспользуйтесь другим способом для снятия блокировки.
- Нажмите «Обновить», чтобы попробовать обновить системные файлы айфона. При этом все пользовательские данные будут сохранены.
- Если это не помогло, то выберите «Восстановить», чтобы принудительно вернуть устройство к заводским настройкам (пользовательская информация будет удалена).
Способ подходит для случаев, когда iPhone был заблокирован в результате неправильного ввода пароля, при возникновении других системных ошибок. После принудительного восстановления необходимо заново настроить смартфон. Для этого авторизуйтесь с помощью Apple ID или создайте новую учетную запись.
Сброс пароля через «Find My Phone»
Если доступа к компьютеру нет, то отключившийся айфон можно разблокировать без iTunes. Для этого воспользуйтесь функцией «Find My Phone» от Apple. Способ актуален только в том случае, если на момент блокировки устройства она была включена:
- С помощью компьютера или другого мобильного устройства авторизуйтесь в своей учетной записи iCloud. Для этого введите Apple ID и код доступа.
- Перейдите в список доступных устройств и найдите здесь нужный iPhone (который выдает ошибку и просит подключиться к iTunes).
- Нажмите на кнопку «Стереть iPhone» и подтвердите действие.
Когда операция будет закончена, все данные будут безвозвратно удалены. Если ранее вы делали резервные копии файлов через iCloud, iTunes или сторонний софт, то их можно скопировать на iPhone.
Сброс через Tenorshare 4uKey
Tenorshare 4uKey — это небольшая утилита, которая позволяет снять блокировку в случае неправильно введенного или забытого пароля (если айфон пишет «подключитесь к iTunes»). Подходит, когда у пользователя нет доступа к iTunes и другим средствам восстановления:
- Скачайте и установите программу с официального сайта. Trial версия распространяется бесплатно и доступна для операционных систем OS X и Windows.
- Запустите программное обеспечение и подключите iPhone к компьютеру по USB
- Дождитесь, пока 4uKey обнаружит устройство и нажмите синюю кнопку «Start», чтобы удалить сообщение об ошибке. После этого со смартфона будет стерта вся пользовательская информация.
- Далее программа предложит восстановить операционную систему айфона. Если у вас уже есть файл прошивки iOs, то через кнопку «Browse» укажите к нему путь. Нажмите «Download», чтобы 4uKey самостоятельно загрузила нужную версию через Интернет.
- После этого на компьютере появится следующий экран. Нажмите «Unlock Now», чтобы снять блокировку.
Дождитесь окончания процедуры, и отсоедините устройство. После этого произведите настройку айфона, придумайте новый код доступа и укажите другие параметры безопасности.
Восстановление данных после сброса
Сброс пароля предполагает полное уничтожение всей пользовательской информации, которая в текущий момент хранится в памяти устройства. Без кода доступа вернуть ее не получится. Если до этого владелец iPhone использовал инструменты синхронизации и резервного копирования, то можно сделать бэкап.
Доступные способы:
- Через iTunes. Для этого подключите устройство к ПК и перейдите на вкладку «Обзор». В блоке «Восстановление данных» выберите одну из доступных копий и дождитесь, когда она скачается на iPhone.
- Через сторонний софт. Способ подходит только в том случае, если для резервного копирования использовалось другое программное обеспечение.
- Через iCloud. Если была использована синхронизация контактов телефонной книги, записей календаря и заметок, то после сброса до заводских настроек запустите смартфон. Дождитесь появления блока «Программы и данные». Найдите и выберите в списке «Восстановить из копии iCloud» и авторизуйтесь с помощью учетной записи Apple ID.
Если устройство никогда не синхронизировалось с iTunes, iCloud или другим софтом, то пользовательские файлы вернуть уже не получится. Поэтому во избежание потери важной информации, пользуйтесь функциями для резервного копирования.
Техника Apple, несмотря на всю свою репутацию, тоже может выходить из строя, ставя пользователя в тупик. Да еще и показывать при этом советы, что ваш Айфон заблокирован, подключитесь к iTunes: как разблокировать его и предотвратить аналогичные ситуации – разберем в этой статье.
Прежде чем решить, что делать дальше, нужно разобраться с причиной появления сообщения, что Айфон отключен, поэтому подключитесь к Айтюнс. Такая ситуация запросто может возникнуть как следствие многократного ввода неверного пароля, например если:
- вы сами его забыли или изменили;
- кто-то из вашей семьи или друзей перепутал смартфон и попытался разблокировать его своим паролем;
- к устройству в ваше отсутствие хотел получить доступ некто посторонний.
Чтобы аппарат не блокировался, нужно стараться корректно вводить пароль и не превышать лимит попыток. И конечно, не давайте его посторонним и детям, которые могут случайно заблокировать доступ.
Соответственно, варианты решения проблемы как разблокировать его, если программная начинка говорит, что Айфон отключен, подключитесь к Айтюнс, зависят от знания текущего пароля. Также имеет значение, выполняли ли вы процедуру резервного копирования до возникновения проблемной ситуации. Если в обоих случаях ответ отрицательный, то с данными на смартфоне можно попрощаться – использование рекомендованного производителем способа приведет к полному стиранию содержимого памяти устройства. Сделано это из соображений безопасности, чтобы случайные лица не могли просмотреть персональную информацию на произвольном устройстве.
Более щадящий вариант как разблокировать iPhone, если он отключен и пишет, мол, подключитесь к iTunes, доступен при наличии резервной копии. В таком случае можно восстановить важные данные.
Сброс счетчика попыток
В некоторых случаях, когда аппарат говорит вам подключиться к iTunes, чтобы разблокировать Айфон, достаточно просто следовать данному совету. Если простого соединения с компьютером с Айтюнс недостаточно, попробуйте начать процедуру синхронизации. До конца доводить этот процесс необязательно, можно остановить его крестиком или стрелкой, если таковая появляется. После этого попробуйте снова ввести пароль от устройства.
Важно! До того, как подключиться к Айтюнсу, если Айфон заблокирован, убедитесь, что этот тот же самый ПК, с которого уже выполнялось подключение. В противном случае программа запросит подтверждение с аппарата.
Восстановление из резервной копии
Если процесс копирования выполнялся, можно подключиться к Айтюнсу через компьютер как обычно, а затем восстановить данные и доступ к самому мобильнику (нужен тот же самый ПК).
Соедините устройства кабелем и включите iTunes. В программе отобразится пиктограмма смартфона. Если была настроена автоматическая синхронизация, то дождитесь, пока приложение выполнит копирование данных. Также можно запустить процесс вручную, если кликнуть по нужному пункту в меню устройства и затем нажать кнопку «Синхронизировать».
Далее нужно использовать специальную кнопку для восстановления. Программа может предупредить об устаревшей версии ОС – в таком случае необходимо обновить iOS для продолжения. Затем нужно выбрать восстановление из копии.
Выберите подходящую копию по дате или размеру. Если вы использовали пароль для сохранения в шифрованном виде, его нужно будет ввести для расшифровки ранее сохраненной копии.
На самом устройстве нужно также будет указать восстановление из iTunes.
После этого дождитесь окончания процесса. Пароль сотрется, и можно будет снова пользоваться устройством.
Как разблокировать через полный сброс iPhone
Если Айфон заблокирован и не подключается к Айтюнс – например, синхронизация не выполнялась или производилась на другом ПК, к которому нет доступа – остается вариант с полным сбросом. Пароль при этом будет уничтожен вместе с прочей информацией.
Лайфхак: Попробуйте сохранить данные при помощи стороннего софта, такого как iFunBox.
Сначала нужно подключить смартфон к компьютеру, как и для предыдущего способа. Можно использовать любой ПК или ноутбук с iTunes.
После этого принудительно перезапустите аппарат. В новых версиях (8, X и последующие) нужно быстро нажать на повышение громкости и отпустить, затем так же быстро однократно нажать на снижение громкости, после чего зажать и не отпускать боковую кнопку. Должен включиться режим восстановления.
Для 7 и ее Plus версии нужно держать нажатыми снижение громкости и боковую клавишу.
Наконец, в более ранних версиях следует нажимать на боковую/верхнюю клавишу и «домой».
После этого должен появиться выбор вариантов.
Нужно нажать на «Восстановить» и дождаться завершения процедуры. Затем настройте Айфон, как если бы это был новый аппарат.
Имейте в виду, что на все действия в этом режиме выделяется 15 минут. Если программа не уложится в отведенный срок, нужно будет снова принудительно перезапустить смартфон.
Наконец, есть еще один способ, как разблокировать Айфон без Айтюнс – обратиться в сервисный центр. Порядок действий будет такой же, как в описанных выше вариантах, отличие только в том, что не требуется наличие своего компьютера, плюс вам будет помогать консультант.
Важно! Иногда для снятия блокировки советуют сторонние приложения. Однако в таком случае нет никакой гарантии, что аппарат вообще будет работать. Поддержка утверждает, что единственный выход – использовать iTunes тем или иным способом.
Узнайте также:
- Как скинуть музыку с ПК на iPhone через iTunes,
- Как с ПК на iPhone скинуть фотки через шнур,
- Как поставить любимую песню на звонок на iPhone.
Возможные проблемы
Если Айфон отключен, пишет подключитесь к Айтюнс, но при соединении с ПК лишь вибрирует 3 или более раз – вероятно, у вас проблемы с кабелем или компьютером. Проверьте его на другом ПК, другим шнуром или же попробуйте перезагрузить смартфон. Если эти меры не помогают, следует обратиться в сервис.
Если не удается подключиться к Айтюнс Сторе – проверьте соединение, работу сервиса, дату и время, а также выполните иные инструкции согласно статье https://support.apple.com/ru-ru/HT201400.