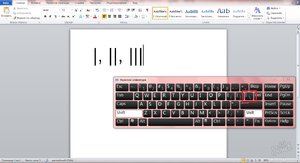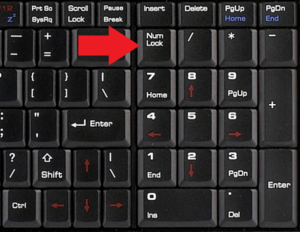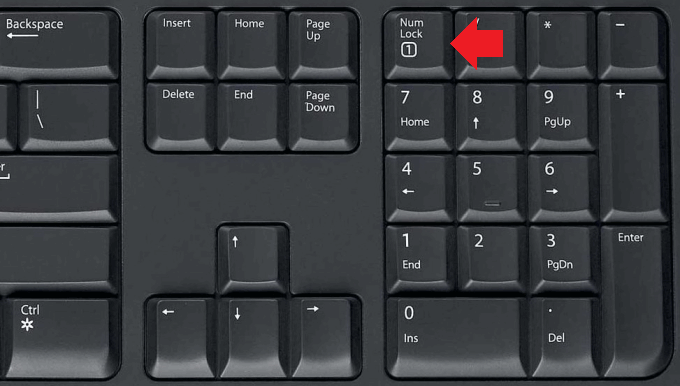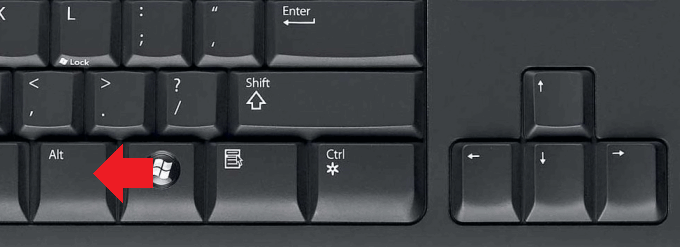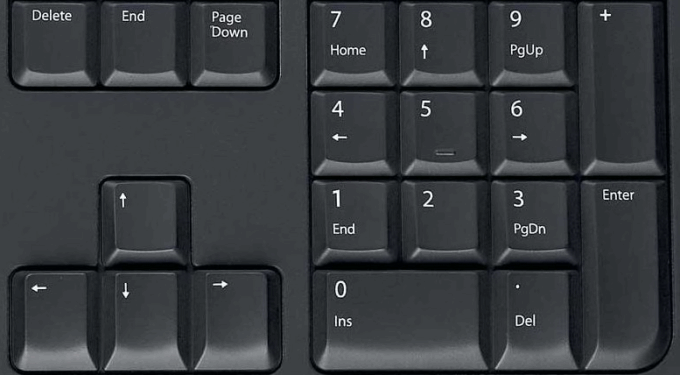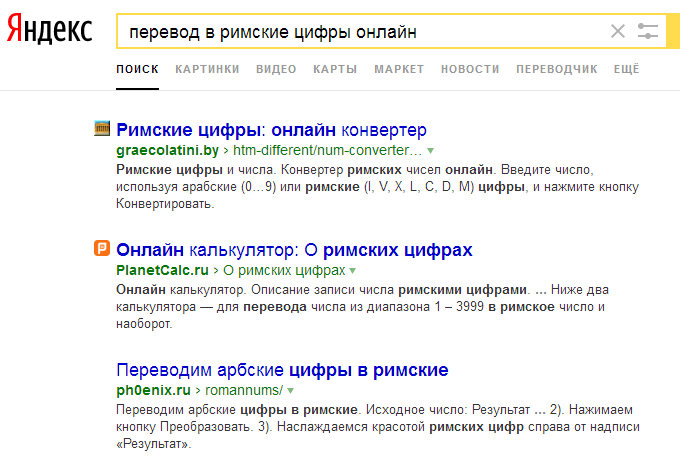Здравствуйте, друзья! Сегодня, в рамках рубрики «Компьютерная грамотность», я расскажу как напечатать на клавиатуре римские цифры. Несмотря на то, что пользуемся мы в основном арабскими цифрами, римские цифры иногда всё-таки нам могут потребоваться. Например, на том же сайте госуслуг. Отчего-то в некоторых формах в полях заполнения требуют ввести именно римские цифры.
Напечатать на клавиатуре римские цифры не так уж и сложно. Ниже я покажу три способа того, как именно это можно сделать. Первый способ подойдёт тем, кому печатать на клавиатуре римские цифры приходится часто. А второй способ подойдёт для тех, кому печатать римские цифры на клавиатуре приходится достаточно редко. Или по какой-то причине раскладка клавиатуры не переключается на английский язык. Ну, а третий способ для тех, кто не хочет по какой-либо причине, как говориться, заморачиваться с первыми двумя способами.
Содержание
- Как напечатать на клавиатуре римские цифры
- Первый способ
- Второй способ
- Как напечатать на клавиатуре римские цифры. Третий способ.
Как напечатать на клавиатуре римские цифры
Первый способ
Переключите раскладку клавиатуры на английский язык. Можете нажать клавишу Caps Lock или нажать и удерживать клавишу Shift. Как вам удобней. Это делается потому что, как мы все помним, римские цифры пишутся заглавными латинскими буквами. А теперь просто вспоминаем как они выглядят и ориентируемся на то, что написано ниже.
Римская цифра 1 выглядит как заглавная латинская i. Соответственно, для того чтобы напечатать римскую цифру 1, мы набираем на клавиатуре в английской раскладке I. Для того, чтобы набрать 2 или 3 мы соответственно набираем заглавное I два или три раза.
Для того чтобы набрать римскую 4 набираем заглавную I и потом заглавную V (она как раз является римской цифрой 5). Получится IV. Потому же принципу набираются все римские цифры до 9. Для того чтобы напечатать 9, набираем I и дальше X. Получится римская 9 — IX.
Я думаю, что принцип вы поняли. Поэтому не буду показывать каждое число. Просто напомню, как выглядят основные римские цифры.
- 1 — I
- 5 — V
- 10 — X
- 50 — L
- 100 — C
- 500 — D
- 1000 — M
Соответственно, все остальные числа набираются комбинациями добавляемыми к этим цифрам. Если вам нужно, то вот вам таблица.
Второй способ
Этот способ заключается в наборе комбинаций цифр в правом дополнительном блоке с цифрами. Он более трудоёмкий, но если у вас не переключается раскладка на английский язык, то можно им воспользоваться.
Зажимаете клавишу Alt и, не отпуская ёё, вводите комбинации цифр.
- I — 73
- V — 86
- X — 88
- L — 76
- C — 67
- D — 68
- M — 77
Но, повторюсь, этот способ крайне неудобен.
Как напечатать на клавиатуре римские цифры. Третий способ.
Это самый простой способ. Правда, тут римские числа на клавиатуре не набираются. Я предлагаю вам воспользоваться онлайн конвертером чисел. Да-да. Есть и такие. Всё очень-очень просто. Пишите в поле ввода обычными арабскими цифрами нужное вам число. Нажимаете кнопку «Конвертировать».
В том же поле появится нужное вам число только уже римскими цифрами. Вы просто его копируете и вставляете туда, куда вам нужно. Находится этот замечательный онлайн конвертер чисел вот по этой ссылке.
На этом у меня сегодня всё. Как напечатать на клавиатуре римские цифры я вам рассказал. Всем удачи и до встречи!
Арабская система счисления сейчас процветает повсюду, и ее использование — это некий стандарт. Это неудивительно: десятичная, позиционная система записи чисел очень удобна и логично устроена. С момента ее изобретения все остальные менее продвинутые вариации отошли на второй план. Тем не менее полностью они не исчезли: римской системой записи цифровых знаков мы пользуемся и по сей день, причем чаще, чем нам кажется.
Несмотря на то что мы пользуемся арабской системой счисления, периодически все же приходится набирать на клавиатуре римские цифры. Они иногда используются для записи веков, нумерования правителей или томов в книгах. Встречаются они и в неожиданных местах: при указании группы крови, валентности в химии или времени на механических часах. Одним словом, они все еще актуальны.
Содержание:
- Способы
- Конвертер
- Латинские буквы
- ASCII-коды
- Программные команды
- Видео
Способы
Конвертер
Если вам совсем лень разбираться, как набрать римские цифры на клавиатуре, воспользуйтесь одним из заботливо написанных специально для вас конвертеров. Вы легко найдете его по соответствующему запросу в поисковой системе. Пригодится он и скрупулезным, но осторожным людям, которым нужно записать длинное и сложное число.
Латинские буквы
Присмотритесь повнимательнее к римским цифрам. Они вам ничего не напоминают? Правильно, это всем нам знакомый латинский алфавит! Благодаря этому все их можно без труда набрать на английской клавиатуре (или другой, на которой раскладка с латиницей). Переключившись на иноязычную раскладку, вы сможете вводить любое римское число.
Римская система счисления — непозиционная, то есть каждая цифра в ней равна тому числу, которое она обозначает. Соответственно, чтобы написать длинное число, может понадобиться несколько раз употребить одну и ту же цифру. К счастью, есть определенные правила группировки, которыми тоже можно воспользоваться. Их мы рассмотрим далее.
Цифры от 1 до 3 не представляют сложности: I, II, III. Все они образованы с помощью буквы i из латиницы.
Цифра 4 чуть более сложна: здесь нужно задействовать математику. Специального обозначения для нее у римлян нет, зато есть обозначение для пятерки — V, а четверку получаем, отняв от нее единицу, что выражается перестановкой ее слева от пятерки: IV. Справа — прибавляем, слева — отнимаем. Все просто.
По этому же правилу получаем цифры 6 (VI), 7 (VII), 8 (VIII).
Для девятки используется уже новая буква — X, обозначающая 10. От нее мы, опять же, отнимаем единицу, чтобы вышло девять — IX. Думаю, на этом принцип стал вам понятен.
Для записи более крупных чисел нам понадобятся еще буквы, поэтому держите:
- 50 — L;
- 100 — C;
- 500 — D;
- 1000 — M.
Теперь вы сможете напечатать на клавиатуре любое римское число.
ASCII-коды
ASCII — это стандартная таблица символов Windows, в которой каждому символу отведен собственный цифровой код. Даже если вы не находите нужных знаков на клавиатуре (или их там и правда нет), вы сможете ввести их без посторонней помощи, ниоткуда их не копируя, если помните их номер наизусть. Для этого зажмите клавишу Alt и, не отпуская ее, введите цифры по порядку. Не предлагаем вам заучивать коды всех римских цифр, то есть латинских букв, а лучше приведем их здесь:
- I = 73;
- V = 86;
- X = 88;
- L = 76;
- C = 67;
- D = 68;
- M = 77.
Зачем это все, если можно просто переключиться на английскую раскладку? На самом деле, такая информация не помешает, если по каким-то причинам вы не можете на нее переключиться или у вас попросту установлен только русский язык на компьютере. Конечно, писать длинные числа таким образом будет несладко, а вот пару-тройку символов — самое то!
Программные команды
В привычных нам программных продуктах есть немало неизвестных нам функций, которые порой и показались бы нужными, да не знает о них почти никто, кроме производителя и тех, кому они жизненно необходимы. Не выделяется на их фоне и Microsoft Word. Оказывается, в нем есть специальная команда, при включении которой обычные арабские цифры будут превращаться в римские.
Это магическое действие легко осуществить, совершив следующие действия:
- Кликните по участку документа, где должно быть римское число.
- Нажмите комбинацию Ctrl+F9. Это нужно для вызова поля для кода. Оно будет залито серым цветом, а справа и слева будут находиться фигурные скобки.
- Введите следующую команду, заменив слова «арабское число» на необходимое вам:
=арабское число*ROMAN
Теперь остается только нажать F9, чтобы команда заработала и цифры превратились в римские.
Резюмируя вышесказанное: набирать на клавиатуре римские цифры не так-то сложно! Советуем вам освоить их набор на английской клавиатуре, если приходится часто этим заниматься. Если же в повседневной жизни это вам не нужно, можете воспринимать эту статью как ознакомительную.
Видео
Посмотрите, как можно напечатать римские цифры в Ворде.
Выучить их несложно:
- 1 = I
- 5 = V
- 10 = X
- 50 = L
- 100 = C
- 500 = D
- 1000 = M
Все цифры от 1 до 100 (остальные по аналогии) можно посмотреть в таблице:
| I | 1 | XXVI | 26 | LI | 51 | LXXVI | 76 |
| II | 2 | XXVII | 27 | LII | 52 | LXXVII | 77 |
| III | 3 | XXVIII | 28 | LIII | 53 | LXXVIII | 78 |
| IV | 4 | XXIX | 29 | LIV | 54 | LXXIX | 79 |
| V | 5 | XXX | 30 | LV | 55 | LXXX | 80 |
| VI | 6 | XXXI | 31 | LVI | 56 | LXXXI | 81 |
| VII | 7 | XXXII | 32 | LVII | 57 | LXXXII | 82 |
| VIII | 8 | XXXIII | 33 | LVIII | 58 | LXXXIII | 83 |
| IX | 9 | XXXIV | 34 | LIX | 59 | LXXXIV | 84 |
| X | 10 | XXXV | 35 | LX | 60 | LXXXV | 85 |
| XI | 11 | XXXVI | 36 | LXI | 61 | LXXXVI | 86 |
| XII | 12 | XXXVII | 37 | LXII | 62 | LXXXVII | 87 |
| XIII | 13 | XXXVIII | 38 | LXIII | 63 | LXXXVIII | 88 |
| XIV | 14 | XXXIX | 39 | LXIV | 64 | LXXXIX | 89 |
| XV | 15 | XL | 40 | LXV | 65 | XC | 90 |
| XVI | 16 | XLI | 41 | LXVI | 66 | XCI | 91 |
| XVII | 17 | XLII | 42 | LXVII | 67 | XCII | 92 |
| XVIII | 18 | XLIII | 43 | LXVIII | 68 | XCIII | 93 |
| XIX | 19 | XLIV | 44 | LXIX | 69 | XCIV | 94 |
| XX | 20 | XLV | 45 | LXX | 70 | XCV | 95 |
| XXI | 21 | XLVI | 46 | LXXI | 71 | XCVI | 96 |
| XXII | 22 | XLVII | 47 | LXXII | 72 | XCVII | 97 |
| XXIII | 23 | XLVIII | 48 | LXXIII | 73 | XCVIII | 98 |
| XXIV | 24 | XLIX | 49 | LXXIV | 74 | XCIX | 99 |
| XXV | 25 | L | 50 | LXXV | 75 | C | 100 |
Где на клавиатуре римские цифры?
Отдельная нумерационная линейка на клавиатурах отсутствует. По своей сути римские цифры – это буквы латинского алфавита. Соответственно, для проставления нумерации мы переключаем раскладку на латиницу, чтобы вставить соответствующие буквы в верхнем регистре.
Как написать на клавиатуре персонального компьютера или ноутбука на операционной системе Windows?
Для перехода на латинский алфавит нам потребуется переключение раскладки клавиатуры на английскую версию. Это можно сделать так: в английской раскладке нажмите CapsLock и набирайте любые латинские буквы сразу в верхнем регистре.
Как набрать в Ворде (текстовый редактор Microsoft Office Word)?
Чтобы поставить римские цифры в текстовой программе Ворд, мы нажимаем заглавные буквы в английской версии, набирая нужное число.
Как ввести в тексте?
Для ввода цифр в римской системе используются следующие комбинации:
|
Комбинация клавиш |
Описание |
|
Shift+Ш (I) нужное количество раз |
I, II, III |
|
Shift+Ш (I)+М (V) нужное количество раз |
IV, V, VI, VII, VIII |
|
Shift+Ч (Х)+Ш (I) |
X, IX, X |
|
Shift+Д (L) |
L |
|
Shift+Ь (M) |
M |
|
Shift+C |
C |
Некоторые буквы аналогичны русским (М, С), их можно напечатать и в русской версии раскладки.
Нумерация списка
Для проставления автоматической нумерации воспользуйтесь панелью инструментов – нам нужен раздел «Абзац» и функция нумерованного списка (не с точками или комбинированный). Далее выбирайте соответствующий вариант нумерации с римскими обозначениями. Можно ввести подпункты с числовой или символической нумерацией.
Как напечатать в экселе (табличный редактор Microsoft Office Excel)?
Аналогично включают раскладку клавиатуры на английский вариант и набирают буквы в верхнем регистре (см. п. 2). Есть еще вариант «Вставка символа» через меню «Вставка», где можно скопировать из алфавита соответствующую букву, но это займет больше времени.
Как сделать римские цифры в PowerPoint (редактор презентаций)?
Так как римские цифры – это текст, здесь потребуется функция вставки текста из панели инструментов. Нажав на нее, вы создадите рабочее окно, где можно набирать англоязычные цифры.
Если требуется автоматическая нумерация пунктов для текста, активируют меню списков и выбирают вариант с римскими обозначениями, его легко найти из предлагаемых.
Как ввести на телефоне?
Андроид (Самсунг и другие).
Андроид – популярнейшая в мире операционная система, так как подходит для большинства смартфонов. Здесь набор римских цифр осуществляется через английскую раскладку. Нажимаем иконку с изображением глобуса, затем зажимаем клавишу Shift для повышения регистра – и можно набирать цифры.
Айфон
Операционная система iOs упрощена до предела, но принцип набора римских символов на клавиатуре айфона тот же. Нажимаем в телефонной клавиатуре иконку с изображением глобуса, затем зажимаем клавишу Shift для повышения регистра – и можно набирать символы.
Как набрать на планшете (Айпад и др.)?
В англоязычной раскладке устанавливаем написание заглавными буквами через клавишу Shift и набираем буквы на клавиатуре.
Как напечатать в Опен офис?
Принцип аналогичен работе в процессоре Microsoft Word. Здесь можно скопировать буквы из набора в меню или писать вручную буквы английским текстом.
Ручной набор на макбуке или аймаке (MacOS)
Если нажать на клавиатуре Макбука комбинацию Command + Пробел, то можно переключить на английский язык, латиница станет доступной для набора.
Как набрать, используя ASCII-коды?
Это не самый удобный и современный способ набора нужного символа на ПК, но им тоже иногда требуется воспользоваться, когда работаете через комп. Для этой цели потребуется включение дополнительной клавиатуры NumLock. Затем используется параллельное нажатие клавиши Alt и цифр на нумпаде. Как только символ отобразится на экране, клавишу Alt надо отпустить, затем нажать для ввода следующего.
Используются такие комбинации:
|
Комбинация клавиш |
Описание |
|
Alt+73 |
I |
|
Alt+86 |
V |
|
Alt+88 |
X |
|
Alt+76 |
L |
|
Alt+67 |
C |
|
Alt+68 |
D |
|
Alt+77 |
M |
Теперь вы знаете, как можно пронумеровать текст разными способами и на разных видах клавиатуры. Пользуйтесь тем, который наиболее удобен, чтобы четко и красиво пронумеровать любой список, проставить исторические даты и элегантно оформить документ в соответствии с нормативами, стандартами и общепринятыми требованиями!
Как написать римские цифры на клавиатуре
Иногда возникает потребность напечатать текст римскими цифрами, но на клавиатуре не существует отдельных клавиш, которые отвечают за эти цифры. В таких случаях пользователю приходится достаточно сильно поломать голову, чтобы попытаться написать такие цифры. Но существует весьма удобные и простые способы, которые буквально за несколько минут помогают написать необходимые цифры и даже составить небольшие уравнения.
Содержание статьи
- 1 Как написать римские цифры на клавиатуре
- 1.1 ASCII-коды
- 1.2 Функция Word
- 1.3 Английская раскладка
- 2 Вывод
Как написать римские цифры на клавиатуре
.
Для написания римских цифр на клавиатуре можно использовать несколько способов. К самому простому и довольно популярному относится – смена раскладки.
ASCII-коды
Первым способом для написания римских букв на клавиатуре является использование ASCII-кодов. Это некие шифры, которые водятся благодаря комбинации Alt и последовательном наборе цифр на дополнительной клавиатуре (Num Lock). При этом Num Lock должен находиться в постоянно включенном режиме. Конечно использовать данную систему достаточно трудно и мучительно, но при этом комбинация из таких кодов помогает написать даже самые сложные комбинации из римских цифр. Единственное, что под рукой должна всегда находиться таблица с комбинациями или вы просто должны запомнить все эти комбинации.
Функция Word
Следующим способ, который можно использовать для написания римских цифр – это специальный код в Microsoft Word.
Для этого необходимо:
- Зайти в Microsoft Word.
- Зажать комбинацию клавиш CTRL + f9, после чего появятся скобки, благодаря которым вы будете получать необходимые римские числа.
- В скобках необходимо прописать данный текст
{=необходимое число*ROMAN}; - После чего нажимаем клавишу f9 и у вас появляется римское число.
Этот способ является самым удобным, но чаще всего его используют если у вас под рукой нет помощника по римским цифрам или отсутствует интернет. Данный способ написания римских цифр позволяет сделать это только в Microsoft Word или других офисных приложениях.
Также написать римские цифры можно с помощью интернета. Для этого необходимо вписать в любом поисковике римские цифры и система поиска предложит варианты римских цифр, которые можно будет скопировать и вставить в документ или другую программу.
Английская раскладка
Для этого необходимо:
- — Нажать сочетание клавиш Shift + ALT или CTRL + Shift.
- Выбрать английскую раскладку.
- Использовать некоторые буквы, как римские цифры.
Предположим 1 – это будет альтернатива английской букве I. Так продолжать можно до бесконечности. В основном можно использовать большие буквы, которые помогут написать даже самые длинные цифры или даты. Данный способ является очень удобным и простым, ведь его можно использовать абсолютно в любом текстовом документе, в приложении и даже в любых программах и играх. Комбинируя различные буквы, вы можете получить все необходимые цифры, а при правильном составлении букв, можно написать даже уравнения.
Вывод
Написание римских цифр на первый взгляд может показаться достаточно тяжелым и непонятным заданием, но на практике всё иначе и выглядит достаточно просто и легко. Для этого вам необходимо воспользоваться любым из вышеперечисленных способов, который без затруднений поможет это сделать.
Загрузка…
Содержание
- Написание римских цифр в Ворде
- Способ 1: Латинские буквы
- Способ 2: Вставка символов
- Способ 3: Преобразование кода в символ
- Способ 4: Преобразование арабских цифр в римские
- Дополнительно: Назначение комбинаций клавиш и автозамена
- Заключение
При создании определенных документов, таких как рефераты, научные доклады, курсовые и дипломные работы, рано или поздно можно столкнуться с необходимостью написания римских цифр и чисел, и чаще всего она будет не единичной. К счастью, популярнейший текстовый редактор Microsoft Word позволяет это сделать без особых усилий.
Написание римских цифр в Ворде
Римские цифры и числа по своей сути мало чем отличаются от любых других символов, которые время от времени требуется вводить в Word. Следовательно, для их написания в текстовом документе можно и нужно использовать те же решения, что и в аналогичных случаях. Но есть и более очевидный вариант, с которого мы и начнем.
Способ 1: Латинские буквы
Для написания римских цифр используются семь букв латинского алфавита, которые записываются в определенной последовательности, продиктованной правилами. Вот их обозначения:
| Буква | Цифра |
|---|---|
| I | 1 |
| V | 5 |
| X | 10 |
| L | 50 |
| C | 100 |
| D | 500 |
| M | 1000 |
Правила написания римских чисел мы рассматривать не будем, озвучим лишь очевидный факт – в Microsoft Word это можно сделать с помощью латиницы, то есть, например, большими (прописными) буквами в английской или немецкой раскладке.
- Переключитесь на соответствующую языковую раскладку, нажав «ALT+SHIFT» или «CTRL+SHIFT», в зависимости от установленных в системе настроек. Включите на клавиатуре режим «CAPSLOCK», чтобы писать прописными буквами.
Читайте также: Смена языковой раскладки в Windows - Запишите нужную цифру, число или числа, используя для этого буквы «латинского» алфавита.
- В результате вы получите римские цифры. В примере ниже мы таким образом записи 21 и 2019.
При желании можно изменить шрифт, в котором они записаны, его размер, цвет и ряд других параметров. О том, как все это делается, мы писали в отдельной статье.
Подробнее: Форматирование текста в Ворде
Способ 2: Вставка символов
Если вы не хотите записывать римские цифры латинскими буквами, можно представить их в виде символов, которые имеются во встроенной библиотеке Microsoft Word. Для этого:
- Указав место для будущей записи в документе, перейдите во вкладку «Вставка».
- Разверните выпадающее меню кнопки «Символы», которая располагается в одноименном блоке, и выберите пункт «Другие символы».
- В открывшемся диалоговом окне выберите из выпадающего списка «Набор:» опцию «Числовые символы».
Примечание: Символы, обозначающие римские цифры и числа, доступны не для всех шрифтов, поэтому если вы не увидите их в наборе «Числовые символы», закройте окно вставки, измените шрифт и снова повторите действия из шагов №1-2 данной части статьи.
- Выделите нужную римскую цифру (или число) и нажмите по кнопке «Вставить».
- Повторите аналогичное действие (выделить – вставить) для всех остальных символов, которые требуется записать (окно «Символ» можно сдвигать в сторону для того, чтобы выделять на странице документа место для записи следующего знака). Сделав это, можно закрыть окно вставки.

Плюс этого метода, в сравнении с предыдущим, заключается в том, что римские цифры и числа, состоящие из более чем одного символа (например, 2, 3, 4, 6 и др.) можно вставить за раз. Минус же кроется в самом подходе – необходимости открытия окна «Символ» и поиска соответствующих знаков. К счастью, его можно несколько упростить.
Читайте также: Вставка символов и специальных знаков в Ворде
Способ 3: Преобразование кода в символ
В процессе выполнения предыдущего способа вы могли заметить, что каждый символ, представленный во встроенном наборе Microsoft Word, имеет свое кодовое обозначение. Зная его, а также комбинацию горячих клавиш, которая выполняет преобразование кода в символ, можно записать римские цифры без обращения к меню их вставки. Обозначения следующие:

| Код | Римская цифра | Значение |
|---|---|---|
| 2160 | I | 1 |
| 2161 | II | 2 |
| 2162 | III | 3 |
| 2163 | IV | 4 |
| 2164 | V | 5 |
| 2165 | VI | 6 |
| 2166 | VII | 7 |
| 2167 | VIII | 8 |
| 2168 | IX | 9 |
| 2169 | X | 10 |
| 216A | XI | 11 |
| 216B | XII | 12 |
| 216C | L | 50 |
| 216D | C | 100 |
| 216E | D | 500 |
| 216F | M | 1000 |
Первым в колонке (перед тире) указан код символа, вторым (после тире) – соответствующая ему римская цифра или число, третьим (в скобках) – арабское обозначение.
Примечание: Как и в предыдущем способе, для добавления символов римских цифр необходимо использовать шрифт, который их поддерживает.
- Введите код, соответствующий римской цифре или числу, которое требуется записать.
- Не делая отступа, то есть не нажимая «пробел», зажмите клавиши «ALT+X» и отпустите их.
- Кодовое обозначение будет преобразовано в соответствующий ему символ.
Важно: Коды, содержащие буквы латинского алфавита, нужно вводить в английской раскладке.
Для записи чисел, состоящих более чем из одной римской цифры (числа), путем преобразования в них кода, обязательно нужно делать отступы (пробелы) между уже преобразованным кодом и идущим за ним. После записи и преобразования их можно и нужно удалить.
Примечание: Если записанное римское число подчеркивается как ошибка (красная волнистая линия), воспользуйтесь контекстным меню для пропуска его проверки или добавления в словарь.
Читайте также: Проверка правописания в Microsoft Word
Если запомнить эти 16 кодовых обозначений (а это не так сложно, ведь эти числа/символы идут подряд, по возрастающей и/или алфавиту), можно значительно быстрее писать римские цифры и числа в Ворде.
Способ 4: Преобразование арабских цифр в римские
Рассмотренные выше методы написания римских цифр нельзя назвать удобными. Во-первых, каждый символ, а точнее даже каждый элемент одной цифры (например, три единицы, с помощью которых записывается тройка) нужно вводить с клавиатуры отдельно или же обращаться к специальном разделу программы. Во-вторых, все они подразумевают знания правил написания. Избежать этих сложностей можно с помощью функции преобразования привычных нам арабских цифр и чисел в римские. Делается это следующим образом:
- В том месте, где планируете писать цифры, установите указатель курсора и нажмите на клавиатуре клавиши «CTRL+F9».
- В появившихся фигурных скобках запишите формулу следующего вида:
=N*Roman
где
N– это арабские цифры, которые нужно представить в виде римских. - Указав желаемое значение, нажмите на клавиатуре «F9» — это преобразует формулу в римские цифры, соответствующие тем, которые вы указали внутри скобок. Чтобы снять с записи выделение, просто кликните по пустому месту в документе.
Так, в нашем примере арабские 2019 были преобразованы в римские MMXIX.
Этот метод явно можно назвать наиболее простым и удобным из всех, представленных в данной статье. Все что от вас требуется – запомнить простой синтаксис формулы и горячие клавиши, которые используются для создания ее основы и последующего преобразования. Таким образом вы сможете записать абсолютно любые римские цифры и числа, в любом количестве и не беспокоясь об их соответствии аналогичным арабским значениям.
Дополнительно: Назначение комбинаций клавиш и автозамена
Последний из рассмотренных нами способов написания римских цифр вполне можно назвать самым удобным, но можно самостоятельно создать ему не менее, а то и более достойную альтернативу. Как именно? Достаточно объединить между собой второй и третий способы этой статьи – обратиться к меню вставки символов и назначить для каждого нужного нам свои горячие клавиши.
- Перейдите во вкладку «Вставка» и откройте окно «Символ», выбрав пункт «Другие символы» в меню одноименной кнопки.
- Выберите набор «Числовые символы» и затем выделите в появившемся перечне римскую цифру «I» и нажмите на кнопку «Сочетание клавиш».
- В строке «Новое сочетание клавиш» введите желаемую комбинацию, нажимая эти клавиши на клавиатуре,
после чего кликните по кнопке «Назначить».
Совет: Используйте только те комбинации клавиш, которые не задействованы для вызова какой-либо функции или выполнения какого-то действия в системе и непосредственно Microsoft Word. Например, для римской I можно назначить «CTRL+SHIFT+1». Правда, программой это будет воспринято как «CTRL+!», что отчасти логично
- Аналогичные действия проделайте с остальными символами, обозначающими римские цифры и числа. Если для этого вы использовали комбинацию, аналогичную нашей, то с диапазоном от I до IX (1-9) проблем возникнуть не должно.
Для X можно назначить нечто вроде «CTRL+SHIFT++», потому что «CTRL+SHIFT+0» не «принимается» программой, а вот для чисел больше 10 придется придумать нечто более сложное, например, «CTRL+SHIFT+0+1» или что-то менее логичное.
Для 50 – «CTRL+SHIFT+F», для 100 – «CTRL+SHIFT+H». Это лишь возможные примеры, вы же назначайте то, что считаете более удобным для использования и легким для запоминания.
- Назначив для каждого символа, обозначающего римскую цифру или число, свои горячие клавиши, закройте диалоговое окно «Символ». Запомните, а лучше запишите эти комбинации, чтобы в дальнейшем их использовать для быстрого и удобного ввода.
Читайте также: Горячие клавиши для упрощения работы в Ворде
Если назначение и последующее использование горячих клавиш вам кажется не самым простым и удобным решением, вместо этого можно назначить автоматическую замену символов на римские цифры и числа.
- Повторите действия из шагов №1-2, описанных выше, только вместо кнопки «Сочетание клавиш» нажмите «Автозамена».
- В открывшемся окне настройки установите маркер напротив пункта «Обычный текст».
В поле «заменить:» введите то, что вы планируете в дальнейшем заменять на римскую цифру, в поле «на:» — собственно римскую цифру. Например, можно сделать так: обозначение «R1» назначить для «I», «R2» для «II», и так далее. - Указав желаемые параметры автоматической замены, нажмите по кнопке «Добавить».
- Аналогичное проделайте со всеми остальными обозначениями, которые вы хотели бы заменять на римские цифры и числа. Сделав это, нажмите «ОК» для закрытия окна «Автозамена».
- Теперь каждый раз, когда вы будете вводить значение, которое записали в поле «заменить», и нажимать пробел,
вместо него появится римская цифра или число, указанное вами в поле «на».Читайте также: Функция «Автозамена» в Microsoft Word
Важно: Назначать параметры автозамены стоит весьма осторожно – если вы задействуете для этого какой-то часто используемый набор символов, который требуется записывать в его привычном виде, без замены (например, условный R2D2), нормально вводить его не получится – отступ после или ввод любого другого символа (например, запятая или кавычки) заменит его на назначенное вами обозначения. Для отмены этого постоянно придется нажимать «CTRL+Z».

Читайте также: Отмена последнего действия в Майкрософт Ворд
Как назначение горячих клавиш, так и настройка функции автозамены символов позволяет упростить и ускорить процесс работы в Ворде. Несложно догадаться, что аналогичным образом можно «оптимизировать» ввод не только римских цифр и чисел, но и любых других часто используемых знаков и символов.
Заключение
Мы рассмотрели несколько вариантов того, как в Microsoft Word можно записывать римские цифры и числа, от наиболее очевидного, до парочки самых простых и удобных. Какой из них выбрать, решать только вам.
Иногда необходимо указать в отчете или другом документе римские цифры. Тут-то и возникает вопрос, как это сделать — пользователи часто ищут эти цифры на клавиатуре, но не находят их. Все верно, потому что их на ней нет. Однако при нажатии на определенные клавиши римские цифры чудесным образом появляются. Хотите узнать больше? Сейчас расскажем.
Римские цифры — это цифры, которые использовались древними римлянами в их непозиционной системе счисления. Числа записывают при помощи повторения цифр, однако важно помнить, что если меньшая цифра стоит перед большей, тогда меньшая вычитается из большей, а если после, тогда числа складываются. Вообще, в этой системе исчисления много интересных правил, которые вы можете найти, скажем, в той же Википедии. Мы расскажем об основных правилах вкратце, но понятным языком.
Римские цифры принято указывать в виде латинских букв:
- I (unus) — единица
- II — 2
- III — 3
- IV — 4
- V (quinque) — 5
- VI — 6
- X (decem) — 10
- L (quinquaginta) — 50
- C (centum) — 100
- D (quingenti) — 500
- M (mille) — 1000
Теперь разберем примеры составления чисел.
- 11 — XI, здесь все просто
- 9 — IX
- 55 — LV, то есть 50+5
- 175 — CLXXV, мы складываем 100+50+10+10+5 (при записи больших числе необходимо указывать число тысяч, сотен, десятков и только затем единиц)
- 1750 — MDCCL, мы складываем 1000+500+100+100+50
Понятен принцип построения римских цифр? Тогда идем далее.
Вы наверняка уже могли догадаться, что вовсе не обязательно искать на клавиатуре римские цифры, когда можно использовать англоязычную раскладку для создания римских цифр. Просто зажимаете клавишу Shift и в верхнем регистре указываете буквы, указанные выше. Все очень просто, оптимальный способ набора как для компьютера, так и для ноутбука.
Набор цифр на клавиатуре
Ну а если все-таки очень нужно набрать римские цифры именно на клавиатуре? Используйте таблицу ASCII.
Нажмите NumLock на клавиатуре.
Дальше нажмите и удерживайте клавишу Alt.
На клавиатуре, что находится в правой стороне, нажмите цифры, соответствующие букве.
А это:
- 73 — I
- 86 — V
- 88 — X
- 76 — L
- 67 — C
- 68 — D
- 77 — M
Как только набрали цифру, например, I, уберите палец с клавиши Alt. При наборе следующей цифры повторите нажатие на клавишу Alt. Способ актуален для набора на компьютерной клавиатуре.
Еще один способ
Если не желаете ничего делать, просто введите в поисковой системе примерно такой запрос перевод в римские цифры онлайн и нажмите кнопку поиска. Далее вы увидите список конвертеров:
Каким из них пользоваться, решайте сами.
Уважаемые пользователи! Если наш сайт вам помог или что-то в нем не понравилось, будем рады, если вы оставите комментарий. Заранее большое спасибо.