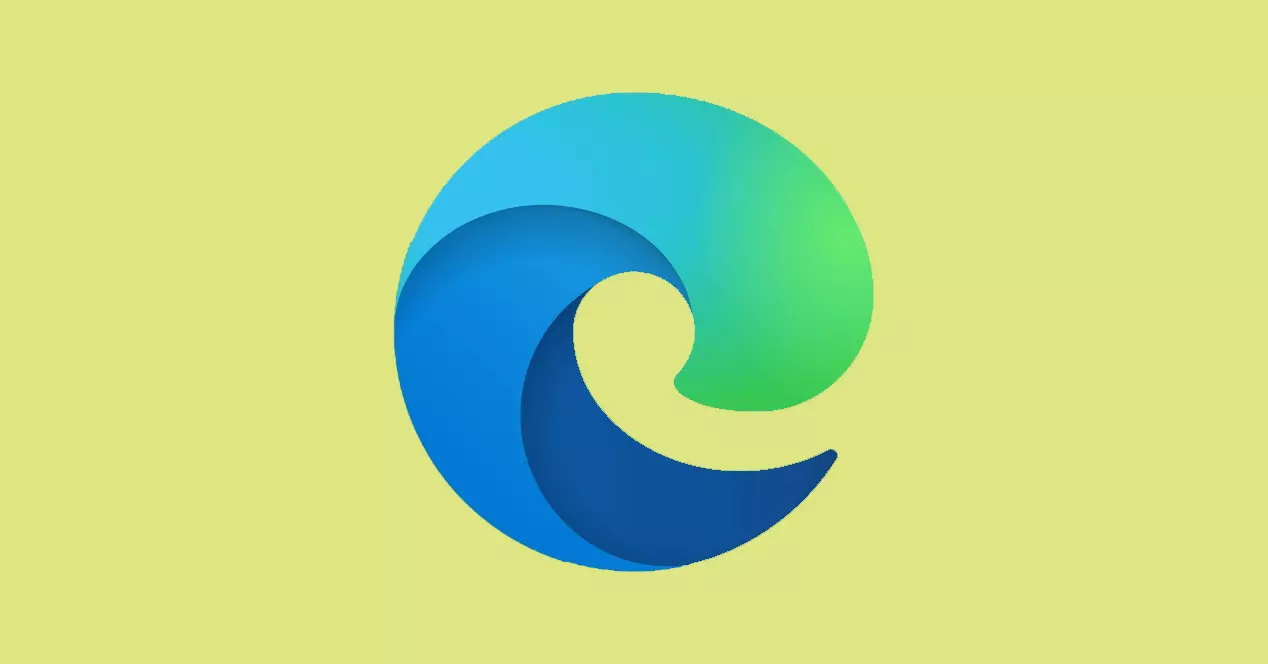Одним из способов защиты Защитника Windows от интернет-зла является его инструмент SmartScreen, чтобы вы не могли загружать потенциально опасные файлы или посещать вредоносные сайты. Однако в некоторых случаях вы можете обнаружить, что SmartScreen выходит за пределы дозволенного и блокирует загрузку файла, который, как вам известно, является безопасным.
Я не рекомендую полностью отключать SmartScreen, потому что он помогает предотвратить загрузку вредоносного файла или приложения, но вы можете отключить его в браузере Microsoft Edge, если хотите переопределить его защиту и загрузить файл, который он не распознал.
Отключить SmartScreen в Edge.
Вы можете отключить SmartScreen в приложении «Центр безопасности защитника Windows» вообще или только для Edge, но последнее быстрее сделать это прямо в самом браузере Edge, особенно если вы уже открыли его и используете. Вот как включить и выключить SmartScreen в Edge:
- Откройте Edge и нажмите кнопку «…» в правом верхнем углу.
- Прокрутите вниз до нижней панели правой панели и нажмите на «Параметры».
- Прокрутите вниз до пункта «Дополнительные параметры» и нажмите «Просмотреть доп. параметры».
- Прокрутите панель дополнительных параметров вниз и отключите тумблер «Защитите компьютер от вредоносных сайтов и скачиваний с помощью SmartScreen Защитника Windows».
С выключенным SmartScreen вы сами можете указывать, какие файлы загружать в Edge, но я бы настоятельно рекомендовал вам вернуться и переключить SmartScreen, когда вы закончите загрузку нужного файла. И, конечно же, отключайте его только для того, чтобы загружать файлы, в безопасности которых вы точно уверены.
Настройка Защитника Windows.
В Защитнике Windows, вы также можете изменить SmartScreen браузера Edge, чтобы он просто предупреждал вас, когда вы собираетесь загрузить файл, который он считает подозрительным, вместо того, чтобы его блокировать. Вы сможете щёлкнуть на предупреждение и переопределить поведение SmartScreen и загрузить файл. Для этого откройте «Центр безопасности защитника Windows», нажмите «Управление приложениями и браузером» и выберите «Предупредить» для параметра SmartScreen для Microsoft Edge.
Если Edge показывает «Не удалось загрузить — заблокировано», «Нет разрешения», «Вирус обнаружен» и «Проблемы с сетью» при загрузке файла из Интернета, эти решения будут вам полезны. Какая бы ошибка ни появилась, вы можете избавиться от нее с помощью этих советов и приемов.

Edge не может загрузить: заблокировано, нет разрешения, обнаружен вирус, проблемы с сетью
Исправить Не удалось скачать из-за ошибки «Заблокировано», «Нет разрешения», «Вирус обнаружен» или «Проблемы с сетью» в Microsoft Edge выполните следующие действия:
- Проверьте и измените подключение к Интернету
- Отключить брандмауэр и антивирус
- Попробуйте в режиме инкогнито
- Проверьте настройку групповой политики
- Проверьте значение реестра
Чтобы узнать больше об этих шагах, продолжайте читать.
1]Проверьте и измените подключение к Интернету.
Это самое первое, что вам нужно сделать, чтобы избавиться от вышеупомянутой проблемы. Поскольку эта ошибка может возникать по разным причинам, вы должны начать процесс устранения неполадок, проверив подключение к Интернету. Если есть какие-либо проблемы с вашим Wi-Fi, Ethernet или мобильной точкой доступа, вы не сможете загрузить какой-либо файл из Интернета.
Дополнительные советы: если сервер нужного веб-сайта по какой-либо причине не работает, вы не сможете загружать файлы с этого веб-сайта. В этом случае вам нужно подождать некоторое время, пока она не будет решена.
2]Отключить брандмауэр и антивирус
Если вы недавно установили сторонний брандмауэр для управления входящим и исходящим трафиком, это может вызвать ту же проблему на вашем компьютере. Если программное обеспечение брандмауэра блокирует загрузку файла Edge из Интернета, вы можете найти Не удалось скачать — заблокирован сообщение на странице загрузок.
С другой стороны, если на веб-сайте возникают проблемы с безопасностью, ваша антивирусная или антивирусная программа также может заблокировать загрузку Edge с этого веб-сайта. В этом случае, если вы полностью доверяете веб-сайту, вы можете временно отключить брандмауэр и антивирусную программу на своем компьютере, чтобы обойти эту ошибку.
3]Попробуйте в режиме инкогнито
Предположим, вы изменили множество настроек и установили множество надстроек в своем браузере. Иногда неправильная настройка надстройки может вызвать такие проблемы на вашем ПК с Windows. Предположим, вы установили надстройку VPN, но она работает некорректно на вашем ПК. Если это так, вы не сможете загружать какие-либо файлы с любого веб-сайта. Вот почему рекомендуется попытаться загрузить тот же файл с того же веб-сайта в режиме инкогнито или в режиме приватного просмотра.
4]Проверьте настройку групповой политики.
Существует параметр групповой политики, который может вызвать эту проблему на вашем компьютере. Этот конкретный параметр может разрешить или запретить Edge загружать файлы из Интернета. Если вы установите его неправильно, вы не сможете загружать файлы. Поэтому выполните следующие действия, чтобы отключить этот параметр групповой политики:
- Нажмите Win+R > введите gpedit.msc > нажмите кнопку Enter.
- Перейдите к Конфигурация пользователя > Административные шаблоны > Microsoft Edge.
- Дважды щелкните параметр Разрешить ограничения загрузки.
- Выберите вариант «Не настроен».
- Нажмите кнопку ОК.
- Перезагрузите компьютер.
После этого вы сможете скачивать файлы без ошибок.
5]Проверьте значение реестра
Тот же параметр групповой политики можно установить с помощью редактора реестра. Поэтому выполните следующие шаги, чтобы отключить ограничения загрузки с помощью реестра:
- Нажмите Win+R > введите regedit > нажмите кнопку Enter.
- Нажмите кнопку «Да» в приглашении UAC.
- Перейдите по этому пути: HKEY_CURRENT_USERSoftwarePoliciesMicrosoftEdge.
- Дважды щелкните значение DownloadRestrictions REG_DWORD.
- Установите значение данных как 0.
- Нажмите кнопку ОК и перезагрузите компьютер.
Теперь вы не найдете никаких проблем.
Как исправить блокировку загрузки Microsoft Edge?
Если Microsoft Edge блокирует загрузку на вашем компьютере, вам необходимо следовать вышеупомянутым руководствам. Однако наиболее важно проверить настройки редактора локальной групповой политики и настройки редактора реестра. Если эти настройки включены по ошибке, вы не сможете загружать файлы в Edge.
Как отключить обнаружение вирусов в Microsoft Edge?
Чтобы отключить обнаружение вирусов в Microsoft Edge, вам необходимо отключить фильтр SmartScreen на ПК с Windows. Независимо от того, используете ли вы Windows 11 или Windows 10, вы должны отключить фильтр SmartScreen на своем компьютере. После этого Microsoft Edge не будет показывать никаких сообщений об обнаружении вируса при загрузке файлов из Интернета.
Это все! Надеюсь, это руководство помогло.
Читать: Не удается загрузить файл из Интернета? Сделай это!

Если вы заметили сообщение Ошибка загрузки – обнаружен вирус в Windows 10 при попытке загрузить файл из Интернета с помощью любого браузера, такого как Chrome, Firefox и т. Д., То вам нужно знать, что это Ваш антивирус Защитник Windows пытается защитить вашу систему от потенциально вредоносной загрузки.
В двуличном мире Интернета антивирусное программное обеспечение играет ключевую роль в защите системы от программных вирусов. Хотя мы знаем о потенциальных угрозах со стороны вредоносных программ, антивирус защищает вашу систему от угроз безопасности. Антивирусное средство не позволяет пользователю загружать ненадежное программное обеспечение. Учитывая высокий уровень киберпреступности, всегда полезно устанавливать антивирусное программное обеспечение и поддерживать его в актуальном состоянии.
Хотя антивирусная программа выполняет огромную задачу, предупреждая вас о вредоносном файле, содержащемся в программном обеспечении, которое вы хотите загрузить, иногда вы можете получить ложное срабатывание. Под ложным срабатыванием мы подразумеваем, что инструмент может ошибочно указывать на наличие вредоносного ПО в программном обеспечении. Несмотря на то, что вы верите в подлинность сайта, откуда вы хотите его скачать, браузер запрещает вам скачивать файл, отправляя вам предупреждение о вредоносных программах и антивирусах. В этом сценарии это на самом деле антивирусное программное обеспечение, которое мешает вам загрузить файл и не имеет ничего общего с браузером.
Ошибка загрузки – обнаружен вирус
Если вы являетесь пользователем Chrome, пользователь получает предупреждение «Failed – Virus found». Если браузер Microsoft Edge, то вас может предупредить сообщением «[имя файла] содержит вирус, который был удален», а если вы находитесь на панели задач Windows, он просто отображает сообщение «Обнаружено вредоносное ПО».
Если вы абсолютно уверены в подлинности источника, из которого вы загружаете файл, вы можете установить исключение в своем антивирусном программном обеспечении. В Windows 10 Защитник Microsoft Windows – это встроенная защита от вредоносных программ, которая удаляет вирусы и другие нежелательные файлы. Программы безопасности иногда блокируют загрузку файлов на компьютерах Windows для защиты от взлома системы безопасности. Вы можете возобновить загрузку файла с помощью некоторых настроек в Защитнике Windows.
Следующие шаги помогут настроить исключение в программном обеспечении Защитника Windows.
Это следует делать только в том случае, если вы уверены, что загружаемый файл является безопасным и из надежного источника.
Откройте Центр безопасности Защитника Windows и нажмите на экран Защита от вирусов и угроз . Прокрутите немного вниз и нажмите История сканирования . Откроется следующее окно.

Если вы видите файл в разделе Карантинные угрозы , найдите и добавьте только что загруженный файл в список исключений, выбрав Разрешить элемент . Как только вы это сделаете, вы увидите файл в разделе Разрешенные угрозы .
Теперь попробуйте загрузить файл снова.
Если у вас по-прежнему возникают проблемы с загрузкой файла, возможно, вы используете другое антивирусное программное обеспечение, которое может блокировать загрузку. Затем вам, возможно, придется внести белый список в это программное обеспечение.
Microsoft Edge в Windows 10 , скорее всего, является вашим веб-браузером по умолчанию, и он призван предложить современный и безопасный браузер в Интернете. Однако иногда вы замечаете, что файлы, которые вы пытаетесь загрузить, блокируются фильтром SmartScreen, даже если вы знаете, что файлы безопасны.
Фильтр SmartScreen — это функция безопасности, предназначенная для защиты вас от интернет-угроз. Он автоматически идентифицирует и блокирует сайты и файлы, если они известны Microsoft как небезопасные. Он работает, отправляя информацию в Microsoft для проверки динамического списка зарегистрированных сайтов и файлов. В случае совпадения фильтр SmartScreen предупредит вас и заблокирует содержимое.
Обычно фильтр SmartScreen работает хорошо, но иногда он может стать чрезмерно защищенным и помешать вам загрузить безопасный контент. К счастью, Microsoft Edge по- прежнему позволяет загружать заблокированные файлы. Вы даже можете отключить эту функцию, хотя это не рекомендуется, так как это сделает браузер уязвимым и может нанести вред вашему компьютеру.
В этом руководстве по Windows 10 мы расскажем, как загрузить файлы, заблокированные фильтром SmartScreen, которые, как вы знаете, безопасны. И мы подробно расскажем, как отключить эту функцию в Microsoft Edge.
- Как скачать заблокированные файлы в Microsoft Edge
- Как отключить фильтр SmartScreen в Microsoft Edge
Как скачать заблокированные файлы в Microsoft Edge
Если вы пытаетесь загрузить файл, который, как вы знаете, является безопасным, но он заблокирован, выполните следующие действия:
- Нажмите на ссылку для скачивания .
-
Нажмите кнопку Просмотр загрузок справа от предупреждения «[file.extension] небезопасно для загрузки, и оно было заблокировано фильтром SmartScreen» .
-
В ваших загрузках заблокированный файл будет указан с сообщением «Это небезопасно для загрузки, и он был заблокирован фильтром SmartScreen» , и вы не сможете щелкнуть его для загрузки. Вместо этого вам нужно щелкнуть правой кнопкой мыши по элементу и выбрать Загрузить небезопасный файл, чтобы завершить задачу.
Если вы не получили предупреждение, и файл оказался небезопасным, используйте параметр «Сообщить о том, что эта загрузка небезопасна» в разделе « Загрузки», чтобы помочь фильтру SmartScreen стать более точным.
Как отключить фильтр SmartScreen в Microsoft Edge
Хотя это не рекомендуется, если вы должны отключить фильтр SmartScreen, вы можете использовать следующие шаги:
- Откройте Microsoft Edge .
- Нажмите кнопку меню (…) в правом верхнем углу.
- Нажмите на настройки .
- Нажмите кнопку « Просмотреть дополнительные настройки» .
-
Отключите переключатель «Помогите защитить меня от вредоносных сайтов и загрузок с помощью фильтра SmartScreen» .
После выполнения этих действий фильтр SmartScreen больше не будет отображать предупреждение о подозрительных сайтах или файлах.
Больше ресурсов по Windows 10
Дополнительные справочные статьи, обзор и ответы на распространенные вопросы о Windows 10 см. На следующих ресурсах:
- Windows 10 в Windows Central — все, что вам нужно знать
- Справка, советы и рекомендации по Windows 10
- Форумы по Windows 10 на Windows Central
If Edge is showing Couldn’t download – Blocked, No Permission, Virus detected, and Network issues error while downloading a file from the internet, these solutions will be handy for you. No matter what error appears, you can get rid of it with the help of these tips and tricks.

To fix Couldn’t download due to Blocked, No permission, Virus detected, or Network issues error in Microsoft Edge, do the following:
- Check and change the internet connection
- Run Internet Connections and Network Adapter troubleshooters
- Disable firewall and antivirus
- Flush your DNS cache
- Try in incognito
- Check Group policy setting
- Verify Registry value
- Reset Edge Settings to default
To learn more about these steps, continue reading.
1] Check and change the internet connection
It is the very first thing you need to do in order to get rid of the aforementioned issue. As this error might occur due to various reasons, you must start the troubleshooting process by checking your internet connection. If there are some issues with your Wi-Fi or Ethernet or mobile hotspot, you won’t be able to download any file from the internet.
Bonus tips: If the server of the desired website is down due to any reason, you won’t be able to download files from that website. In that case, you need to wait for some time until it gets resolved.
2] Run Internet Connections and Network Adapter troubleshooters
If you see the Couldn’t Download – Network Issue error message in Microsoft Edge, you have to troubleshoot internet connectivity problems. Windows 11/10 has built-in troubleshooters that help users fix different issues on their systems. To fix internet issues and problems, you can run Internet Connections and Network Adapter troubleshooters.
The steps are as follows:
- Open Windows 11/10 Settings.
- Go to “System > Troubleshoot > Other troubleshooters” or “System > Troubleshoot > Additional troubleshooters” whatever you see in your Windows 11/10 Settings.
- You will find both Internet Connections and Network Adapter troubleshooters there.
- Run these troubleshooters one by one.
Now, check if you can download the files from the internet using Edge.
3] Disable firewall and antivirus
If you have recently installed third-party firewall software to manage your incoming and outgoing traffic, it could cause the same issue on your computer. If the firewall software is blocking Edge from downloading the file from the internet, you can find the Couldn’t download – Blocked message on the Downloads page.
On the other hand, if a website is having issues regarding security, your antivirus or anti-malware program could also block Edge from downloading from that website. In that case, if you trust the website entirely, you can temporarily disable the firewall and antivirus program on your computer to bypass this error.
4] Flush your DNS cache
If you are facing internet problems, clearing the DNS cache can help.
5] Try in incognito
Let’s assume that you have changed a lot of settings and installed a lot of add-ons in your browser. At times, an incorrect setting in an add-on could cause such issues on your Windows PC. Let’s assume that you have installed a VPN add-on, but it is not working correctly on your PC. If so, you won’t be able to download any files from any website. That is why it is recommended to try to download the same file from the same website in incognito or private browsing mode.
6] Check Group policy setting
There is a Group Policy setting, which might cause this issue on your computer. This specific setting can allow or block Edge from downloading files from the internet. If you set it wrongly, you will be unable to download files. Therefore, follow the following steps to disable this Group Policy setting:
- Press Win+R > type gpedit.msc > hit the Enter button.
- Navigate to User Configuration > Administrative Templates > Microsoft Edge.
- Double-click on the Allow download restrictions setting.
- Select the Not Configured option.
- Click the OK button.
- Restart your computer.
After that, you will be able to download files without any errors.
7] Verify Registry value
The same Group policy setting can be set with the help of the Registry Editor. Therefore, follow the following steps to disable the download restrictions using Registry:
- Press Win+R > type regedit > press the Enter button.
- Click the Yes button in the UAC prompt.
- Navigate to this path: HKEY_CURRENT_USERSoftwarePoliciesMicrosoftEdge
- Double-click on the DownloadRestrictions REG_DWORD value.
- Set the Value data as 0.
- Click the OK button and restart your PC.
8] Reset Edge Settings to default
If the problem still persists, we suggest you reset your Edge settings to default. This should work. The following steps will help you with that:
- Open Microsft Edge.
- Click on the three horizontal dots on the top right side and select Settings.
- Scroll down and select Reset Settings from the left side.
- Now, click Restore settings to their default values.
- Click Reset.
his action will reset the startup page, new tab page, search engine, and pinned tabs but your favorite, history, and saved password will not be deleted.
Now, you won’t find any problems.
How do I fix Microsoft Edge blocking downloads?
If Microsoft Edge is blocking downloads on your computer, you need to follow the aforementioned guides. However, it is most important to check the Local Group Policy Editor setting and the Registry Editor setting. If those settings are enabled mistakenly, you won’t be able to download files in Edge.
How do I turn off virus detection in Microsoft Edge?
To turn off virus detection in Microsoft Edge, you need to disable SmartScreen filter on Windows PC. Whether you use Windows 11 or Windows 10, you must disable the SmartScreen filter on your computer. Following that, Microsoft Edge won’t show any Virus detected message while downloading files from the internet.
That’s all! Hope this guide helped.
Read: Cannot download a file from the Internet? Do this!
If Edge is showing Couldn’t download – Blocked, No Permission, Virus detected, and Network issues error while downloading a file from the internet, these solutions will be handy for you. No matter what error appears, you can get rid of it with the help of these tips and tricks.

To fix Couldn’t download due to Blocked, No permission, Virus detected, or Network issues error in Microsoft Edge, do the following:
- Check and change the internet connection
- Run Internet Connections and Network Adapter troubleshooters
- Disable firewall and antivirus
- Flush your DNS cache
- Try in incognito
- Check Group policy setting
- Verify Registry value
- Reset Edge Settings to default
To learn more about these steps, continue reading.
1] Check and change the internet connection
It is the very first thing you need to do in order to get rid of the aforementioned issue. As this error might occur due to various reasons, you must start the troubleshooting process by checking your internet connection. If there are some issues with your Wi-Fi or Ethernet or mobile hotspot, you won’t be able to download any file from the internet.
Bonus tips: If the server of the desired website is down due to any reason, you won’t be able to download files from that website. In that case, you need to wait for some time until it gets resolved.
2] Run Internet Connections and Network Adapter troubleshooters
If you see the Couldn’t Download – Network Issue error message in Microsoft Edge, you have to troubleshoot internet connectivity problems. Windows 11/10 has built-in troubleshooters that help users fix different issues on their systems. To fix internet issues and problems, you can run Internet Connections and Network Adapter troubleshooters.
The steps are as follows:
- Open Windows 11/10 Settings.
- Go to “System > Troubleshoot > Other troubleshooters” or “System > Troubleshoot > Additional troubleshooters” whatever you see in your Windows 11/10 Settings.
- You will find both Internet Connections and Network Adapter troubleshooters there.
- Run these troubleshooters one by one.
Now, check if you can download the files from the internet using Edge.
3] Disable firewall and antivirus
If you have recently installed third-party firewall software to manage your incoming and outgoing traffic, it could cause the same issue on your computer. If the firewall software is blocking Edge from downloading the file from the internet, you can find the Couldn’t download – Blocked message on the Downloads page.
On the other hand, if a website is having issues regarding security, your antivirus or anti-malware program could also block Edge from downloading from that website. In that case, if you trust the website entirely, you can temporarily disable the firewall and antivirus program on your computer to bypass this error.
4] Flush your DNS cache
If you are facing internet problems, clearing the DNS cache can help.
5] Try in incognito
Let’s assume that you have changed a lot of settings and installed a lot of add-ons in your browser. At times, an incorrect setting in an add-on could cause such issues on your Windows PC. Let’s assume that you have installed a VPN add-on, but it is not working correctly on your PC. If so, you won’t be able to download any files from any website. That is why it is recommended to try to download the same file from the same website in incognito or private browsing mode.
6] Check Group policy setting
There is a Group Policy setting, which might cause this issue on your computer. This specific setting can allow or block Edge from downloading files from the internet. If you set it wrongly, you will be unable to download files. Therefore, follow the following steps to disable this Group Policy setting:
- Press Win+R > type gpedit.msc > hit the Enter button.
- Navigate to User Configuration > Administrative Templates > Microsoft Edge.
- Double-click on the Allow download restrictions setting.
- Select the Not Configured option.
- Click the OK button.
- Restart your computer.
After that, you will be able to download files without any errors.
7] Verify Registry value
The same Group policy setting can be set with the help of the Registry Editor. Therefore, follow the following steps to disable the download restrictions using Registry:
- Press Win+R > type regedit > press the Enter button.
- Click the Yes button in the UAC prompt.
- Navigate to this path: HKEY_CURRENT_USERSoftwarePoliciesMicrosoftEdge
- Double-click on the DownloadRestrictions REG_DWORD value.
- Set the Value data as 0.
- Click the OK button and restart your PC.
8] Reset Edge Settings to default
If the problem still persists, we suggest you reset your Edge settings to default. This should work. The following steps will help you with that:
- Open Microsft Edge.
- Click on the three horizontal dots on the top right side and select Settings.
- Scroll down and select Reset Settings from the left side.
- Now, click Restore settings to their default values.
- Click Reset.
his action will reset the startup page, new tab page, search engine, and pinned tabs but your favorite, history, and saved password will not be deleted.
Now, you won’t find any problems.
How do I fix Microsoft Edge blocking downloads?
If Microsoft Edge is blocking downloads on your computer, you need to follow the aforementioned guides. However, it is most important to check the Local Group Policy Editor setting and the Registry Editor setting. If those settings are enabled mistakenly, you won’t be able to download files in Edge.
How do I turn off virus detection in Microsoft Edge?
To turn off virus detection in Microsoft Edge, you need to disable SmartScreen filter on Windows PC. Whether you use Windows 11 or Windows 10, you must disable the SmartScreen filter on your computer. Following that, Microsoft Edge won’t show any Virus detected message while downloading files from the internet.
That’s all! Hope this guide helped.
Read: Cannot download a file from the Internet? Do this!
Edge — это браузер Microsoft. Он пришел на замену классическому Internet Explorer и, хотя и не достиг показателей других программ, постепенно набирал больше пользователей. Разработчики с самого начала хотели предложить безопасный и стабильный браузер.
Файлы блокируются фильтрами, которые использует Edge. Они в основном основаны на SmartScreen . Что он делает, так это парализует загрузки, которые он считает потенциально опасными, и это может быть вирус или любое другое вредоносное ПО, которое подвергает компьютер опасности.
Проблема в том, что во многих случаях это фильтр не работает должным образом и блокирует файлы, которые на самом деле безопасны. Это заставляет нас использовать другой браузер, например Mozilla. Firefox или гугл Chrome, и, таким образом, иметь возможность загрузить его в обычном режиме.
Теперь, к счастью, у нас есть возможность настроить Edge чтобы этого не происходило, и чтобы иметь возможность скачивать те файлы, которые, как мы уверены, надежны. Таким образом мы избежим блокировок и проблем при просмотре.
Как скачать файлы, заблокированные SmartScreen
Если мы попытаемся скачать файл и Край блокирует это , он покажет сообщение, как мы видим на изображении ниже. Это говорит нам о том, что вы сочли это опасным, и не позволяет процессу продолжаться и подвергает компьютер опасности.
Что нам нужно сделать в первую очередь, это нажать на «Просмотреть загрузки» и, таким образом, получить доступ к диспетчеру загрузок браузера. Именно там появится этот файл с красным текстом под ним, который был заблокирован, и мы не можем правильно загрузить.
Позже нам придется разблокировать его и, таким образом, завершить загрузку. Для этого вам нужно щелкнуть правой кнопкой мыши по нужному файлу, который мы хотим разблокировать. Автоматически откроется небольшое меню с двумя вариантами:
- Сообщите, что эта загрузка безопасна : Это позволит нам сообщить Microsoft, что этот файл на самом деле не представляет угрозы и нет причин блокировать его. Таким образом мы также поможем улучшить SmartScreen AI.
- Скачать небезопасный файл : эта опция позволит нам загрузить этот файл на наш компьютер, даже если ранее он считался угрозой. Ответственность за это всегда будет лежать на пользователе, который должен знать, что на самом деле опасности нет.
Мы просто должны нажмите на второй вариант . Это позволит нам без проблем загрузить этот файл, и он появится в папке загрузки, как и любой другой загружаемый нами документ, который не был заблокирован Edge. Вы проигнорируете сбой SmartScreen и продолжите процесс.
Имейте в виду, что мы должны делать это только в том случае, если уверены, что это не угроза. Например, документ, который мы ранее загрузили на другой компьютер или с веб-сайта, является полностью надежным и не представляет опасности для нашей системы.
Советы по безопасной загрузке файлов
После объяснения того, как загружать файлы, заблокированные Microsoft Edge, мы хотим дать ряд рекомендаций, с помощью которых можно загрузить любой файл из Интернета. безопасно . Некоторые рекомендации, которые помогут нам избежать проникновения вредоносных программ и послужат дополнением к собственным мерам браузера.
Всегда используйте программы безопасности
Первый совет — всегда использовать хороший антивирус . Независимо от того, загружаем ли мы файл и обнаруживаем ли браузер его как угрозу или нет, наличие программ безопасности поможет нам снизить риск проникновения вируса или любого типа вредоносного ПО.
Какой антивирус мы можем использовать? В операционных системах Microsoft есть Windows защитник , что является более чем допустимым вариантом и работает очень хорошо. У нас также есть другие варианты, такие как Avast , Kaspersky or Bitdefender это позволит вам контролировать безопасность.
Какой бы вариант мы ни выбрали, мы должны убедиться, что он хорошо работает, обновляется и будет действовать в режиме реального времени против возможных угроз, которые мы загружаем при загрузке файла из Интернета.
Избегайте загрузки с ненадежных сайтов
Еще один момент, о котором следует помнить, — загружать только с источники, которые действительно надежны . Например, мы должны избегать загрузки файлов со сторонних страниц, которые не вызывают доверия и могут быть проблемой для нашей безопасности.
Ты всегда должен проверьте URL страницы, общий вид сайта, убедитесь, что он действительно соответствует тому, что мы загружаем, и что это не копия веб-сайта. Иногда мы сталкиваемся с сайтами, которые были созданы, чтобы выдавать себя за законные, но являются мошенничеством.
Это, как мы уже упоминали, напрямую связано с фишингом. По сути, это сайты, которые были созданы для того, чтобы мы что-то загружали, и которые претендуют на то, чтобы быть официальными, но на самом деле то, что пробирается туда, — это вирусы и вредоносное ПО.
Держите системы в актуальном состоянии
Конечно, мы не должны забывать о важности сохранения оборудование правильно обновлено . Необходимо иметь последние версии как операционной системы, так и любой программы, которую мы используем в повседневной жизни.
Иногда возникают уязвимости, которыми может воспользоваться злоумышленник. Эти ошибки исправляются с помощью этих патчей и обновлений, которые мы должны применять всякий раз, когда они доступны, и, таким образом, снижать риск появления проблем.
Загрузка файлов на устаревший компьютер может привести к тому, что этот гипотетический вредоносный документ воспользуется ошибкой, которую мы не исправили.
Используйте стабильные программы
С другой стороны, программы которые мы используем для загрузки, например, сам антивирус, важно, чтобы они были стабильными и безопасными. Например, мы не должны использовать приложения помимо официальных, хотя у нас есть некоторые дополнительные функции, которые могут показаться интересными.
Это очень важно, чтобы избежать проникновения в файлы, которые представляют собой угрозу и не были обнаружены. Примером может служить использование браузера, не имеющего мер безопасности, для анализа любого документа, который мы загружаем из сети.
Короче говоря, безопасность при загрузке файлов во время просмотра очень важна. Однако иногда могут возникать ложные срабатывания, как мы видели в случае с Edge, которые мы должны контролировать, чтобы контент загружался нормально и не зависал.