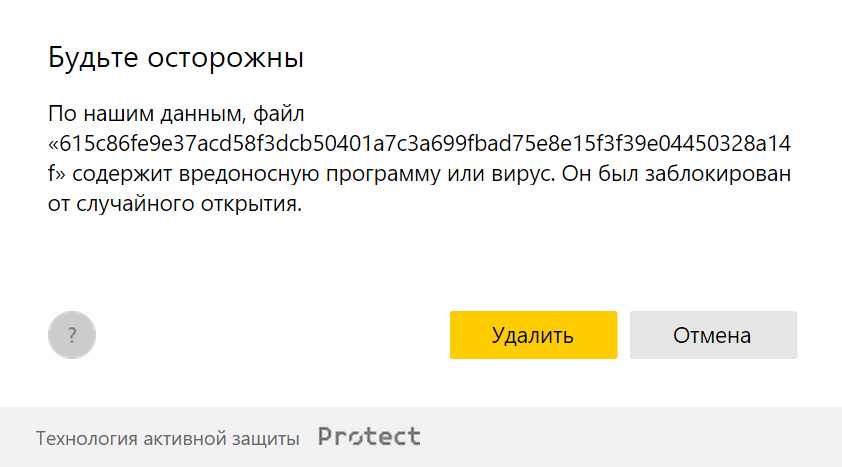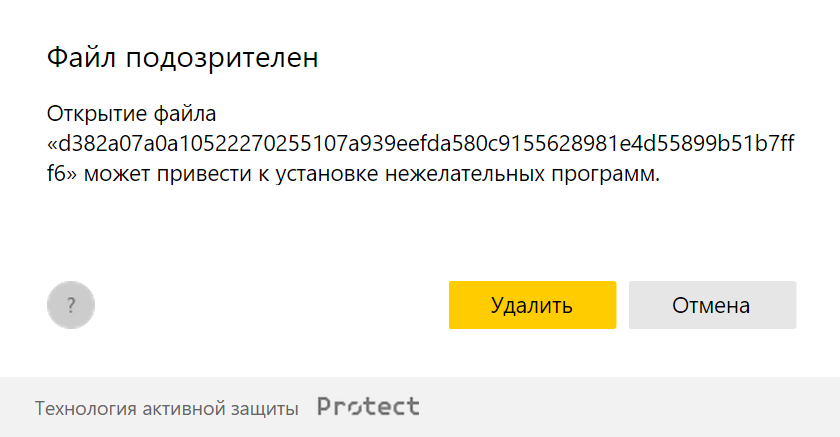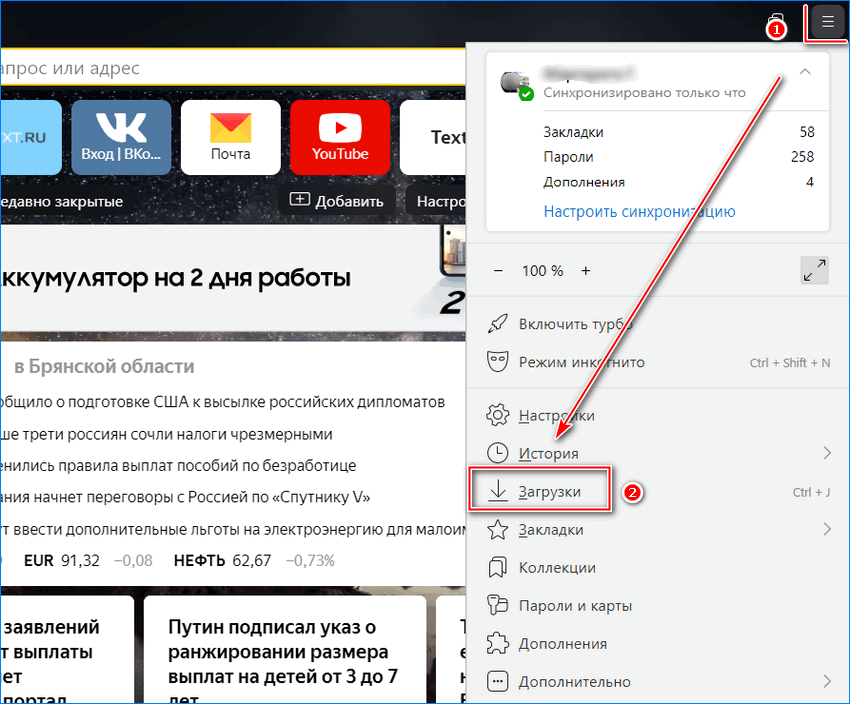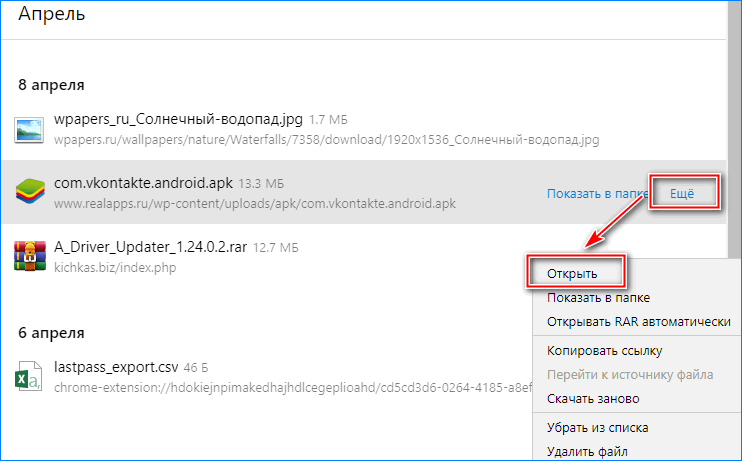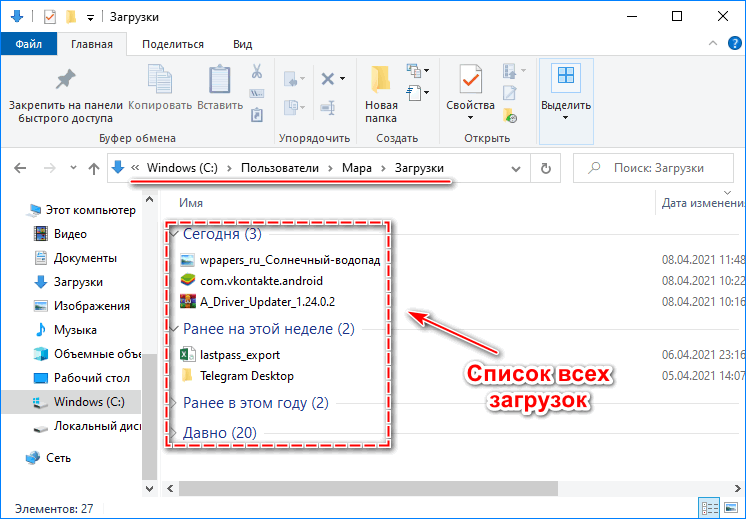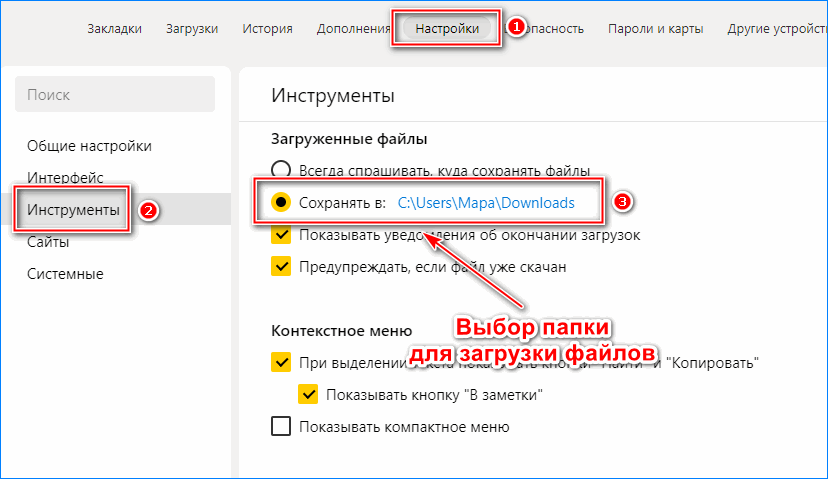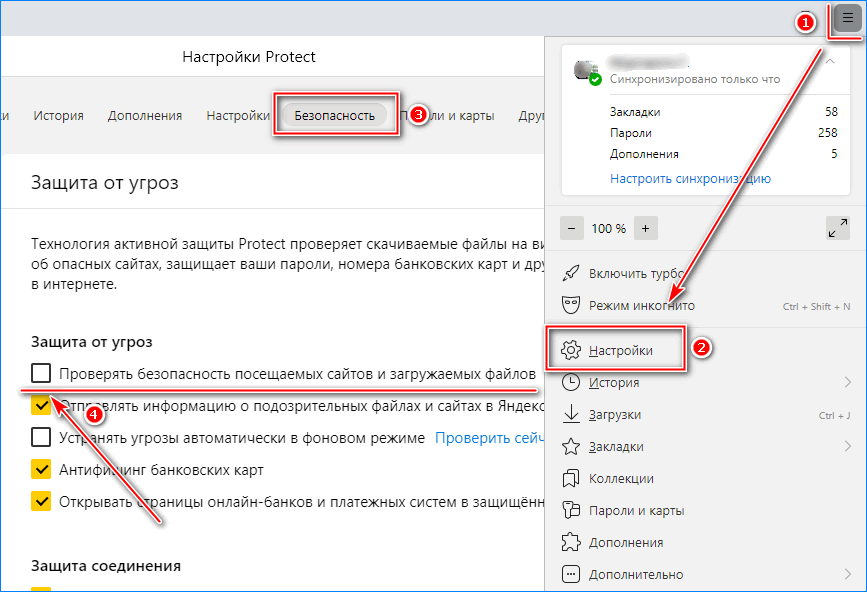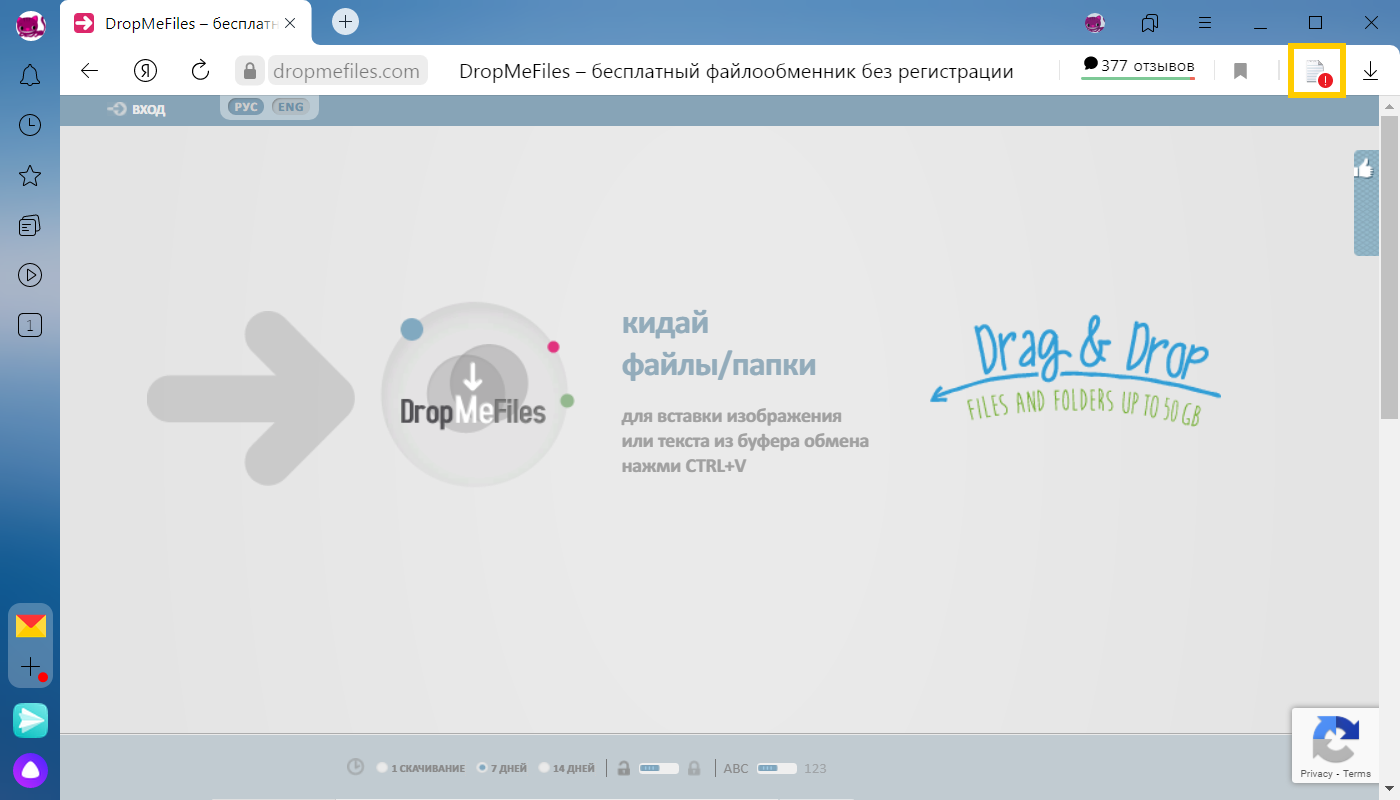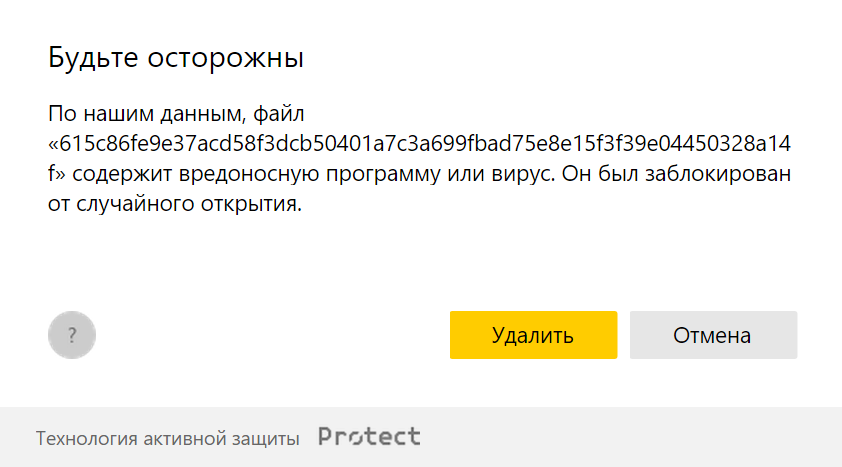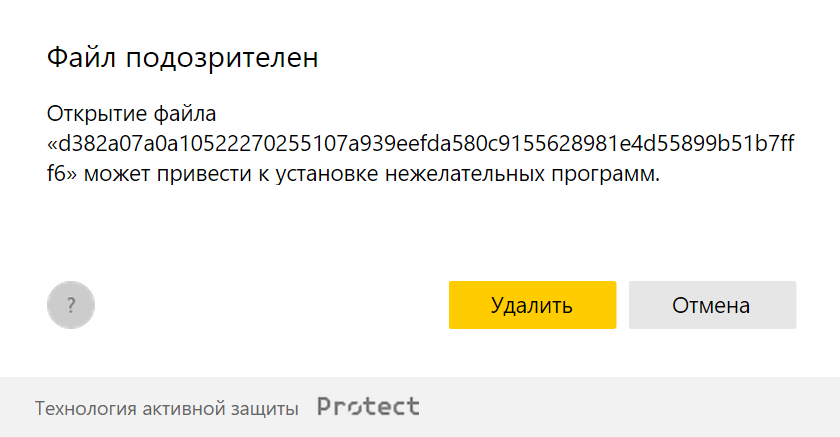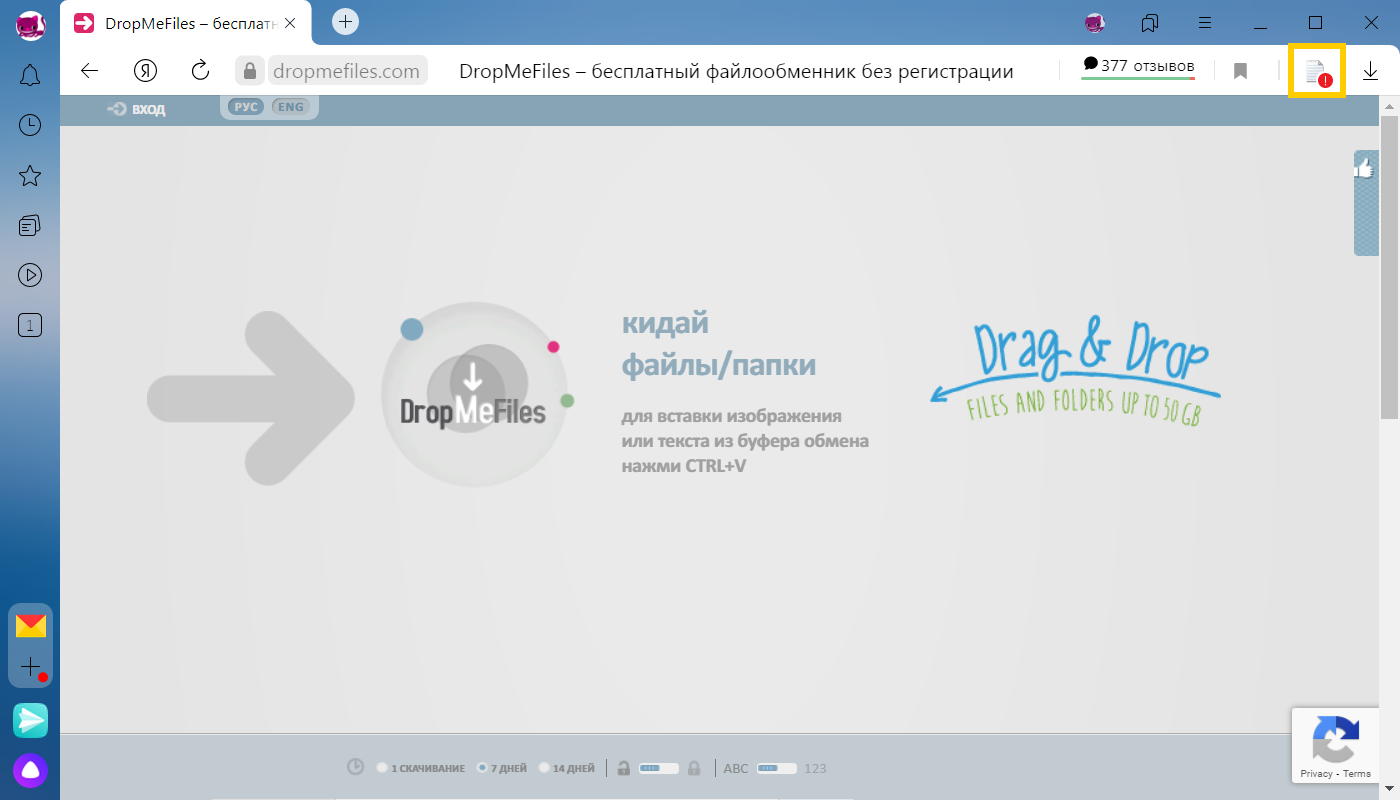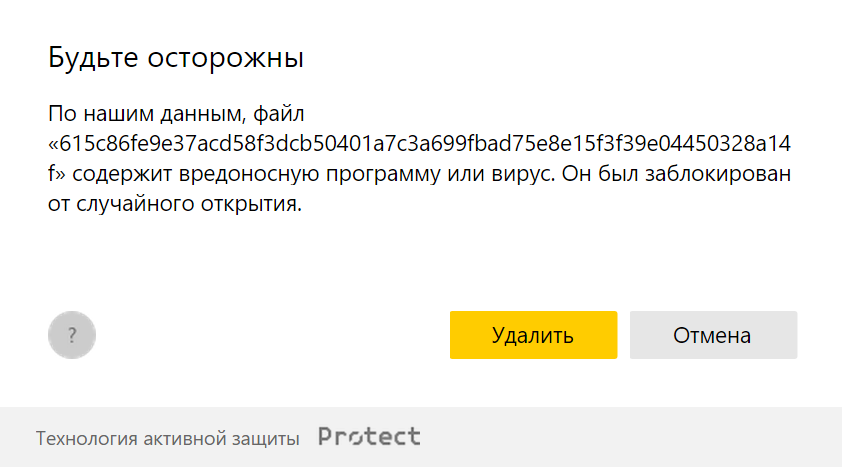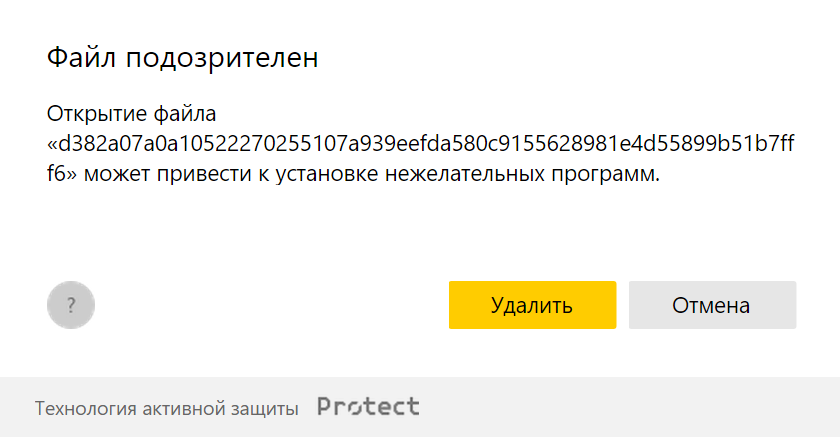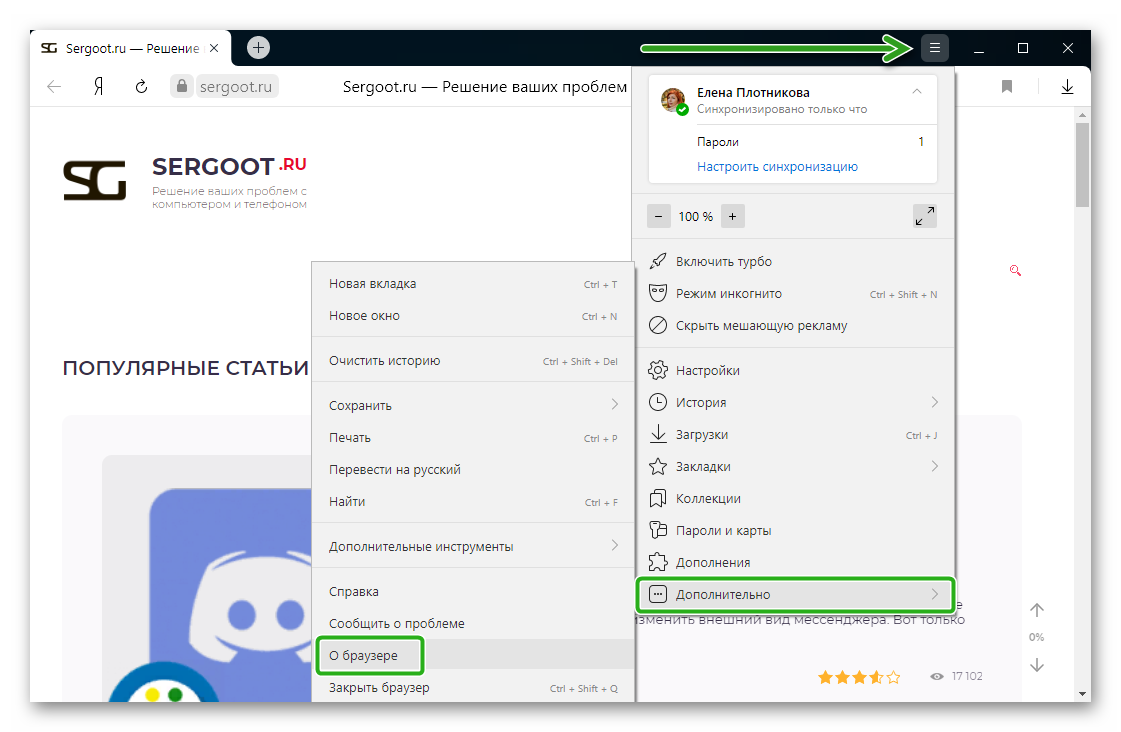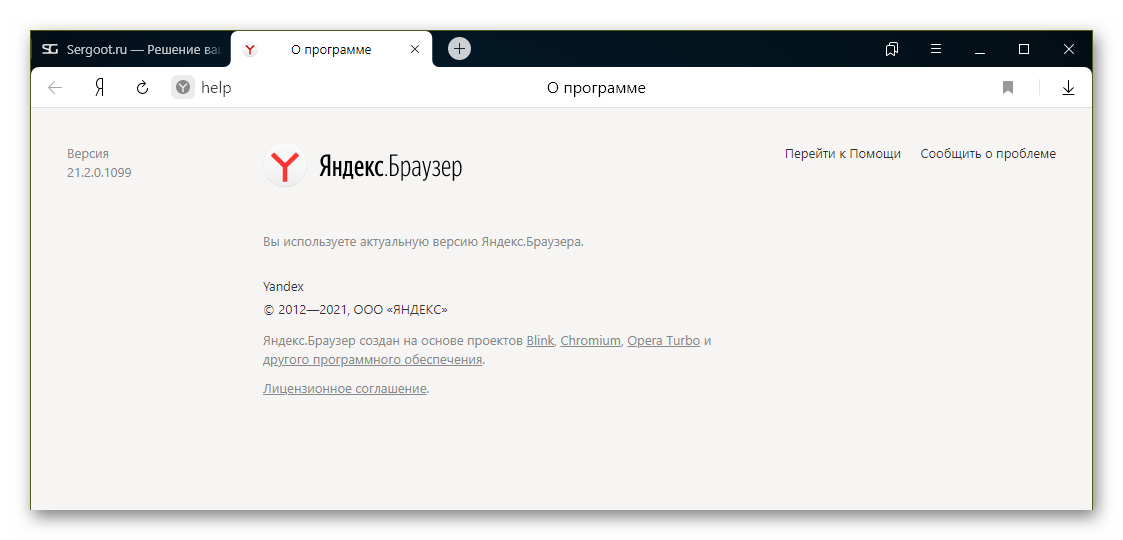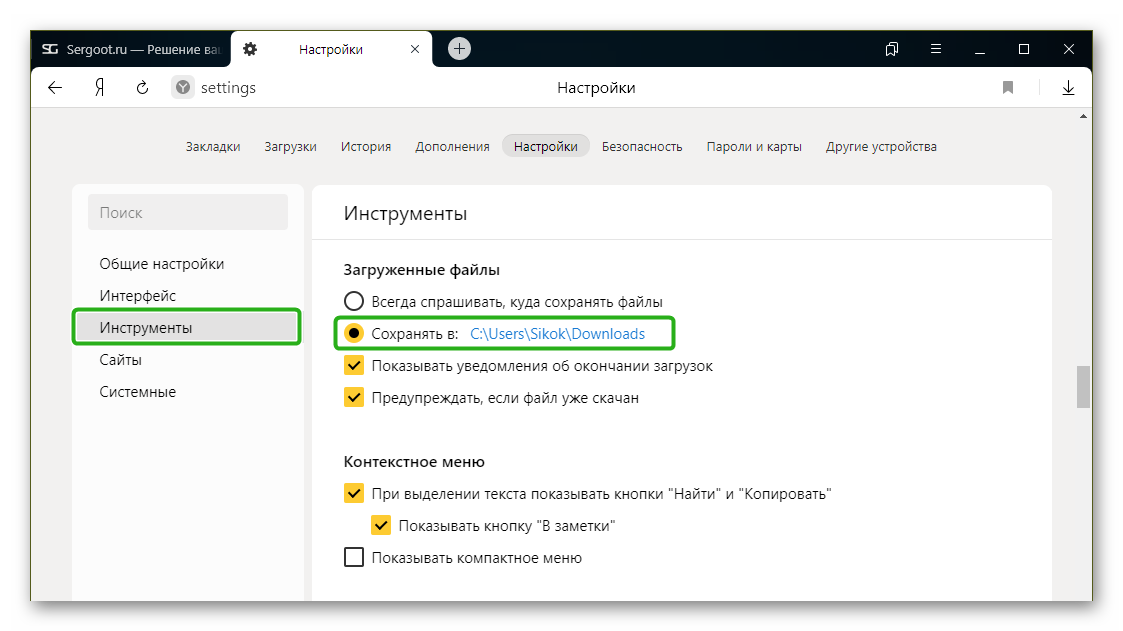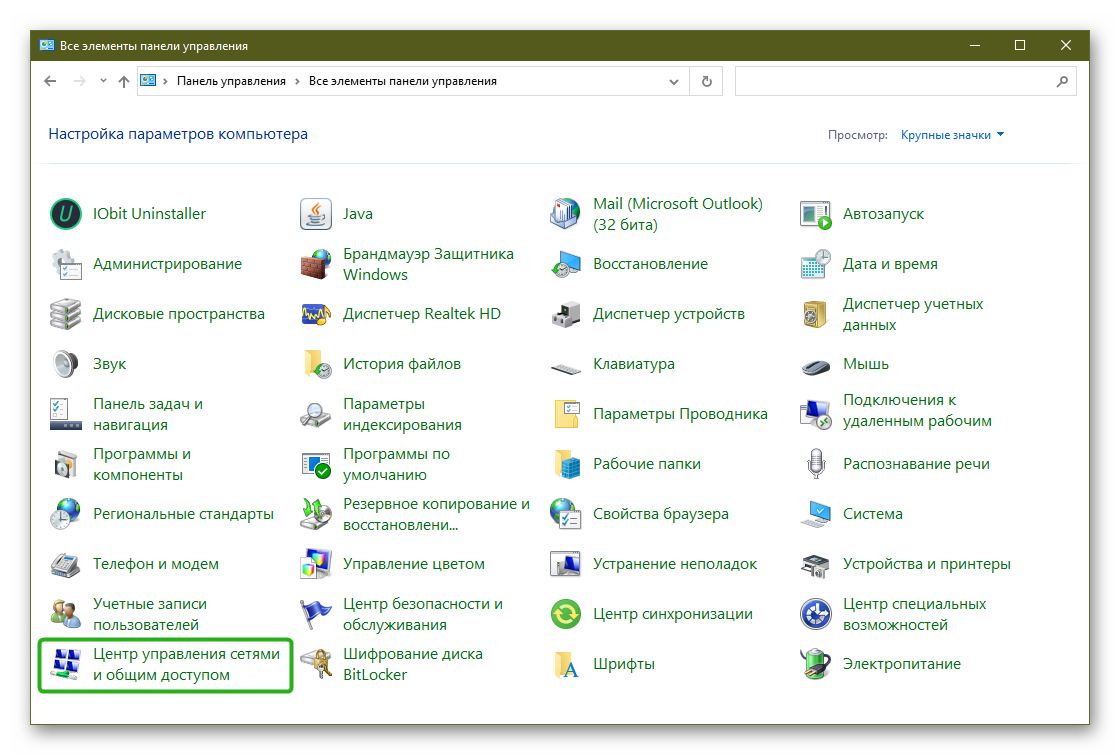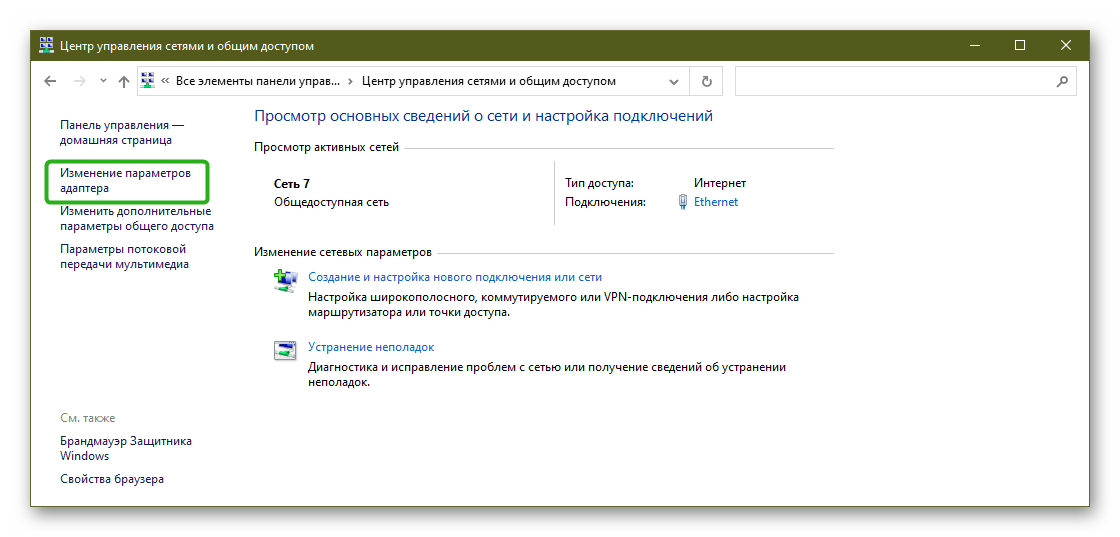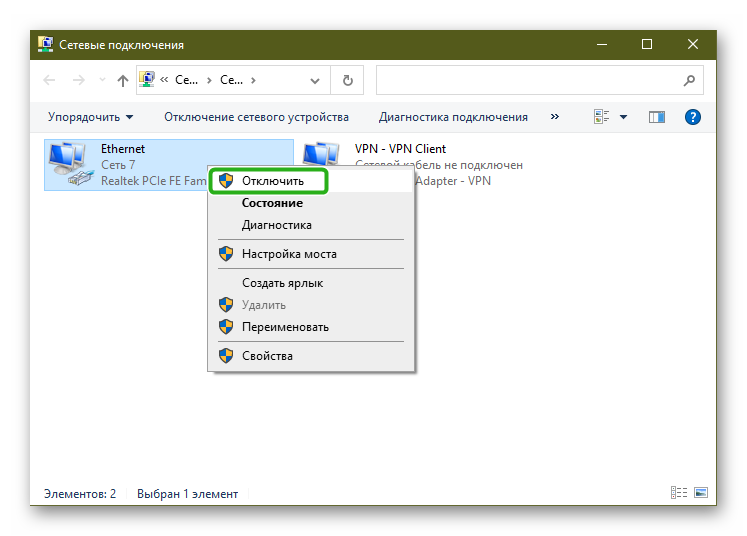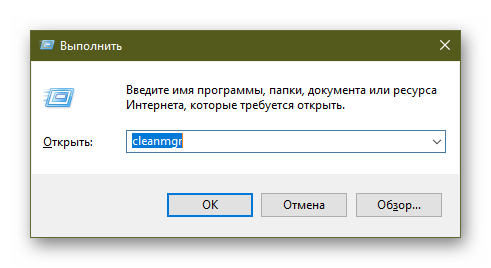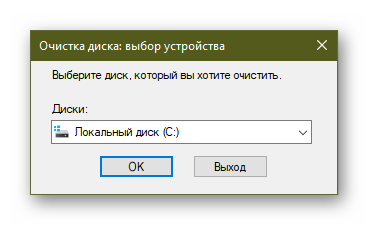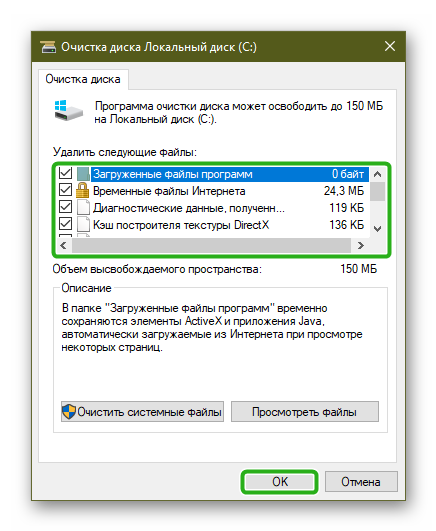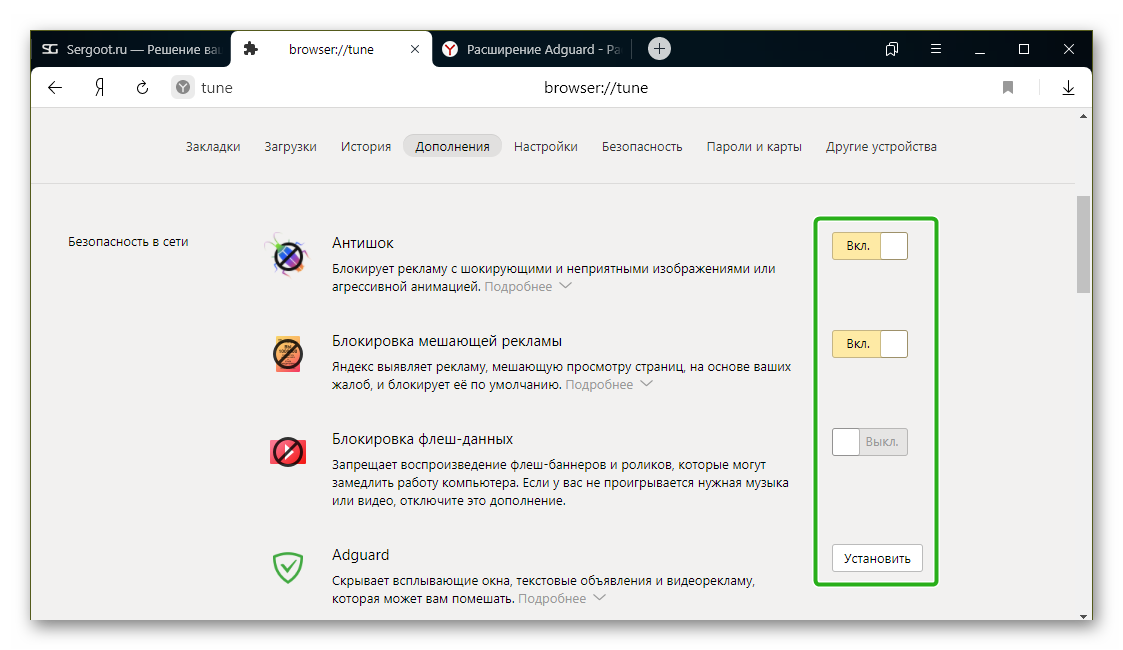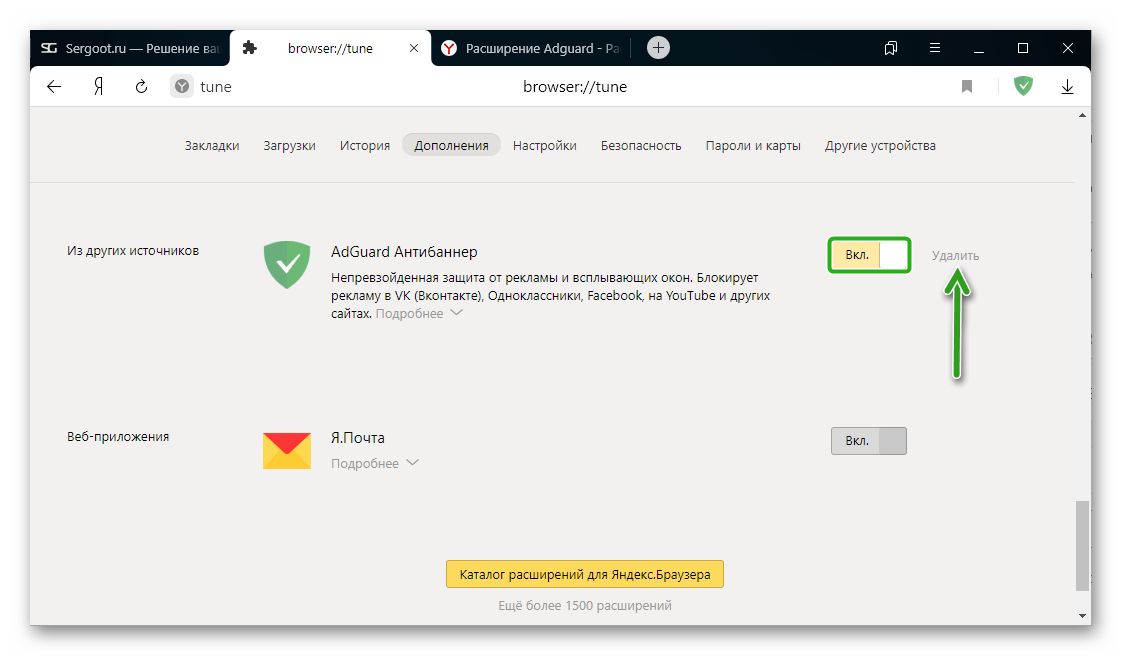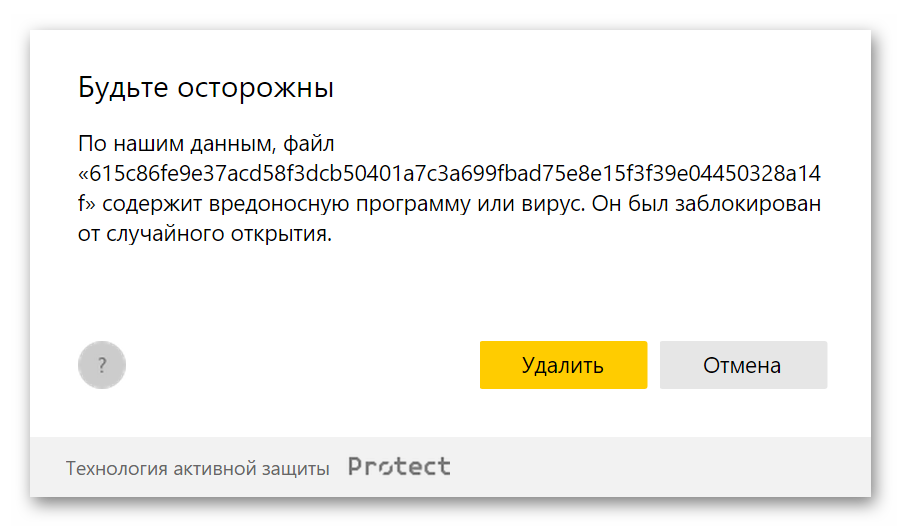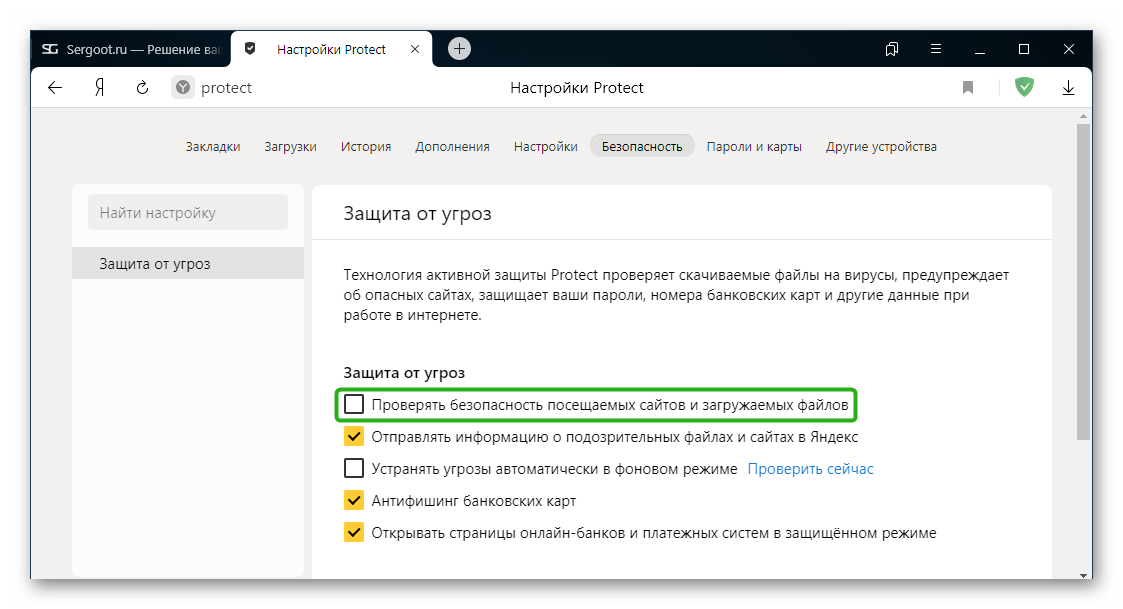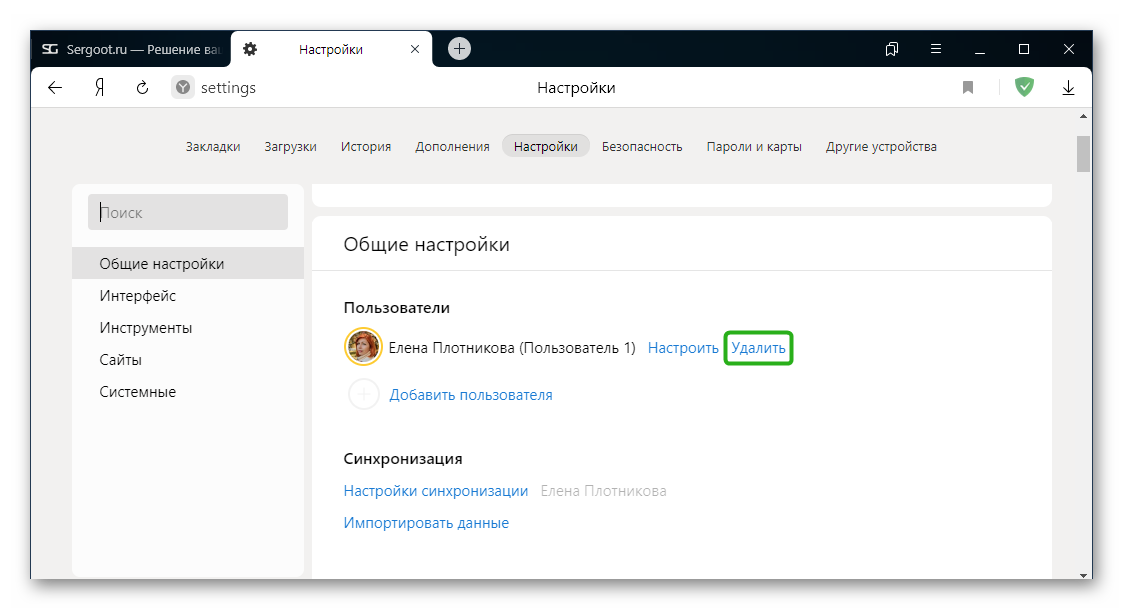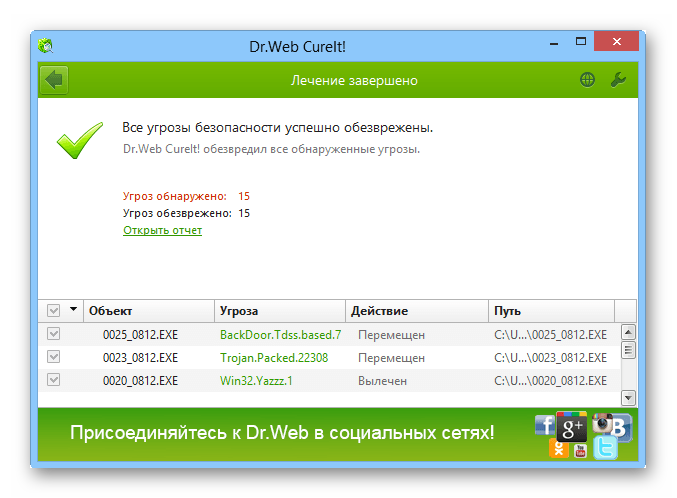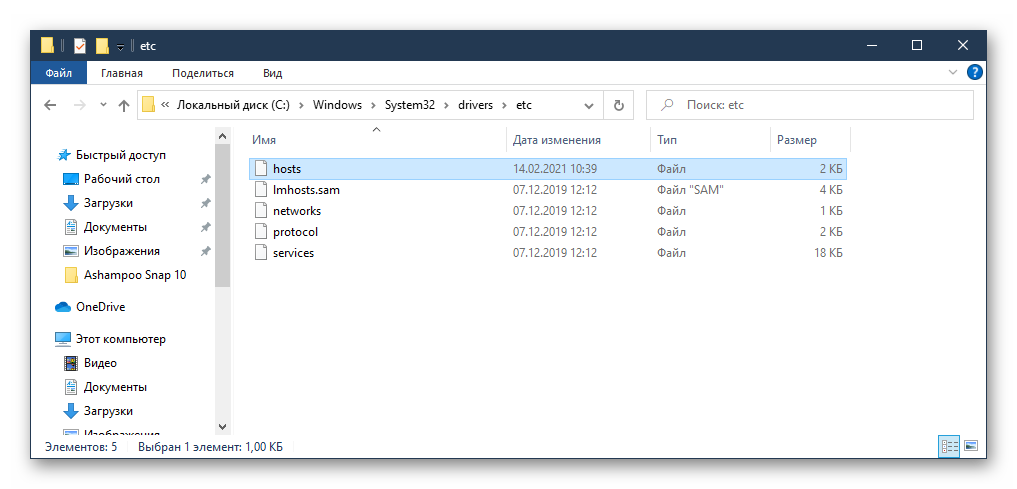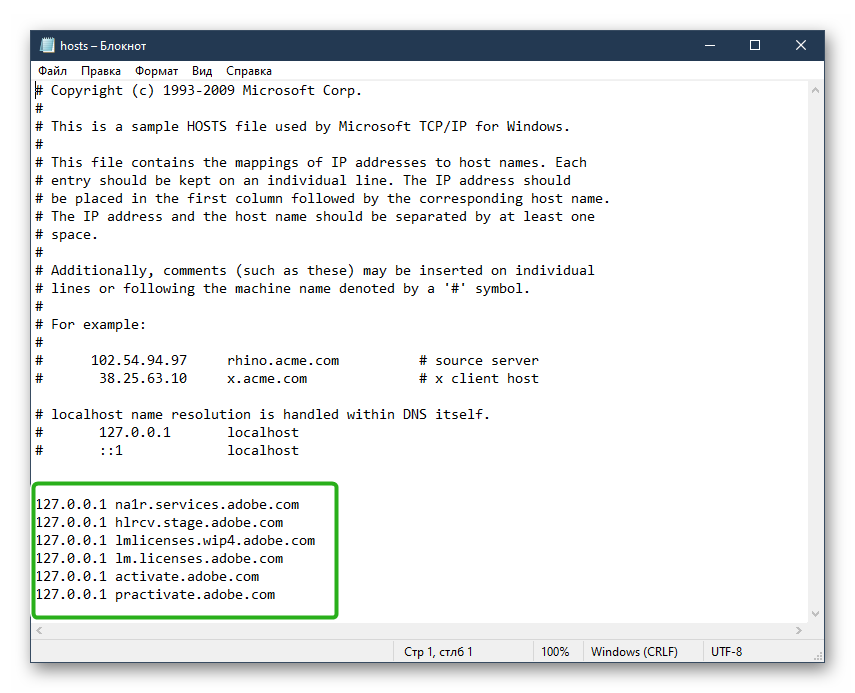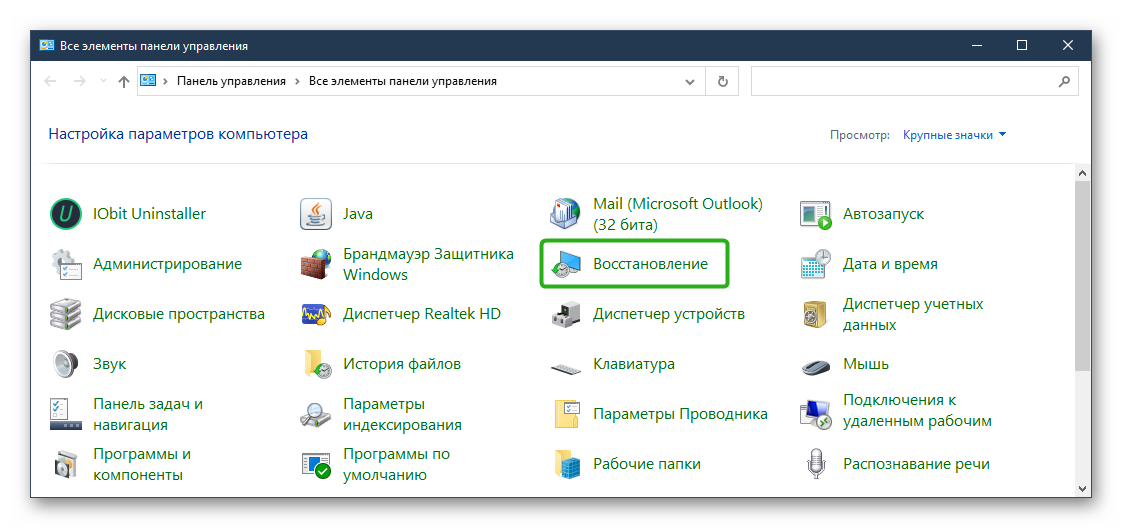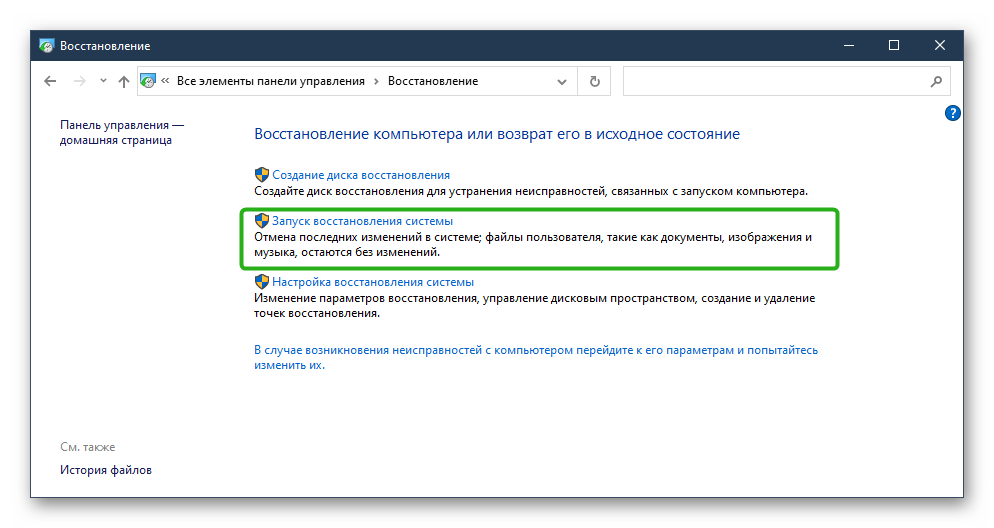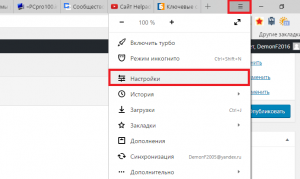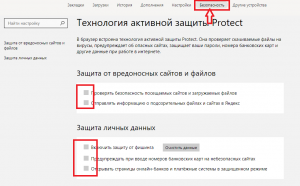Ограничение. Проверка работает только в Windows.
Файлы, которые вы загружаете из интернета, могут содержать вредоносные или нежелательные программы. Они замедляют и блокируют работу компьютера, крадут ваши данные, рассылают спам, распространяют нежелательную рекламу и приводят к неожиданному поведению браузеров.
Поэтому Браузер проверяет все архивы и исполняемые файлы, которые загружаются явно или в фоновом режиме. Как только загрузка началась, Браузер выделяет некоторые характеристики файла и отправляет их для проверки на сервер Яндекса. Весь файл не передается, поэтому проверка проходит быстро. Файл в это время нельзя открыть, а его значок справа от становится полупрозрачной.
После проверки зараженные и подозрительные файлы помечаются значком 
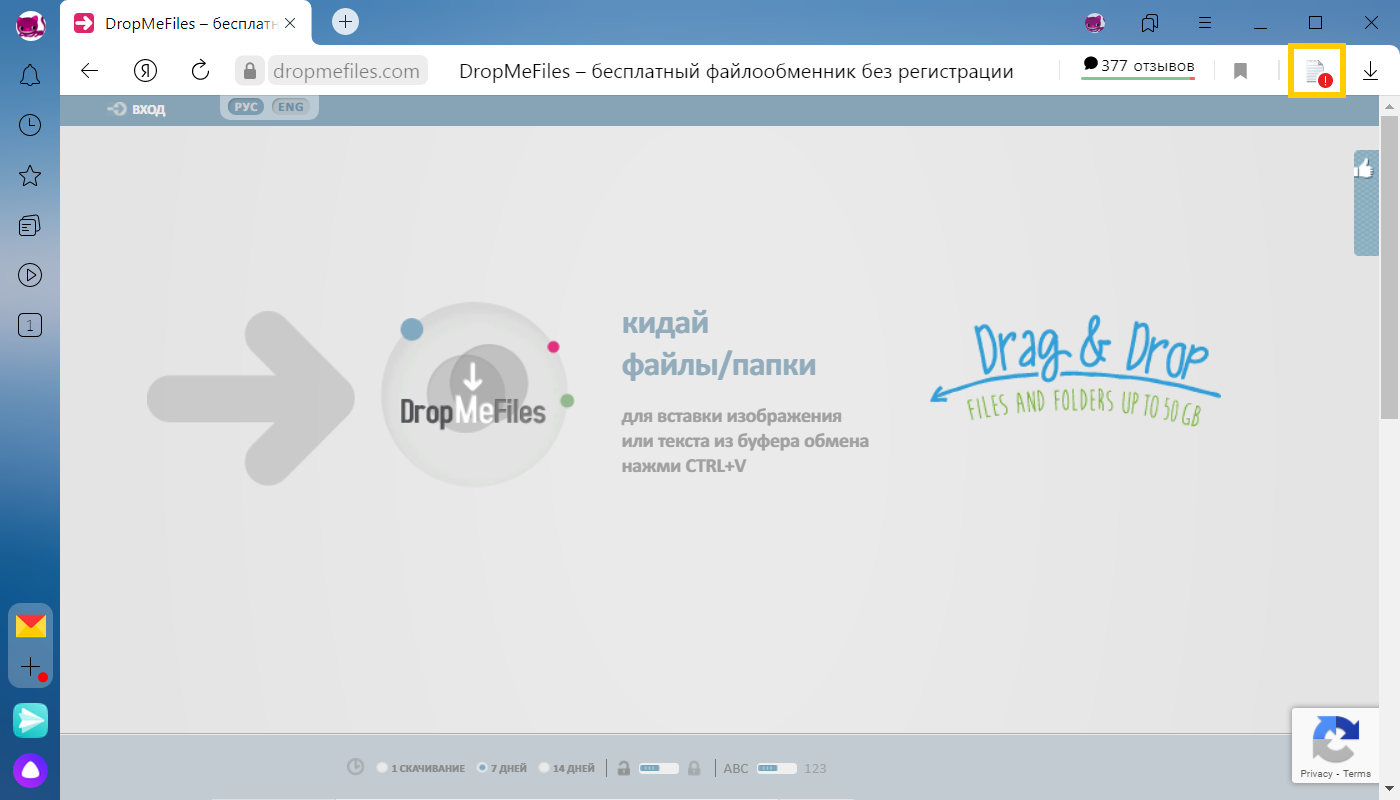
Вредоносные программы, проникнув в компьютер, замедляют или блокируют его работу, похищают, изменяют или удаляют информацию. Они также перехватывают пароли, рассылают спам и заражают другие устройства в сети.
Если загружаемый файл содержит вредоносное ПО, Браузер заблокирует его. Зараженный файл помечается значком 
Файлы с вредоносным ПО Браузер сохраняет, добавив к имени расширение infected. В таком виде файл нельзя запустить ни из Браузера, ни из других программ. Зараженный файл больше не представляет угрозы, хотя антивирус на вашем компьютере может посчитать его опасным.
Если вы не удалили зараженный файл сразу, вы можете сделать это позже:
-
Нажмите или клавиши Ctrl + J.
-
Наведите указатель на название нужного файла и нажмите .
Некоторые файлы и архивы после открытия незаметно для пользователя устанавливают программы и расширения, которые показывают нежелательную рекламу, автоматически открывают в браузере посторонние страницы и совершают другие действия без вашего ведома.
Такие файлы Браузер считает подозрительными, помечает значком 
Мы рекомендуем не открывать подозрительные файлы. Но если вы решили сделать это:
-
Нажмите или клавиши Ctrl + J.
-
Наведите указатель на название нужного файла и нажмите .
Внимание. Если вы хотите отключить проверку загружаемых файлов, вам придется полностью отключить защиту от вредоносных сайтов и программ в Браузере. Мы настоятельно рекомендуем этого не делать.
Чтобы отключить проверку загружаемых файлов:
-
Нажмите .
-
В верхней части страницы перейдите на вкладку Безопасность.
-
В разделе Защита от угроз отключите опции Проверять безопасность посещаемых сайтов и загружаемых файлов и Отправлять информацию о подозрительных файлах и сайтах в Яндекс.
Чтобы включить проверку загружаемых файлов, сделайте то же самое и включите опцию Проверять безопасность посещаемых сайтов и загружаемых файлов.
Просмотров 7.3k.
Обновлено 14.04.2021
Если возникают проблемы при скачивании, можно отключить проверку файлов в Яндекс браузере. Встроенная система защиты Protect не позволяет потенциально опасным и подозрительным данным попасть на ПК, блокируя их скачивание. Но в некоторых случаях это может мешать. Разберем способы, как деактивировать функцию.
Защита браузера при скачивании: для чего нужна
В загружаемых из интернета данных может быть вредоносное программное обеспечение, которое способно нанести вред пользовательским данным и компьютеру в целом. В этом случае Яндекс браузер не дает скачать подозрительный файл.
Яндекс браузер тщательно сканирует все архивы и исполняемые файлы, которые скачиваются не только явно, но в фоновом режиме.
Проверка происходит довольно быстро. Сразу после начала загрузки часть информации отправляется на сервера Яндекса. Рядом с адресной строкой отображается иконка скачиваемого файла. Его открыть невозможно до тех пор, пока значок полупрозрачного цвета. Это значит, что характеристики сканируются и сравниваются с базами данных.
Небезопасный файл помечается красным восклицательным знаком. Обозреватель не даст его открыть: отобразится предупреждение, что по данным Яндекса данные заражены и заблокированы от случайного открытия. Самому файлу присваивается расширение infected, и он перестает представлять угрозу.
Предупреждение о подозрительных файлах
Система защиты Яндекс браузера предупреждает пользователя, что есть подозрение, что загружен опасный файл. После запуска он может работать в фоновом режиме, самостоятельно устанавливать нежелательное ПО или расширения, а также посещать веб-страницы. Если такое может происходить, появляется уведомления, что файл подозрителен, а рядом с его иконкой в загрузках отображается восклицательный знак.
Рекомендуется сразу удалять подозрительные данные, но если все равно его нужно открыть, то действуйте согласно инструкции:
- Нажмите на иконку в виде полос, чтобы перейти в меню обозревателя.
- Выберите пункт «Загрузки».
- Наведите курсор мыши на нужный файл, пока не появятся кнопки рядом с ним.
- Нажмите на «Еще» и выберите «Открыть».
Быстро перейти в раздел с загрузками Яндекс браузера можно с помощью комбинации клавиш Ctrl + J.
Куда сохраняются скачанные файлы
Если нужно найти вредоносный или подозрительный файл на жестком диске компьютера, то нужно перейти в папку «Загрузки», которая находится на локальном диске C. По умолчанию, все данные сохраняются по такому пути: Локальный диск C – Пользователи – Имя_пользователя – Загрузки.
Перейдите в раздел загрузок в Яндекс браузере, наведите курсор мыши на файл, нажмите на стрелку и в появившемся меню выберите «Открыть папку».
Чтобы изменить каталог для загрузок, действуйте так:
- Через главное меню перейдите в «Настройки».
- Слева выберите раздел «Инструменты».
- В блоке «Загруженные файлы» определите путь к директории, отметив параметр «Сохранять в:».
При выборе параметра «Всегда спрашивать, куда сохранять» будет отображаться Проводник системы, через который можно указать путь для конкретного файла.
Отключение проверки файлов в Яндекс браузере
Проверка файлов включена в комплекс мер по обеспечению безопасности Protect, поэтому существует встроенный способ отключить защиту Яндекс браузера при скачивании. Рассмотрим его более подробно.
Для отключения встроенной проверки загружаемых данных, действуйте следующим образом:
- Перейдите в главное меню обозревателя, кликнув по иконке в виде трех полосок.
- Выберите пункт «Настройки».
- В появившемся окне в панели сверху перейдите во вкладку «Безопасность».
- Снимите галочку напротив параметра проверки безопасности посещаемых ресурсов и загружаемых файлов.
После этого все скачиваемые файлы не будут проходить проверку безопасности. Обратите внимание, что это может повлечь проникновение опасного ПО на компьютер.
Встроенная защита не позволяет скачать и запустить опасный файл в Яндекс браузере. Если есть уверенность, что он безопасен и надежен, то отключить проверку можно через настройки обозревателя. Рекомендуется вновь активировать функцию после этого, иначе на компьютер могут попасть вредоносные программы, способные причинить немалый вред пользовательским данным.
Ошибка: обнаружен вирус в Google Chrome – как убрать, если браузер блокирует скачивание файлов
После обновления браузера Гугл Хром возникают проблемы при скачивании файлов. Отображается ошибка «Обнаружен вирус» Chrome. Как убрать в 2023 году, если старые способы уже не работают — узнайте из детальной инструкции для Windows 10 8 7. В конце поста будет видео с наглядной демонстрацией решений.
Гугл Хром блокирует скачивание файла — как отключить?
Самое интересное, что в самом обозревателе Вы не найдете никаких настроек, отвечающих за проверку загружаемого контента. Еще в 2018 году дефект устранялся очень просто — достаточно было проигнорировать предупреждение и возобновить загрузку.
Но теперь сделать это невозможно, поскольку в меню доступна только возможность удалить элемент и просмотреть информацию.
Справка Google указывает на ограничения со стороны операционной системы и ссылается на страницу поддержки Microsoft. Там найдете несколько решений. Вот самое эффективное:
- Нажмите на клавиатуре сочетание Win + R и в появившемся окне введите команду:
inetcpl.cpl
- Открываются Интернет-свойства. Следует перейти на вкладку «Безопасность» и сразу убрать опцию, отвечающую за включение защищенного режима. Далее кликаем по кнопке «Другой…» и в списке находим параметр «Запуск программ и небезопасных файлов». Устанавливаем значение «Включить», сохраняем внесенные изменения и перезагружаем компьютер:
В Windows 7 этого вполне достаточно. Но как убрать в Виндовс 10 ошибку «Обнаружен вирус» в Google Chrome, которая возникает при скачивании файлов?
- Необходимо в опциях Защитника (встроенного антивируса) отключить проверку в реальном времени. В области уведомления кликаем по значку «щит», в окне параметров безопасности слева выбираем раздел «Защита от вирусов и угроз». После этого идём по ссылке «Управление настройками»:
- Теперь просто ставим переключатель в положение «Выкл.», чтобы приложение не сканировало файлы при загрузке из сети Интернет:
Этого достаточно, чтобы ошибка «Обнаружен вирус» была устранена в Google Chrome 2023 года.
Файл может быть опасен — как отключить в Яндексе?
Убрать такое уведомление при загрузке в Yandex браузере можно перечисленными выше способами. Но если проблема не устранена, дополнительно следует «навести порядок» в функции Protect.
- Запускаем веб-обозреватель, в адресной строке вводим следующую ссылку:
browser://protect
- Оказываемся в разделе «Безопасность» и сразу обращаем внимание на опцию проверки запускаемых сайтов и загружаемых файлов. Снимаем отметку, закрываем программу и запускаем повторно:
Но не стоит забывать об антивирусах. Не только встроенный Windows 10 Defender может блокировать скачивание в Гугл Хроме и Яндексе, но и сторонние утилиты. При необходимости — следует также поискать в их параметрах соответствующие решения (онлайн-сканер, real-time protection и т.д.).
Видео

Автор рекомендует:
- Что такое Google Assistant, как скачать и управлять им
- DNS PROBE FINISHED No internet — как исправить ошибку в Chrome
- Что делать, если вирус заблокировал порты USB на компьютере: эти способы должен знать каждый
- ERR_PROXY_CONNECTION_FAILED — что за ошибка в браузере, как исправить
- Включение скрытого режима просмотра в Opera
Вам помогло? Поделитесь с друзьями — помогите и нам!
Protect: проверка загружаемых файлов
Автоматическая проверка загружаемых файлов
Файлы, которые вы загружаете из интернета, могут содержать вредоносные или нежелательные программы. Эти программы замедляют и блокируют работу компьютера, крадут ваши данные, рассылают спам, распространяют нежелательную рекламу и приводят к неожиданному поведению браузеров.
Поэтому Яндекс.Браузер проверяет все архивы и исполняемые файлы, загружаемые как явно, так и в фоновом режиме. Как только загрузка началась, браузер выделяет некоторые характеристики файла и отправляет их для проверки на сервер Яндекса. Весь файл не передается, поэтому проверка проходит быстро. Файл в это время недоступен для открытия, а его иконка справа от Умной строки становится полупрозрачной.
Блокировка опасных файлов
Вредоносные программы, проникнув в компьютер, замедляют или блокируют его работу, похищают, изменяют или удаляют информацию. Они также перехватывают пароли, рассылают спам и заражают другие устройства в сети.
Если вы не удалили зараженный файл сразу, вы можете удалить его позже:
Предупреждение о подозрительных файлах
Некоторые файлы и архивы после открытия незаметно для пользователя устанавливают программы и расширения, которые показывают нежелательную рекламу, автоматически открывают в браузере посторонние страницы и совершают другие действия без вашего ведома.
Мы рекомендуем не открывать подозрительные файлы. Но если вы решили открыть файл:
Отключение защиты от вредоносных сайтов и программ
Чтобы отключить проверку загружаемых файлов:
Чтобы включить проверку загружаемых файлов обратно, используйте аналогичную последовательность действий.
Protect: проверка загружаемых файлов
Автоматическая проверка загружаемых файлов
Файлы, которые вы загружаете из интернета, могут содержать вредоносные или нежелательные программы. Эти программы замедляют и блокируют работу компьютера, крадут ваши данные, рассылают спам, распространяют нежелательную рекламу и приводят к неожиданному поведению браузеров.
Поэтому Яндекс.Браузер проверяет все архивы и исполняемые файлы, загружаемые как явно, так и в фоновом режиме. Как только загрузка началась, браузер выделяет некоторые характеристики файла и отправляет их для проверки на сервер Яндекса. Весь файл не передается, поэтому проверка проходит быстро. Файл в это время недоступен для открытия, а его иконка справа от Умной строки становится полупрозрачной.
После проверки зараженные и подозрительные файлы помечаются значком 
Блокировка опасных файлов
Вредоносные программы, проникнув в компьютер, замедляют или блокируют его работу, похищают, изменяют или удаляют информацию. Они также перехватывают пароли, рассылают спам и заражают другие устройства в сети.
Если вы не удалили зараженный файл сразу, вы можете удалить его позже:
Предупреждение о подозрительных файлах
Некоторые файлы и архивы после открытия незаметно для пользователя устанавливают программы и расширения, которые показывают нежелательную рекламу, автоматически открывают в браузере посторонние страницы и совершают другие действия без вашего ведома.
Такие файлы Яндекс.Браузер считает подозрительными, помечает значком 
Мы рекомендуем не открывать подозрительные файлы. Но если вы решили открыть файл:
Отключение защиты от вредоносных сайтов и программ
Чтобы отключить проверку загружаемых файлов:
Чтобы включить проверку загружаемых файлов обратно, используйте аналогичную последовательность действий.
Источник
Protect: проверка загружаемых файлов
Автоматическая проверка загружаемых файлов
Файлы, которые вы загружаете из интернета, могут содержать вредоносные или нежелательные программы. Эти программы замедляют и блокируют работу компьютера, крадут ваши данные, рассылают спам, распространяют нежелательную рекламу и приводят к неожиданному поведению браузеров.
Поэтому Яндекс.Браузер проверяет все архивы и исполняемые файлы, загружаемые как явно, так и в фоновом режиме. Как только загрузка началась, браузер выделяет некоторые характеристики файла и отправляет их для проверки на сервер Яндекса. Весь файл не передается, поэтому проверка проходит быстро. Файл в это время недоступен для открытия, а его иконка справа от Умной строки становится полупрозрачной.
Блокировка опасных файлов
Вредоносные программы, проникнув в компьютер, замедляют или блокируют его работу, похищают, изменяют или удаляют информацию. Они также перехватывают пароли, рассылают спам и заражают другие устройства в сети.
Если вы не удалили зараженный файл сразу, вы можете удалить его позже:
Предупреждение о подозрительных файлах
Некоторые файлы и архивы после открытия незаметно для пользователя устанавливают программы и расширения, которые показывают нежелательную рекламу, автоматически открывают в браузере посторонние страницы и совершают другие действия без вашего ведома.
Мы рекомендуем не открывать подозрительные файлы. Но если вы решили открыть файл:
Отключение защиты от вредоносных сайтов и программ
Чтобы отключить проверку загружаемых файлов:
Чтобы включить проверку загружаемых файлов обратно, используйте аналогичную последовательность действий.
Protect: проверка загружаемых файлов
Автоматическая проверка загружаемых файлов
Файлы, которые вы загружаете из интернета, могут содержать вредоносные или нежелательные программы. Эти программы замедляют и блокируют работу компьютера, крадут ваши данные, рассылают спам, распространяют нежелательную рекламу и приводят к неожиданному поведению браузеров.
Поэтому Яндекс.Браузер проверяет все архивы и исполняемые файлы, загружаемые как явно, так и в фоновом режиме. Как только загрузка началась, браузер выделяет некоторые характеристики файла и отправляет их для проверки на сервер Яндекса. Весь файл не передается, поэтому проверка проходит быстро. Файл в это время недоступен для открытия, а его иконка справа от Умной строки становится полупрозрачной.
После проверки зараженные и подозрительные файлы помечаются значком 
Блокировка опасных файлов
Вредоносные программы, проникнув в компьютер, замедляют или блокируют его работу, похищают, изменяют или удаляют информацию. Они также перехватывают пароли, рассылают спам и заражают другие устройства в сети.
Если вы не удалили зараженный файл сразу, вы можете удалить его позже:
Предупреждение о подозрительных файлах
Некоторые файлы и архивы после открытия незаметно для пользователя устанавливают программы и расширения, которые показывают нежелательную рекламу, автоматически открывают в браузере посторонние страницы и совершают другие действия без вашего ведома.
Такие файлы Яндекс.Браузер считает подозрительными, помечает значком 
Мы рекомендуем не открывать подозрительные файлы. Но если вы решили открыть файл:
Отключение защиты от вредоносных сайтов и программ
Чтобы отключить проверку загружаемых файлов:
Чтобы включить проверку загружаемых файлов обратно, используйте аналогичную последовательность действий.
Источник
Не могу ничего скачать через гугл и яндекс браузеры. «Ошибка: Не удалось выполнить проверку на вирусы». (заявка № 157310)
Опции темы
Не могу ничего скачать через гугл и яндекс браузеры. «Ошибка: Не удалось выполнить проверку на вирусы».
Пожалуйста помогите! Неделю назад закачала антивирус Касперского с официального сайта и установила пробную версию. И после этого я не могу ничего скачать через браузеры гугл и яндекс, пишет «Ошибка: Не удалось выполнить проверку на вирусы», хотя через оперу и мозиллу все загружается. Я уже удалила антивирус, но проблема осталась. Подскажите что теперь делать?
Надоело быть жертвой? Стань профи по информационной безопасности, получай самую свежую информацию об угрозах и средствах защиты от ведущего российского аналитического центра Anti-Malware.ru:
Уважаемый(ая) Marisa, спасибо за обращение на наш форум!
Помощь в лечении комьютера на VirusInfo.Info оказывается абсолютно бесплатно. Хелперы, в самое ближайшее время, ответят на Ваш запрос. Для оказания помощи необходимо предоставить логи сканирования утилитами АВЗ и HiJackThis, подробнее можно прочитать в правилах оформления запроса о помощи.
Антивирусная помощь
Полученные логи в процессе диагностики.
Пришлите карантин согласно Приложения 2 правил по красной ссылке Прислать запрошенный карантин вверху темы
Сделайте новые логи
Антивирусная помощь
Антивирусная помощь
Все подряд зачем было удалять?
Антивирусная помощь
Я восстановила написанные файлы. Проблема осталась.
Пробовали переустановить их?
Антивирусная помощь
Не пробовала. А без переустановки нельзя обойтись?
Скачайте ComboFix здесь и сохраните в корень системного диска. (Обычно диск С)
1. Внимание! Обязательно закройте все браузеры, временно выключите антивирус, firewall и другое защитное программное обеспечение. Не запускайте других программ во время работы Combofix. Combofix может отключить интернет через некоторое время после запуска, не переподключайте интернет пока Combofix не завершит работу. Если интернет не появился после окончания работы Combofix, перезагрузите компьютер. Во время работы Combofix не нажимайте кнопки мыши, это может стать причиной зависания Combofix.
2. Запустите combofix.exe, когда процесс завершится, файл C:ComboFix.txt прикрепите к сообщению.
Примечание: В случае, если ComboFix не запускается, переименуйте combofix.exe. Например: temp.exe
Источник
Устранение проблем с невозможностью скачивания файлов в Яндекс.Браузере
Причины невозможности скачать файлы из Яндекс.Браузера на компьютер
На отсутствие возможности скачивания информации из Yandex могут повлиять самые различные факторы.
Причина 1: нехватка места на жестком диске
Пожалуй, наиболее распространенная причина, по которой файл не может быть сохранен на компьютер.
Откройте проводник Windows в разделе «Этот компьютер», а затем проверьте состояние дисков: если они подсвечиваются красным, значит, у вас сильная нехватка свободного места.
В данном случае у вас два вариант выхода из ситуации: или сохранить файлы на свободный локальный диск, или освободить место на текущем диске, чтобы его было достаточно для загрузки файла.
Причина 2: низкая скорость сети
Далее необходимо убедиться, что скорости вашей сети достаточно, чтобы файл был загружен на компьютер.
Обратите внимание также на то, что если ваше интернет-соединение работает с перебоями, загрузка будет прерываться, но браузер ее возобновить не сможет. Кроме этого, проблемы с загрузкой будут наблюдаться не только в Yandex, но и в любом другом веб-обозревателе на компьютере.
Если вы подозреваете, что на невозможность загрузить файл на компьютер влияет именно «плохой» интернет, по возможности, выполните подключение к другой сети, чтобы подтвердить или опровергнуть данную догадку. Если при подключении к другой сети файл был загружен успешно, тогда вам необходимо озаботиться улучшением или сменой интернет-подключения.
Причина 3: отсутствие заданной папки для скачивания файлов
По умолчанию в Яндекс.Браузере для загрузки файлов установлена стандартная папка «Загрузки», но в результате сбоя в работе веб-обозревателя или действий пользователя папка может быть заменена, например, на несуществующую, из-за чего и загрузка файлов и не может быть выполнена.
Причина 4: повреждение папки профиля
Вся информация о браузере сохраняется на компьютере в специальной папке профиля. Данная папка хранит информацию о пользовательских настройках, истории, кэше, куки и другой информации. Если по какой-либо причине папка профиля была повреждена, это и может привести к тому, что вам не удастся загрузить файлы из веб-обозревателя.
В данном случае решением может послужить удаление текущего профиля.
Обратите внимание, удаление профиля повлечет за собой стирание всей пользовательской информации, сохраненной в браузере. Если у вас не активирована синхронизация данных, рекомендуем ее настроить, чтобы вся информация не была безвозвратно утеряна.
Причина 5: вирусная активность
Ни для кого не секрет, что подавляющее большинство вирусов направлены именно на повреждение работы браузера. Если файлы на компьютер из веб-обозревателя Yandex не хотят скачиваться, и в целом сам браузер работает нестабильно, настоятельно рекомендуем выполнить на своем компьютере проверку системы на наличие вирусной активности.
Причина 6: некорректная работа браузера
Собственно, как предыдущая причина может стать главным фактором некорректной работы браузера, так и конфликт других программ, системные сбои и другое. Если браузер работает некорректно – его необходимо переустановить.
Причина 7: блокировка скачивания антивирусом
Сегодня многие антивирусные программы достаточно агрессивно действуют по отношению к браузерам, принимая их деятельность за потенциальную угрозу.
Причина 8: сбой в работе системы
В редких случаях на невозможность загрузить файлы на компьютер может негативно повлиять сама операционная система, которая по разным причинам может работать некорректно.
Как видите, способов решения проблемы со скачиванием файлов из Яндекс.Браузера достаточно. Надеемся, данные рекомендации были для вас полезны, и вы смогли вернуть популярному веб-обозревателю нормальное функционирование.
Помимо этой статьи, на сайте еще 12426 инструкций.
Добавьте сайт Lumpics.ru в закладки (CTRL+D) и мы точно еще пригодимся вам.
Отблагодарите автора, поделитесь статьей в социальных сетях.
Источник
Почему не скачивается файл в Яндекс.Браузере
Яндекс.Браузер отличный инструмент для серфинга в интернете и скачивания различных файлов. Но иногда с этим возникают проблемы, не скачивается файл в Яндекс Браузере. Так с ходу определить, к сожалению, что мешает загрузить файл невозможно. Поэтому мы подготовили инструкцию с подробным описанием возможных причин и способов их исправления.
Распространенные причины, почему не скачивается файл в Яндекс.Браузере
Если при попытке загрузить файл в интернете вы наблюдаете ошибку или, вообще, ничего не происходит — крайне проблематично определить, что стало причиной. Это может быть и вирусная активность, и некорректные настройки браузера, и нехватка места на диске.
Остается только методично двигаться от шага к шагу и пытаться исправить ситуацию.
Способы исправления неполадки
Каждый шаг инструкции сопровождается скриншотами. Также мы не будем затрагивать установку драйверов, считая что до возникновения проблемы драйверы были установлены на ПК и все работало.
Перезагрузка страницы / браузера
Обновить браузер
Важно следить за обновлениями браузера. По умолчанию в обозревателе установлены настройки автоматического обновления даже если браузер не запущен. Это позволяет своевременно устанавливать патчи безопасности и закрывать уязвимости.
Но многие пользователи с целью оптимизации работы ПК отключают службы обновления обозревателя и долгое время пользуются устаревшей сборкой, которая со временем может подвергаться атакам вирусов. Или в процессе конфликта каких-то программ или драйверов в системе могут возникать ошибки.
Чтобы исправить ситуацию достаточно установить обновления обозревателя. Проще всего это сделать через интерфейс обозревателя:
Сменить папку загрузки
Проверить и настроить папку загрузки можно следующим образом:
Переподключите интернет
Основой корректной загрузки является стабильное интернет-соединение. Если у вас интернет работает с прерываниями, то при попытке скачать файл, если сеть оборвется даже на секунду, файл не загрузится. Нужно или вручную активировать загрузку или проверить интернет. При повторном подключении DHCP-сервер повторно отправит данные IP и DNS для идентификации пользователя. Попробуйте переподключиться.
Сделать это можно следующим образом:
Освободить место на диске
Заполненность диска, куда вы пытаетесь скачать файл, играет крайне важную роль. Если у вас установлен каталог по умолчанию и Локальный диск уже горит красным, тогда речи о загрузке каких-то файлов не может быть. Попробуйте изменить место загрузки, как мы писали выше, или освободите место на диске. Сделать это можно различными способами. Но здесь мы расскажем как очистить системный диск инструментами Windows:
Отключить расширения
Расширения могут быть полезны для самых разнообразных задач. Например, для блокировки рекламы на сайте, при скачивании музыки из источников, откуда по умолчанию скачивать медиа нельзя или для сокрытия IP адреса, чтобы обходить блокировки сайтов.
Но вместе с «плюшками» обновления могут принести и различные ошибки. Большая часть расширений написана сторонними разработчиками и Яндекс не несут за их работу ответственности. Они сами могут быть не доработанными или конфликтовать с другими расширениями. Кроме того, если у вас установлено много дополнений, это влияет на быстродействие системы.
В любом случае, первым делом стоит их все отключить и проверить, как загружаются сейчас файлы.
Попробуйте скачать файл. Если все работает мы нашли причину. Теперь поочередно включайте расширения, чтобы определить виновника и удалить его. На это может потребоваться время, но зато можно эмпирическим путем выяснить, что является причиной неполадки.
Выключить защиту от опасных файлов
Яндекс.Браузер оснащен инструментами проверки безопасности посещаемых сайтов и сканирования скачиваемых файлов. Вирусные базы постоянно обновляются. Также Яндекс собирает от пользователей статистику и на основе этих данных может блокировать переходы на какие-то сайты или блокировать загрузку файлов. Бывает он срабатывает некорректно на заведомо безопасном сайте.
Чтобы скачать файл с такого ресурса придется временно отключить технологию Протект.
Создать новый профиль
Данные профиля хранятся на системном диске в папке C:UsersUserAppDataLocalYandexYandexBrowserUser DataProfile 1 (Имя профиля может отличаться). Если в результате вирусной активности файлы профиля были повреждены, то попытки загрузить что-либо, скорее всего, будут обречены на провал. Можно удалить профиль и создать новый.
После можно удалить профиль:
Можно пробовать скачать какой-то файл.
Удалить вирусы из системы
Проблемы, которые вызывают вирусы, попадая на ПК в одной статье не описать, наверное, и книги будет мало. Вкратце, возможно всё. Вручную, увы, очистить систему от вирусов не получится, если вы, конечно, не хакер. Но раз вы здесь и читаете эту статью, скорее всего нужен инструмент и максимально простой и действенный способ избавиться от вирусов. Это можно сделать с помощью антивирусных облачных сервисов.
Установленный в системе стационарный антивирус не подойдет. Если он допустил заражение, скорее всего, он не справляется со своими обязанностями или сам заражен и не видит вирусов. Для сканирования выберите один, или несколько по очереди, облачных сканеров.
Например, из вот этих:
Можно и другими. Это просто самые распространенные и проверенные временем, и миллионами пользователей. Это бесплатные портативные утилиты, которые не требуют установки. Достаточно скачать сканер на ПК. Проверка производится с помощью вирусных баз, которые хранятся на облаке, благодаря чему вирусы не могу замаскироваться.
После проверки рекомендуем сменить антивирус, если он допустил нарушителя на ПК. Например, можно обратить внимание на неплохой бесплатный антивирус Аваст. Как его установить и пользоваться мы рассказываем здесь.
Отключить приложения, контролирующие доступ к интернету
Некоторые программы и службы на ПК иногда нахальным образом вмешиваются в работу интернета.
Редактирование файла hosts
Вирусы могут вносить изменения в различные файлы системы. Один из таких это файл hosts — он используется для преобразования символьных имен доменов (google.com). Если вирусы внесли изменения в этот файл, то при попытке скачать что-то может происходить перенаправление черт знает куда.
Восстановление системы
Если никакие шаги не помогли, возможно стоит выполнить восстановление системы до состояния, когда все работало нормально.
Эту процедуру нельзя будет отменить. Перед стартом восстановления системы проверьте затрагиваемые файлы, например, документы или фото, которые вы накануне скачали — они могут пропасть, если точка восстановления была создана сутками ранее. Все что вы делали в ПК после создания последней точки восстановления будет удалено.
Маленькая скорость загрузки
Бывает что Яндекс Браузер медленно скачивает файлы — здесь можно отметить ряд факторов.
Возможно в вашем тарифном плане закончились пакетные мегабайты, если вы используете мобильный интернет. Современные безлимитные пакеты предлагают на высокой скорости около 10-20 Гб, а когда заканчивается трафик скорость сильно падает. Плюс-минус до 256 Кб в секунду или например до 1 Мб/с. При такой скорости большие файлы будут загружаться довольно медленно.
Медленно качаться файл может, если на линии какие-то поломки. Как правило, провайдер переподключает абонентов на удаленные вышки, чтобы не лишать их интернета, но из-за этого сильно падает скорость. В любом случае стоит позвонить провайдеру и поинтересоваться.
Можно перезагрузить оборудование: роутер, маршрутизатор, модем, компьютер и попробовать подключиться к другой сети, если есть такая возможность.
Заключение
Как мы видим проблема неоднозначная и может потребовать времени и сил, но с большей долей вероятности проблему можно решить.
Источник

Как отключить Файл может быть опасен в яндексе?
Как отключить предупреждение “Файл может быть опасен” в Яндексе?
Яндекс браузер несомненно является довольно популярным и востребованным браузером. Несмотря на то, что он сделан на основе Chrome, в нем сразу продуманы несколько удобных функций. Например таких как защита от некачественных сайтов и наличие визуальных закладок на главной странице.
Что касается защиты от некачественных сайтов (технология Protect), то здесь есть вопросы. Довольно часто происходят ложные срабатывания при скачивании с проверенных сайтов. Из-за этого невозможно скачать нужный файл. Браузер ругается, что файл может быть опасен, хотя заранее известно, что с файлом все в порядке.
В данной статье мы расскажем как отключить эту защиту и скачать нужный файл в Яндекс браузере.
Отключение технологии Protect в настройках
Итак, для того, чтобы избавиться от предупреждения “Файл может быть опасен” при загрузке файла в Яндекс браузере достаточно в настройках отключить функцию защиты.
Для этого заходим в настройки через главное меню, которое вызывается нажатием на три горизонтальные полосы в правом верхнем углу экрана. Там выбираем “Настройки”.
Заходим в настройки яндекс браузера
Далее вверху выбираем вкладку “Безопасность”.
Отключение защиты Protect в Яндексе
На открывшейся странице снимаем галочку “Проверять безопасность посещаемых сайтов и загружаемых файлов”.
Теперь осталось лишь закрыть страницу настроек и для надежности перезагрузить браузер. Изменения будут сохранены автоматически.
Теперь пробуйте скачивать файл, во время загрузки которого появлялось сообщение “Файл может быть опасен”. Его больше не будет и вы успешно сохраните файл на свой компьютер.
Если вы захотите снова включить технологию защиты от вредоносных файлов и сайтов, то все делается по инструкции ниже, ч той лишь разницей, что галочку “Проверять безопасность посещаемых сайтов и загружаемых файлов” нужно установить.
Лучшая благодарность автору — репост к себе на страничку:
На чтение 12 мин Просмотров 2.5к. Обновлено 06.03.2021
Яндекс.Браузер отличный инструмент для серфинга в интернете и скачивания различных файлов. Но иногда с этим возникают проблемы, не скачивается файл в Яндекс Браузере. Так с ходу определить, к сожалению, что мешает загрузить файл невозможно. Поэтому мы подготовили инструкцию с подробным описанием возможных причин и способов их исправления.
Содержание
- Распространенные причины, почему не скачивается файл в Яндекс.Браузере
- Способы исправления неполадки
- Перезагрузка страницы / браузера
- Обновить браузер
- Сменить папку загрузки
- Переподключите интернет
- Освободить место на диске
- Отключить расширения
- Выключить защиту от опасных файлов
- Создать новый профиль
- Удалить вирусы из системы
- Отключить приложения, контролирующие доступ к интернету
- Редактирование файла hosts
- Восстановление системы
- Маленькая скорость загрузки
- Заключение
Распространенные причины, почему не скачивается файл в Яндекс.Браузере
Если при попытке загрузить файл в интернете вы наблюдаете ошибку или, вообще, ничего не происходит — крайне проблематично определить, что стало причиной. Это может быть и вирусная активность, и некорректные настройки браузера, и нехватка места на диске.
Остается только методично двигаться от шага к шагу и пытаться исправить ситуацию.
Способы исправления неполадки
Каждый шаг инструкции сопровождается скриншотами. Также мы не будем затрагивать установку драйверов, считая что до возникновения проблемы драйверы были установлены на ПК и все работало.
Перезагрузка страницы / браузера
Первое правило IT — если что-то не работает попробуйте перезагрузить. Можно выполнить перезагрузку страницы, откуда вы хотели скачать файл. Сделать это можно с помощью комбинации клавиш Ctrl + F5. Это позволяет подгрузить данные с сервера и файлы кэша, если они устарели или повреждены и больше не смогут блокировать корректную загрузку файла.
Также можно перезагрузить браузер, просто закрыв его крестиком, и запустив снова с рабочего стола. На крайний случай можно перезапустить операционную систему.
Обновить браузер
Важно следить за обновлениями браузера. По умолчанию в обозревателе установлены настройки автоматического обновления даже если браузер не запущен. Это позволяет своевременно устанавливать патчи безопасности и закрывать уязвимости.
Но многие пользователи с целью оптимизации работы ПК отключают службы обновления обозревателя и долгое время пользуются устаревшей сборкой, которая со временем может подвергаться атакам вирусов. Или в процессе конфликта каких-то программ или драйверов в системе могут возникать ошибки.
Чтобы исправить ситуацию достаточно установить обновления обозревателя. Проще всего это сделать через интерфейс обозревателя:
- Откройте «Меню» — нажмите на кнопку в виде трех полос в правом верхнем углу обозревателя.
- В открывшемся списке выберите «Дополнительно»/«О браузере».
- На открывшейся странице
browser://help/, если вы используете устаревшую сборку, появится информация, что найдена новая версия. Нажмите здесь кнопку «Обновить» и дождитесь окончания процедуры. - Перезагрузите обозреватель.
Сменить папку загрузки
По умолчанию в браузере установлена папка загрузки C:UsersИМЯ_ПОЛЬЗОВАТЕЛЯDownloads, или просто «Загрузки». Но после сбоев, вирусной активности или случайных действий пользователя здесь может быть указана несуществующая (удаленная) папка, вследствие чего корректная загрузка любого файла просто невозможна.
Проверить и настроить папку загрузки можно следующим образом:
- Перейдите в «Меню»/«Настройки» или скопируйте вот эту ссылку
browser://settings/в адресную строку браузера. - Переключитесь здесь на вкладку «Инструменты» в левой панели.
- Найдите блок «Загруженные файлы» — выберите вариант «Всегда спрашивать, куда сохранять файлы». Тогда при попытке скачать любой файл будет открываться проводник, где вы вручную можете указать каталог для загрузки.
- Или отметьте маркером пункт «Сохранять в: …» — нажмите на указанную здесь ссылку и выберите каталог для загрузки файлов на диске С: или другом логическом разделе.
Переподключите интернет
Основой корректной загрузки является стабильное интернет-соединение. Если у вас интернет работает с прерываниями, то при попытке скачать файл, если сеть оборвется даже на секунду, файл не загрузится. Нужно или вручную активировать загрузку или проверить интернет. При повторном подключении DHCP-сервер повторно отправит данные IP и DNS для идентификации пользователя. Попробуйте переподключиться.
Сделать это можно следующим образом:
- Откройте «Пуск»/«Панель управления».
- Переключитесь в режим просмотра «Крупные значки».
- Здесь переходим в раздел «Центр управления сетями и общим доступом».
- В окне справа выбираем «Изменение параметров адаптера».
- Выполняем здесь правый клик мыши по активному соединению и в контекстном меню выбираем «Отключить».
- Через 10-20 секунд снова подключаемся таким же образом, и проверяем загружается ли наш файл.
Освободить место на диске
Заполненность диска, куда вы пытаетесь скачать файл, играет крайне важную роль. Если у вас установлен каталог по умолчанию и Локальный диск уже горит красным, тогда речи о загрузке каких-то файлов не может быть. Попробуйте изменить место загрузки, как мы писали выше, или освободите место на диске. Сделать это можно различными способами. Но здесь мы расскажем как очистить системный диск инструментами Windows:
- Нажмите на клавиатуре комбинацию клавиш Win + R и в диалоговом окне утилиты «Выполнить» введите команду
cleanmgr. - Выберите диск для очистки.
- После непродолжительного сканирования откроется окно «Очистка диска: Локальный диск С».
- Отметьте здесь галочками все пункты и нажмите «Ок».
- Повторите шаг, только здесь выберите кнопку «Очистить системные файлы».
- Опять отмечаем галочками все пункты, и здесь можно обратить внимание сколько места освободится, если удалить временные файлы обновлений. Для их удаления нажимаем «Ок».
Эти файлы на ПК нужны только для тех случаев, если обновления встали некорректно и требуется выполнить откат системы. В остальных случаях они только занимают место.
Отключить расширения
Расширения могут быть полезны для самых разнообразных задач. Например, для блокировки рекламы на сайте, при скачивании музыки из источников, откуда по умолчанию скачивать медиа нельзя или для сокрытия IP адреса, чтобы обходить блокировки сайтов.
Но вместе с «плюшками» обновления могут принести и различные ошибки. Большая часть расширений написана сторонними разработчиками и Яндекс не несут за их работу ответственности. Они сами могут быть не доработанными или конфликтовать с другими расширениями. Кроме того, если у вас установлено много дополнений, это влияет на быстродействие системы.
В любом случае, первым делом стоит их все отключить и проверить, как загружаются сейчас файлы.
- Откройте «Меню» и перейдите в раздел «Дополнения».
- Первые в списке здесь дополнения, которые поставляются из коробки вместе с браузером. Их нельзя удалить, можно только отключить. Какие-то могут быть включены. Отключите их все. Переключите тумблер в положение Off.
- Опуститесь вниз к разделу «Из других источников». Здесь находятся плагины, которые вы устанавливали из каталога Опера или из магазина расширений Гугл Хром. Если таковые есть отключите их все.
Попробуйте скачать файл. Если все работает мы нашли причину. Теперь поочередно включайте расширения, чтобы определить виновника и удалить его. На это может потребоваться время, но зато можно эмпирическим путем выяснить, что является причиной неполадки.
Совет: не устанавливайте много плагинов в браузер. Как мы писали, кроме конфликта это может существенно снизить скорость работы браузера. Можно поискать аналоги программ для ПК и использовать их по мере надобности или включать расширения для определенных целей в отдельные моменты, а в остальное время держать их выключенными.
Выключить защиту от опасных файлов
Яндекс.Браузер оснащен инструментами проверки безопасности посещаемых сайтов и сканирования скачиваемых файлов. Вирусные базы постоянно обновляются. Также Яндекс собирает от пользователей статистику и на основе этих данных может блокировать переходы на какие-то сайты или блокировать загрузку файлов. Бывает он срабатывает некорректно на заведомо безопасном сайте.
Чтобы скачать файл с такого ресурса придется временно отключить технологию Протект.
- Откройте «Меню» и перейдите в раздел «Настройки».
- Здесь в верхнем меню выберите вкладку «Безопасность».
- Снимите галочку с пункта «Проверять безопасность посещаемых сайтов и загружаемых файлов».
Создать новый профиль
Данные профиля хранятся на системном диске в папке C:UsersUserAppDataLocalYandexYandexBrowserUser DataProfile 1 (Имя профиля может отличаться). Если в результате вирусной активности файлы профиля были повреждены, то попытки загрузить что-либо, скорее всего, будут обречены на провал. Можно удалить профиль и создать новый.
Однако в файле профиля хранятся пароли, данные автозаполнения и другая пользовательская информация, поэтому перед удалением рекомендуем авторизоваться в учетной записи Яндекс и включить синхронизацию.
После можно удалить профиль:
- Откройте «Меню» и перейдите в раздел «Настройки».
- Здесь в первом блоке напротив имени профиля нажмите кнопку «Удалить».
- Браузер перезапуститься и будет чистым, как будто вы его только что установили.
- Снова откройте «Настройки» и здесь вы увидите вместо своего имени — «Пользователь 1». Его можно настроить по своему вкусу.
- В блоке синхронизация нажмите «Настройки синхронизации» и далее «Включить».
- Авторизуйтесь под своими учетными данными и включите синхронизацию, чтобы восстановить пользовательские данные.
Можно пробовать скачать какой-то файл.
Удалить вирусы из системы
Проблемы, которые вызывают вирусы, попадая на ПК в одной статье не описать, наверное, и книги будет мало. Вкратце, возможно всё. Вручную, увы, очистить систему от вирусов не получится, если вы, конечно, не хакер. Но раз вы здесь и читаете эту статью, скорее всего нужен инструмент и максимально простой и действенный способ избавиться от вирусов. Это можно сделать с помощью антивирусных облачных сервисов.
Установленный в системе стационарный антивирус не подойдет. Если он допустил заражение, скорее всего, он не справляется со своими обязанностями или сам заражен и не видит вирусов. Для сканирования выберите один, или несколько по очереди, облачных сканеров.
Например, из вот этих:
- Dr.Web CureIt!
- Kaspersky Virus Removal Tool
- Eset — Eset Online Scanner
Можно и другими. Это просто самые распространенные и проверенные временем, и миллионами пользователей. Это бесплатные портативные утилиты, которые не требуют установки. Достаточно скачать сканер на ПК. Проверка производится с помощью вирусных баз, которые хранятся на облаке, благодаря чему вирусы не могу замаскироваться.
Облачные сканеры всегда имеют свежую обновленную базу и как правило находят 99% вирусов.
После проверки рекомендуем сменить антивирус, если он допустил нарушителя на ПК. Например, можно обратить внимание на неплохой бесплатный антивирус Аваст. Как его установить и пользоваться мы рассказываем здесь.
Отключить приложения, контролирующие доступ к интернету
Некоторые программы и службы на ПК иногда нахальным образом вмешиваются в работу интернета.
В частности это:
- VPN и прокси — создают подключение через сторонние серверы. На качество работы прокси-серверов и программ VPN мы не можем повлиять. Их можно только отключить, если они не дают загрузить какой-то файл.
- Веб-мониторы антивируса — некоторые защитники имеют несколько уровней защиты, веб-монитор один из таких, который в режиме реального времени сканирует сеть и, если «думает», что скачиваемый файл может нанести вред компьютеру, блокирует его. В данном случае вы можете скачать файл на свой страх и риск, но тогда антивирусную защиту стоит отключить. Откройте системный трей и выполните правый клик мыши на иконке антивируса. Здесь в зависимости от того какая у вас установлена антивирусная программа может быть пункт «Управление экранами» или «Приостановить защиту» или как-то иначе. Выбирайте здесь временной промежуток и загружайте файл.
- Фаервол — эту защиту можно полностью отключить в настройках. Если у вас корпоративная защита её можно обойти с помощью VPN.
Редактирование файла hosts
Вирусы могут вносить изменения в различные файлы системы. Один из таких это файл hosts — он используется для преобразования символьных имен доменов (google.com). Если вирусы внесли изменения в этот файл, то при попытке скачать что-то может происходить перенаправление черт знает куда.
Неопытным пользователям не рекомендуется вносить изменения в системные файлы, но если не боитесь и готовы внимательно выполнять инструкции, тогда можно исправить этот файл в считаные секунды.
- Откройте файл по пути
C:WindowsSystem32driversetc. - Здесь есть файл hosts. Он не имеет расширения и его можно открыть любым блокнотом. Выполните на файл правый клик мыши на этом файле и выберите в списке предложенных программ «Блокнот».
- Здесь вы увидите текст с хештегами по левому краю. Если после записей
127.0.0.1localhostи::1 localhostесть какие-то ещё записи, и особенно если в них значится название сайта, откуда вы пытаетесь скачать файл, то эти записи удаляем. Больше ничего не трогаем. - Дальше нажимаем Ctrl + S на клавиатуре, чтобы сохранить изменения, и проверяем загружаются ли файлы.
Здесь могут содержаться и важные файлы установленных программ. Удаляйте записи только в том случае, если они непосредственно относятся к сайту, откуда вы не можете скачать файл.
Восстановление системы
Если никакие шаги не помогли, возможно стоит выполнить восстановление системы до состояния, когда все работало нормально.
- Откройте «Пуск»/«Панель управления».
- Дальше переключаемся в режим просмотра «Крупные значки» и выбираем раздел «Восстановление».
- Дальше «Запуск восстановления системы».
- В окне мастера восстановления нажмите «Далее».
- Если здесь в списке есть подходящая точка, выбираем её и нажимаем «Далее» и «Готово».
Эту процедуру нельзя будет отменить. Перед стартом восстановления системы проверьте затрагиваемые файлы, например, документы или фото, которые вы накануне скачали — они могут пропасть, если точка восстановления была создана сутками ранее. Все что вы делали в ПК после создания последней точки восстановления будет удалено.
Маленькая скорость загрузки
Бывает что Яндекс Браузер медленно скачивает файлы — здесь можно отметить ряд факторов.
Возможно в вашем тарифном плане закончились пакетные мегабайты, если вы используете мобильный интернет. Современные безлимитные пакеты предлагают на высокой скорости около 10-20 Гб, а когда заканчивается трафик скорость сильно падает. Плюс-минус до 256 Кб в секунду или например до 1 Мб/с. При такой скорости большие файлы будут загружаться довольно медленно.
Некоторые сайты искусственно ограничивают скорость загрузки, чтобы пользователи регистрировались и покупали подписку, тогда можно будет скачивать файлы на высокой скорости.
Медленно качаться файл может, если на линии какие-то поломки. Как правило, провайдер переподключает абонентов на удаленные вышки, чтобы не лишать их интернета, но из-за этого сильно падает скорость. В любом случае стоит позвонить провайдеру и поинтересоваться.
Можно перезагрузить оборудование: роутер, маршрутизатор, модем, компьютер и попробовать подключиться к другой сети, если есть такая возможность.
Заключение
Как мы видим проблема неоднозначная и может потребовать времени и сил, но с большей долей вероятности проблему можно решить.
«Не удалось выполнить проверку на вирусы» в браузере
Когда вы скачиваете через браузер программу, документ или архив, то он проверяется на вирусы. Если проверка не удалась, то браузер сообщит об ошибке . Это не страшно, и у вас есть несколько вариантов действий:
- Если вы знаете, что этот файл безопасен, то просто проигнорируйте ошибку
- Если не уверены в источнике, то перед запуском скаченной программы стоит проверить её на вирусы
- Попробуйте решить проблемы с помощью этой статьи, чтобы в будущем больше не сталкиваться с подобными случаями
Чистка кэша в браузере
После длительной работы браузеры немного засоряются и могут появляться разные ошибки и глюки. Очистка браузера помогает удалить проблемные элементы и восстановить нормальную работу обозревателя интернета, и это касается разных ошибок, не только .
На моём сайте есть отдельная статья, посвящённая очистке кэша во всех браузерах: Google Chrome, Яндекс-Браузер, Mozilla Firefox, Opera, Internet Explorer и др. Самым популярным является браузер Google Chrome. Чтобы очистить кэш в Хроме:
- Откройте страниц через меню «три точки» в правом верхнем углу или нажмите
- Выберите слева
- Оставьте ТОЛЬКО одну галочку
- Нажмите и перезагрузите браузер
Запускаем встроенную в браузер проверку на вирусы
В браузерах на движке Хромиум (Chrome, Яндекс, Opera и др.) есть встроенный инструмент поиска вирусов на компьютере, работающий по технологии компании ESET. Стоит его запустить, т.к. наличие вируса в системе может быть причиной ошибок в браузере.
Встроенный в браузер инструмент не является полноценным антивирусом. Для полноценной защиты ОС Windows от вредоносных программ (шпионов, троянов, рекламщиков, майнеров, руткитов, вымогателей и др.) нужен настоящий антивирус с лицензией, который можно подобрать по ссылке https://ggsel.com/catalog/antivirus.
Заходим в через «три точки» в правом верхнем углу Google Chrome и слева находим . Справа нажимаем .
Отключение установленного антивируса
Ошибка в браузере может появится из-за конфликта с установленным антивирусом. Чтобы исключить эту ситуацию, ненадолго отключите антивирус. Встроенный Защитник Windows отключается по инструкции, а другой установленный антивирус – каждый по-своему.
Обычно, в системном трее нужно кликнуть правой кнопкой по значку антивирусного ПО и найти способ временного отключения. В Avast это делается так:
Но после отключения антивируса НЕЛЬЗЯ запускать скаченный файл. Обязательно проверьте его онлайн-сервисом VirusTotal:
- Зайдите на сайт ВирусТотал
- Загрузите проблемный файл
- Изучите результаты проверки.
Ваш файл будет проверен десятками антивирусов, и в идеале всё должно быть зелёное, т.е. чисто. Допускается несколько срабатываний на вирус, обычно это ложняки, которые не представляют опасности.
Отключение проверки вложения
Более радикальный способ решения проблемы – полное отключение проверки на вирусы скачиваемых файлов. Нужно редактировать реестр Windows 7/8/10/11.
- Нажимаем кнопку или и пишем , запускаем программу
- В дереве разделов пройдите по пути и отыщите параметр
- Измените значение на
- Перезагрузите компьютер
Обнуление браузера
Если ошибка о невозможности проверки на вирусы не перестаёт вас доставать, то можно пойти самым радикальным путём – сбросить все настройки браузера до «заводских». Но если у вас есть история работы, то сначала нужно включить синхронизацию, чтобы сохранить закладки, пароли и историю посещений.
Но всё-равно, после сброса удалятся все куки файлы, а значит на всех сайтах придётся авторизоваться заново, поэтому убедитесь, что записали все пароли. Также, после восстановления сохранённых закладок, может поменяться их сортировка.
Для сброса настроек Хрома нужно зайти в и нажать .
Успехов!