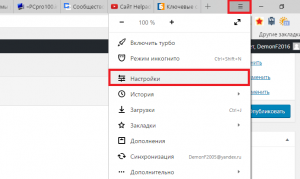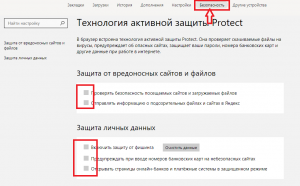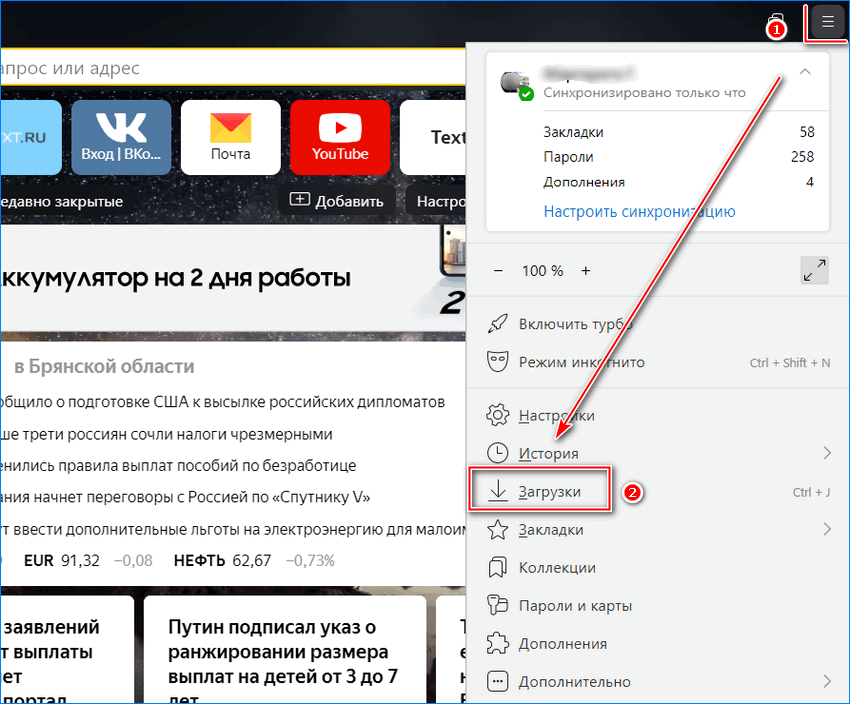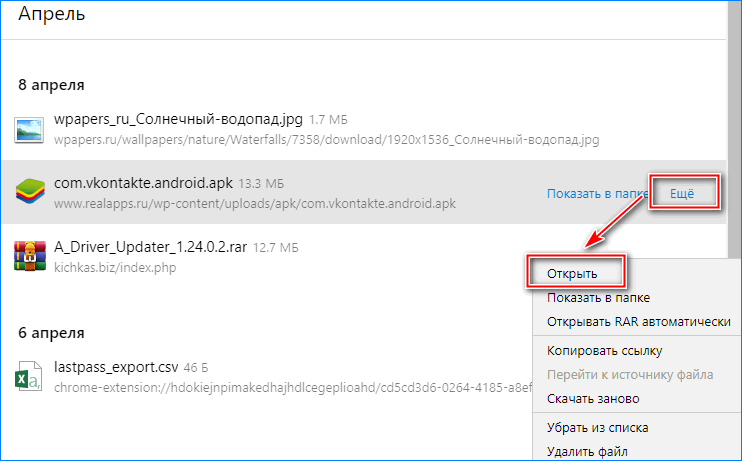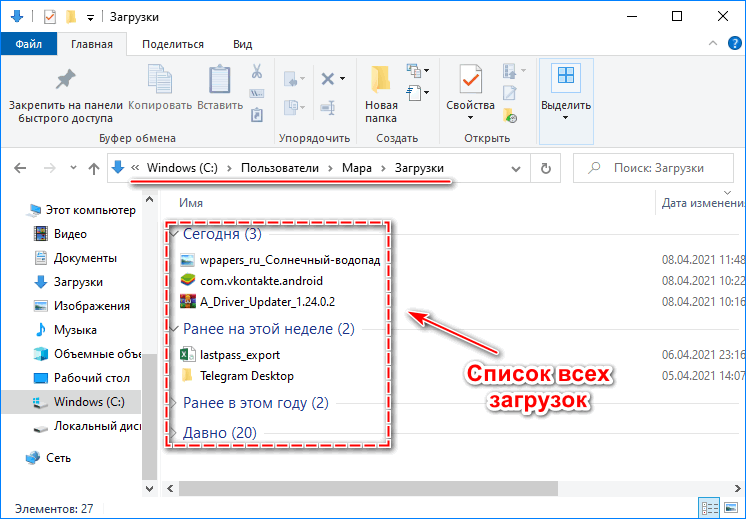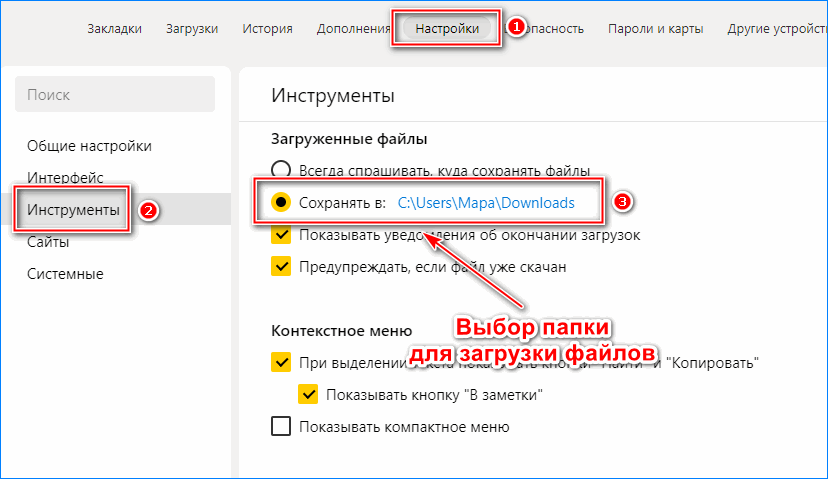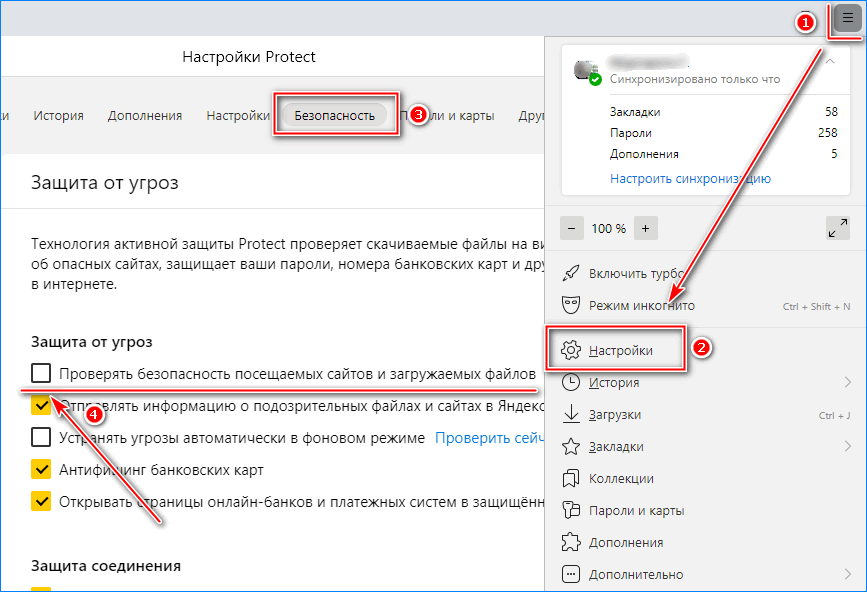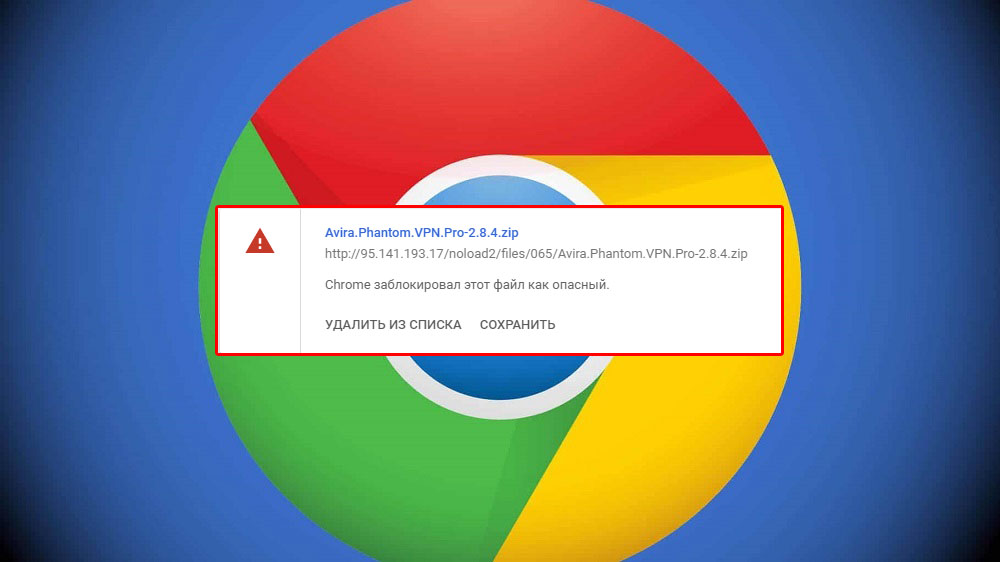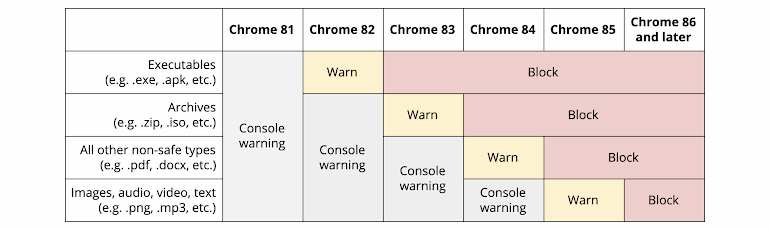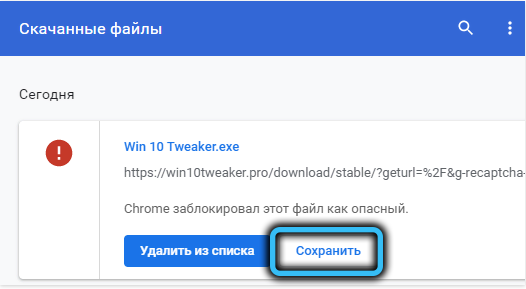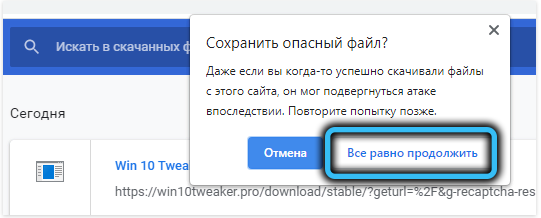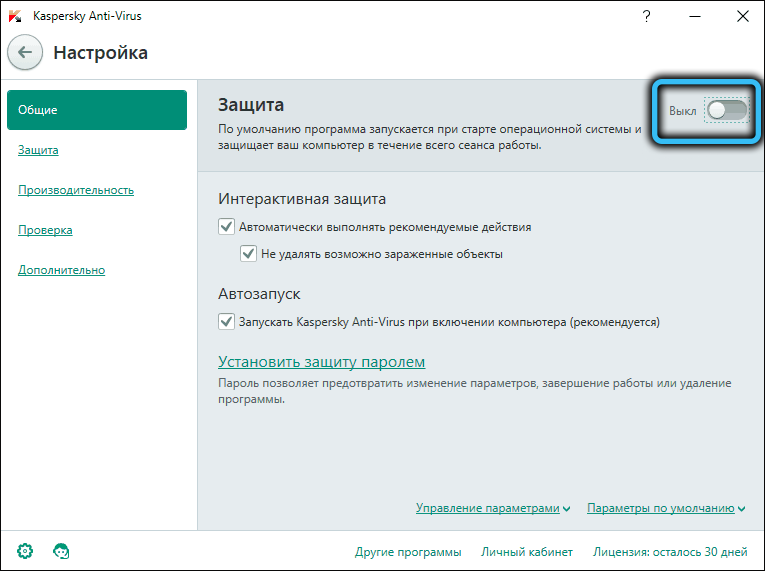Как отключить Файл может быть опасен в яндексе?
Как отключить предупреждение “Файл может быть опасен” в Яндексе?
Яндекс браузер несомненно является довольно популярным и востребованным браузером. Несмотря на то, что он сделан на основе Chrome, в нем сразу продуманы несколько удобных функций. Например таких как защита от некачественных сайтов и наличие визуальных закладок на главной странице.
Что касается защиты от некачественных сайтов (технология Protect), то здесь есть вопросы. Довольно часто происходят ложные срабатывания при скачивании с проверенных сайтов. Из-за этого невозможно скачать нужный файл. Браузер ругается, что файл может быть опасен, хотя заранее известно, что с файлом все в порядке.
В данной статье мы расскажем как отключить эту защиту и скачать нужный файл в Яндекс браузере.
Отключение технологии Protect в настройках
Итак, для того, чтобы избавиться от предупреждения “Файл может быть опасен” при загрузке файла в Яндекс браузере достаточно в настройках отключить функцию защиты.
Для этого заходим в настройки через главное меню, которое вызывается нажатием на три горизонтальные полосы в правом верхнем углу экрана. Там выбираем “Настройки”.
Заходим в настройки яндекс браузера
Далее вверху выбираем вкладку “Безопасность”.
Отключение защиты Protect в Яндексе
На открывшейся странице снимаем галочку “Проверять безопасность посещаемых сайтов и загружаемых файлов”.
Теперь осталось лишь закрыть страницу настроек и для надежности перезагрузить браузер. Изменения будут сохранены автоматически.
Теперь пробуйте скачивать файл, во время загрузки которого появлялось сообщение “Файл может быть опасен”. Его больше не будет и вы успешно сохраните файл на свой компьютер.
Если вы захотите снова включить технологию защиты от вредоносных файлов и сайтов, то все делается по инструкции ниже, ч той лишь разницей, что галочку “Проверять безопасность посещаемых сайтов и загружаемых файлов” нужно установить.
Лучшая благодарность автору — репост к себе на страничку:
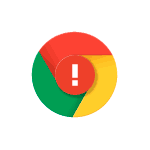
В этой инструкции о том, что делать, если Chrome пишет, что файл опасный, стоит ли запускать такой файл и как отключить такие предупреждения при необходимости. Также может быть полезным: Лучшие средства удаления вредоносных программ с компьютера.
Почему Chrome блокирует файл как опасный и как скачать такой файл
Браузер Google Chrome имеет встроенные и включенные по умолчанию функции безопасности, среди которых и блокировка скачивания вредоносных и потенциально нежелательных программ, которые (по сведениям в базах Google) могут содержать вирусы, собирать данные, менять параметры системы и браузер. Также могут блокироваться малоизвестные исполняемые файлы.
Следует ли загружать файлы, которые блокирует Chrome? — для начинающего пользователя, который не уверен в том, что он делает — скорее нет, чем да. Для всех остальных: даже если вы загрузите такой файл, настоятельно рекомендую проверить его в онлайн-сервисе VirusTotal перед запуском: если в VirusTotal большое количество антивирусов сообщают об опасности файла, вероятнее всего, он действительно может быть вредоносным.
Как скачать файл, который заблокировал Google Chrome и сохранить его на компьютер:
- Если внизу браузера отображается панель с загрузками, нажмите кнопку «Показать все». Если вы её закрыли, то зайдите в меню (три точки справа вверху) и перейдите в пункт «Загрузки» (также загрузки можно открыть сочетанием клавиш Ctrl+J).
- В загрузках будут отображаться все файлы, в том числе заблокированные Chrome. Для того, чтобы файл был загружен и сохранен на компьютере, нажмите кнопку «Сохранить».
- Подтвердите сохранение файла нажатием кнопки «Все равно продолжить».
Учитывайте, что после сохранения такого файла на компьютер, он может быть удален вашим антивирусом, в том числе встроенным защитником Windows: если такое произошло, можно посмотреть журналы в антивирусе и, при необходимости, разрешить или добавить этот файл в исключения.
Как отключить блокировку скачивания опасных файлов в Google Chrome
Прежде чем писать об отключении блокировки загрузки таких файлов в Google Chrome отмечу: я настоятельно не рекомендую этого делать — реальной пользы от этого не будет, а вред очень вероятен.
Сам процесс отключения предупреждений и блокировки загрузок состоит из следующих шагов:
- Зайдите в настройки Google Chrome (кнопка меню — Настройки).
- В разделе «Конфиденциальность и безопасность» откройте пункт «Безопасность».
- В разделе «Безопасный просмотр» установите параметр «Защита отключена».
После изменения настроек, что бы вы ни скачивали, Chrome не будет блокировать загрузку, но это может сделать антивирус на вашем компьютере или ноутбуке.
Просмотров 7.3k.
Обновлено 14.04.2021
Если возникают проблемы при скачивании, можно отключить проверку файлов в Яндекс браузере. Встроенная система защиты Protect не позволяет потенциально опасным и подозрительным данным попасть на ПК, блокируя их скачивание. Но в некоторых случаях это может мешать. Разберем способы, как деактивировать функцию.
Защита браузера при скачивании: для чего нужна
В загружаемых из интернета данных может быть вредоносное программное обеспечение, которое способно нанести вред пользовательским данным и компьютеру в целом. В этом случае Яндекс браузер не дает скачать подозрительный файл.
Яндекс браузер тщательно сканирует все архивы и исполняемые файлы, которые скачиваются не только явно, но в фоновом режиме.
Проверка происходит довольно быстро. Сразу после начала загрузки часть информации отправляется на сервера Яндекса. Рядом с адресной строкой отображается иконка скачиваемого файла. Его открыть невозможно до тех пор, пока значок полупрозрачного цвета. Это значит, что характеристики сканируются и сравниваются с базами данных.
Небезопасный файл помечается красным восклицательным знаком. Обозреватель не даст его открыть: отобразится предупреждение, что по данным Яндекса данные заражены и заблокированы от случайного открытия. Самому файлу присваивается расширение infected, и он перестает представлять угрозу.
Предупреждение о подозрительных файлах
Система защиты Яндекс браузера предупреждает пользователя, что есть подозрение, что загружен опасный файл. После запуска он может работать в фоновом режиме, самостоятельно устанавливать нежелательное ПО или расширения, а также посещать веб-страницы. Если такое может происходить, появляется уведомления, что файл подозрителен, а рядом с его иконкой в загрузках отображается восклицательный знак.
Рекомендуется сразу удалять подозрительные данные, но если все равно его нужно открыть, то действуйте согласно инструкции:
- Нажмите на иконку в виде полос, чтобы перейти в меню обозревателя.
- Выберите пункт «Загрузки».
- Наведите курсор мыши на нужный файл, пока не появятся кнопки рядом с ним.
- Нажмите на «Еще» и выберите «Открыть».
Быстро перейти в раздел с загрузками Яндекс браузера можно с помощью комбинации клавиш Ctrl + J.
Куда сохраняются скачанные файлы
Если нужно найти вредоносный или подозрительный файл на жестком диске компьютера, то нужно перейти в папку «Загрузки», которая находится на локальном диске C. По умолчанию, все данные сохраняются по такому пути: Локальный диск C – Пользователи – Имя_пользователя – Загрузки.
Перейдите в раздел загрузок в Яндекс браузере, наведите курсор мыши на файл, нажмите на стрелку и в появившемся меню выберите «Открыть папку».
Чтобы изменить каталог для загрузок, действуйте так:
- Через главное меню перейдите в «Настройки».
- Слева выберите раздел «Инструменты».
- В блоке «Загруженные файлы» определите путь к директории, отметив параметр «Сохранять в:».
При выборе параметра «Всегда спрашивать, куда сохранять» будет отображаться Проводник системы, через который можно указать путь для конкретного файла.
Отключение проверки файлов в Яндекс браузере
Проверка файлов включена в комплекс мер по обеспечению безопасности Protect, поэтому существует встроенный способ отключить защиту Яндекс браузера при скачивании. Рассмотрим его более подробно.
Для отключения встроенной проверки загружаемых данных, действуйте следующим образом:
- Перейдите в главное меню обозревателя, кликнув по иконке в виде трех полосок.
- Выберите пункт «Настройки».
- В появившемся окне в панели сверху перейдите во вкладку «Безопасность».
- Снимите галочку напротив параметра проверки безопасности посещаемых ресурсов и загружаемых файлов.
После этого все скачиваемые файлы не будут проходить проверку безопасности. Обратите внимание, что это может повлечь проникновение опасного ПО на компьютер.
Встроенная защита не позволяет скачать и запустить опасный файл в Яндекс браузере. Если есть уверенность, что он безопасен и надежен, то отключить проверку можно через настройки обозревателя. Рекомендуется вновь активировать функцию после этого, иначе на компьютер могут попасть вредоносные программы, способные причинить немалый вред пользовательским данным.
Содержание
- Скачиваем заблокированный антивирусом файл
- Avira
- Dr.Web
- Avast
- McAfee
- Microsoft Security Essentials
- 360 Total Security
- Антивирусные дополнения
В интернете можно подцепить множество опасных вирусов, которые вредят системе и файлам, а антивирусы, в свою очередь, активно защищают ОС от таких атак. Понятно, что не всегда антивирус может оказаться прав, ведь его инструменты заканчиваются на поиске сигнатур и эвристическом анализе. И когда ваша защита начинает блокировать и удалять скачиваемый файл, в котором вы уверены, стоит прибегнуть к отключению антивирусной программы и/или добавлению файла в белый список. Каждое приложение индивидуально, поэтому настройки каждого из них отличаются.
Скачиваем заблокированный антивирусом файл
Обеспечение защиты от зловредных программ современными антивирусами довольно высокая, но все они могут ошибаться и блокировать безобидные объекты. Если пользователь уверен, что всё безопасно, он может прибегнуть к некоторым мерам.
Kaspersky Anti-Virus
- В начале отключите защиту Kaspersky Anti-Virus . Для этого перейдите в «Настройки» — «Общие».
- Переместите ползунок в противоположную сторону.
- Теперь скачиваем нужный файл.
- После нам нужно поставить его в исключения. Переходим «Настройки» — «Угрозы и исключения» — «Настроить исключения» — «Добавить».
- Добавляем загруженный объект и сохраняем.
Подробнее: Как отключить Kaspersky Anti-Virus на время
Подробнее: Как добавить файл в исключения Антивируса Касперского
Avira
- В главном меню Avira переключаем ползунок влево напротив опции «Real-Time Protection».
- Также делаем с остальными компонентами.
- Теперь скачиваем объект.
- Ставим его в исключения. Для этого пройдите по пути «System Scanner» — «Настройка» — «Исключения».
- Дальше нажимаем три точки и уточняем расположения файла, после жмём «Добавить».
Подробнее: Как отключить антивирус Авира на время
Подробнее: Добавляем список исключений в Avira
Dr.Web
-
Находим значок антивируса Dr.Web на панели задач и в новом окне жмём на иконку замка.
- Теперь переходим в «Компоненты защиты» и выключаем их все.
- Жмём для сохранения значок замка.
- Загружаем нужный файл.
Подробнее: Отключение антивирусной программы Dr.Web
Avast
- Находим значок Avast защиты на панели задач.
- В контекстном меню наведите на «Управление экранами Avast» и в выпавшем списке выберите подходящий вам вариант.
- Загружаем объект.
- Переходим в настройки Аваст, а после «Общие» — «Исключения» — «Путь к файлам» — «Обзор».
- Находим требуемую папку, в которой хранится нужный объект и жмём «ОК».
Подробнее: Отключение антивируса Аваст
Подробнее: Добавление исключений в антивирус Avast Free Antivirus
McAfee
- В главном меню программы McAfee переходим в «Защита от вирусов и шпионских программ» — «Проверка в реальном времени».
- Отключаем, выбрав время, через которое программа выключится.
- Подтверждаем изменения. Так же делаем с другими компонентами.
- Скачиваем требуемые данные.
Подробнее: Как отключить антивирус McAfee
Microsoft Security Essentials
- Откройте Microsoft Security Essentials и перейдите к разделу «Защита в реальном времени».
- Сохраните изменения и подтвердите действия.
- Теперь можно скачивать блокируемый файл.
Подробнее: Отключаем Microsoft Security Essentials
360 Total Security
- В 360 Total Security кликаем на значок со щитом в верхнем левом углу.
- Теперь в настройках находим «Отключить защиту».
- Соглашаемся, а после скачиваем нужный объект.
- Теперь переходим в настройки программы и белый список.
- Кликаем на «Добавить файл».
Подробнее: Отключение антивирусной программы 360 Total Security
Подробнее: Добавление файлов в исключение антивируса
Антивирусные дополнения
Многие антивирусные программы вместе с другими компонентами защиты устанавливают свои дополнения для браузеров, с разрешения пользователя. Эти плагины предназначены для уведомления пользователя об опасных сайтах, файлах, некоторые могут и вовсе блокировать доступ к предположительным угрозам.
Данный пример будет показан на браузере Opera.
- В Опере переходим в раздел «Расширения».
- Сразу загрузится список установленных аддонов. Выберите из списка дополнение, которое отвечает за защиту браузера и нажмите «Отключить».
- Теперь антивирусное расширение неактивно.

После всех процедур не забудет обратно включить всю защиту, ведь в противном случае вы подвергаете систему опасности. Если вы добавляете что-то в исключения антивируса, то должны быть полностью уверены в безопасности объекта.
Еще статьи по данной теме:
Помогла ли Вам статья?
Chrome заблокировал файл как опасный — что делать?
При скачивании некоторых файлов из Интернета с помощью Google Chrome вы можете столкнуться с тем, что файл не сохраняется, а браузер сообщает «Chrome заблокировал файл как опасный» с единственной кнопкой «Закрыть».
В этой инструкции о том, что делать, если Chrome пишет, что файл опасный, стоит ли запускать такой файл и как отключить такие предупреждения при необходимости. Также может быть полезным: Лучшие средства удаления вредоносных программ с компьютера.
Почему Chrome блокирует файл как опасный и как скачать такой файл
Браузер Google Chrome имеет встроенные и включенные по умолчанию функции безопасности, среди которых и блокировка скачивания вредоносных и потенциально нежелательных программ, которые (по сведениям в базах Google) могут содержать вирусы, собирать данные, менять параметры системы и браузер. Также могут блокироваться малоизвестные исполняемые файлы.
Следует ли загружать файлы, которые блокирует Chrome? — для начинающего пользователя, который не уверен в том, что он делает — скорее нет, чем да. Для всех остальных: даже если вы загрузите такой файл, настоятельно рекомендую проверить его в онлайн-сервисе VirusTotal перед запуском: если в VirusTotal большое количество антивирусов сообщают об опасности файла, вероятнее всего, он действительно может быть вредоносным.
Как скачать файл, который заблокировал Google Chrome и сохранить его на компьютер:
- Если внизу браузера отображается панель с загрузками, нажмите кнопку «Показать все». Если вы её закрыли, то зайдите в меню (три точки справа вверху) и перейдите в пункт «Загрузки» (также загрузки можно открыть сочетанием клавиш Ctrl+J).
- В загрузках будут отображаться все файлы, в том числе заблокированные Chrome. Для того, чтобы файл был загружен и сохранен на компьютере, нажмите кнопку «Сохранить».
- Подтвердите сохранение файла нажатием кнопки «Все равно продолжить».
Учитывайте, что после сохранения такого файла на компьютер, он может быть удален вашим антивирусом, в том числе встроенным защитником Windows: если такое произошло, можно посмотреть журналы в антивирусе и, при необходимости, разрешить или добавить этот файл в исключения.
Как отключить блокировку скачивания опасных файлов в Google Chrome
Прежде чем писать об отключении блокировки загрузки таких файлов в Google Chrome отмечу: я настоятельно не рекомендую этого делать — реальной пользы от этого не будет, а вред очень вероятен.
Сам процесс отключения предупреждений и блокировки загрузок состоит из следующих шагов:
- Зайдите в настройки Google Chrome (кнопка меню — Настройки).
- В разделе «Конфиденциальность и безопасность» откройте пункт «Безопасность».
- В разделе «Безопасный просмотр» установите параметр «Защита отключена».
После изменения настроек, что бы вы ни скачивали, Chrome не будет блокировать загрузку, но это может сделать антивирус на вашем компьютере или ноутбуке.
Отключение блокировки загруженных файлов в Windows 10
Windows 10 по умолчанию блокирует выполнение загруженных с интернета файлов. Они могут таить угрозу безопасности компьютера. К таким относятся и офисные документы, полученные в виде вложений по почте, в мессенджере. Система безопасности ОС выводит предупреждение при попытке запустить или открыть подобный файл, что неудобно, особенно при регулярной работе с документом. Это оповещение убирается четырьмя способами.
Разблокировка файла
В Windows 10 можно разблокировать определённый объект или отключить проверку надёжности поставщика всех скачанных файлов.
Свойства объекта
Самое простое и шустрое решение проблемы.
- Кликните правой клавишей по файлу, выберите «Свойства» либо выделите его и зажмите Alt + Enter.
- Отметьте флажком опцию «Разблокировать», нажмите «ОК».
PowerShell
Инструмент вызывается через ярлык в Пуске.
Выполните в консоли командлет: Unblock-File -Path «E:Downloads5632 3563.docx», где в кавычках указан путь к файлу. Если в нём нет пробелов – кавычки не нужны.
Так разблокируете выбранный документ. Для обработки нескольких документов пользуйтесь масками, например, командлет «Unblock-File -Path «E:Downloads*» сделает доступными все объекты в указанной папке.
Отключение механизма проверки
Для отключения блокировки подозрительных файлов в Windows 10 встроен Диспетчер (менеджер) вложений или Attachment Manager. Он анализирует содержимое загружаемых с интернета объектов и разрешает либо предотвращает их запуск в зависимости от результатов проверки. Отключается парой способов.
Системный реестр
Метод доступен из-под учётной записи с правами администратора:
- В командном интерпретаторе Win + R выполните «regedit».
- В ветке HKCU перейдите по пути SoftwareMicrosoftWindowsCurrentVersionPolicies.
- Если раздел «Attachments» есть, посетите его, нет – создайте через правый клик.
- В него добавьте «Параметр DWORD (32 бита)».
- Назовите его «ScanWithAntiVirus».
- Выполните двойной клик по записи, установите значение равное единице, нажмите «ОК».
- Перезапустите компьютер для применения настроек.
Редактор групповых политик
На Windows 10 Home метод не сработает из-за отсутствия нужного инструмента.
- Выполните команду «gpedit.msc» в окне Win + R.
- В разделе «Конфигурация пользователя» разверните «Административные шаблоны».
- В подразделе «Компоненты Windows» кликните по «Диспетчеру вложений».
- Выполните двойной щелчок по элементу «Не хранить сведения о зоне…».
- Переключатель перенесите в положение «Включено» и сохраняйте настройки.
- Перезапустите компьютер.
В результате, мы разобрали основные способы отключения блокировки загруженных файлов в операционной системе Windows 10. Если у вас остались какие-либо вопросы — добро пожаловать в комментарии.
Отключение защищенного просмотра и блокировки файлов, скачанных из интернета в Windows
Встроенная система блокировки Windows препятствует просмотру файлов и документов скачанных из интернета? Ниже мы приведем основные способы отключения подобных блокировок.
Содержание:
Встроенные функции безопасности Windows, вроде блокировок скачанных файлов, предупреждений и других достаточно навязчивых уведомлений, требующих постоянного подтверждения от пользователя, сильно мешают комфорту использования системой, а также банально тратят на себя лишнее время.
Стоит отметить, что подобная система безопасности позволяет избегать заражения компьютера вредоносными программами, но актуальность такой защиты сразу вызывает сомнения после установки качественного антивирусного софта. Это обусловлено тем, что антивирусные программы проверяют данные при скачивании или при запуске, минимизируя шансы на заражение системы. В то же время функция блокировки файлов будет постоянно выдавать окна с предупреждениями, которые требуют подтверждения при помощи специальной кнопки.
Типичным примером навязчивой блокировки является «Защищенный просмотр», который автоматически активируется для всех офисных документов и файлов, скачанных из сети.
Окно блокировки выглядит следующим образом:
Важно! Защищенный просмотр является встроенной мерой безопасности, которая позволяет просматривать потенциально вредоносные файлы, но в то же время предотвращает распространение заражения по другим данным. Отключать данные функции рекомендуется если Вы точно уверены в безопасности скачанных файлов или в своем антивирусном ПО.
Помимо бесполезных сообщений, функция защищенного просмотра может наносить вред документам, искажая некоторые символы или вовсе делая его нечитаемым. С данными проблемами нередко сталкивались пользователи старых версий офисного пакета от Microsoft.
К счастью, любой пользователь Windows может выполнить ручное отключение некоторых назойливых функций системы защиты.
Блокировка скачанных файлов является одной из функций, которые можно отключить в Windows. Помимо неё, присутствует еще большой набор подобных функций, отключение которых поможет ускорить работу и повысить удобство использования Windows. Чтобы ознакомиться с этим, рекомендуем прочитать статью «Функции, которые можно отключить в Windows 10».
Отключение защищенного просмотра в Microsoft Office
Функционал Microsoft Office позволяет оставить общую блокировку для скачанных файлов из интернета, но в то же время отключить режим защищенного просмотра при помощи внутренних настроек компонентов офисного пакета.
Ниже будет продемонстрировано отключение функции через внутренние настройки безопасности MS Office.
Шаг 1. В открытом MS Word или любой другой программе офисного пакета, выбираем пункт «Файл» (находится в левом верхнем углу) и в открывшемся меню переходим в «Параметры».
Шаг 2. В открывшемся окне переходим в пункт «Центр управления безопасностью» и в правом окне нажимаем по кнопке «Параметры центра управления безопасностью…».
Шаг 3. В следующем окне выбираем пункт «Защищенный просмотр» и меню справа убираем галочки с необходимых пунктов. Для полного отключения уведомлений, следует убрать все галочки и подтвердить действие кнопкой «Ок».
После перезапуска программы изменения вступят в силу. Также подобные функции доступны и в других программах Microsoft Office.
Выключение блокировки при помощи редактора групповой политики
Функция редактора групповой политики позволяет бороться со многими всплывающими элементами и оповещениями операционной системы. Также через редактор можно полностью отключить блокировки скачанных файлов. Отметим, что для работы с редактором групповой политики пользователь должен обладать правами администратора системы.
Для отключения необходимо:
Шаг 1. Нажимаем правой кнопкой мышки по «Пуск», выбираем пункт «Выполнить» и в открывшемся окне вводим команду «gpedit.msc», подтверждаем команду кнопкой «Ок».
Шаг 2. В открывшемся окне следует перейти по пути «Конфигурация пользователя», «Административные шаблоны», «Компоненты Windows», «Диспетчер вложений». В окне справа следует найти пункт «Не хранить сведения о зоне происхождения…» и нажать по нему дважды левой кнопкой мыши.
Шаг 3. Находясь в меню настроек следует выбрать пункт «Включено» и подтвердить действие кнопкой «Применить».
Шаг 4. Помимо этого, можно вручную прописать типы файлов, которые не будут попадать под блокировку системой защиты. Для этого по тому же самому пути следует найти пункт «Список включений для файлов с низким уровнем риска», нажать по нему дважды левой кнопкой мыши и в открывшемся окне выбрать пункт «Включено», после чего в окне «Параметры» прописать нужные типы файлов. В нашем случае блокировку будут миновать .doc;.gif;.jpeg;. Не забываем подтвердить действие при помощи кнопки «Применить».
После перезагрузки операционной системы, навязчивые сообщения, защищенный просмотр и другие блокировки скачанных файлов перестанут беспокоить.
Если по каким-то причинам данный способ оказался неэффективным, следует прибегнуть к отключению блокировки при помощи редактора реестра.
Отключение блокировки при помощи редактора реестра
Способ отключения блокировок скачанных файлов через редактор реестра, сможет подойти для тех пользователей, у которых установлены старые версии Windows, где функция редактора групповой политики еще не была реализована.
Чтобы сделать это необходимо проследовать таким шагам:
Шаг 1. Нажимаем правой кнопкой мыши по «Пуск» и выбираем пункт «Выполнить». В открывшемся окне вводим команду «regedit» и подтверждаем действие кнопкой «Ок».
Шаг 2. Переходим по пути «КомпьютерHKEY_CURRENT_USERSoftwareMicrosoftWindowsCurrentVersionPoliciesAttachments» в окне справа нажимаем правой кнопкой мышки по пустому месту, открываем пункт «Создать» и выбираем «Параметр DWORD 32 бита». Переименовываем новосозданный параметр на «SaveZoneInformation».
Шаг 3. Теперь достаточно дважды кликнуть по параметру и установить его значение равным единице и подтвердить действие кнопкой «Ок».
Аналогично с предыдущим способом можно не полностью отключать работу блокировщика скачанных файлов и добавить исключения для определенных типов файлов.
Чтобы сделать это, следует перейти в «КомпьютерHKEY_CURRENT_USERSoftwareMicrosoftWindowsCurrentVersionPoliciesAssociations» и в окне справа создать строковый параметр.
Это можно сделать, если нажать в по пустому месту ПКМ и в открывшемся меню выбрать пункты «Создать» и «Строковый параметр». Присваиваем имя параметра «LowRiskFileTypes».
Кликаем дважды левой кнопкой мыши на новосозданный параметр и в открывшемся окне под графой «Значение:» прописываем нужные расширения файлов. В нашем случае это .doc;.gif;.jpeg. После выполнения указанных действий следует подтвердить редактирование кнопкой «Ок».
Чтобы изменения вступили в силу, следует перезагрузить компьютер.
Часто задаваемые вопросы
О Den Broosen
Один комментарий на Отключение защищенного просмотра и блокировки файлов, скачанных из интернета в Windows
Спасибо огромное! Первое сработало
Добавить комментарий Отменить ответ
Справка
Восстановить данные после удаления или форматирования
Восстановление данных с поврежденных RAID-массивов в ручном и автоматическом режиме
Беспрецедентные меры безопасности, внедрённые в Windows 10, далеко не всегда бывают достаточными. Более того, даже антивирусное ПО не всегда способно защитить компьютер от внешних угроз. Не случайно даже в распространённых браузерах имеется функционал, позволяющий сделать сёрфинг более безопасным.
Есть такие средства и в Google Chrome. Одно из них – блокирование скачивания файлов, которые интернет-обозреватель считает потенциально опасными. Разумеется, о проверке файлов на вирусы речь не идёт, поэтому подобные меры предосторожности зачастую бывают излишними. И совершенно однозначно они не нравятся многим пользователям, если не сказать – большинству из них.
Поэтому сообщения типа «Файл может содержать вирус» или «Загрузка файла прервана» воспринимаются многими «в штыки». А случается и так, что блокировка скачивания осуществляется без вывода каких-либо сообщений. Поди догадайся, что случилось…
Какие файлы Google Chrome считает потенциально опасными
Разработчики браузера решили особо не заморачиваться и не нагружать и без того тяжеловесный и ресурсоёмкий обозреватель дополнительным кодом. В Google решили, что если исходная страница, из которой совершается загрузка, использует защищённый протокол https (внимательно присмотритесь к началу адресной страницы сайта, там будут присутствовать именно такие буквы), а файл передаётся на клиентский компьютер по обычному протоколу http, то это выглядит подозрительно. И, соответственно, такие загрузки блокируются. Конечно же, не все типы файлов, поскольку некоторые из них по определению не могут содержать вирус (например, простые тексты с расширением .txt). Но исполняемые (.exe, .com, .bat) и те, которые открываются специальными программами – скрипты, архивы, медийные (аудио, видео, изображения), фреймы, некоторые типы документов, – будут подпадать под блокировки.
В принципе такой подход имеет смысл, особенно если пользователь является ярым противником использования антивирусных программ. Например, из-за ограниченных ресурсов компьютера, ведь резидентные антивирусы действительно весьма требовательны к потреблению памяти и центрального процессора.
Но всем не угодишь, и в данном случае можно говорить о большинстве, хотя бы потому, что компьютерная грамотность населения растёт. И использование антивируса становится стандартом. А гугловские блокировки в этом плане воспринимаются как излишество.
Антивирус можно в любое время отключить, а средство проверки в браузере – встроено. Но что делать, если Chrome заблокировал файл, посчитав его опасным? Как отключить блокировку, если вы уверены, что никакой опасности не существует? Например, если вы скачиваете программу с официального сайта?
Самый простой способ – попробовать скачать его через другой браузер. Метод действительно рабочий, но устраивает не всех – ведь другой интернет-обозреватель нужно скачать и установить, а это для многих та ещё морока…
Что же, для таких юзеров существуют и другие способы, и их немало: например, через меню загрузок посредством присвоения файлу другого типа. Можно попытаться изменить нужные настройки в самом Chrome или сделать это в параметрах операционной системы. Давайте рассмотрим все возможные способы устранения проблемы.
Итак, что делать, если Chrome заблокировал вредоносный по его мнению файл? А вы уверены, что с файлом всё в порядке и полностью полагаетесь на свой антивирус, который вас никогда не подводил?
Начнём с самого простого способа – средствами самого браузера.
Принудительное сохранение файла на странице загрузок Google Chrome
Итак, вы нажали на ссылку «Скачать файл», но Chrome ругается, что программа содержит вирус. В этом случае при появлении окошка с предупреждением о потенциальной угрозе вы можете увидеть в правом углу полоски кнопку «Показать всё». Смело кликаем по ней.
Появится ещё одно в окно, в котором вас снова попытаются убедить не скачивать файл, который якобы «может нанести вред вашему ПК». Но под этим сообщением будут две кнопки – «Закрыть» (нажав на которую, вы откажетесь от загрузки) и «Сохранить», которая позволит насильственно, вопреки рекомендации, всё-таки начать загрузку.
Правда, вас попытаются отговорить ещё раз, жмите кнопку «Всё равно продолжить».
Переименование потенциально опасного файла в папке Download
Первый метод прост, но срабатывает не всегда. Если у вас не получилось отключить блокировку, можно поступить следующим образом:
Из этого можно сделать вывод, что Chrome всё-таки скачивает файл, но шифрует его, присваивая специальное расширение, чтобы вы не могли его использовать по назначению.
Отключение встроенной защиты в настройках Chrome
Рассмотрим очередной вариант решения проблемы, если Chrome блокирует загрузку нужного вам файла и вы убеждены, что он это делает неправильно. Оказывается, сделать это можно в настройках самого браузера, причем эта мера будет постоянной.
ВАЖНО. Нужно понимать, что отключение встроенной защиты таким способом может действительно существенно уровень безопасности сёрфинга в сети.
Пошаговый алгоритм:
В результате при попытке загрузки любых файлов будет выскакивать стандартное окно с кнопками «Сохранить» и «Закрыть». То есть если вы действительно сомневаетесь в безопасности скачиваемого файла, можете отказаться от загрузки, если нет – жмёте «Сохранить».
Настройка свойств Интернет в Windows
Операционная система имеет и собственные средства обеспечения безопасности работы в Интернет, которыми также можно манипулировать. Рассмотрим этот способ:
Отключение проверки файлов в «Защитнике» Windows 10
Предыдущий способ сработает в Windows ХР/7/8, но в «десятке», чтобы отключить блокировку Google Chrome скачивания некоторых видов файлов, нужно поступить по-другому.
Здесь за безопасность отвечает встроенный «Защитник». Что нужно сделать:
Отметим, что Windows включит эту опцию самостоятельно через некоторое время, так что этот способ нельзя назвать постоянным.
Отключение антивируса
Строго говоря, к блокировке загрузок браузером антивирус отношения не имеет, но он и сам не прочь запретить скачивание файла, который посчитает заражённым. Но поскольку антивирусы частенько ругаются на вполне безобидные файлы, если вы с этим столкнулись, просто отключите антивирусную программу на время, не забыв активировать её после окончания загрузки.
Заключение
Мы рассмотрели все возможные способы загрузки файлов, закачка которых оказалась заблокированной. Советуем не злоупотреблять этим – если конкретный файл вам нужен позарез, поищите его на другом сайте, желательно – с хорошей репутацией. А ещё лучше – на официальном сайте. Если и в этом случае он будет блокироваться, смело пользуйтесь любым из предложенных способов. Но может оказаться, что предупреждение и блокировка были выполнены не зря…
Рис. 3 Защита от вирусов и угроз, добавление исключений
В новом окне «Исключения» в строке «Добавить исключение» нажимаем на кнопку со знаком плюс (+). Откроется меню, где имеется возможность выбрать исключения из четырех вариантов: файл, папка, тип файла, процесс. Каждый из предложенных виндоус вариантов помогает решать конкретную проблему. Это может быть проблема запуска файла или открытия папки, которые уже имеются на вашем компьютере, для этого можно выбрать: «Файл» или «Папка».
Для решения нашей проблемы: скачивания нужного файла из интернета, а конкретно скачивание с яндекс диска, лучше подойдет вариант: «Тип файла».
Для обмена файлами между друзьями и коллегами, а также для переноса файлов с одного компьютера на другой, я уже давно использую яндекс диск. Если файлы большие или они специального назначения, с расширением типа .exe, то удобнее и безопаснее обмениваться заархивированными файлами, тогда используются архиваторы, типа zip, rar, 7zip.