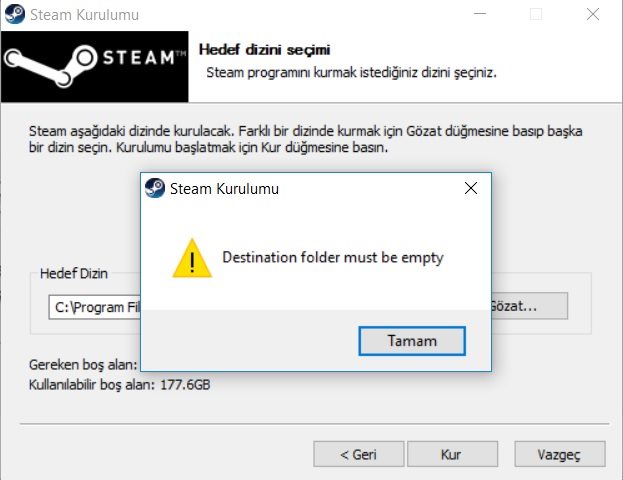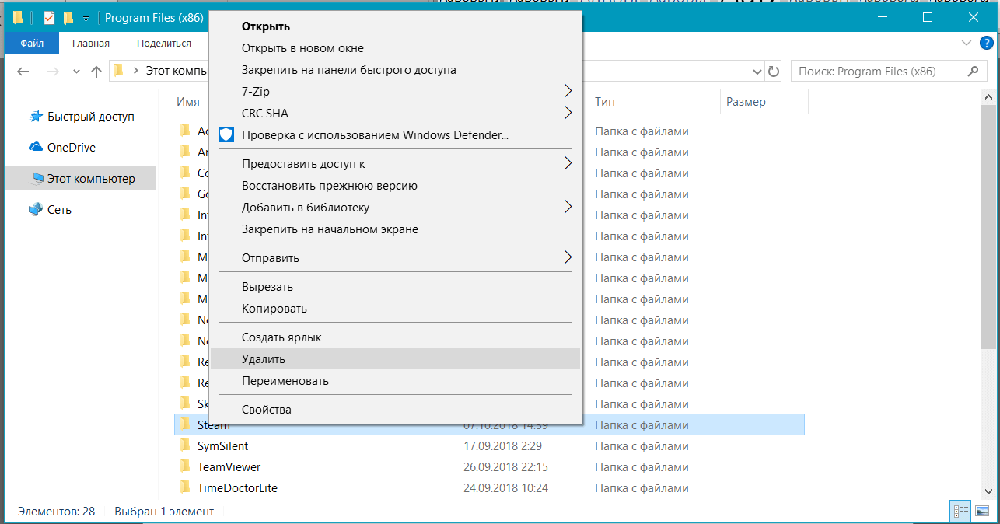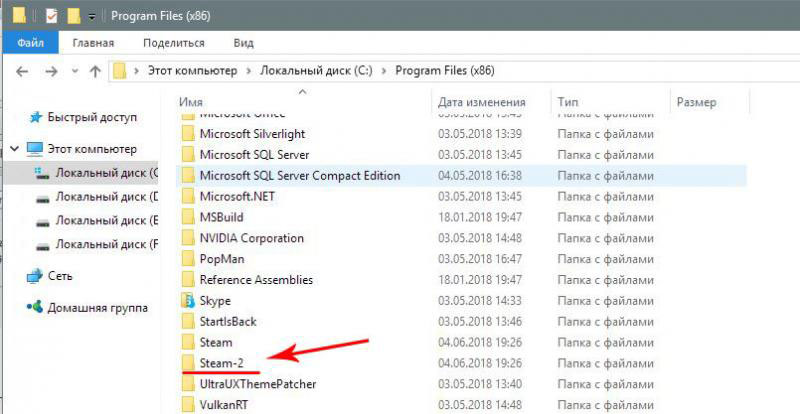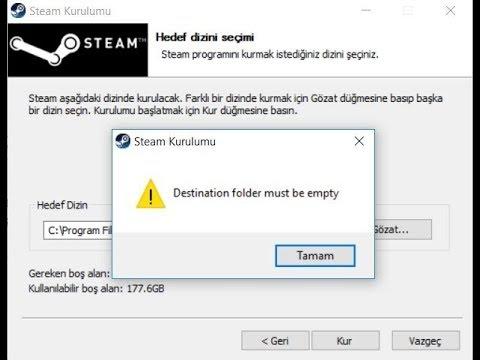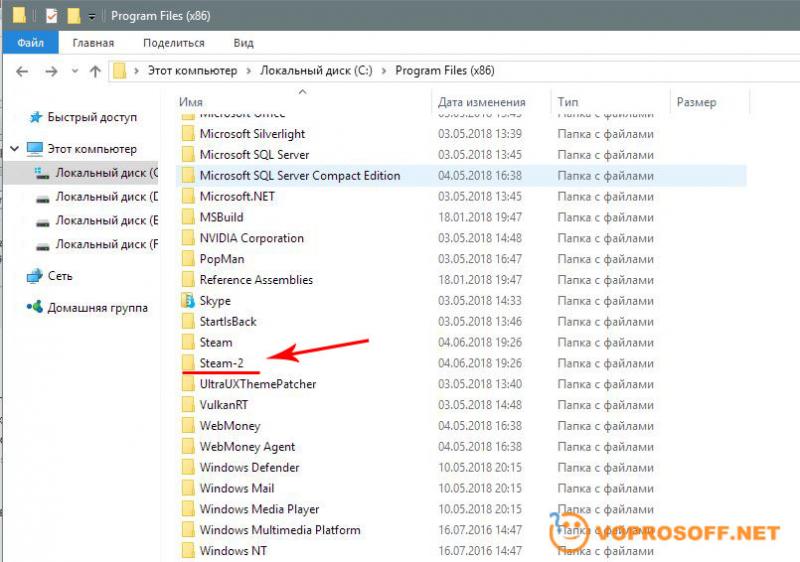Steam — платформа для любителей поиграть в компьютерные игры. Пользователи, решившие установить клиент от Valve, сталкиваются с проблемой. Приложение не инсталлируется. Рассмотрим, что предпринять если не устанавливается Steam на Windows 10.
Содержание
- Мало места на HDD
- Пустое окно с ошибкой
- Другой способ
- Запрет на установку
- Папка должна быть пустой
- Файл установки поврежден
- Вместо вывода
Мало места на HDD
Удалите неиспользуемые документы, видео, аудио, игры. Установите клиент на другой диск. Подробнее читайте в статье: «Освобождаем место». В настройках клиента измените директорию хранения игр.
Пустое окно с ошибкой
При инсталляции появляется предупреждение:
Как исправить ошибку? Выберите директорию для установки, после слэша укажите имя «Steam».
Другой способ
Откройте Проводник. Выберите директорию, куда установится приложение. Создайте в ней папку «Steam». Во время инсталляции, нажмите «Обзор» укажите путь к созданной директории.
Не создавайте папки на русском. Иначе инсталляция прервется.
Запрет на установку
На ПК отсутствует возможность установки программ без прав администратора. Откройте файл установки, выберите:
Папка должна быть пустой
Ошибка возникает при установке клиента в папку, где он был раньше. Происходит конфликт файлов. Чтобы исправить ошибку, откройте директорию куда будет проинсталлирован клиент, удалите папку «Steam».
Папку с клиентом переименуйте, задав новое имя или перенесите в другое место на HDD. Тогда сохраненные игры останутся. Подробнее смотрите в статье «Правильная переустановка»
Файл установки поврежден
Ошибка возникает при скачивании клиента с неофициального источника. Поэтому скачайте приложение по адресу: https://store.Steampowered.com/about/. Выполните установку повторно.
Вместо вывода
Мы рассмотрели, какие действия предпринять, если не устанавливается Стим (Steam) на Виндовс (Windows) 10. Иногда ошибки связаны с файлами расширения «DLL». При ее появлении переустановите Steam. Скачивайте клиент только с официального сайта.
Download PC Repair Tool to quickly find & fix Windows errors automatically
Some Steam users are unable to install the launcher on their Windows 11/10 PC. When trying to do the same, the following error message. This error code is reported by people trying to reinstall Steam.
Destination folder must be empty.

In this post, we are going to talk about this error and see what you can do to resolve it.
If you are encountering a “Steam Destination folder must be empty” error when trying to install Steam on Windows 11/10, try the following solutions.
- Run Steam Installer with Administrator access
- Delete Steam before reinstalling it
- Delete Steam Files
- Try installing Steam to a different location
- Download a different installation package
Let us talk about them in detail.
1] Run Steam Installer with Administrator access
First up, you need to run Steam Installer with admin access. All you have to do is right-click on the SteamClient installation package and select Run as administrator. A UAC prompt will appear, click Yes to allow and perform a normal installation. If you are still getting the error code in question, move to the next solution.
2] Delete Steam before reinstalling it
If you already have Steam installed, and were trying to install another instance of the same, chances are, you will get the error prompt. What you can do is uninstall the app first and then try to do the installation. To uninstall Steam from your computer, follow the prescribed steps.
- Launch Settings.
- Go to Apps > Apps & Features.
- Look for Steam.
- For Windows 11: Click on the three vertical dots and select Uninstall.
- For Windows 10: Click on the app and select Uninstall.
- Click on Uninstall again to confirm your actions.
Now, go ahead and retry installing the file.
3] Delete Steam Files
Apart from uninstalling Steam, you also need to delete some files that can interfere with your installation. What’s happening here is that Steam wants to create files that already exist. We just need to delete the existing folder and your issue should be resolved. Just open File Explorer and go to the following location.
C:Program Files (x86)
Now, right-click on Steam and select Delete.
Restart your computer, run the installation package and see if that helps. Hopefully, this will do the job for you.
4] Try installing Steam to a different location
If even after deleting the Steam folders from the Program Files, Steam wants the destination folder to be empty, you should try installing the client app to a different location. For that, run the SteamClient installation folder, when you are asked to select a location, click on Browse, go to the different location and install it there. This should do the trick for you.
5] Download a different installation package
If nothing worked, then maybe the issue is with your Installation Package. You can delete the current one you were using to install the app and then go to store.steampowered.com to get the app. Now that you have a fresh copy of the installation package, run it with administrative access and install it on your computer. Hopefully, this will do the job for you.
How do I fix Steam error folder destination must be empty?
The error Destination folder must be empty appears when Steam detects that the folder where it needs to keep its file is not empty. This happens to the users who are reinstalling the app and only occur when Steam is not completely deleted at the time of installation. If you want to fix it, try the solutions mentioned in this article.
How do I delete a destination folder?
The Steam destination folder is usually located in ProgramFiles(x86). You can delete the folder by finding it in File Explorer. Once you delete the folder, the installation should be completed in a regular fashion. Check the third solutions (aforementioned) to delete the destination folder.
Hopefully, you are able to resolve your issue using our solutions.
Also Read: Fix New Steam library folder must be writable error.
Yusuf is an Engineering graduate from Delhi. He has written over 1000 technical articles and has knowledge of programming languages including Java, and C++, and technologies such as Oracle 12C and MsSQL. Troubleshooting Windows is his favorite past-time.
Download PC Repair Tool to quickly find & fix Windows errors automatically
Some Steam users are unable to install the launcher on their Windows 11/10 PC. When trying to do the same, the following error message. This error code is reported by people trying to reinstall Steam.
Destination folder must be empty.

In this post, we are going to talk about this error and see what you can do to resolve it.
If you are encountering a “Steam Destination folder must be empty” error when trying to install Steam on Windows 11/10, try the following solutions.
- Run Steam Installer with Administrator access
- Delete Steam before reinstalling it
- Delete Steam Files
- Try installing Steam to a different location
- Download a different installation package
Let us talk about them in detail.
1] Run Steam Installer with Administrator access
First up, you need to run Steam Installer with admin access. All you have to do is right-click on the SteamClient installation package and select Run as administrator. A UAC prompt will appear, click Yes to allow and perform a normal installation. If you are still getting the error code in question, move to the next solution.
2] Delete Steam before reinstalling it
If you already have Steam installed, and were trying to install another instance of the same, chances are, you will get the error prompt. What you can do is uninstall the app first and then try to do the installation. To uninstall Steam from your computer, follow the prescribed steps.
- Launch Settings.
- Go to Apps > Apps & Features.
- Look for Steam.
- For Windows 11: Click on the three vertical dots and select Uninstall.
- For Windows 10: Click on the app and select Uninstall.
- Click on Uninstall again to confirm your actions.
Now, go ahead and retry installing the file.
3] Delete Steam Files
Apart from uninstalling Steam, you also need to delete some files that can interfere with your installation. What’s happening here is that Steam wants to create files that already exist. We just need to delete the existing folder and your issue should be resolved. Just open File Explorer and go to the following location.
C:Program Files (x86)
Now, right-click on Steam and select Delete.
Restart your computer, run the installation package and see if that helps. Hopefully, this will do the job for you.
4] Try installing Steam to a different location
If even after deleting the Steam folders from the Program Files, Steam wants the destination folder to be empty, you should try installing the client app to a different location. For that, run the SteamClient installation folder, when you are asked to select a location, click on Browse, go to the different location and install it there. This should do the trick for you.
5] Download a different installation package
If nothing worked, then maybe the issue is with your Installation Package. You can delete the current one you were using to install the app and then go to store.steampowered.com to get the app. Now that you have a fresh copy of the installation package, run it with administrative access and install it on your computer. Hopefully, this will do the job for you.
How do I fix Steam error folder destination must be empty?
The error Destination folder must be empty appears when Steam detects that the folder where it needs to keep its file is not empty. This happens to the users who are reinstalling the app and only occur when Steam is not completely deleted at the time of installation. If you want to fix it, try the solutions mentioned in this article.
How do I delete a destination folder?
The Steam destination folder is usually located in ProgramFiles(x86). You can delete the folder by finding it in File Explorer. Once you delete the folder, the installation should be completed in a regular fashion. Check the third solutions (aforementioned) to delete the destination folder.
Hopefully, you are able to resolve your issue using our solutions.
Also Read: Fix New Steam library folder must be writable error.
Yusuf is an Engineering graduate from Delhi. He has written over 1000 technical articles and has knowledge of programming languages including Java, and C++, and technologies such as Oracle 12C and MsSQL. Troubleshooting Windows is his favorite past-time.
При переустановке приложения Steam от одноименного поставщика игр, программ и других интересных материалов нередко возникает ошибка с пояснением «Destination folder must be empty». Процесс при этом прерывается и приходится повторять попытку, которая также заканчивается неудачей. Далее вы узнаете, в чем причина и как поступить в данном случае.
Исправление ошибки «Destination folder must be empty» в Steam.
Что означает ошибка
Само сообщение об ошибке в переводе гласит, что папка директории (т.е., место, куда направляются на хранение элементы программы) должна быть чиста. Если вы уже однажды устанавливали Steam, а потом удаляли, то в папке могли остаться некоторые файлы старой версии. Использовать их программа не может, т.к., они недействительны, поэтому возникает уведомление о неудачной попытке инсталляции.
Причина и решение проблемы
Как мы уже выяснили, при установке Steam пытается создать папку для своих файлов, но находит в директории такую же и с тем же наименованием и прерывает процесс, информируя нас, что «destination folder of the directory must be empty». Теперь попробуем решить эту проблему, для чего предлагаем вам три простых способа.
Удаление папки
- Откройте «Пуск» — «Компьютер» — «Диск С», если у вас Windows 7 или «Проводник» — «Этот компьютер» — «Диск С», если у вас 10-я версия «Виндовс».
- Найдите папку Program Files (x86), а в ней будет вложена Steam.
- Удалите папку со Steam полностью.
Часто бывает, что система сопротивляется деинсталляции папки, указывая, будто эти файлы задействованы в каких-то процессах. В таком случае попробуйте следующее:
- Перезагрузите ПК и повторите операцию.
- Вызовите Task manager (Ctrl+Alt+Del), найдите в процессах Steam и завершите их все (выделить названия + кнопка внизу справа «Завершить»), а потом попытайтесь удалить папку опять.
- Нажмите на папку правой кнопкой мыши и выберите «Свойства», а в них – вкладки «Безопасность» и «Дополнительно». Выберите профиль пользователя, под которым вы сейчас работаете на ПК и поставьте отметки напротив «Разрешить удаление».
- Если все это ни к чему не привело, скачайте утилиту для принудительной деинсталляции папок (например, Unlocker), откройте ее, выберите директорию Steam. Откроется список процессов, которые нужно убрать с помощью специальной кнопки, а после можно спокойно удалить папку.
Переименование папки
- Начните установку Steam заново, минуя шаги принятия пользовательского соглашения и выбора языка.
- Когда вас попросят указать директорию для хранения файлов, выберите «Обзор».
- Пройдите по пути: C:Program Files (x86)Steam. Откройте папку Steam и создайте в ней новую с другим названием (например, Steam 2 – используйте латиницу).
- Подтвердите, что вы хотите хранить элементы Steam здесь.
- Продолжайте установку – сообщение об ошибке должно исчезнуть.
Указать другую директорию
Этот способ похож на предыдущий, но последовательность действий немножко другая:
- Откройте диск D и создайте там папку Steam 2 или с другой припиской.
- Начните процесс инсталляции и вместо директории по умолчанию нажмите «Обзор».
- Выберите свою папку на диске D.
- Дождитесь завершения инсталляции и, не запуская программу, перенесите созданную вами папку в директорию по умолчанию, т.е., в папку Steam на диске С.
Также прочтите несколько советов, которые помогут вам избежать проблем со Steam в дальнейшем:
- Не переименовывайте корневую папку в процессе работы с программой – все ваши игры и сохранения будут аннулированы, словно вы их удалили. Например, если вы припишите к названию Steam еще что-то (Steam game, Steam.org и т.п.), пропадет доступ к созданным библиотекам, и придется все переустанавливать заново.
- Если вы удалили Steam с целью установить его снова, то после деинсталляции обязательно просканируйте ПК программой очистки, например, CCleaner, чтобы избавиться от всех старых файлов полностью.
- После удаления Steam стандартным способом зайдите в директорию и проверьте, удалилась ли папка с файлами приложения. Если нет, уберите ее сами, чтоб не забыть и не столкнуться при повторной установке с ошибкой «Destination folder must be empty».
Иногда геймеры, пытающиеся установить популярный клиент Steam, сталкиваются с проблемой – в самом начале процедуры инсталляции возникает ошибка с сообщением «Destination folder must be empty». Устранить ее по силам даже неопытному пользователю компьютера, но нужно действовать по инструкции.
Destination folder must be empty – что это за ошибка?
Дословно текст ошибки переводится следующим образом: «Папка назначения должна быть пустой». Возникает данная ошибка при наличии в системе файлов ранее установленного клиента Steam. Стандартно при установке программы папка для нее создается автоматически, а после ее удаления часть файлов остается. Соответственно, если попытаться установить новый клиент в такую директорию, появится ошибка «Destination folder must be empty».
Автор считает, что эти материалы могут вам помочь:
Как устранить ошибку?
Если при инсталляции клиента Steam появляется вышеупомянутая ошибка, вы можете исправить все двумя способами. По умолчанию папка Steam создается в директории Program Files (x86) на локальном диске «C», поэтому перед установкой нового клиента очистите папку Steam или удалите ее полностью. После этого запустите инсталляцию клиента снова, и в этот раз ошибки «Destination folder must be empty» быть не должно.
Второй вариант еще проще. При установке клиента вам нужно создать новую конечную папку для клиента. К примеру, можете приписать к названию папки «Steam» какой-нибудь символ.
Выбирайте, какой способ вам больше нравится, но в любом случае один из них должен вам помочь избавиться от ошибки и нормально установить клиент Steam.
Каждый раз, когда вы делитесь этой статьей в социальной сети, ее автор становится немного счастливее! Пожалуйста нажмите на одну из кнопок выше!
Некоторые пользователи Steam не могут установить программу запуска на свой ПК с Windows 11/10. При попытке сделать то же самое следующее сообщение об ошибке. Об этом коде ошибки сообщают люди, пытающиеся переустановить Steam.
Папка назначения должна быть пустой.
В этом посте мы поговорим об этой ошибке и посмотрим, что вы можете сделать, чтобы ее устранить.
Если вы столкнулись с «Папка назначения Steam должна быть пустой» ошибка при попытке установить Steam в Windows 11/10, попробуйте следующие решения.
- Запустите установщик Steam с правами администратора.
- Удалите Steam перед его переустановкой.
- Удалить файлы Steam
- Попробуйте установить Steam в другое место.
- Загрузите другой установочный пакет
Поговорим о них подробно.
1]Запустите установщик Steam с правами администратора.
Во-первых, вам нужно запустить установщик Steam с правами администратора. Все, что вам нужно сделать, это щелкнуть правой кнопкой мыши установочный пакет SteamClient и выбрать «Запуск от имени администратора». Появится приглашение UAC, нажмите «Да», чтобы разрешить и выполнить обычную установку. Если вы все еще получаете код ошибки, о котором идет речь, перейдите к следующему решению.
2]Удалите Steam перед его переустановкой.
Если у вас уже установлен Steam и вы пытались установить другой такой же экземпляр, скорее всего, вы получите сообщение об ошибке. Что вы можете сделать, это сначала удалить приложение, а затем попытаться выполнить установку. Чтобы удалить Steam с вашего компьютера, выполните указанные шаги.
- Запустите настройки.
- Перейти к Приложения > Приложения и функции.
- Ищите Steam.
- Для Windows 11: нажмите на три вертикальные точки и выберите Удалить.
- Для Windows 10: нажмите на приложение и выберите Удалить.
- Нажмите «Удалить» еще раз, чтобы подтвердить свои действия.
Теперь продолжайте и повторите попытку установки файла.
3]Удалить файлы Steam
Помимо удаления Steam, вам также необходимо удалить некоторые файлы, которые могут помешать вашей установке. Здесь происходит то, что Steam хочет создать файлы, которые уже существуют. Нам просто нужно удалить существующую папку, и ваша проблема должна быть решена. Просто откройте Проводник и перейдите в следующее место.
C:Program Files (x86)
Теперь щелкните правой кнопкой мыши Steam и выберите «Удалить».
Перезагрузите компьютер, запустите установочный пакет и посмотрите, поможет ли это. Надеюсь, это поможет вам.
4]Попробуйте установить Steam в другое место.
Если даже после удаления папок Steam из Program Files Steam хочет, чтобы папка назначения была пустой, попробуйте установить клиентское приложение в другое место. Для этого запустите папку установки SteamClient, когда вас попросят выбрать место, нажмите «Обзор», перейдите в другое место и установите его там. Это должно помочь вам.
5]Загрузите другой установочный пакет
Если ничего не помогло, возможно, проблема связана с вашим установочным пакетом. Вы можете удалить текущий, который вы использовали для установки приложения, а затем перейти к store.steampowered.com чтобы получить приложение. Теперь, когда у вас есть свежая копия установочного пакета, запустите его с правами администратора и установите на свой компьютер. Надеюсь, это поможет вам.
Как исправить ошибку Steam, папка назначения должна быть пустой?
Ошибка Папка назначения должна быть пустой появляется, когда Steam обнаруживает, что папка, в которой он должен хранить свой файл, не пуста. Это происходит с пользователями, которые переустанавливают приложение, и происходит только в том случае, если Steam не был полностью удален во время установки. Если вы хотите это исправить, попробуйте решения, упомянутые в этой статье.
Как удалить папку назначения?
Папка назначения Steam обычно находится в ProgramFiles (x86). Вы можете удалить папку, найдя ее в проводнике. После удаления папки установка должна завершиться обычным образом. Проверьте третьи решения (вышеупомянутые), чтобы удалить папку назначения.
Надеюсь, вы сможете решить свою проблему, используя наши решения.
Читайте также: исправить ошибку «Новая папка библиотеки Steam должна быть доступна для записи».
Не устанавливается Стим, хотя вы сделали все по инструкции? Разберемся, почему может появиться ошибка и попробуем устранить ее вместе! Трудности решаемы – главное, следовать нашим советам: собрали самые подробные алгоритмы и инструкции.
1. «Поврежден установочный файл»
Прежде чем разбираться, почему не устанавливается Steam, напомним!
Загружать клиент необходимо исключительно с официального сайта, избегайте сторонних ресурсов – это может привести к заражению компьютера вирусами или проникновением вредоносного ПО. Важно запомнить, ведь иногда такие файлы – это причина, по которой не устанавливается Steam! Лишите себя удовольствия пользоваться десктопным клиентом и попортите нервы, удаляя лишние программы с компьютера.
Лучше загружайте софт из проверенного источника! Откройте официальный сайт и найдите иконку «Установить» на верхней панели – операционная система будет определена автоматически. Жмите на значок загрузки, дальше действуйте по инструкции на экране. Ну а теперь поговорим о том, почему еще не устанавливается Стим и как можно решить возникшую проблему. Приступаем!
2. «Недостаточно места на диске»
Очень распространенная ошибка – отсутствие места на диске на момент установки. Это элементарно!
- В процессе загрузки дойдите до окна «Папка установки». Выберите другой диск, недели прописанный по умолчанию;
- Удалите с компьютера лишние файлы и данные – сотрите фото, видео, уберите документы. Не забудьте почистить корзину!
Полезный совет – не лишним будет помощник CC Cleaner. Он поможет стереть с устройства ненужные файлы и не видные глазу элементы, которые засоряют память компьютера.
Не забывайте – клиент занимает очень мало места, буквально 200-250 мегабайт. Поверьте, это незначительная цифра.
С первой причиной разобрались – едем дальше, поговорим о том, почему при установке Стим выдает восклицательный знак!
3 «Неверная директория»
Одна из сложностей, которые могут возникнуть в процессе загрузки, связана с неверно выбранной директорией. Почему проблема появляется – непонятно, но решить ее можно легко!
Если вы увидели восклицательный знак, необходимо сделать следующее:
- В окне выбора папки установки прописать правильный путь;
- Определите нужную папку через кнопку «Обзор»;
- После введенного текста добавьте «/Steam» (без кавычек).
Можно пойти другим путем, если у вас не устанавливается Стим на Виндовс 10 !
- Откройте проводник;
- Перейдите к папке, куда будете загружать программу;
- Создайте папочку с названием клиента на английском;
- Укажите этот путь во время загрузки через кнопку «Обзор».
Вот и все! Еще один полезный совет, если у вас не получается установить Стим – инсталлировать программу стоит в новую директорию, не используйте папку, где лежит установочный файл.
Это не единственная причина, почему появляется пустое окно и восклицательный знак – Стим не устанавливается из-за мешающего стороннего программного обеспечения.
Не работает Стим на компьютере? Не переживайте и решайте проблему с помощью инструкции.
4. «Брандмауэр и антивирус мешают установке»
Программное обеспечение, призванное защищать компьютер, может работать в обратном направлении. Иногда брандмауэр и антивирус блокируют установку приложения, автоматически считая его опасным.
Дать единую инструкцию сложно – все пользуются разными антивирусами. Поэтому просто посоветуем внести Стим в белый список/ список исключений. Если проблема в брандмауэре, полностью отключите его на время установки – чуть позже не забудьте запустить заново, чтобы не оставлять компьютер без защиты.
Пусть у вас не устанавливается Стим и выдает восклицательный знак – вы знаете, как можно разобраться с возникшей проблемой!
5. «Русские буквы в названии»
Одна из самых распространенных проблем и причина тысяч жалоб «Не могу установить Стим, выдает ошибку» – это ввод русских букв в название папки установки.
- Обязательно проверьте, нет ли русских букв в названии папке;
- Пройдитесь по всему пути загрузки – русские символы могли закрасться в названия других папок.
Все объясняется просто – поддерживаются только латинские символы, любые русские буквы воспринимаются как сторонние, чужеродные. Поэтому система выдает сбой. Исправить ошибку можно за пару минут. Главное, внимательно проверить названия и сменить их – в случае необходимости. Вот и ответ на вопрос, почему Стим не устанавливается на диск Д. Или любой другой!
Запущен повторный процесс
Если на экране вылезает окно «Для продолжения работы закройте клиент», проблему легко решить! Причина, по которой не устанавливается Steam на Windows 10, заключается в следующем – вы дважды запустили мастер установки.
- Зажмите клавиши Ctrl+Alt+Delete одновременно;
- Откроется диспетчер задач – переходим на вкладку «Процессы»;
- Находим название клиента и жмем по нему правой кнопкой мыши;
- Кликаем на кнопку «Снять задачу».
Теперь можно повторно запустить мастер установки – трудности исчезнут автоматически!
Иногда процесс может зависнуть по другим причинам – не все из них понятны пользователю. Если программа не реагирует на ваши действия из-за системного сбоя, воспользуйтесь советом, приведенным выше. Все получится!
6. «Нет нужных прав»
Не жалуйтесь: «Не могу установить Стим», лучше проверьте наличие прав администратора! Действие займет несколько секунд:
- Нажмите на иконку установщика правой кнопкой мыши;
- Из выпадающего меню выберите пункт «Открыть от имени администратора»;
- Действуйте по инструкции на экране.
Подобные сложности возникают, если на компьютере установлен запрет на инсталляцию приложений с обычными правами пользователя. Поэтому воспользуйтесь расширенным функционалом учетки администратора.
Рассказали про ошибку 28 в Стиме по ссылке.
7. «Новая папка библиотеки должна быть пустой»
Продолжаем разбираться, почему не устанавливается Стим на Виндовс 10 (или ранее). Если вы столкнулись с ошибкой «Destination Folder Must Be Empty», стоит знать – папка загрузки клиента должна быть пустой.
- Откройте директорию, которая предназначалась для установки;
- Полностью удалите папку программы, если она там была – или перенесите ее на рабочий стол;
- Если не хотите удалять папку, задайте другое название (в нем не должно фигурировать слово Стим).
Подобные сложности возникают редко – обычно при попытке осуществить повторную загрузку.
8. «Проблемы с интернетом»
Одна из причин, по которой Стим не устанавливается на Виндовс 7 (8, 10), заключается в следующем – отсутствует нормальное подключение к сети. В процессе установки клиента вам потребуется соединение с интернетом!
- Убедитесь, что оплатили интернет-опции;
- Проверьте, остался ли трафик (если у вас лимитированный тариф);
- Обратитесь в службу поддержки провайдера.
Напоследок бонусный совет: что делать, если Steam не устанавливается? Воспользуйтесь программой CC Cleaner, о которой говорилось выше, чтобы очистить кэш и реестр автоматически, снять ненужные процессы. Не лишним будет закрыть все приложения и перезагрузить компьютер!
Вы узнали, что делать, если не устанавливается Стим – ничего сложного? Любую проблему можно решить, если внимательно подойти к изучению вопроса! Мы объяснили основные причины возникновения ошибки и подробно расписали пути устранения неполадок. Вам остается только применить знания на практике – и сделать это вы сможете!