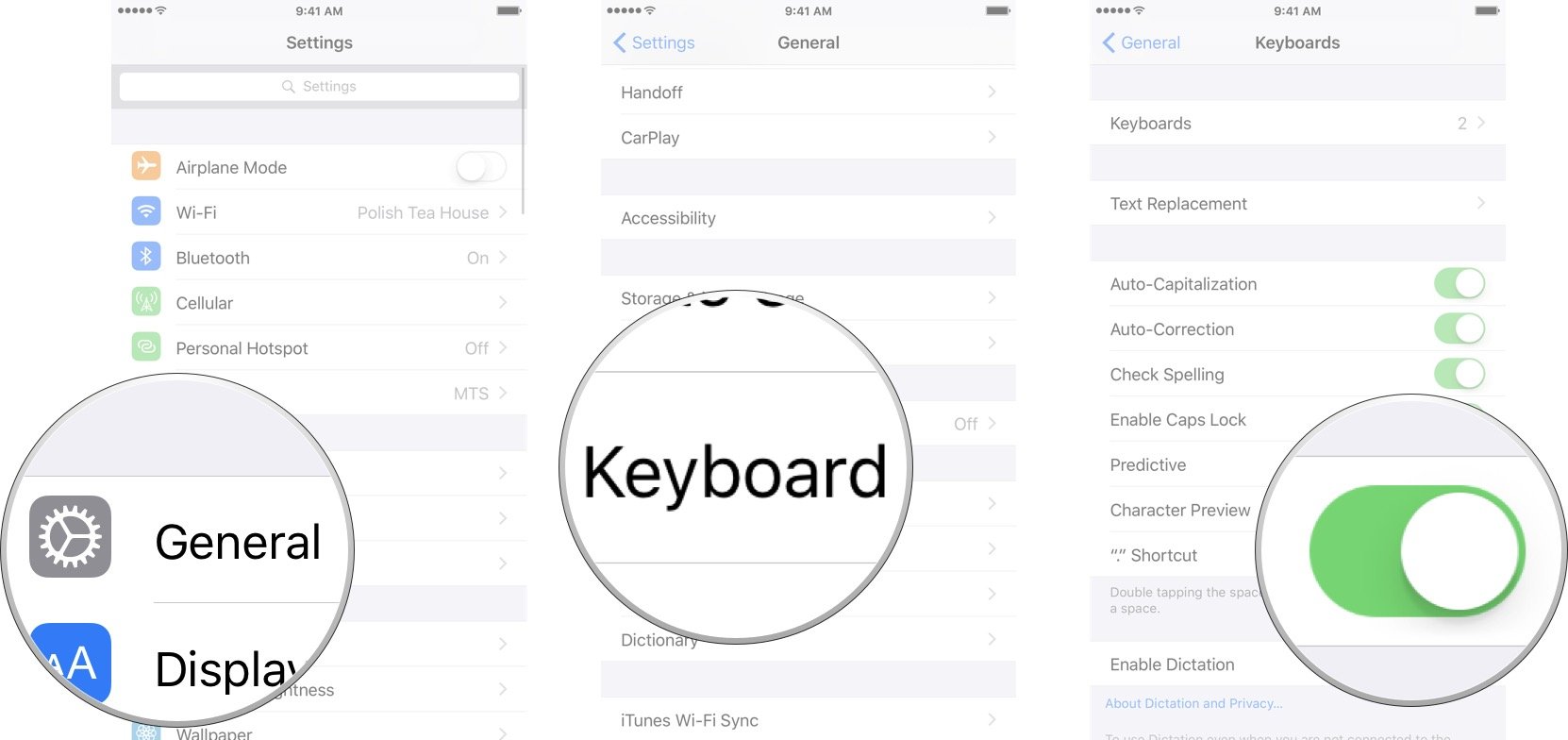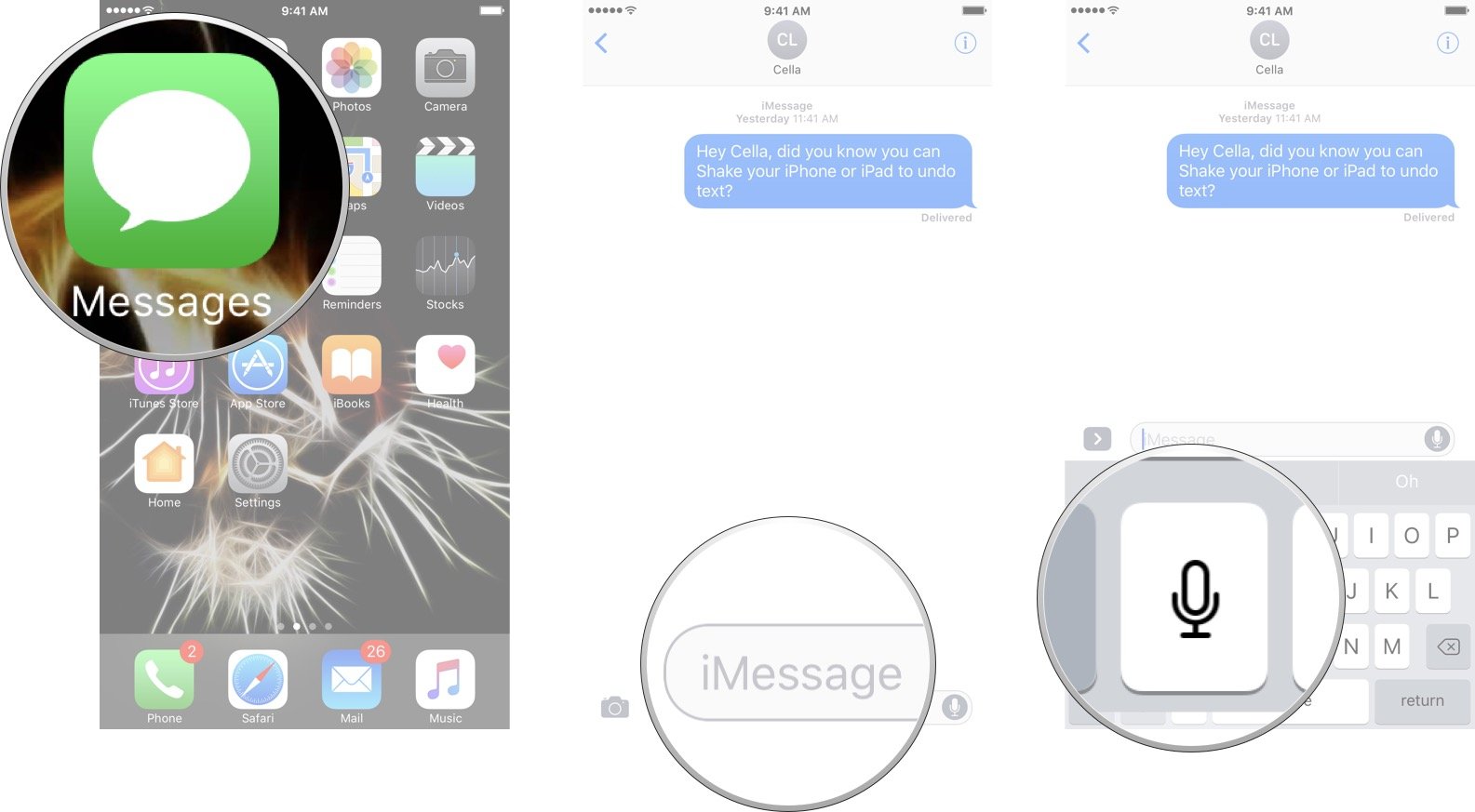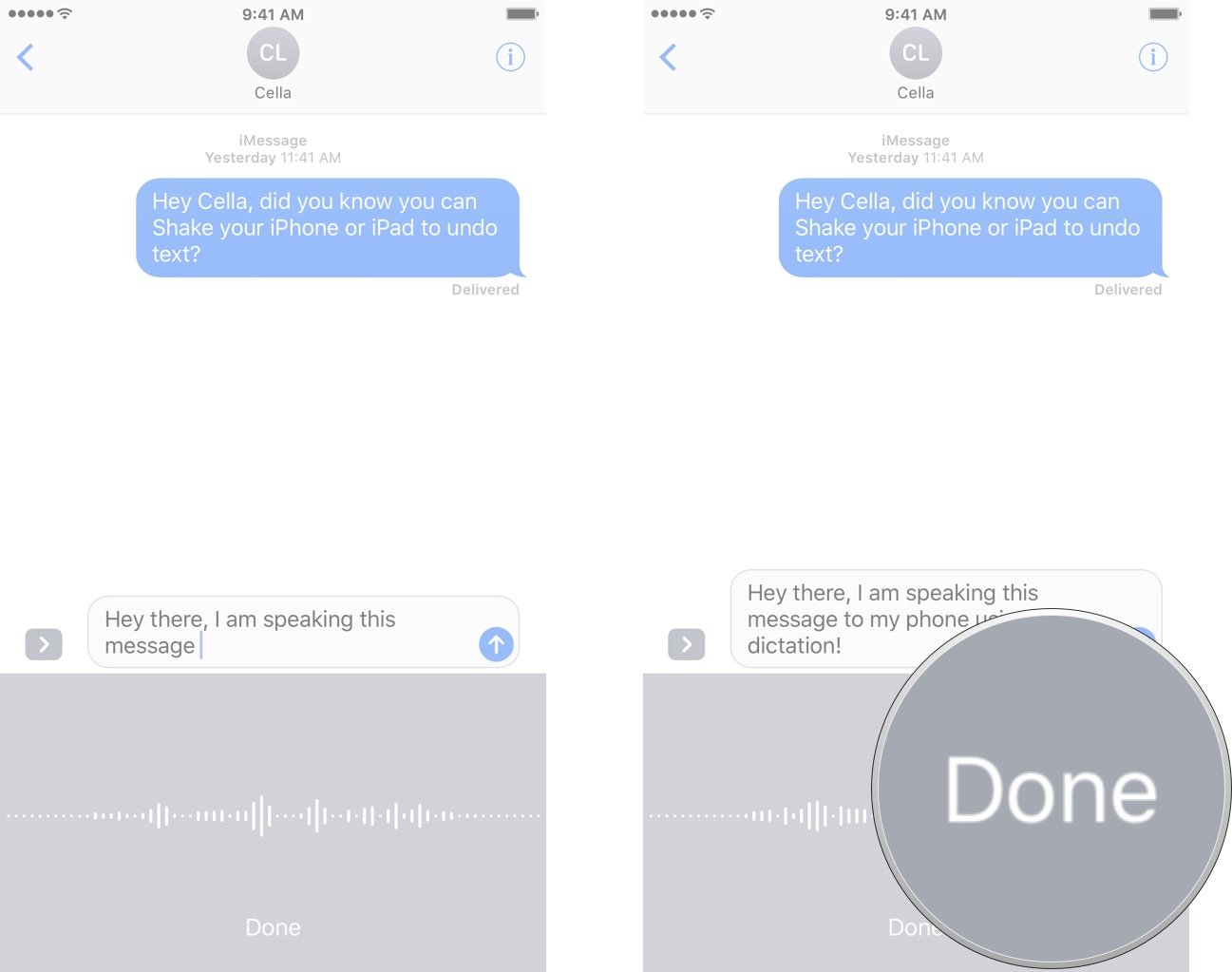Как отключить зачитывание сообщений Сири вслух, если эта опция начинает вам надоедать? Это можно сделать за несколько секунд, разработчики голосового помощника предусмотрели все!
Настраиваем опцию
Почему некоторым хочется отключить чтение сообщений Siri, ведь это удобная опция? Ассистент озвучивает вслух входящие уведомления, стараясь не перебивать вас. а после зачитывания прислушивается, не хотите ли вы отправить команду к определённому действию. Помощник объявляет личные сообщения от новых приложений и неотложные уведомления.
Проверка
Увы, не всем эта опция по душе – не каждый готов прослушивать входящие, многим проще взять в руки телефон и просмотреть оповещения самостоятельно. Если вы из таких пользователей – читайте и узнаете, как отключить, чтобы Сири не читала сообщения.
- Откройте настройки смартфона;
- найдите раздел с названием голосового ассистента;
- войдите и убедитесь, что опция активирована (должен быть включён тумблер «Слушать «Привет…»» или «Вызов боковой кнопкой/кнопкой «Домой»» или оба).
Отключение
Мы уже знаем, что голосовой ассистент работает! Следующий шаг – разобраться, как отключить озвучивание сообщений Сири. Согласны, порой эта опция может мешать, ведь не всегда удобно слушать, что же вам написали.
- Пролистайте меню ниже и найдите вкладку «Объявлять уведомления»;
- войдите внутрь и отключите тумблер напротив параметра «Объявлять уведомления».
Вот как отключить прочтение сообщений Сири – больше ассистент не будет вас беспокоить, хотя и продолжит работать и выполнять ваши команды. Зачитывание оповещений вслух отменено!
Обратите внимание, в этом же меню вы увидите раздел «Объявлять при подключении к…». Если отключите тумблер напротив параметра «Наушники», то помощник будет работать в обычном режиме, но не будет включаться только в наушниках. Очень удобная опция, для тех, кто хочет разграничить объявление входящих.
Объявление вызовов
А теперь вернёмся назад – мы уже знаем, как отключить, если Сири зачитывает сообщения. В основном меню помощника вы найдёте вкладку «Объявление вызовов».
Как легко догадаться, эта функция позволяет настроить озвучку входящих звонков – помощник будет сообщать, кто именно вам звонит. Здесь вы можете выбрать один из параметров, просто отметьте желаемое действие галочкой:
- Всегда озвучивать
- Никогда не объявлять
- Говорить только при подключении к наушникам
- Озвучивать в наушниках и автомобиле
Вот и все! Поработайте с доступными параметрами, чтобы пользование помощником стало еще более удобным и простым.
✏️ Нам пишут:
Егор
При наборе текста смс постоянно выскакивает окно с предложением включить диктовку. Как это отключить?
Егор, приветствую.
Ситуация с диктовкой в iOS 10 и ее штатной клавиатурой довольно любопытна. Даже если по умолчанию в настройках она отключена, на клавиатуре iOS по-прежнему отображается пиктограмма с микрофоном.
Отключение диктовки «навсегда и с концами» можно выполнить следующим образом.
1. Откройте Настройки —> Основные —> Клавиатура и включить ползунок напротив пункта Диктовка (да, именно включите).
2. Согласитесь с запросом системы о необходимости отправлять данные на сервера Apple.
3. Вернитесь к окну диалога или любому приложению (те же Заметки) и убедитесь, что иконка микрофона возле клавишу пробел по-прежнему присутствует.
4. Теперь вернитесь в Настройки —> Основные —> Клавиатура и отключите диктовку. Согласитесь с предупреждением и подтвердите выбор, тапнув по Выключить диктовку.
Изображение микрофона тут же пропадет с клавиатуры, а докучающий запрос о необходимости включения функции диктовки при случайном нажатии во время набора, пропадет.
Обратите внимание: Apple предупреждает, что диктовка не будет работать на смарт-часах Apple Watch. Не верьте. Все прекрасно работает и после отключения данной функции на iPhone.
← Вернуться в раздел помощь
Не нашли то, что искали?
Как отключить озвучивание текста на айфоне
Обновление iOS 15 показалось мне одним из самых скучных за всю историю. Да, вроде бы и нововведения есть, много разных интересных фич завезли, но по факту, пользуюсь я всего лишь парочкой из них. Причина достаточно простая: все они закопаны глубоко в настройках, куда лезть совсем не хочется. В конце концов, если такое желание имеется, можно смело покупать Samsung Galaxy S21 Ultra и утонуть в море разных параметров системы вплоть до покупки нового устройства. Озвучивание уведомлений — еще одна функция, которую, на мой взгляд, надо отключать сразу после уведомлений.
Объявление уведомлений в iOS 15 только мешает пользоваться техникой.
Уверен, что большая часть редакции AppleInsider.ru обновляется на новые версии операционных систем ночью. Днем вся техника в ходу, нельзя ни на минуту выпадать из реальности. Плюс, все апдейты обычно выходят как раз в вечернее время по Москве. Так можно и в первый вагон испытуемых запрыгнуть, и всегда оставаться на связи.
В одно прекрасное утро я проснулся, воткнул AirPods в уши и, как обычно, включил свой любимый плейлист в Apple Music. Как вдруг слышится Siri: Иван Герасимов отправляет вам сообщение. Негодованию не было предела. Весь ритуал коту под хвост. Что ж, полез разбираться в Настройки.
6 вопросов об iPhone, на которые мы никогда не получим ответов.
Зачитывание сообщений с Siri
Давайте сразу на чистоту. Словосочетание Голосовой помощник к Siri слабо применимо. Во многом случаях она скорее мешает, чем помогает. Случайные нажатия с iPhone и Apple Watch делают функцию просто невыносимой. Когда я рассказывал про фишки Siri, многие пользователи в комментариях захейтили статью и сказали, что давно отказались от использования ассистента.
Siri до сих пор не предоставляет крутых фишек. А жаль.
С iOS 15 появилась еще одна бесполезная функция — Озвучивание сообщений. Ее суть заключается в следующем: когда вы используете наушники AirPods, Beats или находитесь за рулем автомобиля с поддержкой CarPlay, Siri воспроизведет звуковой сигнал, назовет имя отправителя и прочитает сообщение. Если его текст слишком длинный, она просто назовет имя отправителя. А в случае, когда уведомлений несколько, ассистент будет зачитывать их непрерывно, что жутко раздражает.
Затем, после озвучки, еще какое-то время будет вас слушать, чтобы получить дальнейшее руководство. Когда закончите фразу, Siri повторит ее и спросит, хотите ли вы отправить это сообщение. Учтите, что функция работает только с заблокированным устройством.
Фича работает на устройствах с iOS 15, iPad OS 15. Список поддерживаемых наушников можете видеть ниже. Примечательно, что в списке нет новеньких AirPods 3. Так что появилась еще одна причина для их покупки. А если серьезно, то статью, скорее всего, просто забыли обновить. Владельцы третьего поколения, прошу отписать в комментарии как обстоит с этим дело.
Список наушников, которые поддерживают Объявление уведомлений.
Как отключить озвучивание уведомлений
Не перестаю удивляться переводчикам, которые работают в русскоязычном Apple. Согласитесь, никто из нас в жизни не додумался бы назвать фишку Объявление уведомлений. Что может быть нелогичнее? Как бы то ни было, я думаю, что многие пользователи захотят отключить ее, ибо толку мало. А если у вас есть Apple Watch, считайте, что нет совсем.
Чтобы отключить Объявление уведомлений на айфоне, вам необходимо:
- Разблокировать смартфон, перейти в Настройки.
- Далее переходим в раздел Уведомления.
- Затем тапаем по Объявлять уведомления.
- Отключаем тумблер сверху.
Настройки, Объявление уведомлений.
Кроме функции Вкл/Выкл здесь есть некоторые настройки. Например, можно выключить уведомления при подключении к наушникам, и оставить, на случай если вы за рулем. Есть также фишка с Ответами без подтверждения. С ее помощью можно заставить Siri не зачитывать сообщение, которое вы хотите отправить в ответ.
Плюс, можно поставить озвучку на каждое приложение по отдельности. Например, более-менее сносная идея добавить в список Яндекс Go или Uber, чтобы не пропустить подъезжающее такси или подключить озвучивание к приложению сотового оператора, который напомнит положить денег на телефон. Лично я пока применения фиче не нашел.
Лучшие приложения для монтажа видео на Айфоне.
А вам понравилась новая фишка объявления уведомлений в устройствах Apple? Уже нашли ей грамотное применение? Обязательно поделитесь своим мнением в нашем Телеграм-чате или в комментариях ниже. Будет интересно прочесть.
Обновление iOS и устройств AppleСоветы по работе с AppleТехнологии Apple
Использование функции «Озвучивание при наборе» на iPhone, iPad и iPod touch
С помощью функции «Озвучивание при наборе» в iOS ваше устройство iOS или iPadOS может реагировать на набор текста, а также озвучивать исправления текста и предлагаемые слова.
Настройка функции «Озвучивание при наборе»
На своем устройстве перейдите в меню «Настройки» > «Универсальный доступ» > «Устный контент» > «Озвучивание при наборе». Здесь можно включить следующие функции.
- «Отзыв по символам»: при задании значения «Символы» устройство произносит символы во время печати. При задании значения «Подсказки символов» ваше устройство произносит фонетическое имя символа.
- «Проговаривание слов»: ваше устройство озвучивает слова по мере их ввода.
- «Автопроговаривание»: ваше устройства озвучивает выполняемые автоматические исправления и автоматические замены на прописные буквы.
- «Проговаривание, удерживая»: вы можете нажимать и удерживать слово, чтобы прослушать варианты текста, по мере ввода
Источник
Как отключить на iPhone голосовое сопровождение
Все знают о том, что устройства от компании Apple продумываются до мелочей. В них есть функция VoiceOver, необходимая для тех, у кого диагностировано заболевание глаз. Если она активирована, то все действия (переход по меню, сообщения, звонки и т.д.) будут озвучиваться. Таким образом, если ваш смартфон начал «разговаривать», то с ним все в порядке: просто почему-то включилась опция для пользователей со слабым зрением.
Сегодня мы поговорим о том, как отключить на айфоне голосовое сопровождение.
Причины активации функции VoiceOver
Распространенная причина активации функции VoiceOver — тройное нажатие на кнопку Home. Другими словами, включение этой опции может быть вызвано тем, что вы хотели открыть меню многозадачности, но клацали по центральной клавише больше, чем нужно.
Отключение Siri
Но перед тем, как перейти к проблеме отключения на айфоне голоса при звонке, давайте рассмотрим выключение Siri. Дело в том, что помимо функции VoiceOver еще существует голосовой помощник, который также может быть причиной проговаривания всех манипуляций. Действуйте так:
- Перейдите в раздел «Настройки».
- Найдите пункт «Siri и Поиск».
Инструкция по дезактивации функции VoiceOver
Ну а теперь разберемся с главным вопросом. Для того чтобы отключить на айфоне проговаривание, потребуется не более 5 минут. Делается это в «Настройках».
- Перейдите в раздел «Настройки». Найдите пункт «Универсальный доступ».
- Передвиньте тумблер рядом с VoiceOver в левую сторону.
Важно! Помните, что при активированной функции VoiceOver нажимать на кнопки необходимо дважды. Если вы клацнете по клавише только один раз, то услышите описание объекта.
Решение проблемы с голосовым набором на старых моделях
«Разговоры» айфона могут быть связаны и с голосовым набором.
Для выключения голосового набора на восьмом и седьмом Iphone необходимо включить Siri, которая будет запускаться при удержании кнопки Home. Для этого:
- Перейдите в раздел «Настройки».
- Найдите пункт «Основные».
- Переведите тумблер рядом с Siri в правую сторону.
Обратите внимание! На девятом и более новых моделях айфонах не предусмотрено голосового набора: в них внедрена только Siri.
Если вы являетесь владельцем Iphone четвертого поколения на операционной системе iOS седьмой версии, то вам не подойдет стандартный способ. В этом случае нужно скачать и установить специальное программное обеспечение Disable Voice Control из Cydia, после чего перезагрузить гаджет.
Если вы настолько консервативны, что до сих пор пользуетесь Iphone 3GS, то выполните три шага:
- Перейдите в раздел «Настройки».
- Найдите пункт «Основные», а в нем строчку «Защита паролем».
- Переместите слайдер в неактивное положение (он должен сменить цвет с синего на серый).
Надеемся, что вы разобрались с тем, как отключить озвучивание звонящего на айфоне. Если у вас остались вопросы, то задавайте их в комментариях.
Источник
Настройка голоса и скорости речи для функций VoiceOver и «Экран вслух» на iPhone, iPad или iPod touch
Устройство iOS или iPadOS использует компактный голос для функций VoiceOver, «Экран вслух» и «Проговаривание». Однако для речи можно использовать еще несколько вариантов голосов.
Настройка голосов для VoiceOver
Голоса улучшенного качества могут занимать 100 МБ или больше. Подключите устройство к сети Wi-Fi, чтобы загрузить и установить один из этих голосов.
С помощью VoiceOver можно включать несколько голосов, переключаться между голосом по умолчанию и голосом улучшенного качества (без необходимости загружать голос заново), а также настраивать скорость речи для каждого голоса. Чтобы настроить голоса:
- Выберите «Настройки» > «Универсальный доступ» > VoiceOver и нажмите «Речь».
- Нажмите «Добавить новый язык».
- Выберите нужный язык и диалект. Это приведет к возврату на экран «Речь».
- Нажмите «Голос» и выберите голос, который хотите использовать.
- Выберите вариант «По умолчанию» или «Улучшенное качество». Если при выборе варианта «Улучшенное качество» нужный голос еще не загружен, а устройство подключено к сети Wi-Fi, будет начата загрузка голоса.
Настройка скорости речи
Чтобы настроить скорость речи:
- Выберите «Настройки» и нажмите «Универсальный доступ».
- Нажмите «Устный контент».
- Настройте скорость речи с помощью ползунка «Скорость речи».
Выбор голоса для функций «Экран вслух» и «Проговаривание»
- Выберите «Настройки» > «Универсальный доступ» и нажмите «Устный контент».
- Включите функции «Экран вслух» и (или) «Проговаривание».
- Установите флажок «Голоса».
- Выберите голос и диалект для использования функциями «Экран вслух» и «Проговаривание».
Удаление загруженного голоса
Удалить голоса Siri для вашей страны или региона невозможно. Для удаления некоторых голосов Siri можно изменить настройки языка и страны или региона, но по крайней мере один голос Siri для вашей страны или региона будет загружен автоматически.
Голоса улучшенного качества и загруженные голоса можно удалять. Для этого необходимо выполнить следующие действия.
- Выберите «Настройки» > «Универсальный доступ» > VoiceOver и нажмите «Устный контент».
- Нажмите «Голос» и выберите голос, который требуется удалить.
- Нажмите «Изменить».
- Нажмите
, затем нажмите «Удалить». Либо смахните влево для удаления.
Источник
Как отключить голосовое сопровождение (Voice Over) на Айфоне
Вопрос, как отключить на Айфоне голосовое сопровождение, возникает у пользователей, когда гаджет постоянно «разговаривает», озвучивая каждое действие. Это не является сбоем работы системы, а означает лишь, что включился голосовой помощник. Не всегда такое звуковое сопровождение оказывается кстати. Иногда голос, озвучивающий любое действие, просто раздражает. Выключить его предусмотрено несколькими способами.
Voice Over
Голосовой помощник в iPhone – разработка компании Apple, предназначенная для помощи слабовидящим людям в деле использования графического интерфейса смартфона. Голосовое оповещение касается следующих действий:
- набора текста (проговаривается каждая нажимаемая буква, находящаяся под подушечкой пальца);
- разделов меню;
- иконок приложений;
- справочной информации;
- имени звонящего абонента;
- элементов навигации;
- текстов.
Если функция Voice Over активна, управление гаджетом претерпевает изменения.
Например, для совершения действия необходимо двойное нажатие. Поскольку однократное «тапанье» служит для прочтения текста, озвучивания названия выбранного приложения или настройки.
Существует вероятность запустить приложение случайно, не подозревая об этом. Отключить функцию несложно. Делается эта процедура несколькими способами.
Отключение голосового сопровождения в «Настройках»
Чтобы отключить управление голосом, достаточно совершить несколько действий:
- Открыть «Настройки», затем – раздел «Основные».
- Далее – подраздел «Универсальный доступ».
- Пункт Voice Over, здесь ползунок перевести в положение «Выключено».

Отключение из iTunes
Вариант отключения через «Айтюнс» состоит из следующих шагов:
- Запустить iTunes, подсоединить смартфон.
- В блоке «Параметры» нажать кнопку «Настроить Универсальный доступ».
- В появившемся меню поставить галочку напротив значения «Не использовать».
- Подтвердить кнопкой «Ок».

Для iOS 7 и iOS 8 была характерна функция голосового набора. Существует единственная возможность отключить ее – активировать Siri. Будучи включенной по умолчанию, эта опция становится единственным голосовым помощником. Для того чтобы ее задействовать, необходимо следовать инструкции:
- Перейти к «Настройкам».
- Далее – «Основные», подраздел Siri.
- Ползунок сдвинуть в активное (зеленое) состояние.
После этого ответственность за все действия по управлению голосом перейдет к «Сири».
Убираем объявление вызовов
Начиная с iOS9, голосовой набор полностью заменила программа Siri. Она, например, удобно объявляет имена абонентов, которые звонят в данный момент. Но это действие не всегда уместно. Если звуковое оповещение не нужно, его отключают:
- Меню «Настройки», раздел «Телефон».
- Подраздел «Объявление вызовов».
- Пометить галочкой пункт «Никогда».

После этих действий Siri перестанет объявлять имена контактов, когда идет входящий звонок.
Не так сложно отключить ненужное голосовое сопровождение. Выбор удобного способа зависит от модели Айфона и версии операционной системы, установленной на аппарате.
Источник

Dictation gives you the ability to talk to your iPhone or iPad instead of typing. You can access it almost anytime your keyboard is on screen, so if you really want you never have to type a text, email, note, or even Facebook message ever again.
- How to enable and disable dictation on iPhone and iPad
- How to use dictation on iPhone and iPad
How to enable and disable dictation on iPhone and iPad
- Launch the Settings app from your Home screen.
- Tap General.
- Tap Keyboard.
- Tap on the On/Off switch next to Enable Dictation. Green means on, and gray means off.
How to use dictation on iPhone and iPad
- Launch any app that uses the keyboard. I will use Messages for this example.
- Tap on the text field to bring up the keyboard.
- Tap on the Dictation button. It’s the microphone between the Emoji button and Space Bar.
- Start speaking. You should notice the words come up as you go.
- Tap Done when you are done speaking. Alternatively, if your microphone isn’t picking up any sound for a short amount of time it will shut off itself.
Dictation isn’t perfect, so make sure you are speaking loud and clear in order to get the most accurate results. It works best when your iPhone or iPad is connected to a Wi-Fi network, and it won’t work if you have no reception of any kind. If you care about proper sentence structure at all, you’ll need to speak any punctuation. For example, «Hi mom [exclaimation point] I’m coming by later [period] Do you want me to pick anything up from the store [question mark]»
Questions?
Anything things else you want to know about dictation on the iPhone and iPad? Let us know in the comments below!
Get the best of iMore in your inbox, every day!
Luke Filipowicz has been a writer at iMore, covering Apple for nearly a decade now. He writes a lot about Apple Watch and iPad but covers the iPhone and Mac as well. He often describes himself as an «Apple user on a budget» and firmly believes that great technology can be affordable if you know where to look. Luke also heads up the iMore Show — a weekly podcast focusing on Apple news, rumors, and products but likes to have some fun along the way.
Luke knows he spends more time on Twitter than he probably should, so feel free to follow him or give him a shout on social media @LukeFilipowicz.

Dictation gives you the ability to talk to your iPhone or iPad instead of typing. You can access it almost anytime your keyboard is on screen, so if you really want you never have to type a text, email, note, or even Facebook message ever again.
- How to enable and disable dictation on iPhone and iPad
- How to use dictation on iPhone and iPad
How to enable and disable dictation on iPhone and iPad
- Launch the Settings app from your Home screen.
- Tap General.
- Tap Keyboard.
- Tap on the On/Off switch next to Enable Dictation. Green means on, and gray means off.
How to use dictation on iPhone and iPad
- Launch any app that uses the keyboard. I will use Messages for this example.
- Tap on the text field to bring up the keyboard.
- Tap on the Dictation button. It’s the microphone between the Emoji button and Space Bar.
- Start speaking. You should notice the words come up as you go.
- Tap Done when you are done speaking. Alternatively, if your microphone isn’t picking up any sound for a short amount of time it will shut off itself.
Dictation isn’t perfect, so make sure you are speaking loud and clear in order to get the most accurate results. It works best when your iPhone or iPad is connected to a Wi-Fi network, and it won’t work if you have no reception of any kind. If you care about proper sentence structure at all, you’ll need to speak any punctuation. For example, «Hi mom [exclaimation point] I’m coming by later [period] Do you want me to pick anything up from the store [question mark]»
Questions?
Anything things else you want to know about dictation on the iPhone and iPad? Let us know in the comments below!
Get the best of iMore in your inbox, every day!
Luke Filipowicz has been a writer at iMore, covering Apple for nearly a decade now. He writes a lot about Apple Watch and iPad but covers the iPhone and Mac as well. He often describes himself as an «Apple user on a budget» and firmly believes that great technology can be affordable if you know where to look. Luke also heads up the iMore Show — a weekly podcast focusing on Apple news, rumors, and products but likes to have some fun along the way.
Luke knows he spends more time on Twitter than he probably should, so feel free to follow him or give him a shout on social media @LukeFilipowicz.
Все знают о том, что устройства от компании Apple продумываются до мелочей. В них есть функция VoiceOver, необходимая для тех, у кого диагностировано заболевание глаз. Если она активирована, то все действия (переход по меню, сообщения, звонки и т.д.) будут озвучиваться. Таким образом, если ваш смартфон начал «разговаривать», то с ним все в порядке: просто почему-то включилась опция для пользователей со слабым зрением.
Сегодня мы поговорим о том, как отключить на айфоне голосовое сопровождение.
Проверка
Увы, не всем эта опция по душе – не каждый готов прослушивать входящие, многим проще взять в руки телефон и просмотреть оповещения самостоятельно. Если вы из таких пользователей – читайте и узнаете, как отключить, чтобы Сири не читала сообщения.
- Откройте настройки смартфона;
- найдите раздел с названием голосового ассистента;
- войдите и убедитесь, что опция активирована (должен быть включён тумблер «Слушать «Привет…»» или «Вызов боковой кнопкой/кнопкой «Домой»» или оба).
Инструкция по дезактивации функции VoiceOver
Ну а теперь разберемся с главным вопросом. Для того чтобы отключить на айфоне проговаривание, потребуется не более 5 минут. Делается это в «Настройках».
- Перейдите в раздел «Настройки». Найдите пункт «Универсальный доступ».
- Кликаем на VoiceOver.
- Передвиньте тумблер рядом с VoiceOver в левую сторону.
Важно! Помните, что при активированной функции VoiceOver нажимать на кнопки необходимо дважды. Если вы клацнете по клавише только один раз, то услышите описание объекта.
Отключение
Мы уже знаем, что голосовой ассистент работает! Следующий шаг – разобраться, как отключить озвучивание сообщений Сири. Согласны, порой эта опция может мешать, ведь не всегда удобно слушать, что же вам написали.
- Пролистайте меню ниже и найдите вкладку «Объявлять уведомления»;
- войдите внутрь и отключите тумблер напротив параметра «Объявлять уведомления».
Вот как отключить прочтение сообщений Сири – больше ассистент не будет вас беспокоить, хотя и продолжит работать и выполнять ваши команды. Зачитывание оповещений вслух отменено!
Обратите внимание, в этом же меню вы увидите раздел «Объявлять при подключении к…». Если отключите тумблер напротив параметра «Наушники», то помощник будет работать в обычном режиме, но не будет включаться только в наушниках. Очень удобная опция, для тех, кто хочет разграничить объявление входящих.
Возможные режимы
Обновление и поддержка других сервисов требует от пользователей знаний как включить озвучивание входящих звонков на Айфоне. Начиная с 10 версии iOS оповещает о звонящем абоненте в нескольких вариантах (режимах). Варианты оповещения:
- Через наушники. Помощник Siri объявляет абонентское имя, если подключена гарнитура.
- Аудиосистема автомобиля.
- Никогда. Если полностью отключить проговаривание в Айфоне при звонке.
- Всегда. В независимости от режимов оповещение работает постоянно.
Объявление вызовов
А теперь вернёмся назад – мы уже знаем, как отключить, если Сири зачитывает сообщения. В основном меню помощника вы найдёте вкладку «Объявление вызовов».
Как легко догадаться, эта функция позволяет настроить озвучку входящих звонков – помощник будет сообщать, кто именно вам звонит. Здесь вы можете выбрать один из параметров, просто отметьте желаемое действие галочкой:
- Всегда озвучивать
- Никогда не объявлять
- Говорить только при подключении к наушникам
- Озвучивать в наушниках и автомобиле
Вот и все! Поработайте с доступными параметрами, чтобы пользование помощником стало еще более удобным и простым.
Отключаем Сири в IOS 12
Для того, чтобы отключить Siri на iPhone c iOS 12, Вам нужно зайти в настройки смартфона и выбрать раздел «Siri и поиск»:
Открыв этот раздел, прокручиваем вниз, до области «Спросите Siri». Там по очереди надо будет сдвинуть ползунки «Слушать Привет,Siri» и «Вызов Siri кнопкой Домой» в положение «Отключено».
При этом система запросит подтверждение действий — нужно будет ответить нажатием кнопки «Отключить Siri». Профит!
Так же советую открыть в настройках раздел «Основные» и выбрать подраздел «Клавиатура»:
Найдите ползунок «Диктовка» и переведите его в положение «Отключено». Появится подтверждение действий — нажмите на строчку «Выключить Диктовку». Этим вы удалите данные, которые были ранее отправлены на сервер Apple.
Как выйти из режима для слепых на Андроиде?
Коснитесь Настройки, затем дважды коснитесь Настройки. Двумя пальцами прокрутите вниз меню, найдите и коснитесь Специальные возможности, затем дважды коснитесь Специальные возможности. Коснитесь TalkBack, затем дважды коснитесь TalkBack. Коснитесь переключателя рядом с TalkBack, затем дважды коснитесь переключателя.
Интересные материалы:
Что такое переменные затраты? Что такое переоценка внеоборотных активов? Что такое переводчик фрилансер? Что такое переводной вексель? Что такое период плато? Что такое Персоль? Что такое PES в составе ткани? Что такое песочная церемония на свадьбе? Что такое пятновыводитель? Что такое пигмент волос?
Настройка голосов для VoiceOver
Голоса улучшенного качества могут занимать 100 МБ или больше. Подключите устройство к сети Wi-Fi, чтобы загрузить и установить один из этих голосов.
С помощью VoiceOver можно включать несколько голосов, переключаться между голосом по умолчанию и голосом улучшенного качества (без необходимости загружать голос заново), а также настраивать скорость речи для каждого голоса. Чтобы настроить голоса:
- Выберите «Настройки» > «Универсальный доступ» > VoiceOver и нажмите «Речь».
- Нажмите «Добавить новый язык».
- Выберите нужный язык и диалект. Это приведет к возврату на экран «Речь».
- Нажмите «Голос» и выберите голос, который хотите использовать.
- Выберите вариант «По умолчанию» или «Улучшенное качество». Если при выборе варианта «Улучшенное качество» нужный голос еще не загружен, а устройство подключено к сети Wi-Fi, будет начата загрузка голоса.
Прослушивание подсказок и информации об объекте
В VoiceOver предусмотрены различные способы получения информации об объекте, на который указывает курсор VoiceOver.
Если Вы используете жесты VoiceOver, нажмите трекпад три раза. Если курсор VoiceOver не указывает на объект, VoiceOver воспроизводит звуковой сигнал, обозначающий пустую область.
Для автоматического прослушивания инструкций без ввода команды запустите утилиту VoiceOver и выберите соответствующий режим на панели «Подсказки» в категории «Детализация».
Описания, всплывающие подсказки и инструкции отображаются на панели субтитров и на панели Брайля, если эти панели открыты.
Веб-страница может быть содержать сочетания клавиш, называемых клавишами доступа к объектам на веб-странице, таким как ссылки и кнопки. VoiceOver распознает клавиши доступа и может озвучивать описание клавиш доступа, если в утилите VoiceOver на панели «Подсказки» в категории «Детализация» выбран режим озвучивания всплывающих подсказок. Например, когда VoiceOver распознает клавишу доступа к ссылке, может озвучиваться текст «Access key available: s» (Имеется клавиша доступа: s), где «s» – клавиша доступа. Затем можно нажать клавиши Control-S для перехода по этой ссылке.
Как убрать кнопку с экрана
Если технология AssistiveTouch перестала приносить хоть какую-то пользу, значит, пора вернуть все в прежнее состояние, повторив уже описанную выше инструкцию практически в точности, сменив лишь положение своеобразной галочки с «зеленой» на «серую»:
- Перейти в «Настройки», открыть меню «Основные»;
- Найти «Универсальный доступ», а затем, прокрутив до раздела «Взаимодействие», найти уже знакомый пункт;
- Последний шаг – перевести ползунок в неактивное состояние, сохранить внесенные изменения;
- И еще – совсем необязательно возвращать все к первоначальным настройкам, возможно, AssistiveTouch еще пригодится в ближайшем будущем, и все жесты, нажатия и технология останутся в уже оптимизированном и доведенном до совершенства порядке.
Как добавить пользовательские жесты для Assistive Touch
1: Зайдите в «Настройки» на своем устройстве
2: Нажмите «Основные«
3: Нажмите «Универсальный доступ«
4: Нажмите «Assistive Touch«
5: Нажмите «Создать новый жест«
6: Нажми или проведи пальцем, чтобы создать новый жест. Серия нажатий будут объединены в один мультитач жест.
7: Нажмите «Стоп» в правом нижнем углу экрана, когда вы закончите свой жест.
8: Нажми «Пуск«, чтобы посмотреть жест, «Запись«, чтобы переписать или «Сохранить» в правом верхнем углу, чтобы сохранить его.
9: Ведите название жеста
10: Нажми кнопку «Сохранить«
Ваш пользовательский жест теперь будет доступен вам в меню Assistive Touch → Пользователь. Вы также можете добавлять пользовательские жесты, нажав «Пользователь» в меню Assistive Touch и нажав одну из кнопок добавить.
Общая информация о клавишах, сочетаниях клавиш и жестах
С помощью справки клавиатуры Вы можете прослушать название любой клавиши, нажав эту клавишу, а также прослушать команду, сопоставленную сочетанию клавиш, нажав это сочетание. Кроме того, предусмотрены следующие возможности.
- С помощью NumPad Commander или Keyboard Commander Вы можете получить информацию о командах, назначенных конкретным клавишам.
- С помощью монитора Брайля Вы можете получить информацию о названиях клавиш и связанных с ними командах.
- если Вы используете жесты VoiceOver, Вы можете получить информацию о любом жесте VoiceOver и сопоставленной ему команде VoiceOver, использовав этот жест на трекпаде.
При использовании справки клавиатуры Вы не можете пользоваться клавиатурой, дисплеем Брайля и трекпадом для выполнения других задач.
При включенной функции VoiceOver нажмите сочетание клавиш VO-K.
Как прослушать название клавиши на клавиатуре или клавиши ввода по системе Брайля
Нажмите эту клавишу. Например, при нажатии клавиши D озвучивается название буквы «d».
Нажмите сочетание клавиш Control-Option и нужную клавишу. Например, при нажатии сочетания клавиш Control-Option-D озвучивается текст «Control-Option-D Dock Moves VoiceOver cursor to the Dock» (Control-Option-D, Dock, перемещение курсора VoiceOver в Dock).
Используйте этот жест на трекпаде. Например, при двойном нажатии озвучивается текст «Double-tap Select an item» (Двойное нажатие, выбор объекта).
Некоторым клавишам и жестам назначены альтернативные функции, которые выполняются при нажатии клавиш модификации: Shift, Control, Option или Command.
Чтобы прослушать информацию о других функциях, которые можно назначить для клавиши, попробуйте нажать клавиши Control-Option в сочетании с одной из клавиш модификации, а затем нажать нужную клавишу.
Нажмите клавишу Escape, расположенную в левом верхнем углу клавиатуры.
Если работа со стандартной компьютерной клавиатурой QWERTY вызывает у Вас затруднения, Вы можете переключить клавиатуру на раскладку Дворака, которая имеет оптимальное расположение клавиш для комфортной и удобной работы.
Если одновременное нажатие нескольких клавиш вызывает у Вас затруднения, Вы можете включить режим залипания клавиш, который позволяет ввести сочетание клавиш модификации, последовательно нажимая их.
Перенос кнопки на экран и ее настройки, колибровка
Вывести кнопку «Home Button» на экран смартфона или планшета с операционной системой iOS можно в разделе «Универсального доступа», где разработчики из Apple собрали колоссальное количество технологий и функций, упрощающих жизнь пользователям с ограниченными возможностями (и кое-какие параметры иных технологий, вроде 3D Touch, Siri и Face ID). Попасть в раздел можно через настройки:
- А если точнее – через пункт меню «Основные»;
- В открывшемся «Универсальном доступе» важно отыскать тематическую панель «Взаимодействие» и перейти к настройкам AssistiveTouch;
- В первую очередь функцию придется включить, передвинув ползунок в активное положение;
- Последний штрих – настроить необходимый набор возможностей, заглянув в каждый набор параметров;
- К примеру, в «Меню верхнего уровня» разрешают поменять и количество доступных значков, и расположение кнопок, и открываемые разделы. Любой желающий способен выставить и доступ к Siri и переход к пунктам управления и остальные разделы. Если получилось слишком много всего, внесенные изменения разрешают «Сбросить» одноименной кнопкой;
- Еще разработчики из Apple предлагают настроить способы взаимодействия с кнопкой – если при одиночном нажатии открывается меню, то при двойном можно быстро блокировать устройство или сразу же вызывать SOS;
- Если по каким-то причинам значок AssistiveTouch в покое выглядит слишком ярко, и сильно мешает взаимодействию с операционной системой, значит пора настроить опцию «Видимости в покое». 40%, как правило, всегда достаточно;
- Кстати, тут можно придумать собственные жесты для взаимодействия с системой. Работает технология прекрасно, но вот с настройками могут возникнуть проблемы – не все касания система способна считать правильно.
Блокировка клавиш VO
Команды VoiceOver вводятся нажатием клавиш Control и Option (клавиши VO) вместе с функциональными клавишами, клавишами со стрелками и другими клавишами. Например, чтобы открыть меню справки VoiceOver, нажмите VO-H.
Для удобства можно заблокировать клавиши VO, чтобы не приходилось нажимать их каждый раз при вводе команд — для ввода команды Вам нужно будет только нажать оставшиеся клавиши. Например, чтобы открыть меню справки VoiceOver, нажмите H.
Если Вы не знакомы с расположением специальных клавиш на своей клавиатуре, Вы можете включить справку клавиатуры в VoiceOver.
Общая информация о звуковых эффектах VoiceOver
В дополнение к набору звуков, используемому в Mac OS X, VoiceOver использует ряд уникальных звуковых эффектов для обозначения событий (например, открытие окна) и местоположения (например, достижение границ). Можно прослушать описание звуков, чтобы узнать об их значении.
- Откройте меню Справки VoiceOver, нажав VO-H.
- Переместитесь вниз по меню к справке «Звуки» и нажмите клавишу со стрелкой вправо.
- С помощью клавиши со стрелкой вниз и вверх перемещайтесь по списку и прослушайте каждый звуковой эффект и его описание.
Для повтора звукового эффекта и его описания нажмите пробел.
Использование диалогового окна приветствия
При первом запуске VoiceOver отображается диалоговое окно приветствия.
Если отображение диалогового окна приветствия было отключено, но требуется, чтобы оно снова отображалось, выберите соответствующий флажок в разделе «Основные» Утилиты VoiceOver.
Включение опции и изменение голоса
Активация голосового произношения входящего абонента осуществляется по следующему сценарию:
- Необходимо войти в “Настройки” и выбрать опцию “Телефон”, в которой кликнуть на “Объявлении вызовов”.
- Меню “Голосовой ассистент” позволит поменять пол и язык робота (“настройки”-“голос”- “голос Siri”).
Как эффективно использовать голосовое управление
В сегодняшнем материале не раз затрагивался вопрос того, насколько голосовое управления является полезной функцией. Для большинства людей оно не представляет собой ничего важного. Но, если вы хотите получить пользу от данной фишки, ознакомьтесь с советами наших специалистов.
Вячеслав
Несколько лет работал в салонах сотовой связи двух крупных операторов. Хорошо разбираюсь в тарифах и вижу все подводные камни. Люблю гаджеты, особенно на Android.
Задать вопрос
Вопрос эксперту
Правда ли что голосовое управление ориентировано на людей с ограниченными возможностями?
Да, это действительно так. Данная фишка, как и мигание вспышки при звонке, принесет намного больше пользы человеку, который имеет проблемы со здоровьем. Но и все остальные владельцы техники Apple могут подобрать сценарий, позволяющий эффективно использовать функцию.
При каких обстоятельствах голосовое управление будет полезным?
Например, если вы готовите пищу на кухне. Ответить на звонок с грязными руками или перейти на следующую страницу рецепта будет затруднительно. А с голосовым управлением можно осуществить это действие, не прибегая к физическому контакту со смартфоном.
Где еще пригодится функция?
Еще одно предназначение данного типа управления – взаимодействие с умным домом. Чтобы не включать лампочку в комнате или электрический чайник, можно поручить эти действия при помощи голосовой команды.
Всегда ли можно использовать голосовое управление?
Для работы функции на телефоне должна стоять iOS 13 и более новая версия операционной системы. Кроме того, ГУ не работает при отключенном интернете.
4.7/5 — (24 голоса)
Что такое управление голосом на Айфоне
Специально для такой категории пользователей Apple разработала функцию голосового управления. Она позволяет осуществлять навигацию при помощи голоса, а не через классические нажатия пальцами по экрану.
Так, человеку достаточно сказать фразу «Открой WhatsApp», после чего мессенджер сразу же запустится. Работа ГУ базируется на нескольких настройках:
- язык;
- команды;
- словарь;
- подтверждение действий;
- воспроизведение звука;
- подсказки;
- распознавание присутствия.
Таким образом, голосовое управление позволяет людям с нарушениями зрения или при невозможности выполнить нажатие по экране использовать Айфон в полном объеме.
Конечно, к помощи ГУ может прибегнуть и обычный человек. Но в данном случае использование фишки не имеет практической значимости. Она пригодится только тогда, кода у человека не будет возможности самостоятельно выполнить то или иное действие с гаджетом.
Продвинутое управление голосом работает только на iOS 13 и более новых версиях операционной системы.
ГУ часто путают с ассистентом Siri. Но Сири представляет собой лишь помощника, у которого не такой широкий функционал. Однако, как показывает практика, рядовому пользователю достаточно использовать Siri. А в полноценном голосовом управлении заинтересованы только люди с ограниченными возможностями здоровья.
Кроме того, в текущей редакции управление голосом распознает только английский язык. Возможно, уже в следующих версиях операционной системы будет внедрено определение русского языка, но пока русскоязычным людям приходится об этом только мечтать.
Как быстро включить AssistiveTouch
Теперь, когда для AssistiveTouch включена функция ярлыков специальных возможностей, все, что вам нужно сделать, — это трижды щелкнуть кнопку Side / Power на вашем iPhone или iPad (или физическую кнопку «Домой», если вы используете старый iPhone или iPad), чтобы включить AssistiveTouch. ,
Плавающая кнопка AssistiveTouch (которая напоминает кнопку «Домой») мгновенно отобразится на экране.
Как только вы нажмете кнопку AssistiveTouch, вы увидите расширенное меню и увидите все ярлыки.
Если вам нравится Siri, вы также можете просто попросить Siri включить или отключить AssistiveTouch для вас. Просто нажмите и удерживайте кнопку Side / Power или кнопку Home, или произнесите «Hey Siri», чтобы вызвать Siri. Теперь произнесите команду «Включить AssistiveTouch» или «Выключить AssistiveTouch».
Voice Over
Голосовой помощник в iPhone – разработка компании Apple, предназначенная для помощи слабовидящим людям в деле использования графического интерфейса смартфона. Голосовое оповещение касается следующих действий:
- набора текста (проговаривается каждая нажимаемая буква, находящаяся под подушечкой пальца);
- разделов меню;
- иконок приложений;
- справочной информации;
- имени звонящего абонента;
- элементов навигации;
- текстов.
Если функция Voice Over активна, управление гаджетом претерпевает изменения.
Например, для совершения действия необходимо двойное нажатие. Поскольку однократное «тапанье» служит для прочтения текста, озвучивания названия выбранного приложения или настройки.
Существует вероятность запустить приложение случайно, не подозревая об этом. Отключить функцию несложно. Делается эта процедура несколькими способами.









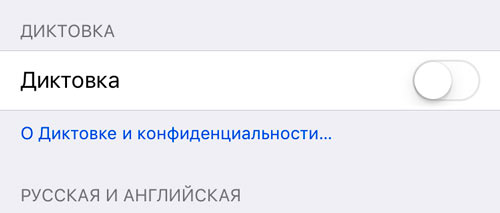





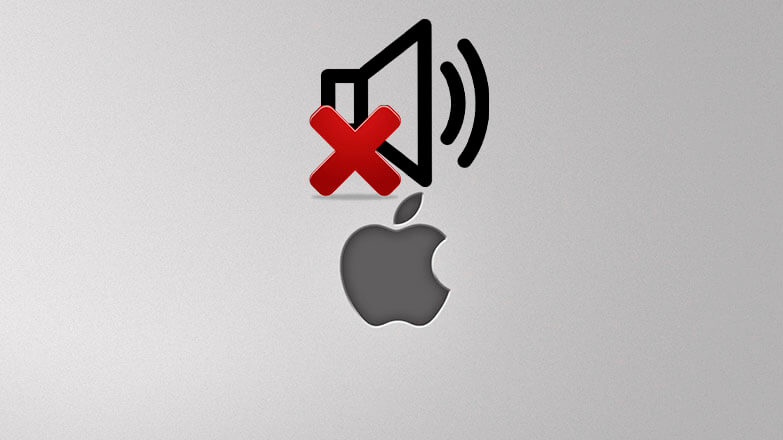
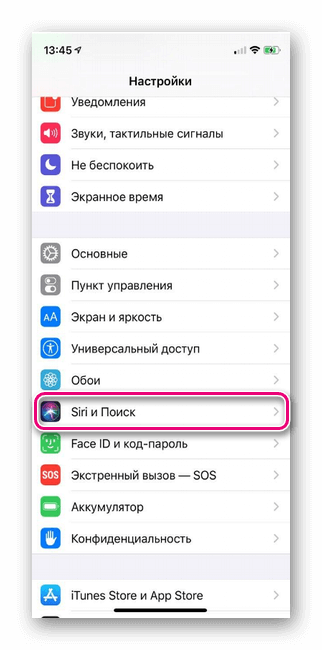
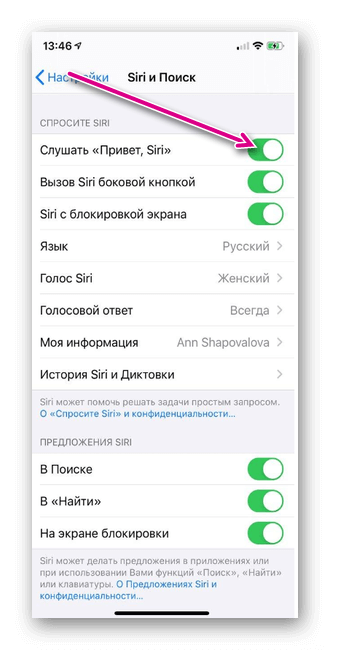
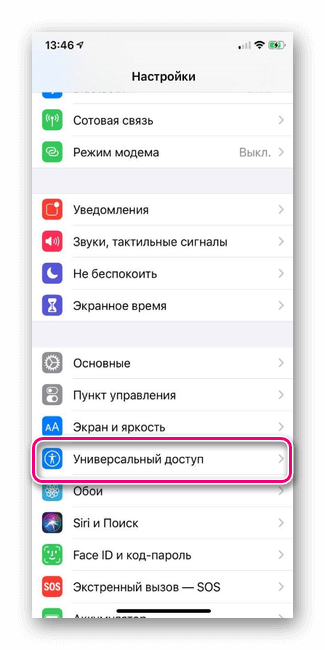
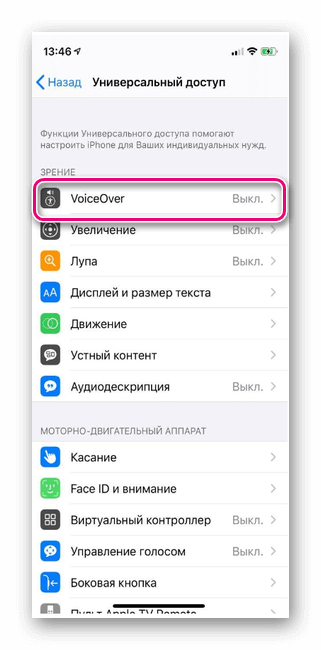
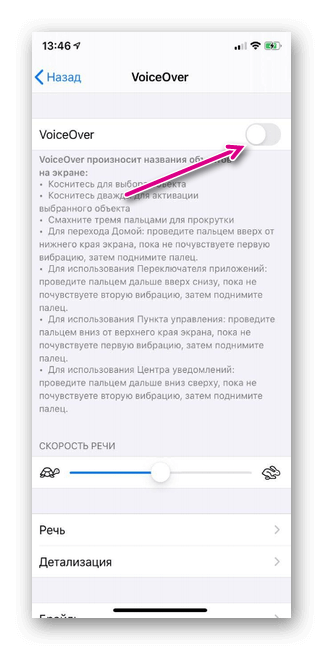
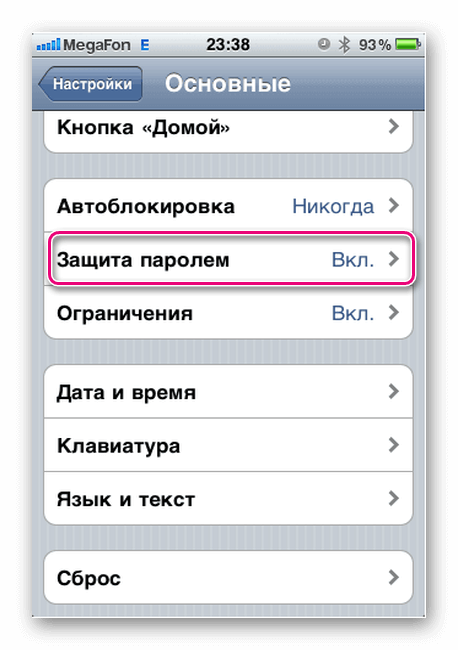
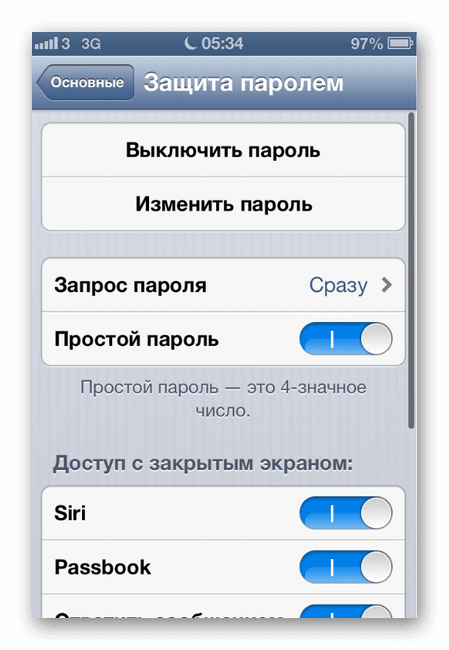
 , затем нажмите «Удалить». Либо смахните влево для удаления.
, затем нажмите «Удалить». Либо смахните влево для удаления.