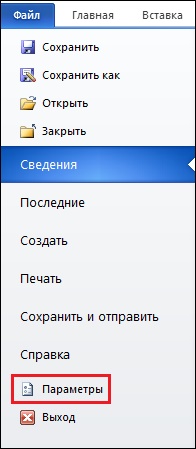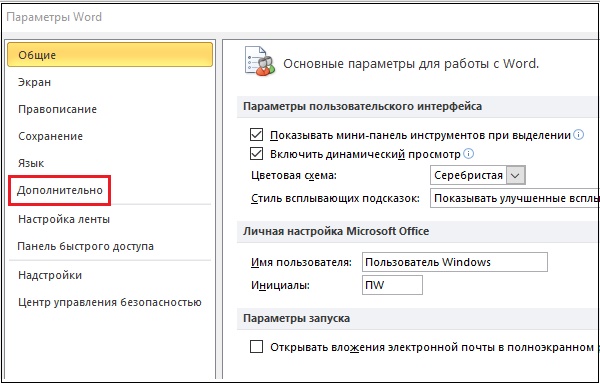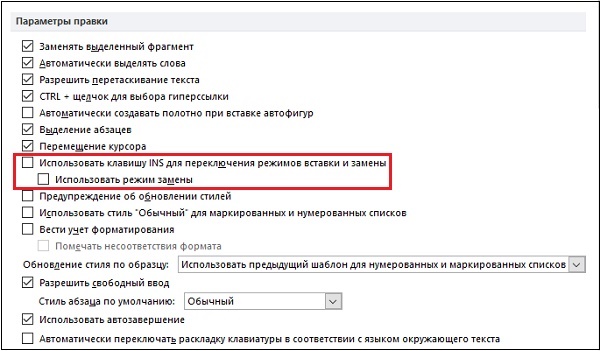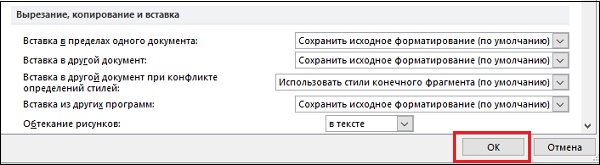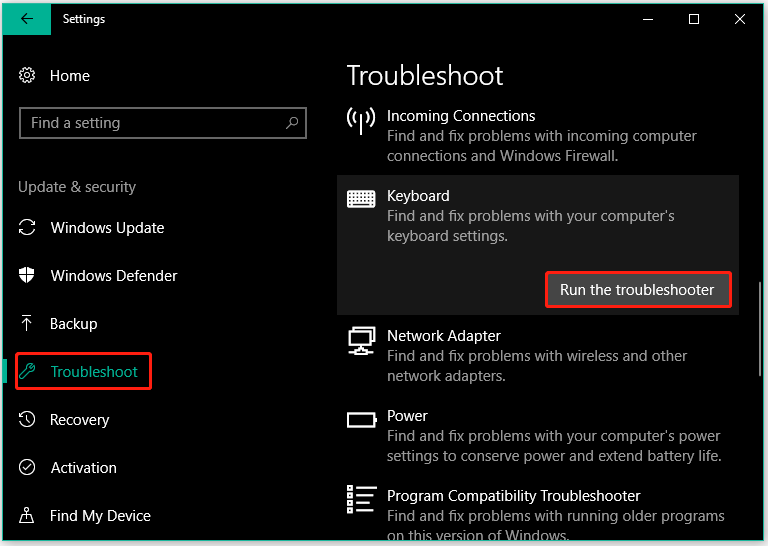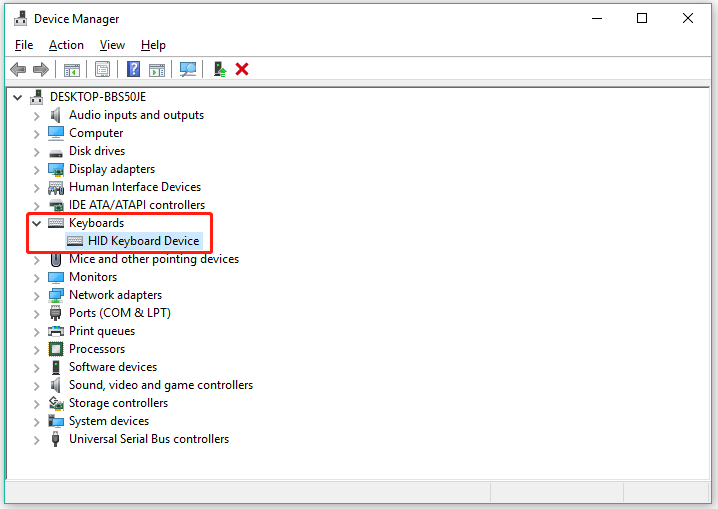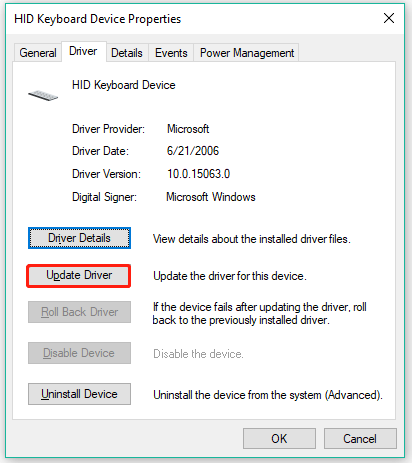Содержание
- При наборе текста удаляется следующая буква (а раньше она просто добавлялась к уже имеющимся). Что делать?
- Удаляется следующая буква при наборе текста — как исправить?
- Два режима набора текста
- Использование клавиши Insert, если удаляется следующая буква при вводе
- Как отключить режим замещения букв в МС Ворд
- Видео-инструкция, которая поможет исправить ошибку при наборе текста
- Как удалить неправильно написанную букву?
- Как удалить букву на клавиатуре?
- Что делать если буквы на клавиатуре поменялись местами?
- Как быстро удалить текст?
- Как включить кнопку делит?
- Какая кнопка стирает буквы?
- Какие клавиши можно использовать для удаления символов?
- Как переключить на клавиатуре стрелки на цифры?
- Где кнопка Fn?
- Как сбросить все настройки клавиатуры?
- Как удалить слово из текста в ворде?
- Как можно удалить фрагмент текста?
- Как удалить строку горячими клавишами?
- Что делать если не работают некоторые клавиши на клавиатуре?
- Что такое Ctrl на клавиатуре?
- Начинающим пользователям компьютера
- Удаление клавишами “Del” и “Backspace”
- Удаление выделением
- Удаление выделением с помощью горячих клавиш.
- Для экстрималов
- Если Вам понравилась статья, поделитесь с друзьями в социальных сетях.
- Ранее в этой же рубрике:
- К записи 7 комментариев
- Клавиатура печатает не те буквы, которые нажимаешь
- Причина №1: Включена дополнительная клавиатура, которая активируется клавишей Fn.
- Причина №2: Включено залипание клавиш.
- Причина №3: Крошки в клавиатуре, либо другой мусор.
- Причина №4: Проблемы с региональными настройками.
При наборе текста удаляется следующая буква (а раньше она просто добавлялась к уже имеющимся). Что делать?

В офисной работе некоторые пользователи случайно включают спец. режим печати — при наборе текста удаляется следующая буква (т.е. каждый новый символ заменяет старый). Разумеется, при редактировании обычных документов — это очень не удобно и сильно раздражает! 👀
Собственно, после очередного случая, когда меня побеспокоили по «этому» вопросу — решил подобную статью с «лечением» проблемы выложить не только в локальной сети, но и здесь, у себя в «офисных» заметках. Думаю, она будет весьма полезна всем неискушенным пользователям!
👉 ШАГ 1: включаем режим «обычной» печати
Дело в том, что в Windows есть два режима набора текста:
👉 Важно!
1) Для переключения между режимами «вставка» и «замена» в Windows используется клавиша Insert (или «ins» на ноутбуках). Обратите внимание, что на тех же ноутбуках её нужно нажимать вместе с клавишей Fn!
2) Чтобы вернуть в первоначальный вид стёртые символы и слова — нужно нажать сочетание Ctrl+Z (можно несколько раз. ).
Клавиша «Insert» (или «ins» на ноутбуках)
Собственно, как только вы столкнулись с неправильным режимом печати — просто используйте эту клавишу, и смените его. 👌
Однако, тем, кто хочет вообще отключить подобный режим — порекомендую ниже пару способов.
👉 ШАГ 2: как программе MS Word запретить переводить редактор в режим «замена»
Если вы сравнительно часто «натыкаетесь» на этот не очень удобный режим работы редактора (и стираете нужные слова ☝) — то, как один из вариантов решения, можно предложить вообще отключить эту «замену» (т.е. при нажатии на клавишу Insert — в Word ничего происходить не будет!).
Использовать клавишу INS для переключения режимов вставки и замена
👉 ШАГ 3: еще один радикальный вариант решения — отключение клавиши Insert
Этот вариант больше подойдет пользователям с классической клавиатурой (на ноутбуках такой «фокус» проходит реже).
Суть метода заключается в том, чтобы ОС Windows «указать», что при нажатии кнопки Insert ничего не происходило (т.е. «обнулить» ее). Сделать это можно 👉 через редактор реестра, всего три действия:
👉 Кстати!
MapKeyboard: всего три действия для замены клавиши.
Как переназначить одну клавишу на другую (тем, у кого не срабатывает нажатие кнопки на клавиатуре)
Источник
Удаляется следующая буква при наборе текста — как исправить?
У многих работающих с текстами пользователей может возникнуть неприятная ситуация. Пытаясь вставить нужный символ или предложение, мы удаляем последующий текстовый блок, что ведёт к потере драгоценного времени и выполнению вынужденных правок. Каким же образом исправить ситуацию, когда удаляется следующая буква в Ворде прямо при вводе текста? Расскажем об этом в нашем материале.
Два режима набора текста
Как известно, на ПК и мобильных устройствах обычно существуют два основных режима набора текста.
| Режим вставки: | Режим замещения: |
|---|---|
| Является стандартом по умолчанию, и работает так, как мы обычно ожидаем при наборе нужного текста. То есть в месте курсора появляется текст, который вы вводите на клавиатуре. Весь же блок, который доселе находился справа, при наборе нового текста автоматически смещается вправо. | Заменяет текст, а не смещает его. То есть вводимая вами информация автоматически накладывается на уже существующий в документе текст с места курсора, и по сути вы печатаете поверх прежнего набора букв. Это удобно, когда нужно заменить какой-либо существующий параграф, но не очень удобно при осуществлении правок и исправлений. В консолях режим замены обычно отсутствует. |
При осуществлении различных правок по ряду причин режим замещения может быть включён. Это введёт к появлению несуразностей в тексте при наборе, которые будет необходимо исправить.
Вы можете переключаться между данными режимами с помощью ряда клавиш. А также навсегда отключить режим замещения в Майкрософт Ворд. Каким образом это исправить, мы расскажем ниже.
Использование клавиши Insert, если удаляется следующая буква при вводе
Для включения-отключения режима замещения существует такая клавиша как « Insert ».
В зависимости от модели клавиатуры (физической или виртуальной) эта клавиша может быть также помечена как « Ins ». Достаточно нажать на данную клавишу, и указанный режим может быть отключён (или если он был доселе выключен – то включён).
Для возврата ранее случайно удалённого текста или буквы в МС Ворд нажмите на комбинацию клавиш « Ctrl+Z ».
Если вам все еще не удается ввести новый текст, и проблема продолжает возникать, тогда сохраните свою текстовую работу. И закройте приложение для ввода. При перезапуске приложения вы сможете в обычном режиме набрать нужную информацию, что позволит исправить проблему.
Если же вы пользуетесь MS Word, и хотите отключить его навсегда, тогда переходите к следующему шагу.
Как отключить режим замещения букв в МС Ворд
Прекратить удаление следующей буквы при наборе текста в МС Ворд можно путём выполнения следующих операций:
Видео-инструкция, которая поможет исправить ошибку при наборе текста
В приведённом ниже видео вы увидите, как работают режимы вставки и замены, как удаляются блоки в режиме замены, и что необходимо сделать для его отключения. Используйте приведённую видеоинструкцию для решения возникших вопросов. Тогда вы сможете исправить ошибку, когда удаляется следующая введённая буква при наборе вами текста в Ворде.
Источник
Как удалить неправильно написанную букву?
Как удалить букву на клавиатуре?
Что делать если буквы на клавиатуре поменялись местами?
Что делать, если клавиши WASD поменялись местами со стрелками Попробуйте нажать сочетание клавиш «fn+w» на клавиатуре, в большинстве случаев помогает.
Как быстро удалить текст?
Совет: Если в документе есть только одна строка, которую нужно удалить, или Вы хотите удалить весь текст, то нажмите сочетание клавиш Ctrl+A, чтобы выделить всё. Затем нажмите Delete, и все строки удаляться.
Как включить кнопку делит?
Кнопки Delete нет. Совсем. Тогда находим клавишу, на которой написано «Backspace» или нарисована «Стрелочка Влево» в правой верхней части клавиатуры, и используем ее в комбинации с Fn. «Fn»+«Delete».
Какая кнопка стирает буквы?
Почему при написании стираются буквы
Именно той самой клавишей, что вызывает такой дискомфорт с текстом, является кнопка «Insert». Местонахождение коварной кнопки известно – над клавишей «Delete». После нажатия по этой клавише, вероятно, активировался режим замены.
Какие клавиши можно использовать для удаления символов?
Как переключить на клавиатуре стрелки на цифры?
Для того чтобы включить набор цифр на полноразмерной клавиатуре, нужно нажать клавишу NumLock, которой обычно предоставлен верхний левый угол цифрового блока, хотя у некоторых клавиатурах эта кнопка находится в другом месте. Когда включаем режим набора цифр, загорается один из трех светодиодов клавиатуры.
Где кнопка Fn?
Где находится клавиша Fn на клавиатуре ноутбука В 90% случаев функциональная клавиша Fn располагается с левой стороны клавиатуры. Рядом с ней прижились такие клавиши, как Ctrl и Windows.
Как сбросить все настройки клавиатуры?
Откройте «Диспетчер устройств» — во вкладке «Клавиатуры» найдите подключенную клавиатуру. Щелкните на ней правой кнопкой мыши и во всплывающем окне выберите «Удалить устройство». Перезагрузите компьютер. Клавиатура будет снова найдена и будут «Заводские настройки».
Как удалить слово из текста в ворде?
Самый простой способ удалить какой-либо знак из текста документа Word – перейти на вкладку «Главная», в группе кнопок «Редактирование» кликнуть по кнопке «Заменить», в появившемся диалоговом окне написать удаляемый символ в поле «Найти», поле «Заменить на» при этом оставить пустым и нажать кнопку «Заменить» либо « …
Как можно удалить фрагмент текста?
Удерживайте клавишу Ctrl и щелкните в любом месте предложения, которое вы хотите удалить, и нажмите либо клавишу Backspace, либо клавишу Delete. Удерживая клавишу Alt, нажмите и удерживайте кнопку мыши и выделите часть текста, который вы хотите удалить; нажмите клавишу Backspace или клавишу Delete.
Как удалить строку горячими клавишами?
Более быстрый способ удалить строку или несколько строк — использовать сочетание горячих клавиш на клавиатуре. Чтобы удалить строку с клавиатуры горячими клавишами, необходимо просто нажать Ctrl+»-«, то есть две клавиши, одна из которых Ctrl, а вторая «-«.
Что делать если не работают некоторые клавиши на клавиатуре?
Аккуратно скрепкой или отвёрткой подцепите залипшую клавишу и кнопки рядом с ней. Почистите кнопку. Осмотрите саму платформу, там скапливается пыли, крошки и другой мусор – его следует аккуратно устранить, убрать все загрязнения. Теперь собирайте клавиатуру обратно.
Что такое Ctrl на клавиатуре?
Ctrl (сокращение от англ. Control, произносится [kən’trοl], на клавиатурах, производившихся в СССР могла обозначаться как «УПР», «УС», «СУ») — клавиша на клавиатуре компьютера, обычно используемая как клавиша-модификатор.
Источник
Начинающим пользователям компьютера

Функционал этих клавиш понятен – уничтожать информацию (правда, не всю, а с которой Вы в настоящий момент работаете).
Клавиши эти называются “Del” или “Delete” (дэл, дэлэйт) – удаление, что вижу над курсором и “Васkspace” (бакспэйс) – удаление пространства перед курсором (слева от курсора или, если дословный перевод с английского – обратное пространство).
Если признаться честно, то информацию можно уничтожить любой клавишей клавиатуры. Этот пример, мы тоже рассмотрим, так как это является “больным местом” любого пользователя компьютера, будь то начинающий пользователь или гуру.
Правда, страшного в этом ничего нет, но нервы “ щекочет”.
Клавиша “Васkspace” всегда одна может выглядеть так 



На стандартной компьютерной клавиатуре расположение клавиш удаления показаны на рисунке
Что касается владельцев ноутбуков, то эти клавиши могут находиться в самых неожиданных местах, да еще работать только совместно с клавишей “Fn”.
Когда я купил себе ноутбук, я минут 5 искал, где расположена клавиша “Del”, а потом еще 5 минут пытался сообразить, как она работает 🙂
Когда и какую клавишу удобнее применять, давайте посмотрим на примере.
Чтобы увидеть механизм работы этих клавиш, мы поэкспериментируем над нашим “Заявлением”, созданным в предыдущем уроке.
Удаление клавишами “Del” и “Backspace”
В качестве примера, мы изменим продолжительность отпуска и, соответственно количество календарных дней, задействовав обе клавиши – “Delete” и “Backspace”.
Подведем указатель мыши к месту, указанному на рисунке и кликнем левой кнопкой мыши, чтобы зафиксировать курсор в данной позиции.
Меняем продолжительность отпуска. Для этого начинаем нажимать клавишу “Backspace”.
Одно нажатие клавиши удаляет один символ слева от позиции курсора (кстати, “Табуляция” тоже является одним символом). Причем текст, который размещен правее, начинает смещаться влево – “ползти за курсором”.
Таким образом, нажав клавишу “Backspace” 12 раз, я стираю дату “30.06.2013г.”
Теперь просто пишем нужную нам дату – “16.06.2013г.”
Теперь необходимо изменить количество календарных дней. Для этого, чтобы не делать “лишних телодвижений”, задействуем клавишу “Delete”.
Начинаю нажимать клавишу “Del”. Каждое нажатие клавиши удаляет символ над курсором. При этом все символы, которые находятся правее, начинают “ползти влево”. Создается такое впечатление, что эта клавиша стирает символы, которые находятся справа от курсора.
С другой стороны, если отбросить всякие условности, то так оно и есть.
Итак, нажимаю 13 раз клавишу “Del”.
Теперь просто пишу ” сроком на 14″.
Вот, в принципе и все тонкости работы с использованием стандартных клавиш удаления.
Удаление выделением
Все это хорошо и замечательно, если Вам необходимо удалить несколько символов. А если предложение или абзац?
Сидеть и тупо давить клавиши “Del” или “Backspace”?
Для таких целей используют прием “удаление выделением”.
Как выделяется фрагмент текста, Вы уже усвоили в предыдущем уроке. Повторяться не будем.
Выделяем мышкой дату “30.06.2013г.”.
И теперь просто начинаем вводить дату “16.06.2013г.” Первый же введенный символ (в нашем случае “1”) удалит весь выделенный фрагмент.
Довольно быстро и удобно.
Аналогично исправляем количество календарных дней.
Причем в таких случаях удаляется именно выделенный фрагмент. И не важно, один это символ, слово, предложение или абзац. Весь выделенный фрагмент будет удален после ввода первого же символа.
Удаление выделением с помощью горячих клавиш.
Ну а что, если Вам тяжело выделить мышкой нужный фрагмент. Ну никак не получается выделить именно то, что нужно. Причин может быть много. Или мышка барахлит, и указатель “куда-то скачет”. Или просто помахали топором или кувалдой и теперь Вам не до “миллиметрии”.
Во многих случаях фрагменты текста удобно выделять горячими клавишами.
Для этого используется клавиша “Shift” совместно с клавишами управления курсором. Клавиши, которые мы будем использовать в нашем примере, на рисунке выделены желтоватым цветом.
Фиксируем курсор, как в начале нашего урока.
Затем нажимаем клавишу “Shift”:

Как только нужный фрагмент текста выделен, отпускаем клавишу “Shift”.
Ну а дальше, как и в предыдущем случае, просто набираем новую дату. Выделенный фрагмент пропадет сразу же после ввода первого символа.
Для экстрималов
Ну и как обещал, уничтожим весь текст нажатием любой клавиши.
Нажимаем комбинацию клавиш “Ctrl+A” (выделить ВЕСЬ текст), а затем любую клавишу на клавиатуре. Все. Текста больше нет. Только одинокий символ, который Вы нажали.
Восстанавливаем весь текст нажатием комбинации “Ctrl+Z” и больше так стараемся не делать.
На этом на сегодня все. Всем удачи и творческих успехов.
Подписывайтесь на обновления блога Начинающим пользователям компьютера и первыми узнавайте о новых статьях и уроках.
С уважением ко Всем моим читателям и подписчикам
Если Вам понравилась статья, поделитесь с друзьями в социальных сетях.
Ранее в этой же рубрике:
К записи 7 комментариев
Спасибо за полезную статью.
Век живи – век учись! Не знала про выделение с помощью Shift и стрелок. Спасибо!
И не только со стрелками, но и со всеми клавишами управления курсором:
Shift+Home – выделить текст от курсора до начала строки
Shift+End – выделить текст от курсора до конца строки
Shift+PageUp – выделить текст от курсора до начала станицы
Shift+PageDown – выделить текст от курсора до конца станицы
Правда в некоторых редакторах есть нюансы, но прицип везде одинаков
Здравствуйте Николай!
Объясняю.
1. Клавиатура к операционной системе, Windows в частности, никакого отношения не имеет. Как и операционная система к клавиатуре.
Операционная система выполняет операции с числами “0” и “1” (сложение, вычитание, умножение, деление, инверсия), а также операции ввода-вывода информации.
Одним из элементов ввода информации самого компьютера является клавиатура. Другими могут являться манипулятор “мышь”, тачпад и т.п.
Результатом вывода могут быть монитор, принтер, файл и т.п.
2. Испанской, русской, украинской, китайской… клавиатур не бывает.
Стандарт де-факто только английская с латинскими буквами. Почему?
Потому что команды управления операционными системами только на английском языке.
3. Испанская, русская, русская машинопись, украинская, китайская, тайская… бывают раскладки клавиатуры.
Посмотреть, где на Вашей клавиатуре находятся какие символы (в частности клавиши удаления) Вы можете при просмотре испанской раскладки на Вашем компьютере.
Как это делается рассказано у меня в уроке “Раскладка клавиатуры“.
4. У меня на рисунке приведена стандартная клавиатура со 105-ю клавишами, которая является самой распространенной для персональных компьютеров.
Что касается ноутбуков и нетбуков, то количество клавиш и мест их расположения могут сильно отличаться.
Но в любом случае и на любой клавиатуре клавиши удаления “Del” и “Васkspace” присутствуют.
Опять же где можно увидеть при просмотре самой раскладки.
Удачи.
С ув. Олег
Здравствуйте, у меня такая проблема, мне нужно чтобы автоматически когда выделяешь текст или слово и начитаешь печатать этот текст стирается, но у меня так не стирается, пишется новый текст и затем нужно вручную удалять делете например. Раньше все было автоматически, то ли настройки сбились, то ли Ворд устарел. Подскажите пожалуйста!
Здравствуйте Олеся!
У меня тихое подозрение, что у Вас просто не выделяется текст.
Возможно текст “затемняется” как при выделении, а физически выделения не происходит.
Просто это надо проверить в любом другом редакторе. Например хотя бы в блокноте.
Это бывает, когда проблемы с оперативной памятью компьютера.
Попробуйте в другом редакторе.
И еще.
Попробуйте выделить нужный текст по-другому. А именно:
– установите курсор в нужное место
– нажмите и удерживайте клавишу “Shift”
– клавишами управления курсором двигайте курсор для выделения текста
– после выделения нужного фрагмнта отпустите клавишу “Shift”
С ув. Олег
Источник
Клавиатура печатает не те буквы, которые нажимаешь
Нажимаете на одни буквы на клавиатуре ноутбука или компьютера, а на экране появляются совсем другие? Не переживайте это легко исправить. Если клавиатура печатает не те буквы и символы, причин может быть несколько. О каждой из них и вариантах решения проблемы, расскажу ниже.
Причина №1: Включена дополнительная клавиатура, которая активируется клавишей Fn.
Если вы используете ноутбук. Скорее всего причина в нажатой клавише FN, нажмите Fn+Ins(Insert) и попробуйте печатать. В некоторых случаях Fn+Num Lock, должно помочь.
Как я сказал выше, нажатие клавиши Fn активирует дополнительные символы привязанные на кнопки. Обычно они подписаны другим цветом и нарисованы на кнопках в углу.
Если вы уверены, что на вашей клавиатуре нет кнопки Fn просто читайте дальше. Есть еще несколько способов ниже.
Причина №2: Включено залипание клавиш.
В Windows есть механизм «Залипание клавиш», активируется он если много раз подряд нажать на одну кнопку или на несколько кнопок. Очень часто этот режим нам включают кошки, гуляя по клавиатуре или лежа на ней.
Отключить залипание клавиш просто:
Причина №3: Крошки в клавиатуре, либо другой мусор.
Тут всё просто, посмотрите визуально на клавиатуру, если между кнопок видны крошки или другой мусор. Переверните клавиатуру и аккуратно трясите, пока все или большая часть крошек не выпадут из под кнопок, затем проверяйте помогло ли. Повторять до работоспособности всех кнопок.
Причина №4: Проблемы с региональными настройками.
Обратите внимание, чтобы рядом со словом Русский, не было приписок: Машинный, Украина, Беларусь и тд. Если у вас была неправильная раскладка, то удалите её и нажмите на кнопку «Добавить язык» или «Добавить раскладкуклавиатуру». Затем выбирайте правильный Русский, без приписок.

Если обе клавиатуры были правильными, попробуйте нажать каждую букву в английской раскладке и посмотрите правильно ли нажимаются буквы и символы, соответствуют ли тем, что вы нажимаете. Если да, проверьте пожалуйста компьютер на вирусы и еще раз на всякий случай убедитесь, что добавлена правильная Русская раскладка. Не лишним будет на всякий случай удалить её и добавить снова. Если же на английской раскладке продолжаются несоответствия того, что вы нажимаете и того, что появляется на экране, значит у вас проблема с самой клавиатурой и её нужно заменить. Зачастую это случается из-за попадаения жидкости на клавиатуру.
Если эта статья вам помогла, напишите в комментариях об этом пожалуйста. Также если есть проблемы и что-то не получилось, пишите, постараюсь помочь.
Источник
Главная » Уроки » Клавиши удаления
Клавиши удаления

Функционал этих клавиш понятен — уничтожать информацию (правда, не всю, а с которой Вы в настоящий момент работаете).
Клавиши эти называются «Del» или «Delete» (дэл, дэлэйт) — удаление, что вижу над курсором и «Васkspace» (бакспэйс) — удаление пространства перед курсором (слева от курсора или, если дословный перевод с английского — обратное пространство).
Если признаться честно, то информацию можно уничтожить любой клавишей клавиатуры. Этот пример, мы тоже рассмотрим, так как это является «больным местом» любого пользователя компьютера, будь то начинающий пользователь или гуру.
Правда, страшного в этом ничего нет, но нервы «щекочет».
Клавиш «Delete» обычно на клавиатуре две и выглядят они как или
.
Клавиша «Васkspace» всегда одна может выглядеть так , так
, так
или так
.
На стандартной компьютерной клавиатуре расположение клавиш удаления показаны на рисунке
Что касается владельцев ноутбуков, то эти клавиши могут находиться в самых неожиданных местах, да еще работать только совместно с клавишей «Fn».
Когда я купил себе ноутбук, я минут 5 искал, где расположена клавиша «Del», а потом еще 5 минут пытался сообразить, как она работает 🙂
Когда и какую клавишу удобнее применять, давайте посмотрим на примере.
Чтобы увидеть механизм работы этих клавиш, мы поэкспериментируем над нашим «Заявлением», созданным в предыдущем уроке.
Удаление клавишами «Del» и «Backspace»
В качестве примера, мы изменим продолжительность отпуска и, соответственно количество календарных дней, задействовав обе клавиши — «Delete» и «Backspace».
Подведем указатель мыши к месту, указанному на рисунке и кликнем левой кнопкой мыши, чтобы зафиксировать курсор в данной позиции.
Меняем продолжительность отпуска. Для этого начинаем нажимать клавишу «Backspace».
Одно нажатие клавиши удаляет один символ слева от позиции курсора (кстати, «Табуляция» тоже является одним символом). Причем текст, который размещен правее, начинает смещаться влево — «ползти за курсором».
Таким образом, нажав клавишу «Backspace» 12 раз, я стираю дату «30.06.2013г.»
Теперь просто пишем нужную нам дату — «16.06.2013г.»
Теперь необходимо изменить количество календарных дней. Для этого, чтобы не делать «лишних телодвижений», задействуем клавишу «Delete».
Начинаю нажимать клавишу «Del». Каждое нажатие клавиши удаляет символ над курсором. При этом все символы, которые находятся правее, начинают «ползти влево». Создается такое впечатление, что эта клавиша стирает символы, которые находятся справа от курсора.
С другой стороны, если отбросить всякие условности, то так оно и есть.
Итак, нажимаю 13 раз клавишу «Del».
Теперь просто пишу » сроком на 14″.
Вот, в принципе и все тонкости работы с использованием стандартных клавиш удаления.
Удаление выделением
Все это хорошо и замечательно, если Вам необходимо удалить несколько символов. А если предложение или абзац?
Сидеть и тупо давить клавиши «Del» или «Backspace»?
Для таких целей используют прием «удаление выделением».
Как выделяется фрагмент текста, Вы уже усвоили в предыдущем уроке. Повторяться не будем.
Выделяем мышкой дату «30.06.2013г.».
И теперь просто начинаем вводить дату «16.06.2013г.» Первый же введенный символ (в нашем случае «1») удалит весь выделенный фрагмент.
Довольно быстро и удобно.
Аналогично исправляем количество календарных дней.
Причем в таких случаях удаляется именно выделенный фрагмент. И не важно, один это символ, слово, предложение или абзац. Весь выделенный фрагмент будет удален после ввода первого же символа.
Удаление выделением с помощью горячих клавиш.
Ну а что, если Вам тяжело выделить мышкой нужный фрагмент. Ну никак не получается выделить именно то, что нужно. Причин может быть много. Или мышка барахлит, и указатель «куда-то скачет». Или просто помахали топором или кувалдой и теперь Вам не до «миллиметрии».
Во многих случаях фрагменты текста удобно выделять горячими клавишами.
Для этого используется клавиша «Shift» совместно с клавишами управления курсором. Клавиши, которые мы будем использовать в нашем примере, на рисунке выделены желтоватым цветом.
Фиксируем курсор, как в начале нашего урока.
Затем нажимаем клавишу «Shift»:. Удерживая клавишу в нажатом состоянии, нажимаем и отпускаем клавишу «стрелка влево»:
до тех пор, пока не выделится нужный нам фрагмент текста.
Как только нужный фрагмент текста выделен, отпускаем клавишу «Shift».
Ну а дальше, как и в предыдущем случае, просто набираем новую дату. Выделенный фрагмент пропадет сразу же после ввода первого символа.
Для экстрималов
Ну и как обещал, уничтожим весь текст нажатием любой клавиши.
Нажимаем комбинацию клавиш «Ctrl+A» (выделить ВЕСЬ текст), а затем любую клавишу на клавиатуре. Все. Текста больше нет. Только одинокий символ, который Вы нажали.
Восстанавливаем весь текст нажатием комбинации «Ctrl+Z» и больше так стараемся не делать.
На этом на сегодня все. Всем удачи и творческих успехов.
Подписывайтесь на обновления блога Начинающим пользователям компьютера и первыми узнавайте о новых статьях и уроках.
С уважением ко Всем моим читателям и подписчикам
Олег Ивашиненко
Нравится
Если Вам понравилась статья, поделитесь с друзьями в социальных сетях.
Ранее в этой же рубрике:
- Редактирование и форматирование // 6 июня 2013 // 10
- Табуляция // 19 апреля 2013 // 10
- Аватары и граватары // 28 марта 2013 // 20
- Скорость соединения, скорость подключения. // 4 марта 2013 // 88
- Про обновления // 8 февраля 2013 // 6
К записи 8 комментариев
Оставить комментарий

В офисной работе некоторые пользователи случайно включают спец. режим печати — при наборе текста удаляется следующая буква (т.е. каждый новый символ заменяет старый). Разумеется, при редактировании обычных документов — это очень не удобно и сильно раздражает! 👀
Собственно, после очередного случая, когда меня побеспокоили по «этому» вопросу — решил подобную статью с «лечением» проблемы выложить не только в локальной сети, но и здесь, у себя в «офисных» заметках. Думаю, она будет весьма полезна всем неискушенным пользователям!
И так…
*
👉 ШАГ 1: включаем режим «обычной» печати
Дело в том, что в Windows есть два режима набора текста:
- «вставка» — самый обычный режим, к которому все привыкли (текст при печати появляется сразу после курсора, а всё, что было справа автоматически смещается);
- «замена» — спец. режим, при котором новый добавленный символ появляется вместо старого, который был перед курсором (этим удобно пользоваться только в определенных случаях).
👉 Важно!
1) Для переключения между режимами «вставка» и «замена» в Windows используется клавиша Insert (или «ins» на ноутбуках). Обратите внимание, что на тех же ноутбуках её нужно нажимать вместе с клавишей Fn!
2) Чтобы вернуть в первоначальный вид стёртые символы и слова — нужно нажать сочетание Ctrl+Z (можно несколько раз…).
Разумеется, пользователи чаще всего задействуют этот режим при нажатии кнопки «0» на цифровой клавиатуре (при выключенном режиме «num lock»).
Клавиша «Insert» (или «ins» на ноутбуках)
Собственно, как только вы столкнулись с неправильным режимом печати — просто используйте эту клавишу, и смените его…! 👌
Однако, тем, кто хочет вообще отключить подобный режим — порекомендую ниже пару способов.
👉 ШАГ 2: как программе MS Word запретить переводить редактор в режим «замена»
Если вы сравнительно часто «натыкаетесь» на этот не очень удобный режим работы редактора (и стираете нужные слова ☝) — то, как один из вариантов решения, можно предложить вообще отключить эту «замену» (т.е. при нажатии на клавишу Insert — в Word ничего происходить не будет!).
Делается это достаточно просто: сначала нужно открыть меню «Файл/параметры», а после во вкладке «Дополнительно» снять галочку с пункта «Использовать клавишу INS для переключения режимов вставки и замена» (см. скриншот ниже 👇).
Использовать клавишу INS для переключения режимов вставки и замена
👉 ШАГ 3: еще один радикальный вариант решения — отключение клавиши Insert
Этот вариант больше подойдет пользователям с классической клавиатурой (на ноутбуках такой «фокус» проходит реже).
Суть метода заключается в том, чтобы ОС Windows «указать», что при нажатии кнопки Insert ничего не происходило (т.е. «обнулить» ее). Сделать это можно 👉 через редактор реестра, всего три действия:
- сначала открыть ветку: HKEY_LOCAL_MACHINESystemCurrentControlSetControlKeyboard Layout;
- создать в этой ветке параметр (Binary) с именем «Value Scancode Map» (без кавычек);
- ну и задать в значение параметра нижеприведенную строку (см. скрин ниже 👇, более подробно об этом тут).
Отключили INS
👉 Кстати!
Для более простого отключения клавиши Insert — можно воспользоваться спец. утилитой MapKeyboard. Пользоваться ей очень просто: достаточно один раз запустить и установить вместо Insert что-нибудь «безобидное» (Shift, например, см. скрин ниже 👇).
MapKeyboard: всего три действия для замены клавиши.
👉 В помощь!
Как переназначить одну клавишу на другую (тем, у кого не срабатывает нажатие кнопки на клавиатуре)
*
Дополнения по теме приветствуются!
Удачной работы!
👋


Полезный софт:
-
- Видео-Монтаж
Отличное ПО для создания своих первых видеороликов (все действия идут по шагам!).
Видео сделает даже новичок!
-
- Ускоритель компьютера
Программа для очистки Windows от «мусора» (удаляет временные файлы, ускоряет систему, оптимизирует реестр).
Backspace — это одна из наиболее часто используемых клавиш на вашей клавиатуре, поскольку она помогает удалить одну букву, целое слово или целое предложение и исправить то, что вы сделали. писать легко и быстро. Мы привыкли получать доступ к клавише возврата для удаления и исправления того, что мы написали до сих пор, однако иногда вы можете заметить, что она удаляет только одну букву, и это может расстраивать. Эта проблема сохраняется и на компьютерах с Windows 10, и мы предоставили решение в одном из наших предыдущих сообщений, которое вы можете прочитать здесь.
Но с запуском Windows 11 все изменилось. бит, например, макет настроек. Поскольку невозможность использовать клавишу возврата заставляет вас искать альтернативы, а это может занять много времени, мы объяснили здесь, как исправить клавишу возврата, удалив только одну букву на ПК с Windows 11 с новыми настройками.
РЕКЛАМА
Этот метод позволяет изменить настройки клавиатуры через приложение «Настройки». Это может помочь исправить Backspace, удалив только одну букву проблема на вашем ПК с Windows 11. Чтобы продолжить, следуйте приведенным ниже инструкциям.
Шаг 1. Нажмите одновременно клавиши Win + I на клавиатуре, чтобы запустить приложение Настройки.
Шаг 2. В окне приложения”Настройки”перейдите на левую сторону и нажмите Специальные возможности.
Шаг 3. Теперь перейдите на правую сторону, прокрутите вниз и в разделе «Взаимодействие» нажмите Клавиатура.
Шаг 4. Затем в окне настроек клавиатуры перейдите в правую часть панели и найдите Фильтр клавиши.
Теперь переместите переключатель рядом с ним влево, чтобы выключить его выключить.
Теперь выйдите из окна настроек и попробуйте использовать клавишу возврата на клавиатуре, и теперь она должна работать нормально.
Мне нравится писать технические статьи о ПК с Windows и программном обеспечении
Клавиатуры, как правило, являются надежной периферией. Вы можете использовать их годами, не сталкиваясь с какими-либо проблемами.
Но, как и любое другое оборудование, они могут иногда работать некорректно: некоторые клавиши не работают, клавиатура не отвечает или при вводе выдается звуковой сигнал.
Как видите, спектр проблем довольно разнообразен. Итак, в этом руководстве мы сосредоточимся на еще более странной проблеме, которая заставляет клавиатуры печатать неправильные буквы .
Так, например, вы нажимаете клавишу «w», но ваш документ Word или поле поиска отображают другую букву. Мы составили список исправлений, которые, надеюсь, помогут вам решить эту проблему.
- Обновите свой компьютер
- Проверьте настройки языка
- Проверьте настройки автозамены
- Убедитесь, что NumLock выключен
- Запустите средство устранения неполадок клавиатуры
- Сканирование вашей системы на наличие вредоносных программ, вирусов
- Удалить драйверы клавиатуры
- Купить новую клавиатуру
1. Обновите свою ОС
Перво-наперво, давайте исключим устаревшее программное обеспечение как возможную причину этой проблемы. Если на вашем компьютере не установлена последняя версия программного обеспечения Windows 10, выберите «Настройки»> «Обновление и безопасность»> «Центр обновления Windows» и проверьте наличие обновлений.
Перезагрузите компьютер и проверьте, сохраняется ли проблема.
Если опция отката отсутствует и вы не можете вернуться к своей предыдущей ОС, выполните простые шаги в этом удобном руководстве, чтобы легко решить проблему.
Если у вас возникли проблемы с открытием приложения Настройка, обратитесь к этой статье, чтобы решить эту проблему.
Не можете обновить Windows 10? Ознакомьтесь с этим руководством, которое поможет вам быстро их решить.
2. Проверьте настройки языка
Иногда неправильные языковые настройки могут быть причиной. Поэтому убедитесь, что вы используете правильные языковые настройки для своей клавиатуры. Вот шаги, чтобы следовать:
- Зайдите в Панель управления> Часы, Язык и Регион
- Выберите язык> перейдите в Дополнительные настройки
- Найдите параметр «Переопределить метод ввода по умолчанию»> используйте раскрывающийся список, чтобы выбрать предпочитаемый язык.
- Установите «Переопределить для языка отображения Windows» на тот же язык> нажмите «ОК»> перезагрузите компьютер
Не удается открыть панель управления? Ознакомьтесь с этим пошаговым руководством, чтобы найти решение.
Если вы используете другой язык, вам необходимо сначала загрузить соответствующий языковой пакет, выполнив следующие действия:
- Перейдите в «Пуск»> введите «регион и язык»> выберите «Добавить язык»
- Теперь вам нужно изменить настройки языка и установить новый язык по умолчанию. Вы можете выполнить те же шаги, перечисленные выше.
Некоторые пользователи, которые использовали разные языковые настройки, подтвердили, что они исправили проблему, используя американский английский. Если ваша клавиатура продолжает печатать неправильные символы, перейдите к следующему решению.
Ваш языковой пакет не работает? Не волнуйтесь, у нас есть правильное решение для вас.
3. Проверьте настройки автозамены
Если изменение настроек языкового макета не помогло, убедитесь, что автозамена настроена правильно. Этот обходной путь применяется, особенно если клавиатура печатает неправильные буквы в Word, но отлично работает в других приложениях и программах.
- Откройте Word> перейдите в File> выберите Options
- Перейдите к Проверке> выберите параметры автозамены
- Существует ли какая-либо запись автозамены, которая преобразует буквы и функциональные клавиши в числа и специальные символы? Если это так, выберите и удалите эту запись.
4. Убедитесь, что NumLock выключен
Иногда с клавиатурой все в порядке. Единственная «проблема» в том, что вы забыли отключить клавишу NumLock.
Итак, просто нажмите клавишу NumLock один раз и убедитесь, что ваша клавиатура теперь печатает правильные символы.
5. Запустите средство устранения неполадок клавиатуры.
В Windows 10 имеется специальный инструмент для устранения неполадок, который позволяет пользователям быстро устранять распространенные проблемы, влияющие на ваш компьютер.
Поскольку вы столкнулись с ошибкой клавиатуры, выберите «Настройки»> «Обновление и безопасность»> «Устранение неполадок». Прокрутите вниз, найдите средство устранения неполадок клавиатуры и запустите его.
Дождитесь, пока инструмент завершит процесс сканирования, и следуйте инструкциям по устранению неполадок, которые могут появиться на экране. Затем вы можете перезагрузить компьютер с Windows 10 и проверить, сохраняется ли проблема.
Если средство устранения неполадок останавливается до завершения процесса, исправьте его с помощью этого полного руководства.
6. Сканирование вашей системы на наличие вредоносных программ, вирусов и других угроз.
Ваша клавиатура может печатать неправильные символы из-за заражения вредоносным ПО. Давайте не будем забывать, что клавиатурные шпионы довольно распространены, и иногда они могут даже изменить настройки клавиатуры.
Вообще говоря, клавиатурные шпионы остаются незамеченными, но иногда они могут вызывать различные проблемы с клавиатурой, поэтому важно убедиться, что ваш компьютер чист. Чтобы предотвратить будущие инфекции клавиатурных шпионов, ознакомьтесь с этими двумя руководствами:
- Лучшее анти-кейлоггер программное обеспечение для уничтожения кейлоггеров
- 5 лучших бесплатных анти-кейлоггер программного обеспечения для вашего ПК с Windows
Используйте антивирус для запуска полной проверки системы. Если вы не знаете, какой антивирус установить на свой компьютер, ознакомьтесь с этим списком лучших антивирусных инструментов для Windows 10.
Мы также рекомендуем вам использовать дополнительный инструмент защиты от вредоносных программ, например Malwarebytes.
Выполните полное сканирование системы непосредственно из Защитника Windows. Узнайте, как это делается прямо здесь!
7. Удалите драйверы клавиатуры
Если ваш драйвер клавиатуры неисправен, переустановка может помочь вам решить проблему.
- Перейдите в Пуск> введите Manager Диспетчер устройств ‘> дважды щелкните первый результат
- Найдите драйвер клавиатуры> щелкните по нему правой кнопкой мыши> выберите Удалить
- Перезагрузите компьютер без переустановки драйвера. Ваш компьютер должен переустановить драйвер клавиатуры самостоятельно. Затем вы можете снова запустить Диспетчер устройств. 3. После перезагрузки системы она должна самостоятельно переустановить драйвер.
Windows не может автоматически найти и загрузить новые драйверы? Не волнуйтесь, мы вас обеспечим.
Если этого не происходит, вы можете автоматически обновить драйверы клавиатуры, используя TweakBit Driver Updater. Таким образом вы предотвратите повреждение ПК, установив неправильные версии драйверов.
TweakBit Driver Updater одобрен Microsoft и Norton Antivirus и поможет вам безопасно обновить все устаревшие драйверы. После нескольких испытаний наша команда пришла к выводу, что это наиболее автоматизированное решение. Ниже вы можете найти краткое руководство, как это сделать.
-
- Загрузите и установите средство обновления драйверов TweakBit
- После установки программа начнет сканирование вашего компьютера на наличие устаревших драйверов автоматически. Driver Updater проверит установленные вами версии драйверов по своей облачной базе данных последних версий и порекомендует правильные обновления. Все, что вам нужно сделать, это дождаться завершения сканирования.
- По завершении сканирования вы получите отчет обо всех проблемных драйверах, найденных на вашем ПК. Просмотрите список и посмотрите, хотите ли вы обновить каждый драйвер по отдельности или все сразу. Чтобы обновить один драйвер за раз, нажмите ссылку «Обновить драйвер» рядом с именем драйвера. Или просто нажмите кнопку «Обновить все» внизу, чтобы автоматически установить все рекомендуемые обновления.
Примечание.Некоторые драйверы необходимо установить в несколько этапов, поэтому вам придется нажмите кнопку «Обновить» несколько раз, пока все его компоненты не будут установлены.
Отказ от ответственности . Некоторые функции этого инструмента не являются бесплатными.
Знаете ли вы, что большинство пользователей Windows 10 имеют устаревшие драйверы? Будьте на шаг впереди, используя это руководство.
8. Купить новую клавиатуру
Ну, если ничего не работает, то, возможно, что-то не так с вашей клавиатурой. Если вы используете USB или беспроводную клавиатуру, отсоедините ее и попробуйте другую.
Также не забудьте использовать другой порт. Если вторая клавиатура работает отлично, то купите новую клавиатуру. Для получения дополнительной информации о лучших клавиатурах, чтобы купить, проверьте следующие руководства:
- 12 лучших клавиатур с защитой от брызг, которые можно купить прямо сейчас!
- 7 лучших мини беспроводных клавиатур для ПК
- 16 лучших механических клавиатур для вашего ПК с Windows 10
Итак, мы надеемся, что эти обходные пути помогли вам решить проблему, и теперь ваша клавиатура печатает правильные символы. Если у вас есть дополнительные советы и предложения по устранению этой проблемы, сообщите нам об этом в комментариях ниже.
Доброго времени суток!
Собственно, после очередного случая, когда меня побеспокоили по «этому» вопросу — решил подобную статью с «лечением» проблемы выложить не только в локальной сети, но и здесь, у себя в «офисных» заметках. Думаю, она будет весьма полезна всем неискушенным пользователям!
Дело в том, что в Windows есть два режима набора текста:
- «вставка» — самый обычный режим, к которому все привыкли (текст при печати появляется сразу после курсора, а всё, что было справа автоматически смещается);
- «замена» — спец. режим, при котором новый добавленный символ появляется вместо старого, который был перед курсором (этим удобно пользоваться только в определенных случаях).
1) Для переключения между режимами «вставка» и «замена» в Windows используется клавиша Insert (или «ins» на ноутбуках). Обратите внимание, что на тех же ноутбуках её нужно нажимать вместе с клавишей Fn!
2) Чтобы вернуть в первоначальный вид стёртые символы и слова — нужно нажать сочетание Ctrl+Z (можно несколько раз. ).
Разумеется, пользователи чаще всего задействуют этот режим при нажатии кнопки «0» на цифровой клавиатуре (при выключенном режиме «num lock») .
Клавиша «Insert» (или «ins» на ноутбуках)
Однако, тем, кто хочет вообще отключить подобный режим — порекомендую ниже пару способов.
Если вы сравнительно часто «натыкаетесь» на этот не очень удобный режим работы редактора (и стираете нужные слова ☝) — то, как один из вариантов решения, можно предложить вообще отключить эту «замену» (т.е. при нажатии на клавишу Insert — в Word ничего происходить не будет!).
Использовать клавишу INS для переключения режимов вставки и замена
Этот вариант больше подойдет пользователям с классической клавиатурой (на ноутбуках такой «фокус» проходит реже).
MapKeyboard: всего три действия для замены клавиши.
Delete — клавиша на клавиатуре компьютера. Обозначается как Delete , Del или ⌦ . При наборе текста эта клавиша удаляет символ, следующий за курсором (в противоположность ← Backspace , которая удаляет символ перед курсором). Вне области набора текста клавиша удаляет выбранный объект.
Что делать если буквы на клавиатуре поменялись местами?
Что делать, если клавиши WASD поменялись местами со стрелками Попробуйте нажать сочетание клавиш «fn+w» на клавиатуре, в большинстве случаев помогает.
Как быстро удалить текст?
Совет: Если в документе есть только одна строка, которую нужно удалить, или Вы хотите удалить весь текст, то нажмите сочетание клавиш Ctrl+A, чтобы выделить всё. Затем нажмите Delete, и все строки удаляться.
Как включить кнопку делит?
Кнопки Delete нет. Совсем. Тогда находим клавишу, на которой написано «Backspace» или нарисована «Стрелочка Влево» в правой верхней части клавиатуры, и используем ее в комбинации с Fn. «Fn»+«Delete».
Какая кнопка стирает буквы?
Почему при написании стираются буквы
Именно той самой клавишей, что вызывает такой дискомфорт с текстом, является кнопка «Insert». Местонахождение коварной кнопки известно – над клавишей «Delete». После нажатия по этой клавише, вероятно, активировался режим замены.
Какие клавиши можно использовать для удаления символов?
В современных компьютерных интерфейсах Клавишу ← Backspace удобно использовать для исправления вовремя замеченных ошибок. ← Backspace отличается от клавиши Delete , которая при редактировании текста служит для удаления символов после курсора.
Как переключить на клавиатуре стрелки на цифры?
Для того чтобы включить набор цифр на полноразмерной клавиатуре, нужно нажать клавишу NumLock, которой обычно предоставлен верхний левый угол цифрового блока, хотя у некоторых клавиатурах эта кнопка находится в другом месте. Когда включаем режим набора цифр, загорается один из трех светодиодов клавиатуры.
Где кнопка Fn?
Где находится клавиша Fn на клавиатуре ноутбука В 90% случаев функциональная клавиша Fn располагается с левой стороны клавиатуры. Рядом с ней прижились такие клавиши, как Ctrl и Windows.
Как сбросить все настройки клавиатуры?
Как удалить слово из текста в ворде?
Как можно удалить фрагмент текста?
Удерживайте клавишу Ctrl и щелкните в любом месте предложения, которое вы хотите удалить, и нажмите либо клавишу Backspace, либо клавишу Delete. Удерживая клавишу Alt, нажмите и удерживайте кнопку мыши и выделите часть текста, который вы хотите удалить; нажмите клавишу Backspace или клавишу Delete.
Как удалить строку горячими клавишами?
Что делать если не работают некоторые клавиши на клавиатуре?
Аккуратно скрепкой или отвёрткой подцепите залипшую клавишу и кнопки рядом с ней. Почистите кнопку. Осмотрите саму платформу, там скапливается пыли, крошки и другой мусор – его следует аккуратно устранить, убрать все загрязнения. Теперь собирайте клавиатуру обратно.
Что такое Ctrl на клавиатуре?
Вы что-то печатаете на своем компьютере, но замечаете странные символы на экране? Эта проблема может возникнуть, если вы по незнанию настроили неправильные параметры системы или клавиатуры. Это также может быть результатом поврежденных драйверов клавиатуры. Если вы используете настольное устройство, сама клавиатура может вызвать проблемы.
1. Быстрые исправления клавиатуры для настольного устройства
Прежде чем пробовать подробные решения по устранению неполадок, лучше всего начать с нескольких быстрых решений. Давайте рассмотрим несколько простых исправлений клавиатуры, которые вы можете попробовать на своем настольном устройстве.
2. Настройте свои языковые настройки.
Эта проблема может возникнуть, если вы по незнанию измените языковые настройки клавиатуры. В этом случае вот как вы можете настроить языковые параметры для решения этой проблемы:
3. Настройте языковые настройки с помощью редактора реестра.
В следующем окне вы введете значение в поле «Значение», чтобы настроить языковые параметры. Для этого выберите значение из следующих вариантов ниже:
Это значения для наиболее часто используемых регионов английского языка. В Профили ввода по умолчанию Microsoft документация содержит полный список значений, которые вы можете использовать. Скопируйте строку из восьми символов, следующую за двоеточием, и вставьте ее в поле «Значение».
Нажмите ОК, закройте редактор реестра и перезагрузите компьютер.
4. Запустите средство устранения неполадок клавиатуры.
Средство устранения неполадок с клавиатурой Windows также может помочь решить эту проблему. Вот как можно использовать этот инструмент:
5. Обновите или переустановите драйверы клавиатуры.
Эта проблема может быть вызвана повреждением сетевых драйверов. В этом случае вам необходимо обновить или переустановить эти драйверы, чтобы решить проблему.
Вот как можно обновить драйверы клавиатуры:
Если проблема не исчезнет, попробуйте переустановить драйверы клавиатуры. Вот как это сделать:
Перезагрузите компьютер. Это должно автоматически переустановить драйверы клавиатуры.
Почините клавиатуру и начните печатать еще раз
Читайте также:
- Посчитать количество запятых в ячейке excel
- Мастер диаграмм в excel 2010 где находится
- Microsoft asp net mvc 4 runtime что это за программа и нужна ли она
- Как сделать прямоугольную обводку в фотошопе
- Почему яндекс браузер много весит на андроид
Удаляется следующая буква при наборе текста — как исправить?
У многих работающих с текстами пользователей может возникнуть неприятная ситуация. Пытаясь вставить нужный символ или предложение, мы удаляем последующий текстовый блок, что ведёт к потере драгоценного времени и выполнению вынужденных правок. Каким же образом исправить ситуацию, когда удаляется следующая буква в Ворде прямо при вводе текста? Расскажем об этом в нашем материале.
Содержание
- Два режима набора текста
- Использование клавиши Insert, если удаляется следующая буква при вводе
- Как отключить режим замещения букв в МС Ворд
- Видео-инструкция, которая поможет исправить ошибку при наборе текста
Два режима набора текста
Как известно, на ПК и мобильных устройствах обычно существуют два основных режима набора текста.
| Режим вставки: | Режим замещения: |
|---|---|
| Является стандартом по умолчанию, и работает так, как мы обычно ожидаем при наборе нужного текста. То есть в месте курсора появляется текст, который вы вводите на клавиатуре. Весь же блок, который доселе находился справа, при наборе нового текста автоматически смещается вправо. | Заменяет текст, а не смещает его. То есть вводимая вами информация автоматически накладывается на уже существующий в документе текст с места курсора, и по сути вы печатаете поверх прежнего набора букв. Это удобно, когда нужно заменить какой-либо существующий параграф, но не очень удобно при осуществлении правок и исправлений. В консолях режим замены обычно отсутствует. |
При осуществлении различных правок по ряду причин режим замещения может быть включён. Это введёт к появлению несуразностей в тексте при наборе, которые будет необходимо исправить.
Вы можете переключаться между данными режимами с помощью ряда клавиш. А также навсегда отключить режим замещения в Майкрософт Ворд. Каким образом это исправить, мы расскажем ниже.
Читайте также: Как разделить в Ворде страницы на 2 части.
Использование клавиши Insert, если удаляется следующая буква при вводе
Для включения-отключения режима замещения существует такая клавиша как «Insert».
В зависимости от модели клавиатуры (физической или виртуальной) эта клавиша может быть также помечена как «Ins». Достаточно нажать на данную клавишу, и указанный режим может быть отключён (или если он был доселе выключен – то включён).
Для возврата ранее случайно удалённого текста или буквы в МС Ворд нажмите на комбинацию клавиш «Ctrl+Z».
Если вам все еще не удается ввести новый текст, и проблема продолжает возникать, тогда сохраните свою текстовую работу. И закройте приложение для ввода. При перезапуске приложения вы сможете в обычном режиме набрать нужную информацию, что позволит исправить проблему.
Если же вы пользуетесь MS Word, и хотите отключить его навсегда, тогда переходите к следующему шагу.
Как отключить режим замещения букв в МС Ворд
Прекратить удаление следующей буквы при наборе текста в МС Ворд можно путём выполнения следующих операций:
- Запустите МС Ворд, и кликните на вкладку «Файл»;
- В открывшемся меню нажмите внизу на «Параметры»;
В меню выберите «Параметры» - Далее кликните на «Дополнительно»;
- Снимите галочки с опций «Использовать клавишу Ins для переключения режимов вставки и замены» и «Использовать режим замены». В противном случае вы можете неоднократно столкнуться с режимом замещения;
Снимите галочки с указанных опций, отвечающих за активацию режима замены в МС Ворд - Нажмите на «Ок» внизу и сохраните произведённые изменения.
Это полезно знать: как в Ворде сделать рамку.
Видео-инструкция, которая поможет исправить ошибку при наборе текста
В приведённом ниже видео вы увидите, как работают режимы вставки и замены, как удаляются блоки в режиме замены, и что необходимо сделать для его отключения. Используйте приведённую видеоинструкцию для решения возникших вопросов. Тогда вы сможете исправить ошибку, когда удаляется следующая введённая буква при наборе вами текста в Ворде.
Опубликовано 25.02.2020 Обновлено 20.11.2020
-
Partition Wizard
-
Partition Magic
- [Fixed] Delete Key Not Working in Windows 10
[Fixed] Delete Key Not Working in Windows 10 [Partition Magic]
By Vicky | Follow |
Last Updated May 06, 2021
Pressing the Delete key on the keyboard deletes the currently highlighted text, image, and so on. However, many people report the issue “Delete key not working”. If you also run into the issue, this post from MiniTool Partition Wizard is what you need — it shares three solutions to the issue.
Delete key not working: My laptop keyboard’s delete key is not working, everything else is fine. Also, on Onscreen Keyboard it IS working, only the physical keyboard is not.answers.microsoft.com
Why does the Delete key not work? How to fix “Delete key not working Windows 10”? Possible reasons and solutions to the issue are detailed below.
Fix 1: Run the Windows Troubleshooter
When running into “keyboard Delete key not working Windows 10”, first try running the Windows built-in troubleshooter.
Here’s is how to run the Windows troubleshooter.
Step 1: Right-click the Windows logo on the taskbar and then choose the Settings option.
Step 2: Once inside the Settings window, click the Update & security setting.
Step 3: On the left side of the current window, switch to the Troubleshoot tab under Update & security. Then, scroll down the right side of the current window to Keyboard. Finally, click Keyboard and click the Run the troubleshooter button.
Now press the Delete key again and see if the currently highlighted text will be deleted. If not, please try the second fix.
Fix 2: Update, Roll Back or Uninstall the Keyboard Driver
Driver issues could be responsible for the issue “Delete key not working Windows 10”. In this case, it is recommended that you update the keyboard driver. If this does work, great! If not, try rolling back or uninstalling the keyboard driver.
Here’re the tutorials on updating, rolling back, or uninstalling the keyboard driver.
Update the keyboard driver:
Step 1: Open Device Manager.
Step 2: Once Device Manager opens, expand Keyboards and double-clicked the listed device.
Step 3: On the device properties window, witch to the Driver tab and then click the Update Driver button.
Step 4: Choose the Search automatically for updated driver software option.
Step 5: Follow the on-screen instructions to finish updating the keyboard driver.
After finishing the update on the driver, check if the Delete key will work as expected. If not, go on rolling back or uninstalling the keyboard driver.
Roll back the keyboard driver:
If you have closed Device Manager, please relaunch it. After that, expand Keyboards, double-click the listed device, switch to the Driver tab, and click the Roll Back Driver button.
Note: If the Roll Back Driver button is greyed out, it means that your computer has not a previous driver installed for that device or your computer did not retain the driver files from the original version installed.
Uninstall the keyboard driver:
Do the operations mentioned in the above tutorial in Update the keyboard driver but you need to click the Uninstall Device button at this time. Then, restart your computer to reinstall the keyboard driver.
Does the Delete key work again in Windows 10? If it still refuses to work, try the next solution — uninstall the recently installed Windows update.
Fix 3: Uninstall the Recently Installed Windows Update
Does the Delete key not work after you install a Windows update? If yes, the installed Windows update might be the culprit. So, uninstalling the Windows update could fix “keyboard Delete key not working Windows 10”.
How to uninstall the installed Windows update? Please refer to the following article that details the operations.
Do you fix “Delete key not working Windows 10”? If the issue persists, please contact your keyboard manufacturer for more solutions. And you can use the onscreen keyboard as a makeshift until the Delete key works again.
About The Author
Position: Columnist
Vicky is a website editor who has been writing tech articles since she was graduated from university. Most of her articles talk about Windows PC and hard disk issues. Some of her articles also touch on YouTube usage and issues.
During her spare time, she likes to spend time reading, watching videos, and sitting on her Yoga mat to relax.