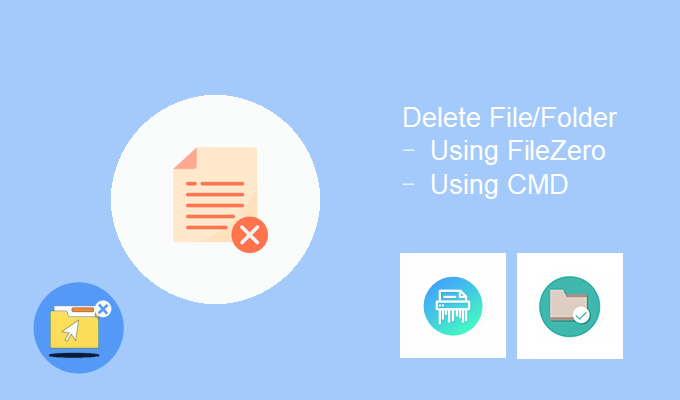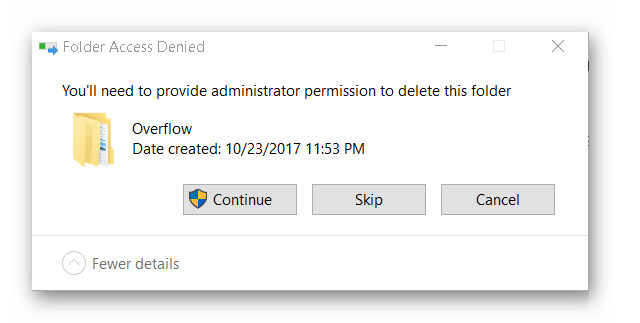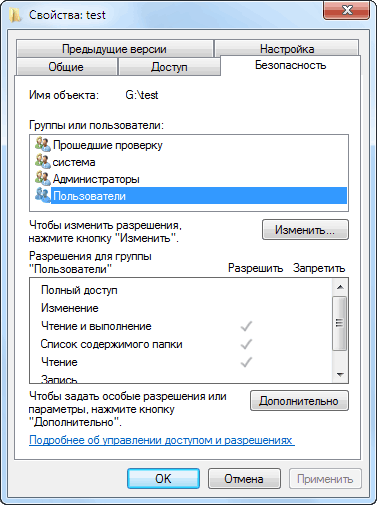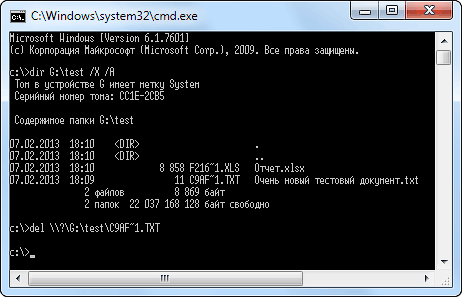Не так давно мне понадобился внешний HDD, и чтобы не покупать новый диск — я просто взял старый накопитель и установил его в BOX (спец. контейнер). Но на этот диск ранее была установлена ОС Windows и со временем системные папки «Windows» и «Program Files» стали мешать (к тому же, как оказалось, они занимали достаточно много места).
Форматировать накопитель было нельзя (т.к. на нем уже была добрая сотня ГБ нужных данных), и я просто попытался удалить папки. Но не тут-то было — Windows выдала ошибку «Нет доступа: Вам необходимо разрешение от TrustedInstaller…» (как на скрине ниже. Кстати, также бывает часто владельцем папки оказывается просто «система»).
В общем-то, так и родилась эта статья: в ней покажу как можно удалить подобные каталоги.
Итак…
*
Нет доступа к папке: запросите разрешение от «TrustedInstaller» на изменение этой папки / В качестве примера
*
Способы удалить не удаляемую папку
❶ Вариант #1: с помощью спец. утилит (например, Unlocker)
Начать «операцию удаления» рекомендую с установки спец. утилит — например, с 📌Unlocker (как самой известной). Кстати, у нее есть несколько весьма неплохих конкурентов (о них можете узнать из моей предыдущей статьи).
Пользоваться Unlocker очень просто: достаточно нажать по нужной папке правой кнопкой мышки и в контекстном меню проводника выбрать пункт «Unlocker» (примечание: пункт появится после установки программы).
Удаление папки с помощью Unlocker
Далее выбрать действие «Удалить» и нажать OK. Большая часть папок/файлов удаляется с помощью Unlocker достаточно просто: либо сразу же, либо программа попросит перезагрузить ПК и выполнит операцию.
Не найден блокирующий дескриптор — Unlocker
Примечание: в моем случае программа удалила почти все с диска, за исключением папки Program Files (чтобы удалить ее — потребовалось изменить владельца, об этом чуть ниже в варианте 2).
*
❷ Вариант #2: изменяем владельца папки и удаляем ее
Этот вариант, кстати говоря, и помог мне полностью разобраться с внешним HDD. Рассмотрю все действия по шагам.
1) Сначала кликаем правой кнопкой мышки по не удаляемой папке, открываем ее свойства и переходим в раздел «Безопасность». В нижней части этой вкладки нужно открыть ссылку «Дополнительно» (см. пример ниже). 👇
Безопасность — дополнительно
2) Далее нужно кликнуть по ссылке изменения владельца, см. пример ниже (в моем случае владельцем папки был TrustedInstaller). 👇
Изменить владельца / Кликабельно
3) После нужно найти нового владельца (т.е. себя), для этого нужно кликнуть по кнопке «Дополнительно».
Дополнительно
4) Затем нужно нажать по кнопке «Поиск»: в нижней части окна появится список пользователей — выберите из него свой профиль и нажмите OK (в моем случае учетная запись «Alex»).
Выбор пользователя
5) Далее нажмите еще раз OK.
Меняем пользователя
6) После поставьте галочку напротив пункта «Заменить владельца подконтейнеров и объектов» (отображается рядом с владельцем) и нажмите «Применить». 👇
Заменить владельца
7) Обратите внимание, после выполнения предыдущего шага: в нижней части окна появится галочка «Заменить все записи разрешений дочернего объекта наследуемыми от этого объекта» — активируйте ее и нажмите OK.
Изменить разрешения / Кликабельно

Данные удаляются! / Наконец-то
*
❸ Вариант #3: с помощью загрузочной LiveCD-флешки
Еще одним хорошим и надежным вариантом удаления любых файлов и папок — является использование спец. загрузочных флешек (так называемые LiveCD). Т.е. на флешку записывается спец. образ ISO, с которого можно загрузиться (по сути, мы как бы устанавливаем ОС на флешку).
О том, как подготовить такой носитесь — рассказано в одной из моих предыдущих статей (ссылка ниже). В своем примере ниже я использовал LiveCD от Доктора Веба…
*
📌 В помощь!
Как создать загрузочный LiveCD/DVD/USB-флешку или диск с операционной системой Windows и сервисными утилитами, не требующие установки на жесткий диск.
*
Для работы с файлами в загрузочном LiveCD от Веба есть Midnight Commander (файловый коммандер, напоминает чем-то Volcov Commander, Norton Commander, Total Commander). Именно его и нужно запустить для работы с файлами.
Midnight Commander — файловый комманденр / Доктор Веб LiveCD
После нужно открыть каталог «Win»: в нем будут отображены все подключенные накопители (в моем случае отображаются два диска: «C:» и «D:»).
Как посмотреть все диски и папки на ПК
Далее находим нужный каталог/файл, наводим на него курсор и жмем по кнопке «Delete» (в нижней части окна). Дело сделано!
Будьте осторожны! Этот коммандер не проводник Windows и позволяет удалять любые системные файлы и папки без всякого предупреждения.
Операция удаления файла
*
Дополнения по теме приветствуются.
Удачи!
👋
Первая публикация: 11.03.2019
Корректировка: 11.04.2021


Полезный софт:
-
- Видео-Монтаж
Отличное ПО для создания своих первых видеороликов (все действия идут по шагам!).
Видео сделает даже новичок!
-
- Ускоритель компьютера
Программа для очистки Windows от «мусора» (удаляет временные файлы, ускоряет систему, оптимизирует реестр).
Не могу удалить папку, даже если я администратор Windows 10?
Ошибка, которую вам нужно предоставить администратору для удаления этой папки, появляется в основном из-за функции безопасности и конфиденциальности операционной системы Windows 10.
…
- Станьте владельцем папки. …
- Используйте стороннее программное обеспечение. …
- Отключить контроль учетных записей пользователей. …
- Активируйте встроенную учетную запись администратора. …
- Используйте SFC. …
- Используйте безопасный режим.
Как получить разрешение администратора на удаление файла?
Щелкните правой кнопкой мыши проблемный файл, чтобы открыть меню «Свойства», выберите вкладку «Безопасность» и нажмите «Дополнительно». Теперь выберите «Владелец». Если владелец указан как «TrustedInstaller», нажмите «Изменить» и выберите учетную запись администратора в появившемся меню. Нажмите «ОК», чтобы подтвердить свой выбор и закрыть меню «Свойства».
Как принудительно удалить файл, который не удаляется?
Не удается удалить файл, открытый в системе?
- Закройте программу. Начнем с очевидного.
- Перезагрузите компьютер.
- Закройте приложение через диспетчер задач.
- Измените параметры процесса проводника.
- Отключите панель предварительного просмотра проводника.
- Принудительно удалить используемый файл через командную строку.
Может ли владелец файла удалить файл, даже если у него нет для этого доступа. Почему?
Возможность удалить файл не имеет ничего общего с фактическими разрешениями на файл. Этим управляют права доступа к каталогу, в котором находится файл.
Почему я не могу удалить папку даже с правами администратора?
Некоторые файлы / папки не могут быть удалены вами как пользователем потому что другой пользователь отмечен как владелец. Как администратор вы можете назначить себя владельцем, что на ИТ-жаргоне называется «владение». … Если у вас есть права администратора, вы можете нажать «Изменить» справа и назначить себя владельцем.
Как получить разрешение администратора на удаление файла Windows 10?
3) Исправить разрешения
- R-Щелкните Program Files -> Properties -> Security Tab.
- Нажмите «Дополнительно» -> «Изменить разрешение».
- Выберите Администраторы (любая запись) -> Изменить.
- Измените раскрывающийся список «Применить к» на «Эта папка, подпапка и файлы».
- Установите флажок «Полный доступ» в столбце «Разрешить» -> «ОК» -> «Применить».
- Подожди еще … ..
Как удалить папку, которая не удаляется?
3 метода принудительного удаления файла или папки в Windows 10
- Используйте команду «DEL» для принудительного удаления файла в CMD: доступ к утилите CMD. …
- Нажмите Shift + Delete, чтобы принудительно удалить файл или папку. …
- Запустите Windows 10 в безопасном режиме, чтобы удалить файл / папку.
Как удалить файл без разрешения?
Как я могу удалить файлы, которые не удаляются без «разрешения»?
- Щелкните правой кнопкой мыши папку (появляется контекстное меню).
- Выберите «Свойства» (появится диалоговое окно «Свойства [Имя папки]».)
- Щелкните вкладку «Безопасность».
- Нажмите кнопку «Дополнительно» (появятся дополнительные параметры безопасности для [Имя папки].)
- Щелкните вкладку «Владелец».
- Нажмите кнопку «Редактировать».
Как удалить папку без разрешения администратора?
Чтобы решить эту проблему, вы должны получить Разрешение на ее удаление. Вам придется взять право собственности на папку и вот что вам нужно сделать. Щелкните правой кнопкой мыши папку, которую вы хотите удалить, и перейдите в Свойства. После этого вы увидите вкладку «Безопасность».
Как удалить папку Undeletable?
Удаление папки, которую невозможно удалить
- Шаг 1. Откройте командную строку Windows. Чтобы удалить папку, нам нужно использовать командную строку. …
- Шаг 2: Расположение папки. Командная строка должна знать, где находится папка, поэтому щелкните ее правой кнопкой мыши, затем перейдите вниз и выберите свойства. …
- Шаг 3: Найдите папку. …
- Комментарии 24.
Как принудительно удалить папку?
Чтобы удалить каталог и все его содержимое, включая все подкаталоги и файлы, используйте команда rm с рекурсивной опцией -r . Каталоги, удаленные с помощью команды rmdir, не могут быть восстановлены, равно как и каталоги и их содержимое не могут быть удалены с помощью команды rm -r.
Как удалить файлы, в которых отказано в доступе?
Как удалить файл или папку с ошибкой «Доступ запрещен»
- Найдите файл, хранящийся на вашем жестком диске.
- Как только файл будет найден, щелкните его правой кнопкой мыши, выберите свойства и удалите (снимите отметку) все атрибуты файла или папки.
- Запишите расположение файла.
- Откройте окно командной строки.
Запросите разрешение от Администраторы

Заранее предупрежу, что во многих случаях, ошибка доступа к файлу или папке с необходимостью запросить разрешение от «Администраторы», связана с тем, что вы пытаетесь удалить какой-то важный элемент системы. Так что будьте внимательны и осторожны. Руководство подойдет для всех последних версий ОС — Windows 7, 8.1 и Windows 10.
Как запросить разрешение администратора на удаление папки или файла
На самом деле, запрашивать какое-либо разрешение, чтобы изменить или удалить папку нам не потребуется: вместо этого мы сделаем так, чтобы пользователь «стал главным и решал, что ему делать» с указанной папкой.
Это выполняется в два шага — первый: стать владельцем папки или файла и второй —предоставить себе необходимые права доступа (полные).
Примечание: в конце статьи имеется видео инструкция о том, что делать, если для удаления папки требуется запросить разрешение от «Администраторы» (на случай, если из текста что-то останется не ясным).
Изменение владельца
Кликните правой кнопкой мыши по проблемной папки или файлу, выберите пункт «Свойства», а затем перейдите на вкладку «Безопасность». В этой вкладке нажмите кнопку «Дополнительно».
Обратите внимание на пункт «Владелец» в дополнительных параметрах безопасности папки, там будет указано «Администраторы». Нажмите кнопку «Изменить».
В следующем окне (Выбор Пользователь или Группа) нажмите кнопку «Дополнительно».
После этого, в появившемся окне нажмите кнопку «Поиск», а затем найдите и выделите в результатах поиска своего пользователя и нажмите «Ок». В следующем окне также достаточно нажать «Ок».
Если вы изменяете владельца папки, а не отдельного файла, то логичным будет также отметить пункт «Заменить владельца подконтейнеров и объектов» (меняет владельца вложенных папок и файлов).
Нажмите «Ок».
Установка разрешений для пользователя
Итак, мы стали владельцем, но, вероятнее всего, удалить его пока так и нельзя: нам не хватает разрешений. Вновь зайдите в «Свойства» — «Безопасность» папки и нажмите кнопку «Дополнительно».
Обратите внимание, есть ли в списке «Элементы разрешений» ваш пользователь:
- Если нет — нажимаем кнопку «Добавить» ниже. В поле субъект нажимаем «Выберите субъект» и через «Дополнительно» — «Поиск» (как и когда меняли владельца) находим своего пользователя. Устанавливаем для него «Полный доступ». Также следует отметить пункт «Заменить все записи разрешений дочернего объекта» внизу окна «Дополнительные параметры безопасности». Применяем все сделанные настройки.
- Если есть — выбираем пользователя, нажимаем кнопку «Изменить» и устанавливаем полные права доступа. Отмечаем пункт «Заменить все записи разрешений дочернего объекта». Применяем настройки.
После этого при удалении папки сообщение о том, что отказано в доступе и требуется запросить разрешение от Администраторы появиться не должно, равно как и при других действиях с элементом.
Видео инструкция
Ну и обещанная видео инструкция о том, что делать, если при удалении файла или папки Windows пишет, что отказано в доступе и требуется запросить разрешение от Администраторов.
Надеюсь, представленная информация помогла вам. Если же это не так, буду рад ответить на ваши вопросы.
Есть несколько способов удалить файл или папку в системе Windows (выберите файл или папку и нажмите «Удалить» или нажмите Ctrl + D или Shift + Delete). Если файл или папка заблокированы (доступ запрещен), Windows не позволит вам удалить их. Как избавиться от этого файла, который невозможно удалить на ПК с Windows? Без паники, здесь мы сделаем вашу работу проще.
Если вы получаете сообщение «Доступ к файлу или папке запрещен» или «У вас нет доступа к этой папке», возможно, вам потребуется решить проблемы с разрешениями для файла или папки. Если вы не являетесь администратором, возможно, вы не сможете решить эту проблему, поэтому сначала убедитесь, что вы вошли в систему с учетной записью администратора.
Кроме того, вы можете запустить антивирусное сканирование своего компьютера, чтобы узнать, есть ли на вашем компьютере вирус, и избавиться от него. Затем загрузите компьютер в безопасном режиме, чтобы разблокировать и удалить файлы. В безопасном режиме используйте проводник для поиска и удаления ранее заблокированных файлов, а затем просто перезагрузите устройство, как если бы вы обычно выходили из безопасного режима.
Если вышеуказанное решение не помогает вам решить проблему, вы можете рассмотреть следующие методы.
1. Удалите файл или папку с помощью стороннего инструмента.
Существует простое в использовании решение, которое может помочь избавиться от файлов и папок, когда Windows не позволяет их удалить. Это называется FileZero. После загрузки и установки вы можете просто добавить несколько файлов или папок в свою программу для удаления, просто нажав кнопку «Добавить». Вы также можете перетаскивать файлы или папки для импорта элементов. Затем нажмите кнопку Удалить.
Просто нажмите кнопку «Бесплатная пробная версия». Пробная версия ограничена удалением 10 файлов. Если вы хотите удалить более 10 файлов за раз, вы можете рассмотреть возможность получения полной версии.
С помощью метода FileZero вы можете навсегда и безопасно стереть данные, так что программа восстановления данных рендеринга будет совершенно бесполезной при «восстановлении» файлов.
2. Удалите файл / папку, которые невозможно удалить, с помощью командной строки.
Этот вариант предназначен для тех, кто имеет некоторый опыт работы с командной строкой Microsoft Windows. Нажмите клавишу с логотипом Windows + X ,, затем нажмите кнопку C на клавиатуре, чтобы открыть командную строку. Найдите файл, хранящийся на вашем жестком диске.
Затем используйте следующую команду с параметрами в командной строке:
Удалите желаемый файл
DEL / F / A <путь к файлу с расширением>
- / F означает принудительное удаление
- / A выбирает только файлы с атрибутом готово к архивированию
Внимание: если вы используете del для удаления файла с вашего диска, вы не сможете его восстановить.
Удалите желаемую папку
RD / S / Q <путь к папке>
- RD удаляет папку из каталога.
- / S Удаляет все подпапки и файлы
- / Q Quiet — подтверждения типа «Да / Нет» запрашиваться не будет.
Здесь путь к файлу — это то, что отображается в адресной строке проводника Windows, когда вы переходите в папку, которую хотите удалить. Например, RD / S / QC: Users isum2 Desktop ABC
ТАК, КАК ВАШ МЕТОД?
Вышеупомянутые методы в основном предназначены для удаления файлов и папок, которые трудно удалить. Если вы рискнете, есть множество доступных решений. Если у вас есть другие методы, поделитесь с нами в комментариях.
Многие пользователи компьютеров при попытке изменить, удалить объекты сталкиваются с определенными трудностями. Иногда система не дает этого сделать и запрашивает разрешение от администратора.
Чтобы решить эту проблему необходимо стать владельцем элемента и предоставить к нему полный доступ. Еще можно использовать утилиту UnLocker. Но стоит учесть, что запрет на удаление папки или файла часто связан с его важностью в системе.
Изменение владельца файла или папки
Чтобы удалить файл, который для этого запрашивает разрешение администратора, необходимо нажать на нём правой кнопкой мыши и вызвать вспомогательное меню. Также это меню доступно из проводника. Жмём на «Свойства» файла, папки, чтобы перейти на вкладку «Безопасность».
В дополнительных параметрах можно увидеть имя папки и ее владельца (Администраторы). Напротив этой надписи необходимо кликнуть «Изменить». Если меняется владелец папки, а не одного файла, то необходимо установить галочку возле «Заменить владельца подконтейнеров и объектов».
Затем в окне выбора пользователей или групп необходимо кликнуть на «Дополнительно» и нажать на поиск. Среди результатов надо найти своего пользователя, выделить и нажать «Ок».
Установка разрешений на удаление файла
После того как владелец изменен, необходимо установить для него дополнительные разрешения. Нужно опять зайти в свойства папки, перейти в «Безопасность», нажать «Дополнительно». Откроется список элементов разрешений. Необходимо выделить имя своего пользователя и нажать «Изменить». Затем надо отметить галочкой «Полный доступ» и нажать «Ок».
Если необходимого пользователя в списке нет, надо нажать «Добавить», указать тип объекта и место размещения. Затем в дополнительных параметрах открыть ему полный доступ.
Утилита UnLocker — удаление любых файлов и папок в Windows
Эта программа интегрирует собственные команды в контекстное меню систем Windows и служит для разблокировки файлов. Она позволяет удалять, перемещать, переименовывать различные элементы, которые запрашивают разрешение администратора. Утилиту необходимо скачать из интернета и установить на компьютер.
Чтобы удалить файл необходимо нажать на него правой кнопкой мыши и вызвать меню. Затем следует найти в нем пункт UnLocker и применить. Теперь можно с элементом делать что угодно. Использовать такую утилиту следует с осторожностью. Она снимает блокировку даже с тех файлов, удалять которые нельзя.
Сегодня мы продолжим тему удаления данных, начатую в предыдущей статье и рассмотрим вопрос, с которым рано или поздно сталкиваются все начинающие пользователи компьютера и их более опытные коллеги тоже. Это проблема невозможности удалить файл или папку.
Ошибки выдаваемые операционной системой могут быть разные в зависимости от причины проблемы, например: отсутствует доступ к файлу, объект используется другим пользователем или программой, вам необходимо разрешение на выполнение этой операции и так далее. Это выглядит несколько по-разному, однако результат получается один, компьютер отказывается удалить файл или папку на жестком диске.
Действительно довольно неприятная и раздражающая ситуация, когда компьютер отказывается вам подчинятся и отказывается выполнять ваши команды. Причины невозможности удалить файл или папку могут быть разные, поэтому постараемся рассмотреть различные варианты решения данной проблемы.
Нет прав доступа к файлу или папке
В настройках объекта стоит ограничение на доступ к информации и у используемой вами учетной записи пользователя не хватает прав для операций с данным объектом. Воспользуйтесь учетной записью администратора компьютера, и изменить права доступа к файлу. Для этого щелкните правой кнопкой мыши на объекте и выберете в контекстном меню пункт «Свойства» ⇒ вкладка «Безопасность». Выделите свою учетную запись, нажмите кнопку изменить и дайте себе полный доступ.
Возможно, что для изменения разрешений на файл вам придется сначала изменить владельца файла. Для этого нажмите кнопку дополнительно и в открывшемся окне на вкладке «Владелец» сделайте себя владельцем данного объекта. После этих действий удалите объект.
Файл занят другим процессом или программой
Иногда невозможно удалить файл или папку, так как они блокированы другой программой. Закройте программу, в которой открыт данный файл и повторите операцию удаления. Возможно, вы не видите окна никакой открытой программы тогда нужно посмотреть запущенные процессы в «Диспетчере задач» и завершить блокирующий процесс.
Открыть «Диспетчер задач» можно нажав комбинацию клавиш Ctrl+Shift+Esc или щелкнуть правой кнопкой мыши на свободном месте панели задач и выбрать в контекстном меню «Запустить диспетчер задач». Если вы не можете найти блокирующую программу или процесс, то можно просто перезагрузить компьютер.
Название файла содержит недопустимый фрагмент имени
Имена файлов и папок в Windows подчиняются определенным правилам и ограничениям. Если в имени файла содержится недопустимый фрагмент, то стандартными способами удалить файл невозможно. Проблемными могут оказаться такие варианты как точка или пробел в конце имени и имя, состоящее только из пробелов. Так же недопустимы некоторые зарезервированные комбинации, например AUX, COM1, lpt1 и так далее.
Чтобы удалить не удаляемые файлы или папки можно воспользоваться какой-либо программой, не являющейся приложением Win32 или использовать специальную команду в командной строке Windows. Кнопка «Пуск» ⇒ «Выполнить» cmd.exe и в открывшемся окне ввести команду:
del \?C:путь_к_файлуимя_файла, где
C: — буква логического диска
путь_к_файлу — полный путь к папке содержащей файл
имя_файла — имя проблемного файла
Чтобы удалить не удаляемую папку команда будет немного другой:
rd \?C:путь_к_папкеимя_папки
Если путь к не удаляемому файлу или папке содержит пробелы, то его необходимо взять в кавычки:
del "\?C:путь к файлуимя файла"
Слишком длинный путь к файлу
В файловой системе существуют ограничения на максимальную длину пути к имени файла и максимальную вложенность папок. В случае превышения этих пределов доступ к данным стандартным способом затруднен.
Выходом из данной ситуации, может стать переименование папок в пути к файлу в более короткие, чтобы общая длина пути стала приемлемой, но такой способ не всегда помогает. В случае если вложенность папок превышает 128 уровней, создайте общий сетевой каталог на максимально возможной глубине. Щелкаете по выбранной папке правой кнопкой мыши, выбираете пункт «Общий доступ» и указываете, кому вы его предоставляете. Теперь заходите в созданную общую папку через сетевое окружение (путь будет иметь вид: \имя компьютераимя папки) и выполняете нужные вам действия.
Можно воспользоваться другим способом и задействовать короткие имена файлов в формате 8.3, если они не отключены для диска.
Набираете в командной строке следующую команду: dir C:путь_к_папке /X /A
Результатом выполнения команды будет список всех файлов в указанной папке с их короткими именами. Теперь можно попробовать удалить файл по его короткому имени:
del \?C:путь_к_файлукороткое_имя_файла
Повреждение файловой системы
Иногда доступ к файлу невозможен из-за ошибок файловой системы жесткого диска вызванных неисправным оборудованием, повреждёнными секторами или ошибками программного обеспечения. Существует служебная программа Chkdsk для проверки и восстановления поврежденных данных. Полное восстановление информации не гарантируется, но целостность самой файловой системы программа восстановит. Для ее запуска, откройте «Мой компьютер» и щелкните правой кнопкой мыши по проблемному диску и выберете в контекстном меню «Свойства». Перейдите на вкладку «Сервис» и нажмите кнопку «Выполнить проверку…» в открывшемся окне отметьте нужные вам параметры и нажмите «Запуск». Программа просканирует диск и покажет результат своей работы, для системного диска может потребоваться перезагрузка.
Вот собственно и все основные встречающиеся проблемы с удалением не удаляющихся папок и файлов в Windows. Следует помнить, что возможна комбинация причин, не позволяющих удалить объект.
Стоит отметить, что универсальным средством решения проблемы невозможности удалить файл или каталог в Windows, будет загрузка с диска Live CD и удаление проблемного файла из под другой операционной системы. Однако рассмотрения этого способа выходит за рамки данной статьи.
Ошибка доступа при удалении или перемещении папок или файлов

Описание
При попытке удалить или переместить данные с диска, а также скопировать файлы на него, можем увидеть следующие ошибки:
- Нет доступа.
- Диск может быть переполнен или защищен от записи, либо файл занят другим приложением.
Причина
- Доступ заблокирован антивирусной системой.
- Нет NTFS-прав для доступа к папке или диску.
Решение
1. Отключаем антивирус
Кликаем правой кнопкой мыши по значку антивируса в правом нижнем углу и находим опцию отключения.
Проверяем доступ к данным.
2. Настраиваем права на папку или диск
Кликаем правой кнопкой мыши по диску или папке — Свойства:
Переходим на вкладку Безопасность — кликаем по Дополнительно:
Нажимаем на ссылку смены владельца:
Выбираем своего пользователя или Администратор — OK.
Ставим галочку Заменить все записи разрешений дочернего объекта наследуемыми от этого объекта — OK:
Ждем окончания процесса.
Возвращаемся на вкладку Безопасность и нажимаем Изменить:
Добавляем своего пользователя и выдаем ему полные права:
Нажимаем OK.
3. Удаляем антивирус
Пробуем полностью удалить антивирусную систему и проверить права.
Не забываем заново установить антивирус.
4. Использование безопасного режима
Возможно, какая-то программа использует каталог и не позволяет его изменять. В безопасном режиме запускается минимальный набор служб, поэтому он может нам помочь.
Загружаем компьютер в безопасном режиме — пробуем выполнить действия в нужной папке.
В чем была проблема?
Если вам удалось решить проблему, поделитесь своим опытом для других:
* в процентах показаны результаты ответов других посетителей.
Помогла ли вам эта статья?
Да Нет