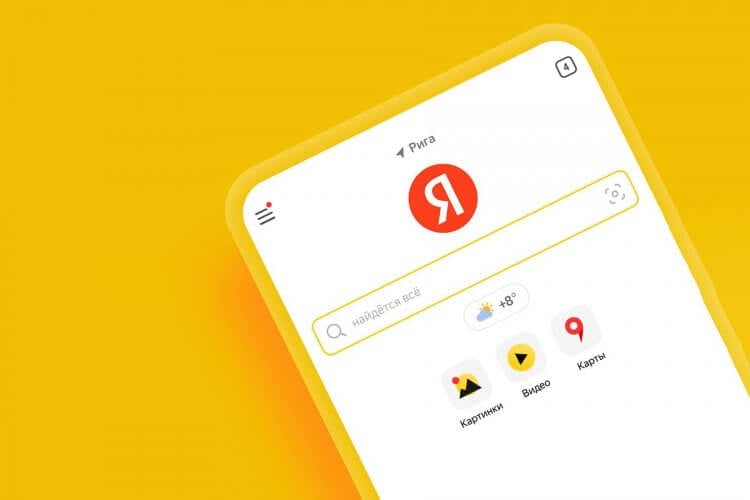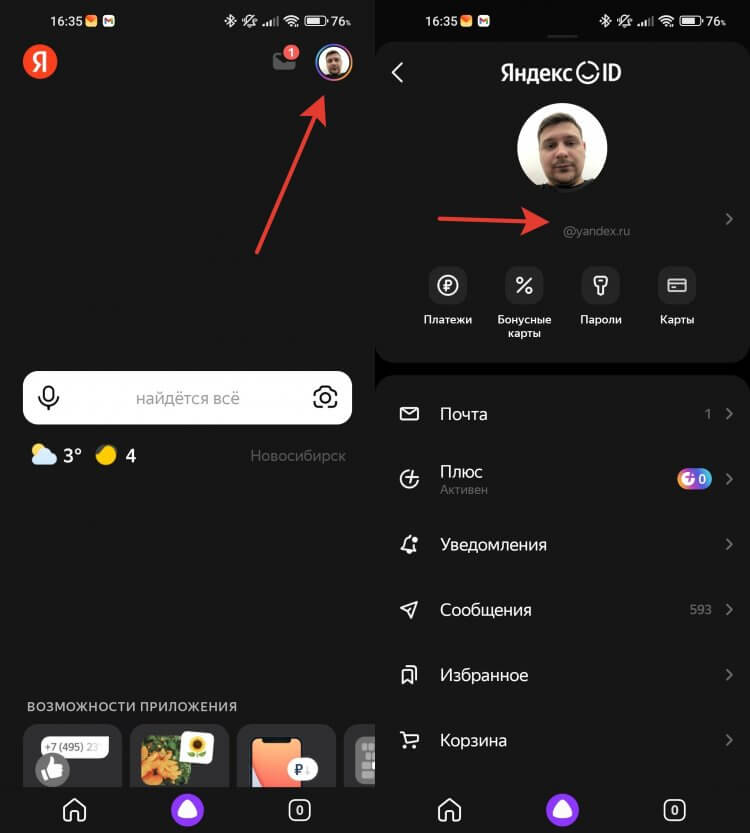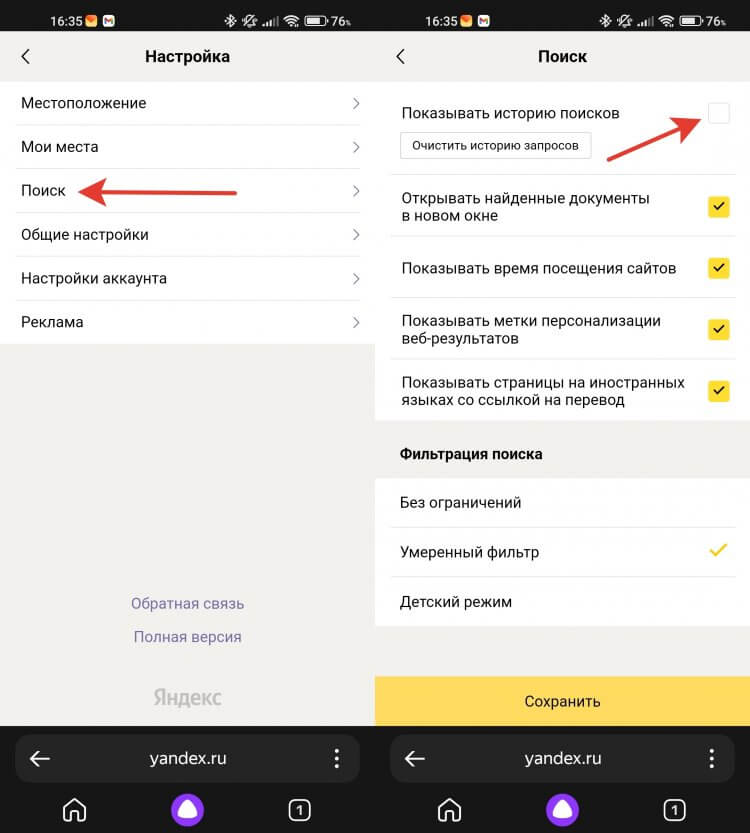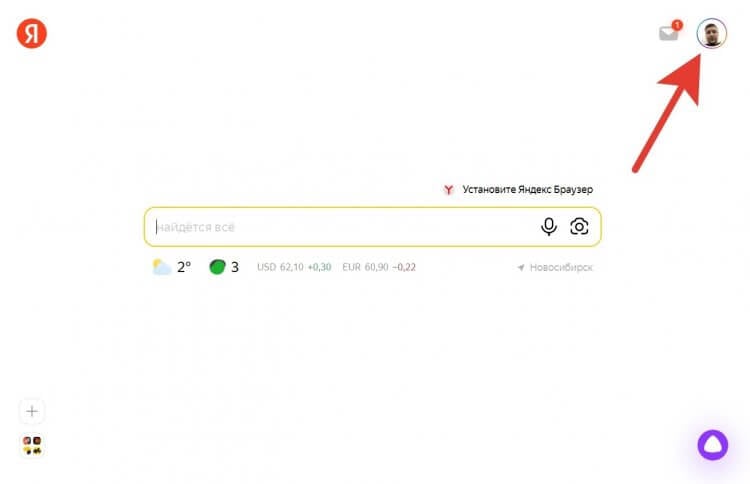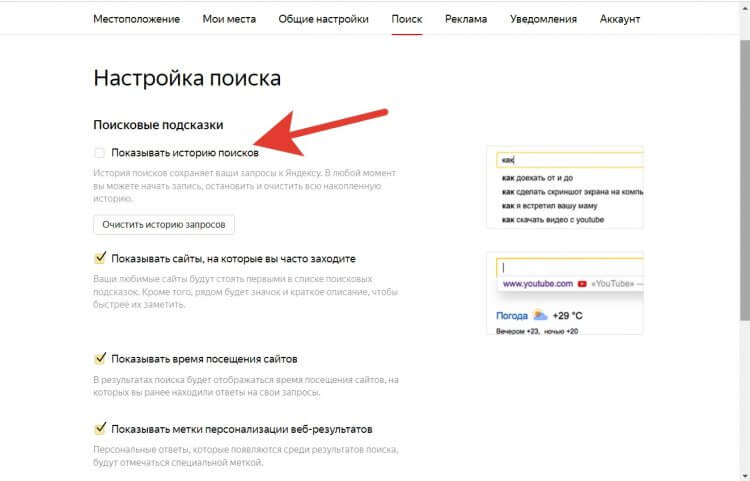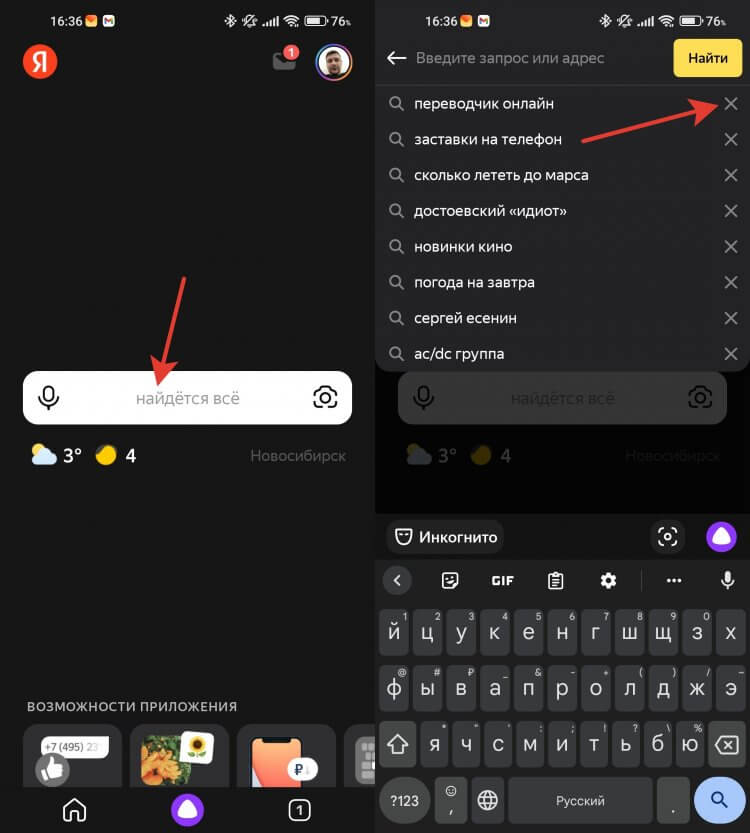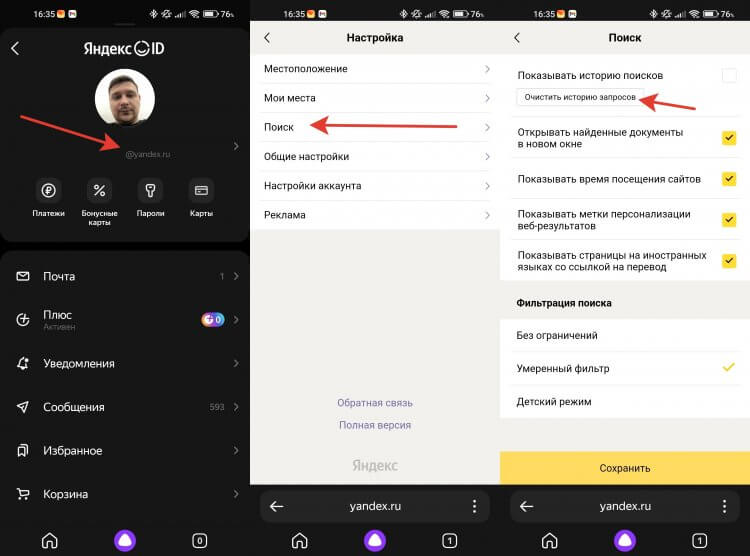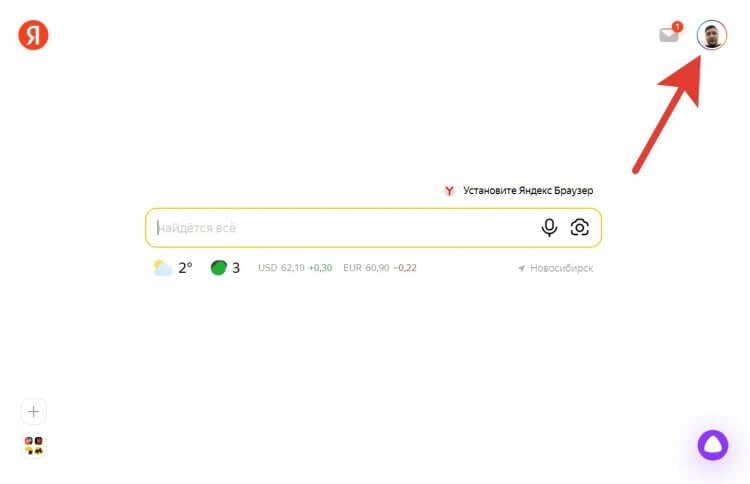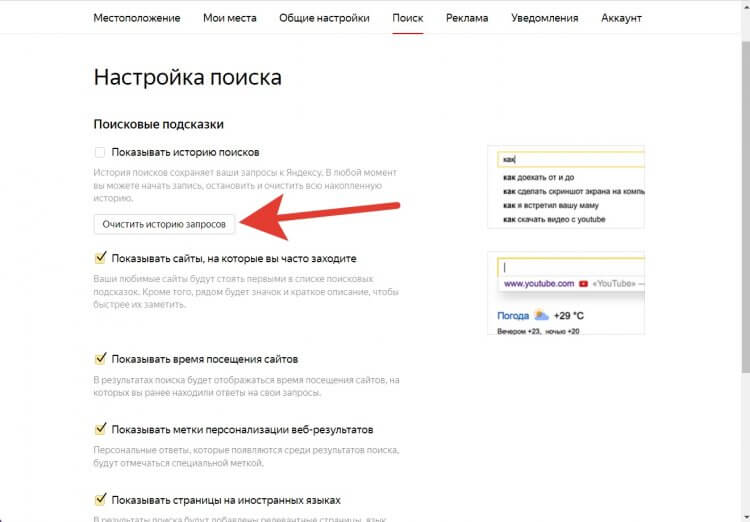С чего всегда начинается покупка подарка к какому-нибудь празднику? Конечно же, с его поиска. Но в 2022 году вряд ли вы просто ходите по магазинам и глазеете по сторонам. Скорее всего, вы ищите в Яндексе или Гугле и по результатам поиска просто оформляете заказ. И все бы было здорово, но любой поисковик сохраняет историю ваших запросов. А теперь представьте, что вы просто дали жене телефон и попросили ее что-нибудь найти. И тут Яндекс, думая, что телефон у вас в руках, просто заботливо выдает все то, что вы искали перед этим.
Иногда очистка истории поиска — просто необходимость.
❗️ПОДПИШИСЬ НА НАШ ДЗЕН, ЧТОБЫ ЧИТАТЬ ЭКСКЛЮЗИВНЫЕ СТАТЬИ, КОТОРЫЕ НЕ ВЫХОДЯТ НА САЙТЕ
Результат, мягко говоря, удручающий. Ваши старания накрываются медным тазом, а сюрприз испорчен. Чтобы не оказаться в такой ситуации, следует просто удалить поисковые запросы, которые могут вас выдать. Разбираемся, как это сделать, а заодно и как полностью очистить историю поиска в Яндексе.
Как скрыть историю в Яндексе
С одной стороны, сохранение истории поиска — это здорово. Если вы часто ищите в поисковиках одно и то же или просто не успели досмотреть, то не придется заново вводить запрос. Достаточно просто выбрать ранее сделанный — и все. Удобно и быстро. А с другой, как я уже писал выше, можно получить неприятные проблемы. К счастью, Яндекс очень легко позволяет удалить как отдельные запросы, которые вы не хотите, чтобы попали к кому-то на глаза, так и полностью очистить историю поиска. Последний вариант наиболее кардинально решает проблему. Но надо быть готовым к тому, что из истории пропадут даже нужные вам старые запросы.
Скрыть историю можно и через браузер, и через мобильное приложение.
Предположим, что вы не хотите терять всю свою историю поиска и даже тот запрос, который может выдать ваш сюрприз. Для этого можно отключить показ истории, а в нужный момент активировать его обратно. Сделать это можно следующим образом:
- Через приложение Яндекс или мобильную версию сайта:
- Откройте приложение “Яндекс” или перейдите на ya.ru со смартфона.
- Нажмите на ваш аккаунт в правом верхнем углу.
- Коснитесь вашего логина, который размещается под фотографией для перехода в Яндекс ID.
- После перехода еще раз нажмите на аккаунт в правом верхнем углу, пролистайте в самый низ и выберите “Настройки”.
- Перейдите в раздел “Поиск”.
- Снимите галочку на пункте “Показывать историю поисков” и нажмите кнопку “Сохранить”.
Сокрытие истории через приложение требует чуть больше шагов.
Не забудьте нажать кнопку “Сохранить” в самом низу.
- Через компьютер:
- Перейдите через любой браузер на сайт Яндекса.
- Нажмите на ваш аккаунт в правом верхнем углу.
- Выберите “Настройки”.
- Перейдите в раздел “Поиск”.
- Снимите галочку с “Показывать историю поисков” и нажмите кнопку “Сохранить”.
Сокрытие истории через компьютер немного быстрее, чем через смартфон.
Здесь же в превью с правой стороны можно увидеть, как это будет выглядеть.
❗️ПОДПИШИСЬ НА ТЕЛЕГРАМ-КАНАЛ СУНДУК АЛИБАБЫ, ЧТОБЫ ПОКУПАТЬ ТОЛЬКО ЛУЧШИЕ ТОВАРЫ С АЛИЭКСПРЕСС
Теперь ваша история будет фиксироваться, но при этом не отображаться на тех устройствах, где выполнен вход в ваш аккаунт. Очень удобно на тот случай, если необходимо сохранить и тайну, и результаты поиска.
Как удалить запросы в Яндексе
Но можно удалить и конкретный запрос, который вы не хотели бы афишировать. Это самый просто вариант, который позволит в полном объеме пользоваться историей поиска, но при этом не выдаст ваши секреты. Сделать это можно на всех устройствах и платформах абсолютно одинаково:
Удалить один запрос проще, чем всю историю.
- Откройте приложение Яндекс или перейдите на сайт ya.ru.
- Убедитесь, что выполнен вход в ваш аккаунт.
- Встаньте в строку поиска, чтобы Яндекс отобразил историю.
- Нажмите на крестик с правой стороны от того запроса, который вы хотите удалить.
❗️ПОДПИСЫВАЙСЯ НА НАШ ЧАТИК В ТЕЛЕГРАМЕ И ПООБЩАЙСЯ С НАШИМИ АВТОРАМИ В ЖИВУЮ
Чтобы удаленный запрос синхронизировался со всеми устройствами, просто выгрузите приложение из памяти и откройте заново или обновите сайт, если пользуетесь Яндексом через браузер.
Как очистить историю в Яндексе
Если же вы все-таки решились на полную очистку истории поиска, то сделать это можно следующим образом:
- Через приложение Яндекс или мобильную версию сайта:
Очистка истории поиска может помочь сохранить сюрприз в тайне.
- Откройте приложение “Яндекс” или перейдите на ya.ru со смартфона.
- Нажмите на ваш аккаунт в правом верхнем углу.
- Для перехода в Яндекс ID нажмите на логин под фотографией.
- Еще раз выберите ваш аккаунт в правом верхнем углу.
- Пролистайте в самый низ и перейдите в “Настройки”.
- Выберите раздел “Поиск”.
- Нажмите кнопку “Очистить историю поисков”.
- После этого появится сообщение, что история поисков будет удалена в течение минуты.
- Через компьютер:
- Перейдите на сайт ya.ru.
- Нажмите на ваш аккаунт в правом верхнем углу страницы и перейдите в настройки.
- Выберите вкладку “Поиск”.
- Нажмите на кнопку “Очистить историю поисков”.
- Появится сообщение, что история будет удалена в течение минуты.
Хорошо, что для компьютера не сделали такой длинный путь к настройкам.
После нажатия на кнопку история очистится в течение минуты.
❗️ПОДПИШИСЬ НА НАШ ПУЛЬС. БУДЕШЬ УЗНАВАТЬ ВСЕ НОВОЕ САМЫМ ПЕРВЫМ
В этом же разделе через компьютер можно отключить показ сайтов, на которые вы часто переходите из поисковика. Например, при частом поиске YouTube Яндекс будет предлагать перейти на него из поисковой строки. Если вас раздражает его появление в истории поиска, то просто снимите галочку “Показывать сайты, на которые вы часто заходите”.
В общем, если вы не хотите испортить сюрприз своей второй половинке, то Яндекс предоставил для этого все возможные инструменты. Вам остается только выбрать оптимальный для себя вариант, как это сделать: скрыть историю, удалить один запрос или очистить всю историю поисков. Благо, что делается это все за пару минут в несколько касаний.
Updated: 06/06/2021 by
Whether you want to delete one or more characters, a whole word, or a full line of text, there are several ways to accomplish the task. Click each link below for ways to delete text in a document.
Delete one or more characters
To delete one or characters (letters, numbers, or symbols) in a document, try one of the following methods.
- Open the document in Microsoft Word or another word processor.
- Move the mouse cursor to the last character you want to delete.
- Click the left mouse button to place the cursor after the last character.
- Press Backspace one or more times to delete the characters in front of the cursor.
OR
- Open the document.
- Move the mouse cursor to the first character you want to delete.
- Click the left mouse button to place the cursor before the first character.
- Press Delete one or more times to delete the characters after the cursor.
Note
For Apple keyboards that only have a Delete key and not a Backspace key, pressing delete removes the text before the cursor.
Delete entire word
To delete an entire word in a document, try one of the following methods.
- Open the document in Microsoft Word or another word processor.
- Move the mouse cursor to the beginning of the word you want to delete.
- Press and hold the left mouse button, then drag the mouse to the right until the entire word is highlighted.
- Press Backspace or Delete to delete the word.
OR
- Open the document.
- Move the mouse cursor over the word you want to delete.
- Double-click the left mouse button to highlight the entire word.
- Press Backspace or Delete to delete the word.
Tip
You can highlight a full word by only using your keyboard if you hold down the Shift and Ctrl keys, and then press the arrow key in the direction you want to highlight.
Note
For Apple keyboards that only have a Delete key and not a Backspace key, pressing delete removes the text before the cursor.
Delete full line of text
To delete an entire line of text, try one of the following methods.
- Open the document in Microsoft Word or another word processor.
- Move the mouse cursor to the beginning of the line of text you want to delete.
- Press and hold the left mouse button, then drag the mouse to the right until the entire line of text is highlighted.
- Press Backspace or Delete to delete the line of text.
OR
- Open the document.
- Move the mouse cursor to the margin, left of the line of text you want to delete. The cursor should look like an arrow slanted to the right.
- Press the left mouse button to highlight the entire line of text.
- Press Backspace or Delete to delete the line of text.
Tip
You can hold down Shift and press the down arrow or up arrow key to highlight one row of text at a time. You can also hold down Shift and press the Page up or Page down keys to highlight one page of text at a time. Once the text is highlighted, pressing the Backspace or Delete key deletes the highlighted text.
Note
For Apple keyboards that only have a Delete key and not a Backspace key, pressing delete removes the text before the cursor.
Delete all text in a text file
To delete all text in a text file, you can use the shortcut key to select all text which is Ctrl+A. Once all text is highlighted, press the Del or Backspace key to delete all highlighted text.
Updated: 06/06/2021 by
Whether you want to delete one or more characters, a whole word, or a full line of text, there are several ways to accomplish the task. Click each link below for ways to delete text in a document.
Delete one or more characters
To delete one or characters (letters, numbers, or symbols) in a document, try one of the following methods.
- Open the document in Microsoft Word or another word processor.
- Move the mouse cursor to the last character you want to delete.
- Click the left mouse button to place the cursor after the last character.
- Press Backspace one or more times to delete the characters in front of the cursor.
OR
- Open the document.
- Move the mouse cursor to the first character you want to delete.
- Click the left mouse button to place the cursor before the first character.
- Press Delete one or more times to delete the characters after the cursor.
Note
For Apple keyboards that only have a Delete key and not a Backspace key, pressing delete removes the text before the cursor.
Delete entire word
To delete an entire word in a document, try one of the following methods.
- Open the document in Microsoft Word or another word processor.
- Move the mouse cursor to the beginning of the word you want to delete.
- Press and hold the left mouse button, then drag the mouse to the right until the entire word is highlighted.
- Press Backspace or Delete to delete the word.
OR
- Open the document.
- Move the mouse cursor over the word you want to delete.
- Double-click the left mouse button to highlight the entire word.
- Press Backspace or Delete to delete the word.
Tip
You can highlight a full word by only using your keyboard if you hold down the Shift and Ctrl keys, and then press the arrow key in the direction you want to highlight.
Note
For Apple keyboards that only have a Delete key and not a Backspace key, pressing delete removes the text before the cursor.
Delete full line of text
To delete an entire line of text, try one of the following methods.
- Open the document in Microsoft Word or another word processor.
- Move the mouse cursor to the beginning of the line of text you want to delete.
- Press and hold the left mouse button, then drag the mouse to the right until the entire line of text is highlighted.
- Press Backspace or Delete to delete the line of text.
OR
- Open the document.
- Move the mouse cursor to the margin, left of the line of text you want to delete. The cursor should look like an arrow slanted to the right.
- Press the left mouse button to highlight the entire line of text.
- Press Backspace or Delete to delete the line of text.
Tip
You can hold down Shift and press the down arrow or up arrow key to highlight one row of text at a time. You can also hold down Shift and press the Page up or Page down keys to highlight one page of text at a time. Once the text is highlighted, pressing the Backspace or Delete key deletes the highlighted text.
Note
For Apple keyboards that only have a Delete key and not a Backspace key, pressing delete removes the text before the cursor.
Delete all text in a text file
To delete all text in a text file, you can use the shortcut key to select all text which is Ctrl+A. Once all text is highlighted, press the Del or Backspace key to delete all highlighted text.
Пользовательский словарь — очень полезная штука. Но иногда при добавлении в него новых слов случаются опечатки и клавиатура предлагает варианты с ошибкой. Выход из этой ситуации — удаление неправильно написанного слова из словаря, то есть нужно очистить так называемый словарь т9 или очистить историю клавиатуры. А как это сделать, я покажу в этой небольшой статье-инструкции на примере клавиатуры Google Gboard, клавиатуры Samsung Keyboard и клавиатуры в Huawei/HONOR — Microsoft SwiftKey.
Как удалить слова из Т9 на Android в Gboard
Есть несколько вариантов. Самый простой — зайти в любое приложение с полем для ввода текста, нажать на него и долгим зажатием пальца на кнопке с символом запятой выбрать иконку шестеренки. Таким образом вы попадете в настройки клавиатуры.
Также можно просто нажать на три точки в правой верхней части клавиатуры и в появившемся меню тапнуть по всё той же иконке шестеренки.
Далее вам потребуется перейти по пунктам Словарь ⟶ Личный словарь и выбрать язык, в котором находятся неправильные слова. В появившемся списке нужно тапнуть по искомому слову и в появившемся окне либо отредактировать его, либо удалить через соответствующую иконку.
Возникают ситуации, когда требуется очистить сразу весь пользовательский словарь. В таком случае, самым быстрым и простым решением будет обыкновенная очистка данных приложения из списка всех установленных программ на смартфоне: Настройки ⟶ Все приложения ⟶ GBoard ⟶ Очистить все.
Как удалить слова из Т9 в Samsung Keyboard
В клавиатуре от компании Samsung реализация удаления запомненных слов, на мой взгляд, несколько удобнее. Для начала потребуется нажать на три точки в правом верхнем углу клавиатуры. После этого появится список слов. Чтобы удалить ненужное, зажмите палец на неправильном варианте до появления окошка с кнопкой «Удалить».
Если нужно удалить историю клавиатуры Samsung полностью, то порядок действий тот же, что и в Gboard: Настройки ⟶ Все приложения ⟶ Samsung Keyboard⟶ Очистить все.
Как удалить слова из Т9 на смартфонах Huawei и HONOR (Microsoft SwiftKey)
В телефонах Huawei и HONOR стандартной клавиатурой выступает SwiftKey от Microsoft.
Чтобы очистить сохранённые слова в Т9, сперва нужно перейти в настройки клавиатуры. Сделать это можно двумя способами:
- открыть настройки клавиатуры через иконку приложения из меню установленных программ;
- через саму клавиатуру.
Чтобы зайти в настройки во время ввода, нажмите на три точки в правой верхней части клавиатуры. Появится меню функций, которое нужно немного прокрутить вниз. Тапните по иконке с шестеренкой.
В появившемся меню настроек потребуется перейти в раздел Ввод, где в самом низу находится пункт Очистить данные ввода, нажав на который вы сможете полностью удалить весь словарь и данные ввода с этой клавиатуры. К сожалению, отредактировать или удалить отдельное слово не получится.
Не путайте с историей браузера.
Chrome, Firefox, Opera и другие браузеры могут запоминать посещённые вами сайты и введённые запросы.
Аналогичную информацию сохраняют и поисковики. Google и «Яндекс» отображают её в виде подсказок: если ввести в поисковой форме ключевое слово или сайт, появятся совпадающие с ним старые запросы и ранее посещённые ресурсы. Эти данные хранятся в облаке и синхронизируются между всеми гаджетами, подключёнными к общему аккаунту.
Если вы хотите, чтобы другие пользователи устройства не видели этих подсказок, удаляйте историю не только в браузере, но и в поисковике. Вот как это сделать.
Как очистить историю поиска «Яндекса»
Зайдите на страницу yandex.ru с компьютера или мобильного устройства. Если используете второе, опуститесь в самый низ страницы и нажмите «Версия для компьютеров». Если вы не авторизованы, войдите в свою учётную запись.
В верхнем правом углу кликните «Настройки» и выберите «Настройки портала».
Нажмите «Очистить историю запросов». При желании можете отключить показ истории поиска и посещённых сайтов.
Также не забудьте очистить историю в браузере.
Как очистить историю поиска Google
В браузере компьютера или мобильного устройства откройте страницу google.ru. Если вы не авторизованы, войдите в свою учётную запись. Скриншоты в статье сделаны на ПК, но в мобильной версии сайта порядок действий будет аналогичным.
Нажмите на иконку «Приложения Google» в верхнем правом углу и выберите «Аккаунт».
Затем кликните «Данные и персонализация». Это пункт управления вашей информацией, которую Google заносит в историю поиска. Здесь вы можете удалить свои запросы вручную, настроить их автоочистку или вовсе запретить поисковику их сохранять.
Как удалить поисковые запросы вручную
В разделе «Действия и хронология» откройте пункт «Мои действия».
Нажмите «Фильтровать по дате и продукту».
Выберите период, за который нужно удалить запросы, и отметьте в списке продуктов все элементы, связанные с поиском: «Поиск», «Поиск картинок» и «Поиск видео». Нажмите «Применить».
Нажмите на три точки рядом с поисковой строкой, выберите «Удалить результаты» и подтвердите удаление.
Если вам нужно удалить только один или несколько запросов, можете не использовать фильтр. Просто нажмите на три точки рядом с нежелательным элементом истории и выберите «Удалить»
Когда закончите, не забудьте очистить историю в браузере.
Как настроить автоочистку поисковых запросов
В разделе «Отслеживание действий» кликните «История приложений и веб-поиска» → «Управление историей».
Нажмите на три точки рядом с поисковой строкой и выберите «Период хранения данных».
Отметьте подходящий вариант: «Хранить 18 месяцев» или «Хранить 3 месяца». Все запросы старше этого срока Google будет удалять автоматически. Нажмите «Далее» и подтвердите удаление.
Как отключить сохранение поисковых запросов
В разделе «Отслеживание действий» кликните «Настройки отслеживания действий».
Переведите в нерабочий режим функцию «История приложений и веб-поиска». Чтобы подтвердить действие, нажмите «Отключить».
После этого Google не будет сохранять данные, введённые в поисковике.
Читайте также 🌐🌐🌐
- 7 скрытых настроек Chrome для Android, которые делают браузер заметно удобнее
- Как очистить кеш браузера
- 6 лучших браузеров для компьютера
- 6 причин не сохранять пароли в браузере
- Как включить режим инкогнито в «Яндекс.Браузере»
Главная » Уроки » Клавиши удаления
Клавиши удаления

Функционал этих клавиш понятен — уничтожать информацию (правда, не всю, а с которой Вы в настоящий момент работаете).
Клавиши эти называются «Del» или «Delete» (дэл, дэлэйт) — удаление, что вижу над курсором и «Васkspace» (бакспэйс) — удаление пространства перед курсором (слева от курсора или, если дословный перевод с английского — обратное пространство).
Если признаться честно, то информацию можно уничтожить любой клавишей клавиатуры. Этот пример, мы тоже рассмотрим, так как это является «больным местом» любого пользователя компьютера, будь то начинающий пользователь или гуру.
Правда, страшного в этом ничего нет, но нервы «щекочет».
Клавиш «Delete» обычно на клавиатуре две и выглядят они как или
.
Клавиша «Васkspace» всегда одна может выглядеть так , так
, так
или так
.
На стандартной компьютерной клавиатуре расположение клавиш удаления показаны на рисунке
Что касается владельцев ноутбуков, то эти клавиши могут находиться в самых неожиданных местах, да еще работать только совместно с клавишей «Fn».
Когда я купил себе ноутбук, я минут 5 искал, где расположена клавиша «Del», а потом еще 5 минут пытался сообразить, как она работает 🙂
Когда и какую клавишу удобнее применять, давайте посмотрим на примере.
Чтобы увидеть механизм работы этих клавиш, мы поэкспериментируем над нашим «Заявлением», созданным в предыдущем уроке.
Удаление клавишами «Del» и «Backspace»
В качестве примера, мы изменим продолжительность отпуска и, соответственно количество календарных дней, задействовав обе клавиши — «Delete» и «Backspace».
Подведем указатель мыши к месту, указанному на рисунке и кликнем левой кнопкой мыши, чтобы зафиксировать курсор в данной позиции.
Меняем продолжительность отпуска. Для этого начинаем нажимать клавишу «Backspace».
Одно нажатие клавиши удаляет один символ слева от позиции курсора (кстати, «Табуляция» тоже является одним символом). Причем текст, который размещен правее, начинает смещаться влево — «ползти за курсором».
Таким образом, нажав клавишу «Backspace» 12 раз, я стираю дату «30.06.2013г.»
Теперь просто пишем нужную нам дату — «16.06.2013г.»
Теперь необходимо изменить количество календарных дней. Для этого, чтобы не делать «лишних телодвижений», задействуем клавишу «Delete».
Начинаю нажимать клавишу «Del». Каждое нажатие клавиши удаляет символ над курсором. При этом все символы, которые находятся правее, начинают «ползти влево». Создается такое впечатление, что эта клавиша стирает символы, которые находятся справа от курсора.
С другой стороны, если отбросить всякие условности, то так оно и есть.
Итак, нажимаю 13 раз клавишу «Del».
Теперь просто пишу » сроком на 14″.
Вот, в принципе и все тонкости работы с использованием стандартных клавиш удаления.
Удаление выделением
Все это хорошо и замечательно, если Вам необходимо удалить несколько символов. А если предложение или абзац?
Сидеть и тупо давить клавиши «Del» или «Backspace»?
Для таких целей используют прием «удаление выделением».
Как выделяется фрагмент текста, Вы уже усвоили в предыдущем уроке. Повторяться не будем.
Выделяем мышкой дату «30.06.2013г.».
И теперь просто начинаем вводить дату «16.06.2013г.» Первый же введенный символ (в нашем случае «1») удалит весь выделенный фрагмент.
Довольно быстро и удобно.
Аналогично исправляем количество календарных дней.
Причем в таких случаях удаляется именно выделенный фрагмент. И не важно, один это символ, слово, предложение или абзац. Весь выделенный фрагмент будет удален после ввода первого же символа.
Удаление выделением с помощью горячих клавиш.
Ну а что, если Вам тяжело выделить мышкой нужный фрагмент. Ну никак не получается выделить именно то, что нужно. Причин может быть много. Или мышка барахлит, и указатель «куда-то скачет». Или просто помахали топором или кувалдой и теперь Вам не до «миллиметрии».
Во многих случаях фрагменты текста удобно выделять горячими клавишами.
Для этого используется клавиша «Shift» совместно с клавишами управления курсором. Клавиши, которые мы будем использовать в нашем примере, на рисунке выделены желтоватым цветом.
Фиксируем курсор, как в начале нашего урока.
Затем нажимаем клавишу «Shift»:. Удерживая клавишу в нажатом состоянии, нажимаем и отпускаем клавишу «стрелка влево»:
до тех пор, пока не выделится нужный нам фрагмент текста.
Как только нужный фрагмент текста выделен, отпускаем клавишу «Shift».
Ну а дальше, как и в предыдущем случае, просто набираем новую дату. Выделенный фрагмент пропадет сразу же после ввода первого символа.
Для экстрималов
Ну и как обещал, уничтожим весь текст нажатием любой клавиши.
Нажимаем комбинацию клавиш «Ctrl+A» (выделить ВЕСЬ текст), а затем любую клавишу на клавиатуре. Все. Текста больше нет. Только одинокий символ, который Вы нажали.
Восстанавливаем весь текст нажатием комбинации «Ctrl+Z» и больше так стараемся не делать.
На этом на сегодня все. Всем удачи и творческих успехов.
Подписывайтесь на обновления блога Начинающим пользователям компьютера и первыми узнавайте о новых статьях и уроках.
С уважением ко Всем моим читателям и подписчикам
Олег Ивашиненко
Нравится
Если Вам понравилась статья, поделитесь с друзьями в социальных сетях.
Ранее в этой же рубрике:
- Редактирование и форматирование // 6 июня 2013 // 10
- Табуляция // 19 апреля 2013 // 10
- Аватары и граватары // 28 марта 2013 // 20
- Скорость соединения, скорость подключения. // 4 марта 2013 // 88
- Про обновления // 8 февраля 2013 // 6
К записи 8 комментариев
Оставить комментарий
Главная » Уроки и статьи » Windows
Как быстро удалить строку текста?

Всё что требуется для быстрого удаления строки, это выделить всю строку и нажать клавишу Delete.
Есть несколько способов быстро выделить строку текста:
- Поставьте курсор в начало строки, нажмите и держите клавишу Shift, затем нажмите End.
- Поставьте курсор в конец строки, нажмите Shift+Home.
Повторите эти действия для каждой строки, что Вы хотите удалить. Если есть несколько строк рядом друг с другом, которые нужно удалить, то после выделения строки сочетанием клавиш Shift+End, продолжайте удерживать Shift и нажмите нужное количество раз стрелку вниз, выделяя нужные строки. Затем нажмите Delete.
Совет: Если в документе есть только одна строка, которую нужно удалить, или Вы хотите удалить весь текст, то нажмите сочетание клавиш Ctrl+A, чтобы выделить всё. Затем нажмите Delete, и все строки удаляться.
Дополнительный совет: Если строка, которую нужно удалить единственная в абзаце, или нужно удалить весь абзац, то нажмите по нему тройным кликом мыши. Затем Delete.
Понравилось? Поделись с друзьями!
Дата: 21.08.2015
Автор/Переводчик: Linchak