Проблема
При попытке установки программы Autodesk появляется следующее сообщение.
Уже установлена
Программа Autodesk <программа> уже установлена на этом компьютере.
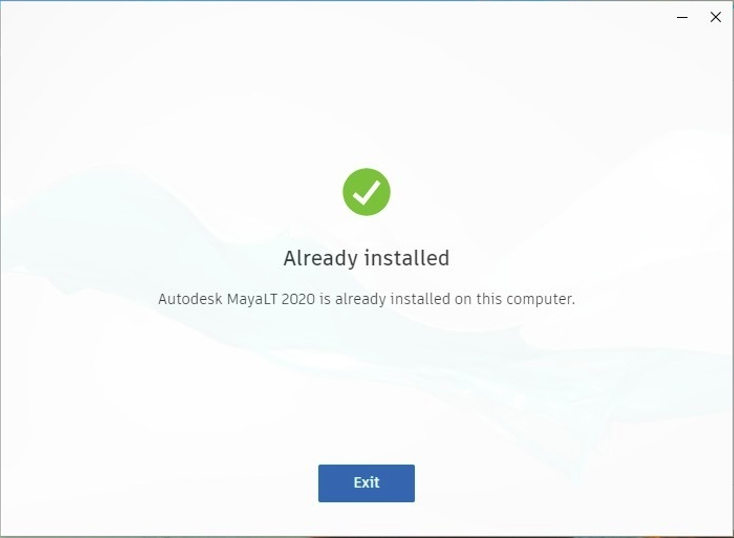
Примечание. Название и версия программы могут изменяться в зависимости от устанавливаемой программы.
Причины
После ранее неудавшейся установки в реестре остались старые ключи.
Поэтому программа установки считает, что приложение уже установлено.
Решение
Чтобы устранить эту проблему, удалите все оставшиеся установки программного обеспечения с помощью одного из следующих методов.
Используйте средство Microsoft для устранения неполадок (также известное как Fix-It).
- Скачайте инструмент MSfixit.
- Запустите программное обеспечение после завершения скачивания.
- Нажмите «Далее», а затем выберите «Удаление» при появлении запроса.
- Прокрутите список вниз до имени программного обеспечения, выберите его и нажмите кнопку «Далее». Программа начнет удалять из установки все оставшиеся элементы реестра.
- Повторяйте эти действия до тех пор, пока не будут удалены все записи программного обеспечения.
Удаление разделов реестра вручную
- Нажмите клавиши Windows + R, чтобы открыть редактор реестра.
- Введите Regedit в текстовое поле и нажмите кнопку «ОК».
- В дереве слева перейдите к следующей ветви: Компьютер > HKEY_LOCAL_MACHINE > ПРОГРАММНОЕ ОБЕСПЕЧЕНИЕ > Autodesk > UPI2.
- Список разделов находится в ветви UPI2, например {4C954024-2018-42D8-9409-049467A18E67}.
- Щелкните первый раздел, и в правой части редактора реестра отобразится содержимое.
- ИмяПрограммы или другая запись справа указывает на соответствующее программное обеспечение.
- Если программа соответствует удаленному программному обеспечению, удалите из левого окна всю ветвь. Для этого щелкните правой кнопкой мыши ветвь {4C954024-2018-42D8-9409-049467A18E67} и нажмите кнопку «Удалить».
- Просмотрите все разделы и убедитесь, что удалены все совпадающие.
Если проблема не будет устранена, выполните следующие действия.
- Выполните полное удаление.
- Повторно установите программу.
Программы
Все классические программы

Что делать, если во время установки AutoCAD пишет, что более новая версия уже установлена?
Во время установки или переустановки программы AutoCAD некоторые пользователи сталкиваются с проблемой, когда процесс прерывается ошибкой с текстом “Более новая версия приложения уже установлена на этом компьютере. Если необходимо установить эту версию, удалите более новую”.
В данной статье мы рассмотрим причины появления данной ошибки, а также методы ее устранения.
Причины появления
Чаще всего при установке AutoCAD пишет что он уже установлен из-за того, что его предыдущая установка или удаление не были завершены корректно. В системном реестре остались остатки приложения и именно из-за них установщик AutoCAD думает, что программа все еще присутствует на компьютере.
Что делать?
Так как причины ошибки кроются в неудаленных остатках программы, то это значит, что для устранения проблемы эти остатки нужно удалить.
Ручным поиском по всему реестру мы заниматься не будем. Ведь что – то удалять в нем нужно с особой осторожностью.
Лучше всего воспользоваться программой Uninstall Tool. Это бесплатное приложение, которое поможет Вам удалить любую игру или программу, причем вычистив за ней все остатки из системного реестра.
Для начала скачиваем и устанавливаем Uninstall Tool по ссылке ниже.
Скачать Uninstall Tool
Далее запускаем установленную программу. В главном окне будут отображены все установленные на вашем компьютере программы.
Все установленные на компьютере программы
Обратите внимание, нет ли среди них чего – то связанного с автокадом. Если есть – поочередно удаляем, нажимая правой кнопкой мыши, выбирая “Принудительное удаление” и соглашаясь со всеми задаваемыми вопросами.
Принудительно удаление остатков автокада
Далее внизу окна переходим на вкладку “Системные” и проделываем тоже самое – ищем любые упоминания автокада и принудительно их удаляем.
Удаление остатков автокада с вкладки “Системные” программы uninstall tool
Также проверяем вкладку “Скрытые”.
После того, как на всех трех вкладках программы Uninstall Tool вы принудительно удалили все остатки AutoCAD, нужно перезагрузить компьютер и попробовать его установить. Ошибки “Более новая версия приложения уже установлена на этом компьютере. Если необходимо установить эту версию, удалите более новую” больше появляться не должно.
Лучшая благодарность автору — репост к себе на страничку:
Issue:
While trying to install an Autodesk Product the following message shows up:
Already installed
Autodesk <software> is already installed on this computer.
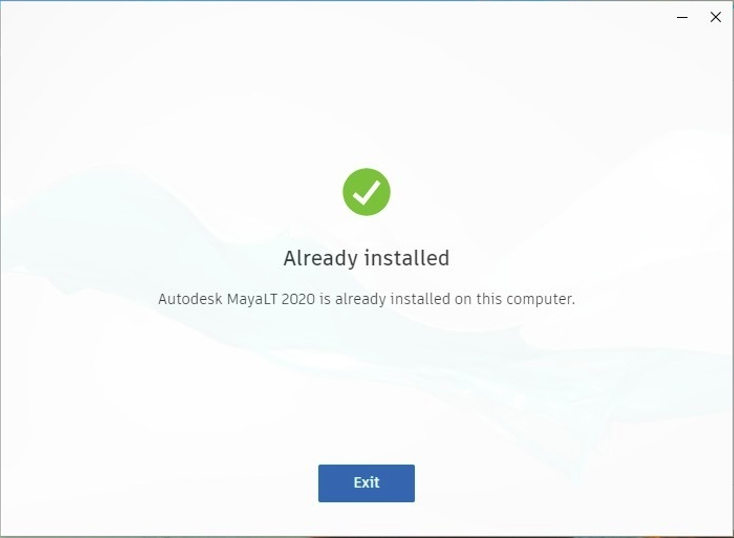
Note: The product name and version may change based on the product you are installing.
Causes:
Failed prior install left residual keys in the registry.
These make the installer think the program is already installed.
Solution:
To solve the issue, remove any residual installation of the software using one of the following strategy:
Use Microsoft Troubleshooter (also known as Fix-It)
- Download the MSfixit tool.
- Launch the software once the download has been completed.
- Click Next then when prompted click Uninstalling.
- In the list, scroll down until you see an entry for your software select it then clicks Next. The program begins removing any residual registry items from the installation.
- Repeat these steps until all entries of your software have been removed.
Remove the registry keys manually
- Open the registry editor by pressing the Windows key + R
- Type Regedit into the text field then clicks OK.
- In the tree on the left side, navigate to the following branch: Computer > HKEY_LOCAL_MACHINE > SOFTWARE > Autodesk > UPI2.
- A list of keys is under the branch UPI2, such as {4C954024-2018-42D8-9409-049467A18E67}.
- Click the first key, and the contents are displayed on the right side of the Registry Editor.
- The ProductName or other entry on the right side will identify the corresponding software.
- If the product corresponds to the deleted software, delete the entire branch from the left window. That is, right-click on the branch {4C954024-2018-42D8-9409-049467A18E67} and choose Delete.
- Navigate through each key and verify that all matching keys have been removed.
If the issue still persists,
- Perform a clean and uninstall.
- Reinstall the software.
Products:
All Desktop Products;
Issue:
While trying to install an Autodesk Product the following message shows up:
Already installed
Autodesk <software> is already installed on this computer.
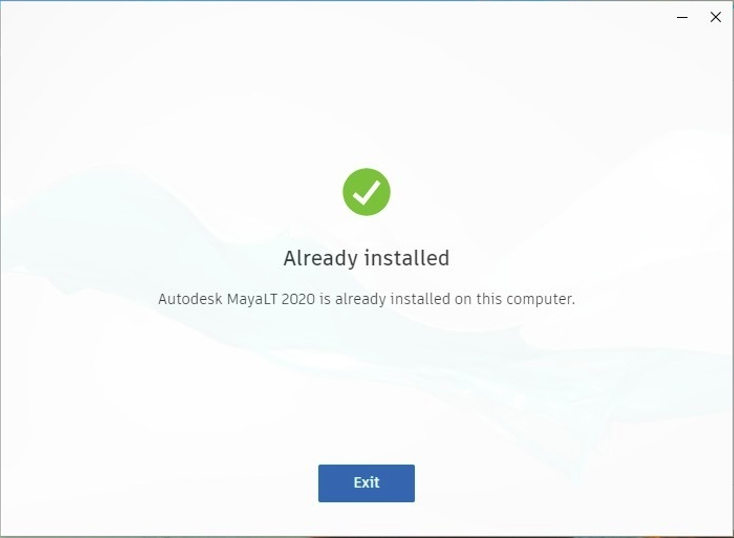
Note: The product name and version may change based on the product you are installing.
Causes:
Failed prior install left residual keys in the registry.
These make the installer think the program is already installed.
Solution:
To solve the issue, remove any residual installation of the software using one of the following strategy:
Use Microsoft Troubleshooter (also known as Fix-It)
- Download the MSfixit tool.
- Launch the software once the download has been completed.
- Click Next then when prompted click Uninstalling.
- In the list, scroll down until you see an entry for your software select it then clicks Next. The program begins removing any residual registry items from the installation.
- Repeat these steps until all entries of your software have been removed.
Remove the registry keys manually
- Open the registry editor by pressing the Windows key + R
- Type Regedit into the text field then clicks OK.
- In the tree on the left side, navigate to the following branch: Computer > HKEY_LOCAL_MACHINE > SOFTWARE > Autodesk > UPI2.
- A list of keys is under the branch UPI2, such as {4C954024-2018-42D8-9409-049467A18E67}.
- Click the first key, and the contents are displayed on the right side of the Registry Editor.
- The ProductName or other entry on the right side will identify the corresponding software.
- If the product corresponds to the deleted software, delete the entire branch from the left window. That is, right-click on the branch {4C954024-2018-42D8-9409-049467A18E67} and choose Delete.
- Navigate through each key and verify that all matching keys have been removed.
If the issue still persists,
- Perform a clean and uninstall.
- Reinstall the software.
Products:
All Desktop Products;
AutoCAD:Более новая версия приложения уже установлена на этом компьютере.
Во время установки или переустановки программы AutoCAD некоторые пользователи сталкиваются с проблемой, когда процесс прерывается ошибкой с текстом “Более новая версия приложения уже установлена на этом компьютере. Если необходимо установить эту версию, удалите более новую”.
В данной статье мы рассмотрим причины появления данной ошибки, а также методы ее устранения.
Причины появления
Чаще всего при установке AutoCAD пишет что он уже установлен из-за того, что его предыдущая установка или удаление не были завершены корректно. В системном реестре остались остатки приложения и именно из-за них установщик AutoCAD думает, что программа все еще присутствует на компьютере.
Что делать?
Так как причины ошибки кроются в неудаленных остатках программы, то это значит, что для устранения проблемы эти остатки нужно удалить.
Ручным поиском по всему реестру мы заниматься не будем. Ведь что – то удалять в нем нужно с особой осторожностью.
Лучше всего воспользоваться программой Uninstall Tool. Это бесплатное приложение, которое поможет Вам удалить любую игру или программу, причем вычистив за ней все остатки из системного реестра.
Для начала скачиваем и устанавливаем Uninstall Tool по ссылке ниже.
Далее запускаем установленную программу. В главном окне будут отображены все установленные на вашем компьютере программы.
Все установленные на компьютере программы
Обратите внимание, нет ли среди них чего – то связанного с автокадом. Если есть – поочередно удаляем, нажимая правой кнопкой мыши, выбирая “Принудительное удаление” и соглашаясь со всеми задаваемыми вопросами.
Принудительно удаление остатков автокада
Далее внизу окна переходим на вкладку “Системные” и проделываем тоже самое – ищем любые упоминания автокада и принудительно их удаляем.
Удаление остатков автокада с вкладки “Системные” программы uninstall tool
Также проверяем вкладку “Скрытые”.
После того, как на всех трех вкладках программы Uninstall Tool вы принудительно удалили все остатки AutoCAD, нужно перезагрузить компьютер и попробовать его установить. Ошибки “Более новая версия приложения уже установлена на этом компьютере. Если необходимо установить эту версию, удалите более новую” больше появляться не должно.
Не могу переустановить Autocad 2010
Во время установки автокаду не хватило места на жестком диске и он не установился полностью.
Я его удалил. почистил реестр с помощью специальной утилиты и вручную.
При повторной установке он заявляет, что уже установлен и устанавливаться отказывается.
Подскажите что делать пожалуйста.
заранее спасибо.
LISP, C# (ACAD 200[9,12,13,14])
__________________
—
Обращение ко мне — на «ты».
Все, что сказано — личное мнение.
| Кулик Алексей aka kpblc |
| Посмотреть профиль |
| Посетить домашнюю страницу Кулик Алексей aka kpblc |
| Найти ещё сообщения от Кулик Алексей aka kpblc |
LISP, C# (ACAD 200[9,12,13,14])
Clean installation of AutoCAD Civil 3D 2010
Published date: 2009-May-13
ID: TS1108209
Applies to:
AutoCAD® Civil 3D® 2010
Issue
There are instances when you may experience problems or issues with the original installation of AutoCAD® Civil 3D® 2010. In these cases, it is strongly recommended that you completely remove AutoCAD Civil 3D 2010 from the system and then attempt a new installation on the system.
To uninstall AutoCAD® Civil 3D® 2010 and remove any remnants of this product from the system, follow these steps:
Important! Back up any existing custom Civil 3D 2010 files before you implement the following procedures.
To uninstall AutoCAD Civil 3D 2010
1. Click Start menu (Windows) > Settings > Control Panel.
2. In Control Panel, open Add or Remove Programs (Windows XP), or Programs and Features (Windows Vista).
3. In the Add or Remove Programs (Programs and Features) dialog box, select the AutoCAD Civil 3D 2010 product and click Add/Remove (on Windows XP, click Remove).
4. Click Yes when prompted to confirm that you want to completely remove the application and all of its components.
5. If you are prompted to remove shared files, click No to All, and then click Yes when prompted for confirmation to proceed.
6. After the uninstall procedure has completed, click OK.
7. Restart the computer.
To remove any remaining AutoCAD Civil 3D 2010 files
1. Using Windows Explorer, delete the following Civil 3D 2010 installation folder:
Windows XP and Vista (32-bit)
C:Program FilesAutoCAD Civil 3D 2010
Windows XP and Vista (64-bit)
C:Program Files (x86)AutoCAD Civil 3D 2010
Note: If your operating system is configured to store the Program Files folder on a drive other than the C drive, adjust the file path accordingly.
2. Delete the following folders:
Windows XP
* C:Documents and SettingsAll UsersApplication DataAutodeskC3D 2010
* C:Documents and Settings<user>Application DataAutodeskC3D 2010
* C:Documents and Settings<user>Local SettingsApplication DataAutodeskC3D 2010
Windows Vista
* C:Users<user>AppDataRoamingAutodeskC3D 2010
* C:Users<user>AppDataLocalAutodeskC3D 2010
* C:ProgramDataAutodeskAutoCAD Civil 3D 2010
Note: You need to delete these folders for each Windows user account.
To remove any Civil 3D 2010 entries that remain in the Windows registry
Warning! Problems caused by improperly editing the Windows registry could render your computer operating system unusable. Microsoft provides a wealth of critical information that you need to know about the registry in the Microsoft Knowledge Base at http://support.microsoft.com/support.
Use the Microsoft® Registry Editor only at your own risk and only after backing up the registry as well as the system.dat and user.dat files as outlined for your operating system in the Microsoft Knowledge Base and in the related solution, TS66513. Additional information about the registry is also contained in the Help topics in the Microsoft Registry Editor.
1. Log on to the computer as a member of the Local Administrators group.
2. Click Start menu (Windows) > Run.
3. In the Run dialog box, enter regedit and click OK.
4. In the Registry Editor, locate the following subkeys and delete them:
* HKEY_CURRENT_USERSoftwareAutodeskAutoCADR18.0ACAD-8000:409
* HKEY_LOCAL_MACHINESoftwareAutodeskAutoCADR18.0ACAD-8000:409
5. Close the Registry Editor.
6. Restart the computer.
AutoCAD Civil 3D 2010 has now been completely removed from your computer.
Before reinstalling AutoCAD Civil 3D 2010
1. In Windows Explorer, delete the contents of your Windows Temp folder. You can locate the Temp folder by entering %TEMP% in the Address bar of Windows Explorer.
2. Use the End Task feature to end any anti-virus programs.
Note: Disabling anti-virus programs from the system tray may not be sufficient. Virus checking programs may block certain activities that are seen as suspicious (for example, accessing the registry, adding, removing, and updating DLL files, and so on), even though these activities are common when installing or removing programs.
Several anti-virus programs can be disabled by right-clicking the taskbar icon and selecting Disable from the shortcut menu. For more information about disabling your anti-virus software, refer to the vendor of that software.
Important! It is important that you not only disable the anti-virus software but also use the End Task feature to end the anti-virus software.
To verify that an anti-virus program is not running in the background as a TSR (Terminate and Stay Resident Program)
1. Press CTRL+ALT+DELETE.
2. Click Task Manager.
3. In Task Manager, click the Processes tab.
4. Select the process for the anti-virus program, and then click End Process.
Ошибка 1606 при установке AutoCAD. Как исправить
В любом программном обеспечении возможно возникновение неполадок на любой стадии работы (установка, активное использование, удаление, обновление и т. д.), к сожалению, это касается и известной в определённых технических кругах программы «AutoCAD». Одной, из наиболее часто встречаемых, ситуаций является – ошибка 1606 при установке Autocad. Текст ошибки выглядит следующим образом: «Error 1606: Не удалось получить доступ к сетевому ресурсу». К слову, возникнуть она может на всех версиях ПО (2004/2007/2012/2015).
Ниже будут приведены варианты и способы решения подобной ошибки, но стоит учитывать, что некоторые из них подразумевают внесение изменений в реестр, что при невнимательном исполнении может привести к сбоям в работе компьютера, поэтому данные способы следует применять, не отклоняясь от инструкции.
Воспользоваться Microsoft Fixit
Откройте и установите утилиту «Microsoft Fixit» для устранения ошибок в установке программ, скачать её можно из прикреплённого статье архива или пройдя по https://support.microsoft.com/ru-ru/help/17588/fix-problems-that-block-programs-from-being-installed-or-removed для скачивания с официального сайта Microsoft.
Окно программы Microsoft Fixit
Принцип использования простой: скачиваем, устанавливаем, выполняем шаги, предлагаемые утилитой.
Причина в учётной записи
Это самая распространённая причина, вследствие которой и возникает подобная неприятная ситуация.
Стоит выделить несколько основных причин появления ошибки:
1. Повреждён или продублирован профиль пользователя:
Дело в том, что при проведении повторной инсталляции происходит процесс установки запрограммированной связи между реестром и папками профиля, и если ранее в имя пользователя или наименование папки профиля были внесены изменения, доступ к содержимому будет отсутствовать, и именно поэтому не устанавливается Автокад, ссылаясь на недоступность ресурса.
Для исправления ситуации проверьте следующие аспекты:
- Убедитесь в отсутствии дубликатов папок профиля в формате «%имя_пользователя%.имя_домена» или «%имя_пользователя%.имя_компьютера».
- Проверьте корректность значения и расположения активного профиля в подключении «HKEY_CURRENT_USERSoftwareAutodeskAutoCADR20.0ACAD-E001:409».
2. Ограничены права учётной записи
В операционных системах Windows 7/8/8.1 пользователи, чьи права были ограничены, не вправе вносить изменения в папки, файлы и записи реестра. Но для корректной работы «AutoCAD» требуется неограниченный доступ к файлам и папкам, находящимся в каталоге «C:Users%ИМЯ_ПОЛЬЗОВАТЕЛЯ%» и ко всем записям и значениям ключа «HKEY_CURRENT_USER».
Для решения или наделите текущую учётную запись правами администратора, или создайте администраторскую учётную запись и попробуйте запустить процесс установки с неё.
3. Не работает или заблокирован Installer
Доступ к службе «msiexec» может быть недоступен, или служба может быть отключена вовсе.
Для того чтобы проверить работоспособность службы, в командной строке введите команду «msiexec», если в ответ не поступит сообщение об ошибке, модуль msi работает корректно.
Запуск команды «msiexec»
Запустите установщик вручную, для этого:
- Откройте пункт «Выполнить» и введите «services.msc», откроется окно «Службы». В списке найдите «Установщик Windows» и кликом правой кнопки мышки вызовите «Свойство».
- В строке «Тип запуска», если указано «Отключено», измените на «Вручную» и ниже нажмите на кнопку «Запустить».
Свойства установщика Windows
Если данные варианты не помогли, примените перерегистрацию системных библиотек, связанных с «Win Installer». Для этого откройте «Блокнот» и поместите в него следующий текст, как на рисунке ниже:
Далее, сохраните файл с расширением .bat и запустите его, после выполнения перезагрузите компьютер.
4. Отсутствуют требуемые папки пользователя
Данный вариант относится к установке программы с помощью «SMS» или объектов групповой политики.
Необходимое полное соответствие указанных значений в подключе реестра «HKEY_USERSDEFAULTSoftwareMicrosoftWindowsCurrentVersionExplorerShell Folders» должно соответствовать истине.
Т. е. для «Local Settings» значение «F:Windowssystem32ConfigurationProfileSystemLocal Setting», а для «Local AppData» значение «F:Windowssystem32ConfigurationProfileSystemLocal SettingsApplication Data». Пути и наименования могут отличаться.
Причина в подключе реестра
Если всё вышеописанное не помогло и так и не устанавливается Autocad, следует проверить правильность введённых параметров в подключах «HKEY_CURRENT_USERSoftwareMicrosoftWindowsCurrentVersionExplorerUser Shell Folders» и «HKEY_LOCAL_MACHINESoftwareMicrosoftWindowsCurrentVersionExplorerUser Shell Folders».
Способ 1
Выполните команду «regedit.exe» и откройте путь из второго вышеуказанного подключа «HLM».
Запуск редактор реестра regedit.exe
Отыщите ключ с наименованием «Common Documents» – его значение должно быть «C:UsersPublicDocuments». Если данного ключа нет, добавьте его с типом «REG_SZ».
Способ 2
Здесь же проверьте все пути, указывающие на «User», если указанных папок не существует, создайте их с указанными именами.
Данная ситуация довольно распространённая, и 100% рабочего варианта нет, кому-то помогает исправление реестра, а кому-то простое создание администраторской учётной записи, ну а кто-то просто дожидается момента, когда установился «Fixit» и решил проблему автоматически.
В любом случае, для решения Error 1606 стоит чётко следовать вышеописанным инструкциям и применить их в совокупности.
Как избавиться от Фатальной ошибки в AutoCAD
В данной статье будут описаны несколько способов решения проблемы связанной с программой AutoCAD.
Речь пойдет об ошибках которые появляются при запуске автокада, при сохранении чертежа или даже при попытке распечатать документ на принтере подключенном по сети.
А именно об ошибке приводящая к аварийному закрытию программы:
Фатальная ошибка unhandled e06d7363h exception at fd76bccdh
ФАТАЛЬНАЯ ОШИБКА: Unhandled e0434f4dh Exception at 7c81eb33h
Необрабатываемое исключение по адресу 7c81eb33h
Выглядят они немного по разному, но бесят одинаково.
Данные сообщения об ошибках указывают на то что при установке программа была повреждена. Например во время установки некоторые файлы были заблокированы антивирусом, защитником Windows или службой проверки цифровых подписей. Поэтому рекомендуется отключать антивирус при установке программы и закрывать все прочие приложения которые могут помешать процессу установки.
А теперь перейдем собственно к решению проблемы.
Способ 1
В первом случае рассмотрим ошибку возникающую при печати документа на сетевом принтере:
Фатальная ошибка unhandled e06d7363hexception at fd76bccdh
Чтобы избавиться от нее можно попробовать удалить папки:
C:UsersUSRNAMEAppDataRoamingAutodesk и C:UsersUSRNAMEAppDataLocalAutodesk
И переустановить AutoCAD.
Способ 2
Следующее что может помочь исправить данную ошибку, так это переустановка программного обеспечения:
NetFramework 1.1
А лучше всего удалить из системы все версии NetFramework и повторно запустить установку AutoCAD. Во время установки, инсталятор сам переустановит NetFramework на более подходящий автокаду.
Способ 3
- Откройте диалоговое окно Выполнить, запустить можно либо из пуска либо нажатием сочетания клавиш WIn + R.
- Введите команду acsignopt и нажмите клавишу Enter.
3. В появившемся окне “Параметры проверки цифровой подписи” снимите галочку напротив надписи “Проверять цифровые подписи и отображать специальные значки”.
4. Нажмите ОК для закрытия окна. Полностью удалите и переустановите AutoCAD.
Проверьте работоспособность. Если все также появляется ошибка то переходим к следующему способу.
Способ 4
В четвертом способе нужно будет изменить пару значений в реестре.
- Запустите редактор реестра.
- Перейдите по следующему пути: HKEY_CURRENT_USERSoftwareAutodeskAutoCADR18.0 ACAD-8000:409WebServicesCommunicationCenter
Примечание! Путь может немного отличаться, а именно значение R18.0 может быть другим, в зависимости от версии автокада. Например R19.0, в этом нет ничего страшного смело двигайтесь дальше.
3. Далее нужно будет изменить 2 параметра: LastUpdateTimeHiWord и LastUpdateTimeLoWord
4. Измените значения у обоих ключей на 00000000 ( восемь нулей).
Примечание! Для редактирования реестра Вам необходимы права администратора.
Не запускается Автокад: как решить проблему с запуском программы
Разбираемся почему не запускается Автокад, рассматриваем различные ошибки и решение проблем установки и запуска AutoCAD.
Автокад используется профессионалами для разработки чертежей различных инженерных документов.
Проблемы с установкой Autocad
Первое, с чем сталкивается новый пользователь этого программного пакета, – инсталляция. В большинстве случаев она проходит незаметно, но иногда установка “Автокада” не запускается или неожиданно обрывается. Часто этому событию сопутствует появление небольшого окошка с сообщением, содержащим код ошибки и другой информацией, необходимой для диагностики.
Ошибка 1603
Эта проблема связана с некорректной работой установщика MSI от корпорации “Майкрософт”. Проявляется она по следующим причинам:
- В папке Temp, расположенной в системном разделе жесткого диска, находится слишком много файлов. Решение: удалить папку.
- Недостаток свободного места на разделе жесткого диска с системой. Туда извлекаются временные файлы, необходимые для установки “Автокада”. Решение: удалить неиспользуемые программы, почистить папки, находящиеся в разделе “Библиотеки”, “Загрузки” и рабочий стол в Windows 7,8,10. Также освободить место поможет очистка кэша браузера.
- Конфликт программ. Решение: отключить на время установки все приложения, работающие в фоновом режиме (находятся в панели уведомлений рядом с часами) и закрыть все активные программы.
Для ускорения поиска причины обрыва установки можно воспользоваться средством от Autodesk под названием AIDA.
Ошибка “Платформа .NET не установлена”
Еще одной причиной, почему не запускается “Автокад”, является отсутствие или отключение пакета FrameWork .NET версии 4.5 и 4.6. Чаще всего она проявляется на версиях “Автокада” 2016 и 2017 после обновления компонентов Windows.
Решений у этой проблемы два:
- Проверить наличие обновлений KB3081452, KB3081448, KB3081449 в Windows 10. Если они отсутствуют, то при помощи “Центра обновлений” или вручную загрузить их и установить.
- Проверить присутствие в системе требуемого компонента. Для этого в “Панели управления” нужно зайти в раздел “Программы и компоненты”. Если фреймворк установлен, то нужно перейти в подраздел “Включение и отключение компонентов Windows” и выбрать требуемый компонент. В противном случае загрузить его с сайта Microsoft и проделать выше описанные манипуляции.
Ошибка 1606 или 1317
Она проявляется, если на жестком диске или в реестре остались следы от установки другой версии “Автокада”. Решается проблема следующими способами.
Способ 1. Проверка реестра. Для этого нужно запустить его редактор, вызываемый командой regedit в окне “Выполнить” (вызывается из меню “Пуск” или при помощи комбинации клавиш Win (флажок на клавиатуре) и R). В древе ключей в левой части окна нужно найти ключ Common Documents, находящиеся по адресу HKEY_LOCAL_MACHINE >Software>Microsoft>Windows>CurrentVersion>Explorer>Shell Folders. Его тип должен быть REG_SZ, а данные – C:UsersPublicDocuments. Если ключ отсутствует, то его нужно добавить: “Правка”> “Создать”> “Строковый параметр”. После создания нового ключа нужно проверить, существует ли указанная в ключе папка.
Способ 2. Удаление ненужных файлов при помощи утилиты Microsoft Fix It. Загрузить ее можно на официальном сайте.
Ошибка “Система не может открыть указанное устройство или файл”
Следующая причина, из-за которой не запускается “Автокад”, – отсутствие необходимого файла или его блокировка антивирусом. Поэтому для устранения неполадки нужно:
- Отключить антивирусное ПО.
- Запустить установщик с правами администратора или отключить контроль учетных записей в “Панели управления”.
- Очистить папку TEMP и повторно запустить установщик.
Если эти меры оказались бесполезными, то нужно заново загрузить инсталлятор с официального сайта или торрент-трекера.
Проблемы при первом запуске и во время использования
Иногда после установки “Автокад” не запускается. Так же как и в процессе инсталляции, во время загрузки его компонентов и интерфейса может появиться окошко с указанием конкретной ошибки. Но так происходит не всегда. Например, когда появляется и исчезает окошко-индикатор загрузки, а после ничего не происходит.
Ошибка “Не удалось запустить приложение из-за неправильной параллельной конфигурации”
Эта неисправность возникает по двум причинам: некорректная установка самой программы и отсутствия, повреждения или конфликта между компонентами библиотек Microsoft Visual С++. В первом случае потребуется полное удаление “Автокада” с последующей переустановкой.
Для решения второй проблемы нужно:
- Переустановить библиотеки С++. Информацию о том, как это сделать и где скачать нужные материалы, можно найти в базе знаний Autodesk по запросу “How to remove and reinstall Microsoft Visual C++ Runtime Libraries”.
- Перезапустить компьютер.
- В разделе “Программы и компоненты” найти установленную САПР, выделить и нажать кнопку “Изменить/ Удалить”. В открывшемся окне нужно поставить отметку возле пункта “Восстановить” и запустить процесс.
- После завершения восстановления запустить “Автокад”.
Ошибка “Невозможно запустить программу, так как на компьютере отсутствует файл MSVCR110.dll”
Появление проблемы связано с исчезновением указанного файла из библиотеки Visual С++. Название компонента в некоторых случаях может измениться на “MSVCP110.dll”. Для устранения ошибки придумано 3 способа:
Способ 1. Если есть компьютер с идентичным ПО, то можно скопировать требуемый файл с него на проблемный ПК.
Способ 2. Воспользоваться инструментом восстановления, входящего в состав установщика библиотек С++ версии 2012 года для 32-х и 64-битных систем.
Способ 3. Переустановить все библиотеки Microsoft Visual C++.
Проблема “Автокад запускается и сразу закрывается”
Чаще всего эта ошибка появляется после “зависания” программы и принудительного ее закрытия через диспетчер задач. В этом случае иногда повреждается файл лицензии, из-за которого программа и не может запуститься. Для устранения проблемы нужно очистить папку Flexnet от всех файлов. Находится она на системном разделе жесткого диска в директории ProgramData. После этого программа должна заработать.
Второй причиной проявления этой проблемы является устаревший драйвер видеокарты. Загрузить их можно с сайтов производителей. Если обновление не принесло результатов, то нужно отключить аппаратное ускорение графики. Делается это следующим образом:
- Правой кнопкой мыши вызвать контекстное меню ярлыка, запускающего “Автокад”, и выбрать пункт “Свойства”.
- В конце строки “Объект” добавить “/nohardware”.
- Запустить программу.
Если вышеперечисленные меры не оказали никакого эффекта, то нужно переустановить программный пакет. О том, как полностью его удалить, можно найти в базе знаний Autodesk по запросу “выполнение полного удаления”.
Причин, из-за которых “Автокад” не запускается, много, но все они успешно решаются специалистами технической поддержки компании Autodesk.
Не устанавливается AutoCAD: в процессе установки происходит сбой
Не устанавливается ОС, останавливается на “начало установки” и больше ничего не происходит.
Всем доброго вечера. Такая проблема, прихожу домой, включаю ноут и радуюсь, винда полетела. Питаюсь.
При настройке ОС в процессе установки после выбора языка, часового пояса и т. п. происходит перезагрузка
Вечер добрый! Сегодня решил снести windows 10 и установить с нуля, удалил все файлы и т.д. После.

запуск Excell из Access происходит строго периодически – через раз. происходит сбой. После сбоя.
Не устанавливается AutoCAD
Здравствуйте, уважаемые форумчане. Такая вот у меня очередная проблема: во время установки AutoCAD.
Не устанавливается AutoCAD
Проблема возникает во время установки AutoCAD-а. что с 2014, что с 2017 (Учебная версия).
пишет вот что:
2013/11/2:00:44:18 Администратор GALINAVIT === Setup started on GALINAVIT by Администратор ===
2013/11/2:00:44:18 Администратор GALINAVIT Launch
2013/11/2:00:44:55 Администратор GALINAVIT === Setup ended ===
2013/11/2:00:44:20 Администратор GALINAVIT === Setup started on GALINAVIT by Администратор ===
2013/11/2:00:44:20 Администратор GALINAVIT Launch
2013/11/2:00:44:50 Администратор GALINAVIT PageOpen LaunchDialog
2013/11/2:00:45:12 Администратор GALINAVIT PageOpen LicenseDialog
2013/11/2:00:45:18 Администратор GALINAVIT PageOpen ProductInfoDialog
2013/11/2:00:46:06 Администратор GALINAVIT PageOpen ProductSelectionDialog2
2013/11/2:00:46:40 Администратор GALINAVIT PageOpen FullProgressDialog
2013/11/2:00:46:40 Администратор GALINAVIT Installing .NET Framework Runtime 4.0 Language Pack: D:3rdPartyNET4wcudotNetFrameworkdotNetFx40LP_Full_x86_x64_1049.exe /q
2013/11/2:00:46:47 Администратор GALINAVIT Install .NET Framework Runtime 4.0 Language Pack Failed Installation aborted, Result=5100
2013/11/2:00:46:48 Администратор GALINAVIT PageOpen InstallCompleteDialog
2013/11/2:00:47:07 Администратор GALINAVIT === Setup ended ===
2013/11/2:00:58:36 Администратор GALINAVIT === Setup started on GALINAVIT by Администратор ===
2013/11/2:00:58:36 Администратор GALINAVIT Launch
2013/11/2:00:59:06 Администратор GALINAVIT === Setup ended ===
2013/11/2:00:58:38 Администратор GALINAVIT === Setup started on GALINAVIT by Администратор ===
2013/11/2:00:58:38 Администратор GALINAVIT Launch
2013/11/2:00:58:58 Администратор GALINAVIT PageOpen LaunchDialog
2013/11/2:01:00:24 Администратор GALINAVIT PageOpen LicenseDialog
2013/11/2:01:00:35 Администратор GALINAVIT PageOpen ProductInfoDialog
2013/11/2:01:01:01 Администратор GALINAVIT PageOpen ProductSelectionDialog2
2013/11/2:01:01:51 Администратор GALINAVIT PageOpen FullProgressDialog
2013/11/2:01:01:51 Администратор GALINAVIT Installing .NET Framework Runtime 4.0 Language Pack: D:AutodeskAutoCAD_2012_Russian_Win_64bit3rdPartyNET4wcudotNetFrameworkdotNetFx40LP_Full_x86_x64_1049.exe /q
2013/11/2:01:01:58 Администратор GALINAVIT Install .NET Framework Runtime 4.0 Language Pack Failed Installation aborted, Result=5100
Страницы 1
Чтобы отправить ответ, вы должны войти или зарегистрироваться
#1 5 декабря 2006г. 21:45:52
- banderlog
- Восстановленный участник
- На форуме с 5 декабря 2006г.
- Сообщений: 1
- Спасибо: 0
Тема: AutoCad не ставится не удаляется…
Installation started on
Install Setup AutoCAD 2007 — English is already installed. To configure or remove this product, use Add/Remove Programs on the Control Panel.
автокад не хочет не ставится не удаляться, чистка реестра не помагает. Поиск не находит файлов с названием автокад. Винду переставлять неохота. Что делать? Через установку программ нет кнопок удалить и изменить,а строчка автокадом есть.
#2 Ответ от Сидор Лютый 6 декабря 2006г. 05:45:55
- Сидор Лютый
- Активный участник
- На форуме с 7 ноября 2005г.
- Сообщений: 504
- Спасибо: 0
Re: AutoCad не ставится не удаляется…
> banderlog
Просто удалять программные файлы через проводник для деинсталляции как-то некорректно. Если в установке программ нет кнопки изменить/удалить, можно было попробовать запустить через командную строку штатную деинсталяшку IsUninst.exe из папки windows задав параметром acad.exe Но для этого нужен инсталляционноый лог-файл.
Второй вариант запустить программу установки с диска, после чего, должно появиться предложение переустановить, восстановить поврежденные файлы или удалить автокад. Но, судя по вопросу, именно он и не проходит?
Еще один «сомнительный» вариант — сделать откат системы на то время, когда автокад еще не был установлен. Сомнительный, — потому что, если кад стоял давно, то вместе с кадом откатом снесет все программы, установленные после него. Но помогает наверняка, если восстановление системы в компьютере не отключено.
#3 Ответ от Владимир Громов 6 декабря 2006г. 06:29:20
- Владимир Громов
- Активный участник
- На форуме с 10 июля 2004г.
- Сообщений: 8,349
- Спасибо: 4
Re: AutoCad не ставится не удаляется…
> Сидор Лютый
Дополню. Надо запустить не программу установки с диска, а найти файл acad.msi на установочном диске и запустить его двойным щелчком по имени файла в проводнике. Однако на компьютере должны присутствовать файлы ранее установленного AutoCAD’а и записи в реестре.
#4 Ответ от Александр Ривилис 6 декабря 2006г. 13:26:54
- Александр Ривилис
- Активный участник
- Откуда: Украина / Киев
- На форуме с 15 апреля 2005г.
- Сообщений: 8,659
- Спасибо: 157
Re: AutoCad не ставится не удаляется…
#5 Ответ от Tit_av 29 октября 2009г. 14:20:20
- Tit_av
- Участник
- На форуме с 29 октября 2009г.
- Сообщений: 2
- Спасибо: 0
Re: AutoCad не ставится не удаляется…
ссылка не работает, умерла…
Тема давнишняя, но я столкнулся с проблемой переустановки сейчас. Случилось такое: Windows XP+SP3 была установлена, настроена, сконфигурирована, поставлены все нужные программы, в т.ч. и AutoCad2010 RUS. После этого сохраняю образ системного раздела Acrоnis-ом и работаю какое-то время. Автокад2010 долго не был нужен, работали другие программы, в т.ч. Автокад2008, какие-то программы ставились — удалялись, и пришлось восстановить систему с сохраненного образа. И после этого оказалось, что Автокад2010 не запускается — выдается ошибка, что в реестре что-то не ладно. Переустановить из Панели управления- «уст. и удал. прог.» не проходит, выдает сообщение «неверный дескриптор». Повторная установка Setup-ом говорит, что Автокад уже установлен и опций ремонта нет. Имея образ системы, совершенно спокойно провел различные эксперименты — удаление Автокада UnInstaller, ручную чистку реестра с удалением всего, относящегося к Acad, Autocad,Autodesk, удалил все папки из Doc&Set и Programm Files, относящиеся к Автокаду. Не помогло ничего, установка упорно «видит», что Автокад установлен. Не решился я только на чистку 33-34 и т.д. секторов диска… Решил, что это слишком круто, лезть ручками на диск.
Владимир Громов пишет:
> Дополню. Надо запустить не программу установки с диска, а найти файл acad.msi на установочном диске и запустить его двойным щелчком по имени файла в проводнике. Однако на компьютере должны присутствовать файлы ранее установленного AutoCAD’а и записи в реестре.
Спасибо Владимиру Громову за подсказку, именно таким способом удалось восстановить Автокад. Новый экземпляр встал рядом со старым, возможно, что обновились записи в реестре, и прежняя установка заработала!
Страницы 1
Чтобы отправить ответ, вы должны войти или зарегистрироваться




















