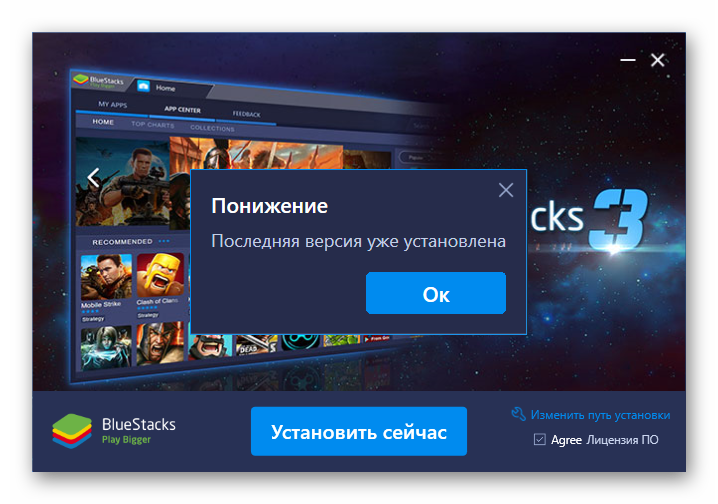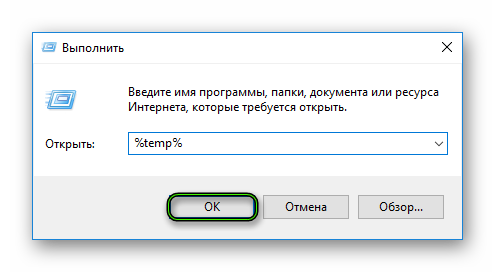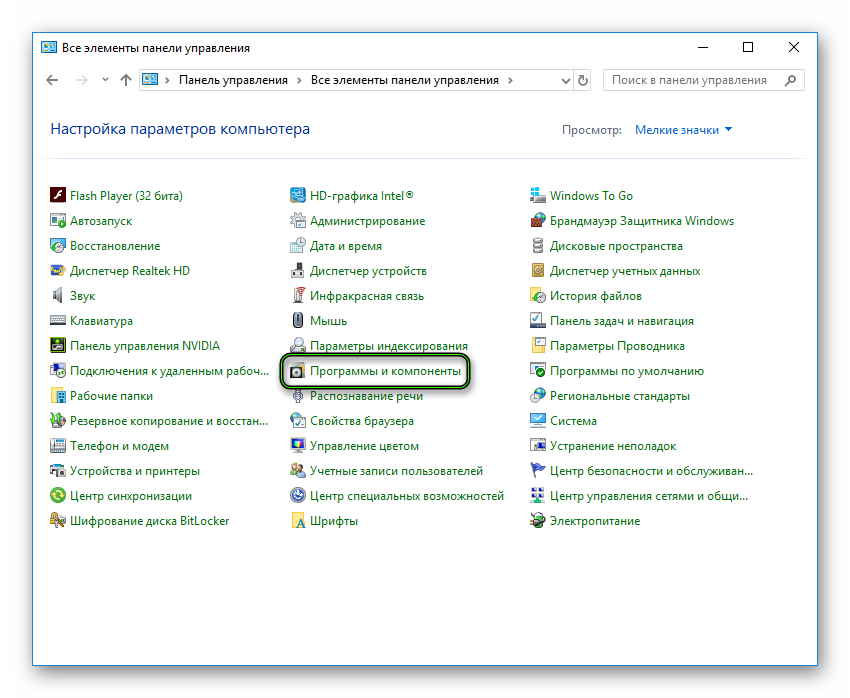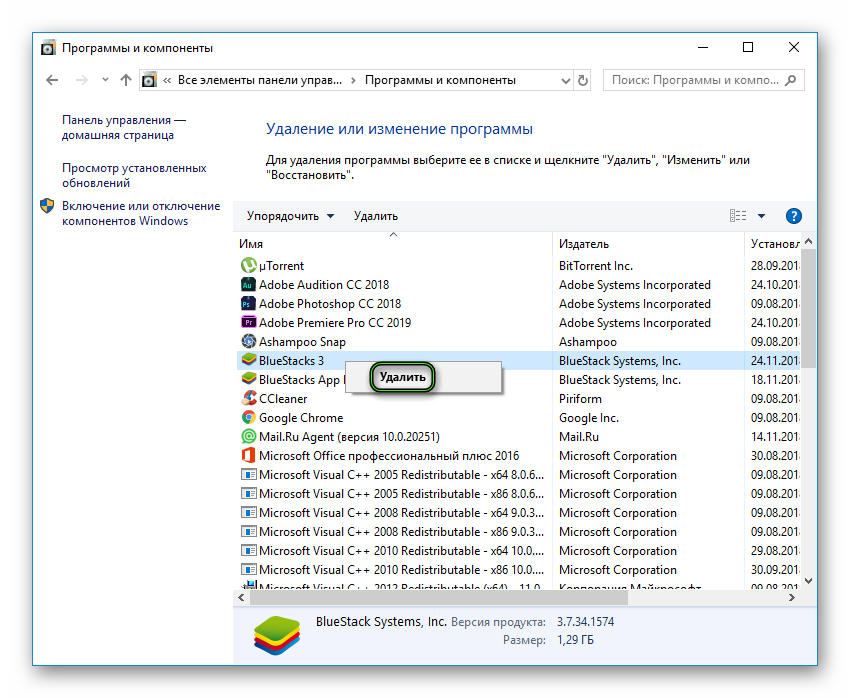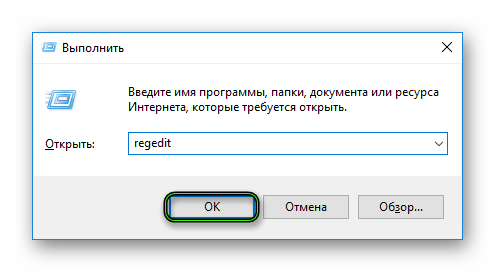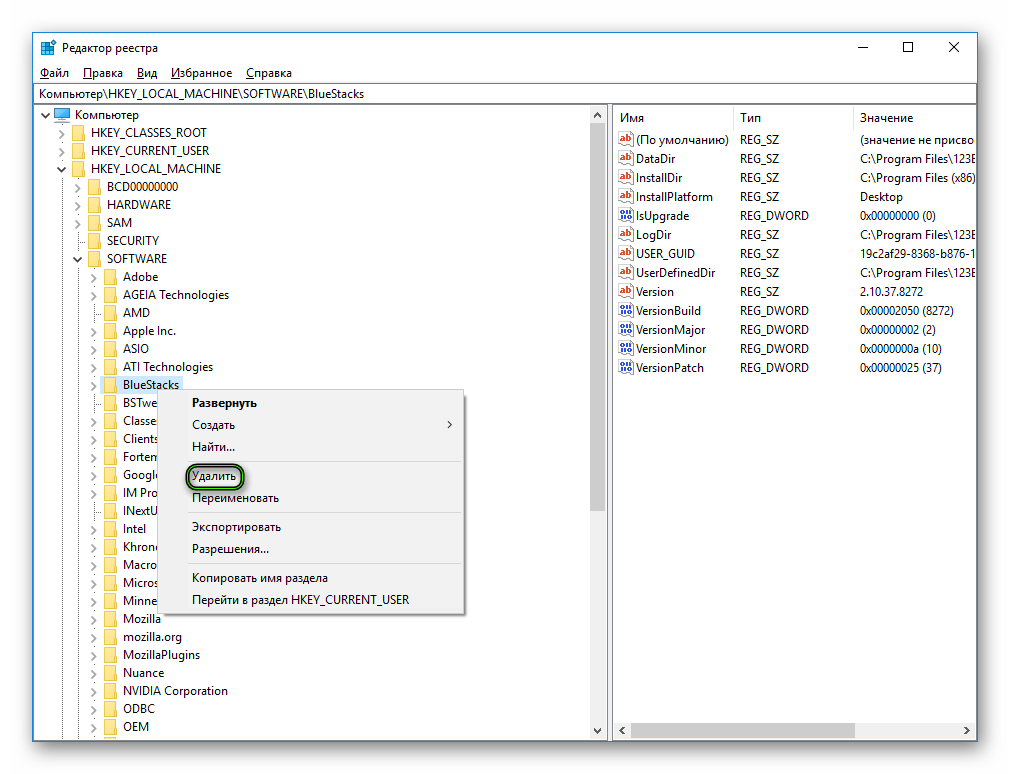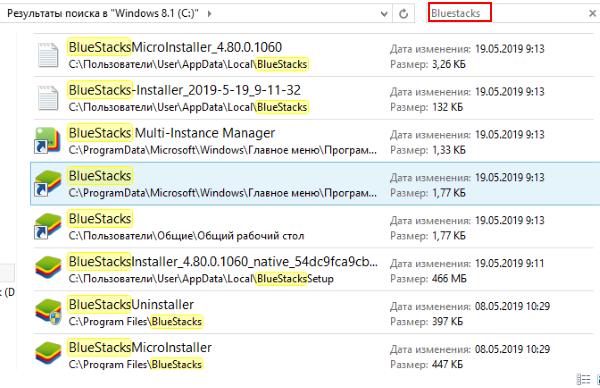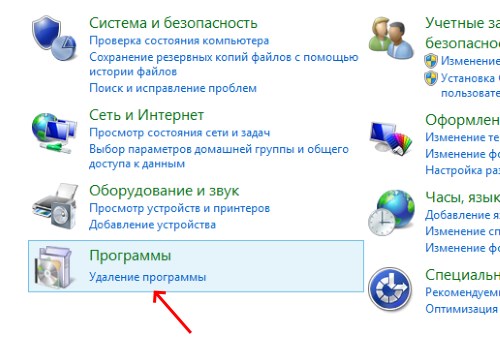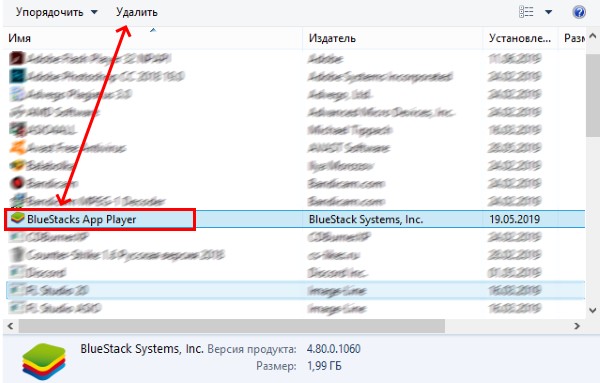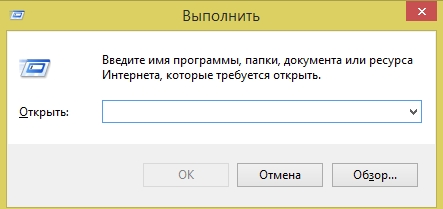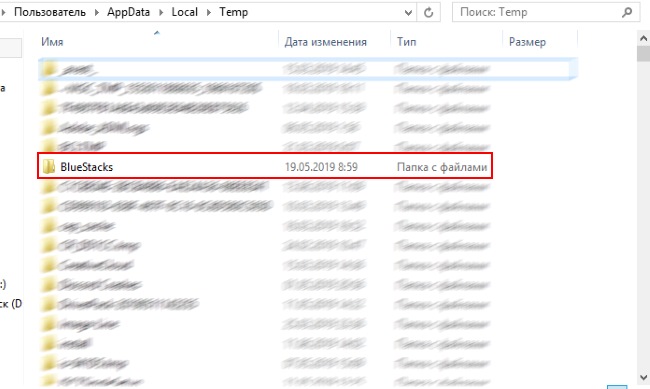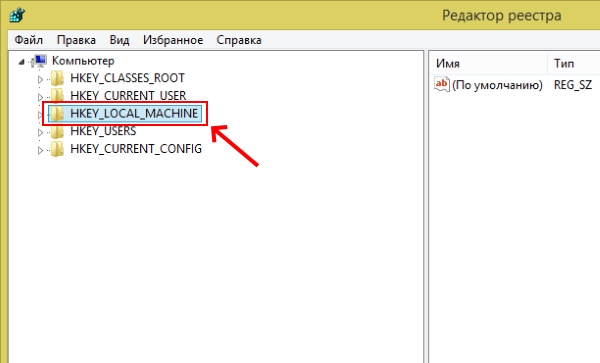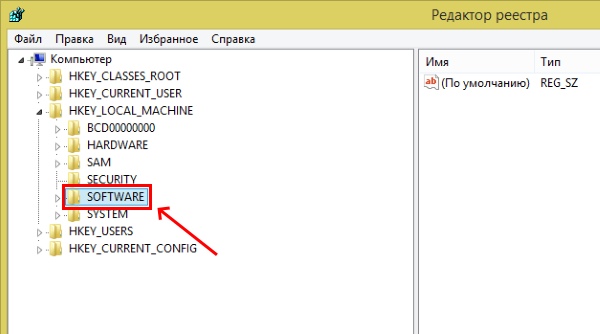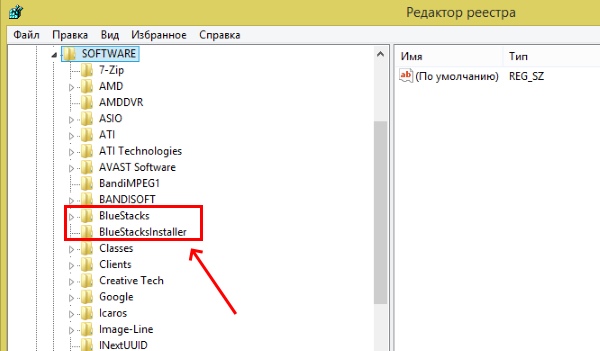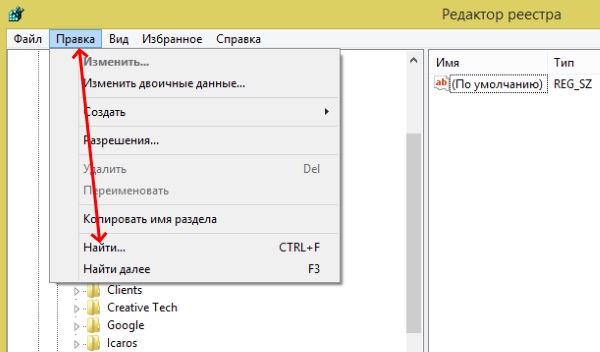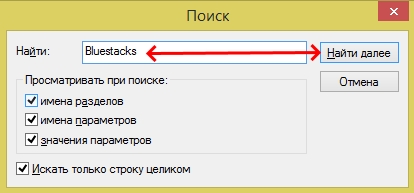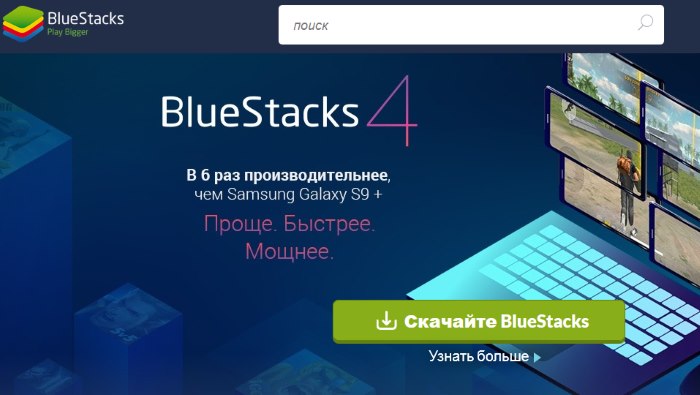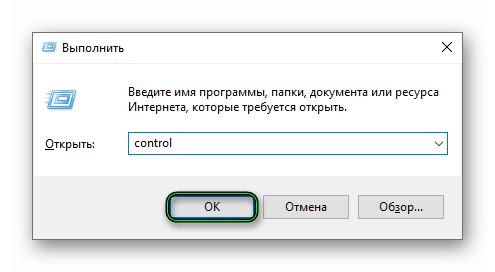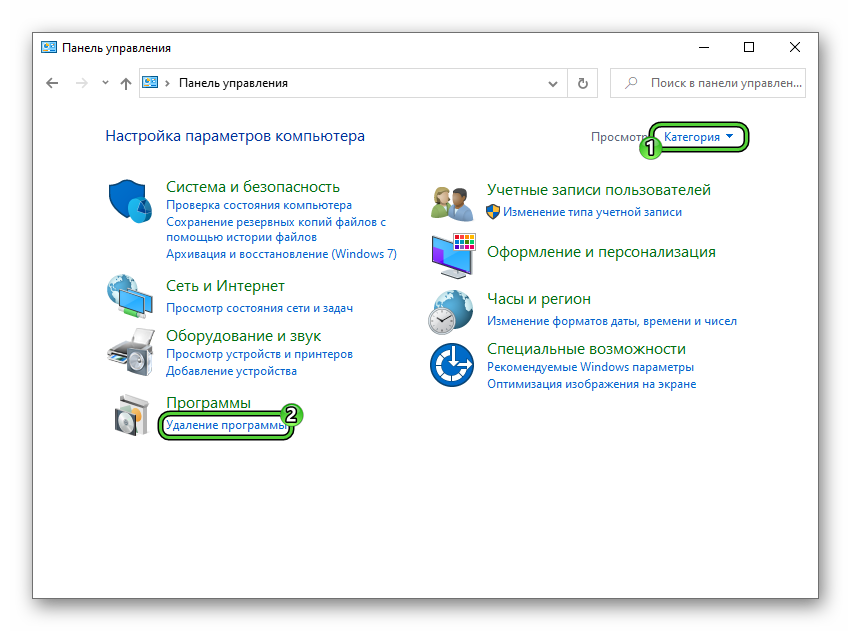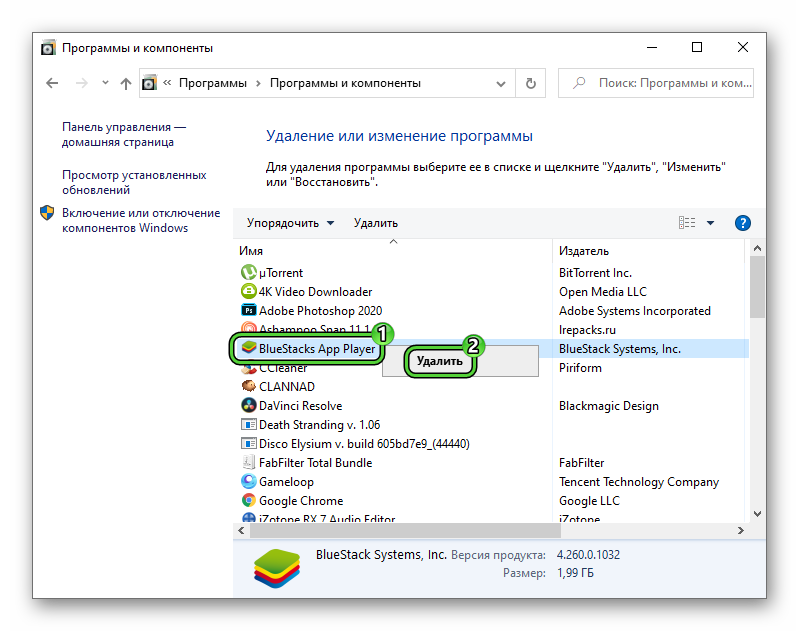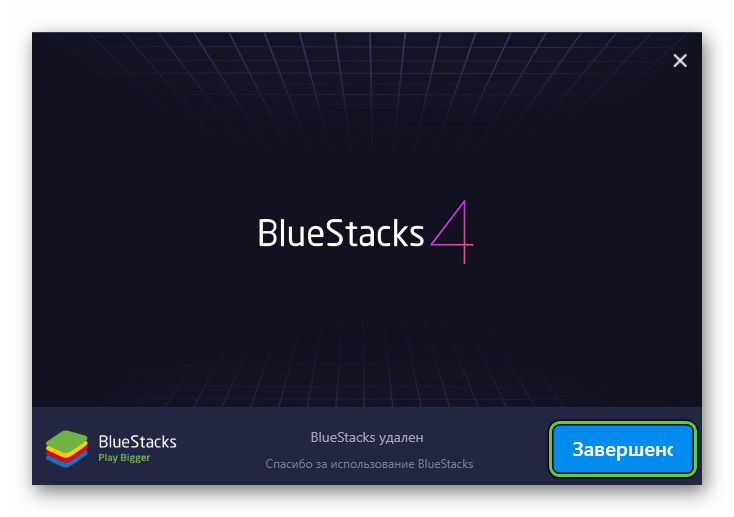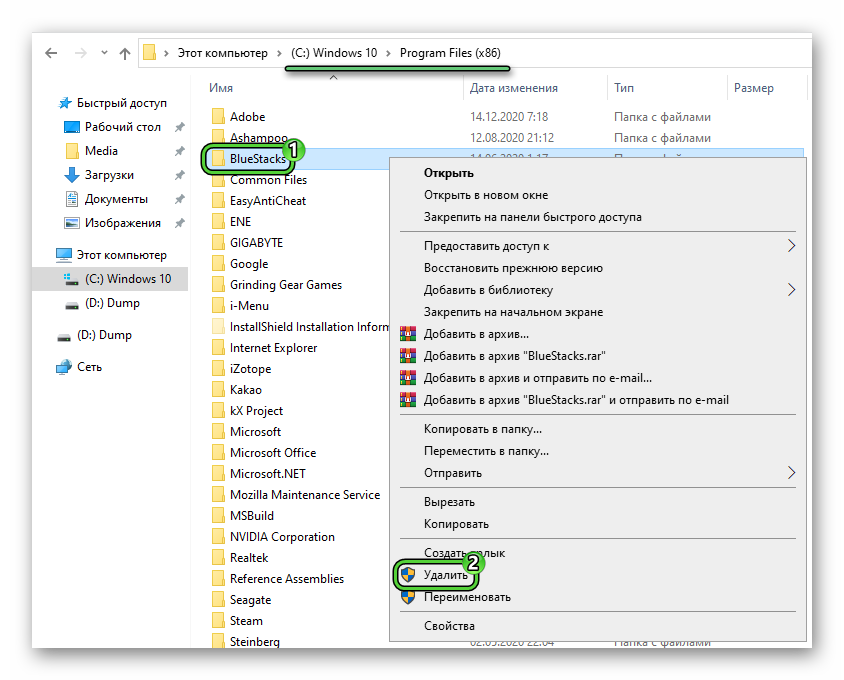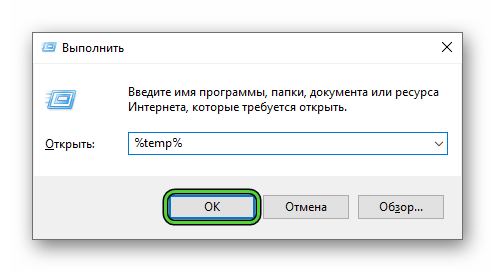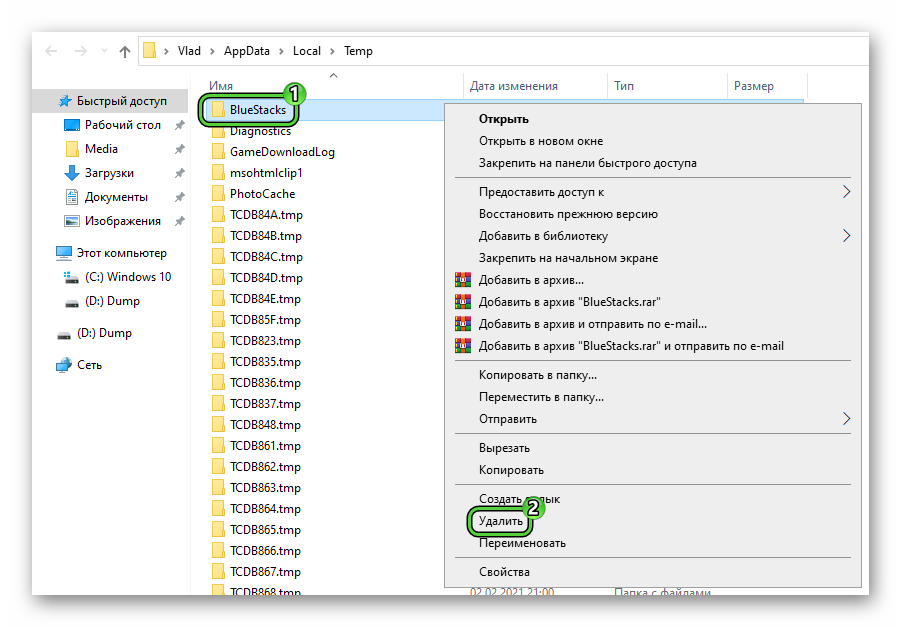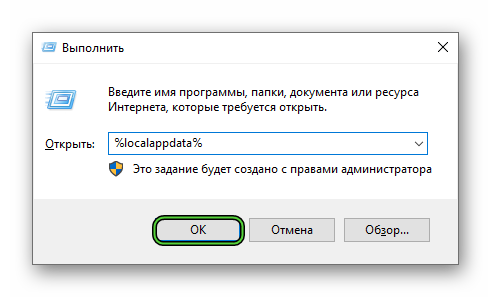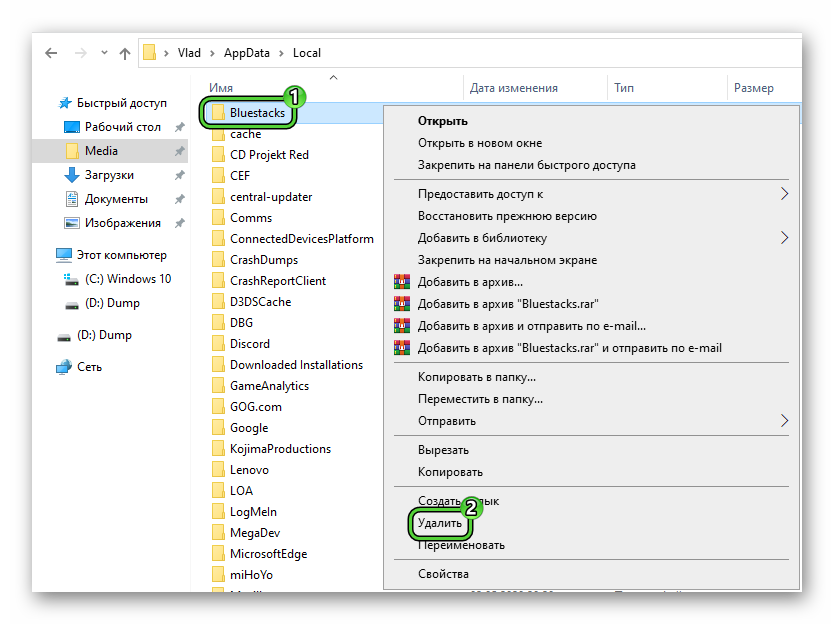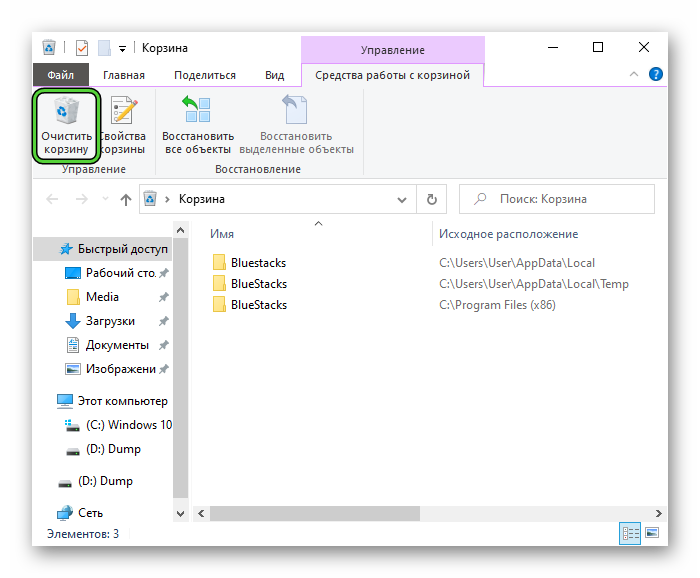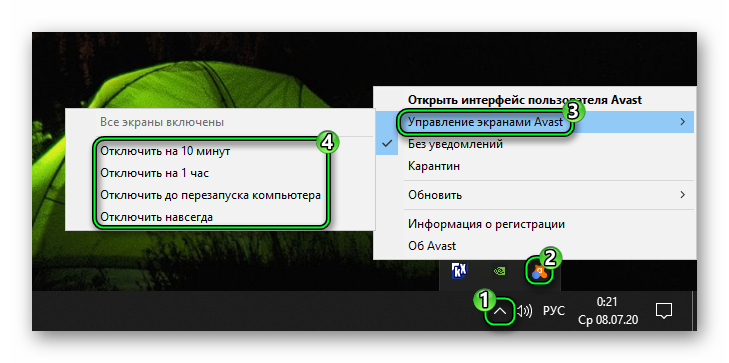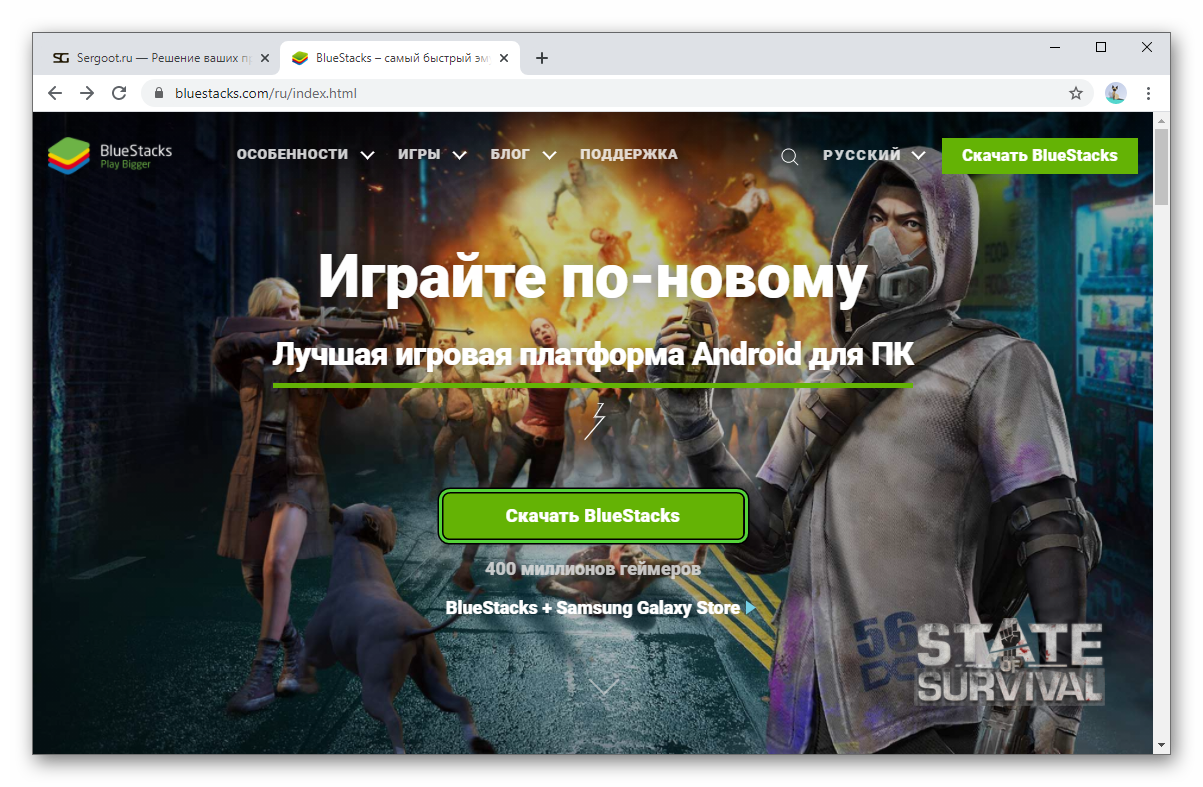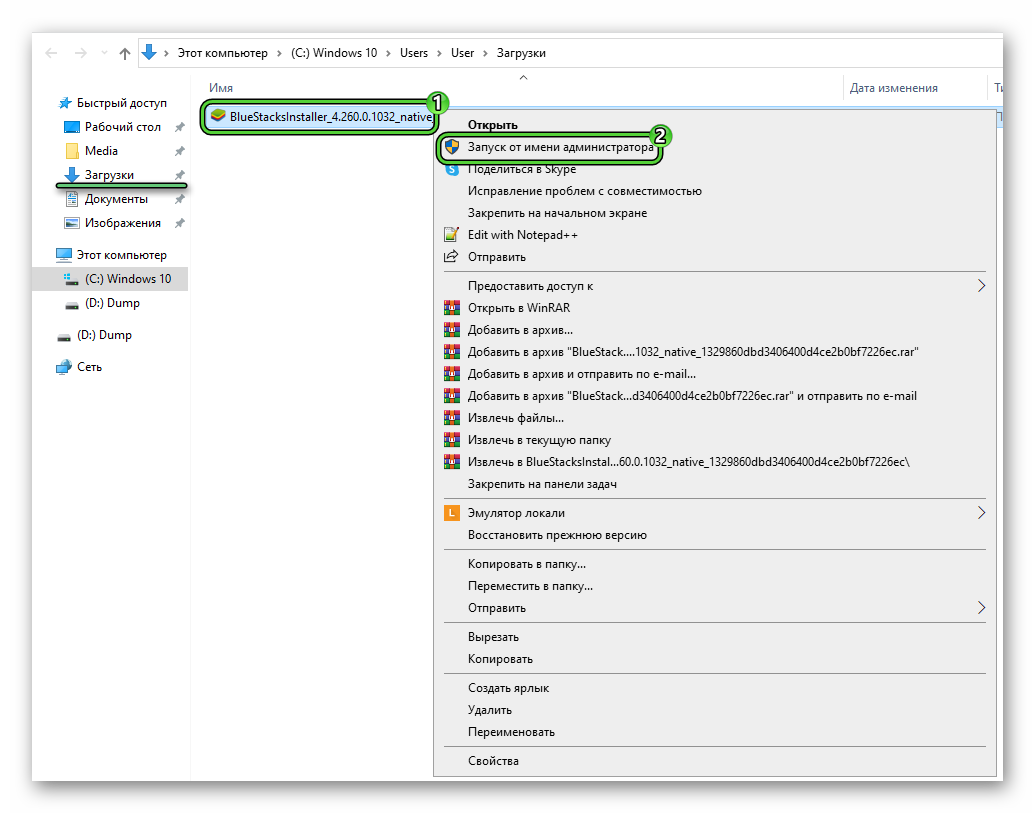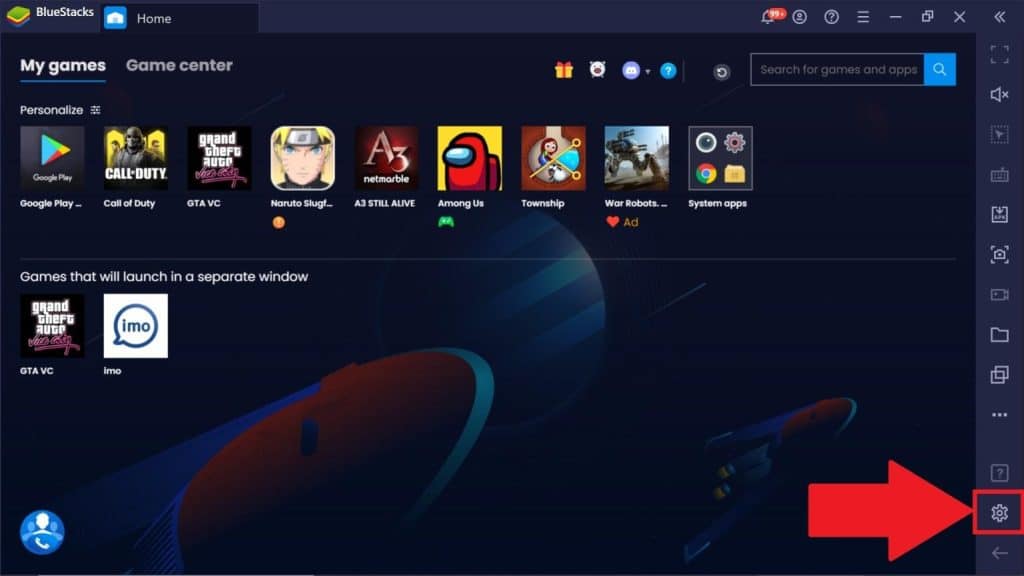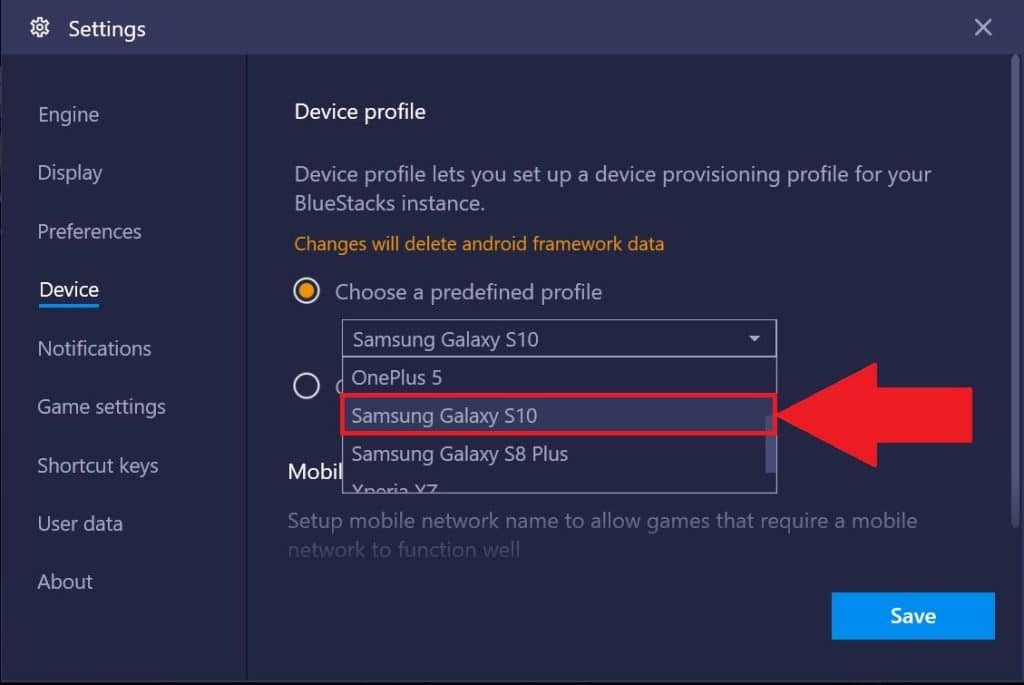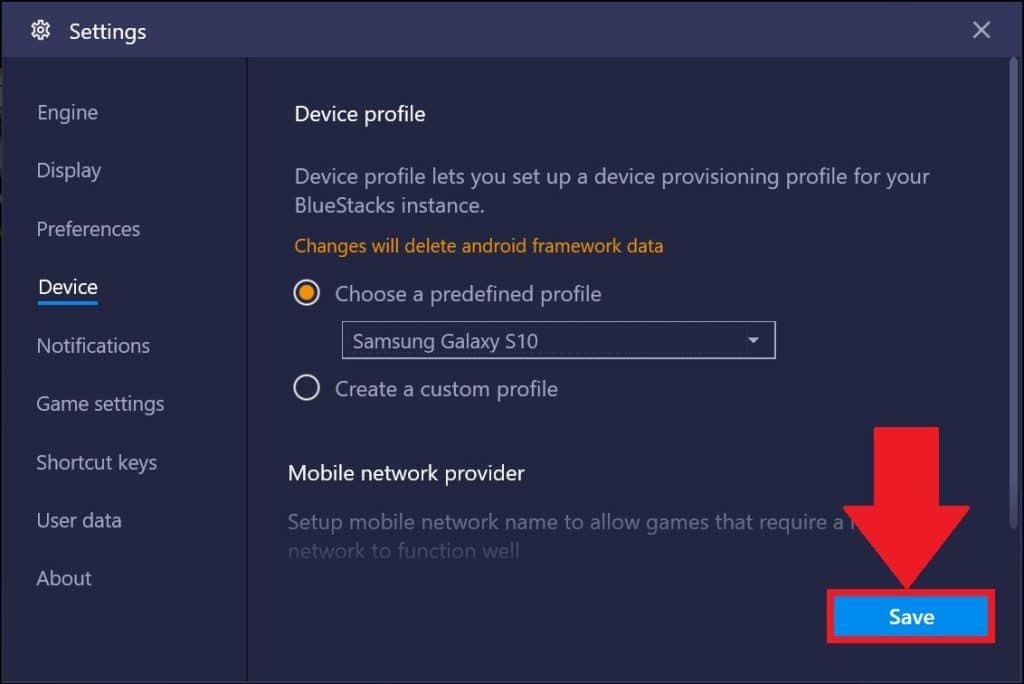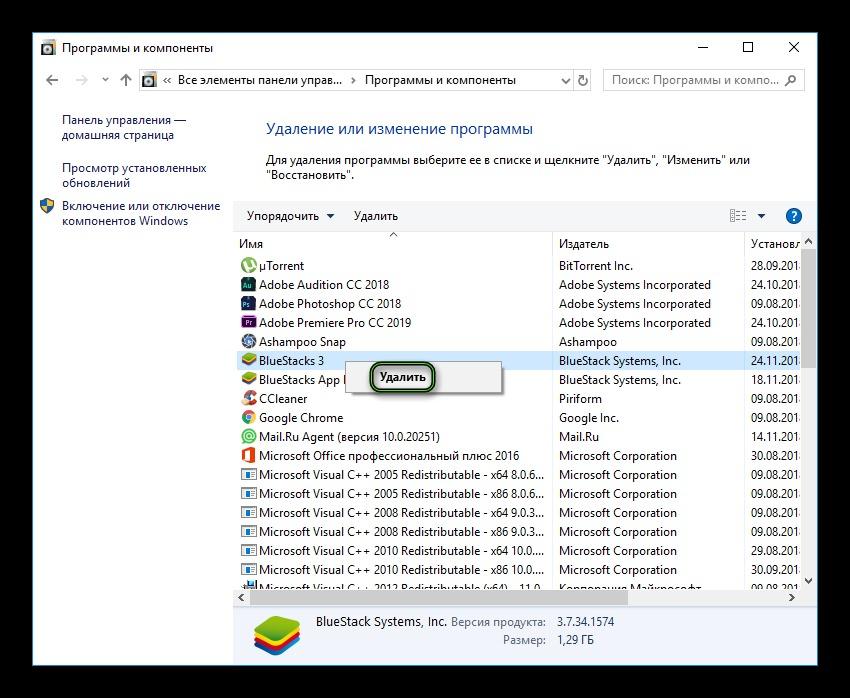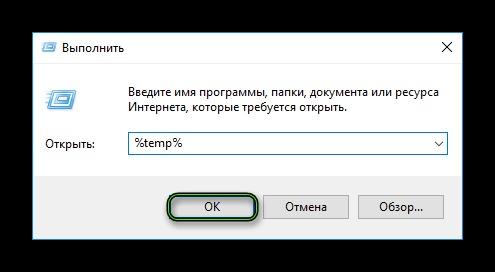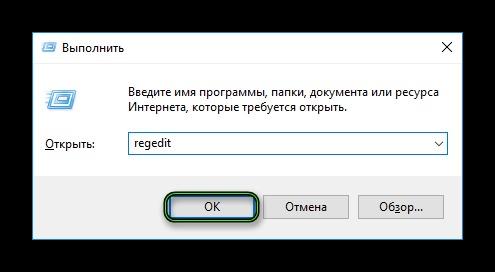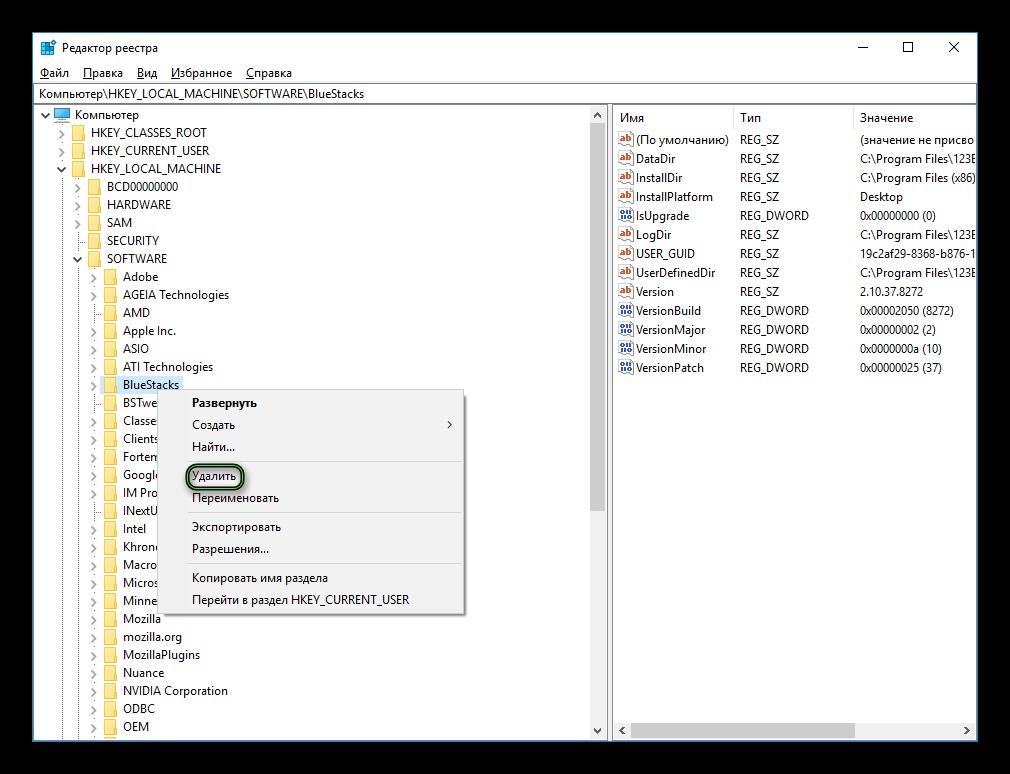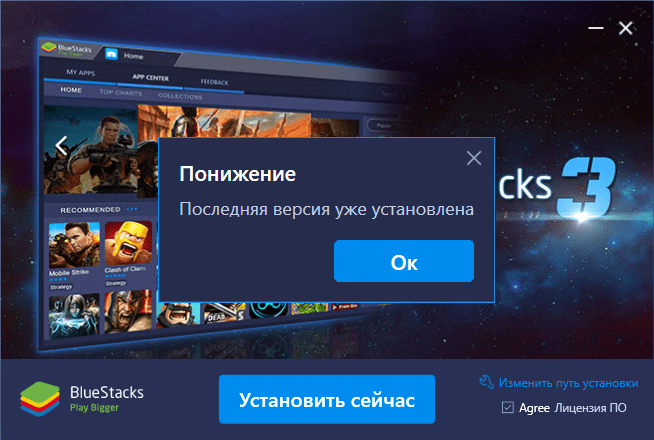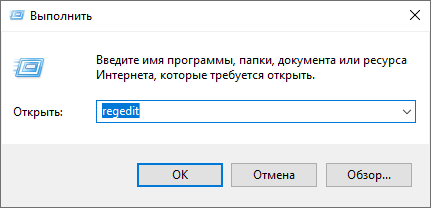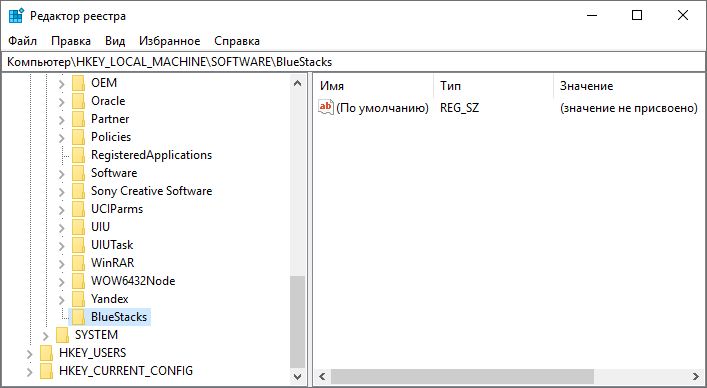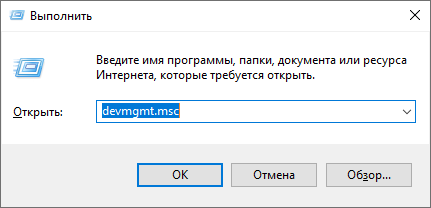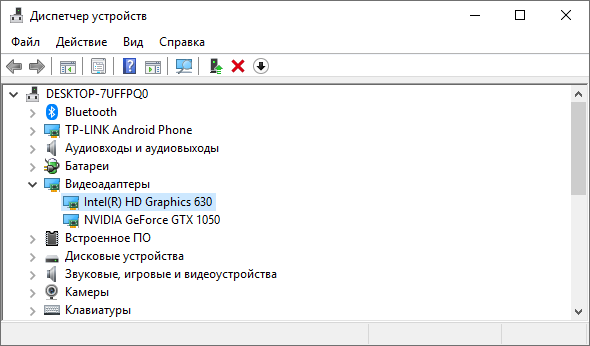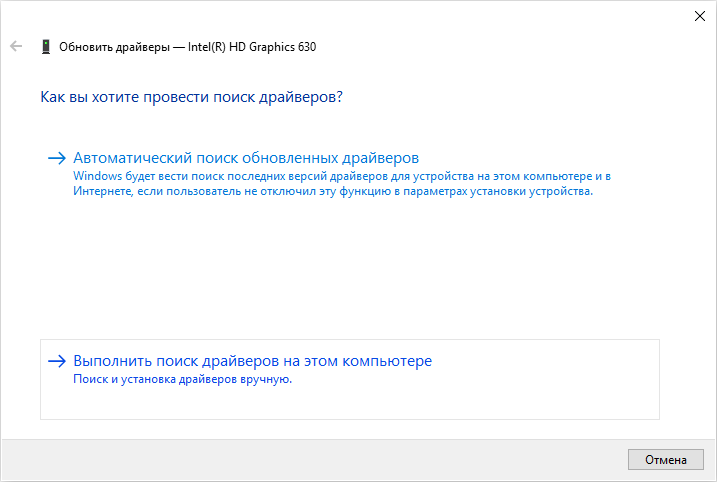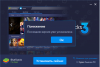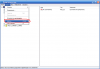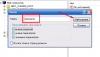Перейти к содержанию
На чтение 2 мин
Обновлено 21.06.2022
Содержание
- Инструкция
- Пути решения
- Универсальный подход
- Альтернатива
- Ручная очистка
- Подведем итоги
Несмотря на старания разработчиков, периодически у пользователей возникают ошибки и баги. Часто проблема кроется в персональных компьютерах и несовершенстве операционных систем. Сегодня мы поговорим том, как установить BlueStacks, если пишет, что он установлен. Давайте разберемся, что делать в такой ситуации, возможные причины возникновения неполадок.
Инструкция
Ошибка «BlueStacks is already installed on this machine» подразумевает, что на персональном компьютере или другой платформе уже установлен одноименный эмулятор.
В связи с этим есть несколько причин возникновения программной неполадки:
- Где-то в закоулках накопителя действительно скрывается установленный Блюстакс, а пользователь благополучно о нем позабыл.
- Предыдущая версия программы была удалена «не по канону», что вылилось в конфликт между настольной системой и Мастером Установщиком.
- Остаточные файлы или записи хранятся в реестре и не были удалены в процессе деинсталляции основного тела приложения.
Пути решения
Существует несколько способов решения проблемы и долг повествователя требует их описания в полном объеме.
Для удобства восприятия разобьем дальнейшее повествование на несколько логических блоков.
Универсальный подход
Несмотря на разность причин появления, данная методология с равным КПД борется с неисправностью. Пошаговая инструкция представлена ниже:
- Перезапускаем стационарную платформу.
- В Командной строке (сочетание клавиш Win + R) вводим фразу %temp%.
- Удаляем все папки, которые содержат в названии BlueStacks.
- Вновь перезапускаем ПК и активируем дистрибутив эмулятора.
Альтернатива
Способ основан на использовании стандартных инструментов ОС:
- Заходим в Панель Управления.
- Находим раздел «Программы и компоненты».
- Перед нами список всего установленного ПО.
- Ищем все, что связано с Блустаксом, и благополучно удаляем.
Ручная очистка
Если проблема вновь расправила крылья, то остается самостоятельно почистить системный реестр. Для этого:
- Активируем Командную строку и вводим фразу regedit.
- Открываем каталог HKEY_LOCAL_MACHINE.
- Теперь переходим в SOFTWARE.
- Ищем любые упоминания о Блюстаксе и выделяем их.
- А затем удаляем соответствующие каталоги.
Подведем итоги
Не всегда от разработчиков зависит работоспособность программы и установочного файла. Предугадать их «поведение» сложно ввиду разности поведенческих характеристик пользователя и особенностей настольной системы. Но вопросы о том, что делать, когда пишется, что последняя версия BlueStacks уже установлена, должны отпасть.
Некоторые компьютерные программы требуют полного удаления предыдущей версии, чтобы установить новую. Такой является эмулятор мобильной ОС Android — Bluestacks. Но даже когда мы удаляем программу и пытаемся установить новую, система сообщает, что последняя версия Bluestacks уже установлена. И что именно делать в такой ситуации — неизвестно. В этом мы сейчас будем разбираться.
Содержание
- Причины ошибки при установке Bluestacks
- Правильное удаление программ из компьютера
- Поиск файлов Bluestacks во временной папке Windows
- Что делать, если последняя версия уже установлена
- Официальный сайт Bluestacks
Причины ошибки при установке Bluestacks
Каждое ПО на вашем ноутбуке или компьютере при установке размещает свои файлы в разных местах локального диска. А в определённых ситуациях даже в нескольких локальных дисках.
В реестре Windows размещаются файлы с настройками и инструкциями для компонентов компьютера. Их ещё называют конфигурационными файлами. Также программы при запуске и работе помещают файлы во временную папку. Они помогают ей быстрее и лучше работать. Яркий пример использования временных файлов: когда вы в Photoshop создаёте несколько графических файлов и работаете с ними в реальном времени.
Все эти данные и файлы тесно связанны с программой, в нашем случае с Bluestacks. И они считаются её частью. Новая версия эмулятора с большой вероятностью уже не сможет с ними работать. Так как её внутренняя архитектура изменилась. А в некоторых случаях файлы старой версии эмулятора могут даже мешать работе новой. Когда вы запускаете установщик, он видит эти файлы и принимает их за установленную программу. Поэтому все файлы со старой версии являются просто мусором. От которого нужно избавиться. Когда вы это сделаете, вы сможете установить новый Bluestacks на свой компьютер.
Читайте также: невозможно запустить движок виртуализации Bluestacks 3, что делать?
Правильное удаление программ из компьютера
Любые программы должны удаляться из ПК правильно. Иначе вы оставите массу файлов в системе, которые будут помехой для других программ. В каждой ОС есть мастер удаления программ.
Вызывается он следующим образом:
| Версия ОС: | Способ: |
|---|---|
| Windows 7 | Нажмите пуск слева внизу и выберите пункт «Панель управления» (ПУ). Затем выберите «Удаление программ» (УП). |
| Windows выше 7 версии | Вместе нажмите WIN+R и введите «control». Или нажмите по кнопке Пуск ПКМ и выберите соответствующий пункт. |
Дальнейший порядок действий:
- Выберите «УП». После чего найдите эмулятор в списке;
- Нажмите на названии программы курсором мыши и выберите вверху кнопку «Удалить».
Поиск файлов Bluestacks во временной папке Windows
Давайте приступать к очистке временных файлов старой версии Bluestacks.
Независимо от версии вашей системы:
- Нажмите вместе клавиши WIN+R для открытия командного окна;
- Внизу должен появится небольшой блок для ввода команд компьютеру. Введите в нём следующее: «%TEMP%». Регистр не учитывается, поэтому вводить команду можно маленькими буквами;
- Откроется новое окно, где будут все временные файлы ваших программ, установленных на ПК. Вы можете удалить их все сразу. Нажмите CTRL+A и клавишу DEL. Но это делать не обязательно. Можно удалить только папку «Bluestacks», которая препятствует установке новой версии. Если такой папки нет, удалите здесь все файлы;
- Закройте окно и перезагрузите компьютер.
Попробуйте сейчас загрузить новый Bluestacks, так как уже установленные файлы старой мы удалили. Если ошибка с последней версией снова появляется, переходим к следующей инструкции.
Это может быть полезным: Your system hasn’t been patched against critical Windows в Faceit.
Что делать, если последняя версия уже установлена
Если удаление временных файлов не помогло установить новую версию эмулятора, попробуем очистить реестр Windows. В нём также должны храниться данные программы.
Порядок действий:
- Снова откройте окно для ввода команд;
- Теперь нам нужно ввести следующее: «regedit»;
- Возможно нужно будет нажать кнопку «Ок» для разрешения запуска реестра. Далее откроется окно, где нужно выбрать ветку HKEY_LOCAL_MACHINE;
- Далее нажмите на папку «SOFTWARE»;
- В ней нужно найти все папки с названием Bluestacks. И удалить их вместе с содержимым;
- Не закрывая окно реестра, выберите вверху пункт «Правка»;
- Внизу выберите пункт для поиска и в небольшом окошке введите «Bluestacks». Запустите поиск по реестру;
Выполните поиск файлов указанной программы по реестру - Если система найдёт другие файлы в реестре с этим названием — удалите их.
Затем закройте окно реестра, выполните перезагрузку ПК. Далее нужно скачать последнюю версию эмулятора и установить её.
Официальный сайт Bluestacks
Загружая программы из неизвестных источников, вы рискуете занести в свой компьютер вирусы. Поэтому старайтесь всегда искать официальный сайт ПО. Только так можно получить качественную программу и не беспокоиться об угрозе для ПК. Официальный сайт эмулятора Bluestacks находится по адресу: https://www.bluestacks.com/ru/index.html. На скриншоте хорошо видно, как выглядит главная страница в 2019 году. Чтобы загрузить пакет с новой версией, нажмите большую зелёную кнопку «Скачайте Bluestacks».
После всех проделанных действий, которые описаны в данной статье, попробуйте установить эмулятор. Если ошибка в Bluestacks о том, что «Последняя версия уже установлена» снова появляется, значит вы что-то сделали не так. Попробуйте проверить свой компьютер на вирусы и выполнить описанные действия заново.
На чтение 4 мин Просмотров 293 Обновлено 04.02.2021
Довольно неприятная ситуация, когда при попытке установки BlueStacks появляется ошибка «Последняя версия уже установлена». Причем возникнуть она может без каких-либо причин, когда эмулятор раньше не загружался. Как правило, в ее решении помогает банальная перезагрузка компьютера. Ну а если этот способ не сработал, то нужно копать глубже. В данной статье мы расскажем, как установить BlueStacks, если пишет, что он установлен.
Содержание
- Методы решения проблемы
- Шаг №1: Деинсталляция прежней программы
- Шаг №2: Удаление остаточных файлов
- Шаг №3: Сканирование системы антивирусом
- Шаг №4: Правильная установка Блюстакса
- Завершение
Методы решения проблемы
Если вы еще не перезагружали компьютер, то сделайте это прямо сейчас. Как ни странно, это решение помогает во многих программных неполадках. Ну а теперь самое время разобрать самые действенные решения проблемы:
- Удаление нынешней версии эмулятора, если он был загружен ранее.
- Чистка системы от остаточных файлов.
- Проверка на вирусы.
- Загрузка Блюстакс с официального сайта.
Остановимся на каждом из них более детально. Действуйте по порядку, чтобы наверняка решить проблему.
Шаг №1: Деинсталляция прежней программы
Если вы никогда до этого не устанавливали эмулятор к себе на компьютер, то переходите сразу же к третьему шагу. Во всех остальных случаях начинать нужно именно с чистки компьютера от старой версии программы. Для начала убедимся, не осталась ли она в системе. Для этого:
- С помощью комбинации клавиш Win + R откройте инструмент «Выполнить».
- В текстовом поле наберите команду
control. - Кликните по кнопке «ОК» для продолжения.
- Переключитесь на вариант отображения «Категория», если стоит не он.
- Откройте элемент «Удаление программы».
- В результате отобразится список всех программ, установленных на компьютере. Отыщите в нем графу BlueStacks App Player.
- Кликните по ней правой кнопкой мыши, чтобы вызвать меню управления.
- Запустите процедуру удаления.
- В новом окне нажмите на красную кнопку два раза, чтобы запустить процедуру.
- А когда она подойдет к концу, кликните «Завершено».
Шаг №2: Удаление остаточных файлов
Даже если вы удалите эмулятор BlueStacks с компьютера, в системе все равно останутся некоторые файлы, которые могут мешать его повторной установке. Рекомендуем их вручную стереть.
Пошаговая инструкция:
- В Проводнике Windows пройдите по пути C:Program Files (x86).
- Отыщите каталог BlueStacks и сотрите его, если он там есть.
- Снова нажимаем на клавиатуре комбинацию Win + R.
- Вводим или копируем команду
%temp%в текстовое поле, знаки процента тоже нужно вводить. - Кликаем на «ОК» для продолжения.
- В открывшемся каталоге опять удаляем BlueStacks.
- Еще раз нажимаем Win + R на клавиатуре.
- На этот раз выполняем команду
%localappdata%. - И в последний раз удаляем Bluestacks в открывшемся окне Проводника.
- Очищаем корзину от стертых файлов.
Шаг №3: Сканирование системы антивирусом
Вполне возможно, что ошибка «Последняя версия уже установлена» вызвана появлением вируса на компьютере. В любом случае не лишним его будет просканировать на наличие угроз. Для этих целей подойдет любой антивирус, просто запустите полную проверку системы и дождитесь ее окончания. Желательно в это время закрыть все лишние программы на компьютере.
Шаг №4: Правильная установка Блюстакса
С подготовкой на этом все, можно переходить к загрузке эмулятора с официального сайта и последующей установке.
Пошаговая инструкция:
- На время приостановите работу антивируса. Проще всего кликнуть правой кнопкой мыши по его значку в трее Windows и выбрать соответствующий пункт.
- Перейдите на официальный сайт.
- Кликните по кнопке «Скачать BlueStacks» по центру страницы.
- Не открывайте скачанный файл, а сразу же перейдите в папку, куда он сохранен.
- Кликните ПКМ по этому файлу.
- Выберите опцию «Запуск от имени…» в контекстном меню.
- Теперь нажмите «Установить сейчас».
Сначала пойдет загрузка, а потом установка эмулятора. Когда этот процесс подойдет к концу, дождитесь его открытия.
Завершение
В этой статье мы пошагово объяснили, что делать при ошибке «Последняя версия уже установлена» в BlueStacks. Если следовать нашей инструкцией, то эмулятор скачается и запустится без каких-либо проблем.
Для стабильной работы Android приложений на компьютерах с эмулятором пользователи пытаются установить новую версию BlueStacks. Обычно при выполнении операции не возникает проблем. Но иногда во время переустановки на экране появляется сообщение о том, что последняя версия BlueStacks уже установлена.
Содержание
- Проблема несовместимости приложения и версии Блюстакс
- Как решить проблему
- Что делать, если последняя версия уже установлена
- Советы и рекомендации
Проблема несовместимости приложения и версии Блюстакс
Кроме сообщения «последняя версия BlueStacks уже установлена на вашем ПК» пользователей беспокоит и другая проблема. В частности, отмечается несовместимость отдельных приложений даже на последней версии BlueStacks. Эта проблема возникает из-за того, что программа выпущена для определенного устройства. Ошибка устраняется путем переключения профиля устройства:
- Кликните по значку в виде шестеренки в правом нижнем углу.
- Перейдите в раздел «Устройство».
- Выберите профиль подходящего смартфона.
- Нажмите на кнопку «Сохранить».
После этого проблема с запуском приложений должна быть решена. Если устранить ошибку «Это приложение не может быть установлено в этой версии BlueStacks» не получится – попробуйте выставить настройки устройства вручную.
Как решить проблему
Далее разберемся, почему BlueStacks пишет, что у вас уже установлена последняя версия. Скорее всего, после удаления предыдущей версии эмулятора на компьютере остались файлы, которые используют старые версии. Происходит это из-за того, что пользователь удалил программу не через стандартную утилиту компьютера, а при помощи деинсталятора БлюСтакс. Решается проблема путем повторного удаления.
Что делать, если последняя версия уже установлена
Для начала попробуйте снова удалить БлюСтакс при помощи стандартной утилиты Windows:
- Через меню «Пуск» откройте «Панель управления».
- Перейдите в раздел «Программы и компоненты».
- Найдите в списке БлюСтакс, а затем кликните по нему правой кнопкой мыши.
- Нажмите кнопку «Удалить».
Если все равно БлюСтакс пишет, что последняя версия установлена, или в списке ваших программ нет эмулятора, переходим к альтернативному методу. Можно попытаться удалить все папки с упоминанием BlueStacks:
- Комбинацией «Win» + «R» вызовите меню «Выполнить».
- Введите запрос «%temp%».
- Удалите все папки, содержащие «BlueStacks» в названии.
Бывает, даже после такого удаления не устанавливается BlueStacks (пишет, что уже установлен). Возможно, была оставлена запись о предыдущей версии эмулятора в реестре. Ее тоже нужно удалить:
- Введите запрос «regedit» через меню «Выполнить»
.
- Откройте директорию «HKEY_LOCAL_MACHINE», а затем перейдите в «SOFTWARE».
- В раскрывшейся вкладке должен присутствовать БлюСтакс (если программа была ранее установлена на компьютере). Кликните ЛКМ по названию эмулятора, а затем нажмите кнопку «Удалить».
Теперь ошибка BlueStacks «Последняя версия уже установлена» должна быть полностью исправлена. Если не получилось – проверьте, насколько правильно вы выполняли все действия. Если опять BlueStacks пишет, что уже установлен, поможет только полный сброс параметров компьютера. Но это крайняя мера, к которой не рекомендуется обращаться. Лучше еще раз пересмотреть все директории системы на предмет папок с «BlueStacks» в названии.
Советы и рекомендации
Чтобы сообщения «Не могу установить БлюСтакс (пишет, что уже установлен)» реже встречались на форумах, каждый пользователь должен соблюдать простые рекомендации:
- удаляйте установленный BlueStacks только встроенной утилитой «Программы и компоненты»;
- скачивайте дистрибутив исключительно через официальные ресурсы разработчиков;
- пользуйтесь только последней версией эмулятора;
- старайтесь обновляться через сам БлюСтакс, а не путем переустановки.
Эти советы позволят избежать проблем с программным обеспечением эмулятора. А при возникновении каких-либо сложностей не стесняйтесь обращаться в службу поддержки BlueStacks.
( 1 оценка, среднее 5 из 5 )
На чтение 4 мин Опубликовано 06.07.2019 Обновлено 29.07.2022
Многие пользователи пишут на форумах, что они испытывают регулярные сбои в приложении Bluestacks во время запуска они получают следующие уведомление «последняя версия уже установлена». Изучив проблему мы выяснили, что большинстве случаев эта проблема вызвана с некорректной переустановкой софта, конфликтом программного обеспечения, повреждением или устаревшей версией Bluestacks. Давайте перейдем к устранению проблемы.
Содержание
- Удаление и обновление
- Удаление ключей в реестре
- Удаление папок
- Обновление драйверов
- Заключение
Удаление и обновление
Если вы еще не обновили свою версию Bluestacks после очередного обновления в Windows 10, скорее всего, проблема возникает из-за того, что вы все еще используете более старую версию, несовместимую с Windows 10.
Примечание. Даже если у вас установлена последняя версия Bluestacks, переустановка клиента автоматически решит множество проблем с повреждениями, которые могут вызвать проблему.
Вы можете обойти эту проблему, установив последнюю доступную версию (последние версии включают исправления, связанные с различными проблемами совместимости с Windows 10). Но чтобы убедиться, что вы выполняете чистую установку, вам сначала нужно удалить старую версию.
Вот краткое руководство по установке и обновлению Bluestacks:
- Нажмите клавишу Windows + R, чтобы открыть окно «Выполнить». Затем введите « appwiz.cpl » и нажмите Enter, чтобы открыть « Программы и компоненты» .
- В разделе « Программы и компоненты» прокрутите список приложений, щелкните правой кнопкой мыши Bluestacks и выберите « Удалить» . Затем следуйте инструкциям на экране, чтобы удалить текущую версию Bluestacks из вашей системы.
- После удаления старой версии Bluestacks перезагрузите компьютер.
- При следующем запуске перейдите по этой ссылке ( здесь ) и загрузите последнюю доступную версию Bluestacks.
- Откройте установщик Bluestacks и следуйте инструкциям на экране, чтобы установить последнюю версию в вашей системе. После завершения установки запустите Bluestacks и посмотрите появляется ли уведомление.
Удаление ключей в реестре
Сообщение об ошибке « последняя версия уже установлена » часто может быть связаны с оставшимися записями в реестре.
- Для открытия редактора реестра, нажмите кнопки WIN + R
- Введите фразу «regedit» и нажмите кнопку «ОК».
- Открываем каталог HKEY_LOCAL_MACHINE SOFTWARE BlueStacks
Редактора реестра - Правой кнопкой нажмите на папку BlueStacks и выберите «Удалить» . если система запросить подтвердить действия нажмите «Да» .
Удаление папок
После удаления программ, папки и файлы могут оставаться на компьютере. Проверьте, есть ли еще папки BlueStacks, если они есть их необходимо удалить. Для этого нажмите кнопку «Проводник» на панели задач.
Проверьте эти папки:
- C:Program Files
- C:Program Files (x86)
- C:ProgramData
Если найдете в них папки BlueStacks нажмите ПК и кликните на удалить.
Обновление драйверов
Сбои в Bluestacks также могут быть вызваны устаревшими драйверами на видеокарту. Некоторые пользователи сообщают, что проблема была внезапно исправлена после установки последних доступных графических драйверов.
Если у вас есть графический процессор Nvidia, перейдите по этой ссылке ( здесь ) и загрузите последнюю версию драйвера, доступную в соответствии с вашей моделью графического процессора и версией Windows. Для ATI используйте эту ссылку ( https://www.amd.com/ru/support ) и следуйте тем же рекомендациям.
Последние драйвера для видеокарты Intel HD Graphics, тоже нужно загрузить и установить.
Инструкция как это сделать:
- Нажмите клавиши WIN + R, чтобы открыть окно «Выполнить». Затем введите «devmgmt.msc» и нажмите Enter, чтобы открыть диспетчер устройств.
- В диспетчере устройств разверните раскрывающееся меню, связанное с адаптерами дисплея. Затем щелкните правой кнопкой мыши на встроенную видеокарту в моем случаи это Intel(R) HD Graphics 630 и нажмите «Обновить драйвер».
- На следующем экране нажмите «Автоматический поиск обновленных драйверов», чтобы установить последнюю доступную версию.
После успешной установки драйверов перезагрузите компьютер. При следующем запуске снова откройте Bluestacks и посмотрите, не пропала ли ошибка «последняя версия уже установлена».
Заключение
Мы надеемся, что эта статья поможет вам избавиться от сообщения «последняя версия уже установлена», и вы сможете запускать приложение без каких-либо ошибок. Но, если вы столкнулись с какой-либо проблемой даже после выполнения всех шагов, перечисленных выше, не стесняйтесь задавать вопросы в разделе комментариев. Мы будем рады помочь вам.
Содержание
- Ошибка в BlueStacks – последняя версия уже установлена
- Инструкция
- Пути решения
- Универсальный подход
- Альтернатива
- Ручная очистка
- Подведем итоги
- Bluestacks: Последняя версия уже установлена что делать?
- Причины ошибки при установке Bluestacks
- Правильное удаление программ из компьютера
- Поиск файлов Bluestacks во временной папке Windows
- Что делать, если последняя версия уже установлена
- Официальный сайт Bluestacks
- Ошибка установки BlueStacks «Последняя версия уже установлена»
- Ошибка BlueStacks “Последняя версия уже установлена”
- Как исправить ошибку «BlueStacks is already installed»
- Альтернативный способ решения проблемы
- Что делать, если Блюстакс пишет, что последняя версия установлена
- Проблема несовместимости приложения и версии Блюстакс
- Как решить проблему
- Что делать, если последняя версия уже установлена
- Советы и рекомендации
- Куда устанавливается BlueStacks на компьютере?
- Начинаем разбираться
- Планировщик
- Вывод
- Добавить комментарий Отменить ответ
Ошибка в BlueStacks – последняя версия уже установлена
Несмотря на старания разработчиков, периодически у пользователей возникают ошибки и баги. Часто проблема кроется в персональных компьютерах и несовершенстве операционных систем. Сегодня мы поговорим том, как установить BlueStacks, если пишет, что он установлен. Давайте разберемся, что делать в такой ситуации, возможные причины возникновения неполадок.
Инструкция
Ошибка «BlueStacks is already installed on this machine» подразумевает, что на персональном компьютере или другой платформе уже установлен одноименный эмулятор.
В связи с этим есть несколько причин возникновения программной неполадки:
Пути решения
Существует несколько способов решения проблемы и долг повествователя требует их описания в полном объеме.
Для удобства восприятия разобьем дальнейшее повествование на несколько логических блоков.
Универсальный подход
Несмотря на разность причин появления, данная методология с равным КПД борется с неисправностью. Пошаговая инструкция представлена ниже:
Альтернатива
Способ основан на использовании стандартных инструментов ОС:
Ручная очистка
Если проблема вновь расправила крылья, то остается самостоятельно почистить системный реестр. Для этого:
Подведем итоги
Не всегда от разработчиков зависит работоспособность программы и установочного файла. Предугадать их «поведение» сложно ввиду разности поведенческих характеристик пользователя и особенностей настольной системы. Но вопросы о том, что делать, когда пишется, что последняя версия BlueStacks уже установлена, должны отпасть.
| Рекомендуем! InstallPack | Стандартный установщик |
|---|---|
| Официальный дистрибутив BlueStacks | |
| Тихая установка без диалоговых окон | |
| Рекомендации по установке необходимых программ | |
| Пакетная установка нескольких программ |
Наш сайт рекомендует InstallPack, с его помощью вы сможете быстро установить программы на компьютер, подробнее на сайте.
Источник
Bluestacks: Последняя версия уже установлена что делать?
Некоторые компьютерные программы требуют полного удаления предыдущей версии, чтобы установить новую. Такой является эмулятор мобильной ОС Android — Bluestacks. Но даже когда мы удаляем программу и пытаемся установить новую, система сообщает, что последняя версия Bluestacks уже установлена. И что именно делать в такой ситуации — неизвестно. В этом мы сейчас будем разбираться.
Причины ошибки при установке Bluestacks
Каждое ПО на вашем ноутбуке или компьютере при установке размещает свои файлы в разных местах локального диска. А в определённых ситуациях даже в нескольких локальных дисках.
В реестре Windows размещаются файлы с настройками и инструкциями для компонентов компьютера. Их ещё называют конфигурационными файлами. Также программы при запуске и работе помещают файлы во временную папку. Они помогают ей быстрее и лучше работать. Яркий пример использования временных файлов: когда вы в Photoshop создаёте несколько графических файлов и работаете с ними в реальном времени.
Читайте также: невозможно запустить движок виртуализации Bluestacks 3, что делать?
Правильное удаление программ из компьютера
Вызывается он следующим образом:
| Версия ОС: | Способ: |
|---|---|
| Windows 7 | Нажмите пуск слева внизу и выберите пункт « Панель управления » (ПУ). Затем выберите « Удаление программ » (УП). |
| Windows выше 7 версии | Вместе нажмите WIN+R и введите « control ». Или нажмите по кнопке Пуск ПКМ и выберите соответствующий пункт. |
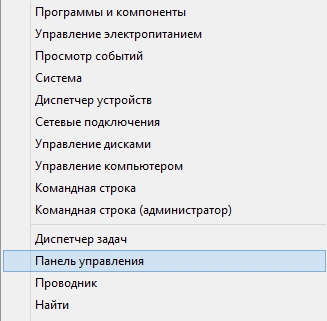
Дальнейший порядок действий:
Поиск файлов Bluestacks во временной папке Windows
Давайте приступать к очистке временных файлов старой версии Bluestacks.
Независимо от версии вашей системы:
Попробуйте сейчас загрузить новый Bluestacks, так как уже установленные файлы старой мы удалили. Если ошибка с последней версией снова появляется, переходим к следующей инструкции.
Что делать, если последняя версия уже установлена
Если удаление временных файлов не помогло установить новую версию эмулятора, попробуем очистить реестр Windows. В нём также должны храниться данные программы.
Затем закройте окно реестра, выполните перезагрузку ПК. Далее нужно скачать последнюю версию эмулятора и установить её.
Официальный сайт Bluestacks
Загружая программы из неизвестных источников, вы рискуете занести в свой компьютер вирусы. Поэтому старайтесь всегда искать официальный сайт ПО. Только так можно получить качественную программу и не беспокоиться об угрозе для ПК. Официальный сайт эмулятора Bluestacks находится по адресу: https://www.bluestacks.com/ru/index.html. На скриншоте хорошо видно, как выглядит главная страница в 2019 году. Чтобы загрузить пакет с новой версией, нажмите большую зелёную кнопку « Скачайте Bluestacks ».
Источник
Ошибка установки BlueStacks «Последняя версия уже установлена»
При установке различных программ могут наблюдаться сбои, по причине которых продолжение операции становится невозможным. Зачастую в таких ситуациях на экран выводится текст ошибки, в котором объясняется причина. В этой статье будет рассказано о проблемах при установке эмулятора BlueStacks, а если точнее, то об ошибке «BlueStacks is already installed on this machine», что переводится как «BlueStacks уже установлена на этой машине.
Ошибка BlueStacks “Последняя версия уже установлена”
Предварительно стоит рассказать о самой ошибке и причинах ее появления, а уже после дать подробную инструкцию по устранению.
Итак, из текста сообщения об ошибке можно понять, что процесс инсталляции прерывается по причине наличия установленной программы на компьютере. В этом случае достаточно лишь удалить программу и повторно запустить установочный файл. Однако проблема может наблюдаться даже на тех компьютерах, где BlueStacks нет. Что же делать в этом случае?
Для начала разберемся о возможных причинах появления проблем, а могут они быть следующими:
Как исправить ошибку «BlueStacks is already installed»
Несмотря на разнообразие причин появления неполадки, инструкция по ее устранению является универсальной. Чтобы следующая попытка инсталляции BlueStacks прошла успешно, предварительно выполните эти действия:
После этого во время инсталляции ошибка «BlueStacks is already installed» должна не появляться, так как все остаточные файлы на компьютере были удалены.
Альтернативный способ решения проблемы
Зачастую предыдущий метод устранения проблемы помогает, однако, если этого не произошло и ошибка все равно появляется, тогда можно предпринять альтернативные способы решения, например, удаление через «Программы и компоненты»:
После этого откроется программа по удалению приложения с компьютера. Следуйте всем инструкциям, чтобы завершить эту операцию.
Можно также попробовать самостоятельно очистить диск от остаточных файлов программы. Находятся они в трех различных директориях:
Если после выполнения вышеописанных действий ошибка не исчезла, тогда потребуется вручную очистить системный реестр от записей эмулятора:
После этого остается лишь перезапустить компьютер и повторить попытку установки программы BlueStacks. Ошибка должна исчезнуть.
Источник
Что делать, если Блюстакс пишет, что последняя версия установлена
Для стабильной работы Android приложений на компьютерах с эмулятором пользователи пытаются установить новую версию BlueStacks. Обычно при выполнении операции не возникает проблем. Но иногда во время переустановки на экране появляется сообщение о том, что последняя версия BlueStacks уже установлена.
Проблема несовместимости приложения и версии Блюстакс
Кроме сообщения «последняя версия BlueStacks уже установлена на вашем ПК» пользователей беспокоит и другая проблема. В частности, отмечается несовместимость отдельных приложений даже на последней версии BlueStacks.
Эта проблема возникает из-за того, что программа выпущена для определенного устройства. Ошибка устраняется путем переключения профиля устройства:
После этого проблема с запуском приложений должна быть решена. Если устранить ошибку «Это приложение не может быть установлено в этой версии BlueStacks» не получится – попробуйте выставить настройки устройства вручную.
Как решить проблему
Далее разберемся, почему BlueStacks пишет, что у вас уже установлена последняя версия. Скорее всего, после удаления предыдущей версии эмулятора на компьютере остались файлы, которые используют старые версии. Происходит это из-за того, что пользователь удалил программу не через стандартную утилиту компьютера, а при помощи деинсталятора БлюСтакс. Решается проблема путем повторного удаления.
Что делать, если последняя версия уже установлена
Для начала попробуйте снова удалить БлюСтакс при помощи стандартной утилиты Windows:
Если все равно БлюСтакс пишет, что последняя версия установлена, или в списке ваших программ нет эмулятора, переходим к альтернативному методу. Можно попытаться удалить все папки с упоминанием BlueStacks:
Бывает, даже после такого удаления не устанавливается BlueStacks (пишет, что уже установлен). Возможно, была оставлена запись о предыдущей версии эмулятора в реестре. Ее тоже нужно удалить:
Теперь ошибка BlueStacks «Последняя версия уже установлена» должна быть полностью исправлена. Если не получилось – проверьте, насколько правильно вы выполняли все действия.
Если опять BlueStacks пишет, что уже установлен, поможет только полный сброс параметров компьютера. Но это крайняя мера, к которой не рекомендуется обращаться. Лучше еще раз пересмотреть все директории системы на предмет папок с «BlueStacks» в названии.
Советы и рекомендации
Чтобы сообщения «Не могу установить БлюСтакс (пишет, что уже установлен)» реже встречались на форумах, каждый пользователь должен соблюдать простые рекомендации:
Эти советы позволят избежать проблем с программным обеспечением эмулятора. А при возникновении каких-либо сложностей не стесняйтесь обращаться в службу поддержки BlueStacks.
Источник
Куда устанавливается BlueStacks на компьютере?

BlueStacks у меня уже установлен. Немного порасследуем куда он установился.
Начинаем разбираться
Итак, BlueStacks установлен на Windows 10 (билд 1607) и запущен — проверим все процессы его, откуда они запускаются.
На рабочем столе есть ярлык BlueStacks, для запуска, ярлык ведет в эту папку:
Показалось что это и есть основная папка установки. Не смотря на то, что путь ее — немного странный, обычно все ставится в Program Files. Но на рабочем столе также был ярлык BlueStacks Multi-Instance Manager, и он уже вел в эту папку:
Данная папка уже больше похожа на папку установки — она находится в Program Files.
Первый вывод — скорее всего BlueStacks устанавливается в эти две папки. Однако мы еще рассмотрим диспетчер задач и каждый процесс в нем. Поехали!
Диспетчер задач — вкладка Процессы:
Но лучше смотреть вкладку Подробности, на которой сразу нажимаем по колонке Описание, что бы отсортировать процессы по группам:
Сразу видим процессы от BlueStacks. Разберем их.
| Название | Описание |
|---|---|
| Bluestacks.exe | Запускается из папки, которую уже выше показывал:
Скорее всего необходим для работы программы, можно сказать основной процесс. Если завершить — окно эмулятора будет закрыто. |
| HD-Agent.exe | Запускается из:
Предположительно выступает в роли агента, который прописывается в автозагрузке и после включения Windows запускает основные процессы BlueStacks. |
| HD-Player.exe | Папка запуска:
Предположительно является ядром программы — то есть не оболочкой, а именно основной — плеером, который и воспроизводит среду Android. |
| BstkSVC.exe | Папка запуска:
Скорее всего выполняет роль посредника между основными процессами. То есть передает команды от одного процесса к другом, используя при этом порты. Многие программы используют такой принцип, например VMware Workstation. |
Процессы от BlueStacks, которые обычно висят в диспетчере
С процессами разобрались.
Планировщик
Используя AnVir Task Manager я выяснил — от BlueStacks есть в планировщике задание BlueStacksHelper:
Открыл вручную планировщик — Win + R > команда taskschd.msc > нажимаем ОК:
Два раза по нему нажал — открылось окошко, на вкладке Действие вижу, что задание запускает процесс BlueStacksHelper.exe:
Судя по слову в названии Helper, возможно имеет отношение к справке/поддержке. Хотя на вкладке Триггеры вижу — вроде как задание выполняется только один раз (могу ошибаться):
Вывод
Надеюсь информация пригодилась. Удачи.
Добавить комментарий Отменить ответ
Этот сайт использует Akismet для борьбы со спамом. Узнайте как обрабатываются ваши данные комментариев.
Источник
11
1
29.03.2015 16:47
В заголовке окна программа BlueStacks ясно говорит вам, что она уже установлена на данном компьютере. Чаще всего это означает, что вы некорректно или не до конца удалили предыдущую версию программы. Возможно, остались какие-то файлы в служебных папках, возможно – записи в реестре.
На сайте 4PDA подробно описаны все способы полного удаления программы:
— первый вариант;
— второй вариант;
— третий вариант, расширенный;
— четвертый вариант (если ничего не помогло).
4
2
24.10.2015 19:38
Эта ошибка все равно вылазиет, всё удалил и в программах и компонентах, и в реестре, и с помощью программы Revo Uninstaller, теперь когда почти установился Bluestacks она вновь появляется, помогите что делать?
0
10
09.03.2016 19:12
Здравствуйте, после удаления bluestacks я решил заново установить его и он в самом начале установки написал мне мол ошибка 1316 после этого я прочитал темы на форуме, удалил все значения в реестре, и очистил остатки в общем сделал всё что описано. После этого я начал опять устанавливать bluestacks установка дошла до самого конца я уже обрадовался но он в конце высветил тоже самое помогите пожалуйста. Винду переустанавливать не хочется((
Легко зайдите в мой компьютер и потом в «Программы и компоненты» введите в поиске bluestacks и удалите!
В ответ на сообщение от Гость
#147926
0
11
11.03.2016 16:20
Хорошо тут на сайте =)
У себя тоже имею bluestacks норм прога для стима!
Йодом пахнет!
13
1
08.08.2016 09:57
смотрим до конца и делаем как он все ребята форумы читать не надо!!!
10
3
07.12.2017 13:25
1
8
11.12.2017 11:54
Легко смотри просто зайди в (мой компьютер дальше удалить или изменить программу и находи bluestacks app player) и всё та и удаляй это та и пере устанавливай всё надеюсь помог?
6
1
15.01.2018 15:47
Если никак не получается установить, одно и то же окошко вылазит, то попробуй так: установщик BlueStacks c помощью winRAR или др.архиватора разархивируй вручную, найди BSTCleaner и запусти. Он сам всё ненужное удалит)
Удачи!
(почему я не наше в инете это?
2
1
25.03.2018 09:25
Андрей
Если никак не получается установить, одно и то же окошко вылазит, то попробуй так: установщик BlueStacks c помощью winRAR или др.архиватора разархивируй вручную, найди BSTCleaner и запусти. Он сам всё ненужное удалит)
Удачи!
(почему я не наше в инете это?)
Спасибо! 1 примерно искал информацию. Скачал уже BSTcleaner с инета. Он не помог. Он похоже был битый. Я ещё подумал, что кто-то его сам специально сделал. А оказывается он лежал в установщике. Ещё раз спасибо.
В ответ на сообщение от Андрей
#186814
1
0
03.06.2018 11:16
Андрей
Если никак не получается установить, одно и то же окошко вылазит, то попробуй так: установщик BlueStacks c помощью winRAR или др.архиватора разархивируй вручную, найди BSTCleaner и запусти. Он сам всё ненужное удалит)
Удачи!
(почему я не наше в инете это?)
Спасибо, помогло!
В ответ на сообщение от Андрей
#186814
0
0
03.06.2018 11:57
Гость
смотрим до конца и делаем как он все ребята форумы читать не надо!!!
Помогло сразу
В ответ на сообщение от Гость
#159884
0
0
24.06.2018 05:46
что делать если бекап в BlueStacks не востанавливается?
0
0
03.08.2018 09:17
0
0
26.10.2018 10:57
всем привет, у меня такая проблема, раньше была установлена программа и долгое время не пользовался и удалил, сейчас снова хочу установить и такая проблема (на фото) я все попробовал, все обсуждения перечитал, все делал и не выходит установить. что подскажете?
0
0
16.02.2019 11:26
Руслан Добрий
всем привет, у меня такая проблема, раньше была установлена программа и долгое время не пользовался и удалил, сейчас снова хочу установить и такая проблема (на фото) я все попробовал, все обсуждения перечитал, все делал и не выходит установить. что подскажете?

Последняя версия уже установлена на Вашем компьютере. Возможно, это говорит о том, что Вы не полностью удалили программу «BlueStacks App Player». Попробуйте зайти в «Google поиск» и напишите «скачать revo uninstaller» или «скачать uninstall tool». Как установить — смотрите на YouTube. Если стесняетесь (например вирус), напишите «А вирусов нет?» Или еще что-то.
В ответ на сообщение от Руслан Добрий
#197597
0
0
07.10.2019 15:03
Руслан Добрий
всем привет, у меня такая проблема, раньше была установлена программа и долгое время не пользовался и удалил, сейчас снова хочу установить и такая проблема (на фото) я все попробовал, все обсуждения перечитал, все делал и не выходит установить. что подскажете?

Просто удалите Bluestacks. Если удален, то поищи в реестре.
В ответ на сообщение от Руслан Добрий
#197597
1
0
13.01.2020 11:45
Андрей
Если никак не получается установить, одно и то же окошко вылазит, то попробуй так: установщик BlueStacks c помощью winRAR или др.архиватора разархивируй вручную, найди BSTCleaner и запусти. Он сам всё ненужное удалит)
Удачи!
(почему я не наше в инете это?)
спасибо помог!
В ответ на сообщение от Андрей
#186814
0
0
15.11.2020 16:08
Удалил старый и очистил клинером, но все равно при установке новой версии выдает ошибку. Почему????
Читайте прежде чем спрашивать#218998
0
0
18.11.2020 06:28
В ответ на сообщение от Гость
#218937
Читайте прежде чем спрашивать#218999
0
0
18.11.2020 06:32
Не помогло? Тогда совмести все способы. В риестре всё с «BlueStacks» в имени удали и вообще все файты от него тоже, используй поиск.
Читайте прежде чем спрашивать#219000
0
0
18.11.2020 06:33
У меня сработало в последнем случае.
Читайте прежде чем спрашивать#219001
0
0
18.11.2020 06:35
В смысле удалить всё, а потом ещё клинером.
0
0
15.03.2021 07:58
Чтобы переустановить Блюстакс необходимо (ОБЯЗАТЕЛЬНО!) удалить все его данные из РЕЕСТРА ПК. Только потом можно ставить повторно или другую версию.
Вход в реестр.. в строке выполнить набрать regedit. Далее — ПРАВКА — НАЙТИ и вписать в строку название программы: Bluestacks Далее нажимать delete и F3 (поиск далее). Продолжать нажимать F3 и delete пока процесс не будет завершён.
Самая рабочая версия которой давно пользуюсь 2.4.44.6257 Но она только для игр Андроид 4. Без поддержки виртуализации для старого железа. Android 5 и выше не поддерживает. Если нужна прога для андроида 5 и выше тогда версия 3.7.41.16.19 УДАЧИ ! )
В ответ на сообщение от Гость
#220965