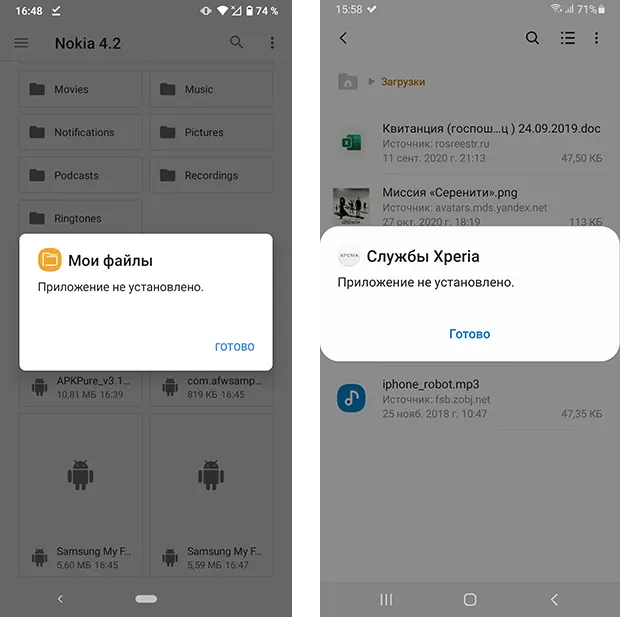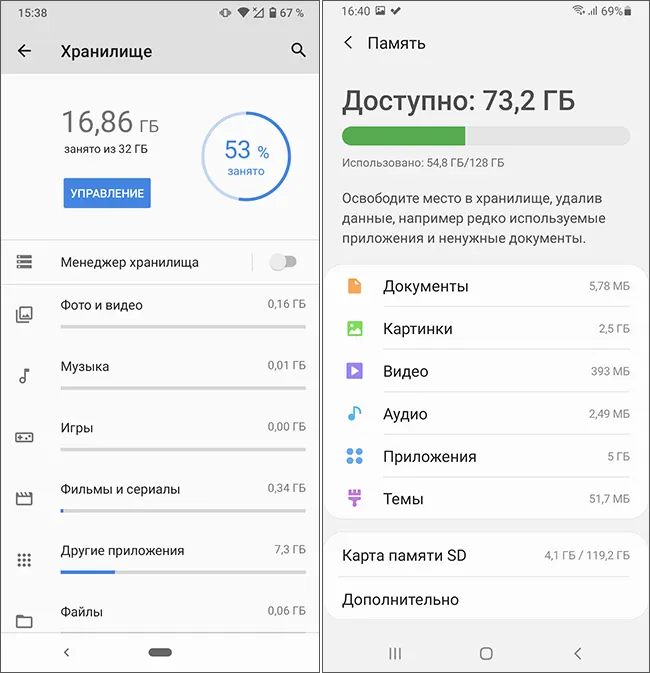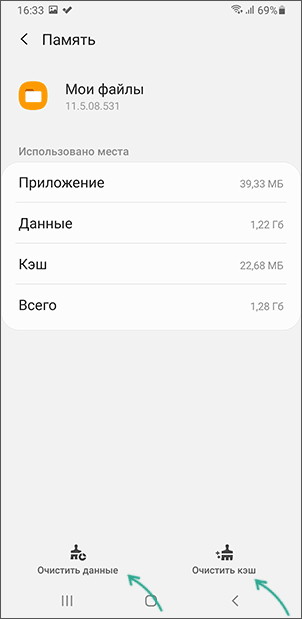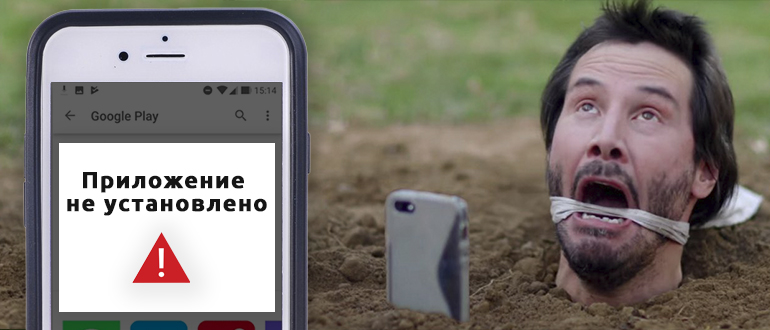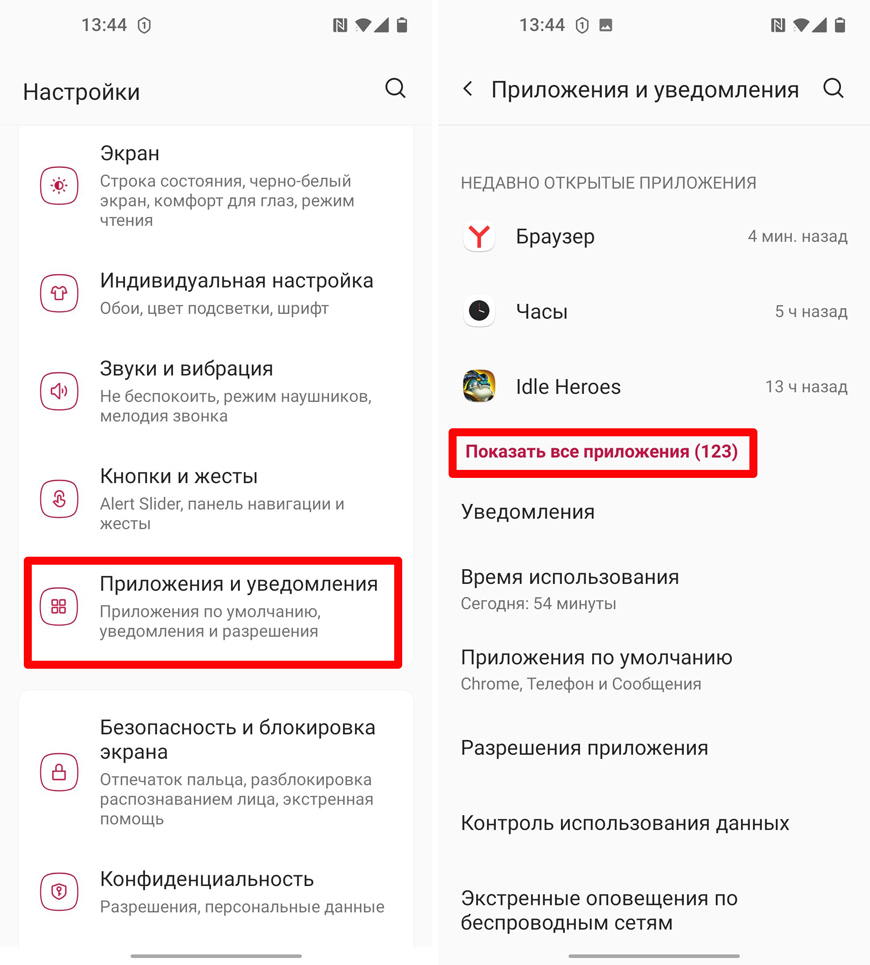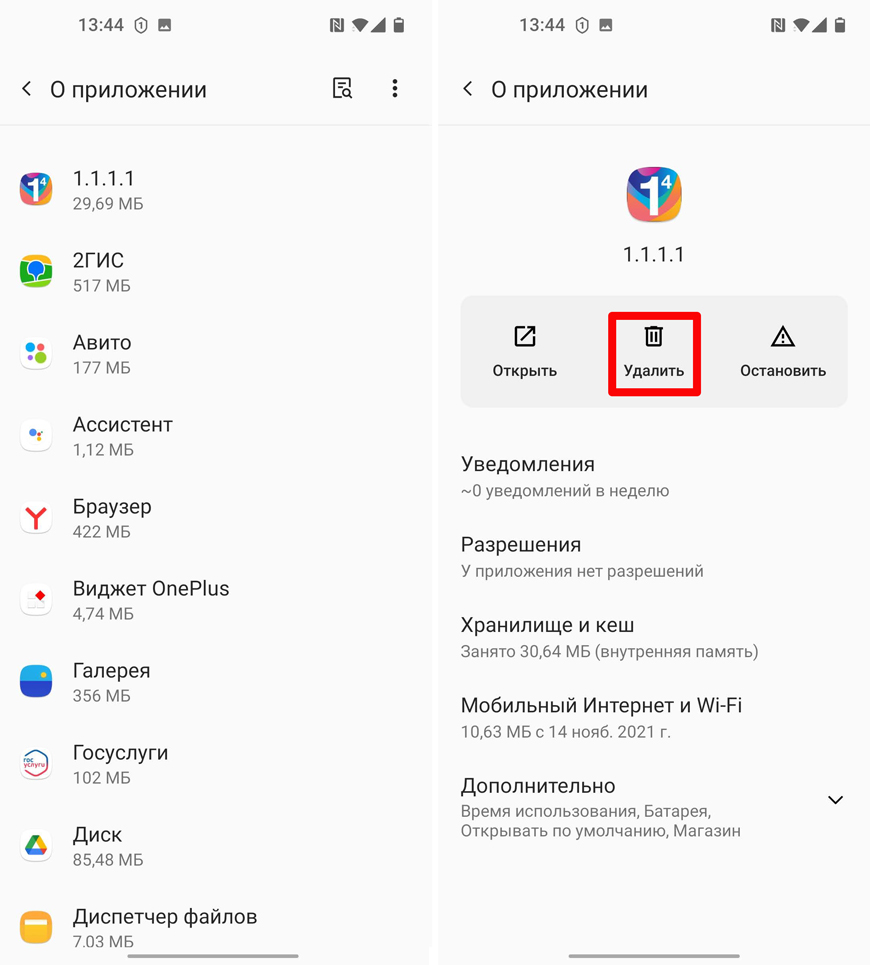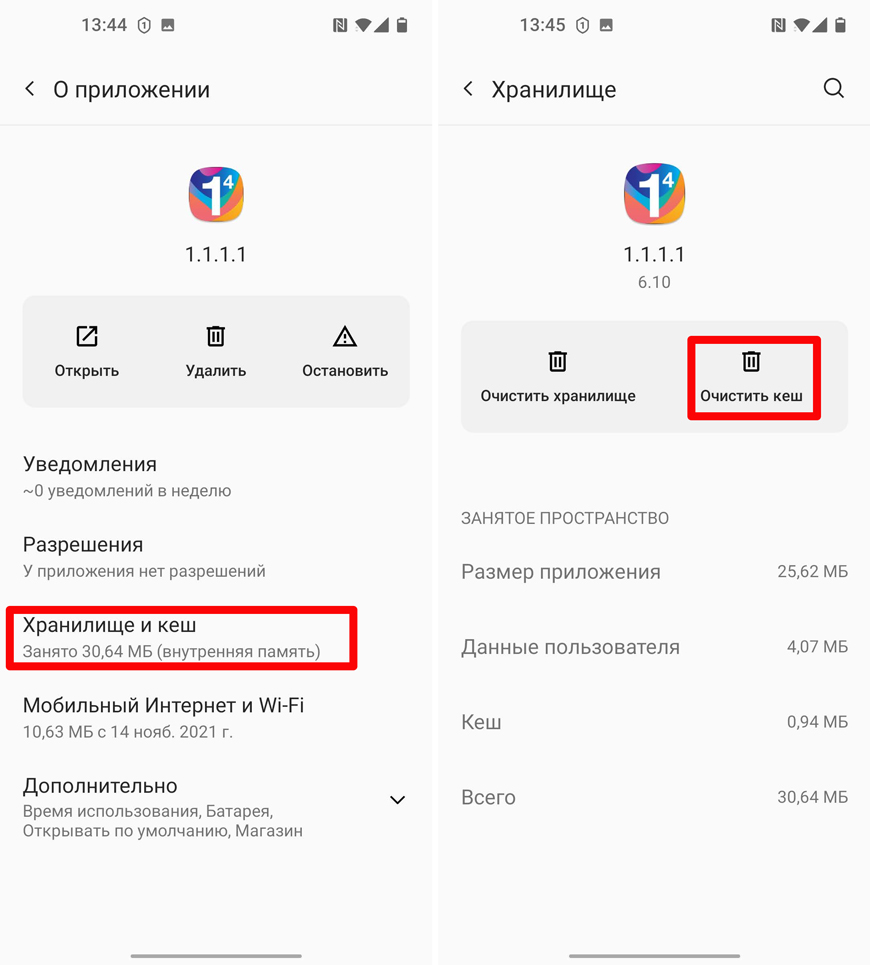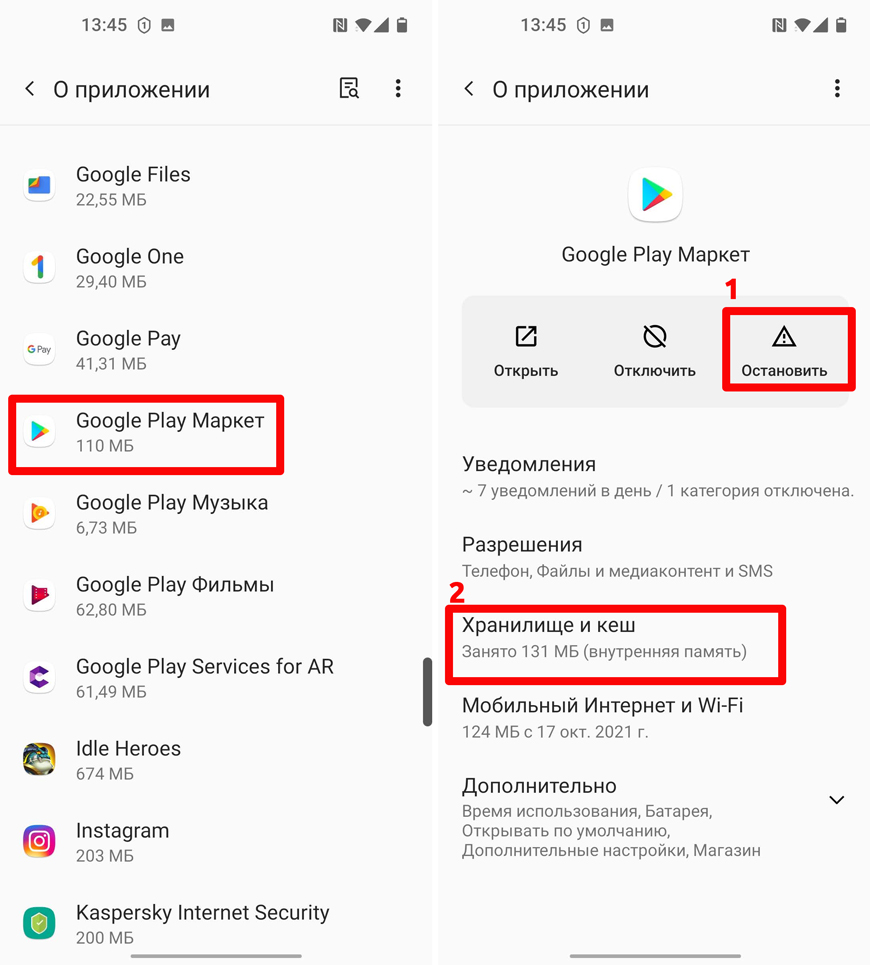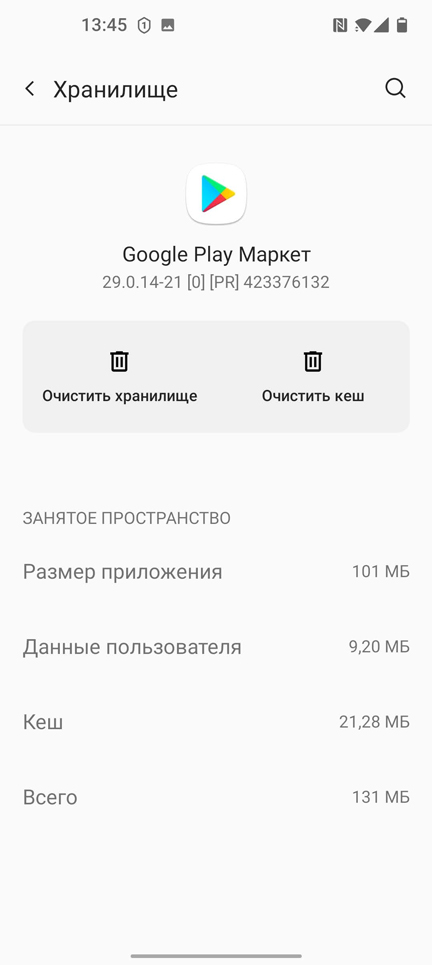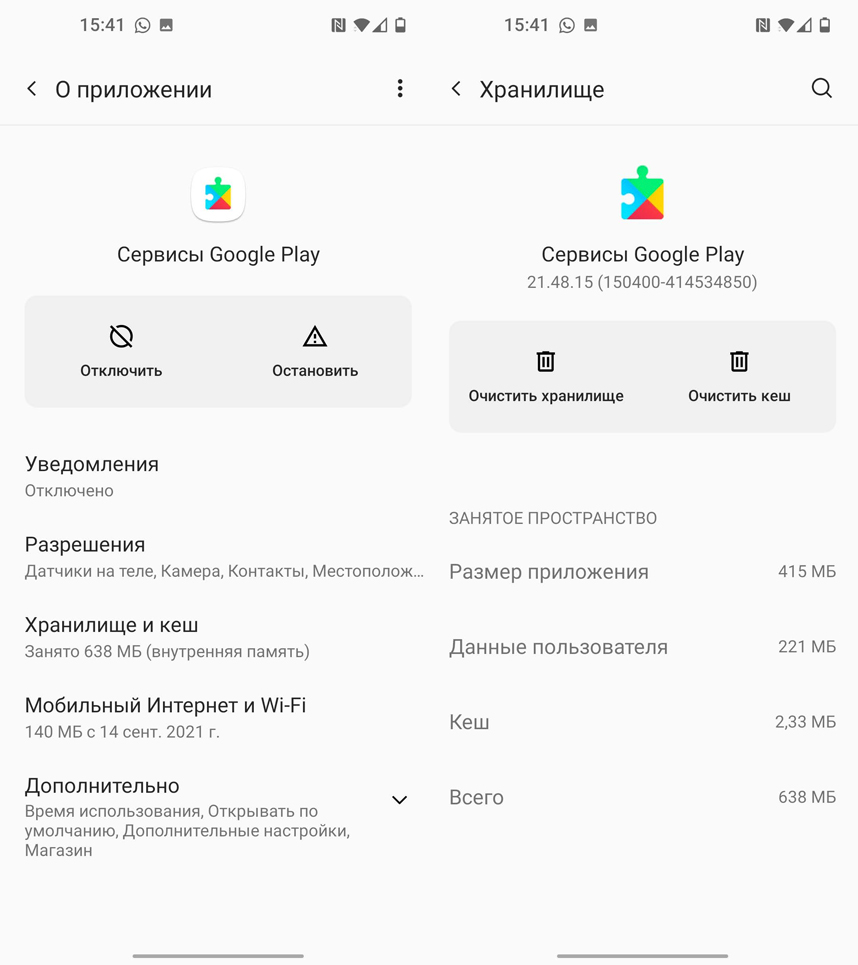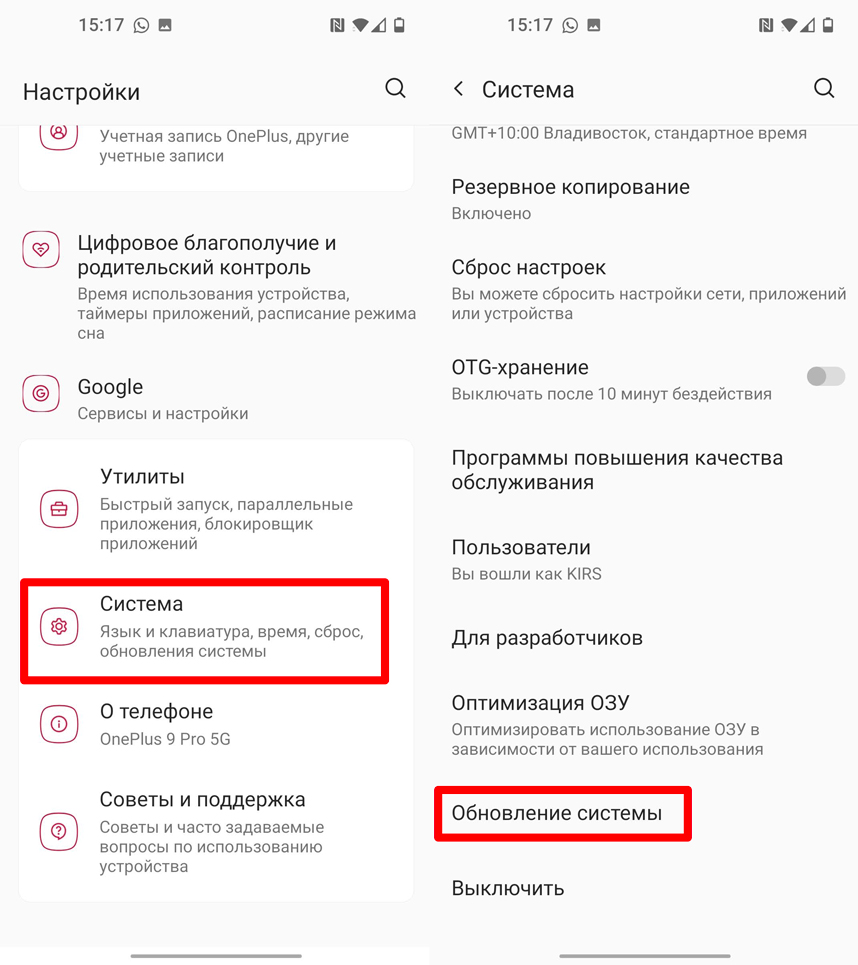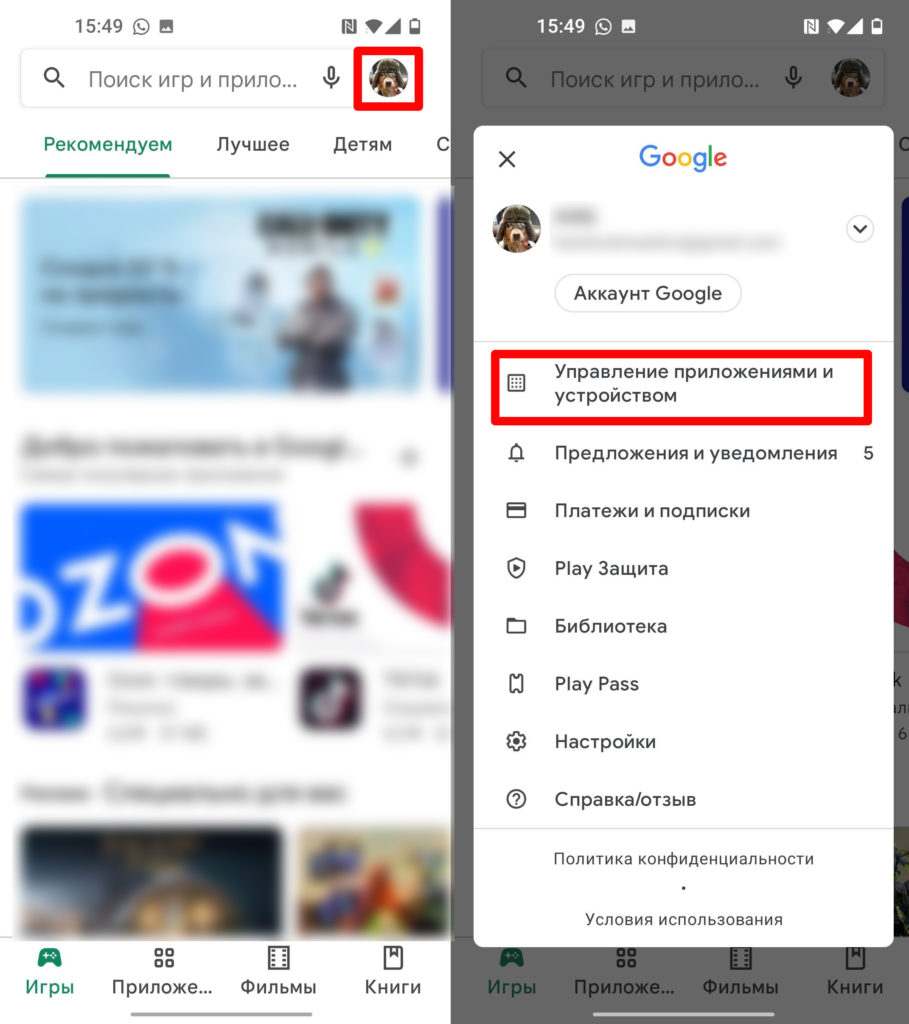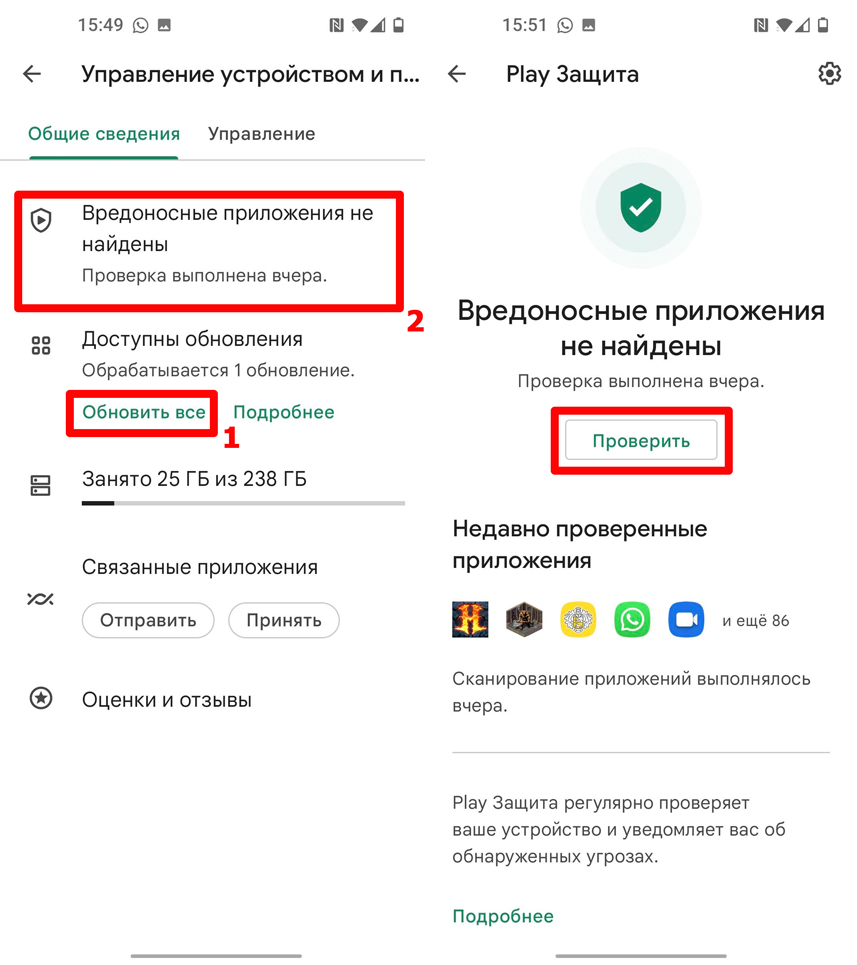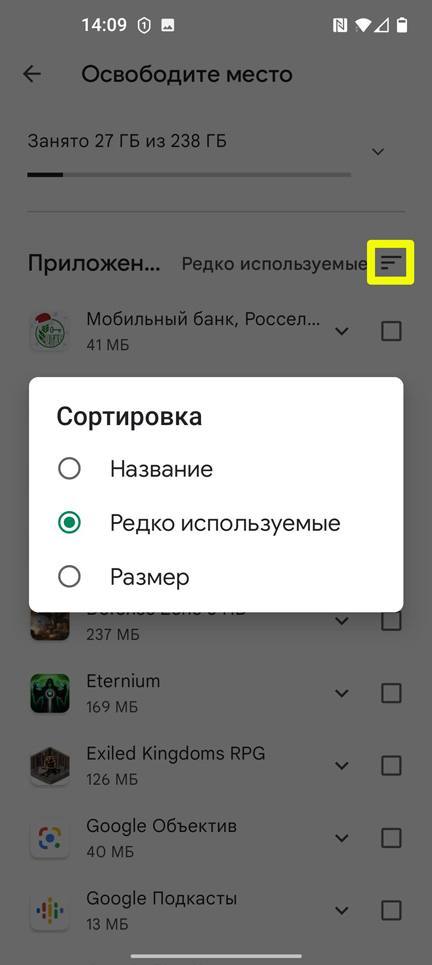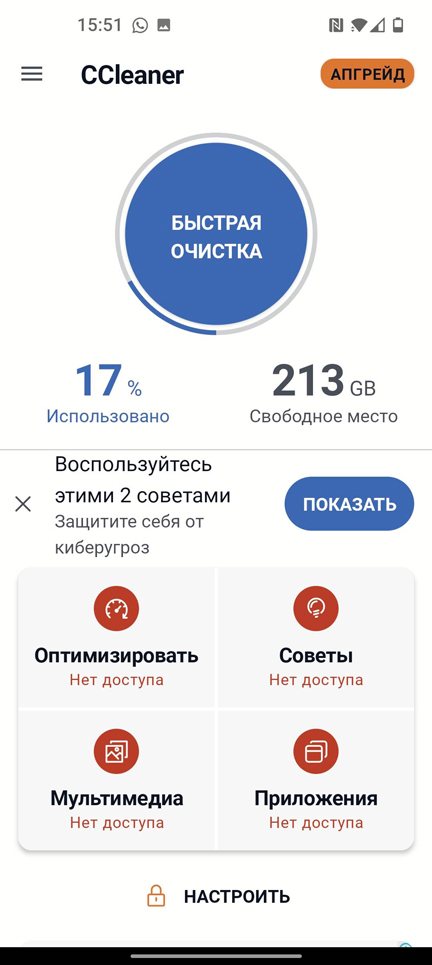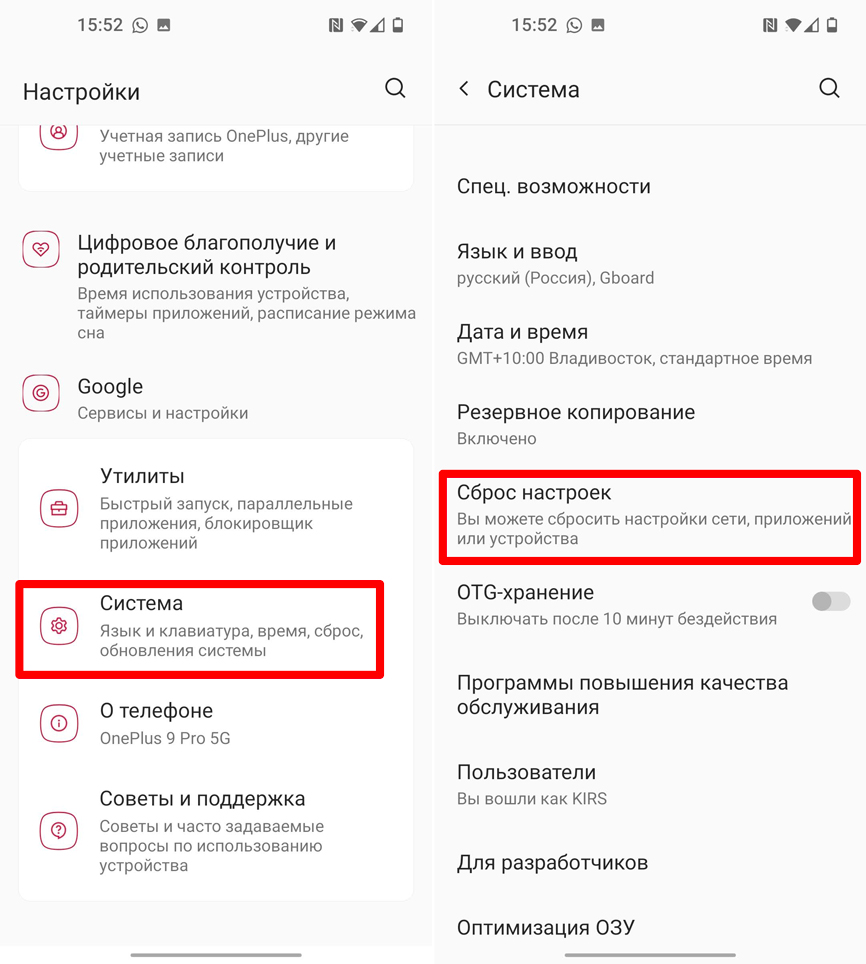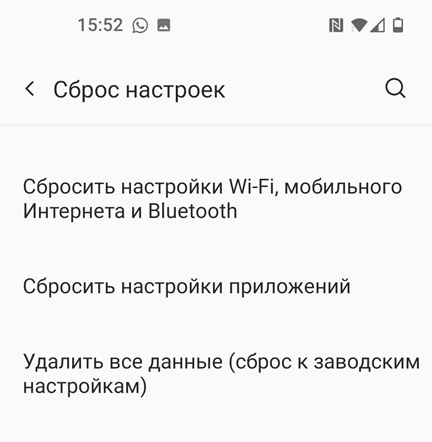Содержание
- Видео инструкция
- Причина 1: Установлено много неиспользуемых приложений
- Причина 2: Во внутренней памяти много мусора
- Причина 3: Исчерпался отведенный под приложения объем во внутренней памяти
- Причина 4: Вирусное заражение
- Причина 5: Конфликт в системе
- Причина 6: Аппаратная проблема
Иногда происходит так, что нужное ПО не устанавливается – установка происходит, но в конце вы получаете сообщение «Приложение не установлено». Такого рода ошибка практически всегда вызвана проблемами в ПО девайса или мусором в системе (а то и вирусами). Впрочем, не исключена и аппаратная неисправность. Начнем с решения программных причин этой ошибки.
Видео инструкция
Причина 1: Установлено много неиспользуемых приложений
Нередко происходит такая ситуация – вы установили какое-то приложение (например, игру), попользовались им некоторое время, а затем больше к нему не прикасались. Естественно, забыв удалить. Однако это приложение, даже будучи неиспользованным, может обновляться, соответственно разрастаясь в размерах. Если таких приложений несколько, то со временем подобное поведение может стать проблемой, особенно на девайсах с объемом внутреннего накопителя 8 Гб и меньше. Чтобы узнать, есть ли у вас такие приложения, проделайте следующее.
- Войдите в «Настройки».
- В группе общих настроек (могут также называться как «Другое» или «Еще») отыщите «Диспетчер приложений» (иначе называется «Приложения», «Список приложений» и т. п.)
Войдите в этот пункт. - Нам нужна вкладка пользовательских приложений. На устройствах Samsung она может называться «Загружено», на аппаратах других производителей – «Пользовательские» или «Установлено».
В этой вкладке войдите в контекстное меню (нажатием на соответствующую физическую клавишу, если она есть, или кнопкой с тремя точками вверху).
Выберите «Сортировать по размеру» или подобное. - Теперь установленный пользователем софт будет отображаться в порядке занимаемого объема: от самого крупного до самого маленького.
Поищите среди этих приложений те, которые отвечают двум критериям – крупные и редко используемые. Как правило, под эту категорию чаще всего попадают игры. Чтобы удалить такое приложение, тапните по нему в списке. Попадете в его вкладку.
В ней сначала нажмите «Остановить», потом «Удалить». Будьте внимательны, не удалите действительно нужное приложение!
Если в списке на первых местах находятся системные программы, то нелишним будет ознакомиться с материалом ниже.
Читайте также:
Удаление системных приложений на Android
Запрет автоматического обновления приложений на Android
Причина 2: Во внутренней памяти много мусора
Одним из недостатков Андроида является плохая реализация memory management самой системой и приложениями. Со временем во внутренней памяти, которая является первичным хранилищем данных, накапливается масса устаревших и ненужных файлов. Как следствие – память засоряется, из-за чего случаются ошибки, в том числе и «Приложение не установлено». Бороться с таким поведением можно путем регулярной очистки системы от мусора.
Подробнее:
Очистка Android от мусорных файлов
Приложения для очистки Андроид от мусора
Причина 3: Исчерпался отведенный под приложения объем во внутренней памяти
Вы удалили редко используемые приложения, очистили систему от мусора, но памяти во внутреннем накопителе все равно осталось мало (меньше 500 Мб), из-за чего ошибка установки продолжает появляться. В таком случае вам стоит попробовать перенести самый тяжелый софт на внешний накопитель. Сделать это можно способами, описанными в статье ниже.
Подробнее: Перемещаем приложения на SD карту
Если же прошивка вашего девайса не поддерживает такую возможность, возможно, вам стоит обратить внимание на способы смены местами внутреннего накопителя и карты памяти.
Подробнее: Инструкция по переключению памяти смартфона на карту памяти
Причина 4: Вирусное заражение
Нередко причиной проблем с установкой приложений может быть вирус. Беда, как говорится, не ходит одна, так что и без «Приложение не установлено» хватает проблем: невесть откуда взявшаяся реклама, появление приложений, которые вы сами не устанавливали и вообще нетипичное поведение девайса вплоть до спонтанной перезагрузки. Без стороннего ПО избавиться от вирусного заражения довольно сложно, так что скачайте любой подходящий антивирус и, следуя инструкциям, проверьте систему.
Причина 5: Конфликт в системе
Такого рода ошибка может возникать и вследствие проблем в самой системе: неправильно получен рут-доступ, установлен не поддерживаемый прошивкой твик, нарушены права доступа к системному разделу и прочее подобное.
Радикальное решение этой и многих других проблем – сделать устройству hard reset. Полная очистка внутренней памяти освободит место, но при этом удалит всю пользовательскую информацию (контакты, СМС, приложения и прочее), так что не забудьте сделать резервную копию этих данных перед сбросом. Впрочем, от проблемы вирусов такой метод, вероятнее всего, вас не избавит.
Причина 6: Аппаратная проблема
Наиболее редкий, но самый неприятный повод для появления ошибки «Приложение не установлено» — неисправности внутреннего накопителя. Как правило, это может быть заводской брак (проблема старых моделей производителя Huawei), механическое повреждение или контакт с водой. Кроме указанной ошибки, во время пользования смартфоном (планшетом) с умирающей внутренней памятью могут наблюдаться и другие трудности. Самостоятельно исправить аппаратные проблемы рядовому пользователю сложно, поэтому наилучшей рекомендацией при подозрении на физическую неисправность будет поход в сервис.
Мы описали наиболее часто встречаемые причины ошибки «Приложение не установлено». Существуют и другие, однако они встречаются в единичных случаях либо являются комбинацией или вариантом вышеописанных.
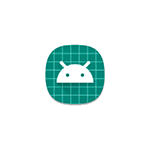
В этой пошаговой инструкции подробно о том, почему может появляться сообщение «Приложение не установлено» и что делать, чтобы исправить ситуацию.
Почему телефон пишет, что приложение не установлено
Самые частые причины, по которым вы можете увидеть «Приложение не установлено» на вашем Android телефоне:
- Случайный сбой в текущем состоянии ОС
- Несовместимость APK с вашей версией Android.
- Несовместимость приложения с вашим устройством, даже при наличии нужной версии Android.
- Нехватка внутренней памяти для установки приложения.
- Устанавливаемое приложение уже есть на телефоне, но другой версии и подписано другим сертификатом.
- Google Play Защита предотвращает установку приложения.
- Повреждение APK файла.
- Проблемы с именем файла или файловым менеджером.
Варианты решения для каждой из указанных причин вы найдете в следующем разделе инструкции.
В редких случаях возможны и иные причины проблемы, но, в большинстве своем, они имеют отношение к указанным выше и будут дополнительно рассмотрены в заключительной части этого материала.
Что делать, если приложение не установлено, как исправить проблему и установить приложение
Прежде всего рекомендую убедиться, что устанавливаемый вами файл APK подходит для:
- Вашей версии Android (как правило, информация о минимальных и совместимых версиях Android указывается на странице загрузки). Если это не так, возможно вы сможете найти более раннюю или, наоборот — более новую версию приложения, поддерживаемую вашим телефоном.
- Вашего устройства. Некоторые приложения предназначены для конкретных устройств. Например, выше вы могли увидеть скриншоты, с попыткой установки сервисов Sony на смартфон Samsung Galaxy и файлового менеджера Samsung на смартфон с чистой ОС Android — в обоих случаях это, в результате дает сообщение «Приложение не установлено». Кстати: для популярных приложений, «заточенных» под определенные марки и модели устройств в Интернете часто можно найти специальные модифицированные версии, работающие на любых Android смартфонах.
Если приложение гарантированно совместимо, рекомендую следующие шаги для решения проблемы:
- Перезагрузите ваш телефон: удерживайте нажатой кнопку питания и нажмите «Перезагрузить» или «Перезапустить». После перезагрузки проверьте, будет ли выполняться установка.
- Проверьте, сколько места свободно во внутреннем хранилище телефона (в файловом менеджере, в Настройки — Обслуживание устройства — Память, в Настройки — Хранилище или с помощью поиска слова «Память» или «Хранилище» в настройках телефона) и, если память почти заканчивается (её меньше чем размер устанавливаемого APK, умноженный в 3-5 раз), очистите её от ненужных файлов: можно удалить давно неиспользуемые приложения, перенести фото и видео на карту памяти или предпринять иные действия.
- Если вы устанавливаете APK приложения, которое уже есть на вашем телефоне, но другой версии, попробуйте выполнить чистую установку, предварительно удалив имеющуюся версию приложения.
- Метод только под вашу ответственность, поскольку он потенциально небезопасен и может привести к установке потенциально небезопасных приложений: отключите Play Защиту. Для этого зайдите в приложение Google Play (Play Маркет), нажмите по значку профиля справа вверху и выберите в меню пункт «Play Защита», затем нажмите по значку настроек. Отключите сканирование приложений с помощью Play Защиты. Если способ не сработает, настоятельно рекомендую включить Play Защиту снова.
- Проверьте, а выполняется ли установка, если запустить (открыть) файл из другого файлового менеджера. При отсутствии такового, попробуйте удалить кэш и данные в текущем файловом менеджере в (путь может слегка отличаться на разных телефонах) Настройки — Приложения — Все приложения — Название вашего файлового менеджера — Хранилище и кэш (или «Память») — Очистить кэш и Очистить данные.
- Включите показ системных приложений в списке «Все приложения» и очистить кэш и данные для приложений «Установщик пакетов» и «Установщик приложений».
- Попробуйте скачать APK этого же приложения, но из другого источника: не исключено, что файл был поврежден при загрузке или хранится в поврежденном виде в первоначальном источнике.
- Есть сообщения, что слишком длинное имя файла APK, содержащее кириллицу и спецсимволы, иногда приводит к проблеме «Приложение не установлено». Можно попробовать переименовать файл.
В большинстве случаев один из предложенных способов помогает решить проблему и установить приложение, при условии, что оно может быть установлено на ваш телефон.
Видео инструкция
Если ошибка «Приложение не установлено» продолжает появляться, возможно, следующие несколько моментов могут помочь разобраться:
- Возможна ситуация, когда сторонний антивирус блокирует установку приложения. Если такие есть в наличии на телефоне, попробуйте временно приостановить защиту. Под вашу ответственность, как и в случае с Play Защитой.
- Если все загрузки на вашем телефоне выполняются на карту памяти, попробуйте скачать файл APK сразу во внутреннюю память на случай, если повреждения файла возникают из-за проблем с картой памяти.
- Если на вашем Android телефоне настроено несколько учетных записей пользователей, под которыми можно входить независимо, по некоторым сообщениям ошибка может появляться после следующей очереди событий: установки приложения для всех пользователей, удаления его для одного из них (вместо использования «Удалить для всех пользователей»), попытки повторной установки. Решение — удалить приложение для всех пользователей перед тем, как устанавливать снова.
- Если проблема возникает с вашим собственным приложением, рекомендую изучить Stack Overflow по запросу «App not installed»: причины могут быть самыми разными — от параметров, заданных при создании APK до ошибок в манифесте приложения.
Пользователи Android, если качают что-то не из Play Market, могут столкнуться с ошибкой «Приложение не установлено». Это общая типовая проблема, которая возникает из-за разных неполадок. Одного способа все исправить нет. Нужно действовать четко по инструкции и пошагово пробовать разные варианты.
Содержание
- Почему приложение не устанавливается на Андроид?
- Что делать, если пишет приложение не установлено?
- Перезагрузка телефона
- Отключение Play Защиты
- Нехватка памяти
- Поврежден .apk файл
- Несовместимость версии Android
- Очистка кэша в файл-менеджере
- Видео-инструкция
- Заключение
Почему приложение не устанавливается на Андроид?
Это общая и типовая ошибка. Она появляется в разных случаях, и практически не дает никакой полезной информации. Единственное, что можно понять – смартфон почему-то не может распаковать apk-файл.
Самые распространенные причины:
- В системе много мусора;
- Вирусы;
- Технические неполадки;
- Play Защита.
В большинстве случаев пользователи качают битые версии или не следят за памятью на устройстве. Особенно те, кто до этого привык работать только с Маркетом.
Что делать, если пишет приложение не установлено?
Самый простой вариант – попробовать установить нужный софт через Play Market. Если это не пиратские и взломанные версии. Когда такой возможности нет, нужно сначала перезагрузить устройство, а потом начинать искать проблему.
Перезагрузка телефона
Некоторые старые смартфоны могут быстро перегреваться и лагать. Если занято слишком много ресурсов оперативной памяти, то телефон не сможет больше ничего делать. В том числе и устанавливать приложения. В таком случае поможет банальная перезагрузка.
Если спустя 10-15 минут после включения, ситуация повторяется, рекомендуется откатить смартфон до заводских настроек. Это избавит от всего софта, который так сильно нагружает ОЗУ и процессор.
Отключение Play Защиты
Google решили, что на устройства Android можно слишком легко устанавливать шпионские программы без ведома пользователей, поэтому они почти сломали алгоритмы Play Защиты. Теперь все, что можно использовать для слежения, могут попросту не дать установить.
Единственный вариант – временно отключить Play Защиту. Это делается так:
- Зайти в Play Market.
- Нажать на свой аккаунт;
- Выбрать «Play Защита».
- Нажать на шестеренку в правом верхнем углу.
- Переключить оба тумблера в выключенное состояние.
Теперь можно ставить любой софт. Включать ли потом все обратно – решать только пользователю. Иногда это может спасти от вредоносных программ.
Если в один момент приложение исчезнет с телефона, значит это очередная ошибка алгоритма. Нужно будет заново проводить ту же процедуру и все переустанавливать.
Нехватка памяти
В Play Market обычно пишется, сколько должна занимать программа или игра. Кэш и файлы дозагрузки не учитываются. Поэтому ориентироваться на этот показатель не стоит. Лучше добавлять 100-200 МБ к расчетам.
Как посмотреть свободную память:
- Перейти в «Настройки».
- Выбрать «Хранилище» или «Память».
- Во вкладке «Доступно» будет написано свободное место.
Рекомендуется начинать очистку с кэша всех приложений. Этим можно освободить от 3 до 5 ГБ. Затем – самые требовательные игры, в которые уже давно не заходили. Только потом стоит переходить к фотографиям и видео.
Для корректной работы системы рекомендуется держаться свободными 3-4 ГБ места. Чтобы другие приложения не лагали и могли загружать кэш.
В некоторых гайдах пишут о том, как удалять ненужные системные файлы. Для этого понадобятся root-права. Неопытным пользователям не рекомендуется ничего пробовать, чтобы их смартфон не превратился в кирпич.
Поврежден .apk файл
Повреждение APK-файла – частая проблема у тех, кто устанавливает пиратские версии софта и игр. Так как большинство сайтов бездумно копируют контент друг у друга, если один из разработчиков что-то неправильно взломал, то у всех остальных появится та же проблема.
Еще одна причина – некорректная загрузка. Если выключить интернет посреди закачки, файл будет поврежден.
Чтобы проверить, нужно сначала попробовать скачать заново ту же версию, и если не помогло – загрузить предыдущую.
Несовместимость версии Android
На старые версии Андроид нельзя установить новые игры и программы. В Play Market их просто не дают скачать, а сайты не всегда пишут системные требования. Чтобы проверить, совпадает версия ОС или нет, нужно:
- Узнать свою через «Настройки» – «О телефоне».
- Зайти на сайт 4PDA.
- Найти нужную программу или игру.
- Узнать минимальные требования.
Кроме 4PDA можно использовать любой другой портал, на котором публикуют полную информацию о приложении.
Очистка кэша в файл-менеджере
Чтобы удалить все временные файлы программ на смартфоне, нужно:
- Зайти в настройки.
- Выбрать «Хранилище» или «Память».
- Найти вкладку «Кэш» или «Кэшированные данные».
- Нажать по кнопке «Очистить».
Видео-инструкция
Заключение
Если смартфон показывают ошибку «Приложение не установлено», сначала надо проверить системные требования, свободное место и потом перезагрузить телефон. Если ничего не помогло – нужно установить антивирус, запустить проверку, а потом удалить его. Перед установкой нужно внимательно читать инструкцию, возможно. придется отключать Play Защиту.
Всем привет! Вчера на телефоне столкнулся с проблемой – при установке программы вылезает ошибка с текстом: «Приложение не установлено». Смартфон – Андроид. При этом что делать – не понятно, так как каких-то дополнительных сообщений нет. Начнем с того, почему же вообще не устанавливается приложения, и что может быть причиной:
- Сбой в файлах системы.
- Проблемное обновление.
- Недостаточно памяти.
- Неправильно настроена используемая память для приложений в Play Market.
- Кеш и лишний мусор.
- Вирусы.
- Сбой в Play Market и Google приложениях.
- Блокировка со стороны стороннего антивируса.
- Проблема с Wi-Fi или мобильным интернетом.
- Ошибка в APK-файле.
Перелопатил почти пол интернета и мне все же удалось решить эту проблему. На всякий случай в статье ниже описал все то, что смог найти – авось кому-то не поможет те решения, которые помогли мне, поэтому я написал все, что смог найти. Если в процессе возникнут какие-то вопросы, то вы можете смело обращаться ко мне в комментариях. Поехали!
Содержание
- ШАГ 1: Удаление лишних программ
- ШАГ 2: Чистка Google Play Market
- ШАГ 3: Обновление ОС
- ШАГ 4: Проверка на вирусы и настройка Google Play
- ШАГ 5: Полная чистка смартфона от мусора
- ШАГ 6: Общие меры
- ШАГ 7: Сброс настроек
- Задать вопрос автору статьи
ШАГ 1: Удаление лишних программ
Как правило, пользователи не удаляют программы, которые используют всего один или несколько раз. Несмотря на то, что этими приложениями вы не пользуетесь – они мало того, что занимают место, так и еще могут висеть фоном, пользуясь ресурсами смартфона. В результате может забиться внутренняя память. Второй вариант – когда между программами есть какой-то внутренний конфликт. Поэтому я настоятельно рекомендую удалить лишние приложения, которыми вы редко пользуетесь.
- Зайдите в «Настройки». Найдите раздел с приложениями.
- После этого откройте весь список установленных программ, нажав по соответствующей ссылке.
- Пройдитесь по списку и удалите ненужные вам программы – для этого просто выбираем ПО и жмем по кнопке «Удалить».
- Если программу вы удалить не можете, но весит она достаточно много (например, тот же самый браузер), то вы можете выполнить очистку кеша. Переходим в «Хранилище и кеш» и жмем по кнопке очистки.
ШАГ 2: Чистка Google Play Market
Если прошлый способ не дал результата, то можно выполнить примерно те же самые шаги с внутренней программой Google Play Маркет, которая отвечает за установку новых приложений. Найдите её в списке и нажмите по кнопке «Остановить». Теперь идем в раздел с кешем.
Сначала удаляем лишний кеш и проверяем установку программы. Если это не поможет, то очищаем все хранилище.
- То же самое сделайте с «Сервисами Google Play».
ШАГ 3: Обновление ОС
Бывает, что проблема возникает из-за кривого обновления системы. В таком случае разработчики обычно быстро выкатывают фикс-пакет. Поэтому попробуйте обновить систему Android. Для этого заходим в «Настройки» – «Система» – «Обновление системы» – далее жмем по кнопке проверки обновления и загружаем обнову, если она есть.
ШАГ 4: Проверка на вирусы и настройка Google Play
- Откройте Play Маркет.
- Нажмите по вашей аватарке рядом со строчкой поиска.
- Вам нужно найти тут подраздел с настройками – он может называться по-разному. В моем случае это «Управление приложениями и устройствами». Если вы не можете найти данный раздел, то просмотрите каждый из представленных.
- Современный «Google Play Market» обладает своим встроенным антивирусом и работает он достаточно хорошо. Зайдите в раздел антивируса и выполните проверку. Также обновите все существующие программы.
- Еще один очень важный момент для телефонов, на которых установлена дополнительная карта памяти – нажмите по пункту, где отображается вся память. Далее вы увидите все установленные проги – отсортируйте их по редкости использования. Таким образом можно увидеть то ПО, которым вы почти не пользуетесь. Отсюда можно его быстро удалить. Также если вы используете SD-накопитель, то убедитесь, что программы устанавливаются в место (на телефон или карту), где есть свободные мегабайты.
ШАГ 5: Полная чистка смартфона от мусора
Телефон помимо кеша сохраняет еще уйму временных файлов, которыми потом просто не пользуется. Этим грешат все смартфоны на Андроид. Во-первых, при этом забивается внутренняя память телефона. Во-вторых, могут возникать технические ошибки. В-третьих, из-за сбоя программы она может начать использовать старые временные файлы, которые уже не актуальны. Поэтому лучше всего выполнить полную тотальную чистку. Проще всего использовать приложение «CCleaner»:
- Скачиваем программу с Play Market.
- Открываем и даем согласие на доступ к памяти.
- Отказываемся от платной версии – бесплатной нам хватит.
- Нажимаем по кнопке «Быстрая очистка».
ШАГ 6: Общие меры
Попробуйте удалить стороннюю антивирусную программу. Она также может мешать установке. Если это не помогло, то можно попробовать переподключиться к другому источнику интернета. Если вы были подключены к Wi-Fi, то переподключитесь к мобильной связи, или к другому роутеру. Если вы устанавливаете программу с APK-файла, который был скачен не с Google Play Market, то попробуйте удалить её и скачать повторно. Возможно, сам файл поврежден.
Можно попробовать переименовать файл в любом проводнике. На некоторых системах есть проблема, когда в названии APK-файла есть пробелы или какие-то сторонние символы (разрешаются только цифры или латинские буквы). При этом может вылезти другая ошибка – «No installed apps found».
ШАГ 7: Сброс настроек
Давайте посмотрим, что же еще можно сделать, если приложение все равно не устанавливается. Если ничего из вышеперечисленного не помогло, то есть вероятность, что есть серьезные поломки в системных файлах, или каких-то программах, которые отвечают за установку новых утилит. Зайдите в «Настройки» и найдите основной раздел «Система». Открываем «Сброс настроек».
Тут у нас есть три пункта. В первую очередь сбрасываем настройки программ. Перезагружаем телефон и пробуем установку. Если это не помогает, то можно попробовать сбросить Wi-Fi, мобильный интернет и Bluetooth – кто знает, может есть проблемы именно со связью. В самом конце делаем полный сброс телефона.
Не устанавливаются приложения на андроид
Последнее обновление: 08/10/2022
Ошибки при установке приложений – распространенное явление среди пользователей Android. Поэтому в статье мы собрали часто встречающиеся проблемы и способы решения.
Нет разрешений на установку
При установке приложений из неизвестных источников, перед началом инсталляции или в процессе, необходимо разрешение на установку программы.
Решение проблемы
- Откройте системные настройки.
- Далее выберите раздел — безопасность.
- Поставьте отметку напротив пункта – разрешать установку приложений из неизвестных источников.
В Android 7 и 8, так же требуется подтверждать приложение, через которое была скачана программа. А в Android 9, индивидуально активировать установку из неизвестных источников для программы, скачавшей устанавливаемое приложение, например браузер или клиент облачного хранения.
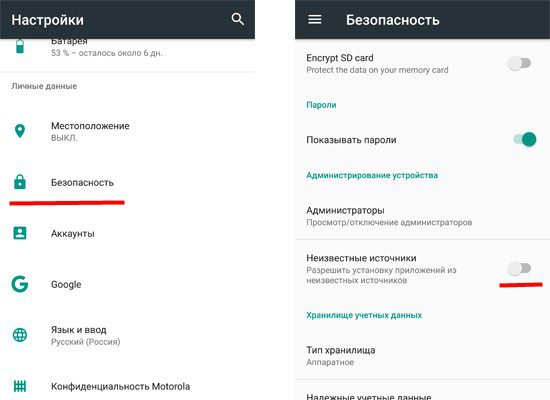
Решение для Android 9 и 10
В Android 9 изменился метод предоставления разрешений на установку из неизвестных источников. Теперь требуется предоставлять индивидуальное разрешение для программы, что используется для установки пакета. Например, вы скачали приложение через браузер и желаете установить программу после загрузки. В таком случае требуется предоставить права соответствующему браузеру. Подробности смотрите в данной инструкции.
Некорректная сборка приложения
Если разработчик ошибся в момент сборки программы или не активировал дополнительные функции, то в процессе установки появится сообщение о невозможности установки приложения.
Решение проблемы
Скачать программу с другого источника. Попросить автора, если возможно, пересобрать пакет.
Приложение не поддерживается версией системы
Одно из важных требований в процессе инсталляции приложения – версия операционной системы. Если разработчик реализовал поддержку только для Android 6, тогда программа установится на последующие версии – 7, 8, 9. При этом на ранние версии – 5.1, 5.0, 4.4 и т.д., приложение не установится.
Решение проблемы
- Если приложение не устанавливается из Google Play, попробуйте скачать программу из другого источника. Иногда разработчики завышают требования для установки приложений.
- Обновите версию операционной системы.
- Попросите разработчика включить вашу версию системы в список поддерживаемых версий. Если программа бесплатная, попросите сборку, где поддерживается ваша версия ОС.
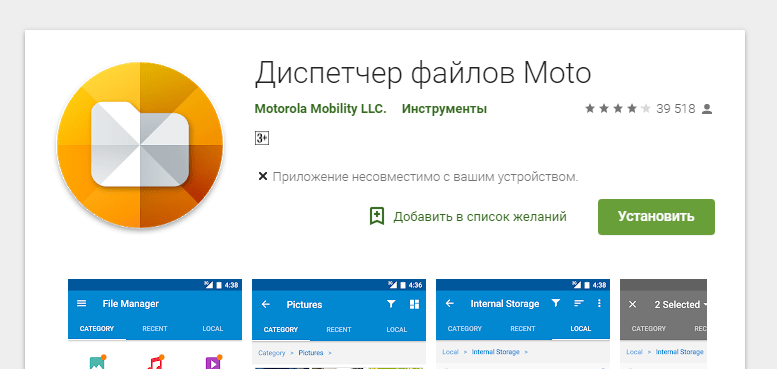
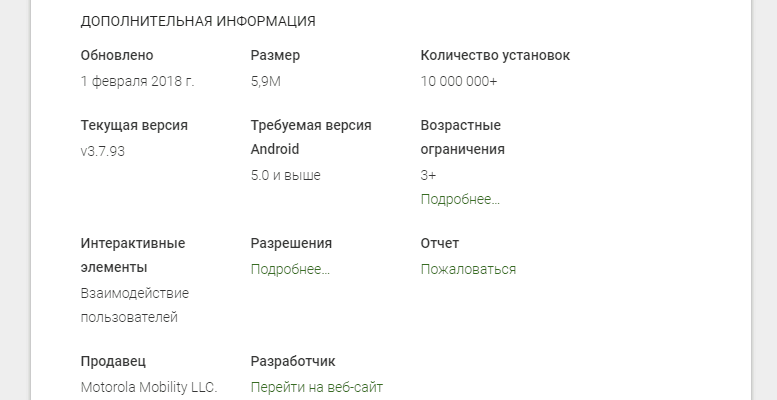
Мешает существующая программа
Часто ошибка установки возникает при попытке инсталляции на существующее приложение. Причем такое происходит как при скачивании приложений из Google Play, так и при инсталляции из неизвестных источников.
Решение проблемы
- Удалить установленное приложение и выполнить чистую инсталляцию.
- Очистить остаточные файлы, удаленного приложения.
Проблемы, связанные с Google Play или сервисами Google
При установке приложений из Google Play возникает ошибка? Возможно, проблемы с сервисами Google или непосредственно магазином приложений.
Решение проблемы
- Откройте раздел системных настроек, далее пункт приложения. Отыщите программы и сервисы Google. Очистите кэш и данные. Если не помогло, переустановите или обновите сервисы.
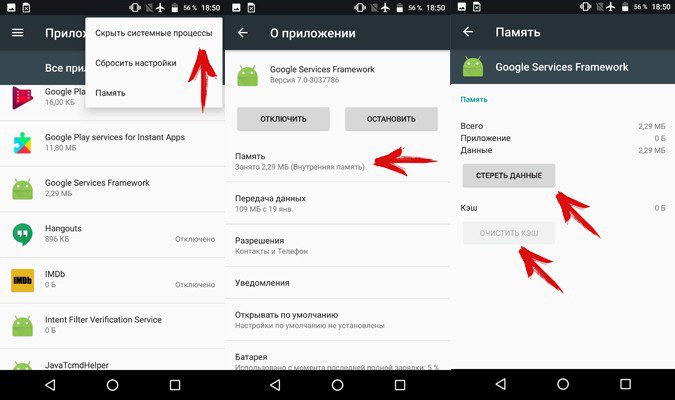
Нехватка памяти
Часто приложения не устанавливаются по причине отсутствия пространства на дисковом накопителе. В частности, когда свободно 500-1000 МБ, а скачиваемое приложение занимает, к примеру — 200 МБ.
Решение проблемы
- Удалите нужные приложения, очистите кэш.
- Перенесите файлы из внутренней памяти на внешний диск.
Системный сбой
Иногда установке приложений мешают различные программные и системные сбои.
Решение проблемы
- Перезагрузите систему.
- Проверьте телефон на вирусы.
- При необходимости выполните сброс настроек и повторно настройте систему.
Вывод
Обычно к проблеме с установкой приложений на андроид, приводят 1-2 неполадки. Но иногда инсталляцию не удается провести из-за комплекса проблем. Поэтому для возобновления нормальной установки приложений, требуется поочередно решить все имеющиеся проблемы, как показано в статье.
А вы сталкивались с проблемами, мешающими установке приложений? Если да, то напишите в комментариях – какой способ помог вам.
Связанные записи
Множество пользователей устройств на базе Андроид сталкиваются с одной распространенной проблемой – «приложение не установлено». Эта ошибка может внезапно появиться после процесса установки того или иного приложения на андроид смартфоне или планшете.
Зачастую сообщение «приложение не установлено» является следствием большого скопления мусора или даже вирусов в системе. Данную ошибку также могут вызывать неполадки в программном обеспечении используемого гаджета на ОС Андроид. Если вы первый раз столкнулись с этой проблемой и не знаете, что делать – не стоит отчаиваться, так как существуют быстрые и легкие способы её решения.
Причины возникновения ошибки
Частыми причинами возникновения этой ошибки являются: наличие мусора, забитая ОЗУ, вирусы, повреждение apk-файлов или запрет на установку из неизвестных источников на Андроид. Ниже рассмотрим подходящие способы решения данных проблемы.
Забитая внутренняя память устройства
Часто много некогда установленных на андроид телефон приложений и игр со временем перестают использоваться. Пользователи забывают удалять приложения, которые все ещё продолжают загружать обновления, тем самым занимая много места в хранилище (если не отключено автообновление устройства).
Чтобы удалить редко используемые приложения, необходимо перейти в настройки, далее – в «Приложения». В открывшемся списке нужно отыскать ненужное андроид приложение и удалить его. Также рекомендуется производить очистку данных и кэша, чтобы полностью очистить телефон от следов удаленного сервиса.
Что касается системных приложений на Андроид – их можно удалить с подключением root-прав (однако использование утилит для получения root-прав может навредить ОС и работоспособности гаджета).
По умолчанию на устройствах Андроид происходит загрузка приложений во внутреннее хранилище. Чтобы освободить его, следует устанавливать программы и игры на SD-карту. Для этого измените путь установки в общих параметрах девайса. В разделе «Хранилище» нужно открыть настройки и выбрать соответствующий пункт.
Большое количество мусора
Скачать в Google Play
Все андроид приложения так или иначе оставляют на устройстве свои папки и файлы, которые постепенно забивают память. Излишнее скопление подобного мусора приводит к возникновению разных сбоев в работе девайса, поэтому необходимо периодически очищать ОС от ненужных файлов.
Для этого можно использовать утилиту для Андроид «Clean Master». Нажатие на значок урны запускает немедленное сканирование телефона или планшета на наличие мусора, далее все это удаляется, немного освобождая ОЗУ. Помимо этой функции, утилита позволяет удалять ненужные приложения из оперативной памяти на Андроид.
Запрет на установку из неизвестных источников
Данная ошибка также может возникать из-за стандартных параметров системы, которая ограничивает установку программ на Андроид из неизвестных источников интернета.
Чтобы отключить это, необходимо зайти в раздел «Безопасность» и поставить галочку напротив пункта «разрешить установку из неизвестных источников».
Вирусы
Вирусы – частая причина возникновения сбоя (например, ОС пишет синтаксическая ошибка, ошибка 11, ошибка 504). Для проверки устройства xiaomi на вредоносные файлы используются антивирусы: Dr. Web, Kaspersky, McAfee. При наличии подобных программ пользователь будет получать уведомления, которые помогут избавиться от занесения вирусов на Андроид.
Конфликты приложений
Некоторые программы могут конфликтовать между собой, мешая установке друг друга. Часто это похожие утилиты, антивирусы или диспетчеры файлов. Выберите подходящее приложение и установите одно.
Повреждённое приложение
При скачивании программ на Андроид с посторонних ресурсов (не Play Market) может возникнуть риск того, что apk-файл поврежден. Это тоже приводит к вышеупомянутой ошибке. Для решения необходимо скачать нужное приложение через Play Market или другой надежный источник.
Сброс телефона к заводским настройкам
Если ни один из пунктов не помог решить ошибку приложение не установлено или приложение установлено, но не отображается, необходимо воспользоваться функцией сброса андроид устройства до заводских настроек.
В настройках откройте «Восстановление и сброс», далее – «Сброс настроек». Произойдет полное удаление всех данных с устройства и перезагрузка ОС.
К другим новостям

02.03.2023
Как включить автоповорот экрана на любом Android
В этом гайде мы описываем процесс активации функции автоповорота на устройствах с ОС Android, начиная с чистой версии…
Далее

02.03.2023
ТОП-5 приложений для качественного распознавания текста на Андроид
Распознавание текста при помощи сканеров потихоньку уходит в прошлое. Зачем обзаводиться лишней техникой, когда…
Далее

26.02.2023
5 проверенных приложений для камер видеонаблюдения на Андроид
Благодаря универсальности современных смартфонов и планшетов под управлением операционной системы Андроид, их…
Далее

19.02.2023
Как легко скачать видео из Инстаграмма на Андроид – ТОП 5 приложений
Социальная сеть Instagram позволяет пользователям размещать не только фотографии, но и видеоролики. Однако…
Далее
Ошибка «Приложение не установлено» часто появляется как раз после установки того или иного приложения на Android. Она зачастую связана с программными конфликтами внутри системы, а также накопившемся системным мусором и в более редких случаях вирусной активностью. Обычно ошибка не сильно влияет на работоспособность устройства в целом, но вот запустить нужное приложение у вас не получится, пока вы ее не исправите.
Содержание
- Как исправить ошибку «Приложение не установлено» на Android
- Вариант 1: Удаление не используемых приложений
- Вариант 2: Запуск очистки системы от мусора
- Вариант 3: Переместить приложения на SD-карту
- Вариант 4: Попробовать установить приложение заново
- Вариант 5: Чистка от вирусов
- Вариант 6: Сброс к заводским настройкам
Так как в большинстве случаев неполадка носит программный характер, выполнить ее исправление не составит особого труда. В очень редких случаях она может быть все же вызвана аппаратной неисправностью. Тогда придется обращаться в сервисный центр.
Мы рассмотрим варианты, когда пользователь может исправить неисправность своими силами.
Вариант 1: Удаление не используемых приложений
Приложения, которые вы не используете долгое время, все равно обновляются и увеличиваются в размерах, что может помешать функционированию других приложений, установленных на смартфоне. Обычно данная проблема актуальна для смартфонов с небольшим объемом встроенной памяти.
Неиспользуемые приложения можно быстро определить через настройки и оперативно удалить:
- Запустите «Настройки» любым удобным способом. Например, это можно быстро сделать через рабочий стол или шторку экрана.
- Здесь требуется найти раздел «Диспетчер приложений». В ваше прошивке данный пункт может носить название «Приложения», «Список приложений». Если вы не можете найти его в главном окне, то он будет находится в разделе «Память».
- Будет представлен список всех пользовательских приложений на смартфоне. На некоторых устройствах есть возможность отсортировать их по размеру или частоте использования. Если таковой возможности нет, то значит, что приложения по умолчанию сортируются по размеру.
- Найдите среди них то, которое не используете, но при этом само приложение занимает много места на смартфоне. Нажмите по его значку для перехода в настройки приложения.
- Там нажмите кнопку «Остановить», а затем «Удалить».
К сожалению, этот вариант исправления проблемы не всегда получается использовать, так как в памяти устройства находятся только те приложения, которые необходимы вам для повседневной работы. В таком случае ознакомьтесь с альтернативными вариантами действий.
Вариант 2: Запуск очистки системы от мусора
Для этой задачи можно использовать как специальные приложения, так и встроенный в систему инструмент очистки. Сторонние приложения могут быть более эффективными, но вот установить их не всегда возможно из-за возникающей ошибки и ограниченного места.
В качестве примера рассмотрим, как проводить очистку смартфона с помощью встроенного инструмента. У разных прошивок он может выглядеть по-разному, но работает везде примерно одинаково.
- Опять перейдите в «Настройки» устройства и зайдите в раздел «Память».
- Нажмите кнопку «Очистка» или «Сканирование». После этого запустится системный инструмент с уже включенным сканированием системы.
- Ожидайте, пока завершится процесс сканирования и поиска мусорных файлов. Обычно он занимает не больше нескольких минут.
- Данные, которые будут помечены как «Ненужные файлы», «Остаточные файлы», «Кэш» рекомендуется удалить. Остальные удаляйте на своей усмотрение. Некоторые файлы из других групп могут быть важны для работы некоторых приложений, установленных пользователем, поэтому будьте осторожны.
- Удаление происходит либо с помощью соответствующей кнопки около названия категории файла, либо зажав саму категорию и нажав по иконке мусорного ведра в верхней части экрана.
Вариант 3: Переместить приложения на SD-карту
Подойдет только в тех случаях, когда на телефоне после проделанных операций все равно осталось мало свободной памяти – 500 Мб и меньше. При этом ваш телефон должен поддерживать возможность подключить SD-карту. В противном случае придется либо удалять нужные приложения, либо смириться с появившейся ошибкой.
Перенос приложений на SD-карту можно выполнить как с помощью других приложений, так и системных средств. Так как доступный размер памяти на устройстве у нас и так сильно ограничен, рассмотрим, как это делается с помощью средств операционной системы.
- Перейдите в «Настройки» и там откройте раздел «Приложения» как описано в первой инструкции.
- Найдите то приложение, которое вы хотели бы перенести на SD-карту. Важные приложения мы бы не рекомендовали переносить на SD-карту, так как там они могут начать работать медленнее.
- В окошке с информацией о приложении воспользуйтесь кнопкой «Переместить на SD-карту». Обратите внимание, что у некоторых приложений данной кнопки может не быть или она будет неактивна.
- Подтвердите перенос, если это потребуется.
Вариант 4: Попробовать установить приложение заново
Иногда проблема возникает просто из-за того, что приложение устанавливается некорректно. Для примера мы рассмотрим, как это делается через интерфейс Play Market:
- Перейдите в Play Market. Воспользуйтесь поисковой строкой, введя туда название приложения, у которого возникает ошибка.
- В результатах поиска выберите нужное приложение. Вам будет показано, что оно у вас установлено. В описании приложения нажмите кнопку «Удалить».
- Дайте согласие на удаление.
- После удаления должна появится кнопка «Установить». Нажмите на нее. Лучше проводить скачивание и установку приложений через Play Market при стабильном подключении к интернету.
- Ожидайте, пока приложение не будет скачено и установлено на ваш смартфон. Весь процесс происходит в автоматическом режиме. Обычно занимает по времени не больше пары минут.
- Попытайтесь запустить приложение. Если ошибка была вызвана изначально некорректной установкой, то весь процесс должен пройти без проблем.
Это, наверное, самый простой вариант решения проблемы в инструкции, правда, помогает он далеко не всегда.
Вариант 5: Чистка от вирусов
На Android-смартфон тоже могут попасть вирусы, которые приводят к различным сбоям в работе операционной системы. Дополнительно появление ошибки «Приложение не установлено» может сопровождаться непонятной рекламой в других приложениях, которой раньше не было, появлением непонятных приложений, которые вы не устанавливали.
Читайте также:
Что делать, если на Андроиде выскакивает реклама на весь экран
Android-смартфон перезагружается сам по себе
Эмуляторы PSP для Android
Нужен ли антивирус в Android
В некоторых прошивках Android может быть встроенный антивирус, но далеко не во всех, да и тот, что имеется, как правило, слабый. Для исправления положения вам придется любым способом скачать и установить приложения антивируса. Лучше всего от проверенных разработчиков: Avast, Kaspersky, 360 Security и других. У них есть бесплатные версии, функционала которых должно хватить для сканирования системы и ее очистки от заражений.
Для примера рассмотрим, как сделать чистку с помощью Kaspersky Mobile Antivirus. Данный антивирус полностью бесплатен и при этом эффективно справляется практически с любыми вирусами.
- Загрузите антивирус через Play Market. Процесс скачивания и установки подробно рассматривать не будем.
- Скачав данный антивирус нажмите на кнопку «Проверка».
- Вам будет предложено несколько вариантов проверки. Выбирайте полную проверку, так как нам нужно обнаружить все вирусы и избавиться от них. Другие варианты проверки могут что-то пропустить.
- Начнется проверка смартфона на наличие вирусов. Как правило, процесс занимает минут 20-30, но в отдельных случаях может длится до часу.
- По завершении сканирования будут отображены все найденные угрозы. Их нужно либо удалить, либо поместить в карантин, воспользовавшись соответствующими кнопками.
- После удаления рекомендуется перезагрузить смартфон.
Вариант 6: Сброс к заводским настройкам
Вам придется прибегнуть к сбросу до заводских настроек в случаях, если не получается установить антивирус, антивирус не может справится с вирусным заражением, а также если система дала критический сбой. Последний будет проявляться в появлении ошибок не только у одного конкретного приложения, а всей системы в целом: у других приложений, которые до этого работали нормально, тоже появляется ошибка «Приложение не установлено», некоторые системные компоненты не функционируют совсем.
Стоит понимать, что сброс к заводским настройкам означает полное удаление всех пользовательских приложений и других данных. Если на телефоне есть важная информация, то рекомендуем перенести ее на другой носитель.
Про сам сброс системы к заводским настройкам вы можете почитать в нашей отдельной статье.
К счастью, в большинстве случае проблема с ошибкой «Приложение не установлено» на Android решается либо переустановкой самого приложения, либо освобождением памяти. Однако иногда рассмотренные варианты могут идти в связке друг с другом. Также не нужно забывать про вероятность аппаратной поломки, пускай и не большую.