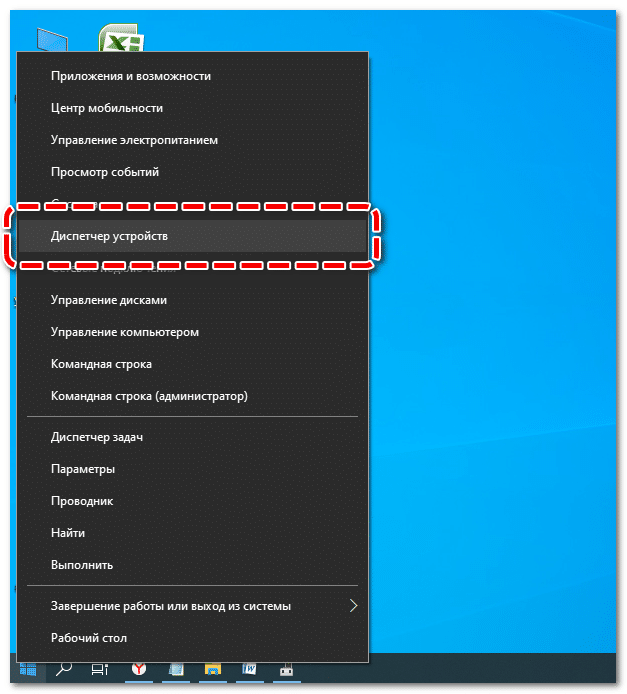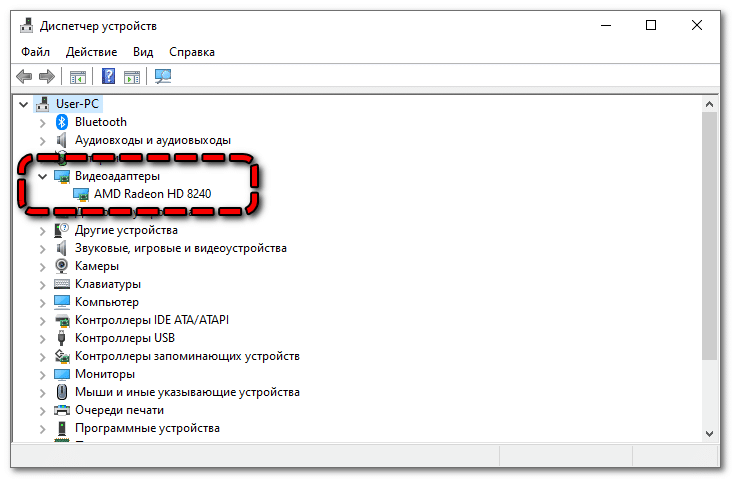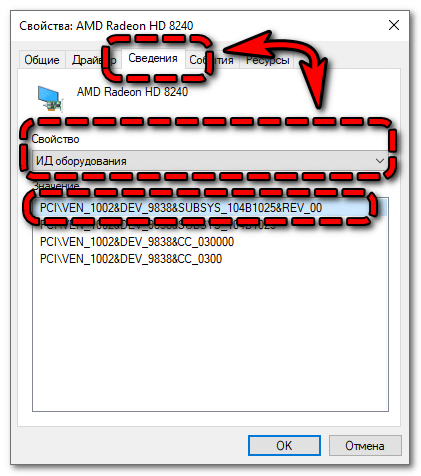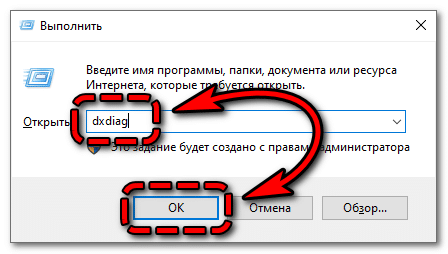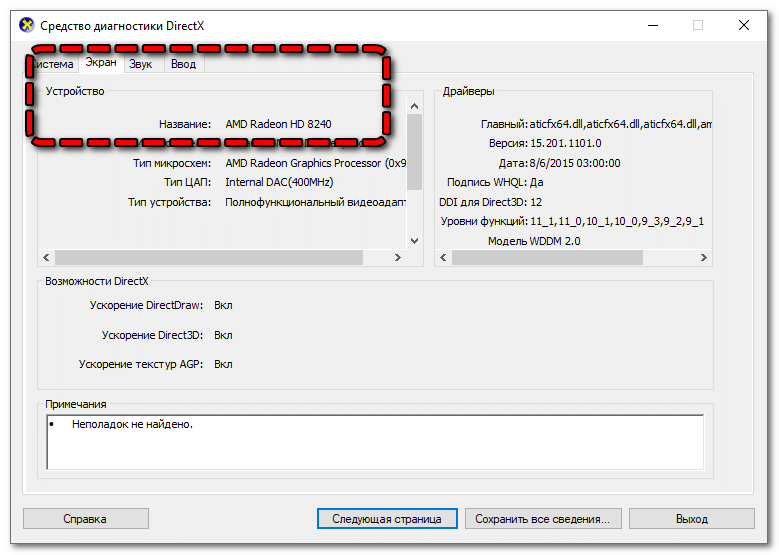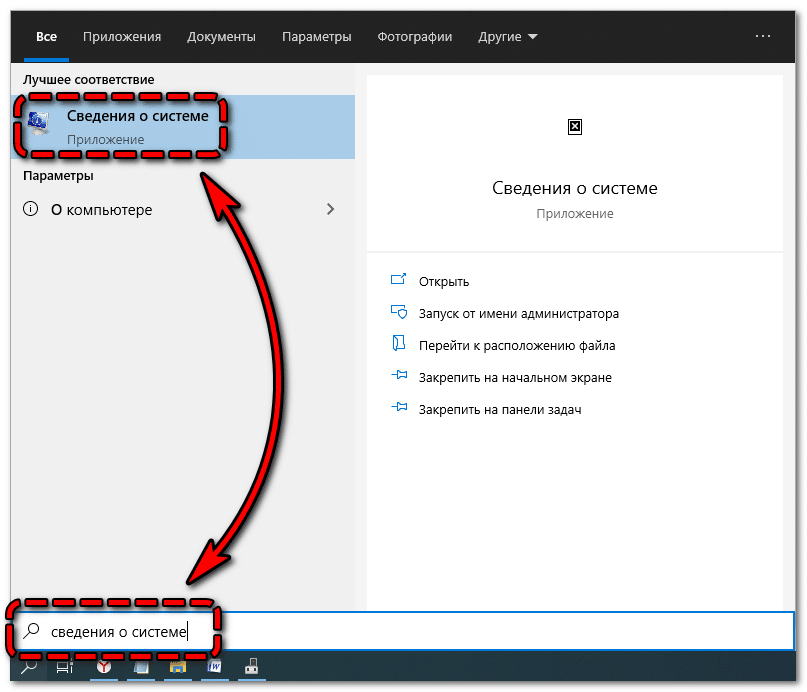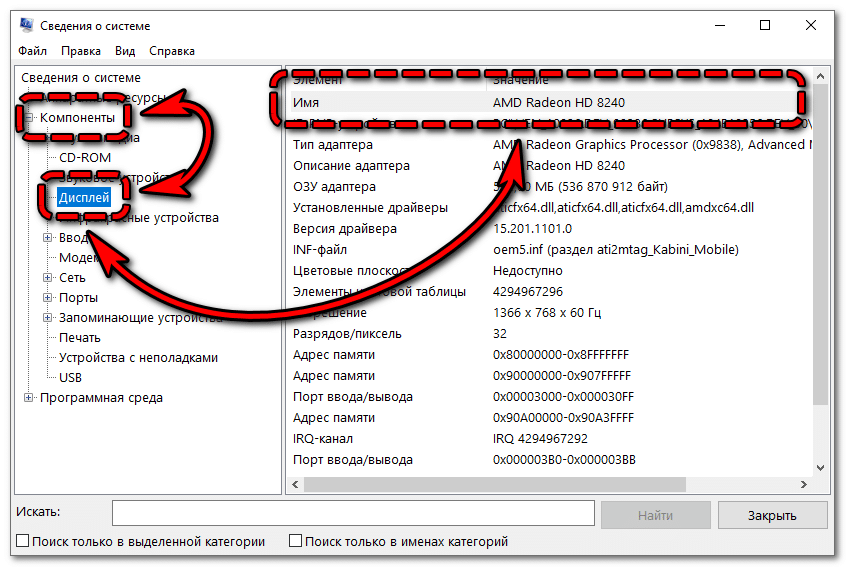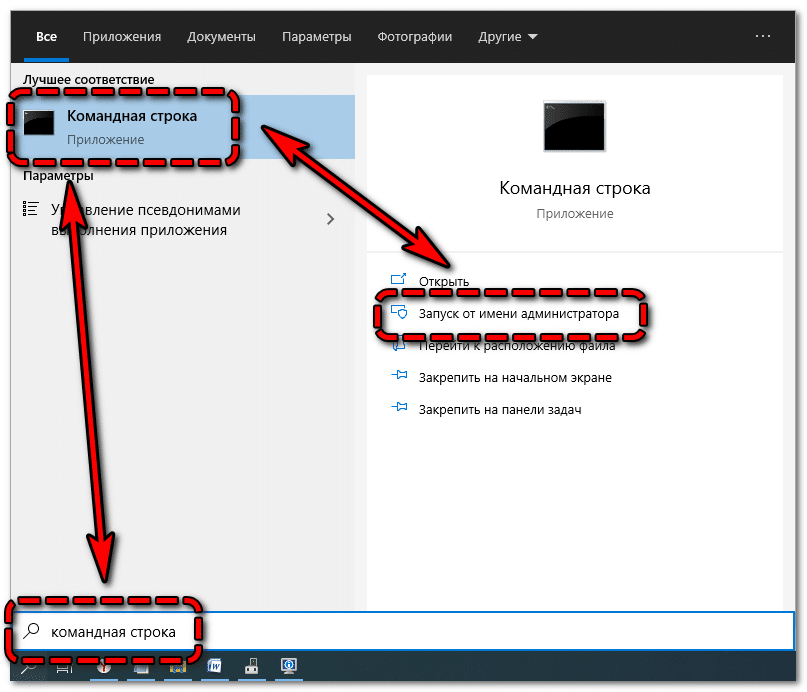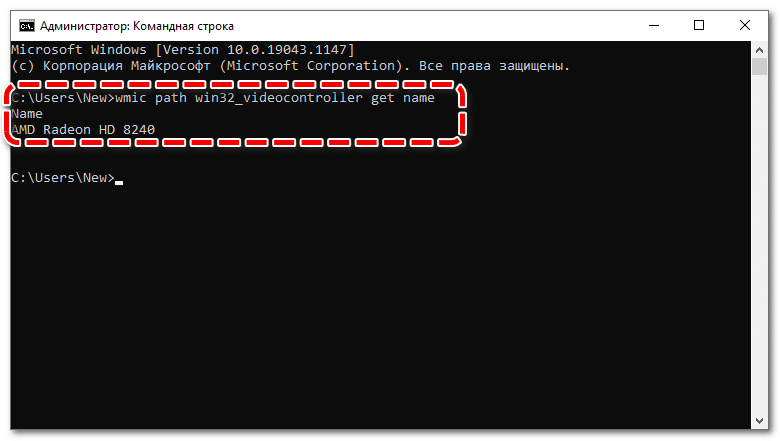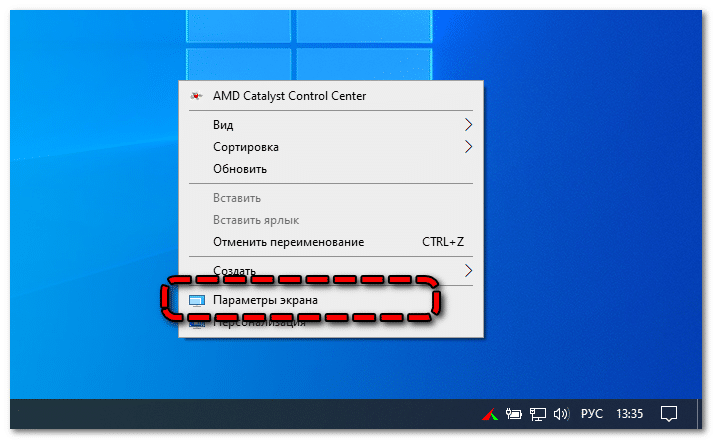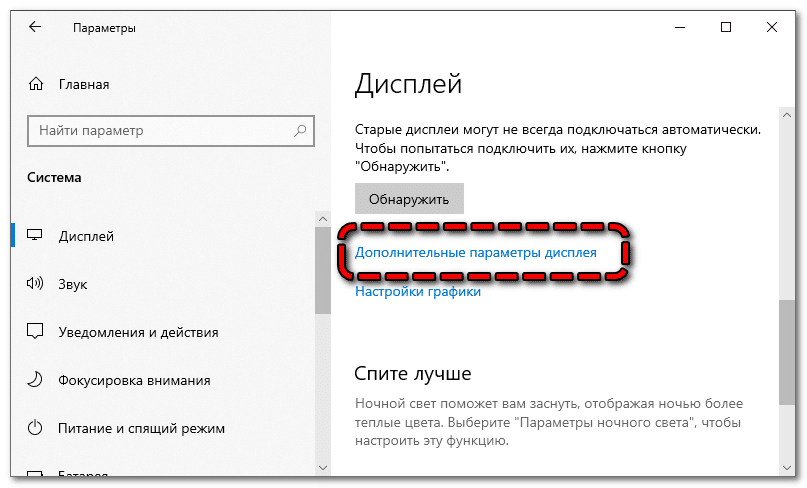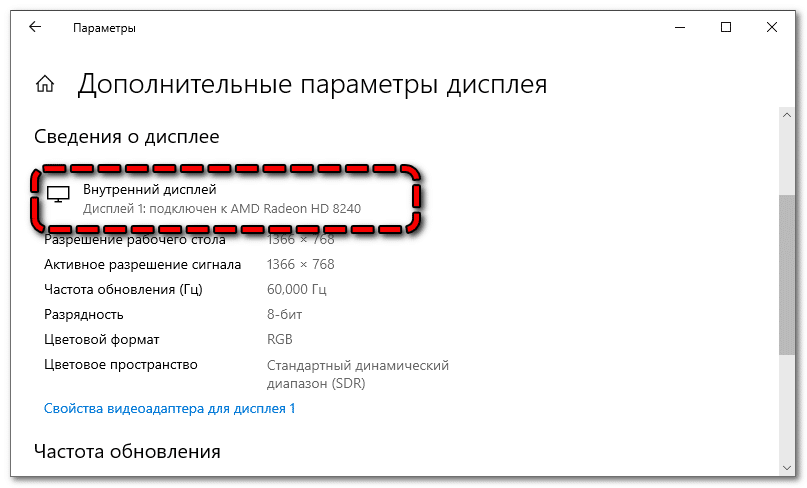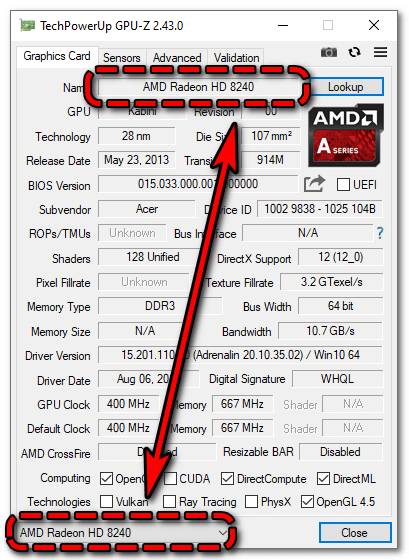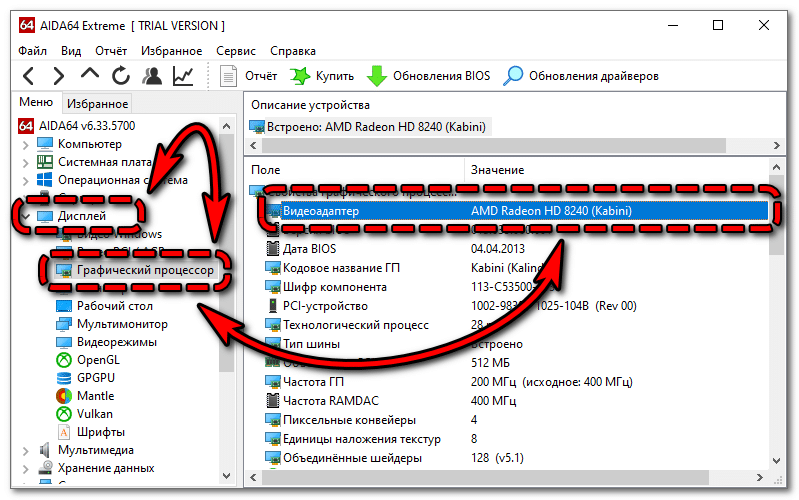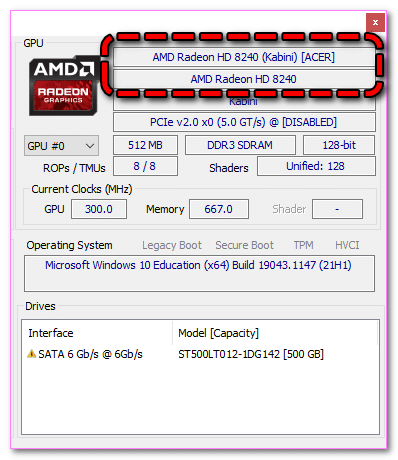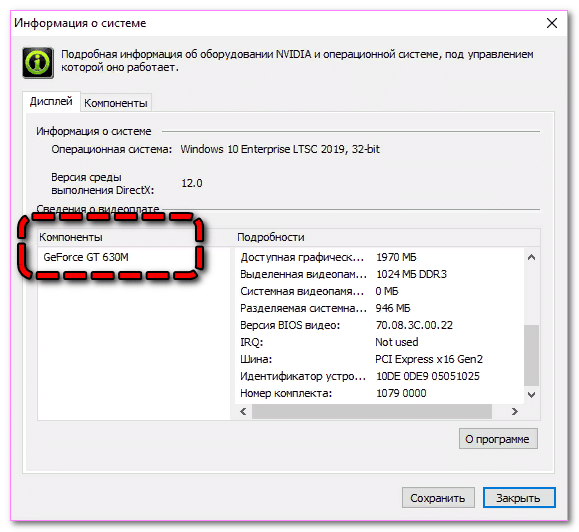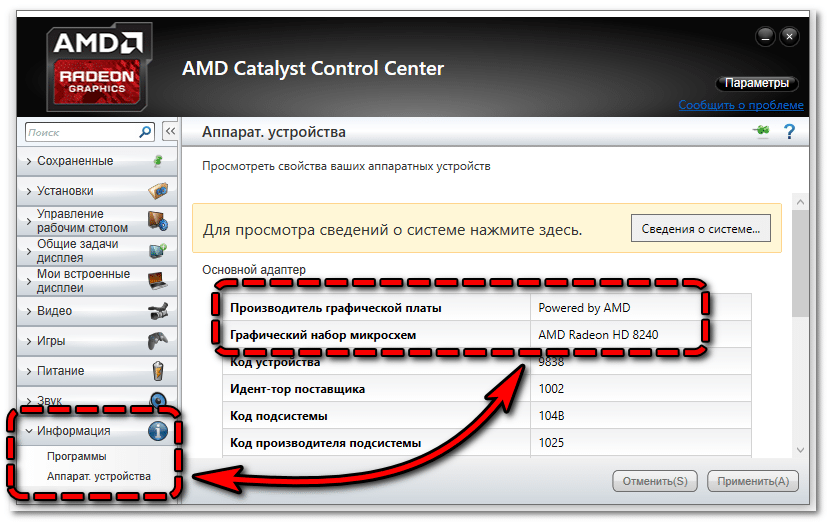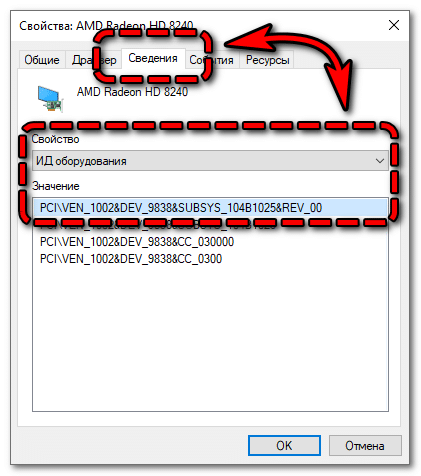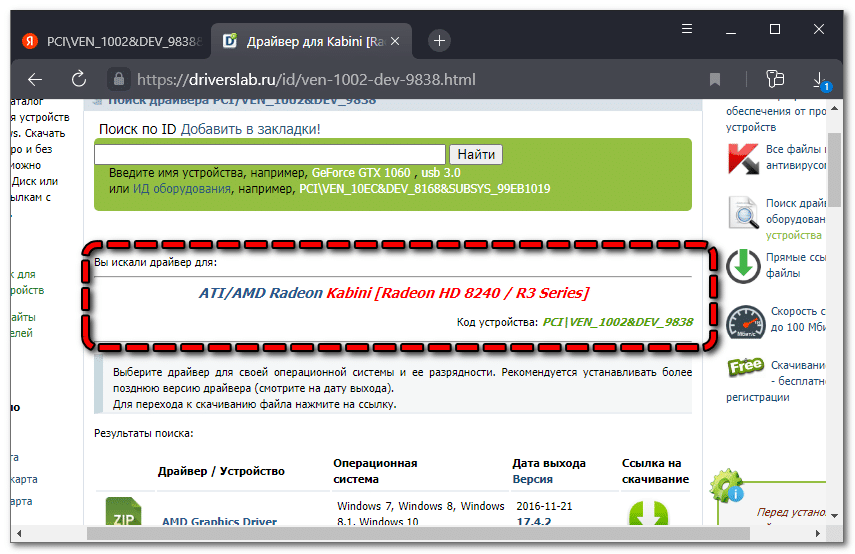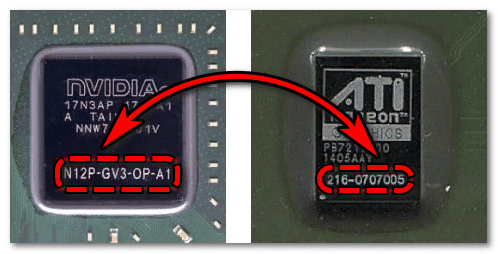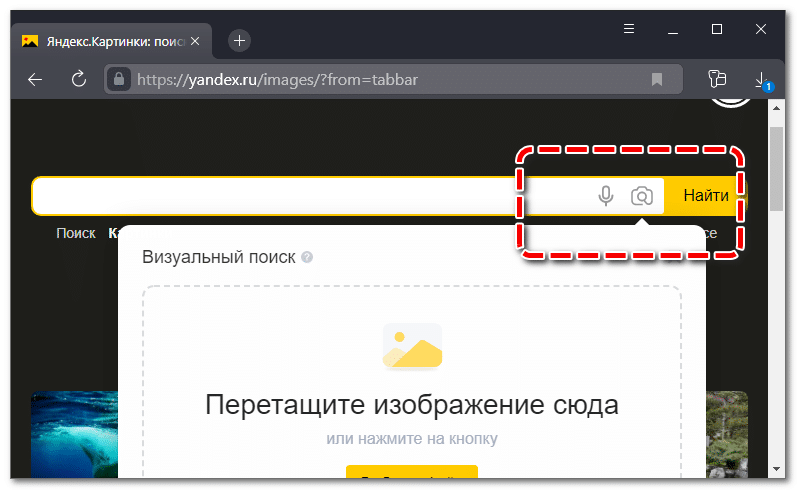Вопрос от пользователя
Здравствуйте.
Подскажите с одной проблемой… В общем, переустановил Windows, вроде бы все работает. Подключил второй монитор, а изображение на него не подается — пишет, что «устройство не поддерживается».
Стал копаться: в диспетчере устройств обнаружил, что вместо моей видеокарты отображается просто «Базовый видеоадаптер (Майкрософт)». Загрузил драйвер с сайта AMD, поставил, перезагрузил — результата ноль. Что делать?
Здравствуйте.
Если сказать просто — то система работает с «универсальным» драйвером, которого достаточно только для «базового» вывода изображения на экран. Разумеется, при его использовании могут не работать часть игр, проецирование на др. дисплеи, нельзя детально отрегулировать яркость/насыщенность, недоступны и др. функции…
Чтобы это исправить — необходимо установить и задействовать «родной» драйвер для вашей видеокарты. О том, как это лучше сделать, расскажу ниже (думаю, что, повторив всё аналогично, как у меня — ваш вопрос должен разрешиться 👌).
*
Содержание статьи
- 1 Что делать с «базовым» адаптером
- 1.1 Вариант 1 (для Windows 10)
- 1.2 Вариант 2 (автоматический)
- 1.3 Вариант 3 («ручной» / принудительный)
→ Задать вопрос | дополнить
Что делать с «базовым» адаптером
Вариант 1 (для Windows 10)
Если у вас ОС Windows 10 и компьютер (ноутбук) подключен к интернету — я бы порекомендовал для начала попробовать обновить драйвер средствами Windows (в последнее время ОС достаточно неплохо находит и ставит видеодрайвера).
*
Как это сделать:
- открыть диспетчер устройств (достаточно кликнуть правой кнопкой мыши по меню ПУСК…);
- далее раскрыть вкладку «Видеоадаптеры» и кликнуть ПКМ по базовому адаптеру — в меню выбрать «Обновить…». См. пример ниже; 👇
Обновить драйвер — диспетчер устройств
- после укажите, что вам нужен автоматический поиск драйверов и дождитесь окончания операции;
Автоматически поиск драйверов
- как правило, в течении 10-20 мин. Windows загружает необходимый драйвер и ставит его. 👌 Не забудьте перезагрузить компьютер для внесения всех изменений…
*
Вариант 2 (автоматический)
Если первый вариант не увенчался успехом (или используете не Windows 10) — порекомендовал бы воспользоваться утилитами для автоматического поиска и установки драйверов.
Мне в этом план импонируют 👉 Driver Booster и 👉 Snappy Driver Installer. Кстати, первая помимо драйвера, проверит наличие и установит (при необходимости) все самые нужные библиотеки для игр: DirectX, Net FrameWork и пр.
Пользоваться ими до безумия просто: достаточно установить и запустить. Далее утилита определит модель вашей карты и найдет для нее драйвер…
Driver Booster — найдено 4 устаревших драйвера, и 1 игровой компонент
*
Вариант 3 («ручной» / принудительный)
В редких случаях иногда происходит «неприятная» коллизия: в системе есть «родной» драйвер для видеокарты, но используется всё равно базовый. И чтобы задействовать этот «родной» драйвер — необходимо вручную его выбрать… 👀
Рассмотрю вопрос по порядку…
*
ШАГ 1
И так, сначала необходимо определить 👉 модель своей видеокарты и 👉 версию ОС Windows.
Если у вас ноутбук: определяете 👉 модель ноутбука (обычно эта информация есть на корпусе устройства, на тыльной наклейке).
*
ШАГ 2
Если у вас ноутбук: драйвер необходимо загрузить с сайта производителя ноутбука (Acer, Asus, Lenovo и пр.)! Дело в том, что производитель часто оптимизирует драйвер «точечно» под конкретную модель устройства.
Если ПК: заходите на сайт 👉 AMD (или 👉 NVidia, или 👉 Intel) и загружаете рекомендованный производителем драйвер.
*
ШАГ 3
Далее запускаете инсталлятор (setup.exe) и устанавливаете драйвер. Как правило с этим проблем не возникает (все современные инсталляторы делают всё автоматически), поэтому здесь без лишних комментариев… 😉
Перезагружаете ПК.
*
ШАГ 4
Если в диспетчере устройств всё также значится базовый адаптер — нажмите по нему ПКМ и запустите обновление драйверов.
Обновить драйвер
Далее укажите, что вам нужно найти драйвера на этом компьютере (ручной поиск). См. пример ниже. 👇
Поиск и установка драйвера вручную
В следующем шаге Windows представит вам все драйвера в системе для видеоадаптера. Вам останется выбрать самый новый из них и нажать кнопку «далее».
Выбираем драйвер
Если всё прошло «гладко» — Windows сообщит, что она завершала установку драйвера для этого устройства. Пример см. ниже. 👇
Система завершила установку драйверов для этого устройства
Останется лишь перезагрузить компьютер для внесения изменений.
Перезагрузить устройство сейчас
После, в диспетчере устройств должен начать отображаться ваш видеоадаптер, например, Vega 8 Graphics. Разумеется, запуск игр и проецирование картинки на внешние дисплеи (Win+P) — должны работать в штатном режиме…
AMD Radeon Vega 8 — диспетчер устройств
*
PS
Если и после этого у вас всё также отображается базовый адаптер — попробуйте установить вторую ОС Windows (благо, это можно 👉 сделать без потери данных на жестком диске и без удаления первой ОС).
Проверьте, как будет вести себя «свежая» ОС, установится ли драйвер?! Кстати, в ряде случаев отображение «базового адаптера» может сигнализировать о наличии тех. неисправности устройства…
*
Иные способы решения — приветствуются ниже в комментариях!
У меня же пока на сим всё…
Успехов!
👋


Полезный софт:
-
- Видео-Монтаж
Отличное ПО для создания своих первых видеороликов (все действия идут по шагам!).
Видео сделает даже новичок!
-
- Ускоритель компьютера
Программа для очистки Windows от «мусора» (удаляет временные файлы, ускоряет систему, оптимизирует реестр).

Вместо названия видеокарты отображается базовый видеоадаптер (майкрософт). Почему и как исправить?
Что такое базовый видеоадаптер (майкрософт)?
Многие пользователи операционной системы Windows во время просмотра списка устройств своего компьютера в диспетчере устройств при раскрытии раздела “Видеоадаптеры” вместо модели видеокарты могут увидеть надпись “Базовый видеоадаптер (майкрософт)”.
В данной статье мы расскажем что это значит, почему так происходит и как сделать чтобы вместо данной надписи отображалась модель видеокарты.
Установка драйвера видеокарты
В предыдущих статьях мы рассказывали про ситуацию, когда в диспетчере устройств вместо модели видеокарты отображается надпись “Стандартный VGA графический адаптер”. Так вот ситуация с базовым видеоадаптером (майкрософт) является полностью идентичной.
Две видеокарты в ноутбуке, требующие установку драйвера
Если вы видите ее вместо модели видеокарты в диспетчере устройств, то это значит, что драйвера на видеокарту не установлены! Все дело в том, что во время установки операционной системы далеко не всегда драйвера устанавливаются автоматически. Если в библиотеках Windows отсутствует драйвер на вашу модель видеокарты, то чтобы хоть как – то выводить изображение устанавливается так называемый базовый драйвер.
Вид в диспетчере устройств
Он не позволит работать видеокарте в полную силу и задействовать все ее возможности, но зато вы хотя бы сможете скачать драйвера с официального сайта и установить их.
Пока это не будет сделано вы вряд ли сможете поиграть в какие – либо современные игры, отличные от карточных. Они попросту не запустятся или будет появляться ошибка!
Вывод
Надпись “Базовый видеоадаптер (майкрософт)” в разделе “Видеоадаптеры” диспетчера устройств говорит о том, что на вашем ПК не установлены полноценные драйвера на видеокарту. Вместо них стоит базовый драйвер, который был установлен автоматически при установке операционной системы.
Именно по этой причине у вас скорее всего не запускаются более менее серьезные игры и графические программы.
Для исправления данной ситуации нужно определить модель видеокарты, скачать на нее драйвера с официального сайта производителя и установить их.
Установка драйвера видеокарты AMD
Сделав это и перезагрузив компьютер, вместо базового видеоадаптера будет указана ваша модель видеокарты.
Видеокарты в диспетчере задач с установленными на них драйверами
Лучшая благодарность автору — репост к себе на страничку:
Разберёмся, как узнать, какая видеокарта стоит на вашем компьютере. Будем использовать средства системы, официальное ПО от производителя и несколько сторонних программ. Дополнительно рассмотрим универсальный метод, который срабатывает в большинстве случаев.
Содержание
- Как посмотреть какая видеокарта средствами Windows
- Способ 1: Через диспетчер устройств
- Способ 2: В настройках DirectX
- Способ 3: В сведениях о системе
- Способ 4: С помощью утилиты WMIC
- Способ 5: Через настройки экрана
- Как узнать производителя видеокарты через сторонние программы
- Способ 6: GPU-Z
- Способ 7: AIDA64
- Способ 8: Speccy
- Способ 9: HWiNFO
- Как определить модель видеокарты через ПО производителя
- Способ 10: Панель управления NVIDIA
- Способ 11: AMD Radeon
- Как узнать свою видеокарту онлайн?
- Способ 12: При помощи ИД оборудования
- Узнать модель видеокарты по внешним признакам
Как посмотреть какая видеокарта средствами Windows
Система способна самостоятельно ответить на вопрос о том, какой графический адаптер установлен в ПК – посмотреть видеокарту на Windows получится при условии, что в ОС уже имеются нужные драйвера.
Способ 1: Через диспетчер устройств
В диспетчере устройств отображается вся имеющаяся у системы информация о подключенном оборудовании. Этот инструмент есть во всех актуальных версиях Windows. Узнать видеокарту таким способом можно следующим образом:
- Нажмите правой кнопкой мыши на «Пуск», перейдите в «Диспетчер устройств Windows». Если в списке нужный пункт отсутствует, воспользуйтесь сочетанием клавиш Win + R, чтобы вызывать окно «Выполнить», и командой «mmc devmgmt.msc», чтобы перейти к диспетчеру. Открыть его можно и через «Панель управления» – используйте любой удобный вариант.
- Разверните раздел «Видеоадаптеры» – в нём будет отображаться установленная видеокарта (при условии наличия драйверов). На ноутбуках в списке может оказаться два адаптера – дискретный и интегрированный.
Если карта отображается как «Базовый видеоадаптер» (или любым другим подобным образом), дважды кликните по ней, перейдите в раздел «Сведения», выберите строку «ИД оборудования» в блоке «Свойство» и скопируйте первое значение. По этому значению можно найти подходящие драйвера через любую поисковую систему.
«ИД оборудования» позволит выяснить модель видеокарты – драйвера под конкретный экземпляр можно будет взять и с официального сайта производителя.
Способ 2: В настройках DirectX
На всех ПК под управлением Windows установлен DirectX, который нужен для нормального вывода графики и звука в программах и приложениях. Через DirectX можно узнать, какая видеокарта на компьютере:
- Воспользуйтесь комбинацией Win + R, введите команду «dxdiag», нажмите на «ОК».
- Перейдите в раздел «Экран» – название видеокарты отобразится в блоке «Устройство» в графе «Название». Здесь же размещена информация об изготовителе графического процессора, объёме видеопамяти, драйверах.
Способ 3: В сведениях о системе
«Сведения о системе» – универсальная сводка данных, о которой практически никто не слышал. Чтобы получить доступ к этому инструменту и посмотреть любые параметры видеокарты, выполните такую последовательность действий:
- Откройте средство поиска в панели инструментов, введите запрос «Сведения о системе», перейдите по первому результату. Запустить средство можно и через «Панель управления», а также командой «msinfo32» через окно «Выполнить» (Win + R).
- Разверните каталог «Компоненты», нажмите на пункт «Дисплей». В графе «Имя» будет отображаться название подключенной видеокарты. В этом же окне можно получить путь к драйверам, узнать тип адаптера, определить количество ОЗУ адаптера и т. п.
Информацию также можно экспортировать в текстовый документ через меню «Файл».
Способ 4: С помощью утилиты WMIC
Windows Management Instrumentation Command – консольная утилита, не имеющая собственного интерфейса. Инструмент максимально прост в использовании:
- Откройте средство поиска в системном трее, введите запрос «Командная строка», запустите результат с правами администратора.
- Запустите выполнение команды «wmic path win32_videocontroller get name» нажатием на Enter. Утилита мгновенно выведет название видеокарты в том виде, в котором адаптер определяется операционной системой.
Способ 5: Через настройки экрана
Последний системный метод связан с использованием инструмента «Параметры экрана»:
- Кликните правой кнопкой по любому месту на рабочем столе, перейдите в «Параметры экрана».
- В блоке «Дисплей» найдите ссылку «Дополнительные параметры дисплея», перейдите по ней.
- Взгляните на раздел «Сведения о дисплее» – используемый дисплей будет подключен к определённой видеокарте.
Как узнать производителя видеокарты через сторонние программы
С помощью определённых утилит можно получить всю необходимую информацию о системе. Ниже рассмотрены программы для определения видеокарты.
Способ 6: GPU-Z
GPU-Z – бесплатная узкофункциональная утилита, предоставляющая максимально широкий набор данных о графическом адаптере. С её помощью можно не только узнавать определённые сведения, но и проводить полноценный тест видеокарты. Чтобы узнать модель адаптера, достаточно лишь запустить утилиту (устанавливается за считанные секунды).
Программа выводит данные о производителе, модели, техпроцессе, частотах, драйверах, поддержке DirectX и прочем.
Способ 7: AIDA64
AIDA64 – самая известная программа, предоставляющая полный спектр характеристик оборудования в системе. Доступ к максимальному набору функций открывается после оплаты лицензии. Для получения сведений о видеокарте оплачивать ничего не нужно – пробной версии будет достаточно.
Узнать, какая видюха установлена в компьютер, можно следующим образом: разверните раздел «Дисплей» в левой части окна программы, перейдите во вкладку «Графический процессор» и скопируйте значение из строки «Видеоадаптер».
Раздел «Дисплей» может называться как «Отображение» или любым другим подобным образом (помечается иконкой монитора).
Способ 8: Speccy
Speccy – продукт известной компании Piriform, разработавшей популярный CCleaner. Программа предназначена исключительно для вывода сведений об оборудовании. Распространяется бесплатно – премиум версия добавляет лишь функцию автоматического обновления и постоянную техническую поддержку.
Программа максимально проста в использовании: откройте вкладку «Graphics» и узнайте модель видеокарты в графе «Model».
При желании язык интерфейса можно изменить – меню «View», раздел «Options».
Способ 9: HWiNFO
HWiNFO – небольшая утилита, в одном окне которой собраны все данные о подключенных к материнской плате устройствах (наименование, параметры, данные об объёме памяти и прочее). Интерфейс не переведён на русский язык – в этом нет никакой необходимости. Программа распространяется бесплатно, есть возможность использования портативной версии (не нужно устанавливать на жёсткий диск). Информацию о видеокарте можно посмотреть в блоке «GPU».
Как определить модель видеокарты через ПО производителя
Видеочипы производят две компании – NVIDIA и AMD. Оба производителя выпустили официальное ПО для управления видеокартами – именно с его помощью можно быстро узнать модель адаптера.
Способ 10: Панель управления NVIDIA
Управление видеокартами NVIDIA осуществляется через «Панель управления NVIDIA» – официального программное обеспечение от производителя графических чипов.
Чтобы проверить модель видеокарты, кликните правой кнопкой в любом свободном месте рабочего стола, нажмите на «Панель управления NVIDIA» и перейдите в раздел «Информация о системе» (ссылка находится в левом нижнем углу) – появится окно с данными о графическом адаптере.
Если к ПК подключено несколько карт, они все отобразятся в разделе «Компоненты».
Способ 11: AMD Radeon
Аналогичное ПО разработано и компанией AMD: кликните правой кнопкой по рабочему столу, запустите «AMD Catalyst Control Center», откройте вкладку «Информация», войдите в пункт «Аппарат. устройства». Все необходимые данные будут собраны в блоке «Основной адаптер».
Одна из перечисленных выше программ будет установлена на ПК, если в системе есть драйвера для графического адаптера.
Как узнать свою видеокарту онлайн?
С помощью некоторых сведений, предоставляемых системой, можно быстро определить видеокарту онлайн – об этом и пойдёт речь далее.
Способ 12: При помощи ИД оборудования
Любое оборудование имеет уникальные значения, по которым можно быстро узнать модель, производителя и другие параметры. Эти сведения хранятся в системе и выводятся вне зависимости от того, установлены ли драйвера – даже если Windows не смогла определить адаптер, коды всё равно будут видны:
- Кликните правой кнопкой по «Пуску», перейдите в «Диспетчер устройств». Разверните раздел «Видеоадаптеры», откройте имеющееся в нём оборудование. Перейдите в каталог «Сведения», в графе «Свойство» выберите «ИД оборудования». Скопируйте первое значение – там отобразится строго определённая комбинация.
- Вставьте скопированное значение в любую поисковую систему (например, Яндекс), запустите поиск. Перейдите по любому результату, предлагающему загрузку драйверов для оборудования – на сайте будет указано, какой видеокарте принадлежит указанный вами код устройства.
Узнав производителя видеокарты, можно перейти на официальный сайт и скачать фирменную утилиту для установки драйверов.
Узнать модель видеокарты по внешним признакам
Если есть возможность посмотреть на видеокарту лично, начните определение по следующим признакам:
- Маркировка на плате или на элементах охлаждения.
- Информационные стикеры от производителя.
- Маркировка кристалла, дизайн и т. д.
Ниже приведена фотография печатной платы видеокарты NVIDIA (Asus) – стрелками указана важная информация, находим и смотрим именно на неё. С помощью этих данных можно быстро узнать, какой адаптер установлен в системном блоке.
Если никаких опознавательных знаков найти не удалось (возможно, они исчезли со временем), попробуйте снять систему охлаждения и взглянуть на графический процессор – по коду на нём можно быстро определить название видеокарты.
Если и это не помогло, попробуйте сфотографировать видеокарту, желательно с лицевой стороны. По полученному фото можно выполнить поиск в любой поисковой системе – вероятнее всего, алгоритмам удастся найти совпадение и определить модель карты.
Один из предложенных выше способов точно поможет определить, какая видеокарта установлена в компьютере.
Базовый видеоадаптер Майкрософт в Windows 11/10
В диспетчере устройств Windows 11 и Windows 10 можно обнаружить, что вместо видеодрайвера Intel, Nvidia или AMD стоит «базовый видеоадаптер Майкрософт». Встает вопрос, что это такое, и как определить, какая видеокарта стоит на ноутбуке или компьютере, чтобы правильно обновить графический драйвер.
Базовый видеоадаптер Майкрософт — это драйвер отвечающий за вывод графики, который Windows 11/10 использует по умолчанию, если система не смогла найти драйвер от производителя видеокарты.
В данной инструкции разберем, как определить, что за видеокарта под базовым адаптером Майкрософт и, где скачать нужный видеодрайвер.
Определение видеокарты под базовым видеоадаптером Майкрософт
1. Щелкните дважды в диспетчере устройств по «Базовый видеоадаптер Майкрософт» и перейдите во вкладку «Сведения». Выберите «ИД оборудования» и скопируйте предпоследнюю или последнюю строчку PCIVEN…DEV… нажав по ней правой кнопкой мыши.
2. Далее переходим на сайт https://devid.info/ и вставляем скопированный ИД в окно поиска. Сайт нам выдаст производителя видеокарты, что позволило определить видеокарту, вместо базового видеоадаптера Microsoft.
3. Зная, какая модель видеокарты стоит на компьютере или ноутбуке, мы переходим на следующий официальный сайт производителя и скачиваем драйвер:
- Nvidia
- AMD
- Intel
Смотрите еще:
- Как обновить драйвер видеокарты Nvidia, AMD, Intel в Windows 10
- Как узнать, какая Видеокарта стоит на ПК или Ноутбуке с Windows 10
- Как полностью удалить драйвера видеокарты Nvidia, AMD, Intel
- Настройка MSI Afterburner для разгона видеокарты
- Как узнать поддерживается ли Радиомодуль 5 GHz на ноутбуке или ПК
[ Telegram | Поддержать ]

В этой инструкции подробно о том, как скачать и установить правильный драйвер для Базовый видеоадаптер Майкрософт, разобраться, какая именно видеокарта отображается таким образом и решить проблему.
Что такое Базовый видеоадаптер Майкрософт в диспетчере устройств
После установки Windows 11 и Windows 10 или при добавлении нового оборудования, система пытается найти подходящие драйверы для устройств в своих базах, а при наличии доступа — и в центре обновлений Windows, происходит это и для видеокарт.
Если Windows не находит драйвер, который специально предназначен для видеокарты, производится установка очень ограниченного по функциональности, но совместимого почти с любой видеокартой драйвера: в результате мы видим Базовый видеоадаптер (Майкрософт) вместо нужной видеокарты.
По этой же причине попытки обновить драйвер через диспетчер устройств сообщают нам о том, что «Система Windows определила, что наиболее подходящий драйвер для этого устройства уже установлен».
Эта информация говорит лишь о том, что в комплекте драйверов Windows 11/10 и в центре обновлений (при наличии доступа к нему) отсутствуют более подходящие драйверы, но это не означает, что их нет вообще. Наша задача — найти и установить нужный драйвер. Примечание: в случае если на вашем компьютере есть дискретная и интегрированная видеокарта, проблема может проявиться только для одной из них и иногда в этом случае всё работает полностью исправно — например, на ПК, когда монитор подключён к той видеокарте, драйверы на которую установились успешно: но драйвер лучше всё равно установить.
Как определить какой драйвер нужен и скачать его
Если вы точно знаете, что за видеокарта установлена, достаточно просто загрузить нужный драйвер с сайта NVIDIA, AMD или Intel в зависимости от её модели. Если это неизвестно, то для того, чтобы подобрать, скачать и установить нужный драйвер, нам требуется определить, какая видеокарта скрывается за обозначением Базовый видеоадаптер Майкрософт. Это можно сделать вручную или автоматически с помощью сторонних программ.
Как найти и скачать драйвер для Базовый видеоадаптер (Майкрософт) вручную
Для ручного определения необходимого драйвера можно выполнить следующие шаги:
- В диспетчере устройств нажмите правой кнопкой мыши по Базовый видеоадаптер (Майкрософт) и выберите пункт «Свойства» в контекстном меню.
- Перейдите на вкладку «Сведения» и в поле «Свойства» выберите пункт ИД оборудования. Скопируйте идентификатор (правый клик — копировать). В нём нас интересуют параметры VEN и DEV — производитель и устройство соответственно. Например, для следующего шага нам вполне хватит текста (где буквы заменены цифрами) VEN_NNNN&DEV_MMMM.
- Зайдите на сайт https://devid.info/ и в строке поиска сверху вставьте скопированный текст, нажмите «Искать».
- В результате в списке внизу отобразится, какому устройству соответствует этот ИД с возможностью сразу скачать драйверы этого устройства, но, возможно это будет не лучшей идеей — скачивать их именно с этого сайта (как и с других сторонних сайтов). Теперь, когда вы знаете, что это за видеокарта, я рекомендую перейти к следующему шагу. На всякий случай дополнительный материал: Как узнать, какая видеокарта стоит на компьютере или ноутбуке.
- Для видеокарт AMD и NVIDIA скачайте драйверы для вашей видеокарты с официальных сайтов https://www.amd.com/ru или https://www.nvidia.com/ru-ru/. Для видеокарт Intel драйверы можно попробовать найти на официальном сайте https://downloadcenter.intel.com/ru/product/80939/Graphics.
- Если драйверы с указанных официальных сайтов производителей видеокарт/чипов не устанавливаются, найдите в Интернете страницу поддержки вашей модели материнской платы или ноутбука с помощью запроса вида «модель_материнской_платы поддержка» (как узнать модель материнской платы) или «модель_ноутбука поддержка» и в разделе загрузки драйверов найдите драйвер для видеокарты (может называться не по модели видеокарты, а, например, просто «Видео» или «VGA»). Даже если драйвер не для Windows 10, а для предыдущих версий системы, смело скачиваем его и устанавливаем. Для некоторых ноутбуков и брендовых компьютеров на официальном сайте поддержки может быть доступна собственная фирменная утилита автоматической установки драйверов — можно использовать её.
Как правило, описанные шаги оказываются достаточными для того, чтобы решить проблему и установить нужный драйвер.
Автоматический поиск нужного драйвера для Базовый видеоадаптер и его установка
Существует большое количество программ для автоматического поиска и установки драйверов оборудования: Snappy Driver Installer, IOBit Driver Booster, Driver Pack Solution и другие.
Я выступаю за ручную установку драйверов, но, если вы решили прибегнуть к автоматической, рекомендую остановиться на первой из указанных программ — она полностью бесплатна, функциональна и имеет наименьшее количество дополнительных нюансов, которые нужно учитывать при использовании.
Порядок действий (один из вариантов подхода, призванный ускорить процесс установки драйвера базового видеоадаптера) будет следующим:
- На официальной странице https://sdi-tool.org/download/ скачайте версию SDI Lite и распакуйте загруженный архив.
- Запустите исполняемый файл SDI (в 64-разрядной системе — с x64 в имени).
- В окне приветствия Snappy Driver Installer нажмите «Загрузить только Индексы».
- Дождитесь загрузки индексов (может показаться, что она не идёт, но следует подождать).
- После завершения загрузки слева нажмите «Обновить». Если ничего не произошло, подождите 2-3 минуты и либо окно со списком предлагаемых драйверов обновится само, либо ещё раз нажмите «Обновить».
- Если видеокарта определилась и справа от её названия указано «Драйвер доступен для установки (Интернет)», отметьте этот пункт.
- Нажмите кнопку «Установить» вверху справа окна программы и дождитесь установки драйвера видеокарты.
На этом процесс установки драйвера для «Базовый видеоадаптер (Майкрософт)» будет завершён и, с большой вероятностью, графика компьютера заработает надлежащим образом.