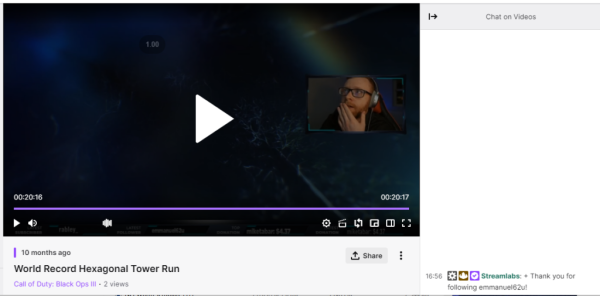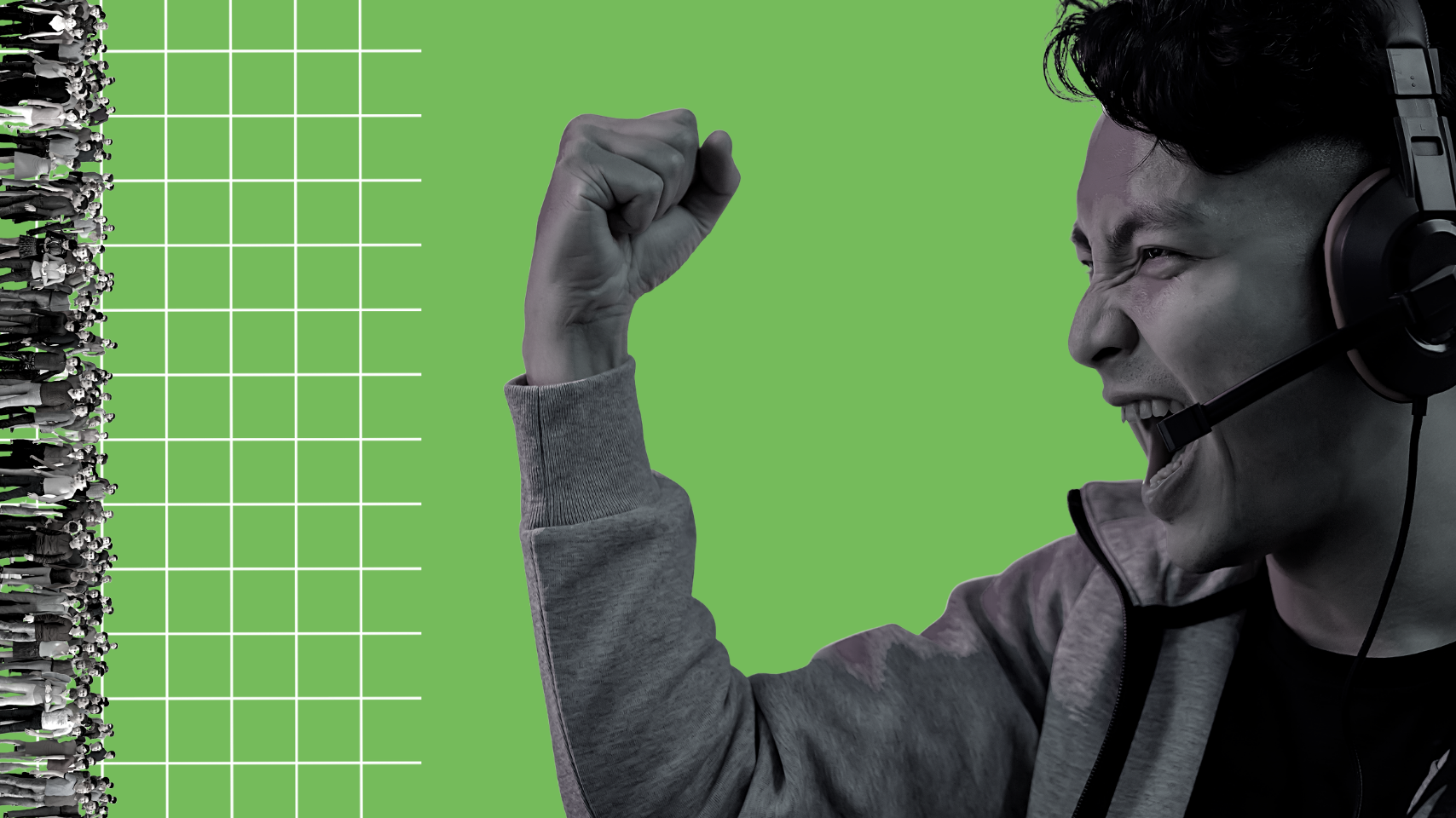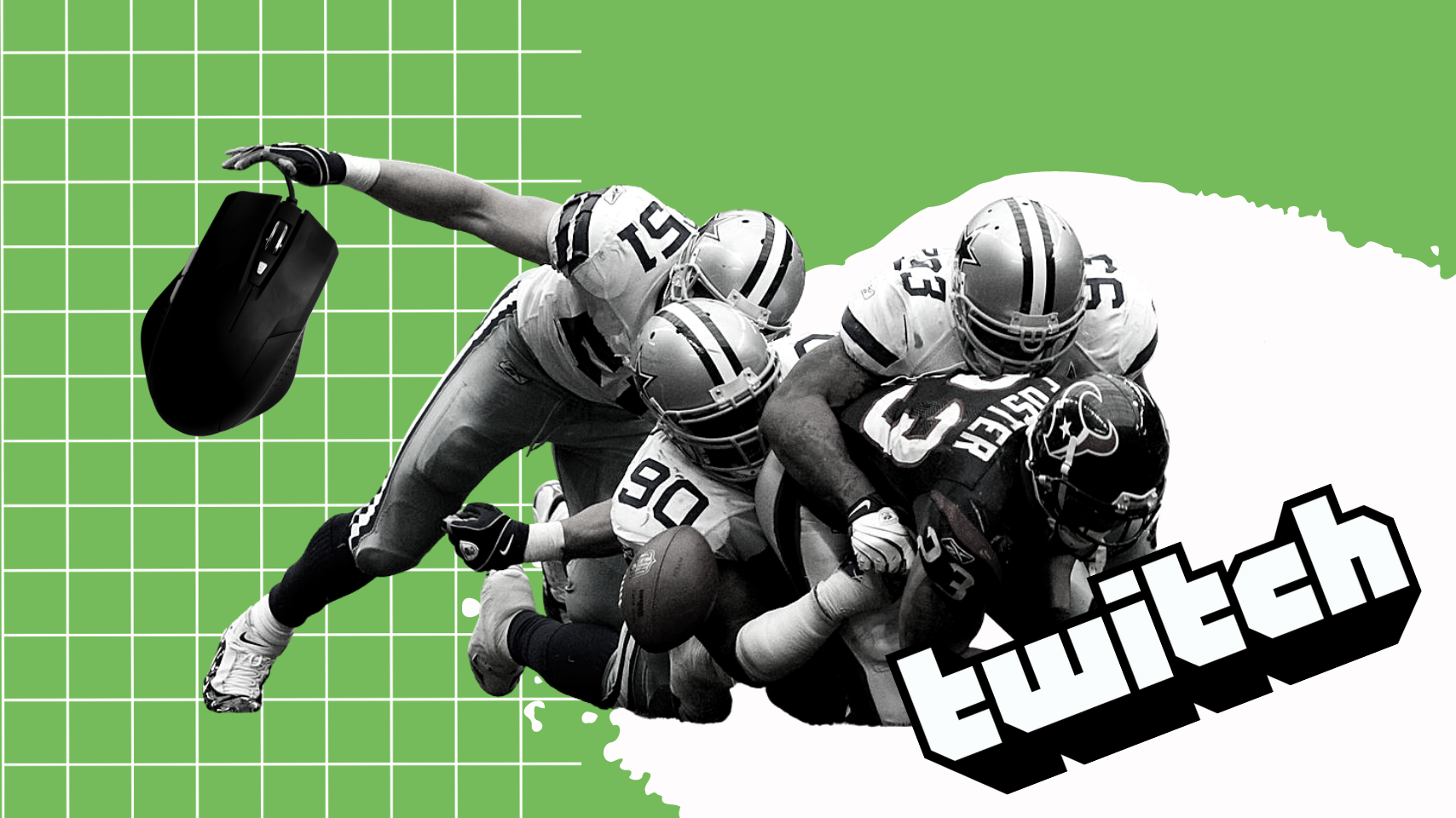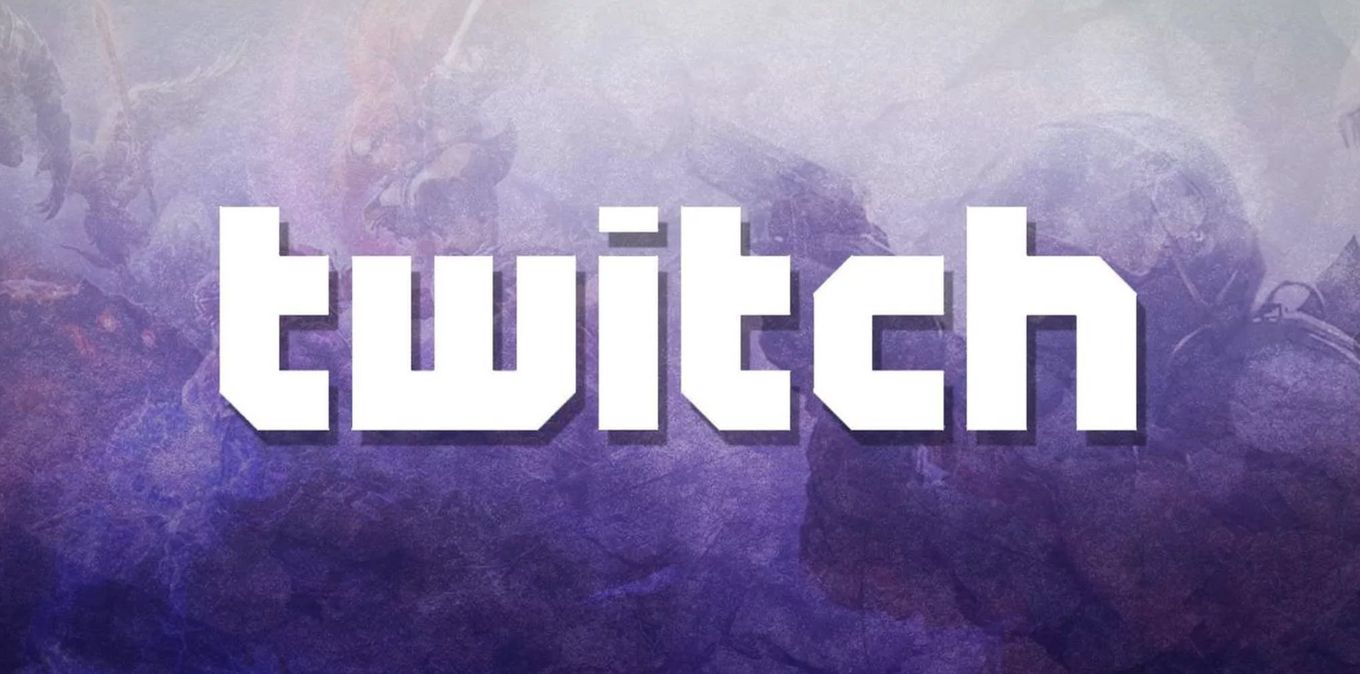Команды владельца канала и модераторов для управления чатом на Тwitch.tv
Если вы ведете трансляции на Твиче, то наверняка интересовались командами для управления чатом. Команд не так уж и много, поэтому пройдемся по каждой.
Я вместе с командой запустил сервисы для стримеров на Twitch.tv:
- Stream-Up.ru — бесплатное продвижение канала по зрителям и фолловерам.
- Stream-Alert.ru — автопостинг о начале стрима ВК и Телеграм.
Все команды в чате начинаются с символа «/«. В чате выскакивает сразу подсказка по всем доступным командам. После выбора команды вам остается лишь нажать «Enter» или кликнуть по кнопке «Чат«.
Команды чата Твича (Twitch) доступные каждому
- /mods — показывает список модераторов канала.
- /vips — показать список VIP-пользователей этого канала
- /color {цвет} — меняет цвет ника (логина) в чате. Доступные цвета: blue (синий), coral (коралловый), dodgerblue (защитно-синий), springgreen (зеленая весна), yellowgreen (желто-зеленый), green (зеленый), orangered (оранжево-красный), red (красный), goldenrod (золотисто-берёзовый), hotpink (ярко-розовый), cadetblue (серо-синий), seagreen (цвет морской волны), chocolate (шоколадный), blueviolet (фиолетово-синий) и firebrick (кирпичный).
- /block {имя} — блокирует все сообщения от определенного пользователя в чате и личке.
- /unblock {имя} — снимает блокировку с пользователя.
- /me {текст} — выделяет ваше сообщение цветом.
- /help {command} — подробнее о команде чата.
- /disconnect — отсоединяет от беседы. Для присоединения обновите страницу.
Команды чата Твича (Twitch) владельца (стримера) и модераторов
- /mod {имя} — сделать пользователя модератором чата.
- /unmod {имя} — лишить пользователя статуса модератора.
- /raid {имя канала} — по окончанию вашей трансляции отправить зрителей на другой канала.
- /unraid — отменить текущий рейд.
- /host {имя канала} — запустить ретрансляцию другого канала.
- /unhost — завершить ретрансляцию.
- /marker {описание} — добавить маркер трансляции на текущей временной метке.
- /uniquechat — запретить пользователям отправлять в чат повторяющиеся сообщения. Режим «Только уникальные сообщения«.
- /uniquechatoff — отключить режим «Только уникальные сообщения«.
- /vip {имя} — предоставить пользователю статус VIP-пользователя.
- /unvip {имя} — лишить пользователя статуса VIP-пользователя.
- /user {имя} — показать данные профиля пользователя на этом канале.
- /timeout {имя} — блокировка пользователя на 10 минут.
- /timeout {имя} {секунд} — блокировка пользователя на определенное время.
- /untimeout {имя} — отменить отстранение пользователя.
- /ban {имя} — перманентный бан пользователя в чате.
- /unban {имя} — снятие перманентного бана.
- /slow {секунд} — позволяет установить ограничение на частоту сообщений в чате (Slow-мод). На платных подписчиках и пользователей с турбо доступом не действует.
- /slowoff — отключает Slow-мод.
- /subscribers — в чат могут отправлять сообщения только платные подписчики и модераторы (Subscribe-мод).
- /subscribersoff — отключает Subscribe-мод.
- /followers {время отслеживания} — включить режим «Только для фолловеров«. Разрешить доступ к чату только тем пользователям, которые отслеживают канал в течение определенного времени (30m, 1 week, 5 days 12 hours и т.п.).
- /followersoff — отключить режим «Только для фолловеров«.
- /emoteonly — разрешить отправлять в чат только сообщения из смайликов. Режим «Только смайлики«.
- /emoteonlyoff — отключить режим «Только смайлики«.
- /clear — очищает чат для всех зрителей.
Кнопки для модерирования чата
Кликните на ник (имя пользователя/зрителя) из чата и вам откроется такая вот панелька с кнопками, где вы можете:
- Добавить в друзья.
- Написать личное сообщение.
- Подарить подписку на канал.
- Пожаловаться или заблокировать пользователя (?).
- Дать временный бан или перманентный.
- Сделать модератором.
Эти кнопки доступны лишь владельцу канала и модераторам. Простым пользователям (зрителям) доступны только 1, 2 и 3.
Настройка чата Твича (Twitch)
Нажмите кнопки в виде шестеренки, которая находится в нижнем левом углу окна чата. Откроется панелька с доступными командами и настройками чата.
Настройки чата доступные каждому:
- Выбор цвета ника (имени). Необходимо нажать кнопку «Изменить» рядом с ником.
- Показывать временную метку — слева от ника будет указано время, когда было отправлено сообщение.
- Удобные для восприятия цвета — меняет стиль чата.
- Просмотреть правила чата — показывается правила чата, которые указал стример.
- Скрыть чат — полностью скрывает чат.
- Открыть в отдельном окне — чат переносится в отдельное окно.
Настройки чата доступные владельцу канала и модераторам (картинка ниже):
- Показывать значки модераторов — слева от ника появляются кнопки для быстрого бана и временного бана.
- Показать действия модератора — вам будет показываться подробно, что сделал модератор.
- Показать сообщения, отфильтрованные с помощью AutoMod.
- Приостановка чата — выберите, что будет происходить при приостановке чата.
- Удаленные сообщения — настроить показ удаленных сообщений.
- Настройка режимов чата — «Только смайлики», «Чат только для фолловеров», «Медленный режим».
- Медленный режим — включает режим Slow-мод (/slow).
- Настройка параметров модерации — настроить параметры модерации сообщений в чате и AutoMod.
- Просмотреть недавние рейды — просмотр ваших рейдов и их настройка.
- Очистить чат — очистка чата от сообщений (/clear).
Советую ставить галочку «Значки модераторов» — значительно упрощает модерирование чата.
Читайте также:
- Смена обложки в ВК при запуске трансляции на Twitch. Динамическая обложка Online/Offline
- Автопостинг на стену ВКонтакте при запуске трансляции (стрима) на Твиче
- Настройка OBS Studio для Твича (Twitch). Как настроить ОБС Студио для стрима игр и записи на Твиче
- Настройка и оформление канала на Твиче (Twitch.tv)
- Оповещение о донате на Твиче (Twitch). Виджет оповещения о пожертвованиях на экране с графикой и звуком
- Чат стрима поверх игры и на экране во время прямой трансляции на Твиче (Twitch)
Если вы какое-то время транслируете на Twitch, вероятно, было время, когда вы подумали про себя, что было бы полезно проверить журналы чата. Может быть, вы хотите увидеть, как люди реагировали на определенные ситуации во время вашей трансляции, или, может быть, вы хотите увидеть, что кто-то сказал, чтобы вы могли проверить, нужен ли им банальный молоток, сброшенный на них.
Давайте приступим и рассмотрим несколько способов проверки журналов чата Twitch на вашем канале.
Причины, по которым вы можете захотеть проверить журналы чата
1. Просмотрите свой поток
Если вы недавно добавили новый сегмент в свою трансляцию или сделали что-то интересное в определенной трансляции, вы можете вернуться и просмотреть, что люди сказали об этой части вашей трансляции.
2. Посмотрите, что сказал зритель
Если у вас есть проблемный зритель в вашем чате, вы можете просмотреть его журналы чата и посмотреть, не является ли он просто троллем, чтобы вы могли запретить ему доступ к вашей трансляции.
3. Сообщите о неприемлемом содержании
Если кто-то в вашем чате публикует неприемлемый контент в вашем потоке, который противоречит Условиям использования Twitch, вы можете пойти и сообщить об этом Twitch, если вы не смогли этого сделать во время фактического потока.
4. Новые мемы и эмоции
В наши дни мир в целом движется так быстро, а тренды на Twitch меняются еще быстрее. Вы можете зайти в свой чат, чтобы узнать, какие эмоции и мемы в настоящее время популярны в вашей ленте и на Twitch в целом.
5. Следовать советам или советам
Возможно, кто-то дал вам руководство, как что-то сделать, или советы о том, как улучшить вашу трансляцию, и вы можете вернуться и проверить это. Используя журналы чата, вы можете вернуться и пройти обучение в свободное от трансляции время.
Способ 1 — проверить журналы чата с помощью Twitch VOD
Когда вы откроете видео по запросу в Twitch, вы сможете увидеть свой чат в том виде, в котором он происходил во время трансляции. Вы можете перемотать вперед и перейти к определенным частям в потоке, если примерно знаете, где находится сообщение, которое вы хотели проверить.
Как вы можете видеть на снимке экрана ниже, в этом VOD мы видим чат с правой стороны.
Способ 2. Просмотрите чат конкретных пользователей с помощью команды поиска пользователей.
Команда поиска пользователей позволяет вам посетить конкретных зрителей и увидеть все комментарии, специально оставленные ими на вашем канале. Вам нужно будет знать их имя пользователя, чтобы использовать этот метод.
Как просмотреть чат конкретного пользователя на Twitch
Чтобы просмотреть чат определенного пользователя на Twitch, вам нужно знать его имя пользователя. Стримеры и модники могут щелкнуть имя пользователя, чтобы просмотреть информацию, такую как журналы чата. Вы также можете использовать команду (/user имя пользователя) для проверки журналов.
Вы также можете увидеть другую информацию при использовании этого метода, например:
- Сколько тайм-аутов получил этот пользователь
- Сколько раз этот пользователь был забанен
- Комментарии мода о том, почему пользователь мог быть забанен
- Сколько и содержание всех сообщений, отправленных пользователем
Вы также можете увидеть, когда была создана учетная запись. Если он создан недавно и вызывает проблемы в чате, возможно, это кто-то, кого вы забанили и создали новую учетную запись, чтобы вернуться и потроллить.
Как проверить журналы чата Twitch в качестве мода
- Войдите в режим просмотра модов, нажав на значок меча в нижней части чата.
- Затем вы можете либо найти имя пользователя в списке зрителей канала, либо нажать на его имя, когда он что-то публикует в чате.
- Теперь вы сможете видеть все их сообщения и иметь возможность заблокировать их или пожаловаться на них, а также поставить их на тайм-аут.
Способ 3 — использовать стороннюю программу для загрузки сообщений чата
Если вы хотите сохранить архив всех сообщений в своем чате, которыми вы владеете и к которым имеете доступ, вы можете использовать сторонний инструмент для хранения и загрузки сообщений чата. Комментарии, которые вы или ваши моды используете, не будут отображаться в этих журналах чата. Вы можете использовать бесплатную программу, например Chatty.
Chatty — это программное обеспечение с открытым исходным кодом, которое предлагает несколько различных функций, но главная из них — это возможность загрузки базы данных чата на жесткий диск.
Другие функции включают в себя:
- Просмотр графика просмотра ваших текущих зрителей (аналогично Youtube Studio)
- Автоматическая модерация
- Последние подписчики и подписчики
Часто задаваемые вопросы
Могу ли я посмотреть историю своего чата на Twitch?
Как зритель, вы не сможете увидеть историю ваших сообщений. Только стример может видеть историю сообщений, отправленных вами в его чат.
Ведет ли Twitch журналы чата?
Twitch, вероятно, хранит внутренние журналы чата. Как мы знаем, вы можете видеть историю чатов в видео по запросу, поэтому ее нужно где-то хранить. Однако они не используют общедоступную базу данных журналов чатов.
Twitch по-прежнему является крупнейшей потоковой платформой в мире, и ежедневно ею пользуются до 17 миллионов человек, как зрителей, так и создателей. Для того, чтобы зрители могли общаться со своим любимым стримером. В основном они используют чат, который не зря является важной частью всего опыта Twitch. Здесь дается обратная связь о текущих событиях, а также создатели могут получить обзор текущего настроения в сообществе. Чаще всего стримеры более-менее внимательно следят за своим чатом, а также стараются отвечать на каждый комментарий. Однако, особенно в больших сообществах, чат может мгновенно сбить с толку и стать стримером. Вы в основном теряете обзор, особенно когда вы увлечены игрой. Просто прочтите эту статью, чтобы узнать все о том, как просматривать журналы чата Twitch — Руководство пользователя
Чтобы понять, как зрители отреагировали на некоторые ситуации даже после напряженного момента. Twitch в основном предлагает функцию журнала чата. Здесь вы, ребята, можете не торопиться и задумчиво проанализировать, что было хорошо принято, а что нет. Таким образом, журналы чата показывают всю историю чата соответствующей трансляции! Отличная и полезная функция, которая позволяет стримерам видеть критические комментарии, которые могли быть упущены из виду. Так вы сможете работать над собой в автономном режиме и в следующий раз не допустить ошибок. Чтобы показать вам, как стримеру, как работать с журналами чата, мы также составили это руководство.
Почему вы, ребята, должны проверять журналы чата Twitch
У каждого могут быть свои причины проверять журналы чата Twitch.
- Обзор дисциплинарных мер: если вы, ребята, являетесь стримером или модифицируете его. Вы также можете иногда захотеть узнать, справедливо ли наказание, наложенное на зрителя. Проверка журналов чата Twitch, чтобы проверить, что зритель сказал или также сделал перед наказанием, — это способ узнать, справедливы ли ваши модераторы или зритель ошибался.
- Проверка несоответствующих записей: поскольку Twitch — это, по сути, платформа, к которой любой может присоединиться и наслаждаться анонимно. Люди могут чувствовать себя вправе говорить все, что они хотят на самом деле. Даже если стример тоже не знает, о чем говорит чат. Twitch может по-прежнему рассматривать это как нарушение своих Условий обслуживания (TOS). Если флажок не установлен, это может привести к бану и стримера!
- Увидеть, чем занято сообщество: просмотр журнала чата Twitch — отличный способ узнать, что вашей аудитории действительно нравится, не нравится и чего она хочет. Это также действительно хороший способ определить, что заставляет вашу аудиторию больше взаимодействовать с вами через чат. Обучает, как можно поддерживать чат в чате на протяжении всей трансляции.
- Сбор отзывов: при потоковой передаче вы всегда будете получать отзывы — хорошие или плохие — от вашего чата. Просматривать журналы чата и выяснять, какие отзывы вы также получаете. Может быть, кто-то упомянул качество вашего микрофона или пропуск кадров, или просто побудил вас говорить больше.
Следите за своими видео
Ваши видео Twitch (или Vods) в основном являются записями вашего стрима. Ребята, вы можете смотреть предыдущие трансляции от начала до конца. Они также включают весь журнал чата для вашей трансляции в том виде, в котором они появлялись во время вашей трансляции. Это не самый эффективный способ просматривать журналы чата, но это один способ! Однако вместо того, чтобы просматривать все видео, вы всегда можете просмотреть его. Затем перейдите ко времени комментариев, которые вы хотите найти.
Используйте своего чат-бота
Автоматические чат-боты (такие как Nightbot и Streamlabs) также помогают модерировать и фильтровать чаты Twitch. Они также обладают дополнительными функциями, которые также могут помочь вашим зрителям лучше общаться в чате.
Nightbot предлагает полностью загружаемый журнал чата. Когда он активирован, Nightbot начинает собирать журналы чата, которые вы также можете загружать и просматривать в удобное для вас время. Не волнуйтесь — Nightbot на самом деле не собирает никакой личной информации, а только то, о чем люди говорят в чате.
Команда поиска пользователя
Если вы хотите увидеть, что конкретный пользователь сказал в вашем потоке. Затем вы можете использовать команду поиска пользователя Twitch. Все, что вам нужно, это ввести в чат следующее:
/Пользователь [username]
Это должно вызвать профиль пользователя, а также журнал всех сообщений чата, которые он отправил во время потока.
Используйте стороннее программное обеспечение
Chatty — это, по сути, программа для чата, созданная для Twitch, которая имитирует внешний вид старых IRC-клиентов. Он также может работать на ПК с Windows или любой другой ОС с поддержкой Java 8.
Он поддерживает множество функций Twitch, таких как эмоции Twitch, значки подписчиков, цвета имен, информацию о потоках, взаимодействие с ботами и многое другое. Это позволяет вам присоединяться ко многим каналам одновременно через функцию вкладок, устанавливать избранные каналы, модерировать через платформу. А также получать уведомления, когда каналы, на которые вы подписаны, тоже активны.
Могу ли я просматривать журналы чата других стримеров?
На самом деле у вас нет возможности просматривать журналы чата стримеров без их разрешения, если вы, ребята, не просматриваете весь их VOD. Twitch не ведет общедоступные журналы чатов, поскольку нарушает собственные правила конфиденциальности данных. Одним из таких веб-сайтов, на котором хранятся журналы чатов, был OverRustle, который был отключен от сети. Раньше они собирали журналы всех чатов, которые в основном не были настроены как частные в потоках Twitch.
Конечно, это, вероятно, привело к нескольким проблемам с доксингом, а также даже к преследованию. Вот почему попытка закрыть его была хорошей идеей. На данный момент только стримеры, а также модераторы имеют право просматривать журналы чата для видео на своих каналах.
Заключение
Что ж, это все с моей стороны. Если вы хотите узнать больше об этой статье или у вас есть вопросы. Тогда не стесняйтесь спрашивать меня о чем угодно в разделе комментариев ниже.
Хорошего дня!
Post Views: 9 032
Twich • Статьи
Команды для чата на Твиче
17 нояб. ・ 20 798 просмотров ・ 0 комментариев
Если вы ведете трансляции на Twitch, то наверняка интересовались командами для управления чатом. Их не так уж и много, поэтому пройдемся по каждой. Все команды в чате начинаются с символа «/». При этом всегда выскакивают подсказки с доступными командам. Вам остается лишь нажать «Enter».
Общедоступные команды чата Твича
- /mods — показывает список модераторов канала;
- /vips — показывает список VIP-пользователей канала;
- /block {имя} — блокирует все смс от определенного пользователя в чате и личке;
- /unblock {имя} — снимает блокировку с пользователя;
- /me {текст} — выделяет ваше сообщение цветом;
- /help {command} — рассказывает подробнее о команде чата;
- /disconnect — выход из беседы (для присоединения необходимо обновить страницу);
- /color {цвет} — меняет цвет ника в чате.
В команде /color {цвет} доступны следующие цвета: blue (синий), coral (коралловый), dodgerblue (защитно-синий), springgreen (зеленая весна), yellowgreen (желто-зеленый), green (зеленый), orangered (оранжево-красный), red (красный), goldenrod (золотисто-берёзовый), hotpink (ярко-розовый), cadetblue (серо-синий), seagreen (цвет морской волны), chocolate (шоколадный), blueviolet (фиолетово-синий) и firebrick (кирпичный).
Команды чата Твича для стримеров и модераторов
- /mod {имя} — делает пользователя модератором чата;
- /unmod {имя} — лишает пользователя статуса модератора;
- /raid {имя канала} — по окончании трансляции отправляет зрителей на другой канал;
- /unraid — отменяет текущий рейд;
- /host {имя канала} — запускает ретрансляцию другого канала;
- /unhost — завершает ретрансляцию;
- /marker {описание} — добавляет маркер трансляции на текущей временной метке;
- /uniquechat — запрещает пользователям отправлять повторяющуюся информацию и включает режим «Только уникальные сообщения»;
- /uniquechatoff — отключает режим «Только уникальные сообщения»;
- /vip {имя} — предоставляет пользователю статус VIP;
- /unvip {имя} — лишить пользователя статуса VIP;
- /user {имя} — показывает данные профиля пользователя на этом канале;
- /timeout {имя} — блокирует пользователя на 10 минут;
- /timeout {имя} {секунд} — блокирует пользователя на заданное время;
- /untimeout {имя} — отменяет отстранение пользователя;
- /ban {имя} — перманентный бан пользователя в чате;
- /unban {имя} — снимает перманентный бан;
- /slow {секунд} — позволяет установить ограничение на частоту сообщений в чате (не действует на платных подписчиках и пользователей с турбо доступом);
- /slowoff — отключает Slow-мод;
- /subscribers —отправка сообщений только по платной подписке и для модераторов;
- /subscribersoff — отключает Subscribe-мод;
- /followers {время отслеживания} — включает режим «Только для фолловеров» (разрешает доступ к чату только тем пользователям, которые отслеживают канал в течение определенного времени);
- /followersoff — отключает режим «Только для фолловеров»;
- /emoteonly — разрешить отправку только сообщений из смайликов и включает режим «Только смайлики»;
- /emoteonlyoff — отключает режим «Только смайлики»;
- /clear — удалить чат (очищает беседу для всех участников).
Кнопки для модерации чата
В Твиче есть не только вышеперечисленные команды, но и кнопки для модерации чата. Они доступны только владельцу канала и модераторам. Чтобы увидеть эти кнопки, нужно нажать на имя пользователя в беседе. Далее откроется панель с возможностью:
- добавить в друзья;
- написать личное сообщение;
- подарить подписку на канал;
- пожаловаться или заблокировать пользователя;
- дать временный или перманентный бан;
- сделать модератором.
Выше мы рассмотрели команды, с помощью которых можно настраивать беседу. Однако, это можно делать не только с помощью команд, но и с помощью кнопок. Чтобы воспользоваться такой возможностью, нажмите на кнопку в виде шестеренки, которая находится в нижнем левом углу окна чата. Далее откроется панель с доступными командами и настройками, они будут отличаться в зависимости от вашей роли.
Общедоступные настройки:
- Выбор цвета ника. Меняет цвет никнейма. Для этого необходимо нажать на кнопку «Изменить» рядом с именем.
- Показывать временную метку. Слева от ника появиться время, когда было отправлено сообщение.
- Удобные для восприятия цвета. Меняет оформление чата.
- Посмотреть правила чата. Выводит правила чата.
- Скрыть чат. Полностью скрывает беседу.
- Открыть в отдельном окне. Переносит переписку в отдельное окно.
Настройки, доступные владельцу канала и модераторам:
- Показывать значки модераторов. Добавляет кнопки для быстрого и временного бана слева от ника.
- Показать действия модератора. Подробно показывает, что делал модератор.
- Показать сообщения, отфильтрованные с помощью AutoMod.
- Приостановка чата. Позволяет выбрать, что будет происходить при приостановке чата.
- Удаленные сообщения. Позволяет настроить показ удаленных сообщений.
- Настройка режимов чата. Дает возможность выбрать один из возможных режимов: «Только смайлики», «Чат только для фолловеров» и «Медленный режим».
- Медленный режим. Включает режим «Slow-мод».
- Настройка параметров модерации. Настройка параметров модерации сообщений в чате и AutoMod.
- Просмотреть недавние рейды. Просмотр ваших рейдов и их настройка.
- Очистить чат. Аналог команды /clear, который осуществляет удаление всех сообщений из чата.
Надеемся, что эта статья была для вас полезной. Теперь вы спокойно можете пользоваться всеми командами Twitch, а также кнопками для настройки чатов. Удачи!
Подпишись на рассылку статей
Обещаем слать только полезные статьи без спама
Статистика Твича помогает лучше понять зрителя – пора разобраться, как пользоваться этими инструментами! Не откладывайте на потом, если хотите развивать профиль и мастерство стриминга.
Доступные параметры
Первое, о чем стоит сказать – эти инструменты были внедрены разработчиками для облегчения понимания запросов аудитории. Главное для стримера – зрители, которые смотрят ролики, обеспечивают рекламные контракты и платят за подписку. С целью войти в тесный контакт с людьми и были разработаны специальные данные аналитики.
Давайте искать загадочные данные statistics Twitch? Нужно сделать следующее:
- Откройте сервис и авторизуйтесь при необходимости;
- Нажмите на аватар в верхнем правом углу;
- Выберите раздел «Настройки» из выпадающего меню;
- Откройте вкладку «Канал и видеоматериалы»;
- Слева на панели найдите значок «Статистика»;
- Щелкните и перейдите к блоку «Аналитика канала».
Что вы увидите в этом разделе, какие данные статистики доступны пользователю Твича? На верхней панели есть отображение временного промежутка – по умолчанию это последние тридцать дней. Вы можете воспользоваться стрелками, указывающими вправо и влево, чтобы отмотать число назад или вперед. У любого стримера есть возможность сдвигания временного промежутка на тридцать дней вперед или назад.
А вы знаете, что такое Твич Мастер? Ответ по ссылке.
Ниже вы увидите таблицу статистики Твич канала с разбивкой по датам. Нажмите на определенное число, чтобы увидеть точные данные – оно начнет подсвечиваться фиолетовой чертой. Кликайте вправо-влево, чтобы переключаться между днями. Какую информацию можно получить? Пройдемся по основным категориям статистики.
- Среднее число зрителей на Твиче во время трансляции;
- Просмотры прямых эфиров. Общий показатель просмотров прямых трансляций (не учитываются видео и клипы по запросу);
- Новые фолловеры – количество присоединившихся во время прямых эфиров;
- Подписки. Количество оформленных подписок (если навести курсор, можно увидеть уровень и статус);
- Доход. Общий доход, полученный из всех источников;
- Минуты просмотра – общее количество на все эфиры;
- Длительность трансляций (общая);
- Максимальное число зрителей – статистика Твича по просмотрам роликов одномоментно;
- Среднее число уникальных зрителей (сумма уникальных зрителей делится на количество трансляций);
- Зрители ретрансляций/рейдов – процент пришедших после рейдов и ретрансляций;
- Среднее число участников чата (для каждого эфира на Твиче);
- Усредненное число сообщений в чате;
- Созданные клипы – сделанные из материалов ваших стримов;
- Просмотры клипов – статистика канала Twitch по просмотру клипов, созданных из ваших материалов;
- Рекламные ролики;
- Длительность рекламы (в час);
- Привлечено уведомлениями – сколько людей пришло, благодаря рассылаемым вами уведомлениям.
Как посмотреть статистику Твич канала – рассказали! Эти данные доступны только владельцу профиля, сторонний пользователь не сможет получить доступ к аналитике.
А вы знали, кто самый топовый стример? Смотрите статистику на нашем сайте:
- Популярные стримерши Twitch;
- Популярные стримеры.
Как посмотреть статистику чужого канала
Можно ли одним глазком взглянуть на статистику другого канала? Простейший способ есть – но речь пойдет об информации, которая находится в открытом доступе. Эти данные может просматривать любой (без ограничений).
- Найдите интересующего вас стримера;
- Нажмите на название профиля;
- На «Главной» или во время трансляции ролика под видео отображается аватар;
- Под изображением есть цифра – это количество фолловеров.
Разобрались, как посмотреть количество подписчиков на Твиче. Переходим к следующему параметру:
- Переходите на вкладку «Видео»;
- На превью каждого клипа, вышедшего ранее, стоит количество просмотров.
Рассказали вам, как посмотреть сколько подписчиков на Твиче и разобрали другие доступные инструменты аналитики. Воспользуйтесь опциями, чтобы изучить приток фолловеров и понять, какой популярностью пользуются ваши стримы.
Команды для чаты на Твиче (Twitch). Команды Твича для управления и мониторинга чата
Команды владельца канала и модераторов для управления чатом на Тwitch.tv
Если вы ведете трансляции на Твиче, то наверняка интересовались командами для управления чатом. Команд не так уж и много, поэтому пройдемся по каждой.
Я вместе с командой запустил сервисы для стримеров на Twitch.tv:
Все команды в чате начинаются с символа «/«. В чате выскакивает сразу подсказка по всем доступным командам. После выбора команды вам остается лишь нажать «Enter» или кликнуть по кнопке «Чат«.
Команды чата Твича (Twitch) доступные каждому
Команды чата Твича (Twitch) владельца (стримера) и модераторов
Кнопки для модерирования чата
Кликните на ник (имя пользователя/зрителя) из чата и вам откроется такая вот панелька с кнопками, где вы можете:
Эти кнопки доступны лишь владельцу канала и модераторам. Простым пользователям (зрителям) доступны только 1, 2 и 3.
Настройка чата Твича (Twitch)
Нажмите кнопки в виде шестеренки, которая находится в нижнем левом углу окна чата. Откроется панелька с доступными командами и настройками чата.
Настройки чата доступные каждому:
Настройки чата доступные владельцу канала и модераторам (картинка ниже):
Источник
Команды для чата на Твиче
Если вы ведете трансляции на Twitch, то наверняка интересовались командами для управления чатом. Их не так уж и много, поэтому пройдемся по каждой. Все команды в чате начинаются с символа «/». При этом всегда выскакивают подсказки с доступными командам. Вам остается лишь нажать «Enter».
Общедоступные команды чата Твича
В команде /color <цвет>доступны следующие цвета: blue (синий), coral (коралловый), dodgerblue (защитно-синий), springgreen (зеленая весна), yellowgreen (желто-зеленый), green (зеленый), orangered (оранжево-красный), red (красный), goldenrod (золотисто-берёзовый), hotpink (ярко-розовый), cadetblue (серо-синий), seagreen (цвет морской волны), chocolate (шоколадный), blueviolet (фиолетово-синий) и firebrick (кирпичный).
Команды чата Твича для стримеров и модераторов
Кнопки для модерации чата
В Твиче есть не только вышеперечисленные команды, но и кнопки для модерации чата. Они доступны только владельцу канала и модераторам. Чтобы увидеть эти кнопки, нужно нажать на имя пользователя в беседе. Далее откроется панель с возможностью:
Настройка чата Twitch
Выше мы рассмотрели команды, с помощью которых можно настраивать беседу. Однако, это можно делать не только с помощью команд, но и с помощью кнопок. Чтобы воспользоваться такой возможностью, нажмите на кнопку в виде шестеренки, которая находится в нижнем левом углу окна чата. Далее откроется панель с доступными командами и настройками, они будут отличаться в зависимости от вашей роли.
Настройки, доступные владельцу канала и модераторам:
Надеемся, что эта статья была для вас полезной. Теперь вы спокойно можете пользоваться всеми командами Twitch, а также кнопками для настройки чатов. Удачи!
Источник
Какие команды в Twitch доступны пользователям: полный список
Команды Твича — специальный набор символов, обеспечивающий быстрое управление другими пользователями и чатом. За процессом общения следят редакторы и модераторы, имеющие дополнительные возможности по управлению, удалению пользователей или принятию иных решений. Ниже рассмотрим, какие команды используются в чате Твича, что они означают и кому доступны.
Какие есть команды для чата в Твиче
Сразу отметим, что команды Twitch для всех пользователей имеют одинаковую структуру. Он начинаются со слеша «/», после чего идет слово латинскими буквами и дополнительные параметры (если требуется). Для подтверждения требуется отправить сообщение в Твич-чат, нажав кнопку Ввода.
Для начала приведем полный список команд Твич, которые используются в чате и применяются для управления. Ниже рассмотрим, какие команды и кем могут применяться.
Общий перечень команд в Твиче:
blue (синий);
springgreen (зеленая весна);
cadetblue (серо—синий);
seagreen (цвет морской волны);
coral (коралловый);
red (красный);
goldenrod (золотисто—берёзовый);
yellowgreen (желто—зеленый);
green (зеленый);
blueviolet (фиолетово—синий);
firebrick (кирпичный);
orangered (оранжево—красный);
hotpink (ярко—розовый);
chocolate (шоколадный);
dodgerblue (защитно—синий);
Многие спрашивают, как сделать команды на Твиче, чтобы управлять процессом. В этом нет необходимости, ведь действующий набор Twitch-команд покрывает запросы всех категорий участников.
Команды в Твиче, доступные для всех
Для удобства выделим команды Твича для зрителей и иных пользователей, доступные всем без исключения. В эту категорию входят:
Зная команды на Твиче в чате для зрителей, проще управлять процессом даже при отсутствии специального статуса. которые Описание уже приводилось выше, поэтому повторяться не будем.
Доступные стримеру и модератору
Особого внимания заслуживают пользователи, имеющие особые полномочия. Они должны знать, как сделать команды в чате на Твиче, и какую функцию они несут. Список приказов больше того, что был приведен выше:
Существует также отдельный перечень команд в Твиче для владельца и редакторов. Кратко рассмотрим его особенности:
В завершение рассмотрим важный вопрос, как добавить команды в чат Твича. Здесь все просто. Выберите подходящий приказ, добавьте его в поле для сообщений и жмите Ввод. Это правило действует для всех участников.
Итоги
Теперь вы знаете, как настроить команды на Twitch, что они означают, и какие опции касаются определенных категорий — всех, модераторов, стримеров, участников или владельцев. При этом учить наизусть эти сведения не нужно. Достаточно иметь перед глазами список и расшифровку Твич-команд.
Источник
Какие команды можно использовать в чате на Twitch
Создатели и модераторы каналов имеют в своем распоряжении ряд команд и функций для мониторинга и управления чатом. Диапазон функций и команд включает в себя временный бан пользователя и встроенный антиспам.
Основные команды чата Twitch для всех
Список модераторов
Эта команда отображает список всех модераторов чата на данном канале.
Список VIP-персон
Эта команда отображает список всех VIP на данном канале.
Управление цветом имени профиля
Позволяет изменить цвет имени пользователя. Обычные пользователи имеют доступ к следующим цветам: Blue, Coral, DodgerBlue, SpringGreen, YellowGreen, Green, OrangeRed, Red, GoldenRod, HotPink, CadetBlue, SeaGreen, Chocolate, BlueViolet и Firebrick. Пользователи Twitch Turbo могут выбрать любое шестнадцатеричное значение (например, #000000).
Блокировка пользователей
Эта команда позволит вам заблокировать все сообщения от конкретного пользователя чата, если вы не хотите видеть его комментарии.
Либо щелкните по имени пользователя, а затем по кнопке «Заблокировать» на появившемся значке пользователя.
(в личных сообщениях) щелкните по значку шестеренки в верхней части окна личных сообщений и выберите команду «Блокировать ИМЯ ПОЛЬЗОВАТЕЛЯ».
Twitch запросит указать одну из трёх причин блокировки данного пользователя.
Разблокировка пользователя
Эта команда позволит вам удалить пользователя из списка заблокированных.
Или щелкните по кнопке «Отменить игнорирование», которая отображается на месте кнопки «Заблокировать».
Окрашивание сообщений
Эта команда раскрасит текст сообщения в соответствии с вашим именем пользователя. Многие каналы запрещают пользователям использовать эту функцию, поскольку она рассматривается как спам, поэтому вы используете её на свой страх и риск.
Отключение от чата
Эта команда прервет соединение с сервером чата. Чтобы восстановить соединение, просто обновите страницу.
Приватное сообщение
Эта команда отправляет личное сообщение другому пользователю Twitch.
Команды для стримеров и всех модераторов
Информация о пользователе
Эта команда открывает вкладку профиля пользователя, где модераторы канала и стримеры могут делиться комментариями, видеть, когда была создана учетная запись, и проверять историю чата, исключения и запреты.
Или щелкните по имени пользователя в чате.
Временно заблокировать
Эта команда позволяет временно заблокировать пользователя окна чата (по умолчанию длительность бана составляет 10 минут). Об успешном временном бане будет объявлено в сообщении чата, видимом для вас и заблокированного пользователя. Новая команда временного запрета заменит предыдущую.
Чтобы удалить временный бан, используйте команду Unban или замените её новым односекундным баном.
Либо щелкните по значку часов непосредственно в чате или на значке пользователя, который отображается при щелчке по имени пользователя.
Полная блокировка
Эта команда позволяет навсегда заблокировать пользователя окна чата.
Вы также можете щелкнуть по символу отмены непосредственно в чате или на значке пользователя, который отображается при щелчке по имени пользователя.
Отмена полного бана
Эта команда позволит вам удалить постоянный бан пользователя чата. Вы также можете использовать эту команду, чтобы закончить постоянный или временный бан раньше.
Или щелкните по кнопке «Разбанить», которая отображается взамен кнопки «Забанить».
Ограничение частоты сообщений
Эта команда позволит вам установить максимальную частоту для каждого пользователя окна чата.
Отключить ограничение частоты
Эта команда позволит вам отключить ограниченный режим, если он уже был установлен.
Ограничение доступа к чату только для фолловеров
Эта команда позволяет вам или вашим модераторам ограничить использование чата для всех или некоторых фолловеров, в зависимости от времени отслеживания – от 0 минут (для всех подписчиков) до 3 месяцев.
Вот несколько примеров команды:
Отключение режима «только для фолловеров»
Эта команда деактивирует режим «чата только для фолловеров» только в том случае, если он ранее была включен на канале.
Включение режима «чат только для подписчиков»
Эта команда позволит вам ограничить использование чата только вашими подписчиками. Если у вас нет опции подписки, эта команда позволит только модераторам и создателю канала общаться в чате.
Функция подписки доступна только для выбранных партнеров и требует платного участия от зрителя.
Отключить режим «только для подписчиков»
Эта команда позволит вам отключить ограничение доступа к чату только подписчиками.
Очистка истории чата
Эта команда позволяет создателю и модератору канала полностью удалить предыдущие сообщения чата.
Пользователи, использующие надстройки IRC или браузер, могут не заметить очистку чата из-за особенностей входа и сохранения истории чата.
Активация уникального чата
Эта команда не позволит пользователям размещать повторяющийся контент. Он проверит не менее 9 символов, отличных от Unicode, и затем удалит все строки чата, которые повторяются выше этого предела. Команда uniquechat – это уникальный способ модерации, который позволяет остановить поток скопированных сообщений и другого раздражающего контента.
Отключение уникального чата
Эта команда отключит режим уникального чата, если он был ранее включен на канале.
Только эмодзи
Эта опция означает, что в чате вашего канала будут отображаться только эмодзи.
Отключить режим эмодзи
Эта команда позволит вам отключить режим эмодзи, если он был активирован ранее.
Команды для создателей и редакторов канала
Управление рекламой
Команда только для партнеров. Позволяет транслировать рекламу всем зрителям.
Определенные длины объявлений можно использовать только в том случае, если они доступны в настройках панели инструментов. Назначенные редакторы каналов также могут использовать эту команду для трансляции рекламы.
Запуск ретрансляции
Эта команда позволит вам транслировать на своём канале другой канал (в виде встроенного проигрывателя фильмов).
Остановка ретрансляции
Использование этой команды удалит ретранслируемый канал из проигрывателя и восстановит его до нормального.
Запуск рейда
Эта команда отправит зрителя на другой канал.
Закончить рейд
Эта команда отменяет рейд.
Добавить маркер к трансляции
Добавляет маркер к видеопотоку трансляции (с необязательным описанием, до 140 символов). Для удобства редактирования вы можете использовать маркеры при создании ярких моментов.
Команды для создателей
Дать модератору разрешение
Эта команда позволит вам назначить пользователя модератором канала, что даст ему доступ ко всем вышеперечисленным командам и функциям.
Лишить статуса модератора
Эта команда позволит вам удалить разрешения текущего модератора и вернуть ему статус стандартного пользователя.
Добавить VIP-статус
Эта команда присваивает VIP-статус выбранному пользователю.
Удалить VIP-статус
Эта команда лишает пользователя VIP-статуса.
Источник