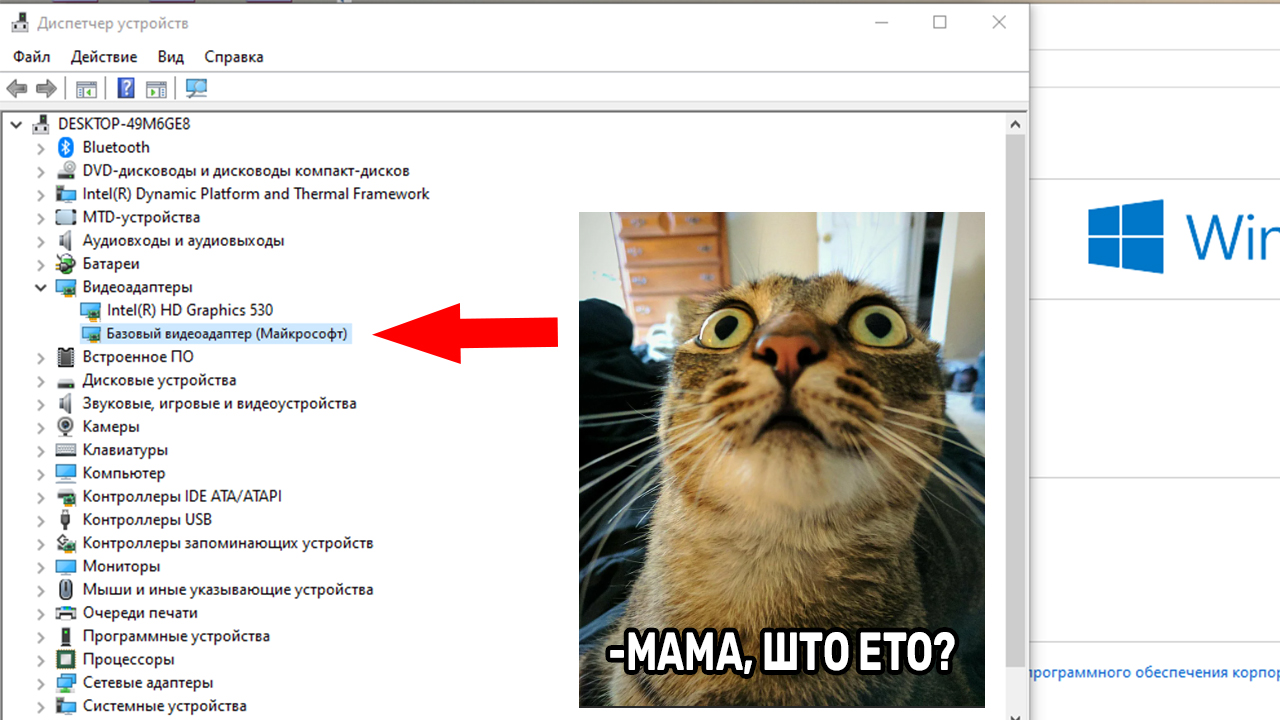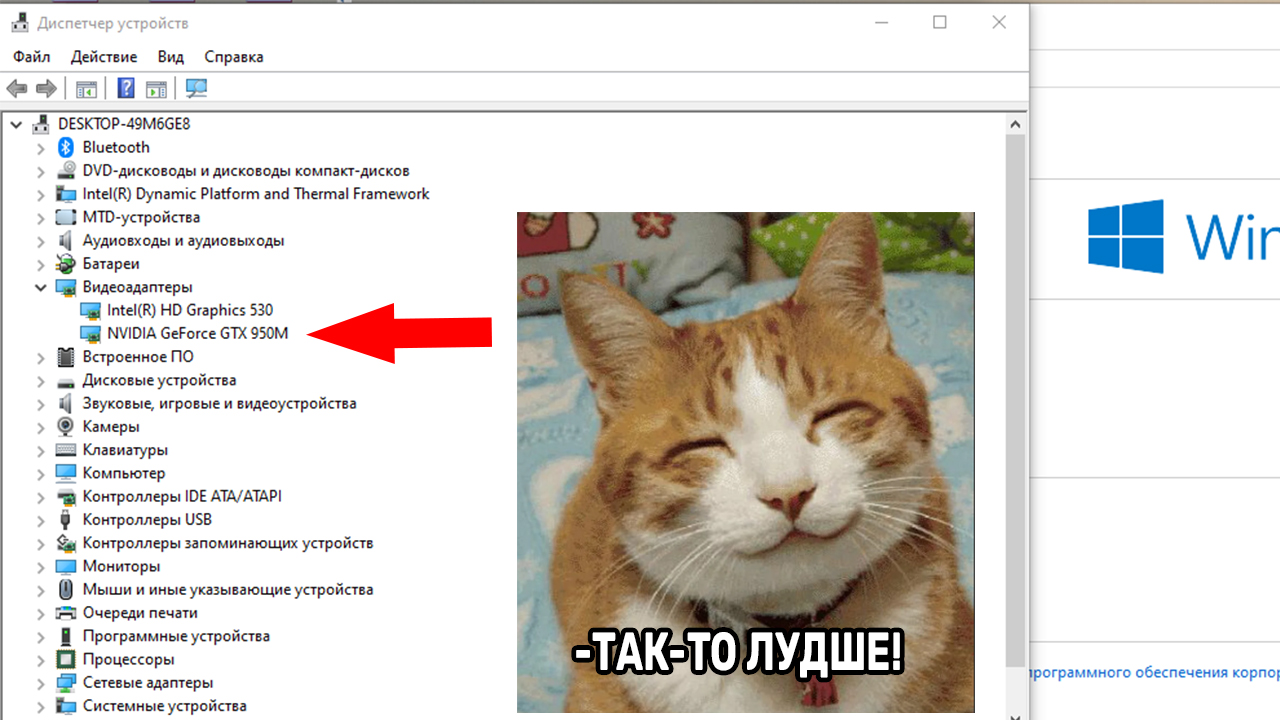Вопрос от пользователя
Здравствуйте.
Подскажите с одной проблемой… В общем, переустановил Windows, вроде бы все работает. Подключил второй монитор, а изображение на него не подается — пишет, что «устройство не поддерживается».
Стал копаться: в диспетчере устройств обнаружил, что вместо моей видеокарты отображается просто «Базовый видеоадаптер (Майкрософт)». Загрузил драйвер с сайта AMD, поставил, перезагрузил — результата ноль. Что делать?
Здравствуйте.
Если сказать просто — то система работает с «универсальным» драйвером, которого достаточно только для «базового» вывода изображения на экран. Разумеется, при его использовании могут не работать часть игр, проецирование на др. дисплеи, нельзя детально отрегулировать яркость/насыщенность, недоступны и др. функции…
Чтобы это исправить — необходимо установить и задействовать «родной» драйвер для вашей видеокарты. О том, как это лучше сделать, расскажу ниже (думаю, что, повторив всё аналогично, как у меня — ваш вопрос должен разрешиться 👌).
*
Содержание статьи
- 1 Что делать с «базовым» адаптером
- 1.1 Вариант 1 (для Windows 10)
- 1.2 Вариант 2 (автоматический)
- 1.3 Вариант 3 («ручной» / принудительный)
→ Задать вопрос | дополнить
Что делать с «базовым» адаптером
Вариант 1 (для Windows 10)
Если у вас ОС Windows 10 и компьютер (ноутбук) подключен к интернету — я бы порекомендовал для начала попробовать обновить драйвер средствами Windows (в последнее время ОС достаточно неплохо находит и ставит видеодрайвера).
*
Как это сделать:
- открыть диспетчер устройств (достаточно кликнуть правой кнопкой мыши по меню ПУСК…);
- далее раскрыть вкладку «Видеоадаптеры» и кликнуть ПКМ по базовому адаптеру — в меню выбрать «Обновить…». См. пример ниже; 👇
Обновить драйвер — диспетчер устройств
- после укажите, что вам нужен автоматический поиск драйверов и дождитесь окончания операции;
Автоматически поиск драйверов
- как правило, в течении 10-20 мин. Windows загружает необходимый драйвер и ставит его. 👌 Не забудьте перезагрузить компьютер для внесения всех изменений…
*
Вариант 2 (автоматический)
Если первый вариант не увенчался успехом (или используете не Windows 10) — порекомендовал бы воспользоваться утилитами для автоматического поиска и установки драйверов.
Мне в этом план импонируют 👉 Driver Booster и 👉 Snappy Driver Installer. Кстати, первая помимо драйвера, проверит наличие и установит (при необходимости) все самые нужные библиотеки для игр: DirectX, Net FrameWork и пр.
Пользоваться ими до безумия просто: достаточно установить и запустить. Далее утилита определит модель вашей карты и найдет для нее драйвер…
Driver Booster — найдено 4 устаревших драйвера, и 1 игровой компонент
*
Вариант 3 («ручной» / принудительный)
В редких случаях иногда происходит «неприятная» коллизия: в системе есть «родной» драйвер для видеокарты, но используется всё равно базовый. И чтобы задействовать этот «родной» драйвер — необходимо вручную его выбрать… 👀
Рассмотрю вопрос по порядку…
*
ШАГ 1
И так, сначала необходимо определить 👉 модель своей видеокарты и 👉 версию ОС Windows.
Если у вас ноутбук: определяете 👉 модель ноутбука (обычно эта информация есть на корпусе устройства, на тыльной наклейке).
*
ШАГ 2
Если у вас ноутбук: драйвер необходимо загрузить с сайта производителя ноутбука (Acer, Asus, Lenovo и пр.)! Дело в том, что производитель часто оптимизирует драйвер «точечно» под конкретную модель устройства.
Если ПК: заходите на сайт 👉 AMD (или 👉 NVidia, или 👉 Intel) и загружаете рекомендованный производителем драйвер.
*
ШАГ 3
Далее запускаете инсталлятор (setup.exe) и устанавливаете драйвер. Как правило с этим проблем не возникает (все современные инсталляторы делают всё автоматически), поэтому здесь без лишних комментариев… 😉
Перезагружаете ПК.
*
ШАГ 4
Если в диспетчере устройств всё также значится базовый адаптер — нажмите по нему ПКМ и запустите обновление драйверов.
Обновить драйвер
Далее укажите, что вам нужно найти драйвера на этом компьютере (ручной поиск). См. пример ниже. 👇
Поиск и установка драйвера вручную
В следующем шаге Windows представит вам все драйвера в системе для видеоадаптера. Вам останется выбрать самый новый из них и нажать кнопку «далее».
Выбираем драйвер
Если всё прошло «гладко» — Windows сообщит, что она завершала установку драйвера для этого устройства. Пример см. ниже. 👇
Система завершила установку драйверов для этого устройства
Останется лишь перезагрузить компьютер для внесения изменений.
Перезагрузить устройство сейчас
После, в диспетчере устройств должен начать отображаться ваш видеоадаптер, например, Vega 8 Graphics. Разумеется, запуск игр и проецирование картинки на внешние дисплеи (Win+P) — должны работать в штатном режиме…
AMD Radeon Vega 8 — диспетчер устройств
*
PS
Если и после этого у вас всё также отображается базовый адаптер — попробуйте установить вторую ОС Windows (благо, это можно 👉 сделать без потери данных на жестком диске и без удаления первой ОС).
Проверьте, как будет вести себя «свежая» ОС, установится ли драйвер?! Кстати, в ряде случаев отображение «базового адаптера» может сигнализировать о наличии тех. неисправности устройства…
*
Иные способы решения — приветствуются ниже в комментариях!
У меня же пока на сим всё…
Успехов!
👋


Полезный софт:
-
- Видео-Монтаж
Отличное ПО для создания своих первых видеороликов (все действия идут по шагам!).
Видео сделает даже новичок!
-
- Ускоритель компьютера
Программа для очистки Windows от «мусора» (удаляет временные файлы, ускоряет систему, оптимизирует реестр).

Вместо названия видеокарты отображается базовый видеоадаптер (майкрософт). Почему и как исправить?
Что такое базовый видеоадаптер (майкрософт)?
Многие пользователи операционной системы Windows во время просмотра списка устройств своего компьютера в диспетчере устройств при раскрытии раздела “Видеоадаптеры” вместо модели видеокарты могут увидеть надпись “Базовый видеоадаптер (майкрософт)”.
В данной статье мы расскажем что это значит, почему так происходит и как сделать чтобы вместо данной надписи отображалась модель видеокарты.
Установка драйвера видеокарты
В предыдущих статьях мы рассказывали про ситуацию, когда в диспетчере устройств вместо модели видеокарты отображается надпись “Стандартный VGA графический адаптер”. Так вот ситуация с базовым видеоадаптером (майкрософт) является полностью идентичной.
Две видеокарты в ноутбуке, требующие установку драйвера
Если вы видите ее вместо модели видеокарты в диспетчере устройств, то это значит, что драйвера на видеокарту не установлены! Все дело в том, что во время установки операционной системы далеко не всегда драйвера устанавливаются автоматически. Если в библиотеках Windows отсутствует драйвер на вашу модель видеокарты, то чтобы хоть как – то выводить изображение устанавливается так называемый базовый драйвер.
Вид в диспетчере устройств
Он не позволит работать видеокарте в полную силу и задействовать все ее возможности, но зато вы хотя бы сможете скачать драйвера с официального сайта и установить их.
Пока это не будет сделано вы вряд ли сможете поиграть в какие – либо современные игры, отличные от карточных. Они попросту не запустятся или будет появляться ошибка!
Вывод
Надпись “Базовый видеоадаптер (майкрософт)” в разделе “Видеоадаптеры” диспетчера устройств говорит о том, что на вашем ПК не установлены полноценные драйвера на видеокарту. Вместо них стоит базовый драйвер, который был установлен автоматически при установке операционной системы.
Именно по этой причине у вас скорее всего не запускаются более менее серьезные игры и графические программы.
Для исправления данной ситуации нужно определить модель видеокарты, скачать на нее драйвера с официального сайта производителя и установить их.
Установка драйвера видеокарты AMD
Сделав это и перезагрузив компьютер, вместо базового видеоадаптера будет указана ваша модель видеокарты.
Видеокарты в диспетчере задач с установленными на них драйверами
Лучшая благодарность автору — репост к себе на страничку:
Базовый видеоадаптер Майкрософт в Windows 11/10
В диспетчере устройств Windows 11 и Windows 10 можно обнаружить, что вместо видеодрайвера Intel, Nvidia или AMD стоит «базовый видеоадаптер Майкрософт». Встает вопрос, что это такое, и как определить, какая видеокарта стоит на ноутбуке или компьютере, чтобы правильно обновить графический драйвер.
Базовый видеоадаптер Майкрософт — это драйвер отвечающий за вывод графики, который Windows 11/10 использует по умолчанию, если система не смогла найти драйвер от производителя видеокарты.
В данной инструкции разберем, как определить, что за видеокарта под базовым адаптером Майкрософт и, где скачать нужный видеодрайвер.
Определение видеокарты под базовым видеоадаптером Майкрософт
1. Щелкните дважды в диспетчере устройств по «Базовый видеоадаптер Майкрософт» и перейдите во вкладку «Сведения». Выберите «ИД оборудования» и скопируйте предпоследнюю или последнюю строчку PCIVEN…DEV… нажав по ней правой кнопкой мыши.
2. Далее переходим на сайт https://devid.info/ и вставляем скопированный ИД в окно поиска. Сайт нам выдаст производителя видеокарты, что позволило определить видеокарту, вместо базового видеоадаптера Microsoft.
3. Зная, какая модель видеокарты стоит на компьютере или ноутбуке, мы переходим на следующий официальный сайт производителя и скачиваем драйвер:
- Nvidia
- AMD
- Intel
Смотрите еще:
- Как обновить драйвер видеокарты Nvidia, AMD, Intel в Windows 10
- Как узнать, какая Видеокарта стоит на ПК или Ноутбуке с Windows 10
- Как полностью удалить драйвера видеокарты Nvidia, AMD, Intel
- Настройка MSI Afterburner для разгона видеокарты
- Как узнать поддерживается ли Радиомодуль 5 GHz на ноутбуке или ПК
[ Telegram | Поддержать ]
Последнее обновление — 12 июля 2022 в 20:35
Если в диспетчере устройств Windows 10, вы видите базовый видеоадаптер Майкрософт, вместо названия вашей видеокарты, то значит у вас не установлены драйвера на вашу интегрированную или дискретную (внешнюю) видеокарту. На более старых версиях Виндовс, данная фраза может звучать как «видеоконтроллер (VGA-совместимый)». Что одно и то же.
При установке OS Windows любых версий, операционная система устанавливает свой стандартный драйвер видеоадаптера, чтобы вы смогли дальше самостоятельно все настроить. При этом точное название видеокарты в диспетчере устройств не определяется.
Специально скачивать драйвер на стандартный графический адаптер не нужно.
Использовать настольный ПК или ноутбук с базовым видеоадаптером можно, но например, при работе с документами Word и Excel не будет той плавности при прокрутке и открытии новых страниц.
Так же вы не сможете играть в 3D игры, так как драйвер базового видеоадаптера не сможет задействовать все возможности вашей видеокарты.
Без правильного отображения видеокарты, Windows может устанавливать неправильные пропорции экрана, что приводит к искажениям выводимой информации.
Базовый видеоадаптер Майкрософт в обязательном порядке должен быть обновлен последними драйверами для вашей видеокарты.
Если вы не знаете какая видеокарта у вас установлена, то читаем статью про 10 способов как узнать какая у тебя стоит видеокарта.
После того, как узнали свою видеокарту, скачиваем необходимые нам драйвера.
- Здесь драйвера для видеокарт NVIDIA
- Здесь для видеоускорителей от AMD (Radeon)
- Если у вас встроенная графика, то она скорее всего от Intel. Качаем здесь.
У Intel и AMD есть утилиты для автоматического определения видеокарты и установки графических драйверов, чем вы можете воспользоваться. Ссылки на них находятся на страницах загрузки драйверов.
Скачиваем необходимый нам драйвер и устанавливаем его. После установки, система попросит перезагрузить компьютер, что мы и делаем. После загрузки ОС, в диспетчере устройств вместо строчки базовый видеоадаптер майкрософт, должно появиться наименование вашей видеокарточки. Как на изображении ниже.
Если этого не произошло, тогда проблема в вашем железе ⇒
- Проверьте все соединения кабеля, ведущих от монитора к видеокарте. Вытащите их и снова подключите
- Посмотрите, куда подключен видеокабель. У вас может быть на системной плате интегрированная видеокарта и так же установлена внешняя видеоплата. При подключении кабеля могли просто ошибиться и воткнуть не в тот разъем. В моей практике такие случаи были
- Если есть внешнее питание на видеокарте, то проверьте подключено ли оно
- Если видеокарта внешняя, то откройте системный блок и выньте ее из слота, затем снова вставьте.
Если вам понравился материал или в чем то вам помог, то вы можете отблагодарить меня, отправив любую сумму через форму платежей Яндекс. Деньги расположенную ниже. Это поможет мне чаще выпускать полезные статьи, которые помогут вам и другим пользователям и сэкономят значительно больше денег и самое главное — времени. Спасибо.

Александр
Увлечен компьютерами и программами с 2002 года. Занимаюсь настройкой и ремонтом настольных ПК и ноутбуков.
Задать вопрос по теме
«Если ты не ищешь способ зарабатывать деньги пока ты спишь, ты будешь работать до самой смерти.» Уоррен Баффет
Как узнать установлены ли драйвера на видеокарту?
( 3 оценки, среднее 4.67 из 5 )
Иногда в диспетчере устройств вашей операционной системы, можно наблюдать такую картину: вместо своей видеокарты, которая вставлена в компьютере (или ноутбуке), красуется надпись Базовый Видеоадаптер Майкрософт. Такое явление может свидетельствовать о том, что у вас просто не установлены драйвера на интегрированную или внешнюю (дискретную) видеокарту. Также, если ваш Виндовс ниже 10-ки, к примеру Windows 7, 8, 8.1 — то вместо Базовый Видеоадаптер Майкрософт, можно увидеть видеоконтроллер (VGA-совместимый), что, в принципе, имеет одинаковое значение.
После переустановки операционной системы Windows различных версий, может происходить автоматическая установка стандартного драйвера видеоадаптера для совершения дальнейших настроек своего компьютера. Но при этом полное название видеокарты не отображается.
НЕ ТРЕБУЕТСЯ скачивать стандартный драйвер на графический адаптер.
Работая за компьютером или ноутбуком с базовым видеоадаптером Майкрософт можно, но будут возникать моменты чувства неудобства, например при работе с программами Word или Excel, когда нужно будет прокручивать документ. Картинка, отображаемая на мониторе будет лишена плавности.
Играть в игры с базовым видеоадаптером, увы, не получится. Это связано с тем, что драйвер базового видеоадаптера не может задействовать на весь потенциал видеокарты установленной на ноутбуке или компьютере.
При невидимости полного названия видеокарты, Windows лишает пользователя правильных пропорций экрана. Это вынуждает наблюдать искаженную картинку на экране.
ОБЯЗАТЕЛЬНО обновите Базовый видеоадаптер Майкрософт актуальными драйверами для вашей видеокарты с сайта-производителя видеочипа.
Если у вас возник вопрос «какая у меня видеокарта установлена», то ответ вы можете получить в этой статье — 10 рабочих способов как узнать какая видеокарта установлена.
Когда вы выяснили, какая видеокарта установлена на вашем компьютере или ноутбуке, смело можно переходить к следующему шагу и скачивать необходимый драйвер для вашей видеокарты.
Скачать драйвера для видеокарты:
- NVIDIA
- Radeon
- Intel
Важно отметить, что у производителей видеокарт Intel и AMD на сайте имеются свои утилиты, которые помогут определить вашу видеокарту и автоматически установить драйвер на неё. Все ссылки на загрузку утилиты находятся на их сайтах.
Когда вы скачали необходимый драйвер и запустили установку, по завершении, система попросит вас перезагрузиться. Делаем это. И при следующем старте Windows в диспетчере устройств вместо наименования базовый видеоадаптер майкрософт уже можем наблюдать полное наименование вашей видеокарты. Пример на рисунке ниже.
Если по каким-то причинам данные действия не привели вас к нужному результату, то проблема может находиться в ваших комплектующих:
- Выполните проверку ваших кабелей. Надежно-ли они подключены? Выньте их и снова подключите.
- Проверить разъём. Бывает так, что на системной плате имеется интегрированная видеокарта, и вместе с ней установлена еще и внешняя видеокарта. И в момент подключения кабеля от компьютера к монитору, вы могли просто ошибиться. Такой случай самый частый в практике ремонта компьютеров — вставили просто не в тот разъём.
- Проверить подключение питания. У внешней видеокарты может иметься дополнительное питание, важно проверить его подключение.
- Извлечь и вставить видеокарту. Иногда внешнюю видеокарту полезно извлечь из гнезда и снова вставить в свой слот.
Если всё сделать правильно, то вы добьётесь полного отображения названия вашей видеокарты, а строчка базовый видеоадаптер майкрософт пропадёт.